Što učiniti ako se vanjski HDD ne otvori i zahtijeva oblikovanje
Ako je nakon rada s vanjskim tvrdim diskom uređaj bio nepravilno odspojen od računala ili tijekom snimanja nije uspio, podaci će biti oštećeni. Zatim, kada se ponovno povežete, pojavit će se poruka o pogrešci koja će vas tražiti da ga formatirate.
sadržaj
Windows ne otvara vanjski HDD i traži format
Ako nema važnih informacija na vanjskom tvrdom disku, jednostavno ga formatirate i time brzo riješite problem. Zatim će se sve oštećene datoteke izbrisati i nastaviti raditi s uređajem. Postoji nekoliko načina za ispravljanje pogreške i spremanje važnih podataka.
Način 1: Provjerite putem naredbenog retka
Pogreške možete provjeriti na tvrdom disku i riješiti moguće probleme korištenjem standardnih alata za Windows. Ista opcija je osobito relevantna ako pronađete "flown" NTFS datotečni sustav na RAW.
Vidi također: Načini za popravak RAW formata u HDD-ovima
postupak:
- Pokrenite naredbeni redak putem uslužnog programa "Pokreni". Da biste to učinili, istovremeno pritisnite tipke Win + R na tipkovnici i upišite
cmdu praznom retku. Nakon što pritisnete gumb "OK", pokrenut će se naredbeni redak. - Spajanje neispravnog vanjskog tvrdog diska na računalo i odbijanje izvršavanja oblikovanja. Ili zatvorite obavijest.
- Provjerite pismo dodijeljeno novom spojenom uređaju. To se može učiniti putem izbornika Start .
- Nakon toga, upišite
chkdsk e: /fna naredbenom retku, gdje je "e" označavanje slova izmjenjivog medija kojeg želite provjeriti. Za početak analize pritisnite tipku Enter na tipkovnici. - Ako se operacija ne pokrene, naredba se mora pokrenuti kao administrator. Da biste to učinili, pronađite ga na izborniku Start i pokrenite kontekstni izbornik. Nakon toga odaberite "Pokreni kao administrator" i ponovno unesite naredbu.
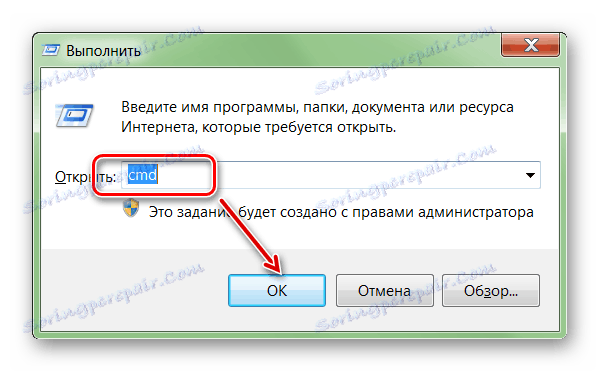
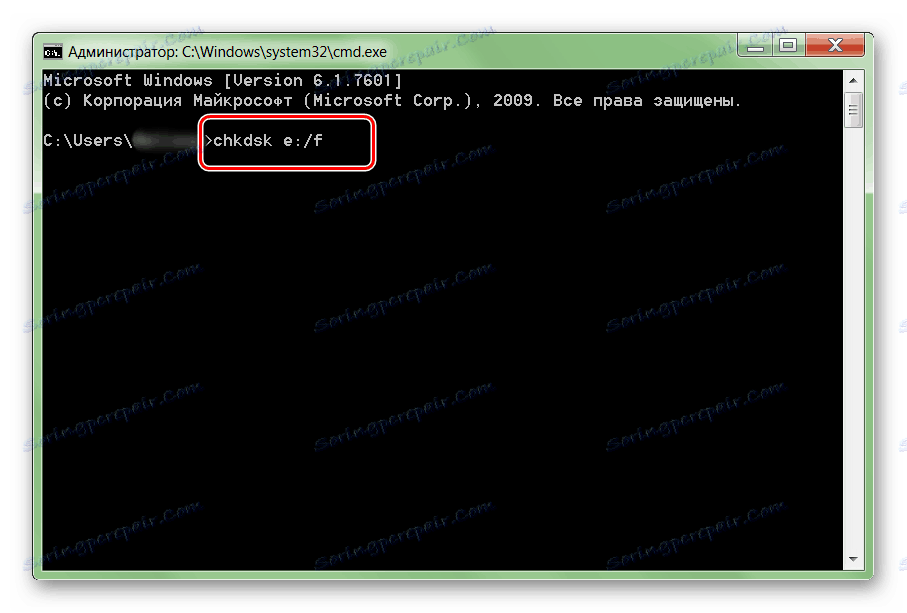
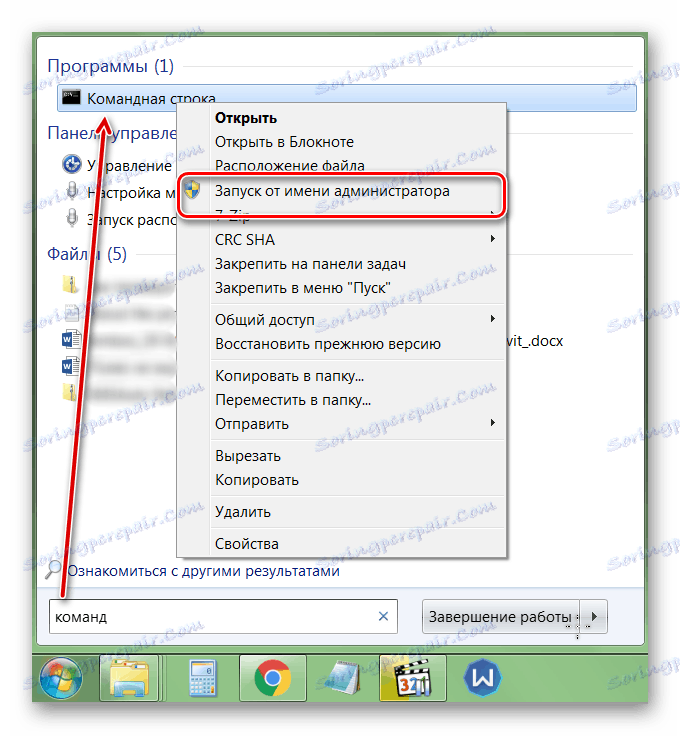
Kada se provjera završi, svi neuspjeli podaci bit će ispravljeni, a tvrdi disk se može koristiti za snimanje i pregledavanje datoteka.
Druga metoda: Oblikovanje diska
Ako na tvrdom disku nema važnih podataka, a glavni je zadatak vratiti pristup uređaju, možete slijediti savjete sustava Windows i oblikovati ga. To se može učiniti na nekoliko načina:
- Odspojite i ponovo spojite neuspjelu tvrdi disk. Pojavi se poruka o pogrešci. Odaberite "Format Disk" i pričekajte da se rad dovrši.
- Ako se poruka ne pojavi, kliknite na "Moje računalo" desnom tipkom miša na uklonjivi uređaj i odaberite "Format" s popisa koji se pojavljuje.
- Izvedite niskom razinom oblikovanja s softverom treće strane, na primjer, HDD Alat za format niske razine ,
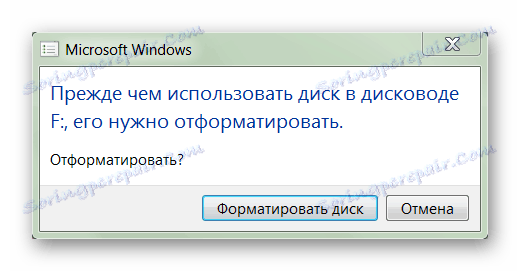
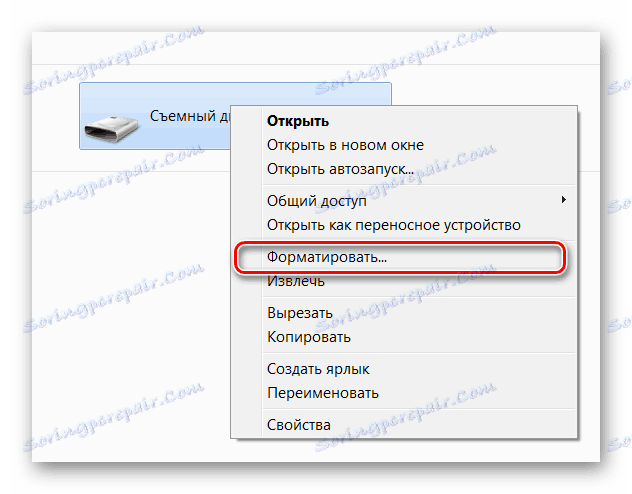
Više detalja: Što je formatiranje diska i kako to ispravno raditi?
Nakon toga izbrisat će se sve datoteke koje su prethodno pohranjene na vanjskom tvrdom disku. Neke se informacije mogu pokušati oporaviti pomoću posebnog softvera.
Treća metoda: oporavak podataka
Ako prethodna metoda nije riješila problem ili je došlo do neke druge pogreške (na primjer, zbog neusklađenosti vrste datotečnog sustava) i postoje važni podaci u memoriji uređaja, možete je pokušati oporaviti. To se može učiniti uz pomoć posebnog softvera.
Preporučujemo odabir za tu svrhu. R-Studio , ali možete koristiti bilo koji sličan softver. Program je prikladan za rad s vanjskim tvrdim diskovima i drugim prijenosnim medijima. Sposoban za oporavak podataka s neispravnog ili slučajno oblikovanog uređaja.
Više detalja: Kako koristiti R-Studio
Najčešći problem koji treba riješiti jest provjeriti vanjski tvrdi disk za pogreške. Ako to nije moguće učiniti pomoću ugrađenih Windows alata, uređaj se može vratiti na posao, a podaci pohranjeni na njemu mogu se vratiti pomoću posebnog softvera.
Vidi također: Kako vratiti izbrisane datoteke