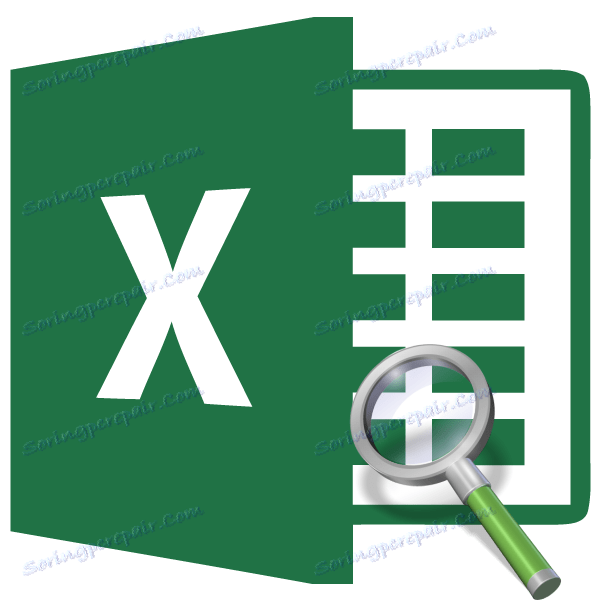Funkcija INDEX u Microsoft Excelu
Jedna od najkorisnijih značajki Excel programa je operater INDEX. Pretražuje podatke u rasponu na križanju navedenog retka i stupca, vraćajući rezultat na unaprijed određenu ćeliju. No, potpune mogućnosti ove funkcije otkrivene su kada se koriste u složenim formulama u kombinaciji s drugim operatorima. Razmotrimo različite mogućnosti za njegovu primjenu.
sadržaj
Upotreba funkcije INDEX
Operater INDEX odnosi se na skup funkcija iz kategorije "Reference i polja" . Ima dvije vrste: za polja i za reference.
Varijanta polja ima sljedeću sintaksu:
=ИНДЕКС(массив;номер_строки;номер_столбца)
U ovom slučaju, posljednja dva argumenta u formuli mogu se koristiti, bilo zajedno, bilo koji od njih, ako je polje jednodimenzionalno. Za višedimenzionalni raspon, trebale bi se koristiti obje vrijednosti. Također treba uzeti u obzir da se ispod redaka i broja stupca ne misli na broj na koordinatama listova, već na red unutar navedenog polja.
Sintaksa za referentnu varijantu izgleda ovako:
=ИНДЕКС(ссылка;номер_строки;номер_столбца;[номер_области])
Možete upotrijebiti samo jedan argument od dva ovdje: "Broj redaka" ili "Broj stupca" . Argument "Područje broja" općenito je opcionalan i primjenjuje se samo kada su uključeni više raspona u operaciji.
Stoga operater pretražuje podatke u navedenom rasponu prilikom navođenja retka ili stupca. Ova je funkcija vrlo slična operator CDF , ali za razliku od toga, može pretražiti gotovo svugdje, a ne samo u lijevom stupu stola.
Prva metoda: upotreba INDEX operatora za polja
Prije svega analizirati algoritam za korištenje INDEX operatora za polja u najjednostavnijem primjeru.
Imamo tablicu plaća. U prvom stupcu prikazuju se imena zaposlenika, drugi - datum plaćanja, a treći - iznos zarade. Trebamo izlaziti ime zaposlenika u trećem retku.
- Odaberite ćeliju u kojoj će se prikazati rezultat obrade. Kliknemo na ikonu "Umetni funkciju" , koja se odmah nalazi lijevo od linije formule.
- Postoji postupak za aktiviranje čarobnjaka za funkcije . U kategoriji "Reference i polja" ovog alata ili "Full alphabetic list" tražimo naziv "INDEX" . Nakon što pronađete ovog operatora, odaberite ga i kliknite gumb "OK" koji se nalazi na dnu prozora.
- Otvara se mali prozor u kojem odabirete jednu od vrsta funkcija: "Array" ili "Link" . Trebamo opciju "Array" . Prvo se nalazi i označen je prema zadanim postavkama. Zato trebamo kliknuti gumb "OK" .
- Otvara prozor argumenata funkcije INDEX . Kao što je gore spomenuto, ona ima tri argumenata, a time i tri polja za punjenje.
U polju "Array" morate navesti adresu obrađenog raspona podataka. Može se udariti rukom. No kako bi pojednostavili zadatak, nastavljamo drugačije. Postavite pokazivač u odgovarajuće polje, a zatim kružite čitav raspon tabličnih podataka na listu. Nakon toga, adresa područja će se odmah pojaviti u polju.
U polju "Redni broj" stavili smo broj "3" , jer prema stanju moramo definirati treći naziv na popisu. U polju "Broj stupca" postavite broj "1" jer je stupac s imenima prvi u odabranom rasponu.
Nakon što završite s postavljanjem, kliknite gumb "OK" .
- Rezultat obrade prikazan je u ćeliji navedenoj u prvom stavku ovog priručnika. To je izvedeno ime koje je treće na popisu u odabranom rasponu podataka.
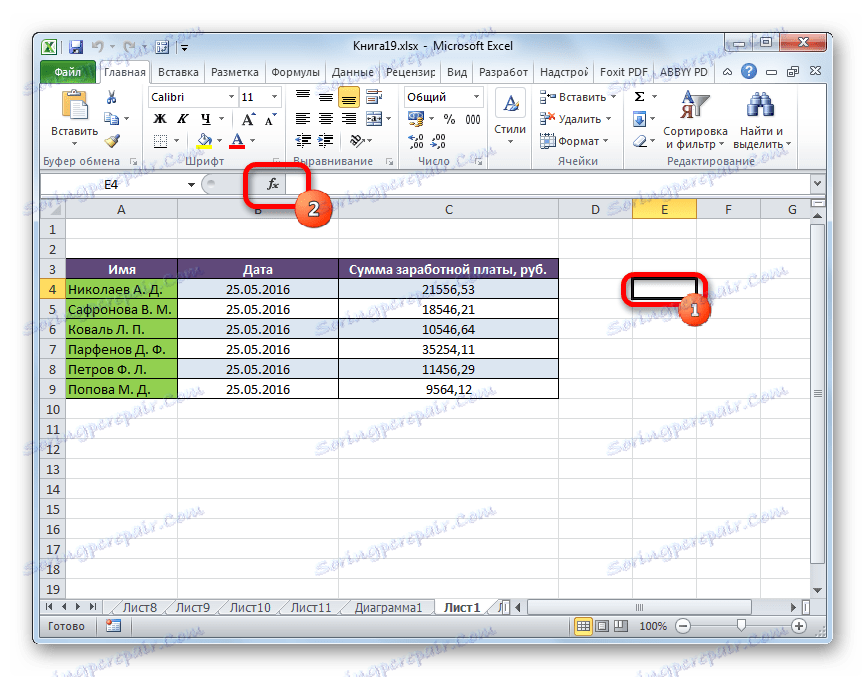

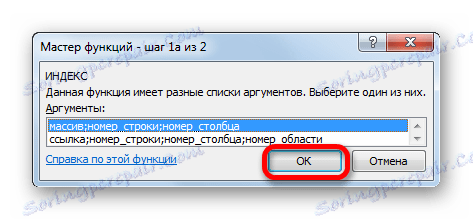
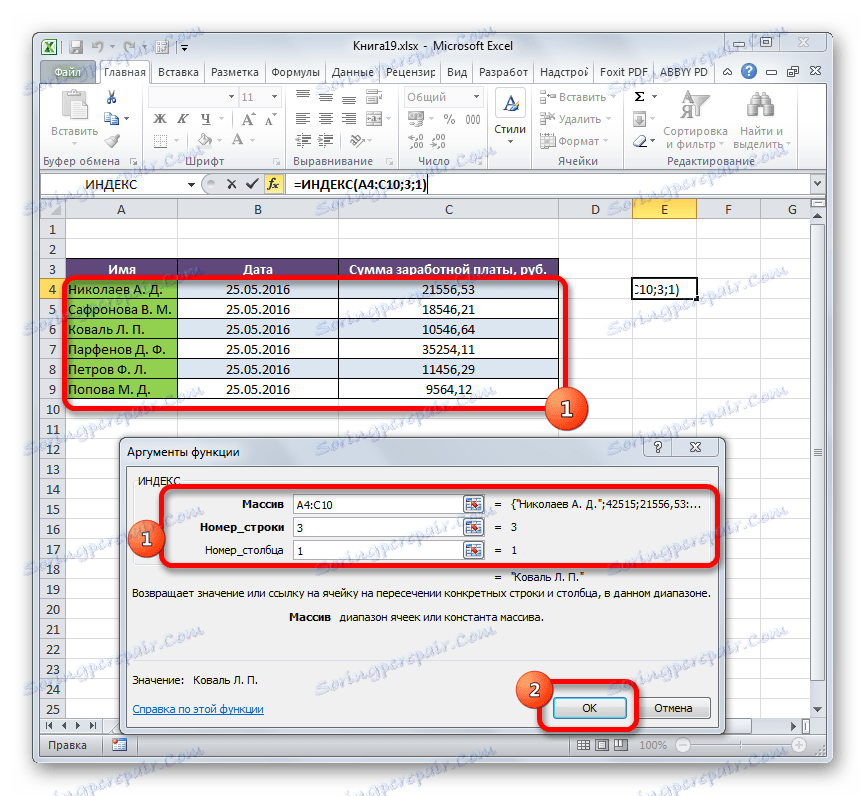
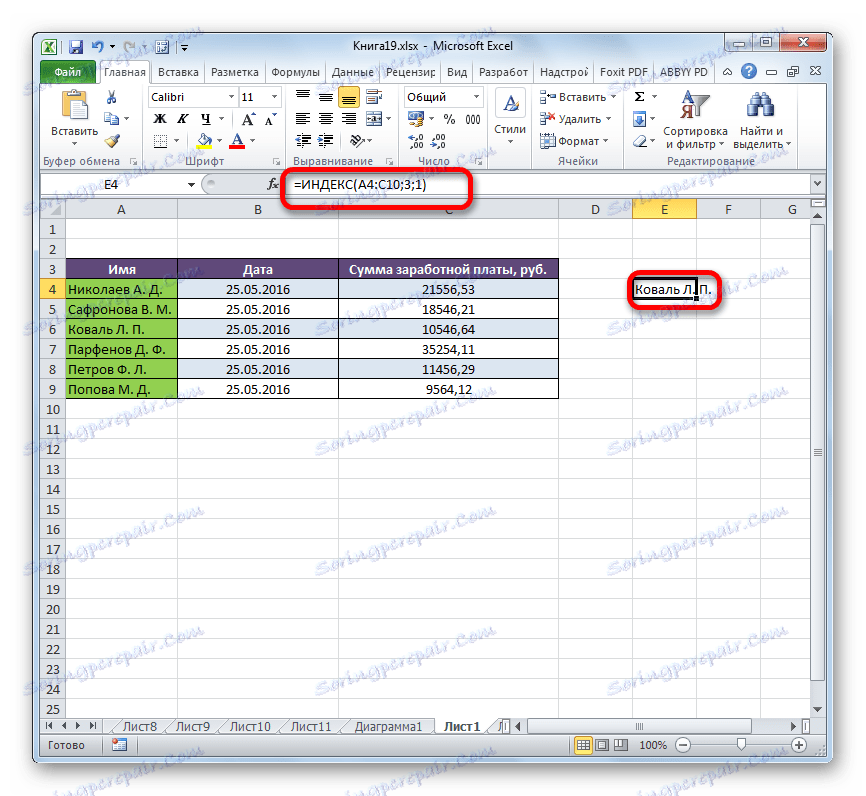
Rastavili smo upotrebu funkcije INDEX u višedimenzionalnom nizu (nekoliko stupaca i redaka). Ako je raspon bio jednodimenzionalan, popunjavanje podataka u prozoru argumenta bilo bi lakše. U polju "Array" ista metoda kao gore, navodimo njegovu adresu. U ovom slučaju, raspon podataka sastoji se samo od vrijednosti u jednom stupcu "Naziv" . U polju "Broj linije" navodimo vrijednost "3" jer moramo znati podatke iz trećeg retka. Polje "Broj stupca" može ostati prazno, budući da imamo jednodimenzionalni raspon u kojem se koristi samo jedan stupac. Kliknite gumb "OK" .
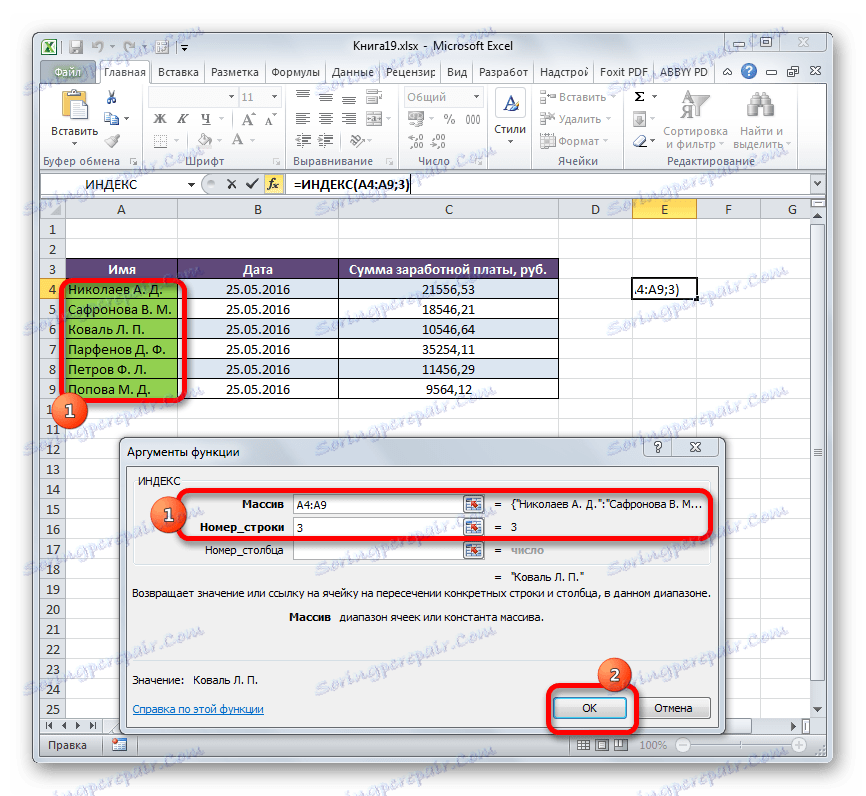
Rezultat će biti isti kao i gore.
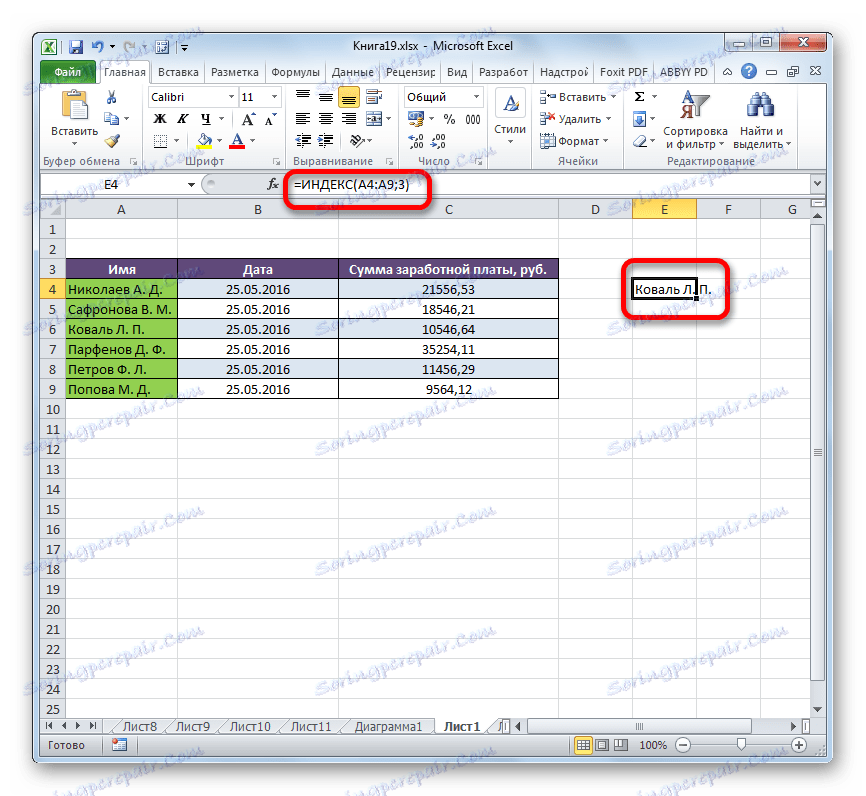
To je bio najjednostavniji primjer da vidite kako funkcionira ova funkcija, ali u praksi ova verzija njegove uporabe i dalje se rijetko koristi.
Pouka: Čarobnjak za funkcije u Excelu
Metoda 2: primjena u suradnji s operaterom MATCH
U praksi, funkcija INDEX često se koristi zajedno s MATCH argumentom. Bundle INDEX - MATCHING je moćan alat za rad u Excelu, koji je fleksibilniji njegovim funkcionalnim od njegovog najbližeg analoga - operator VPR .
Glavna funkcija funkcije MATCH je određivanje broja redoslijeda određene vrijednosti u odabranom rasponu.
Sintaksa izjave POSITION je:
=ПОИСКПОЗ(искомое_значение, просматриваемый_массив, [тип_сопоставления])
- Željena vrijednost je vrijednost čija je pozicija u rasponu koji tražimo;
- Skenira se raspon u kojem se ta vrijednost nalazi;
- Vrsta kartiranja je neobavezni parametar koji određuje hoće li točno ili otprilike pronaći vrijednosti. Tražit ćemo točne vrijednosti, pa se ovaj argument ne koristi.
Pomoću tog alata možete automatizirati uvod u argumente "Broj redaka" i "Broj stupca" u funkciji INDEX .
Pogledajmo kako se to može učiniti konkretnim primjerom. Radimo s istim stolom kao što je gore spomenuto. U međuvremenu, imamo još dva polja - "Ime" i "Zbroj". Potrebno je učiniti da na uvođenje imena radnika zbroj novca koji je zaradio automatski je prikazan. Pogledajmo kako se to može provesti u praksi, pomoću funkcija INDEX i MATCH .
- Prije svega, saznajemo kakvu plaću zaposlenik Parfenov DF-a unosimo njegovo ime u odgovarajuće polje.
- Odaberite ćeliju u polju "Količina" u kojoj će se prikazati konačni rezultat. Započinjemo argument prozoru funkcije INDEX za polja.
U polju "Array" unosimo koordinate stupca u kojem se nalaze iznosi plaća zaposlenika.
Polje "Broj stupca" ostaje prazno jer primijenimo jednodimenzionalni raspon kao primjer.
No, u polju "Redni broj" moramo upisati funkciju MATCH . Za njegovu evidenciju pridržavamo se gore opisane sintakse. Odmah na terenu unosimo ime operatera "SEARCH" bez navodnika. Zatim odmah otvorite zagradu i odredite koordinate željene vrijednosti. To su koordinate ćelije u koju smo posebno zabilježili ime radnika Parfenova. Stavite točku i odredite koordinate raspona koji gledate. U našem slučaju, ovo je adresa stupca s imenima zaposlenika. Nakon toga zatvaramo držač.
Nakon što unesete sve vrijednosti, kliknite gumb "OK" .
- Rezultat iznosa zarade Parfenov DF nakon obrade prikazan je u polju "Iznos".
- Sada, ako u polju "Ime" promijenimo sadržaj iz "Parfenov DF" , na primjer, "Popova MD" , tada se vrijednost plaća u polju "Sum" automatski mijenja.
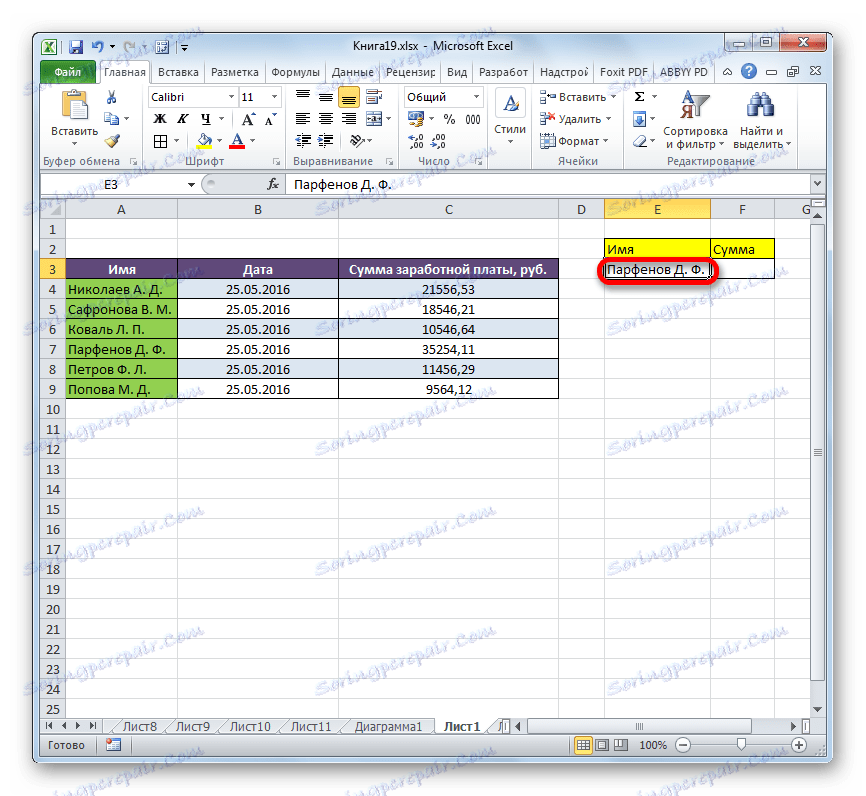
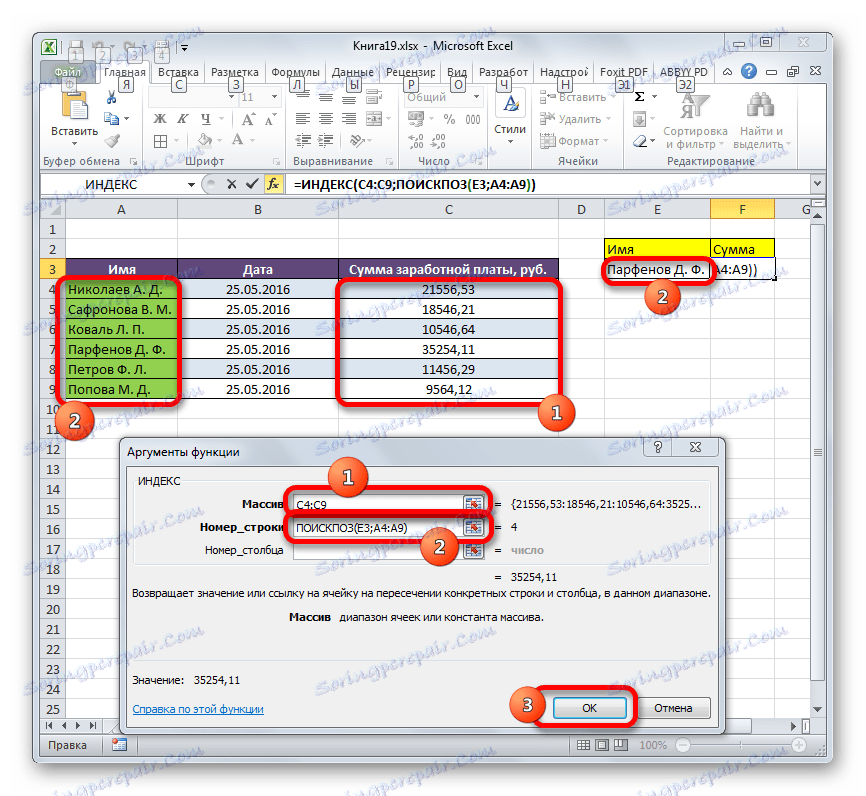
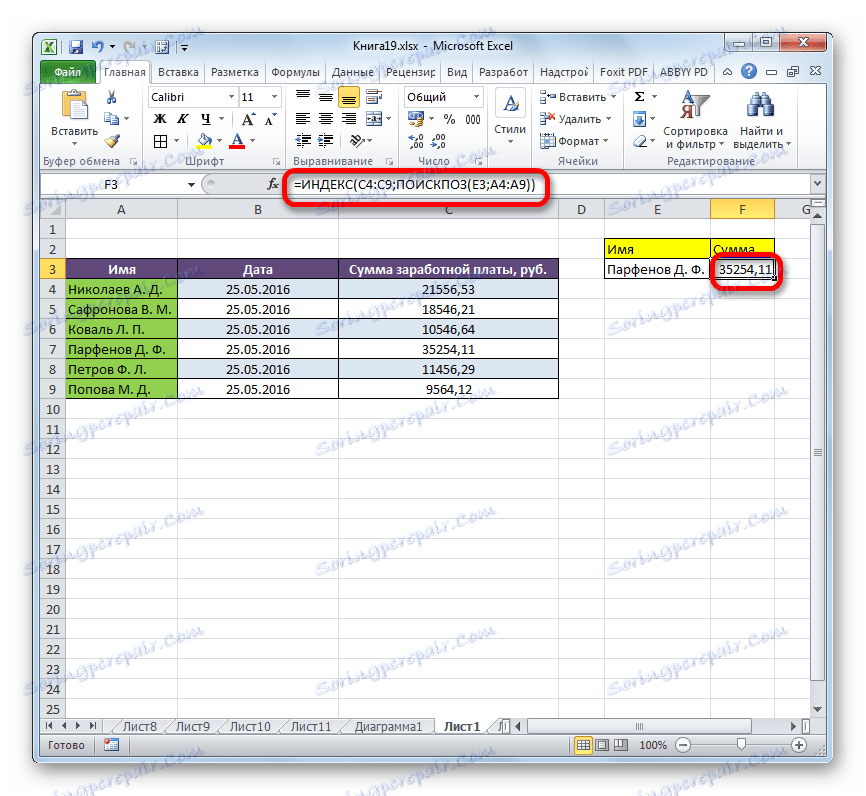
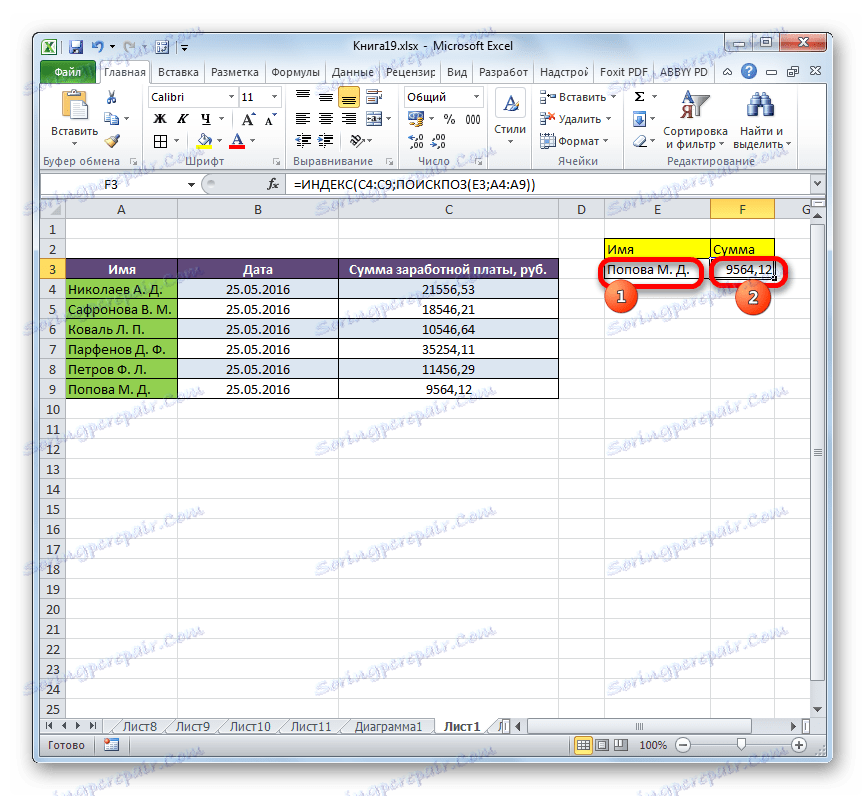
Treća metoda: Obradi više tablica
Sada ćemo vidjeti kako pomoću operatora INDEX možete obraditi nekoliko tablica. U tu svrhu primijenit će se dodatni argument "Broj područja" .
Imamo tri tablice. Svaka tablica prikazuje plaće zaposlenika za jedan mjesec. Naš je zadatak saznati plaću (treći stupac) drugog zaposlenika (drugi redak) za treći mjesec (treće područje).
- Odaberite ćeliju u kojoj će se rezultat prikazati i otvoriti Čarobnjak za funkcije na uobičajeni način, ali pri odabiru vrste operatora odabiremo referentni prikaz. To nam je potrebno jer ova vrsta podržava rad s argumentom "Područje broja" .
- Otvara prozor argumenata. U polju "Link" moramo navesti adrese svih tri raspona. Da biste to učinili, postavite pokazivač u polje i odaberite prvi raspon pritiskom lijevog gumba miša. Tada smo stavili točku sa zarezom. Ovo je vrlo važno jer ako odmah prijeđete na odabir sljedećeg polja, adresa će jednostavno zamijeniti koordinate prethodnog. Dakle, nakon uvođenja točke sa zarezom odabiremo sljedeći raspon. Zatim ponovo postavite točku i odaberite zadnji niz. Svi izrazi koji se nalaze u polju "Reference" su zaglavljeni.
U polju "Broj reda" označavamo broj "2" , dok tražimo drugo prezime na popisu.
U polju "Broj stupca" označavamo brojku "3" , budući da je stupac plaća treći stupac u svakoj tablici.
U polju "Broj područja" stavili smo broj "3" , jer trebamo pronaći podatke u trećoj tablici koja sadrži podatke o plaći za treći mjesec.
Nakon što unesete sve podatke, kliknite gumb "OK" .
- Nakon toga se rezultati proračuna prikazuju u prethodno odabranoj ćeliji. Prikazuje iznos plaća drugog zaposlenika (Safronov VM) za treći mjesec.
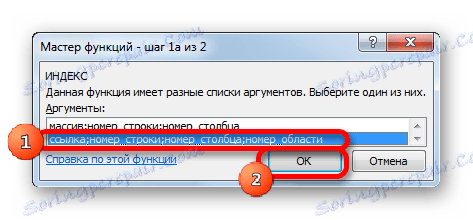
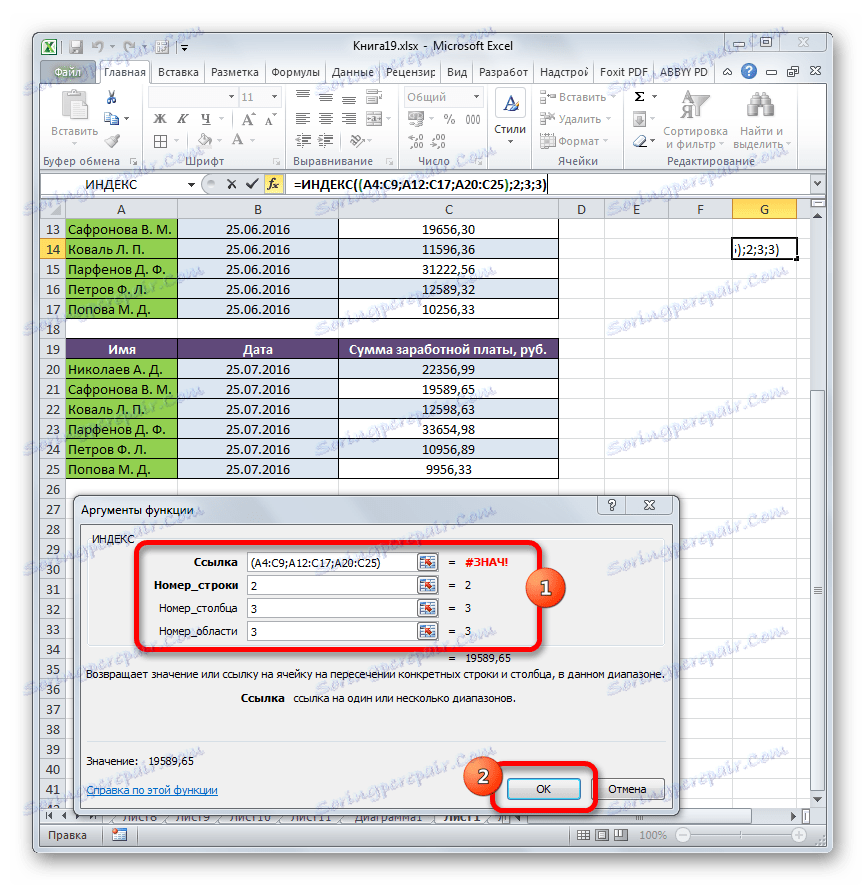
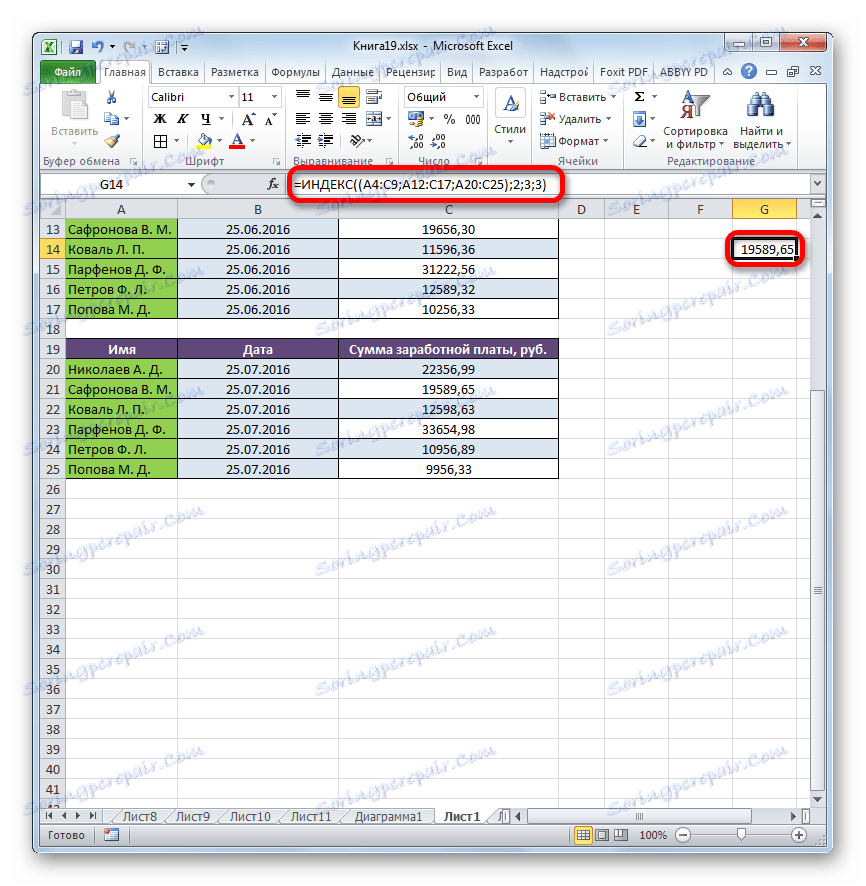
Metoda 4: Izračun zbroja
Referentni obrazac se često ne koristi kao oblik polja, ali se može koristiti ne samo za rad s više raspona nego i za druge potrebe. Na primjer, može se koristiti za izračunavanje zbroja u kombinaciji s operatorom SUM .
Prilikom dodavanja zbroja, SUM ima sljedeću sintaksu:
=СУММ(адрес_массива)
U našem konkretnom slučaju, iznos zarade svih zaposlenika mjesečno može se izračunati pomoću sljedeće formule:
=СУММ(C4:C9)
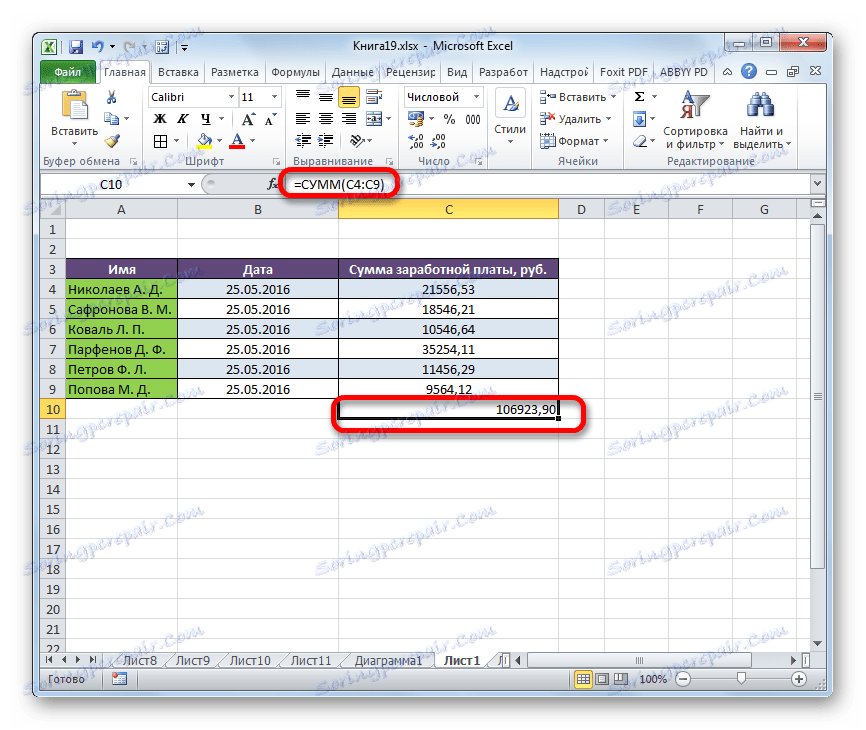
No, možete je mijenjati pomoću funkcije INDEX . Zatim će izgledati ovako:
=СУММ(C4:ИНДЕКС(C4:C9;6))
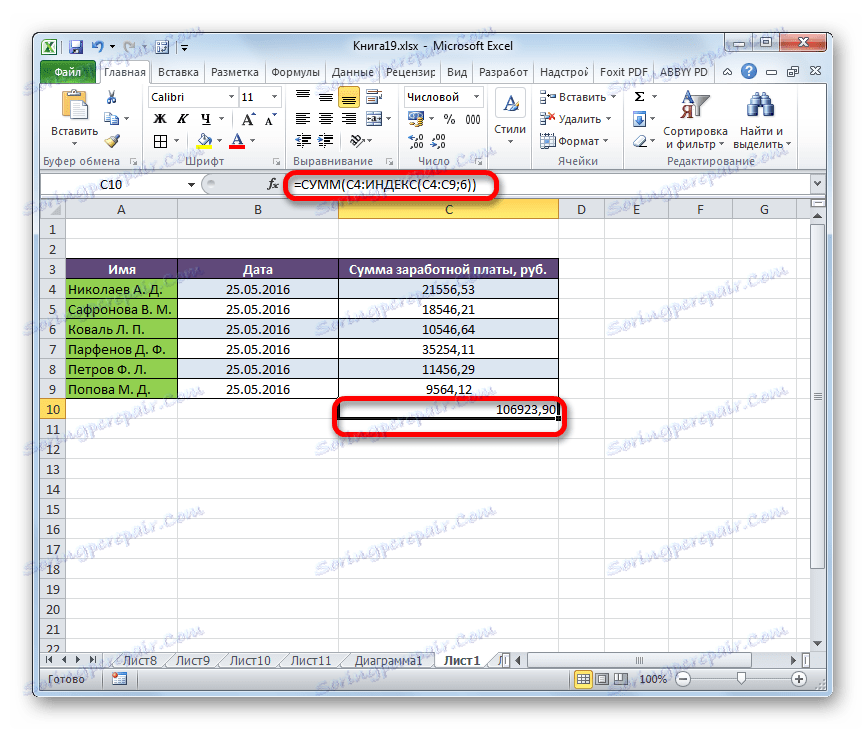
U tom slučaju, u koordinatama početka polja počinje ćelija s kojom počinje. No, u koordinatama označavanja kraja polja, upotrebljava se operator INDEX . U ovom slučaju, prvi argument operatora INDEX upućuje na raspon, a drugi - na posljednji - šesti.
Pouka: Koristan Excel funkcije
Kao što možete vidjeti, funkcija INDEX može se koristiti u programu Excel za rješavanje vrlo različitih zadataka. Iako smo razmatrali daleko od svih mogućih opcija za njegovu primjenu, ali samo one najpopularnije. Postoje dvije vrste ove funkcije: referentni i za polja. Najučinkovitije se može koristiti u kombinaciji s drugim operatorima. Formule stvorene na ovaj način mogu riješiti najteže probleme.