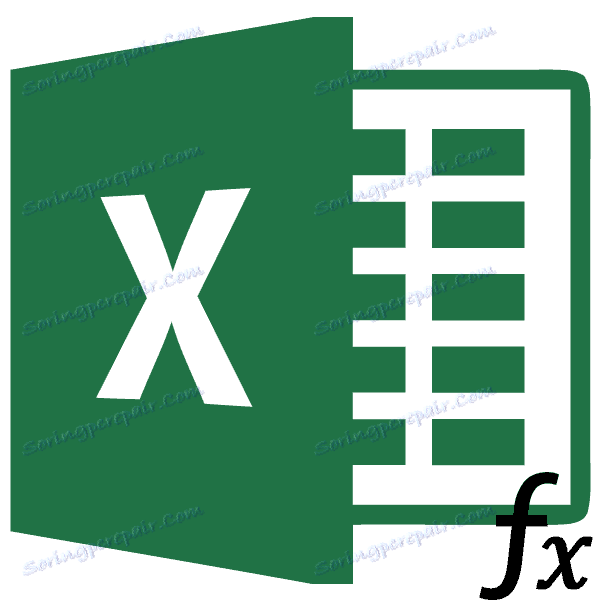Funkcija VLOOKUP u programu Microsoft Excel
Rad s generalizacijskom tablicom podrazumijeva povlačenje vrijednosti s drugih tablica. Ako postoji mnogo tablica, ručni prijenos će potrajati veliku količinu vremena, a ako se podaci stalno ažuriraju, onda će već biti Sisufski rad. Srećom, postoji funkcija VLOOK koja pruža mogućnost automatskog preuzimanja podataka. Pogledajmo konkretne primjere ove funkcije.
Određivanje funkcije VLOOKUP
Naziv funkcije VLOOK označava "funkciju vertikalnog pregledavanja". Na engleskom jeziku zvuči naziv - VLOOKUP. Ova funkcija traži podatke u lijevom stupcu dotičnog dometa, a zatim vraća vrijednost navedenoj ćeliji. Jednostavno rečeno, VLOOK vam omogućuje da preraspodijelite vrijednosti iz jedne stanice tablice u drugu tablicu. Let's saznati kako koristiti funkciju VLOOKUP u Excelu.
Primjer korištenja VLF
Pogledajmo kako funkcija VLOOK funkcionira na određenom primjeru.
Imamo dva stola. Prva od njih je tablica nabave u kojoj se stavljaju prehrambeni proizvodi. U sljedećem stupcu, nakon naziva, nalazi se vrijednost količine robe koja se kupuje. Tada dolazi cijena. I u posljednjem stupcu - ukupni trošak kupnje određenog naziva proizvoda koji se izračunava već dodanom u ćeliju formule za umnožavanje količine po cijeni. Ali cijena koju trebamo zategnuti pomoću funkcije VLF iz susjedne tablice, koja je cjenik.

- Kliknemo na gornju ćeliju (C3) u stupcu "Cijena" u prvoj tablici. Zatim kliknite ikonu "Umetni funkciju" koja se nalazi ispred linije formule.
- U prozoru čarobnjaka za funkciju koji se otvori odaberite kategoriju "Referencije i polja" . Zatim, iz prikazanog skupa funkcija odaberite "VLOOK" . Kliknite gumb "OK" .
- Nakon toga otvara se prozor u kojem morate umetnuti argumente funkcije. Kliknite gumb desno od polja unosa podataka za nastavak odabira argumenta željene vrijednosti.
- Budući da imamo željenu vrijednost za ćeliju C3, to je "Krumpir" , tada odaberemo odgovarajuću vrijednost. Vraćamo se u prozor funkcija argumenata.
- Na isti način, kliknite ikonu desno od polja za unos podataka, da biste odabrali tablicu iz koje će se vrijednosti povući.
- Odaberite cijelo područje druge tablice, gdje ćete tražiti vrijednosti, osim zaglavlja. Ponovno se vraćamo u prozor funkcija argumenata.
- Kako bi odabrane vrijednosti bile iz relativnog apsolutnog, a mi to trebamo da se vrijednosti ne pomaknu kada se promijeni tablica, samo odaberite vezu u polju "Tablica" i pritisnite funkcijsku tipku F4 . Nakon toga, znakovi dolara dodaju se na vezu i pretvaraju se u apsolutnu.
- U sljedećem stupcu "Broj stupca" moramo navesti broj stupca iz kojeg ćemo izlaziti vrijednosti. Ovaj se stupac nalazi u odabranom području gornje tablice. Budući da se stol sastoji od dva stupca, a stupac s cijenama je drugi, a zatim stavite broj "2" .
- U zadnjem stupcu "Interval Review" moramo navesti vrijednost "0" (FALSE) ili "1" (TRUE). U prvom slučaju će se prikazati samo točne utakmice, au drugom - najbližem. Budući da su nazivi proizvoda tekstni podaci, oni ne mogu biti približni, za razliku od numeričkih podataka, stoga moramo postaviti vrijednost na "0" . Zatim kliknite gumb "U redu" .
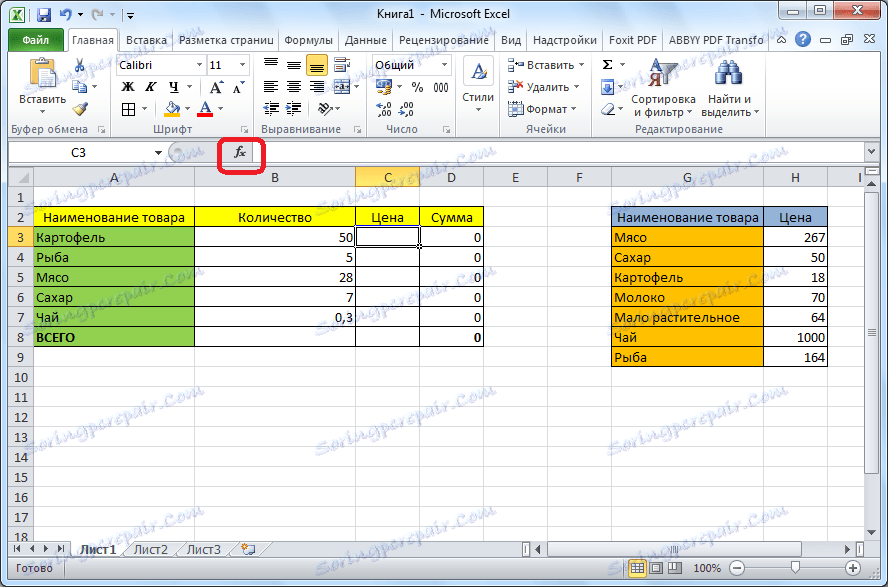
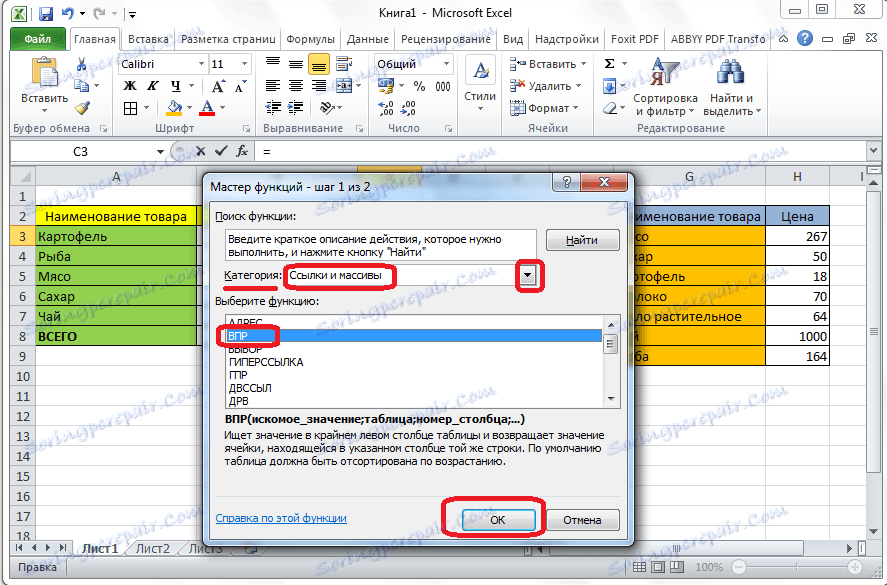
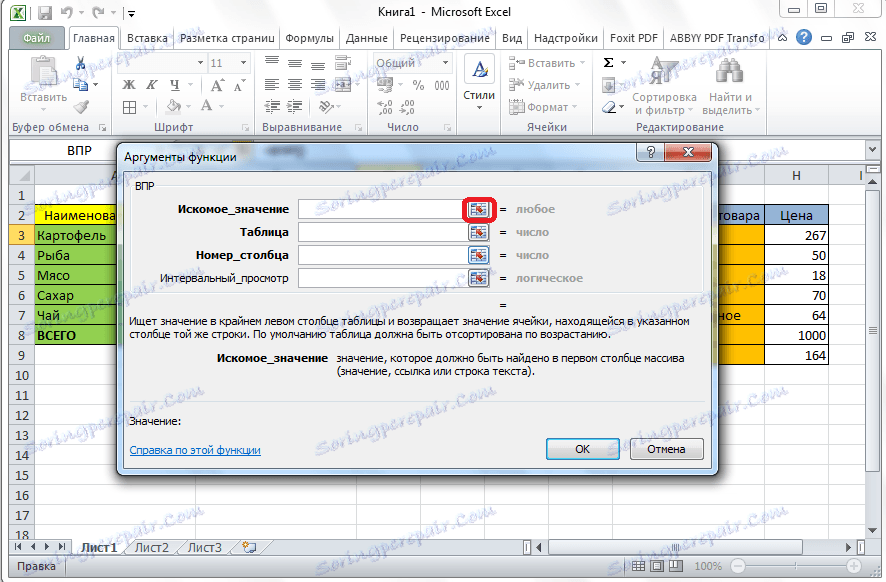
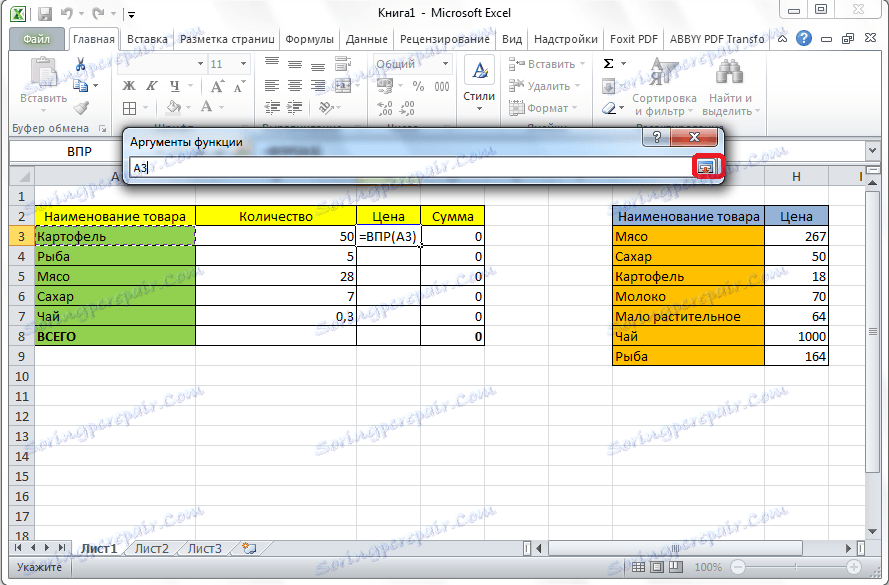
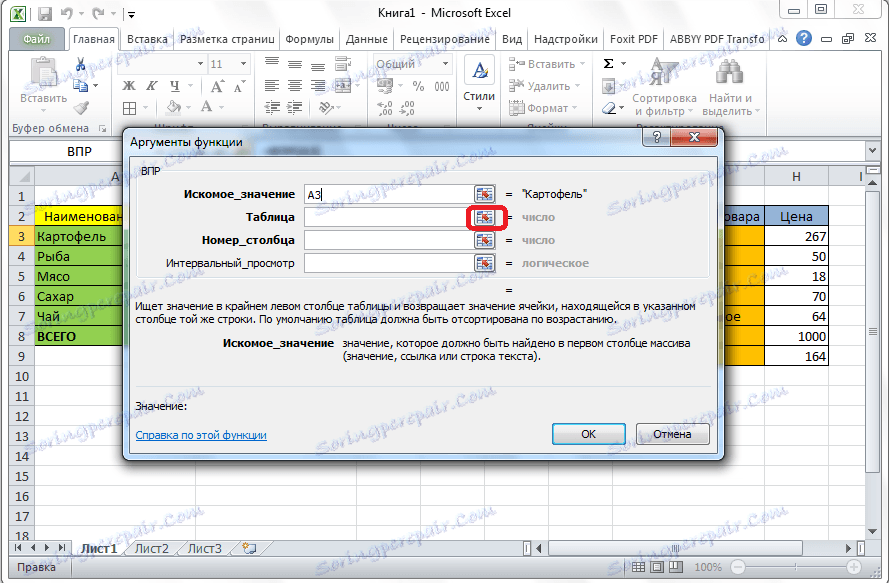
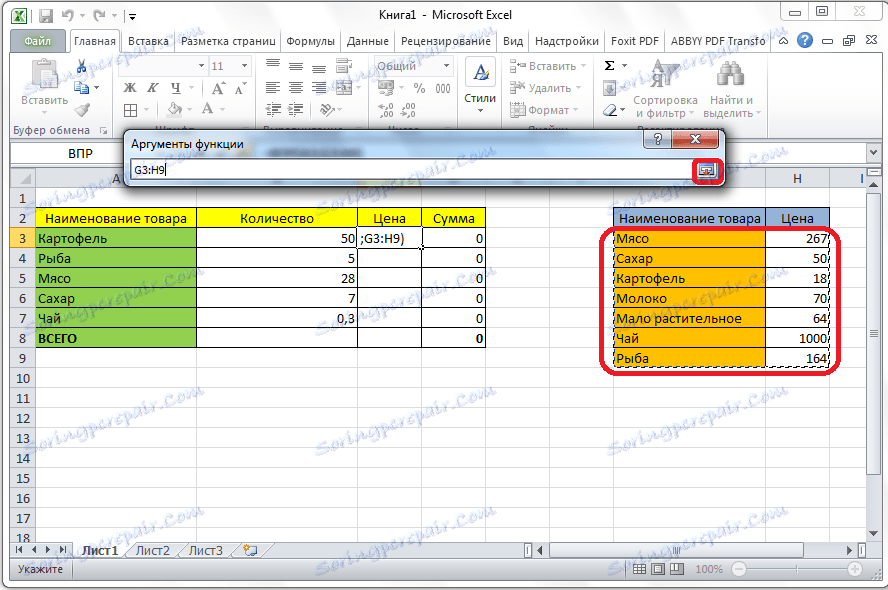
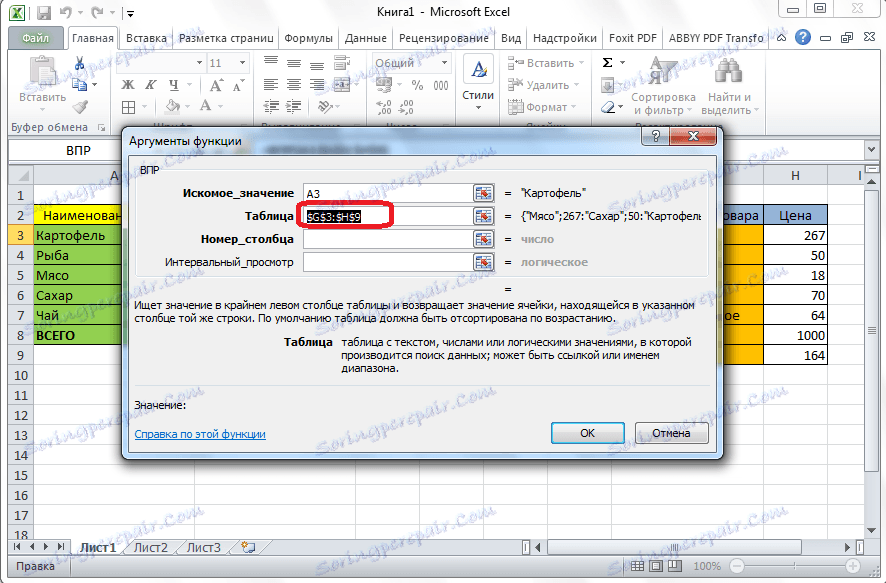
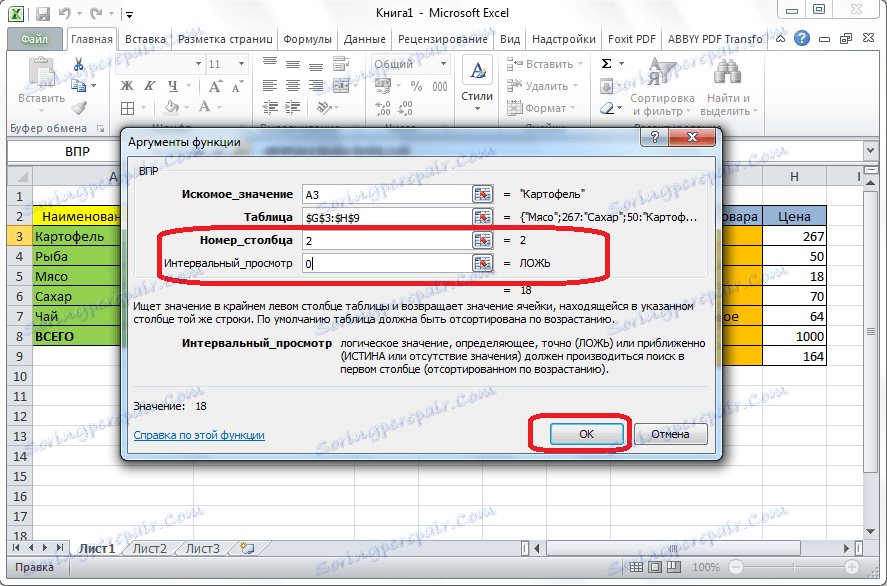
Kao što vidite, cijena krumpira je iz tablice stavljena u tablicu. Kako ne bi napravili tako složenu proceduru s ostalim nazivima proizvoda, jednostavno idemo u donji desni kut ispunjene ćelije da imamo križ. Ovaj križ provodimo do samog dna stola.
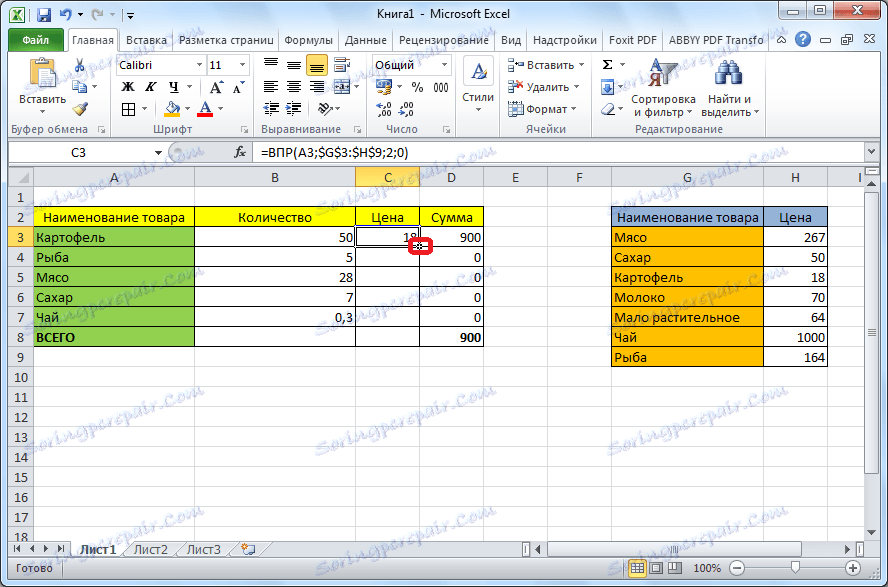
Zato smo sve potrebne podatke izvukli iz jedne tablice u drugu pomoću funkcije VLOOK.
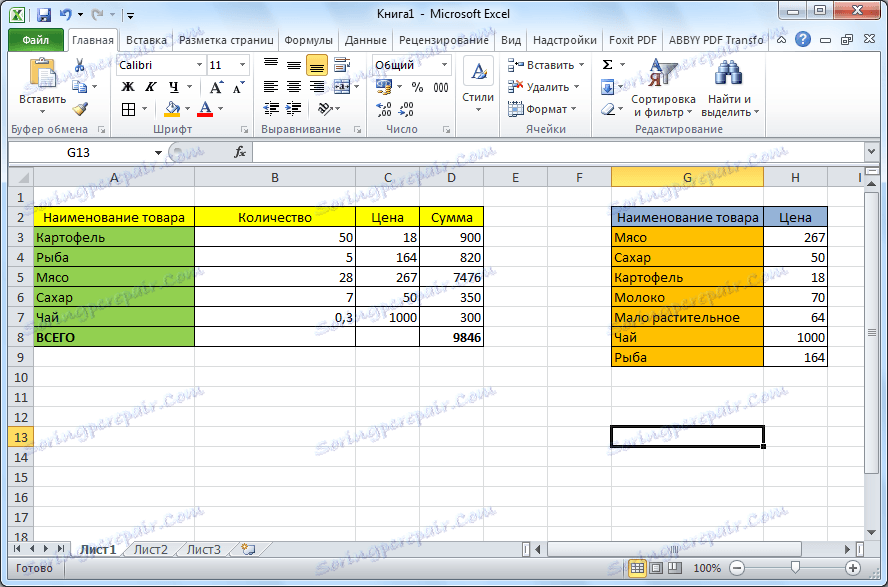
Kao što vidite, funkcija VLR nije tako komplicirana kao što se čini na prvi pogled. Shvaćanje njegove upotrebe nije jako teško, ali ovladavanje ovim alatem će vam uštedjeti puno vremena kada radite sa stolovima.