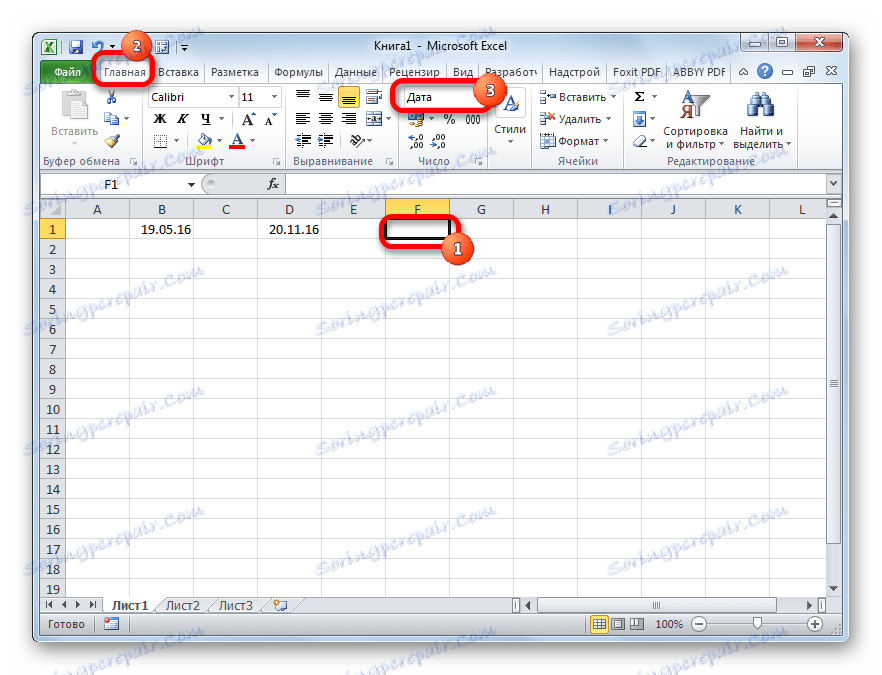Izračunavanje datuma razlike u Microsoft Excelu
Da biste izvršili određene zadatke u Excelu, morate odrediti koliko je dana prošlo između nekih datuma. Srećom, program ima alate koji mogu riješiti ovaj problem. Naučimo na koji način možete izračunati razliku u datumima u programu Excel.
sadržaj
Izračunavanje broja dana
Prije nego počnete raditi s datumima, trebate formatirati ćelije za ovaj format. U većini slučajeva, kada unesete niz znakova sličnih datumu, sama ćelija se preoblikuje. No, bolje je to učiniti ručno, kako biste se osigurali od iznenađenja.
- Odaberite prostor listova na kojem planirate izvršiti izračune. Desnom tipkom miša kliknite na izbor. Kontekstni izbornik je aktiviran. U njoj smo odabrali stavku "Cell format ..." . Alternativno, tipkovnicu možete upisati Ctrl + 1 .
- Otvara se prozor formata. Ako se otvaranje nije dogodilo na kartici Broj , trebate ići na njega. U bloku parametara "Numerički formati" postavili smo prekidač na položaj "Datum" . U desnom dijelu prozora odaberite vrstu podataka s kojima ćemo raditi. Nakon toga, da biste ispravili promjene, kliknite gumb "U redu" .
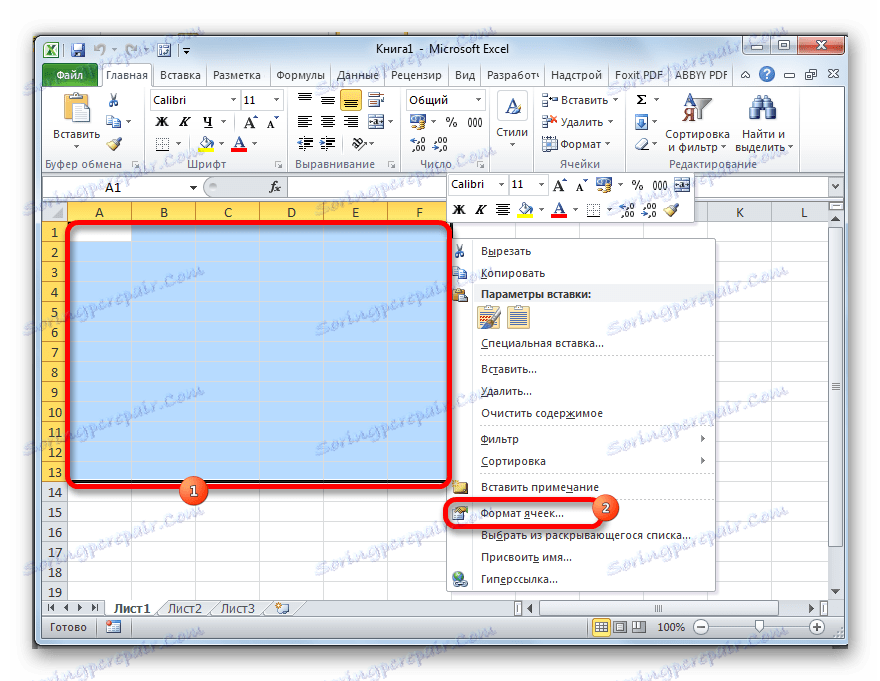
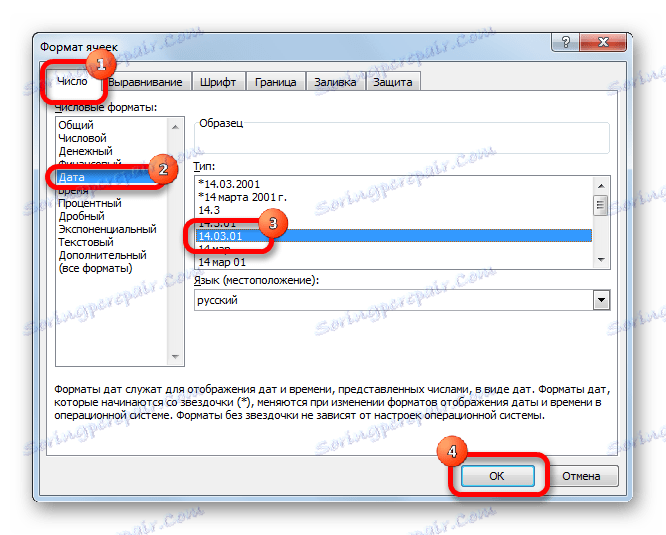
Sada svi podaci koji će biti sadržani u odabranim ćelijama, program će prepoznati kao datum.
Metoda 1: jednostavan izračun
Najjednostavniji način izračuna razlike između dana je korištenjem uobičajene formule.
- Pišemo pojedinačnim ćelijama formatiranog datumskog raspona, razlika između koje moramo izračunati.
- Odaberite ćeliju u kojoj će se prikazati rezultat. Mora imati zajednički format. Potonji uvjet je vrlo važan, jer ako je format datuma u ovoj ćeliji, rezultat će imati oblik "dd.mm.yy" ili neki drugi koji odgovara ovom formatu, što je pogrešan rezultat izračuna. Trenutačni format ćelije ili dometa može se pregledati tako da ga odaberete na kartici Početna . U okviru "Broj" nalazi se polje u kojem se prikazuje ovaj pokazatelj.
![Određivanje formata u programu Microsoft Excel]()
Ako sadrži vrijednost koja nije "Općenito" , u ovom slučaju, kao i prethodno, pomoću kontekstnog izbornika, započnite prozor formata. U njemu, na kartici "Broj", postavite format formata "Općenito" . Kliknite gumb "OK" .
- U ćeliji formatiranom u općem formatu, stavite znak "=" . Kliknite na ćeliju u kojoj se nalazi kasnije od dva datuma (posljednja). Zatim pritisnite tipku "-" na tipkovnici. Nakon toga odaberite ćeliju koja sadrži prethodni datum (početni).
- Da biste vidjeli koliko je vremena prošlo između tih datuma, pritisnite gumb Enter . Rezultat se prikazuje u ćeliji koja je oblikovana u uobičajeni format.
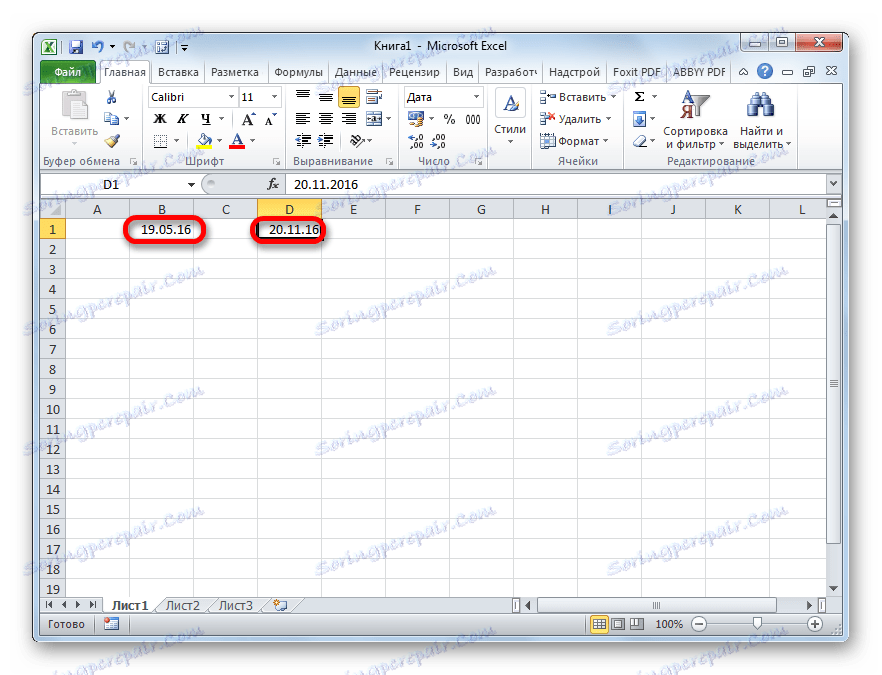
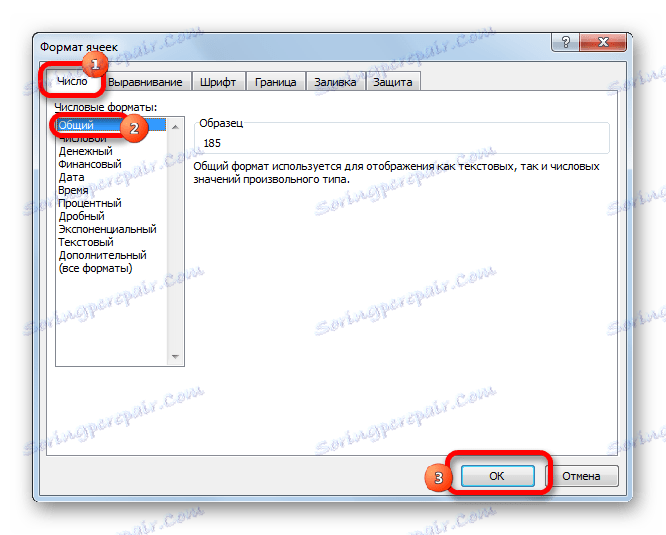
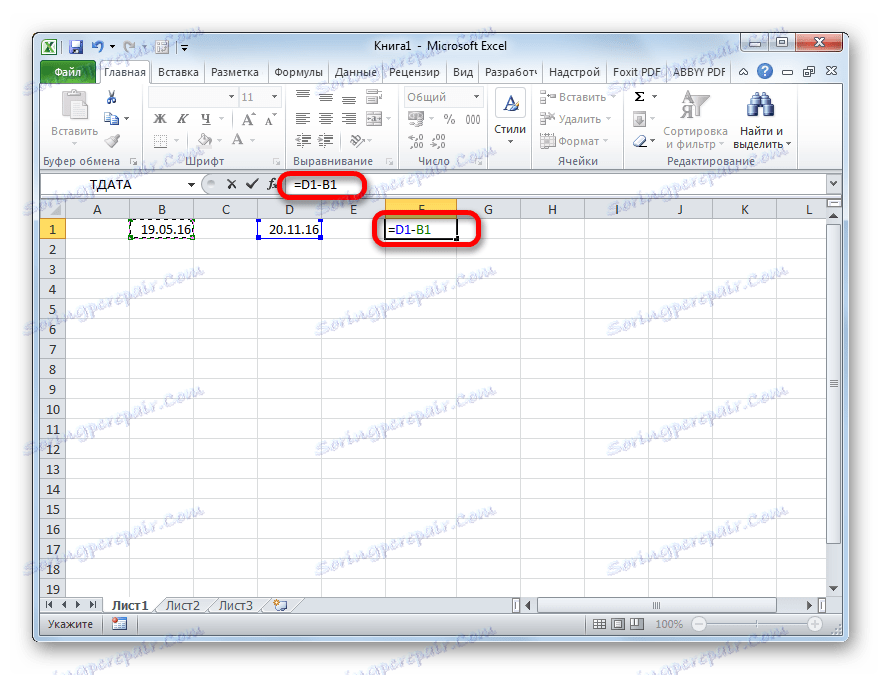

Metoda 2: Funkcija TAJNICE
Da biste izračunali razliku u datumima, možete koristiti i posebnu funkciju DROP . Problem je u tome što ne postoji funkcija na popisu Čarobnjaka pa ćete ručno unijeti formulu. Sintaksa je sljedeća:
=РАЗНДАТ(начальная_дата;конечная_дата;единица)
"Jedinica" je oblik u kojem će se rezultat prikazati u odabranoj ćeliji. Od kojeg će simbola biti zamijenjen u ovaj parametar, ovisi o tome koje će jedinice ukupni iznos biti vraćen:
- "Y" - pune godine;
- "M" - puni mjeseci;
- "D" dana;
- "YM" je razlika u mjesecima;
- "MD" - razlika u danima (mjeseci i godine nisu uzeti u obzir);
- "YD" je razlika u danima (godine se ne broje).
Budući da moramo izračunati razliku u broju dana između datuma, najoptimalnije rješenje je korištenje ove druge opcije.
Treba također napomenuti da, za razliku od metode koja koristi gore opisanu jednostavnu formulu, pri korištenju ove funkcije, prvo mjesto bi trebalo biti datum početka, a konačni - na drugom. Inače, izračuni neće biti točni.
- U odabranu ćeliju upisujemo formulu prema gore opisanoj sintaksi i primarni podaci u obliku početnog i završnog datuma.
- Da biste izračunali, pritisnite gumb Enter . Nakon toga, rezultat će, u obliku broja koji označava broj dana između datuma, biti prikazan u navedenoj ćeliji.
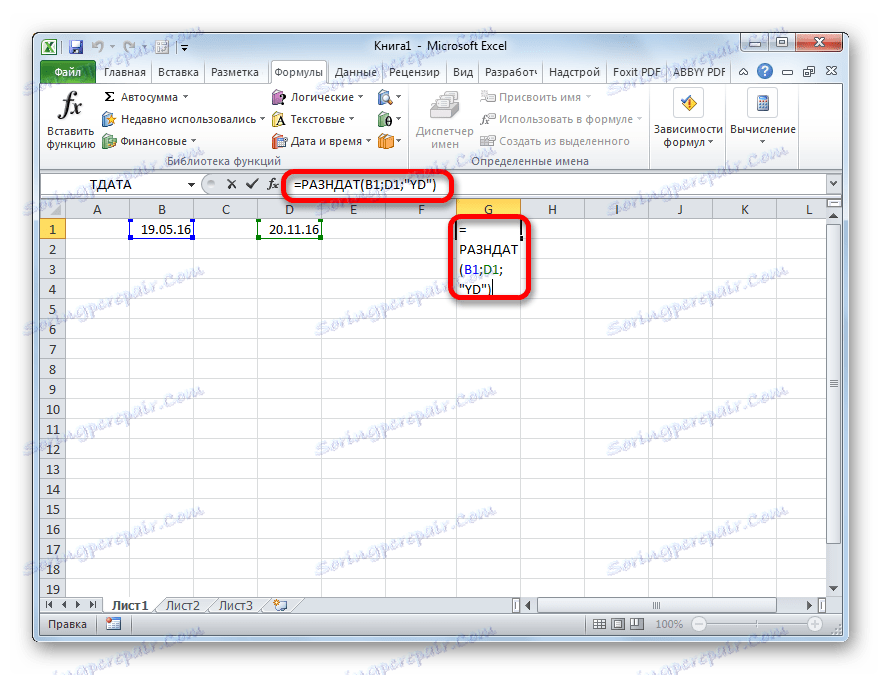
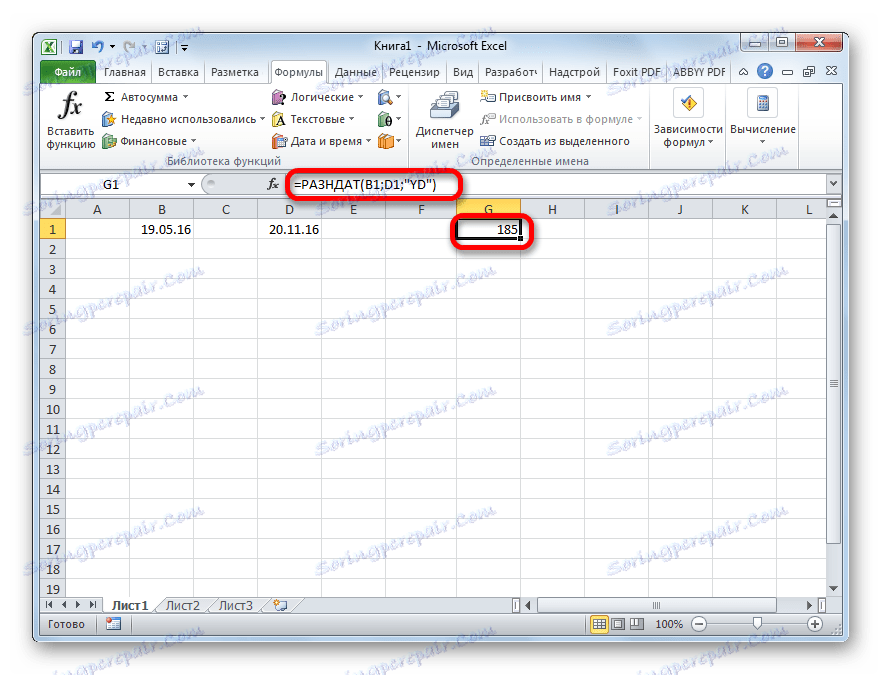
Način 3: izračunajte broj radnih dana
U programu Excel također postoji mogućnost izračuna radnih dana između dva datuma, tj. Isključujući vikendima i praznicima. Da biste to učinili, upotrijebite funkciju CLEANING . Za razliku od prethodnog operatera, on je prisutan na popisu čarobnjaka za funkcije. Sintaksa ove funkcije je:
=ЧИСТРАБДНИ(нач_дата;кон_дата;[праздники])
U toj funkciji osnovni argumenti, isti kao i operatori RazDAT , su datum početka i završetka. Osim toga, postoji opcionalni argument "Odmor" .
Umjesto toga, datumi nezaboravnih praznika trebali bi biti zamijenjeni, ako ih ima, za pokriveno razdoblje. Funkcija izračunava sve dane navedenog raspona, isključujući subote, nedjelje, kao i one dane koje korisnik dodaje na argument za praznike .
- Odaberite ćeliju u kojoj će se nalaziti ukupni proračun. Kliknite gumb "Umetni funkciju" .
- Otvara se Čarobnjak za funkcije. U kategoriji "Full alphabetical list" ili "Date and time" tražimo element "CLEANING" . Odaberite ga i kliknite gumb "U redu" .
- Otvara prozor funkcija argumenata. Unesite datume početka i završetka, kao i datume blagdana, ako ih ima, u odgovarajućim poljima. Kliknite gumb "OK" .
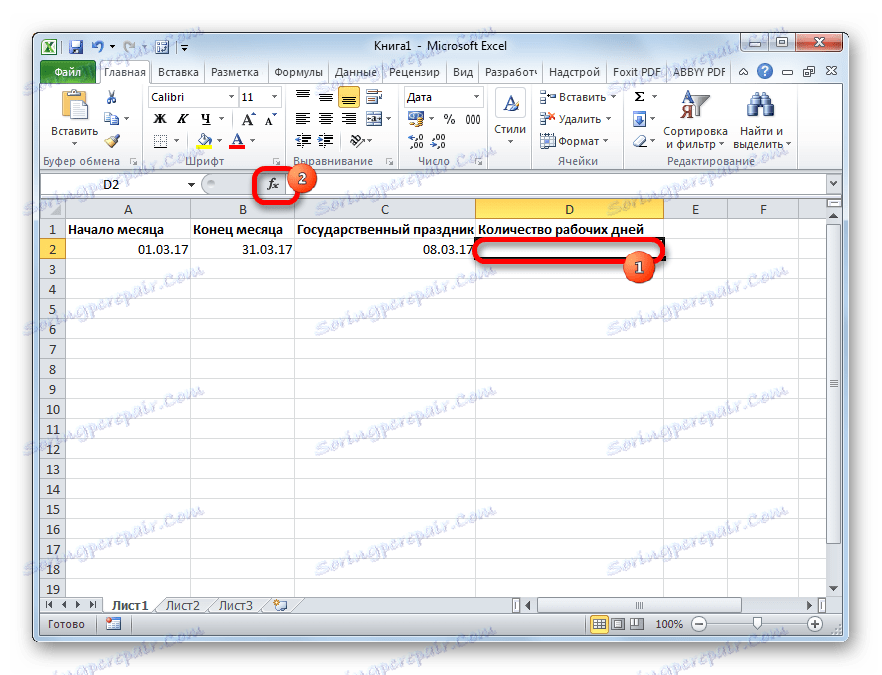

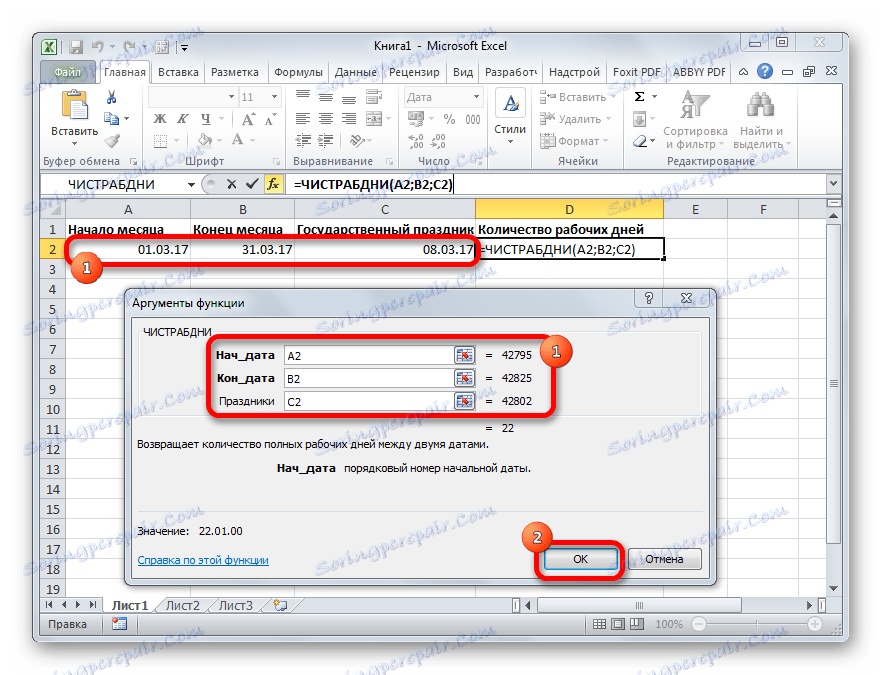
Nakon gore navedenih manipulacija, broj radnih dana za određeno razdoblje bit će prikazan u prethodno dodijeljenoj ćeliji.
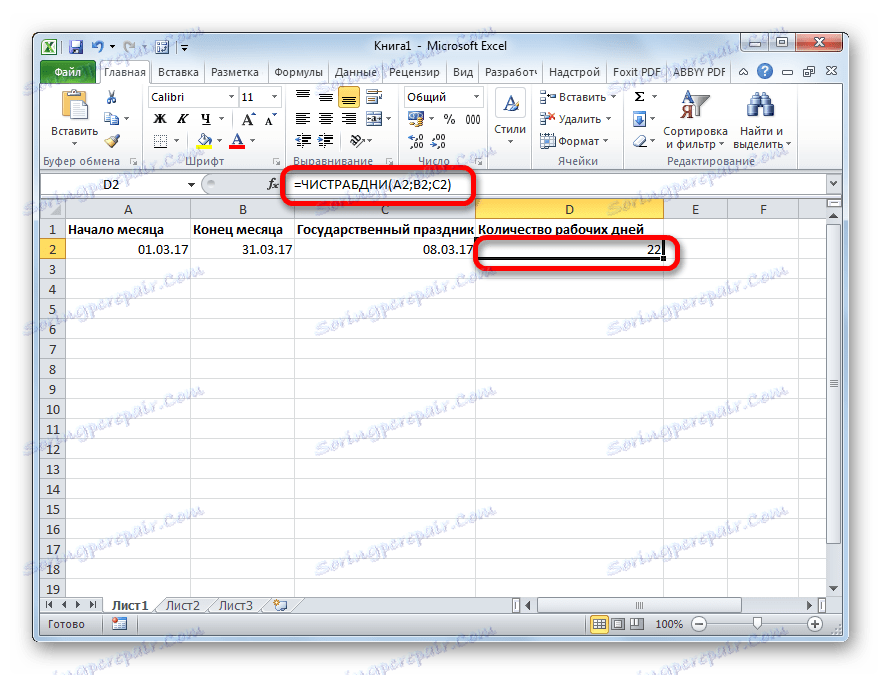
Pouka: Čarobnjak za funkcije u Excelu
Kao što vidite, Excel svojim korisnicima nudi prilično prikladan alat za izračunavanje broja dana između dva datuma. U tom slučaju, ako samo trebate izračunati razliku u danima, onda bi najbolja opcija bila primjena jednostavne formule za oduzimanje, umjesto korištenja DROP funkcije. Ali ako želite, primjerice, izračunati broj radnih dana, tada će CLEARANCE doći do spašavanja . To je, kao i uvijek, korisnik treba odrediti alat za izvršenje nakon što je postavio određeni zadatak.