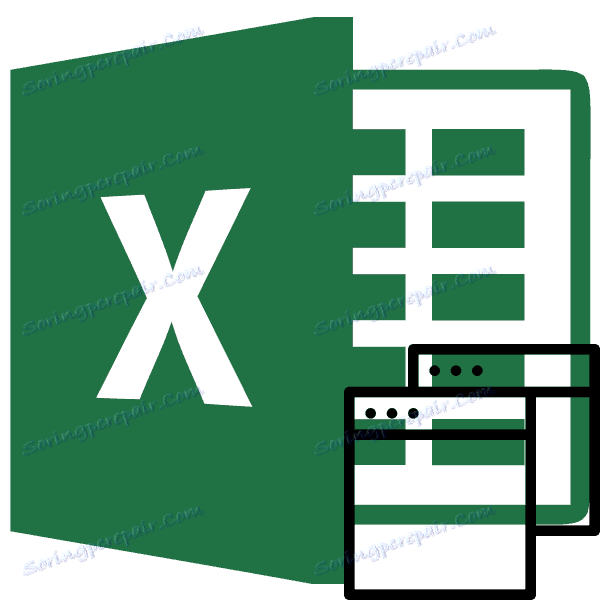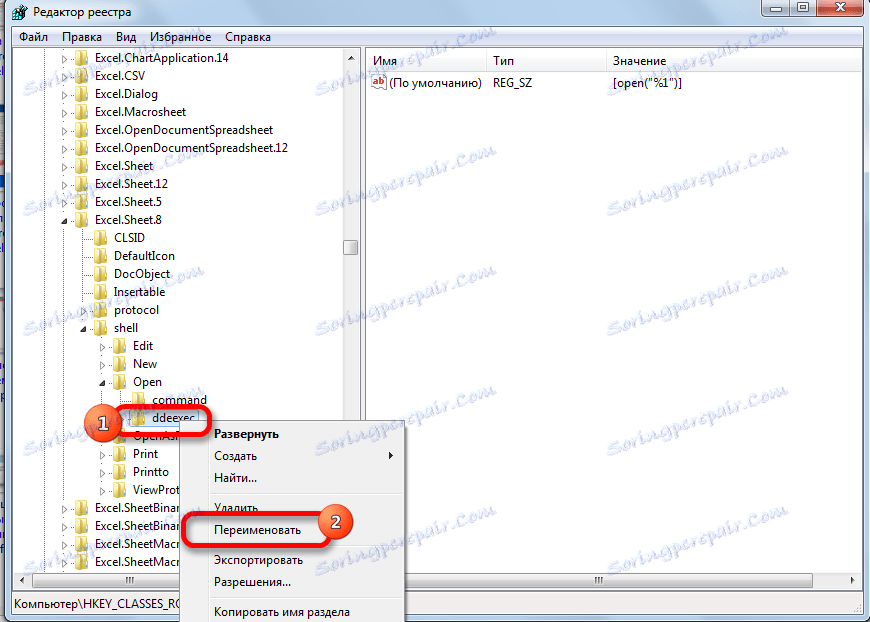Otvaranje dokumenta programa Microsoft Excel u različitim prozorima
Kada radite u programu Microsoft Excel, možda ćete morati otvoriti nekoliko dokumenata ili iste datoteke u nekoliko prozora. U starijim inačicama i verzijama, počevši od programa Excel 2013, to nije problem. Samo otvorite datoteke na standardni način, a svaka od njih bit će pokrenuta u novom prozoru. No, u verziji aplikacije 2007 - 2010, zadani se novi dokument otvara u glavnom prozoru. Ovaj pristup štedi resurse sustava računala, ali istodobno stvara niz neugodnosti. Na primjer, ako korisnik želi uspoređivati dva dokumenta stavljanjem prozora na zaslon jedan do drugoga, tada standardnim postavkama to neće funkcionirati za njega. Razmotrite kako se to može učiniti na svim dostupnim načinima.
sadržaj
Otvaranje više prozora
Ako ste u programu Excel 2007 - 2010 već otvorili dokument, ali pokušate pokrenuti drugu datoteku, otvorit će se u istom roditeljskom prozoru, jednostavno zamjenjivati sadržaj izvornog dokumenta s podacima iz novog. Uvijek će biti moguće prebaciti se na prvu datoteku koja je započela. Da biste to učinili, pomaknite pokazivač na ikonu programa Excel na programskoj traci. Prikazat će se mali prozori za pregled svih pokretnih datoteka. Idite na određeni dokument klikom na taj prozor. No, to će biti prijelaz, umjesto punopravnog otvaranja nekoliko prozora, jer istovremeno korisnik ih ne može prikazati na zaslonu na ovaj način.

Ali postoji nekoliko trikova s kojima možete istodobno prikazati nekoliko dokumenata u programu Excel 2007 - 2010 na zaslonu.
Način 1: Zadatak okna
Jedan od najjednostavnijih načina za otvaranje više prozora je izvršavanje ove operacije kroz kontekstni izbornik ikone na programskoj traci.
- Nakon što se jedan Excel dokument već izvodi, usmjerit ćemo pokazivač na ikonu programa koji se nalazi na traci zadataka. Pritisnite desnu tipku miša. Pokreće se kontekstni izbornik. U njemu, ovisno o inačici programa, odaberite stavku "Microsoft Excel 2007" ili "Microsoft Excel 2010" .
![Kontekstni izbornik u programu Microsoft Excel]()
Umjesto toga možete kliknuti ikonu programa Excel na programskoj traci lijevom tipkom miša dok držite tipku Shift . Druga mogućnost - samo pokažite pokazivač na ikonu, a zatim kliknite kotačić miša. U svim će slučajevima učinak biti isti, ali ne morate aktivirati kontekstni izbornik.
- Otvara prazan Excel list u zasebnom prozoru. Da biste otvorili određeni dokument, idite na karticu "Datoteka" novog prozora i kliknite "Otvori" .
- U otvorenom prozoru za otvaranje datoteke idite u direktorij gdje se nalazi željeni dokument, odaberite ga i kliknite gumb "Otvori" .
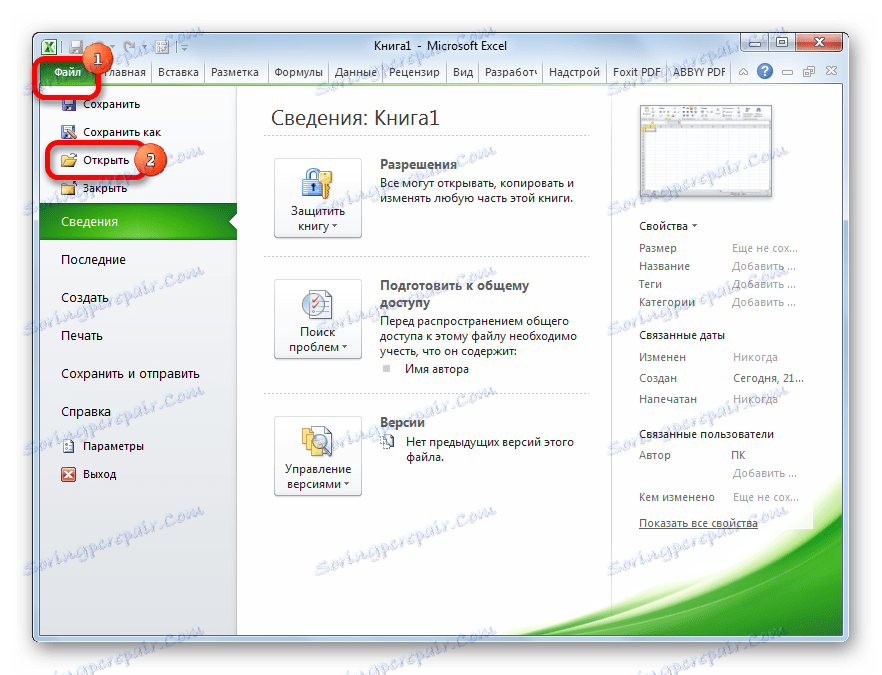
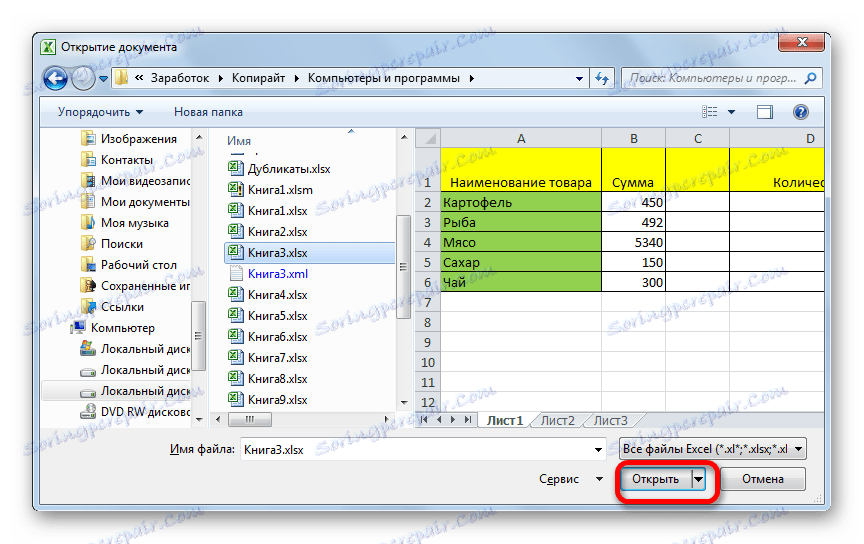
Nakon toga možete istovremeno raditi s dokumentima na dva prozora. Na isti način, ako je potrebno, možete pokrenuti još.
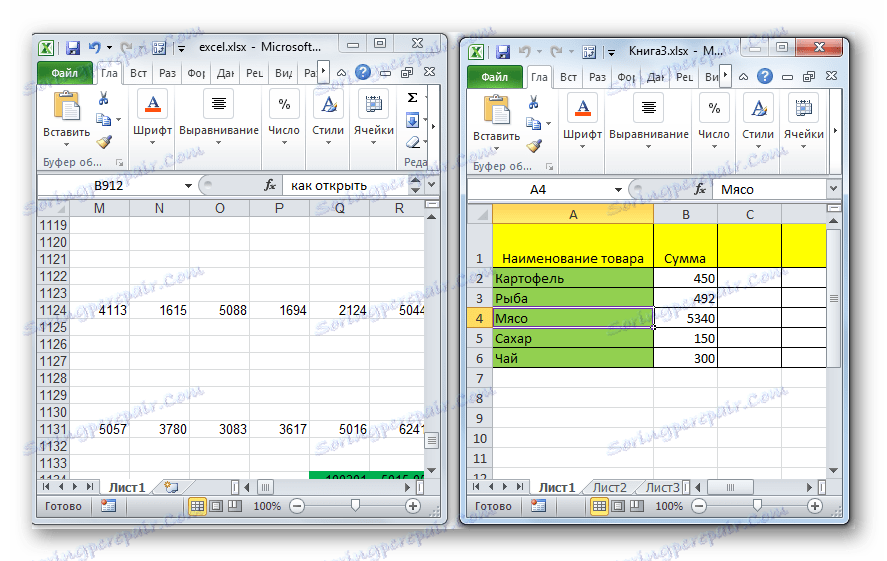
Način 2: Prozor za pokretanje
Druga metoda uključuje radnje kroz prozor "Run" .
- Na tipkovnici upisujemo kombinaciju tipki Win + R.
- Aktiviran je prozor "Run" . Unesite polje "excel" .
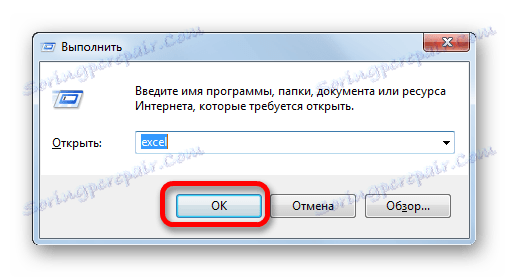
Nakon toga započinje novi prozor, a da bismo otvorili željenu datoteku, izvršavamo iste radnje kao i prethodne metode.
Način 3: izbornik Start
Sljedeća je metoda prikladna samo korisnicima sustava Windows 7 ili starijim verzijama operacijskog sustava.
- Kliknite gumb "Start" u sustavu Windows. Skrenemo na stavku "Svi programi" .
- U otvorenom popisu programa otvorite mapu "Microsoft Office" . Zatim kliknite lijevu tipku miša na etiketi "Microsoft Excel" .
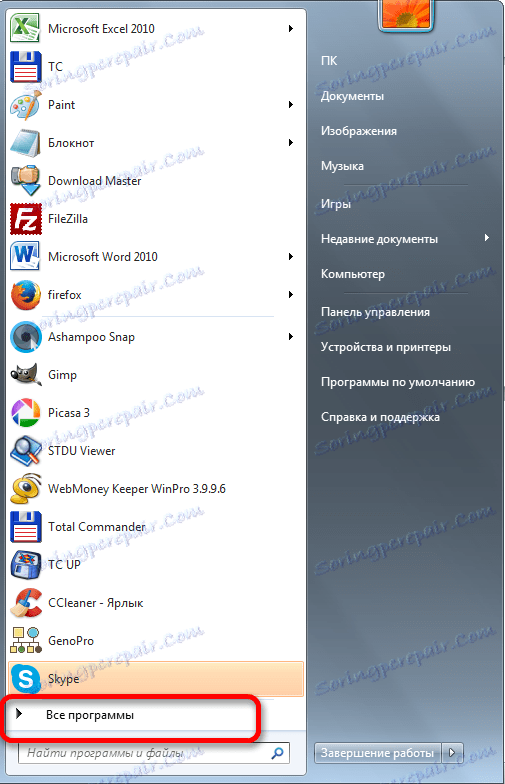

Nakon ovih postupaka otvara se novi prozor programa u kojem možete otvoriti datoteku na standardni način.
Način 4: Prečac na radnoj površini
Da biste pokrenuli Excel u novom prozoru, dvokliknite prečac aplikacije na radnoj površini. Ako ne postoji, morate stvoriti prečac.
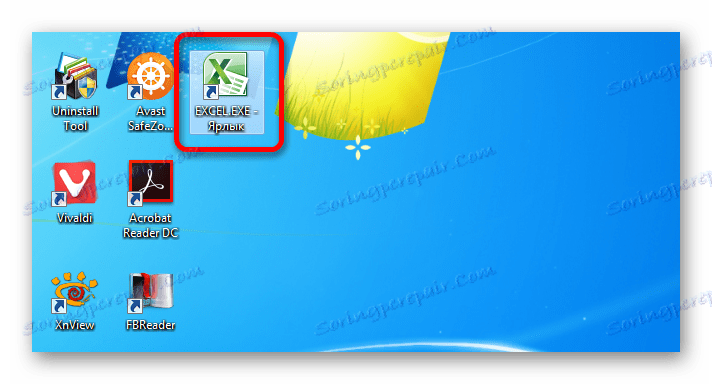
- Da biste otvorili program Windows Explorer i ako ste instalirali program Excel 2010, idite na:
C:Program FilesMicrosoft OfficeOffice14Ako je instaliran Excel 2007, adresa će biti:
C:Program FilesMicrosoft OfficeOffice12 - Jednom u direktoriju programa nalazimo datoteku pod nazivom "EXCEL.EXE" . Ako nemate proširenja u operacijskom sustavu, nazvat će se jednostavno "EXCEL" . Desnom tipkom miša kliknite na ovu stavku. U kontekstnom izborniku koji je aktiviran, odaberite "Create Shortcut" .
- Pojavit će se dijaloški okvir koji kaže da u ovoj mapi ne možete stvoriti prečac, ali ga možete postaviti na radnu površinu. Slažete se klikom na gumb "Da" .
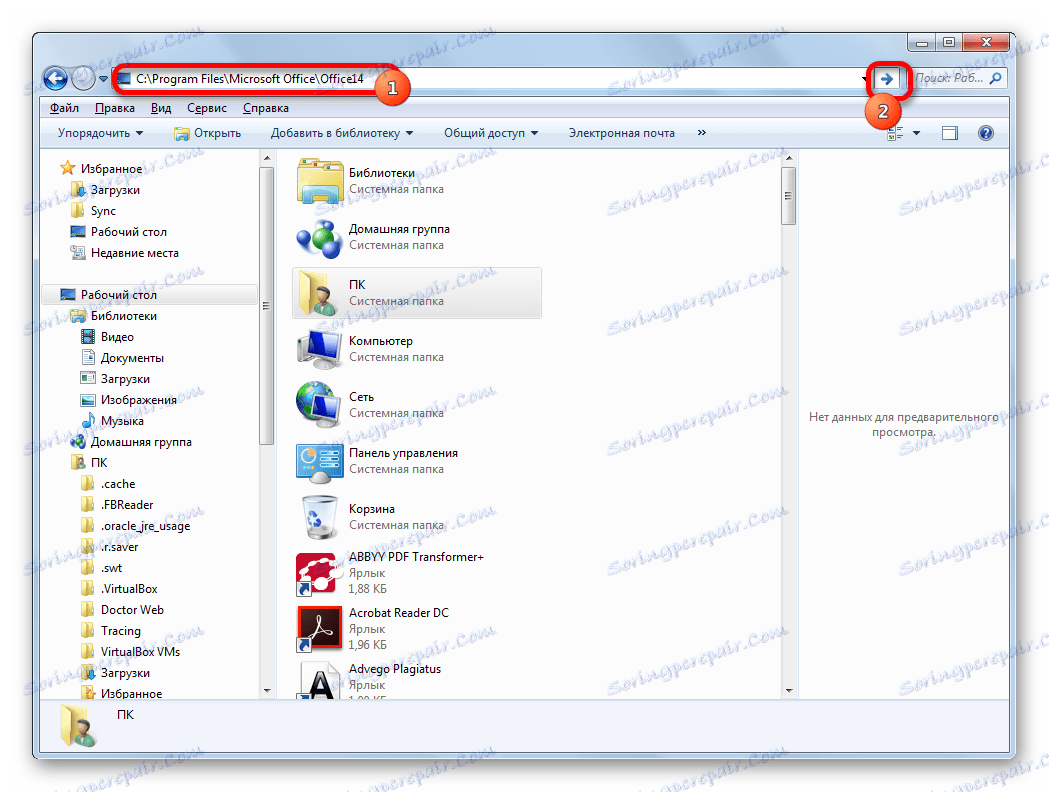
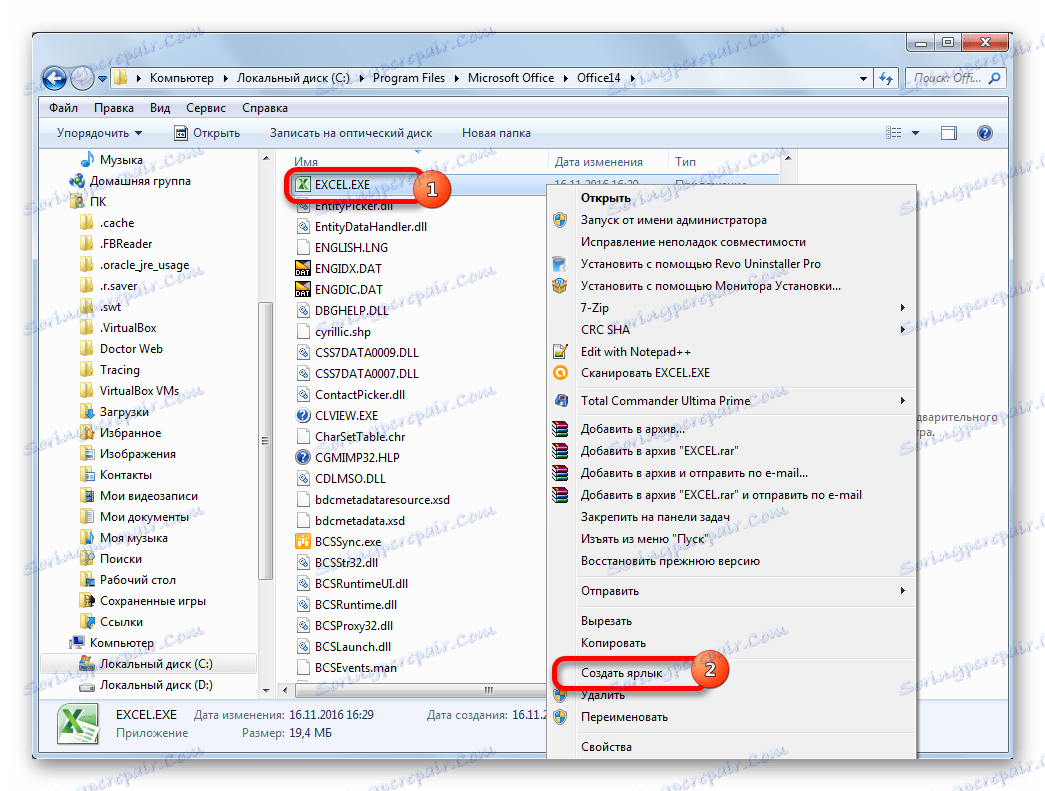
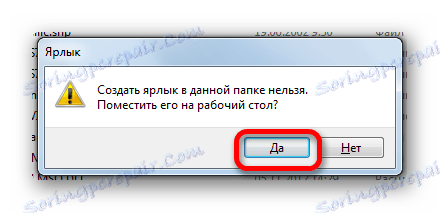
Sada možete pokrenuti novi prozor kroz prečac aplikacije na radnoj površini.
5. metoda: Otvaranje kroz kontekstni izbornik
Sve gore opisane metode najprije pokreću novi prozor programa Excel, a tek nakon kartice "File" otvaranje novog dokumenta, što je prilično neugodan postupak. No, postoji prilika za uvelike olakšati otvaranje dokumenata korištenjem kontekstnog izbornika.
- Stvorite Excel prečac na radnoj površini koristeći gore opisani algoritam.
- Kliknite prečac desnom tipkom miša. U kontekstnom izborniku zaustavljamo odabir na stavci "Kopiraj" ili "Izreži" ovisno o tome želi li prečac postaviti na radnu površinu ili ne.
- Zatim otvorite Explorer i idite na sljedeću adresu:
C:UsersИмя_пользователяAppDataRoamingMicrosoftWindowsSendToUmjesto vrijednosti "UserName", trebali biste zamijeniti ime vašeg Windows računa, odnosno korisničkog direktorija.
Problem je također da je ovaj direktorij prema zadanim postavkama u skrivenoj mapi. Stoga će biti potrebno uključiti prikazuje skrivene direktorije ,
- U otvorenoj mapi kliknite desnim gumbom miša na prazno mjesto. Na izborniku koji je pokrenut, zaustavite odabir na stavci "Zalijepi" . Odmah nakon toga, prečac će biti dodan u ovaj direktorij.
- Zatim otvorite mapu u kojoj se nalazi datoteka, koju morate pokrenuti. Pritisnite desnu tipku miša. U kontekstnom izborniku prelazimo na stavke "Pošalji" i "Excel" .
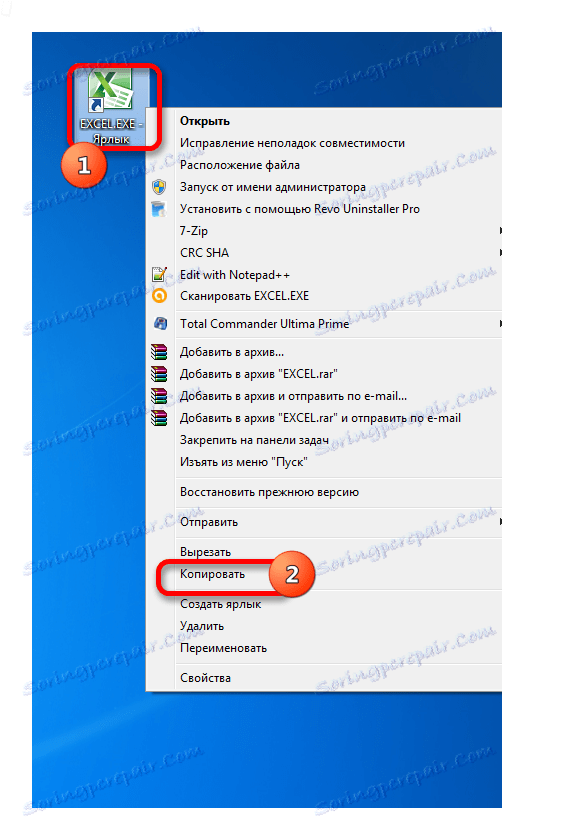
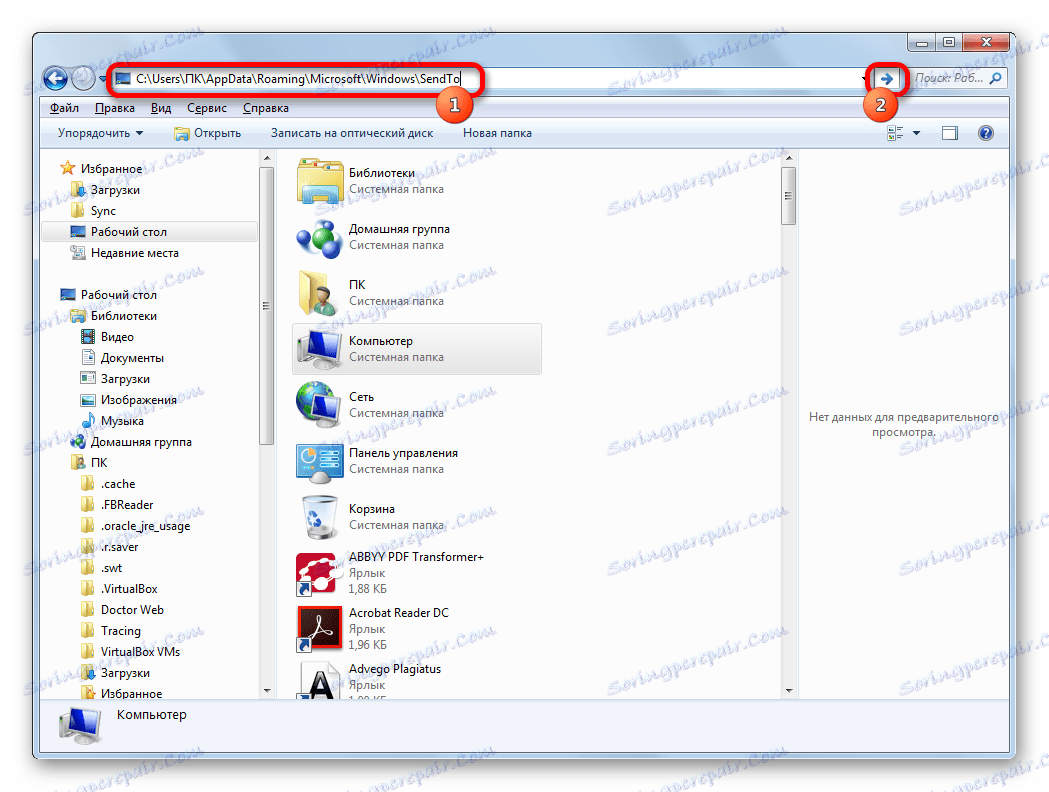
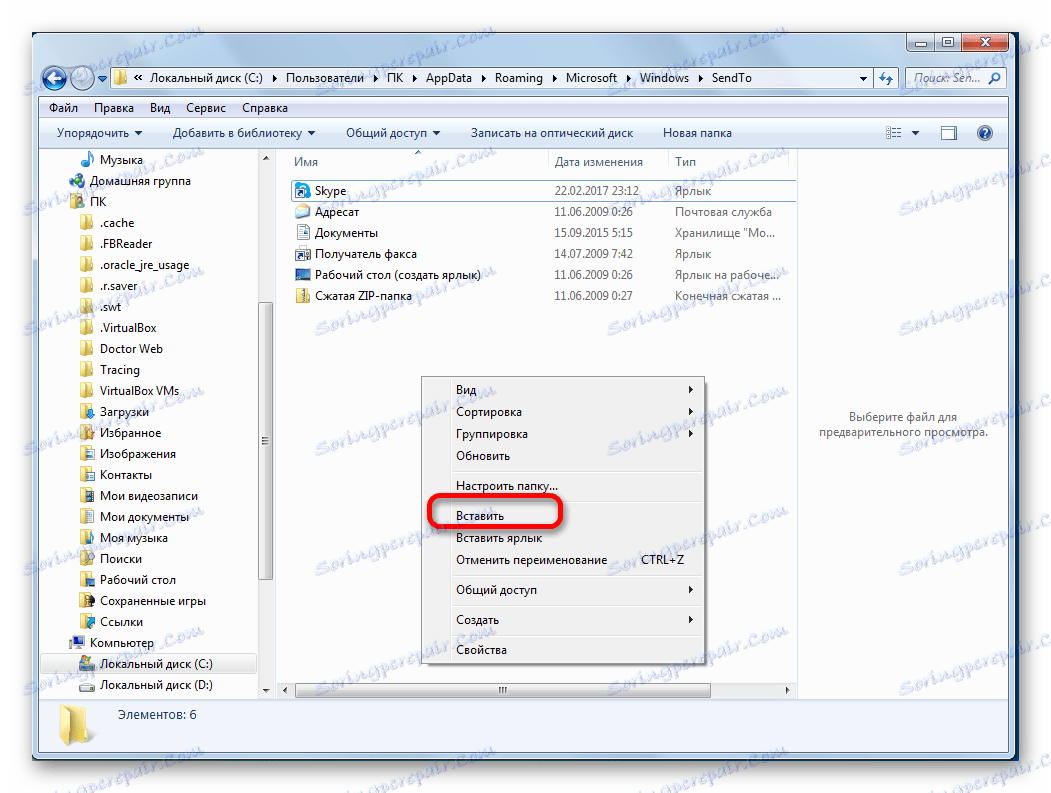
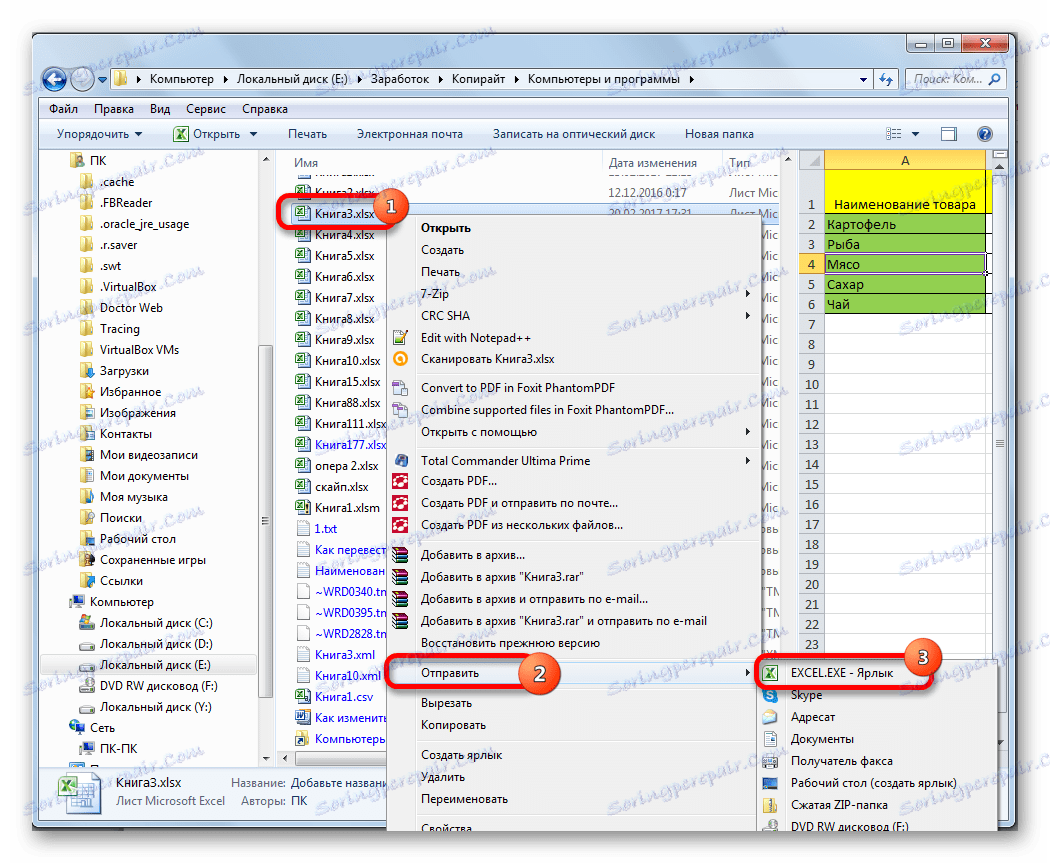
Dokument će biti pokrenut u novom prozoru.
Jednom kada smo radili dodavanje prečaca u mapu "SendTo" , bili smo u mogućnosti stalno otvoriti Excel datoteke u novom prozoru kroz kontekstni izbornik.
Način 6: Promjene u registru sustava
Ali možete učiniti jednostavnijim otvaranje Excel datoteka u nekoliko prozora. Nakon postupka koji će biti opisan u nastavku, slično će se pokrenuti svi dokumenti otvoreni na uobičajeni način, to jest dvostrukim klikom miša. Istina, ovaj postupak uključuje manipuliranje registrom sustava. To znači da morate biti sigurni u sebe prije nego što to poduzmete jer bilo koji krivi korak može fatalno štetiti sustavu kao cjelini. Da bi u slučaju problema bilo moguće ispraviti situaciju, prije nego počnete manipulirati točka vraćanja sustava ,
- Da biste pokrenuli prozor "Pokreni" , pritisnite kombinaciju tipki Win + R. U otvorenom polju unesite naredbu "RegEdit.exe" i kliknite gumb "OK" .
- Počinje Registry Editor. U njemu idemo na sljedeću adresu:
HKEY_CLASSES_ROOTExcel.Sheet.8shellOpencommandU desnom dijelu prozora kliknite element "Zadani" .
- Otvara se prozor za uređivanje. U retku "Vrijednost" promijenite "/ dde" u "/ e"% 1 "" . Ostatak retka ostaje kako jest. Kliknite gumb "OK" .
- U istom odjeljku desnom tipkom miša kliknite element "command" . U kontekstnom izborniku koji se otvori, kliknite na "Preimenuj" . Mi samovoljno preimenemo ovaj element.
- Desnom tipkom miša kliknite naziv odjeljka "ddeexec". U kontekstnom izborniku odaberite stavku "Preimenuj" i također samovoljno preimenuj ovaj objekt.
![Preimenovanje u registar]()
Tako smo omogućili otvaranje datoteka u novom prozoru s proširenjem xls na standardni način.
- Da biste izvršili ovaj postupak za datoteke s ekstenzijom xlsx, idite na Editor za registraciju na adresi:
HKEY_CLASSES_ROOTExcel.Sheet.12shellOpencommandSlično postupamo s elementima ove grane. To jest, mijenjaju se parametri "Default" elementa, preimenuju element "command" i podružnicu "ddeexec" .
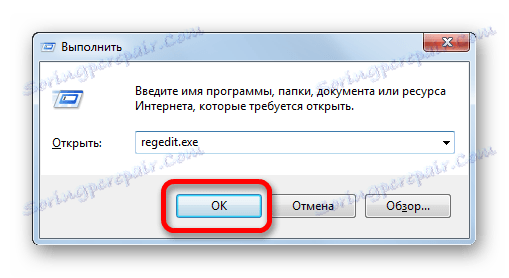
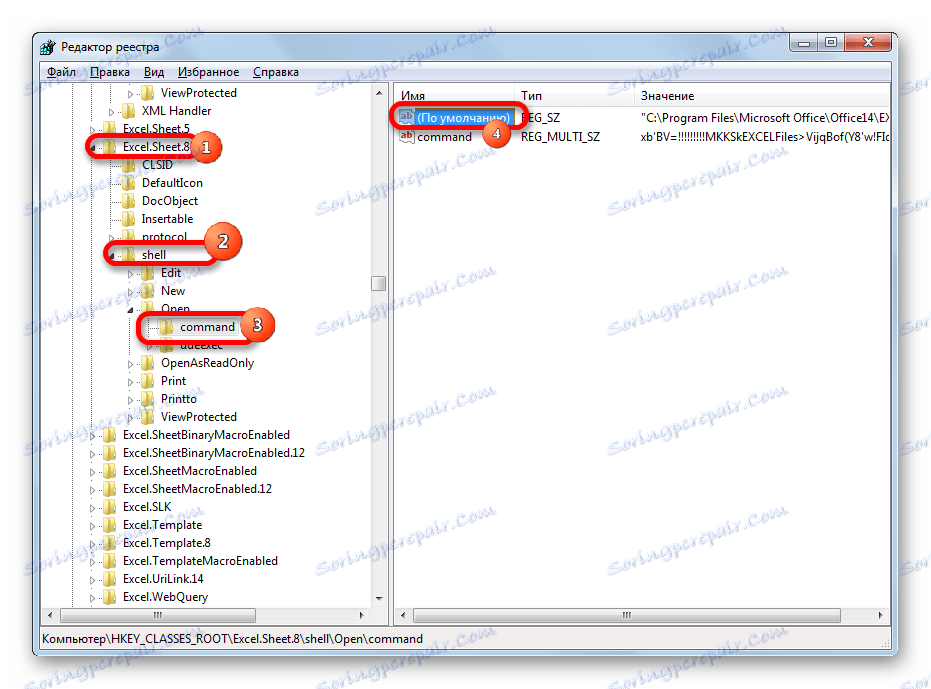
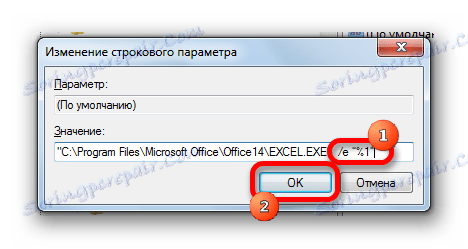
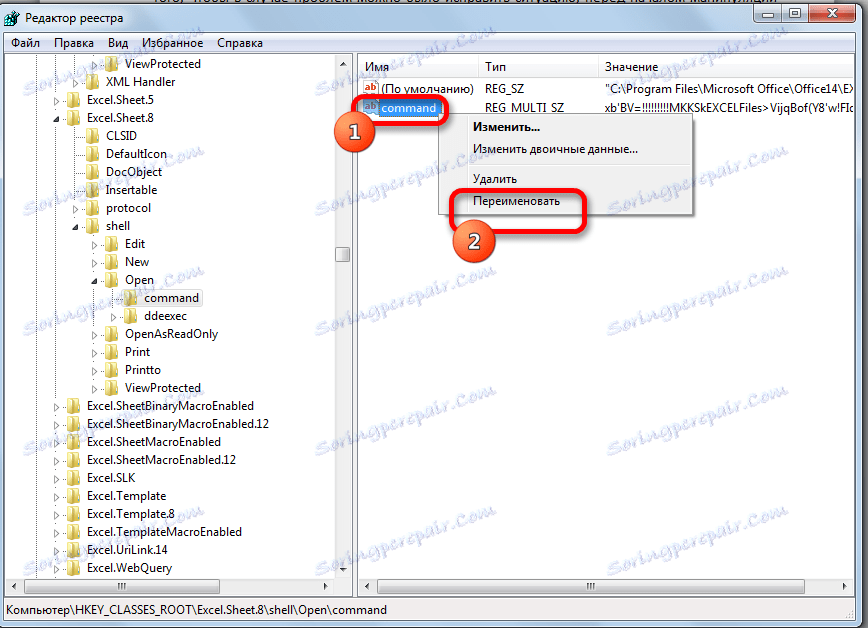
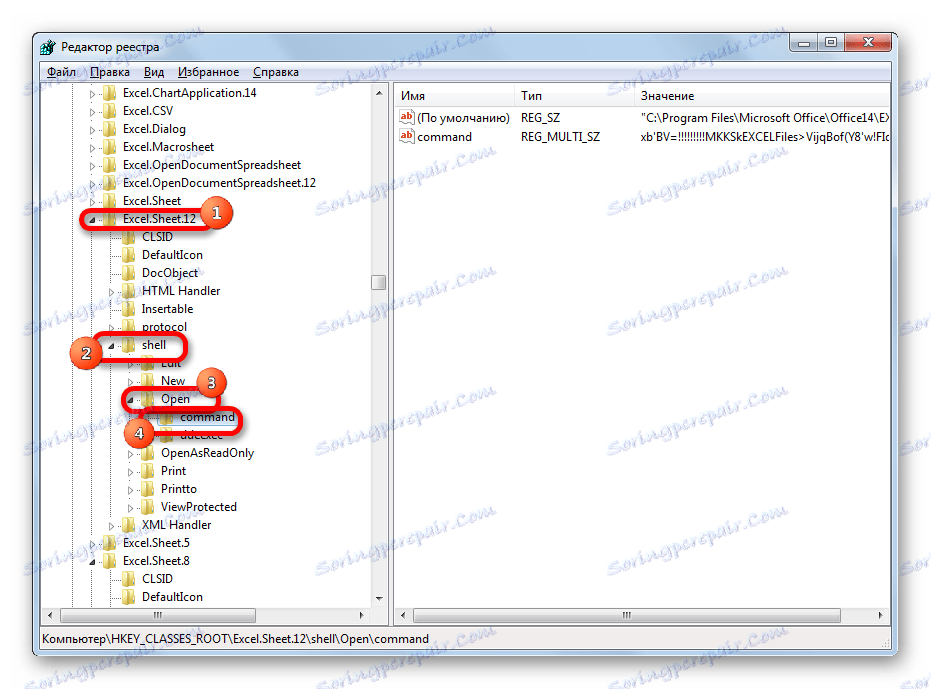
Nakon provedbe ovog postupka, datoteke xlsx formata također će se otvoriti u novom prozoru.
7. metoda: Excel opcije
Otvaranje nekoliko datoteka u novim prozorima također se može konfigurirati pomoću Excelovih parametara.
- Na kartici "Datoteka" kliknite "Postavke" .
- Pokreće se prozor parametara. Idite na odjeljak "Napredno" . U desnom dijelu prozora tražimo grupu alata "General" . Označite okvir pokraj "Zanemari DDE zahtjeve iz drugih aplikacija" . Kliknite gumb "OK" .
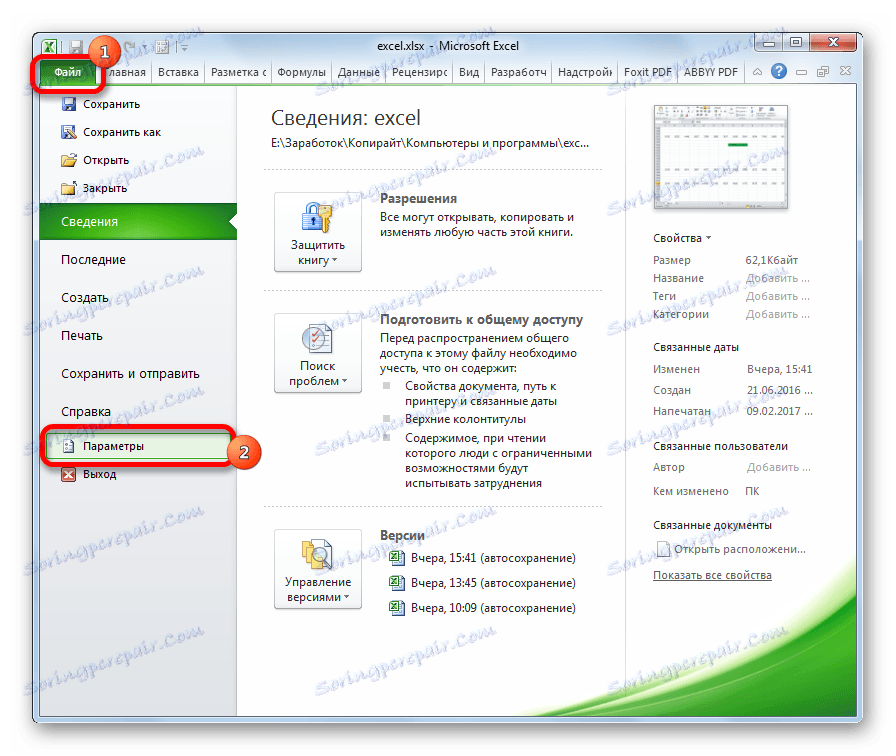
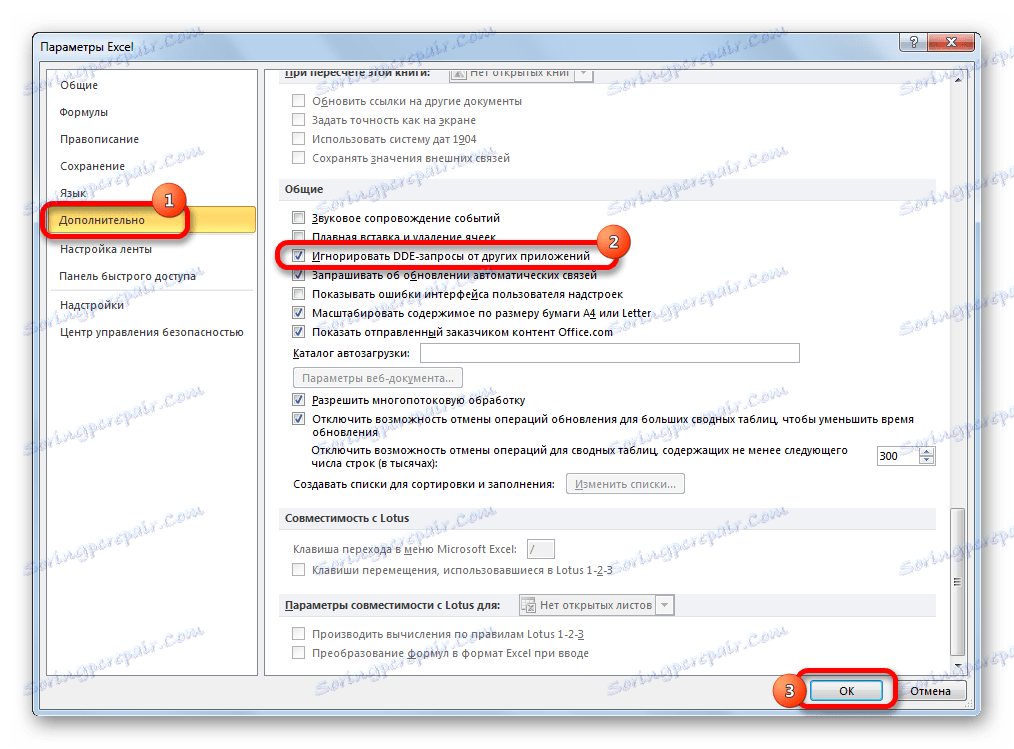
Nakon toga će se nove zasebne datoteke otvarati u zasebnim prozorima. Istodobno, prije nego što završite s radom u programu Excel, preporučujemo da poništite okvir "Zanemari DDE zahtjeve iz drugih aplikacija" , inače, sljedeći put kada pokrenete program, mogu se pojaviti problemi pri otvaranju datoteka.
Stoga je, na neki način, ova metoda manje povoljna od prethodne.
Metoda 8: Otvorite jednu datoteku nekoliko puta
Kao što znate, Excel obično ne dopušta da otvorite istu datoteku u dva prozora. Ipak, to se također može učiniti.
- Pokrenite datoteku. Idite na karticu "Prikaz" . U okviru alata "Prozor" na vrpci kliknite gumb "Novi prozor" .
- Nakon tih radnji ova se datoteka otvorit će još jedanput. U Excelu 2013 i 2016, odmah će početi u novom prozoru. Kako bi se dokument otvorio u verzijama 2007 i 2010 u zasebnoj datoteci, a ne na novim karticama, morate izvršiti manipulacije s registrom, a koje su gore diskutirane.
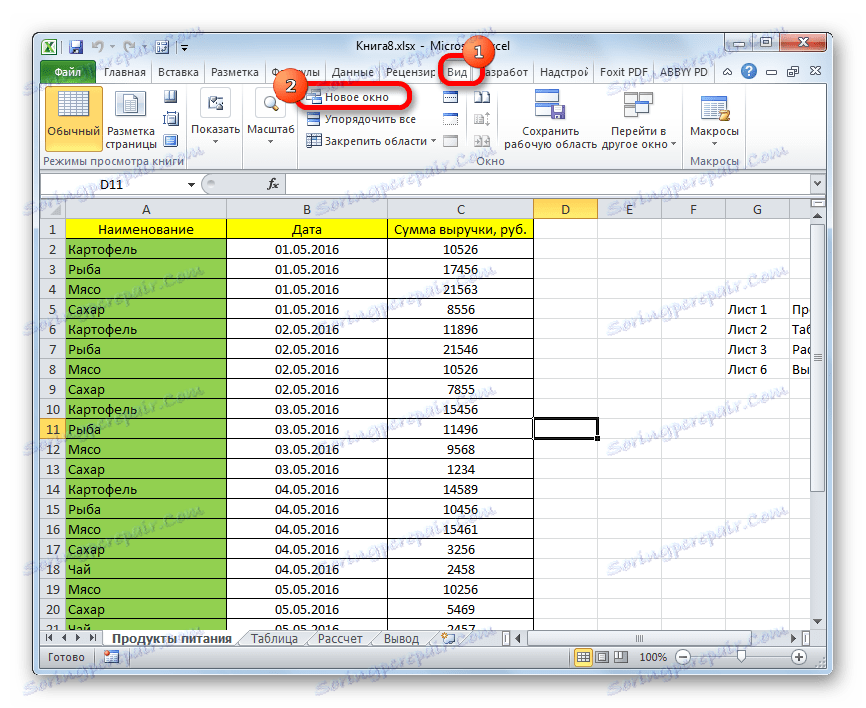
Kao što možete vidjeti, iako se prema zadanim postavkama u programima Excel 2007 i 2010, kada se otvore nekoliko datoteka, bit će otvorene u istom roditeljskom prozoru, postoji mnogo načina da ih pokrenete u različitim prozorima. Korisnik može odabrati prikladniju opciju koja odgovara njegovim potrebama.