Rješavanje problema "Active Directory Domain Services je sada nedostupan"
Ponekad korisnici čije su računala povezani s korporativnim ili kućnim LAN-om suočeni su s problemom rada s Active Directory Domain Services kada pokušava poslati dokument za ispis putem povezanog pisača. AD je tehnologija pohrane predmeta u operacijskom sustavu Windows i odgovorna je za izvršavanje određenih naredbi. Zatim ćemo vam ispričati što učiniti ako se pogreška kada se pokušavate ispisati datoteka pojavljuje kada se "Active Directory usluga domena nije dostupna sada" .
Rješavanje problema "Active Directory Domain Services je sada nedostupan"
Postoji nekoliko razloga koji uzrokuju ovu pogrešku. Najčešće se odnose na činjenicu da se usluge ne mogu uključiti ili im se ne daju pristup zbog određenih okolnosti. Problem se rješava različitim opcijama, od kojih svaka ima svoj algoritam djelovanja i razlikuje se u složenosti. Počnimo s najjednostavnijim.
Samo želim napomenuti da ako se ime računala mijenja kada radi u kooperativnoj mreži, može doći do problema. U tom slučaju preporučujemo da se obratite administratoru sustava za pomoć.
1. način: prijavite se kao administrator
Ako koristite kućnu mrežu i imate pristup administratorskom računu, preporučujemo vam da se prijavite u operativni sustav pod ovim profilom i pokušajte ponovno poslati dokument na ispis pomoću neophodnog uređaja. Za više pojedinosti o tome kako izvršiti takav unos, pročitajte naš drugi članak na donjoj vezi.
Više detalja: Koristite račun "Administrator" u sustavu Windows
Druga metoda: Koristite zadani pisač
Kao što je gore spomenuto, slična se pogreška pojavljuje kod onih korisnika koji su povezani s kućnom ili radnom mrežom. Zbog činjenice da se nekoliko uređaja može istodobno koristiti, pojavljuje se problem s pristupom Active Directoryu. Morate dodijeliti zadani hardver i ponoviti postupak ispisa. Da biste to učinili, samo idite na "Uređaji i pisači" putem "Upravljačka ploča" , desnom tipkom miša kliknite uređaj i odaberite "Upotrijebi zadano" .
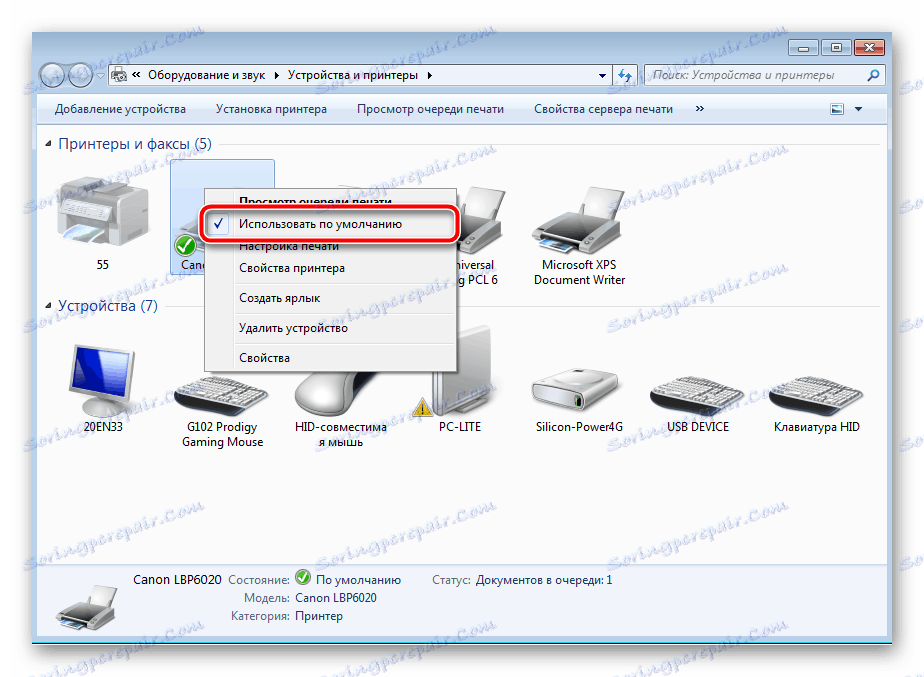
3. metoda: Omogući Upravitelj ispisa
Za slanje dokumenata u ispisnom servisu odgovara "Print Manager" . Mora biti u aktivnom stanju kako bi ispravno obavio svoje funkcije. Stoga biste trebali posjetiti izbornik "Usluge" i provjeriti status ove komponente. Pojedinosti o tome kako to učiniti potražite u odjeljku 6 u našem drugom članku.
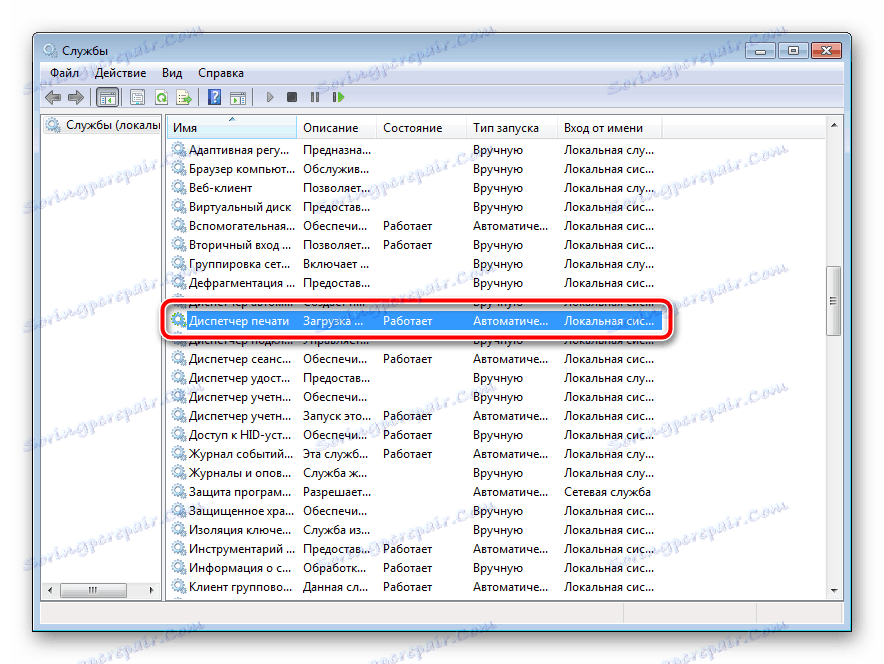
Više detalja: Kako pokrenuti Print Manager u sustavu Windows
Način 4: Otklanjanje poteškoća
Kao što možete vidjeti, prve dvije metode zahtijevale su vam da izvršite samo nekoliko manipulacija i ne trebate mnogo vremena. Polazeći od pete metode, postupak je malo složeniji pa prije nastavljanja daljnjih uputa savjetujemo vam da provjerite pisač na pogreškama koristeći ugrađeni Windows alat. Automatski će se ispraviti. Morate učiniti sljedeće:
- Otvorite izbornik Start i idite na upravljačku ploču .
- Odaberite kategoriju "Centar za mreže i zajedničko korištenje" .
- Na dnu kliknite alat za rješavanje problema .
- U odjeljku "Ispis" odaberite kategoriju "Printer" .
- Kliknite "Napredno" .
- Pokrenite alat kao administrator.
- Idite na početak skeniranja klikom na "Dalje".
- Pričekajte da se hardverska analiza dovrši.
- Iz navedenog popisa odaberite pisač koji ne radi.
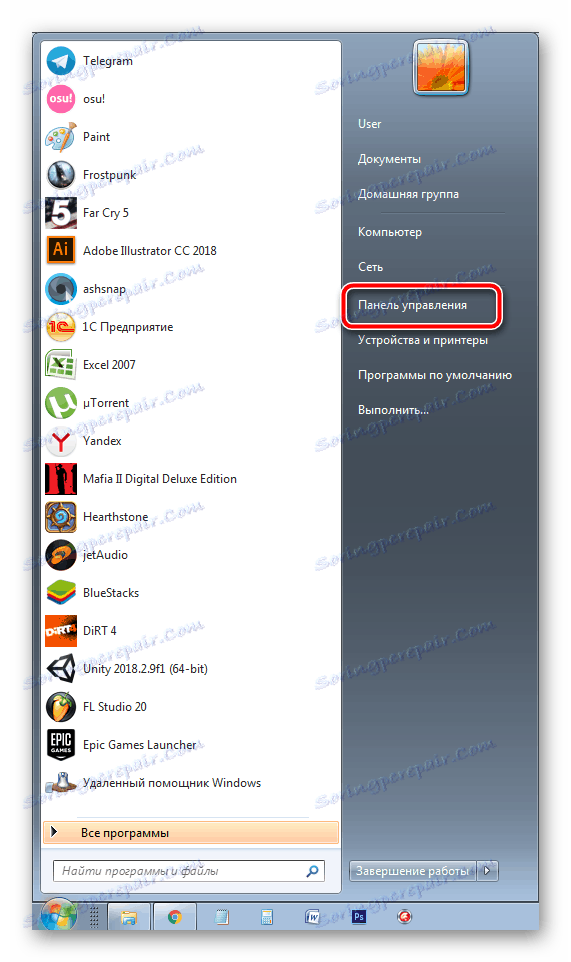
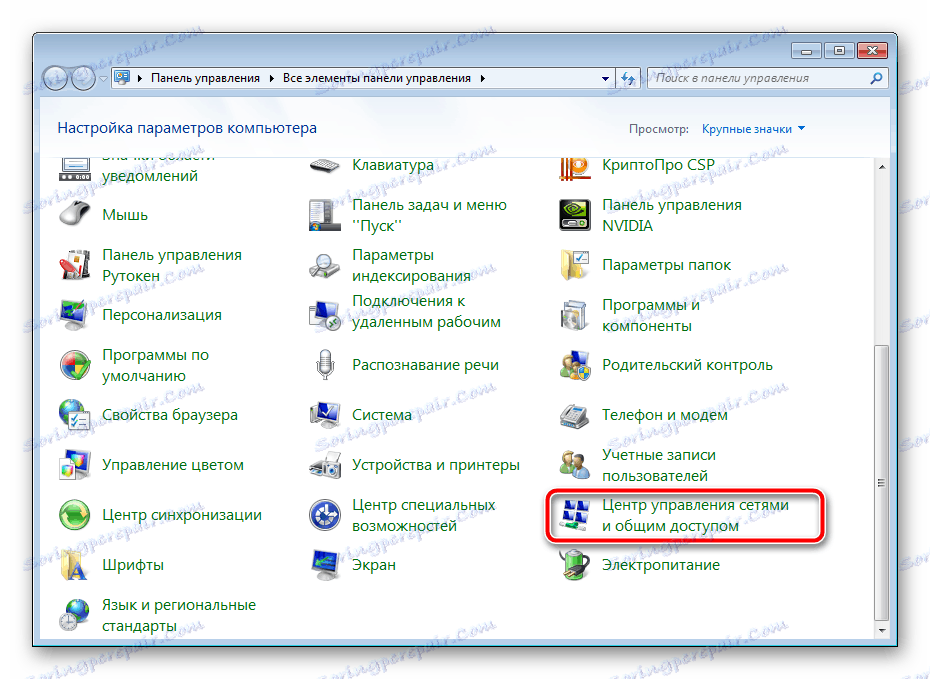
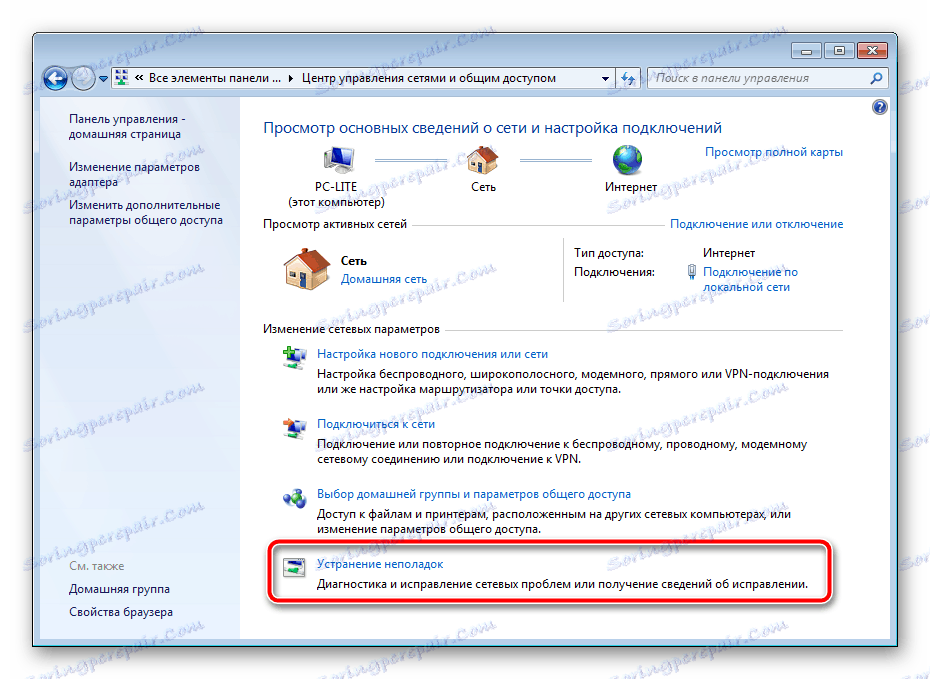
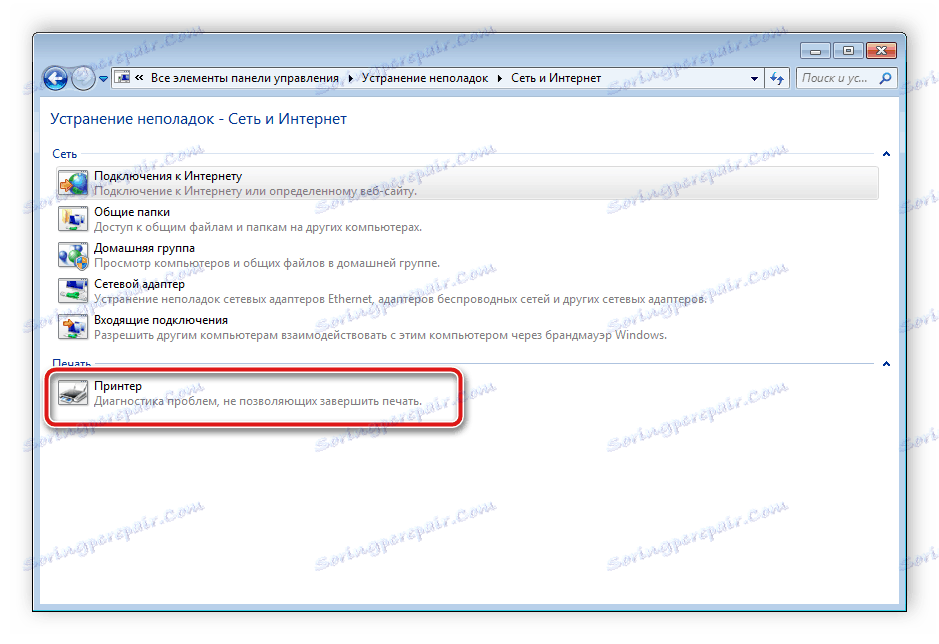
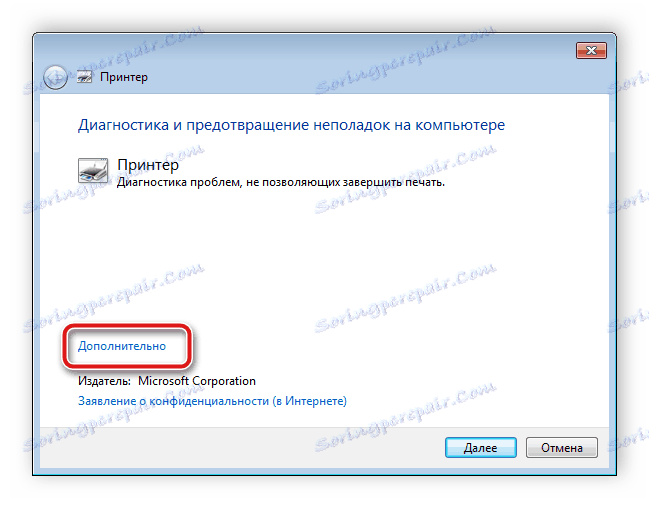
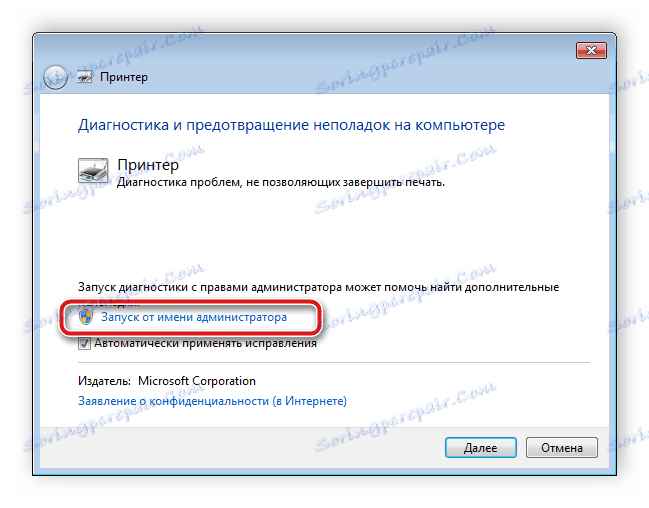
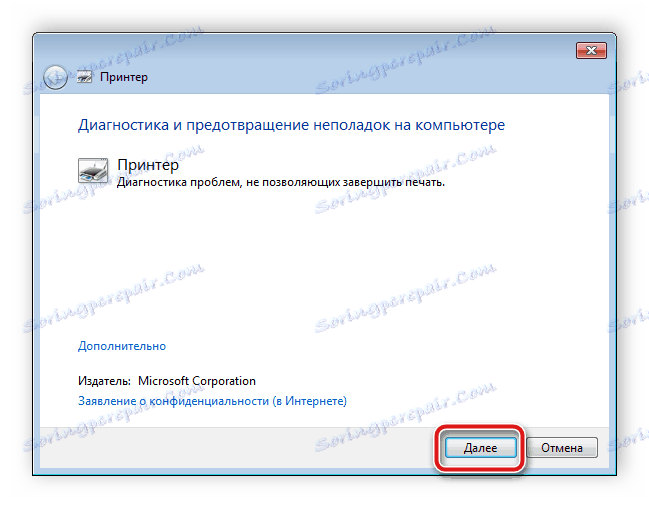
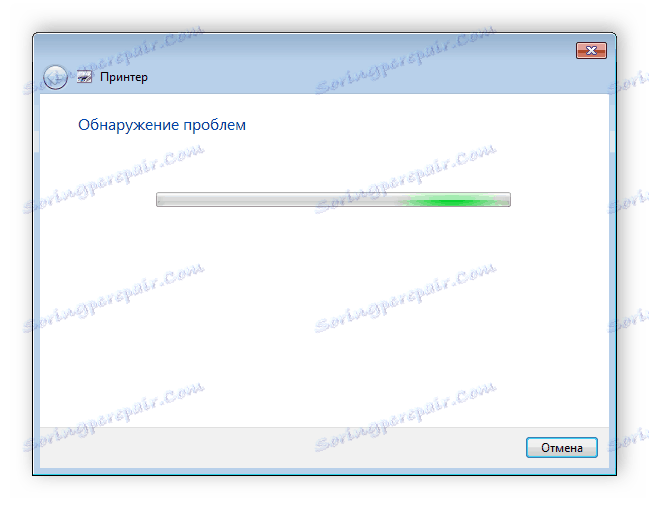
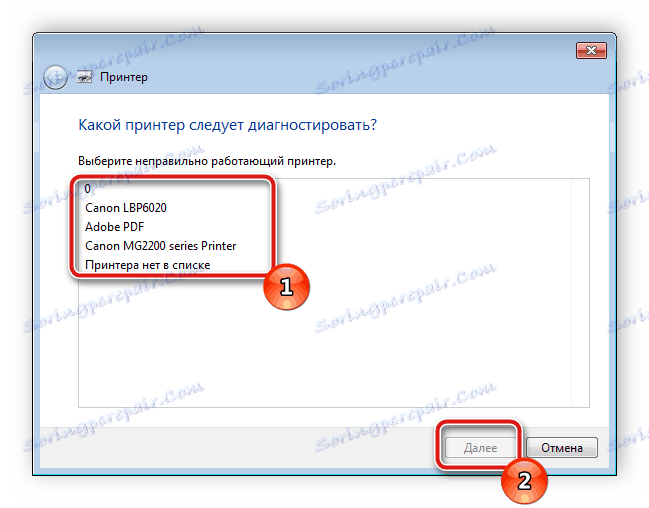
Ostaje samo čekati alat za traženje pogrešaka i ukloniti ih ako se pronađu. Nakon toga slijedite upute prikazane u dijagnostičkom prozoru.
Način 5: Provjerite konfiguraciju WINS-a
Usluga mapiranja WINS-a odgovorna je za određivanje IP adresa, a pogrešan postupak može uzrokovati zabunjenu pogrešku prilikom ispisa putem mrežne opreme. Taj problem možete riješiti na sljedeći način:
- Izvršite prve dvije točke prethodne upute.
- Idite na odjeljak "Promjena postavki prilagodnika" .
- Desnom tipkom miša kliknite aktivnu vezu i odaberite "Properties" .
- Pronađite redak "Internet Protocol Version 4" , odaberite ga i pomaknite se na "Svojstva" .
- Na kartici "Općenito" kliknite "Napredno".
- Provjerite postavke WINS-a. Oznaka bi se trebala nalaziti u blizini stavke "Zadano" , međutim, u nekim radnim mrežama administrator sustava postavlja konfiguraciju pa ga morate kontaktirati za pomoć.
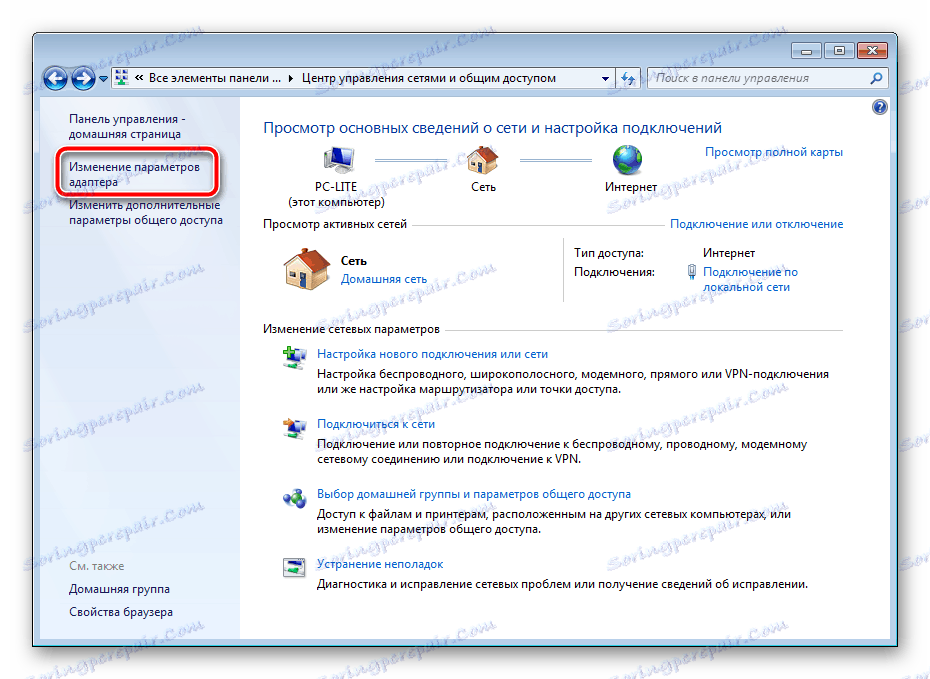
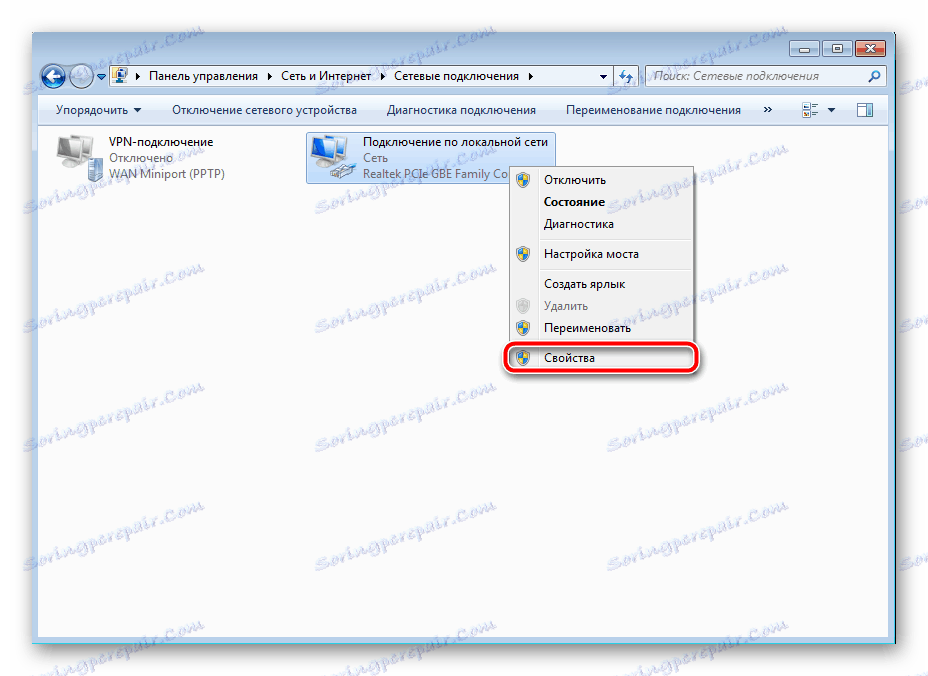
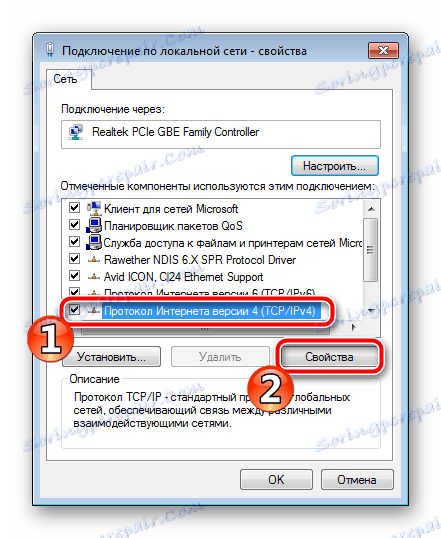

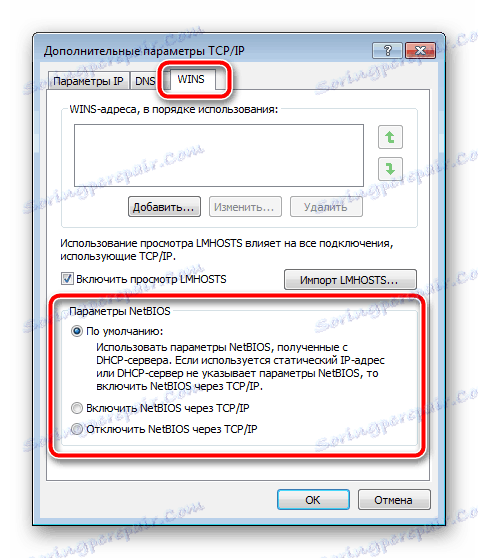
Način 6: Ponovno instalirajte upravljačke programe i dodajte pisač
Najmanja učinkovitost, ali radi u nekim situacijama, opcija je uklanjanje ili ponovno instaliranje upravljačkih programa za opremu za ispis ili je dodavanje putem ugrađenog alata za Windows. Najprije morate ukloniti stari softver. Da biste saznali kako to učiniti, pročitajte sljedeću vezu:
Više detalja: Deinstalirajte stari upravljački program pisača
Zatim morate instalirati novi upravljački program s bilo kojom dostupnom opcijom ili instalirati pisač putem ugrađenog alata operacijskog sustava Windows. Prva četiri načina na materijalu na donjoj vezi pomoći će vam da pronađete pravi softver, a petu ćete naći upute o tome kako dodati hardver.
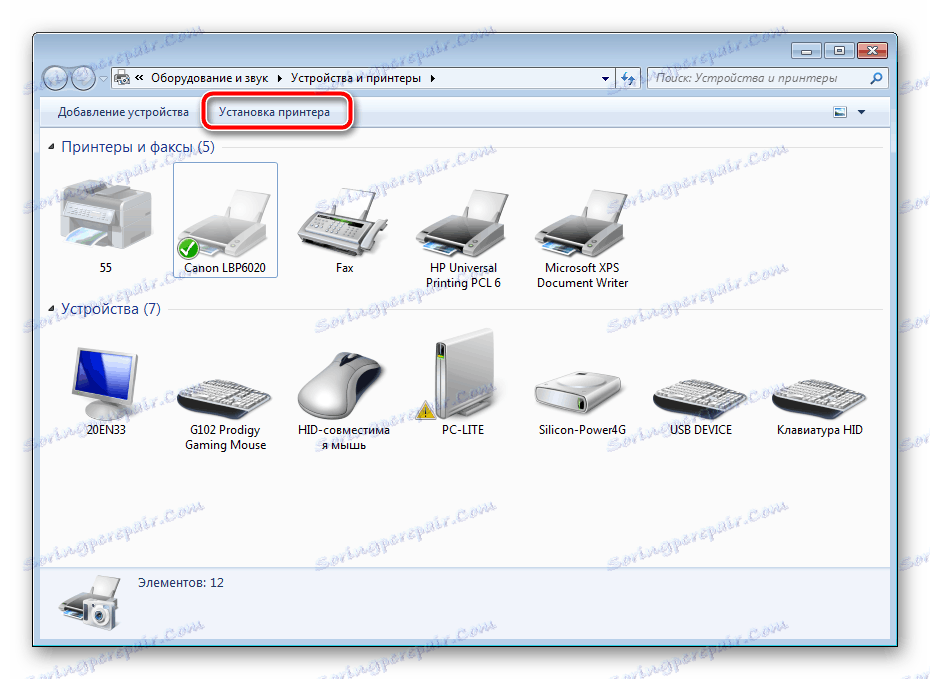
Više detalja: Instaliranje upravljačkih programa za pisač
Iznad, razgovarali smo o šest metoda za ispravljanje nedostupnosti direktorija domene AD prilikom pokušaja slanja dokumenta za ispis. Kao što vidite, svi se razlikuju po složenosti i prikladni su u različitim situacijama. Preporučujemo da počnete s najjednostavnijim, postupno se krećući do teških, sve dok ne pronađete pravo rješenje.