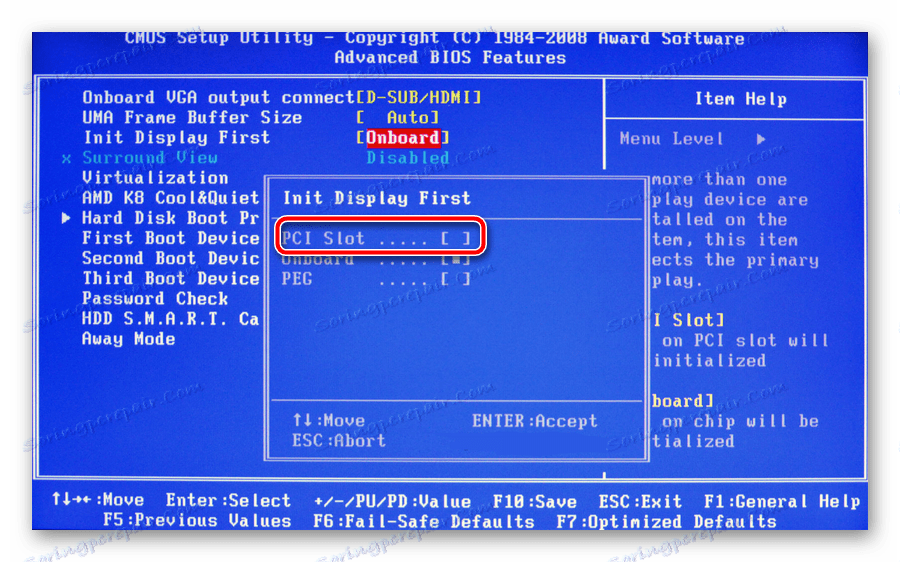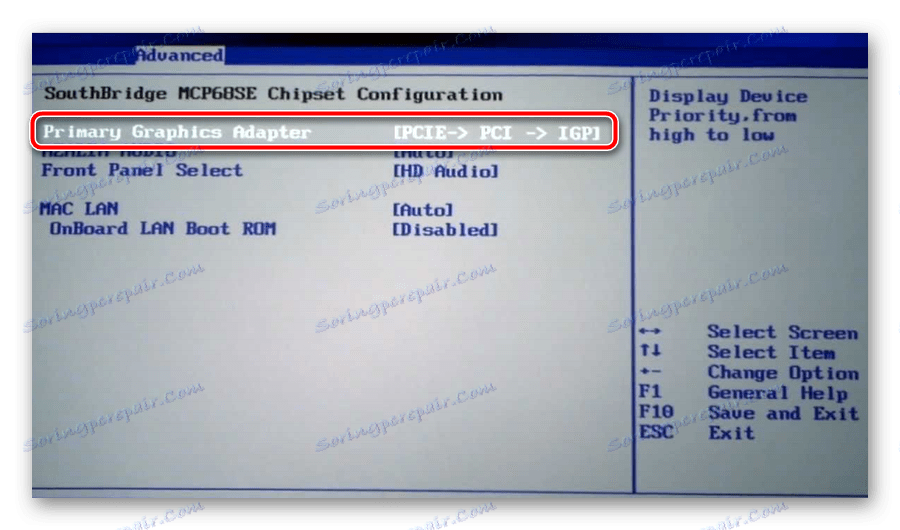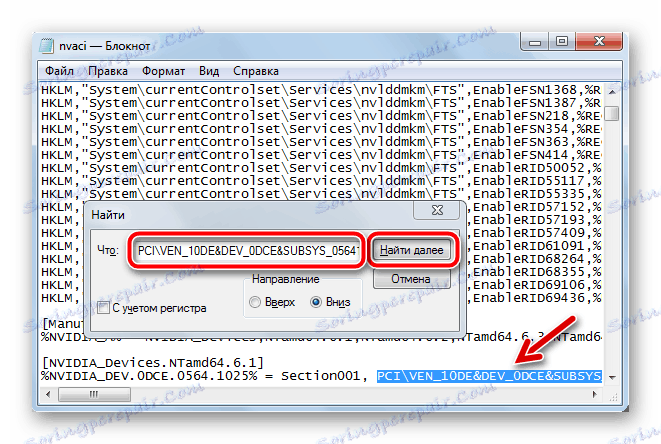Rješavanje pogreške "Upravljački program za grafiku nije otkrio kompatibilni grafički hardver"
Vrlo često, ljudi nakon kupnje jednog od najnovijih prijenosnih modela, gdje je NVIDIA grafička kartica integrirana, suočavaju se s problemom instalacije najnovije verzije upravljačkih programa za grafičku karticu. U načelu, računalo će raditi s zastarjelim datotekama sustava, ali mogućnosti snažne video kartice bit će djelomično ograničene, što je nemoguće pokrenuti zahtjevne video igre, grafički urednici, a ukupna brzina uređaja će biti vrlo podcijenjena.
sadržaj
Svi problemi s kompatibilnošću
Dotična situacija proizlazi iz činjenice da tvrtka, zbog nepoznatih razloga, nije baš spremna objaviti ažurirane pakete vozača za svoje proizvode za određene marke prijenosnika (Lenovo, HP, Sony, Acer, ASUS itd.). Zbog toga se ispostavlja da preuzimate najnoviju dostupnu verziju za grafičku karticu od službenog resursa za razvojne programere i kliknite da biste je instalirali, a zatim vidite poruku: "NVIDIA ne može nastaviti instalirati" , "Ovaj upravljački program za grafiku nije mogao pronaći kompatibilni grafički hardver". Ovaj je članak posvećen rješavanju ove pogreške s detaljnim uputama.
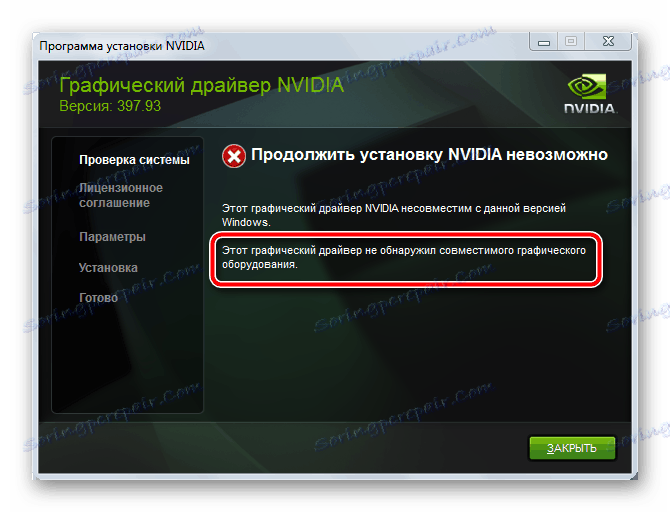
Postoje oba jednostavna rješenja za izlazak iz trenutne situacije, kao i složenije koje se sastoje od višestupanjske manipulacije s uređivanjem određenih datoteka. Nemoguće je izračunati koja je od mogućnosti za vas, jer to sve ovisi o proizvođaču laptopa, modelu grafičke kartice i ispravnosti sklopa operacijskog sustava. Pokušajte naizmjence svaku od dolje navedenih uputa, a zasigurno ćete se nositi sa zadatkom.
Prva metoda: Ponovno postavljanje i ažuriranje instaliranih upravljačkih programa
Prije svega, poduzmite sve elementarne korake kako biste uklonili banalnu "krivulju" instalaciju datoteka sustava. Da biste to učinili, slijedite ove korake u fazama:
- Onemogućite postojeći antivirusni program.
- Saznajte točan model svoje grafičke kartice.
Pročitajte više: Kako prepoznati model grafičke kartice u sustavu Windows Vista Windows 7 , Windows 10
- Preuzmite i izvadite arhivu s vozačem. Najsigurniji način za preuzimanje softvera Službeno mjesto NVIDIA-e , kako bi se uklonili virusi.
- Idite na "Upravitelj uređaja" , izbrišite staru datoteku grafičke kartice sustava i ažurirajte konfiguraciju. Da biste to učinili, otvorite "Svojstva" grafičke kartice i odaberite karticu "Driver" .
Vidi također: Kako otvoriti Upravitelj uređaja u sustavu Windows
- Da biste izvršili ovo ažuriranje, trebali biste desnom tipkom miša kliknuti na traženi uređaj i na popisu radnji poduzeti "Ažuriranje konfiguracije hardvera" .
- Zatim ponovno kliknite desnom tipkom miša na video adapter i odaberite opciju "Ažuriranje upravljačkih programa ..." . Otvorit će se prozor gdje ćete morati odabrati način traženja potrebnih datoteka. Kliknite na donju stavku "Pokrenite potragu za upravljačkim programima na ovom računalu" (to jest, instalacija će se odvijati u ručnom načinu rada).
- Sljedeći korak je da odredite put do mjesta mape s prethodno učitanim paketom i kliknite gumb Dalje .
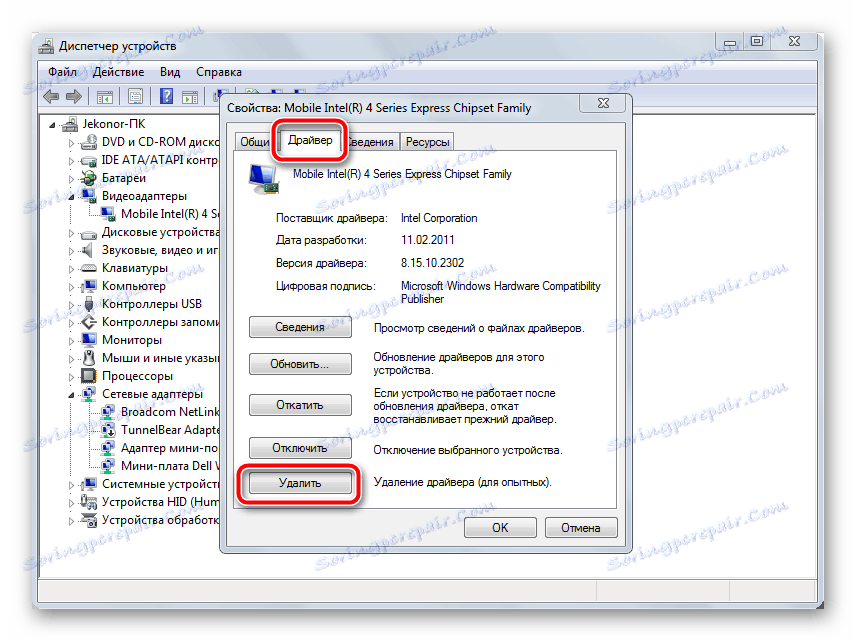
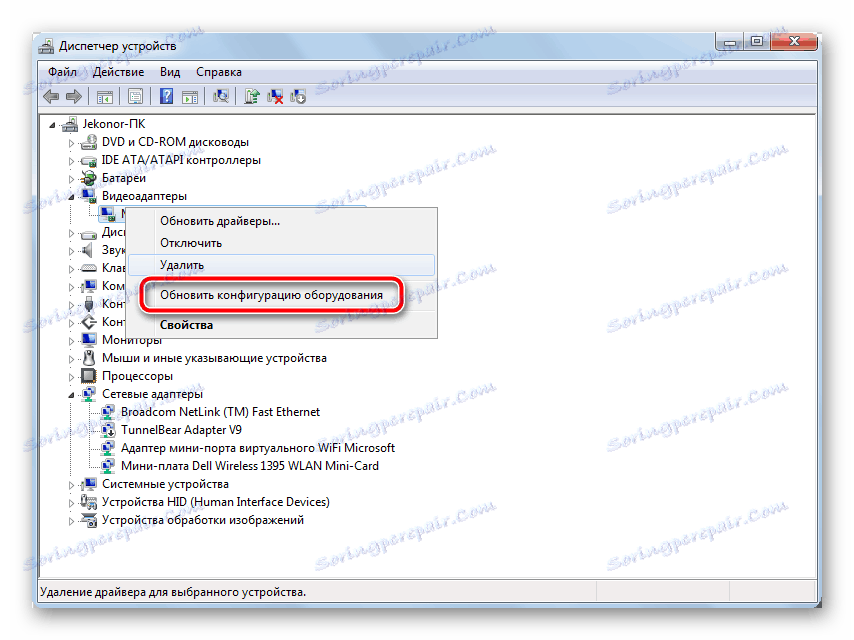
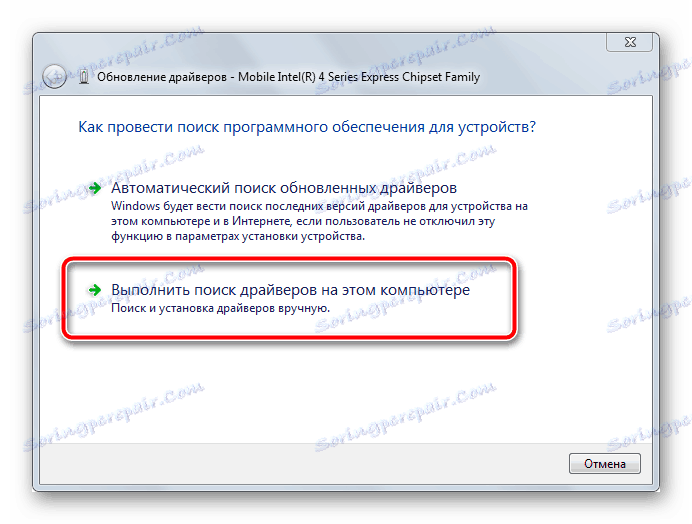
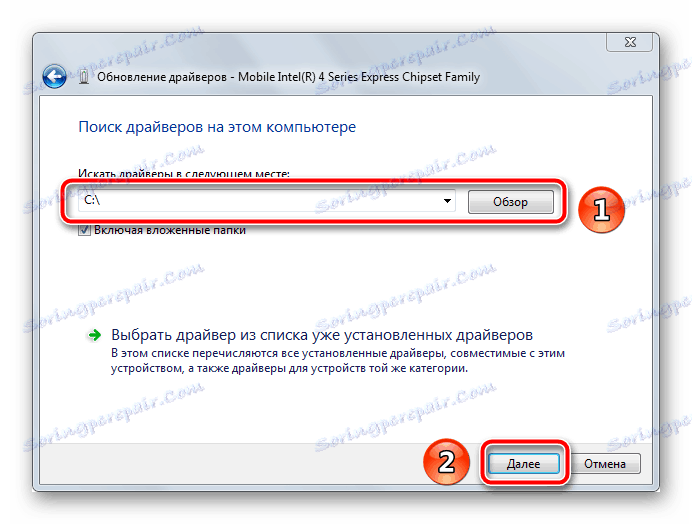
NAPOMENA! Prilikom traženja potrebnog upravljačkog programa na NVIDIA web stranici, navedite točan model grafičke kartice u skladu s činjenicom da je za bilježnicu u svakom slučaju slovo M navedeno u imenu, iako nije napisano u dokumentaciji za uređaj. To znači da ako imate NVIDIA GeForce 9400 GT, vaš će paket biti nazvan NVIDIA GeForce 9400M GT i pripada 9400M seriji.
Druga metoda: Promijenite BIOS postavke
Ova metoda je prikladnija za one koji su zamijenili staru video karticu novijom i kao rezultat suočeni s nemogućnošću instaliranja potrebnih upravljačkih programa. Činjenica je da se u postavkama BIOS-a grafičke kartice standardno definira jedna vrsta kontrolera - PCI. Nakon toga, kada je spojen novi uređaj, to uzrokuje da sustav percipira karticu kao vanjsku ili sekundarnu. Dakle, trebate učiniti sljedeće:
- Unesite BIOS shemu. Ovisno o matičnoj ploči, to možete učiniti pritiskom na tipku F2 ili Delete odmah nakon prve slike kada se uređaj uključi.
Vidi također: Kako doći do BIOS-a na računalu
- U Nagradi idite na karticu "Napredne značajke BIOS-a" , gdje, ispred linije "Init Display First", trebate postaviti parametar "PCI Slot" ili nešto slično (ovisno o modelu video adaptera).
![Omogući PCI kontroler u nagradnom programu BIOS]()
U AMI, idite na karticu "Advanced" i postavite vrijednost na "PCI" ili "PCIE" u retku "Primary Graphics Adapter" .
![7]()
Nazivi parametra i odjeljka mogu se razlikovati ovisno o verziji BIOS-a.
- Spremite promjene pritiskom na F10 na tipkovnici, a zatim ponovite korake iz Metode 1.
Možete pronaći druga imena za promjenu sabirnice za grafičko sučelje na slici ispod:
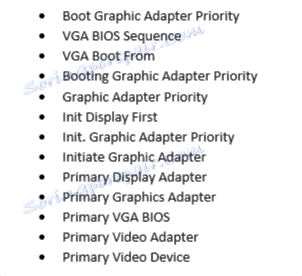
3. metoda: instalirajte izvorni Windowsov graditi
Na internetu možete preuzeti najsofisticiranije gradnje sustava Windows, uz prisutnost raznih uslužnih programa koji olakšavaju korištenje OS-a. No, vrlo često takve "pumpane" ljuske stvaraju probleme kada pokušavaju instalirati potrebne upravljačke programe, a to može utjecati ne samo na NVIDIA video kartice, već i na bilo koju drugu komponentu.
Sve što vam je potrebno je instalacija na vaš uređaj originalnu verziju sustava Windows - MSDN, koja nema nikakvih izmjena. Nakon što dovršite ove manipulacije, možete pokušati ponovno instalirati datoteke za video karticu.
Više detalja: Ponovno instalirajte sustav Windows na prijenosno računalo
NAPOMENA! Kao što znate, izvorni sustav Windows zahtijeva kupnju licence, ali da biste testirali izvedbu grafičke kartice i kasnije kupili serijski ključ, imat ćete dovoljno besplatnog probnog razdoblja od 30 dana.
4. metoda: uređivanje datoteka sustava
Najučinkovitiji, ali najsloženija metoda je samostalno mijenjati parametre izvršnih datoteka koje su dio paketa vozača. Jasno pročitajte sljedeće korake kako biste osigurali rješavanje nespojivosti grafičkog hardvera:
Idite na službenu NVIDIA web stranicu
- Najprije preuzmite upravljački program s NVIDIA web stranice. Prilikom traženja morate odrediti točan model grafičke kartice i verzije operativnog sustava. Odaberite najnoviju gradnju s popisa.
- Zatim morate posjetiti servis proizvođača prijenosnog računala i skinuti paket vozača za grafičku karticu od tamo, nakon navođenja OS i modela gadgeta (na donjoj slici ekrana, primjer iz ASUS-a).
- Otvorite "Upravitelj uređaja" , pronađite "Standardni VGA adapter" (ako uopće nema ljuske za video karticu) ili "NVIDIA XXXXX" (ako postoji zastarjelo upravljački program), desnom tipkom miša kliknite ovu liniju i odaberite opciju "Svojstva" .
- Nakon otvaranja prozora, idite na karticu "Detalji" , a zatim odaberite "ID oprema" u grupi "Nekretnine" . Pojavljuje se popis vrijednosti na kojima želite kopirati najduže ime koje sadrži riječ "SUBSYS" .
- Sljedeći korak je raspakiranje dva početno preuzeta arhiva. Unutar svake od njih su gotovo identične mape, trebat će vam "DisplayDriver" .
- Prije svega, u mapi za instalaciju prijenosnog računala pronađite datoteku "nvaci.ini" i otvorite ga pomoću Notepad. Da biste to učinili, kliknite na njega RMB i odaberite "Otvori s" > "Notepad" ).
- Vidjet ćete puno redaka s tekstom. Istodobno držite tipke Ctrl + F da biste otvorili alat za pretraživanje. Zalijepite kopiranu liniju iz "ID uređaja" da biste pronašli isti u datoteci.
![Potražite ID grafičke kartice u datoteci nvaci]()
Može postojati nekoliko u različitim direktorijima. Naziv ovog odjeljka ima sljedeći obrazac:
[NVIDIA_SetA_Devices.NTamd64.6.0]. Više pojedinosti o ovoj manipulaciji prikazane su na slici ispod. - Sve pronađene linije i odgovarajuće direktorije, kopirajte u zasebnu datoteku. Nakon toga otvorite program Notepad "nvaci.ini" koji se nalazi u mapi "Display.Driver" iz NVIDIA upravljačkog programa arhive. Upotrebljavajući niz za pretraživanje, potražite prethodno spremljene dijelove i umetnite liniju koja pripada svakoj od njih iz nove linije. Spremite i zatvorite uređene datoteke.
- Vratite se u mapu s upravljačkim programima za prijenosno računalo, pronađite datoteku "nvami.ini" u mapi koju već znate i unesite vrijednost iz već kopiranih linija u okviru za pretraživanje. Njegov opći oblik je otprilike ovako:
%NVIDIA_DEV.0DCE.0564.1025% = Section001, PCIVEN_10DE&DEV_0DCE&SUBSYS_05641025, а вам нужно NVIDIA_DEV.0DCE.0564.1025Kada se prikaže željena crta, njegov kompletni sastav trebao bi izgledati ovako:
NVIDIA_DEV.0DCE.0564.1025 = "NVIDIA GeForce GT ХХХ"Umjesto
ХХХmora postojati model vaše grafičke kartice. Kopirajte ovu liniju i idite na "nvami.ini" iz NVIDIA mape. - Unesite "[Strings]" u pretraživanje, nakon čega će se prikazati popis svih dostupnih modela video kartice. Pronađite svoj popis s popisa i umetnite je ispred potrebne linije:
NVIDIA_DEV.0DCE.0564.1025 = "NVIDIA GeForce GT ХХХ"Nemojte zaboraviti zamijeniti
XXXpomoću GPU modela. - Posljednji korak je usporediti vrijednosti linije "CatalogFile" između datoteka "nvami.ini" . U upravljačkom programu PC izgleda kao "CatalogFile = NV_DISP.CAT" , ali ako je vrijednost u datoteci grafičkih kartica drugačija, onda samo kopirajte prvu opciju pod njom. Spremite promjene i nastavite s instalacijom softvera za NVIDIA.
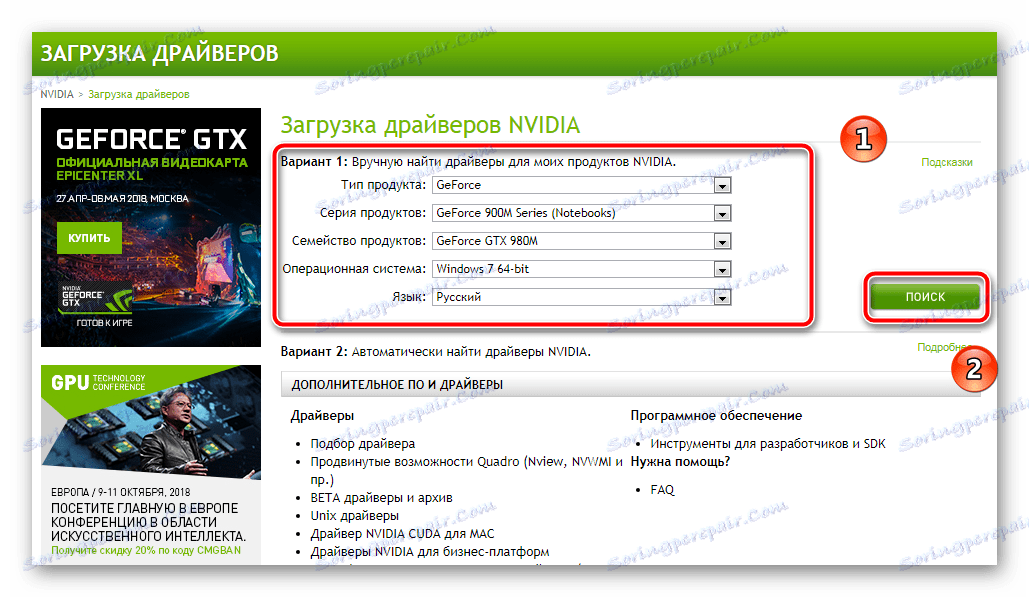
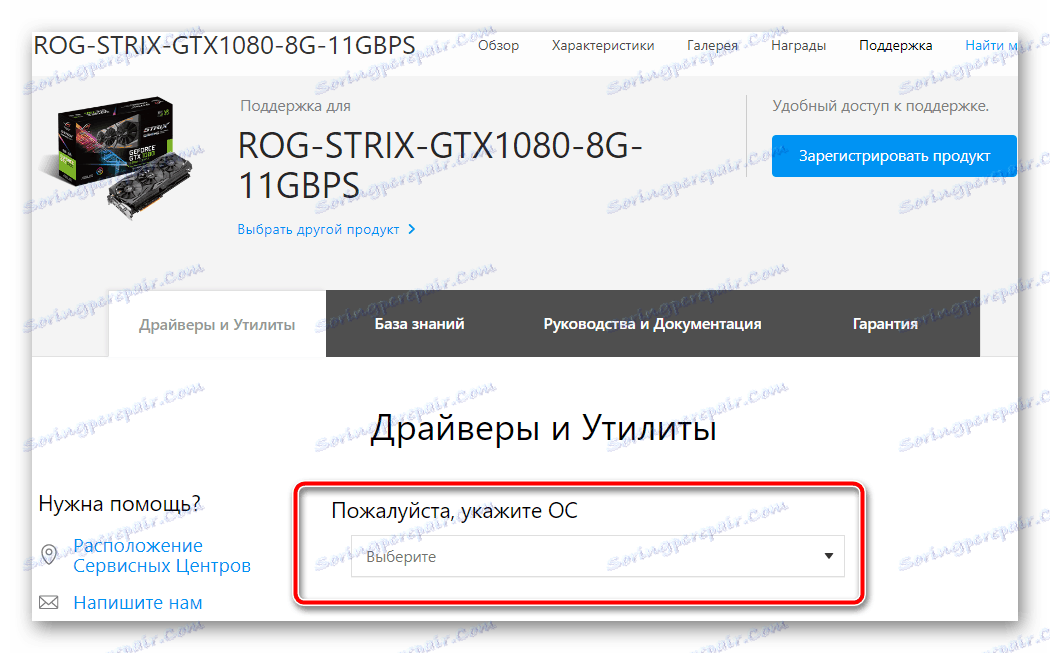
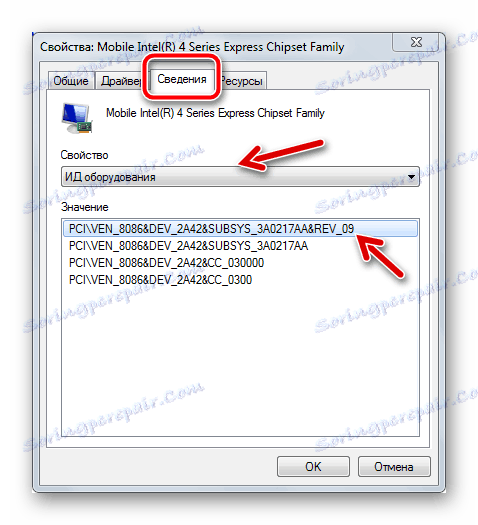
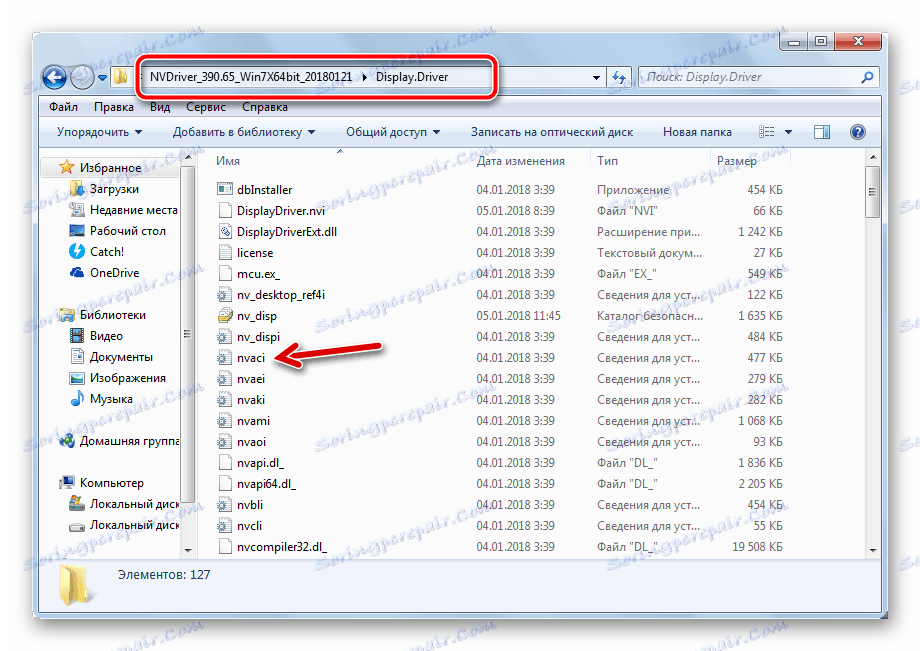
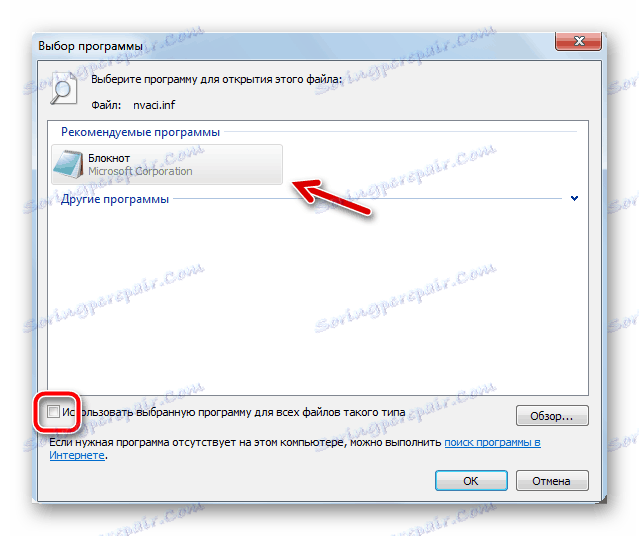
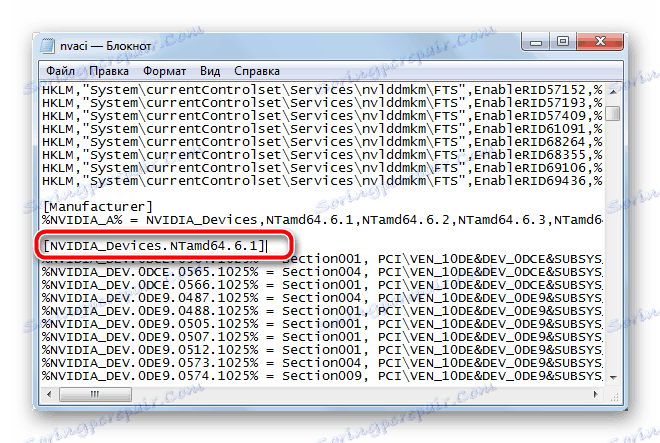
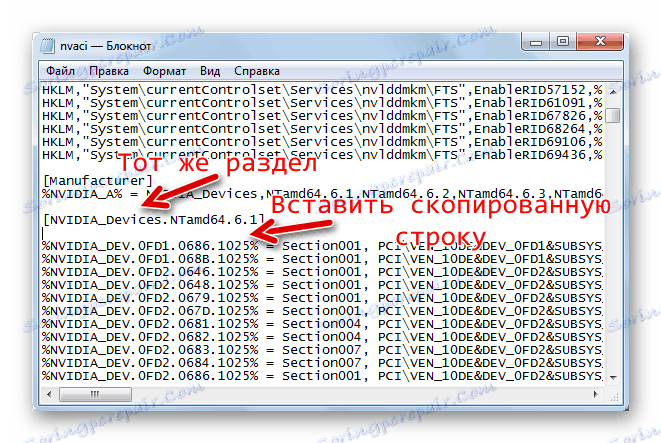
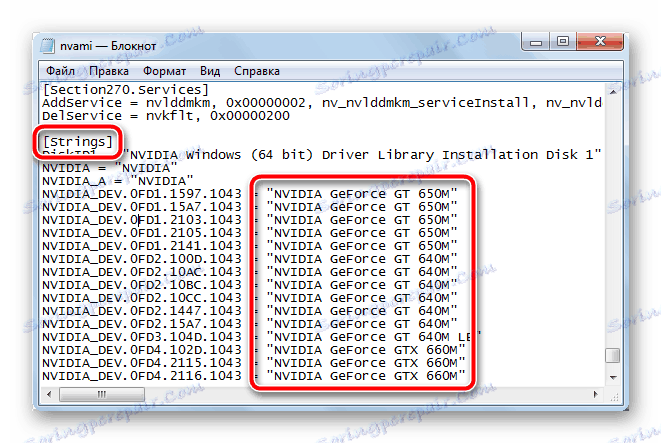
NAPOMENA! Kada preuzmete arhivu za prijenosno računalo, pažljivo odaberite pravi paket jer, na primjer, kartica NVIDIA GeForce GT 1080 ima čak 7 modifikacija, s različitim veličinama memorije i drugim razlikama.
zaključak
Kao što vidite, postoji mnogo načina za rješavanje problema s pogreškom "Upravljački program za grafiku nije otkrio kompatibilni grafički hardver" . Izbor optimalne varijante izravno ovisi o hardveru i korisničkim vještinama. Glavna stvar je točno ponoviti upute koje smo predstavili kako bismo postigli pozitivan rezultat.