Sadržaj:
- Način 1: Postavke Windows 10
- Način 2: Pokretanje alata za rješavanje problema
- Način 3: Prisilno pokretanje procesa ctfmon
- Način 4: Isključivanje brzog pokretanja prijenosnog računala (Windows 10)
- Način 5: Rješavanje problema s upravljačkim programom
- Način 6: Provjera vrijednosti parametra UpperFilters
- Način 7: Upravljanje ažuriranjima Windows
- Način 8: Obnova sustava
- Način 9: Provjera OS-a na viruse
- Način 10: Popravak tipkovnice
- Pitanja i odgovori: 1
Neki načini opisani u ovom članku mogu zahtijevati od vas unos teksta. U većini slučajeva možete se poslužiti kopiranjem i lijepljenjem pomoću miša, no za svaki slučaj spominjemo postojanje virtualne tipkovnice u operativnom sustavu.O tome kako otvoriti i koristiti ovaj alat, pročitajte u našem posebnom materijalu.
Detaljnije: Pokrećemo virtualnu tipkovnicu na prijenosnom računalu s Windowsom
I ne zaboravite, ako se ne možete prijaviti (tipkovnica ne radi već u fazi unosa lozinke za svoj profil), ekranjska tipkovnica je i dalje dostupna: gumb za njezino pozivanje nalazi se u donjem desnom kutu zaslona zaključavanja.
Način 1: Postavke Windows 10
Prvo provjerite postavke operativnog sustava — jedna od njih izravno utječe na isključivanje fizičke tipkovnice prijenosnog računala, a druga svojom aktivnošću može izazvati sukobe.
- Otvorite "Start" i kliknite na ikonu zupčanika kako biste prešli na "Postavke".
- Kliknite na pločicu "Pristupačnost".
- Na lijevoj traci pronađite stavku "Tipkovnica" i kliknite na nju. U središnjem dijelu prozora prikazat će se popis opcija, gdje trebate obratiti pažnju na prvu — "Koristiti uređaj bez obične tipkovnice". Naravno, njezina vrijednost trebala bi biti postavljena na "Isključeno", inače fizička tipkovnica neće raditi.
- Ako ste promijenili status opcije, ne zatvarajući prozor, pređite u bilo koju aplikaciju koja podržava unos teksta i provjerite je li uređaj za unos počeo raditi.
- U ovom prozoru s postavkama postoji još jedna opcija — "Koristiti filtriranje unosa". Ponekad dolazi do programskih sukoba s njom i tipkovnica počinje raditi neispravno. Promijenite njezino stanje na suprotno i ponovno pokušajte nešto napisati.
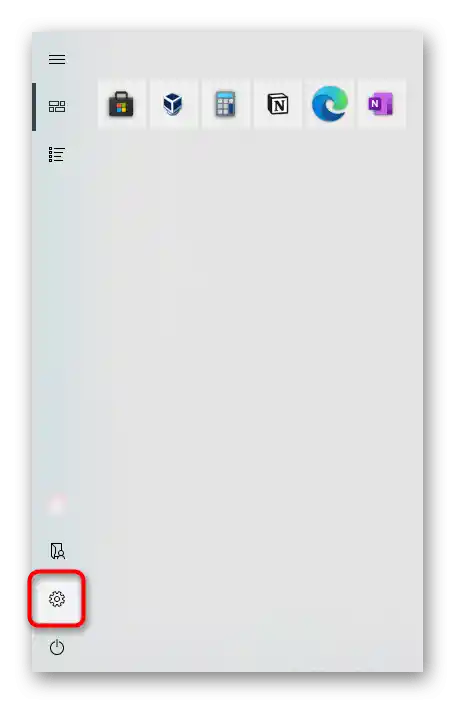
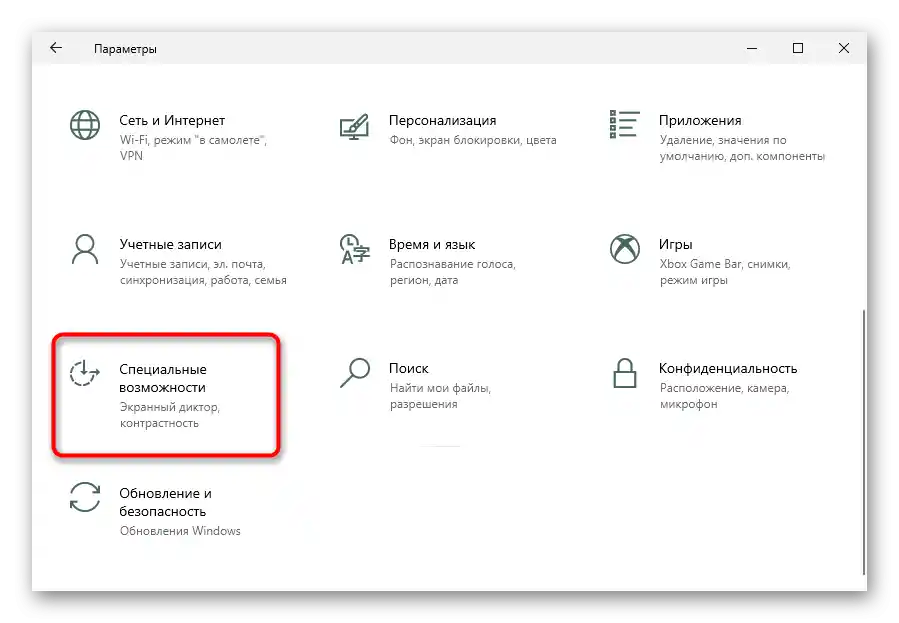
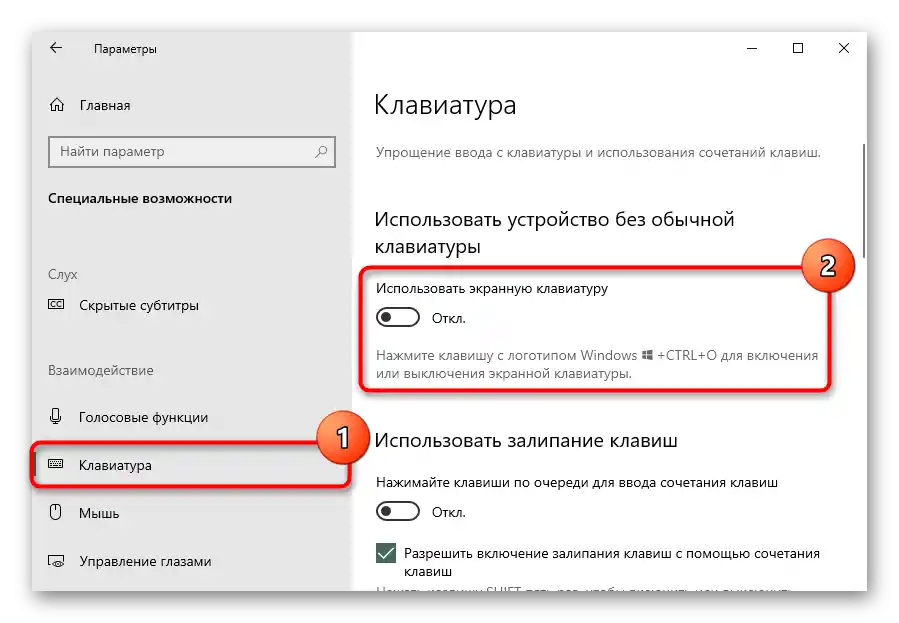
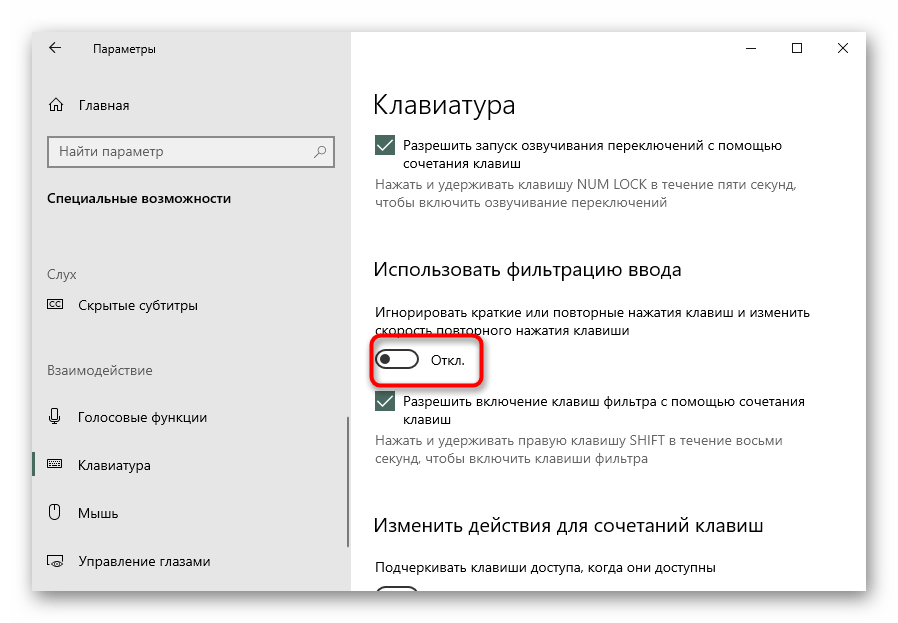
Način 2: Pokretanje alata za rješavanje problema
U Windowsu postoji ugrađena provjera komponenti računala i sustava na prisutnost problema, pomoću koje možete provjeriti i tipkovnicu.Ponekad, iako ne prečesto, to pomaže, pa možete pokušati pokrenuti ovaj alat za automatsku analizu.
- Pritisnite gumb "Pokreni" i idite na "Postavke", zatim se prebacite na izbornik "Ažuriranje i sigurnost".
- Na lijevoj traci idite na odjeljak "Otklanjanje poteškoća".
- Ako se u središnjem dijelu prozora prikazuje obavijest "Trenutno nema preporučenih alata za otklanjanje poteškoća", kliknite na vezu "Dodatni alati za otklanjanje poteškoća".
- U okviru "Pretraživanje i otklanjanje drugih problema" označite redak "Tipkovnica" i pritisnite pojavljeni gumb "Pokreni alat za otklanjanje poteškoća".
- Slijedite upute koje je pružila aplikacija, a ako nije mogla otkriti problem, isprobajte sljedeće metode.
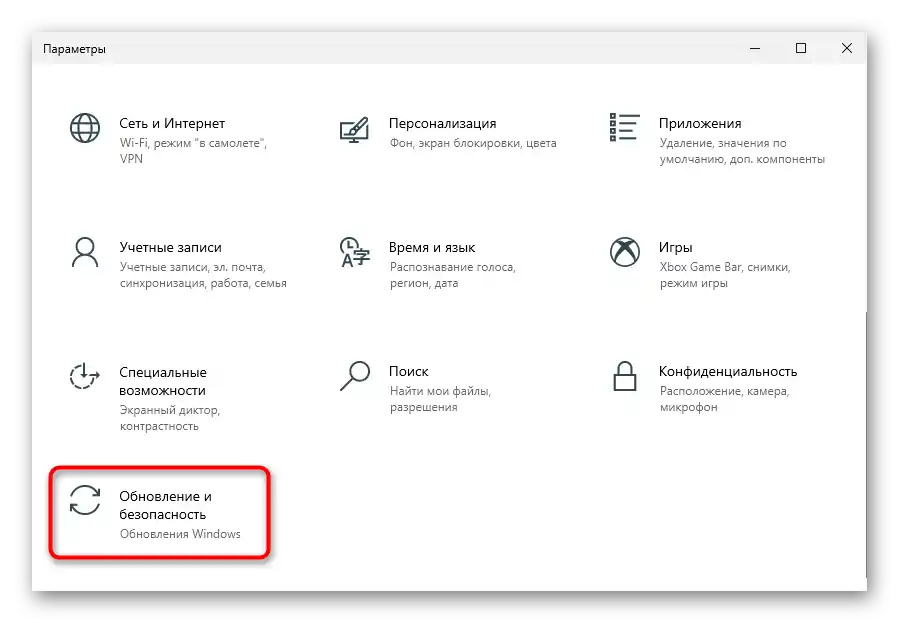
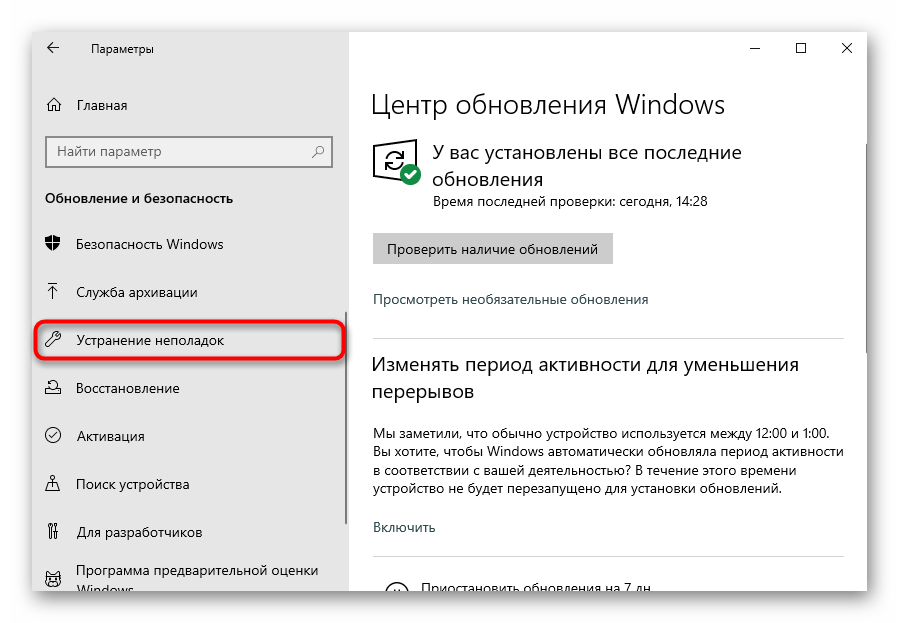
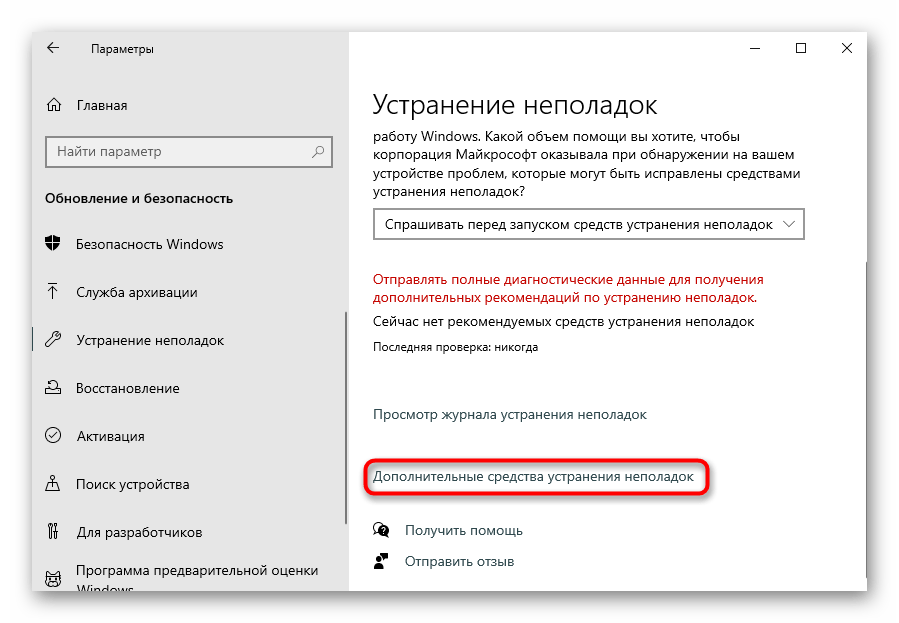
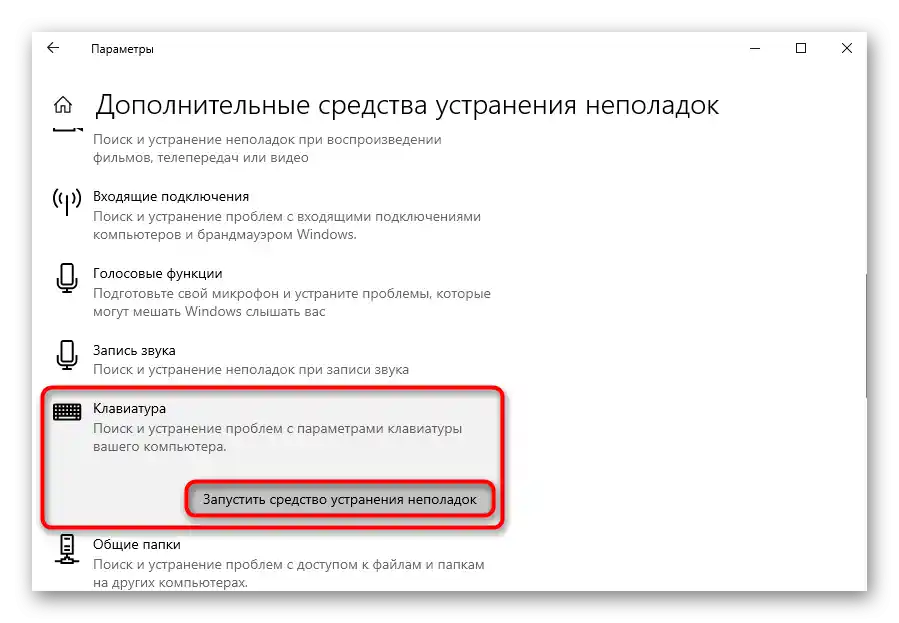
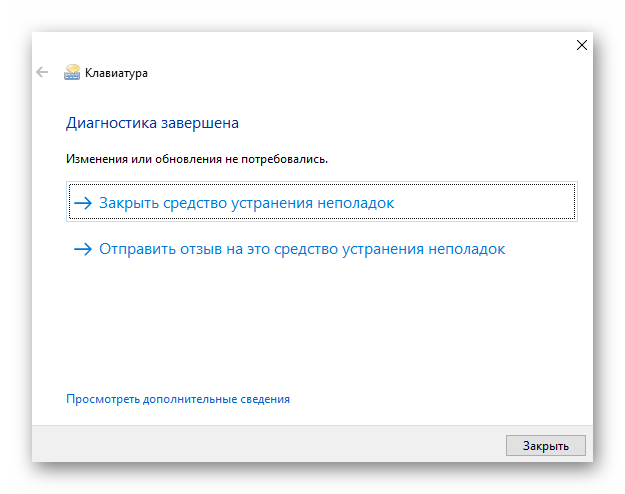
Korisnici također trebaju imati unaprijed instaliranu aplikaciju od Della pod nazivom "SupportAssist". U njoj također postoji odjeljak za pretraživanje problema, pa ako niste ručno uklonili ovaj program, pokrenite dijagnostiku putem njega.
- Pronađite softver u "Pokretanju", po potrebi kopirajući i lijepljajući naziv u pretraživačko polje, i pokrenite ga.
- Prebacite se na karticu "Otklanjanje poteškoća", kliknite na redak "Želim provjeriti određeni hardver", kako biste ga proširili, i odaberite opciju "Tipkovnica".
- Započet će skeniranje, tijekom kojeg će se otvoriti alat za provjeru tipkovnice. Bit ćete zamoljeni da pritisnete bilo koju tipku i provjerite reagira li laptop na to. Ako u poljima "Tipka" i "Povijest" ne vidite ono što pritiskate, pritisnite gumb "Neuspjeh" na dnu i slijedite upute asistenta.
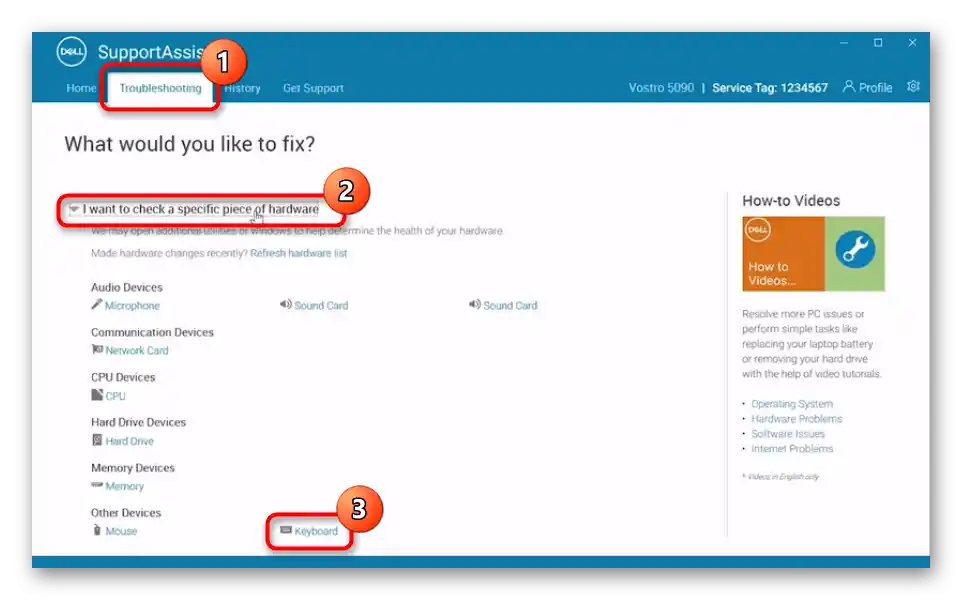
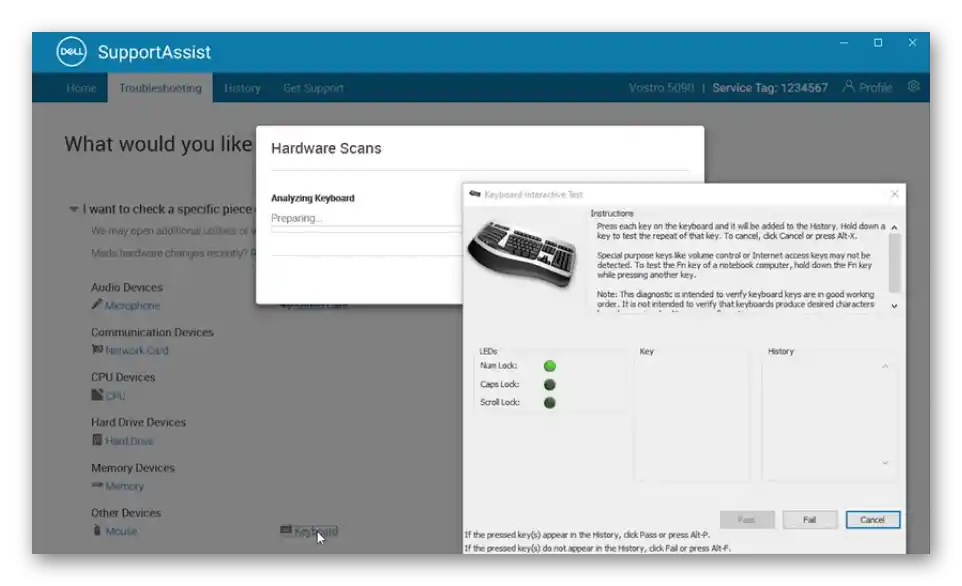
Metoda 3: Prisilno pokretanje procesa ctfmon
Za rad tipkovnice u operativnom sustavu odgovoran je proces koji je iz raznih razloga mogao prestati normalno pokretati prilikom uključivanja laptopa.Zbog toga će tipkovnica raditi selektivno — na primjer, u messengerima ćete lako unositi tekst, dok to neće biti moguće u prozoru za prijavu ili u Microsoft Storeu. Korisnik treba sam provjeriti u kojem se stanju nalazi i po potrebi osigurati da se pokreće zajedno s Windowsom.
- Za provjeru otvorite "Upravitelj zadataka", pozivajući ga desnim klikom na traku zadataka ili putem izbornika "Start".
- U popisu procesa potražite "CTF-loader".
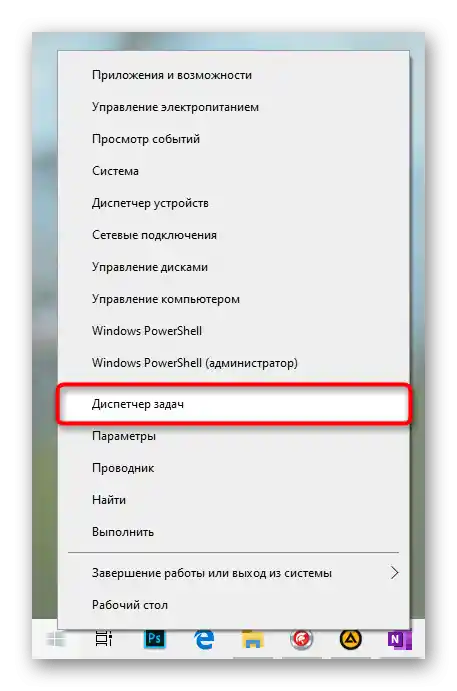
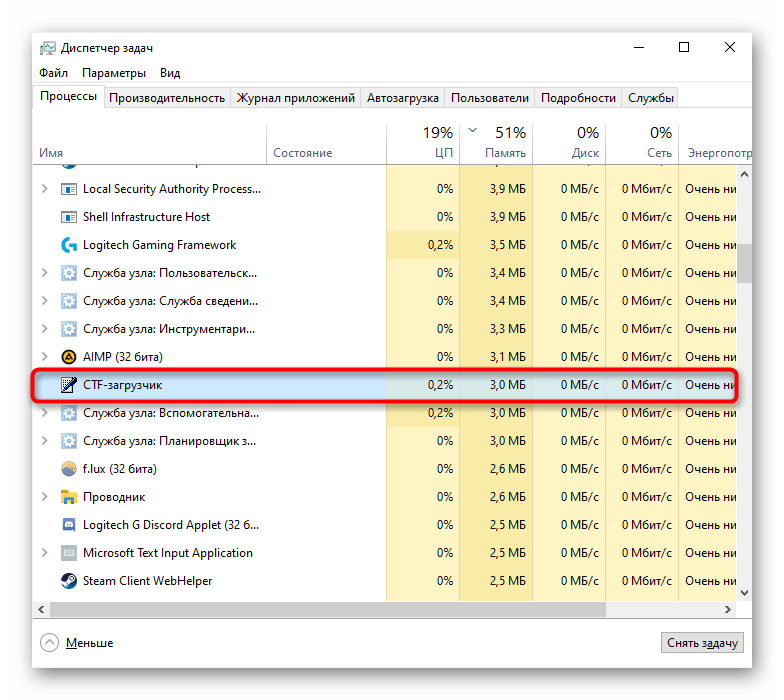
Ako takav proces niste pronašli, sumnje su potvrđene — ova aplikacija se ne pokreće pri pokretanju operativnog sustava.Dodajmo ga u učitavanje prisilno:
- Desnom tipkom miša kliknite na "Start" i otvorite prozor "Pokreni".
- Kopirajte i zalijepite naredbu
regediti pritisnite "U redu". - Idite na putanju
HKEY_LOCAL_MACHINESOFTWAREMicrosoftWindowsCurrentVersionRun. U "desetki" to možete učiniti tako da zalijepite kopiranu putanju u adresnu traku i pomoću tipke Enter na virtualnoj tipkovnici izvršite prijelaz. - Na praznom mjestu središnjeg dijela prozora desnom tipkom miša kliknite i odaberite "Stvori" > "String vrijednost".
- Preimenujte vrijednost u "ctfmon", zatim dvaput kliknite na nju lijevom tipkom miša, čime otvarate prozor "Svojstva". U polje "Vrijednost" zalijepite sljedeću putanju:
C:WindowsSystem32ctfmon.exe, nakon čega spremite promjene pritiskom na "U redu".
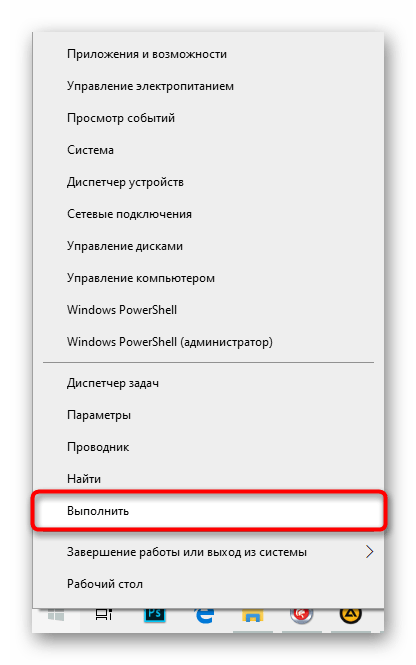

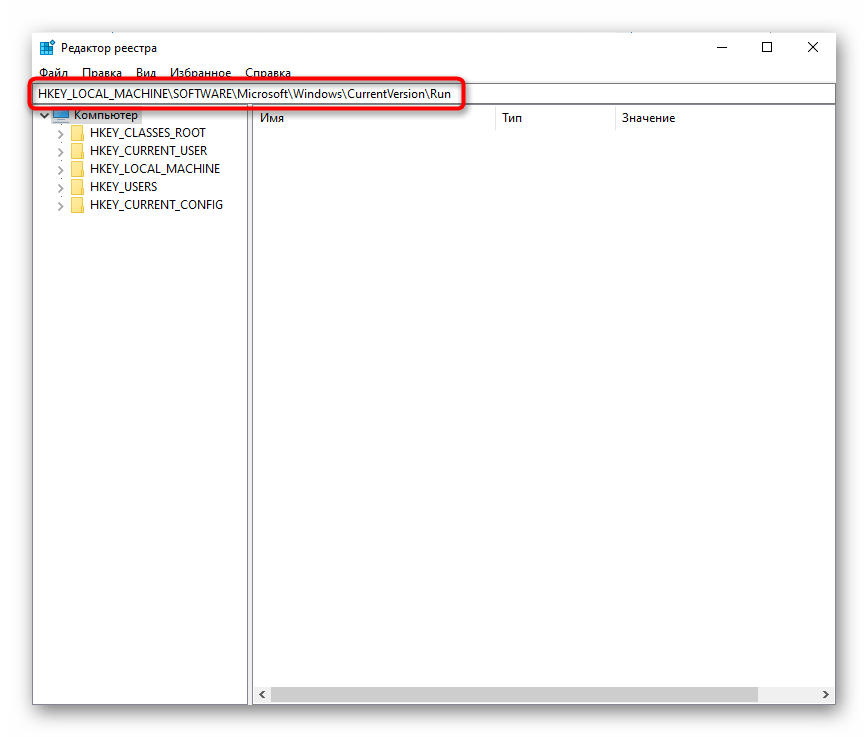
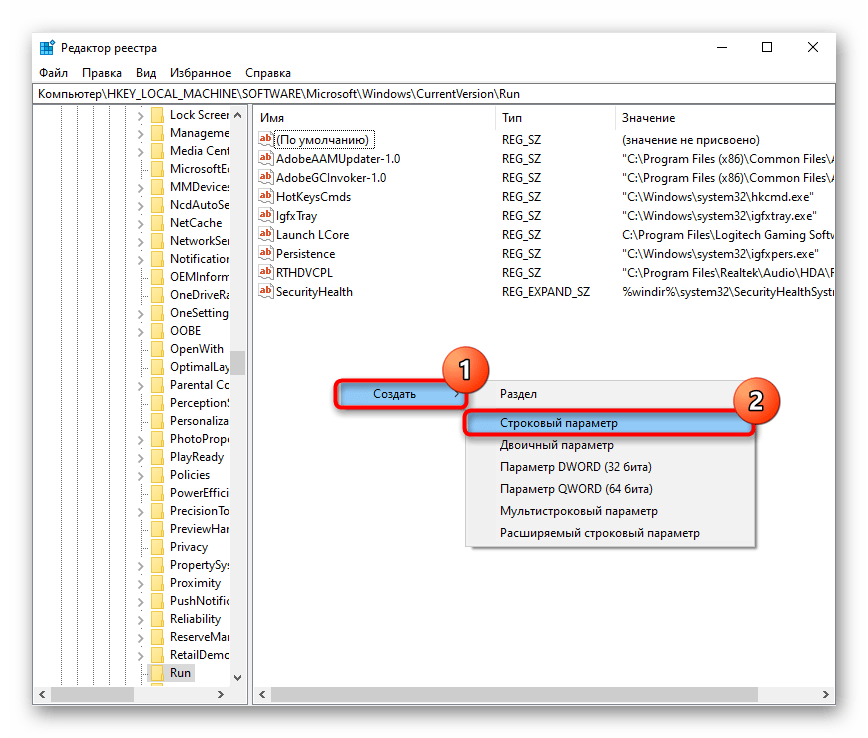
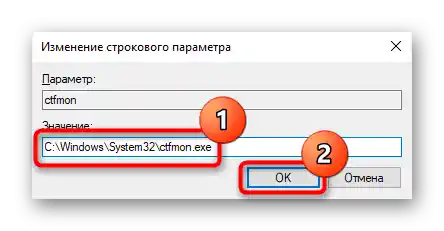
Za pouzdanost provjerite u "Planer zadataka" — tamo "ctfmon" također treba biti uključen.
- Desnom tipkom miša kliknite na "Start" i otvorite aplikaciju "Upravljanje računalom".
- Pomoću lijevog panela idite na "Planer zadataka".
- Kroz njega redom proširite mape "Biblioteka planera" > "Microsoft" > "Windows" > "TextServicesFramework". U središnjem dijelu prozora trebala bi biti zadaća "MsCtfMonitor". Provjerite je li njezino stanje — "Spremno".
- Ako je kod vas "Isključeno", uključite zadatak putem kontekstnog izbornika.
- Nakon svih manipulacija potrebno je ponovno pokrenuti prijenosno računalo i provjeriti je li kvar ispravljen.
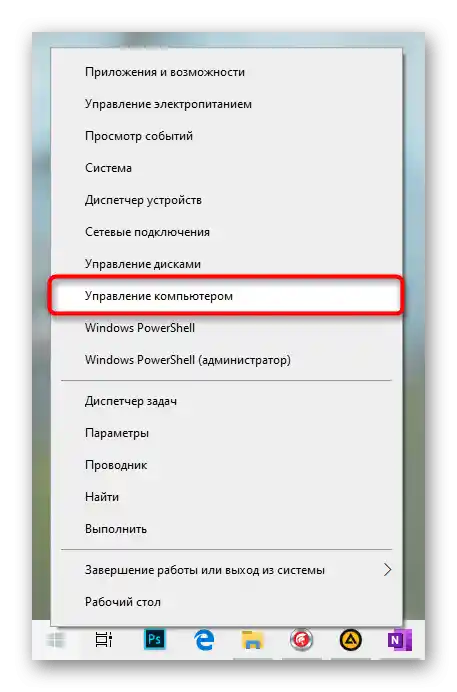
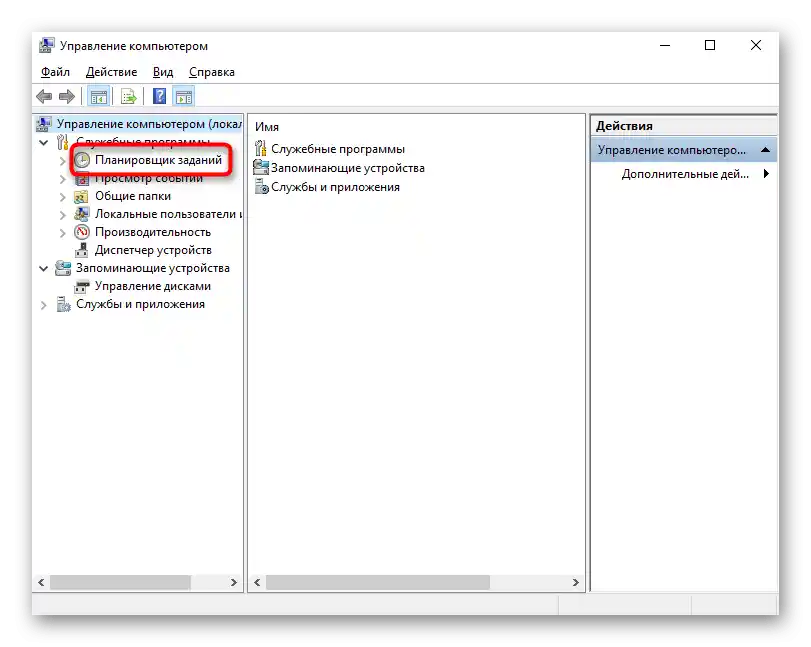
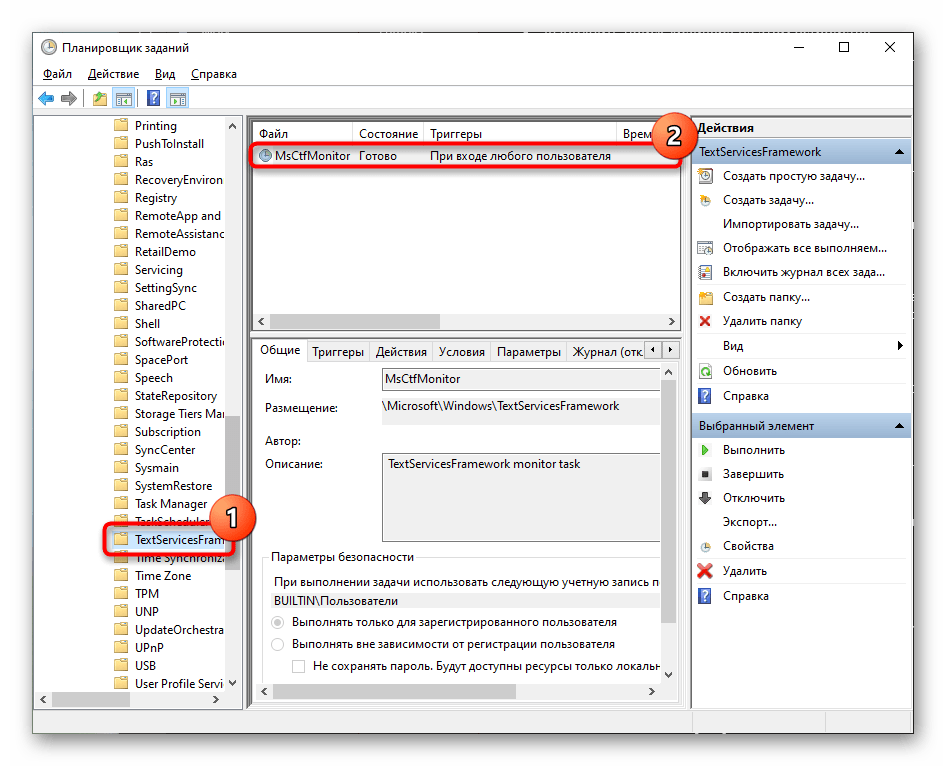
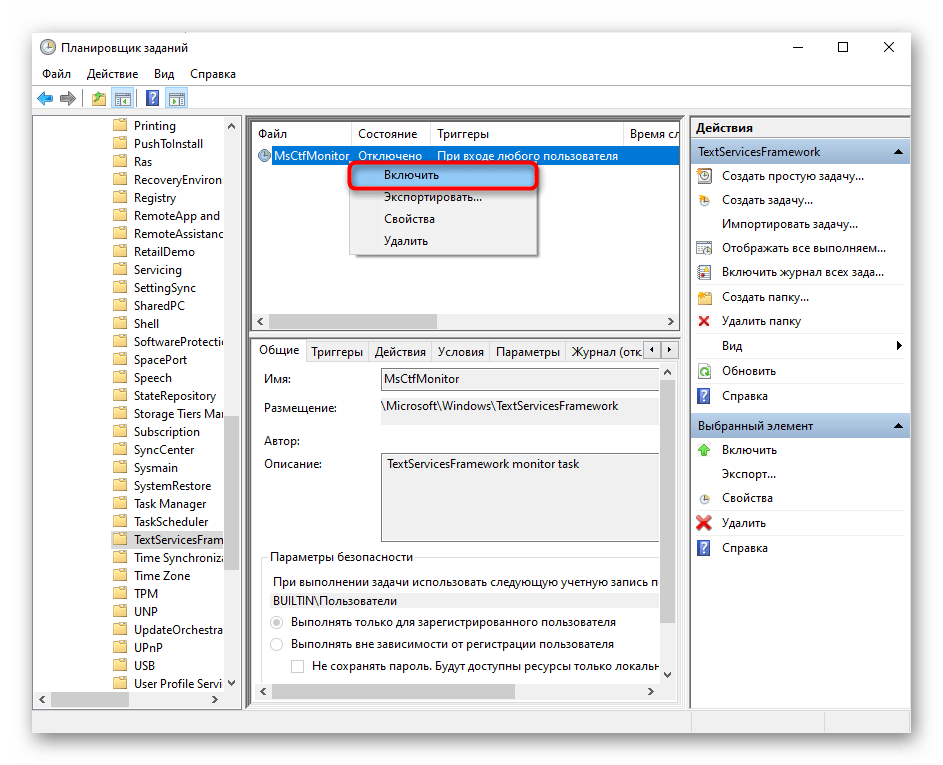
Način 4: Isključivanje brzog pokretanja prijenosnog računala (Windows 10)
Unatoč praktičnosti funkcije brzog pokretanja, kod nekih prijenosnih računala ona izaziva razne kvarove, uključujući i one koji se odnose na tipkovnicu.To se objašnjava time da tehnologija koja je odgovorna za ubrzano pokretanje čuva jezgru i upravljačke programe operativnog sustava u datoteci hibernacije kako bi ih prilikom sljedećeg uključivanja prijenosnog računala iskoristila, a ne stvorila potpuno novu sesiju. U slučaju bilo kakvih softverskih sukoba, Windows se učitava nepravilno, a to se može manifestirati na razne načine. Ako je tipkovnica prestala raditi upravo iz tog razloga, isključivanje brzog pokretanja će pomoći.
- Obično je ova opcija aktivirana prema zadanim postavkama na mnogim prijenosnim računalima, pa korisnici možda nisu ni znali da je uključena. Da biste je isključili, otvorite "Upravljačku ploču", pronalazeći je u "Startu" unutar mape "Alati — Windows".
- Postavite način prikaza "Mali ikone" i idite na odjeljak "Napajanje".
- Trebate stavku "Radnje gumba za napajanje", koja se nalazi na lijevoj traci.
- Vidljivo je da je promjena vrijednosti brzog pokretanja neaktivna — da biste to ispravili, kliknite na vezu "Promjena postavki koje trenutno nisu dostupne".
- Sada uklonite oznaku s stavke "Omogući brzo pokretanje (preporučeno)". Ovdje će također biti navedeno da ova postavka utječe samo na pokretanje prijenosnog računala od nule (tj. nakon završetka rada Windowsa, a ne ponovnog pokretanja). Prilikom ponovnog pokretanja, čisto pokretanje neće biti izvršeno.
- Oslanjajući se na informacije iz prethodnog koraka, nemojte ponovo pokretati, već isključite prijenosno računalo i uključite ga. Ako ova uputa nije ispravila rad tipkovnice, možete vratiti postavku.
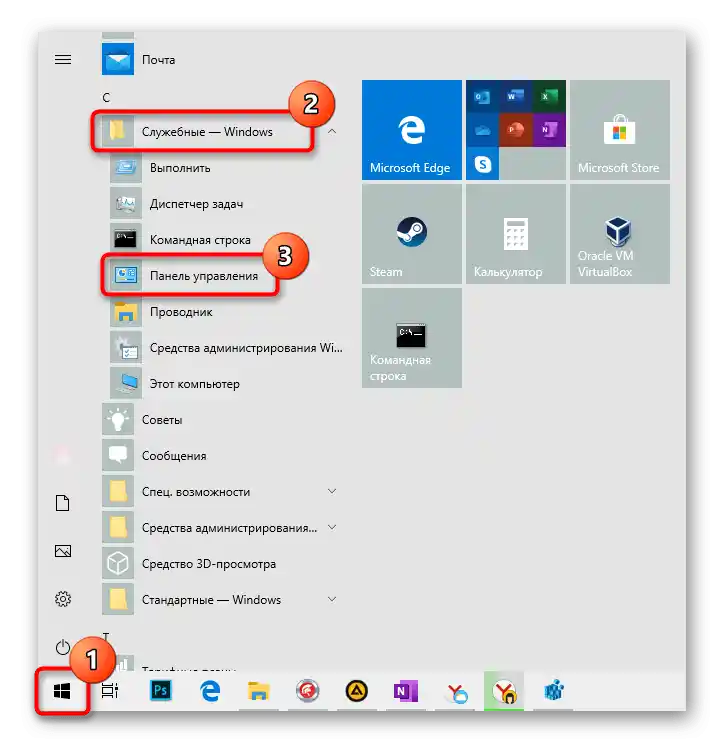
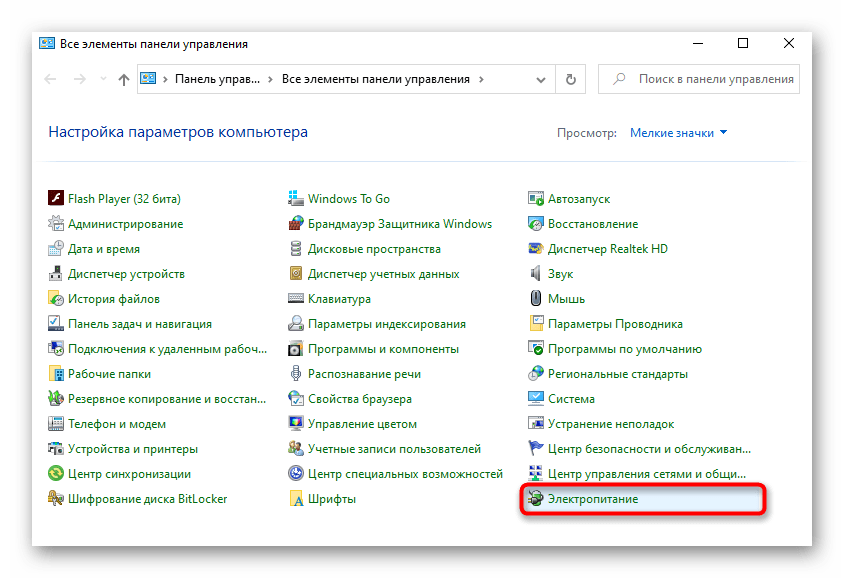
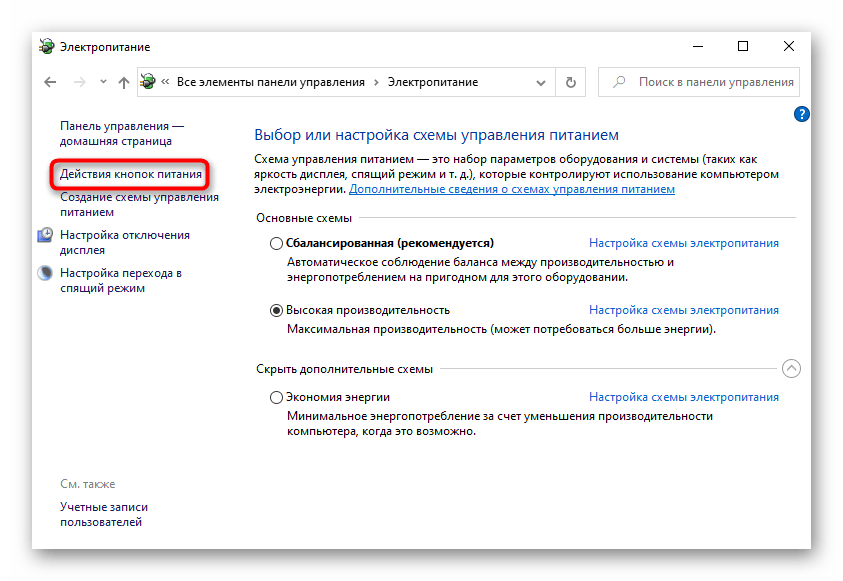
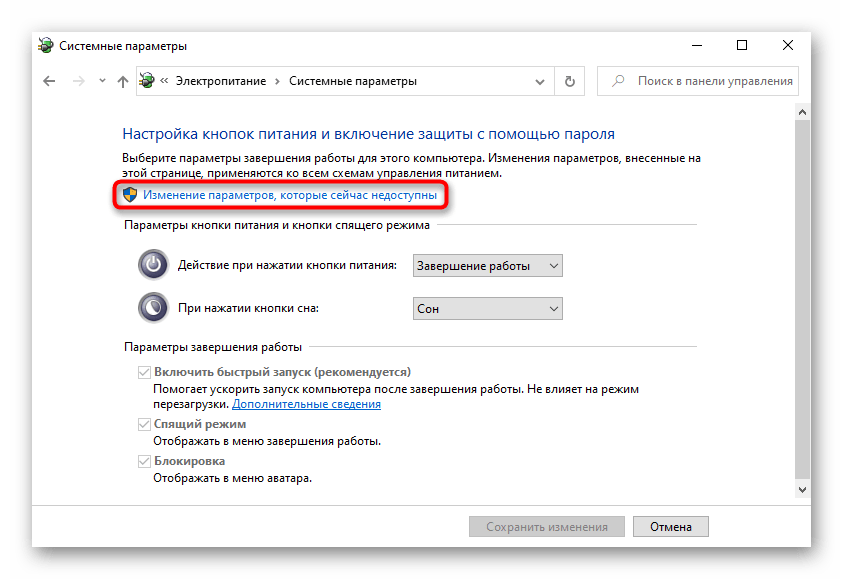
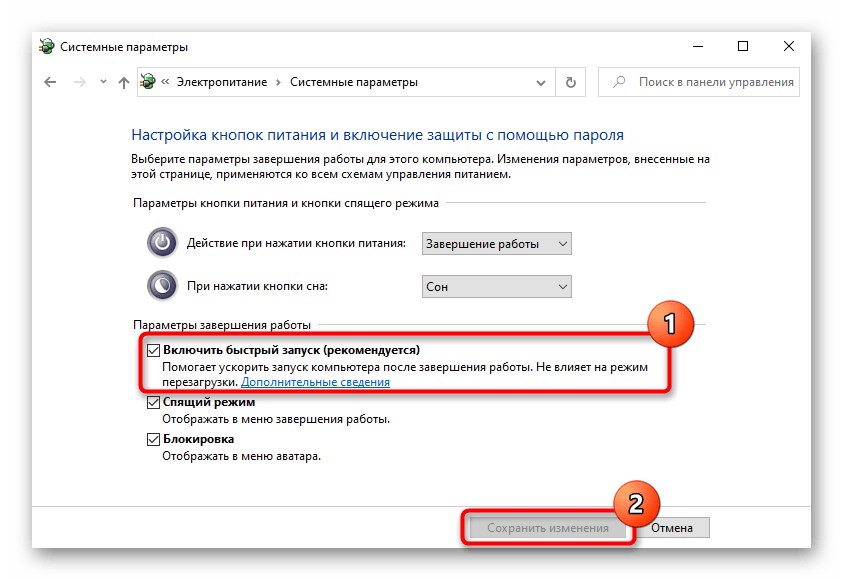
Način 5: Rješavanje problema s upravljačem
Bez pravilno odabranog upravljača nijedan uređaj prijenosnog računala ne može normalno funkcionirati. Tipkovnica također zahtijeva ispravnu verziju softvera, ali ponekad upravo ona uzrokuje razmatrani problem. Microsoft pruža vlastiti upravljač koji se instalira u operativni sustav iz službenih repozitorija bez sudjelovanja korisnika, stoga u većini slučajeva korisnik ne mora ništa raditi ručno.U ovom slučaju, šansa da tipkovnica ne može raditi je minimalna (ali postoji), dok, ako je korisnik odlučio koristiti neki program za instalaciju i ažuriranje svih drajvera odjednom, rizik od stvaranja nestabilnog sustava zbog instalacije zastarjelih, nekompatibilnih verzija, koje su automatski odabrane, značajno se povećava. Što god uzrokovalo kvar u radu drajvera, to se može ispraviti.
Ponovna instalacija drajvera tipkovnice
Prvo bi trebalo pokušati ponovo instalirati drajver, jer obično to pomaže riješiti situaciju.
- Desnim klikom miša na "Start" idite na "Upravitelj uređaja".
- Proširite kategoriju "Tipkovnice" — ovdje ne bi smjelo biti upozoravajućih znakova koji ukazuju na probleme s drajverom. Ako ih ima — moguće je da su se pojavile greške u softveru, a ponovna instalacija ne rješava uvijek takav problem. Ipak, prvo bi trebalo pokušati — desnim klikom miša na redak "Standardna PS/2 tipkovnica".
- U kontekstnom izborniku vas zanima stavka "Ažuriraj drajver".
- U novom prozoru odaberite "Automatsko pretraživanje ažuriranih drajvera".
- Dogodit će se kratko skeniranje.
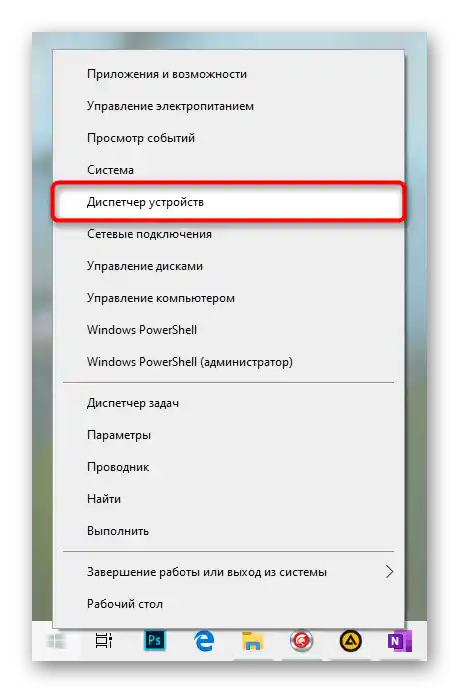
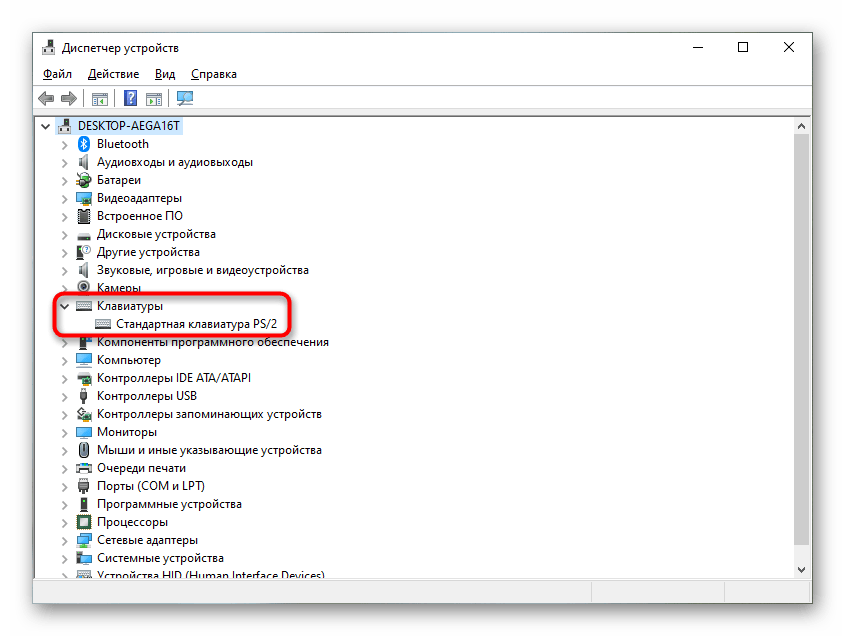
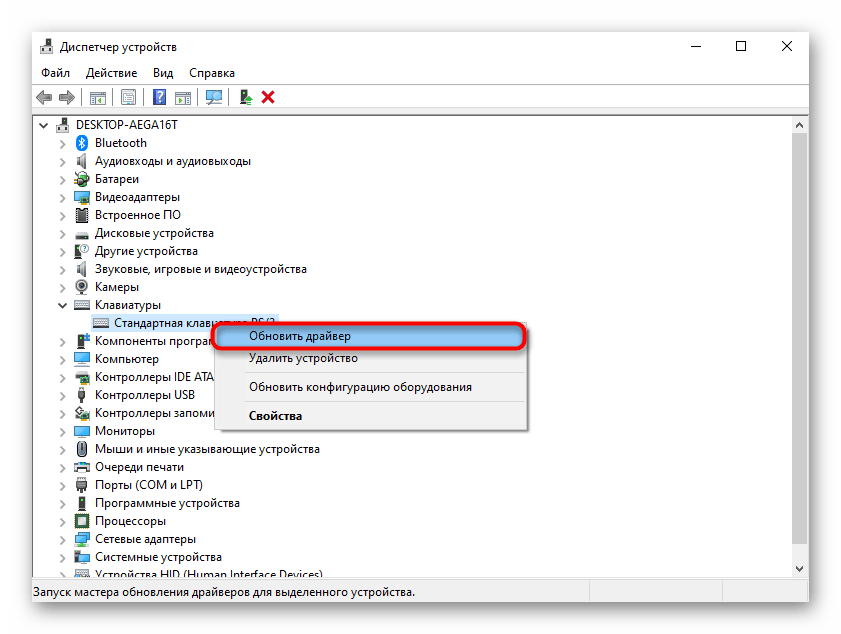
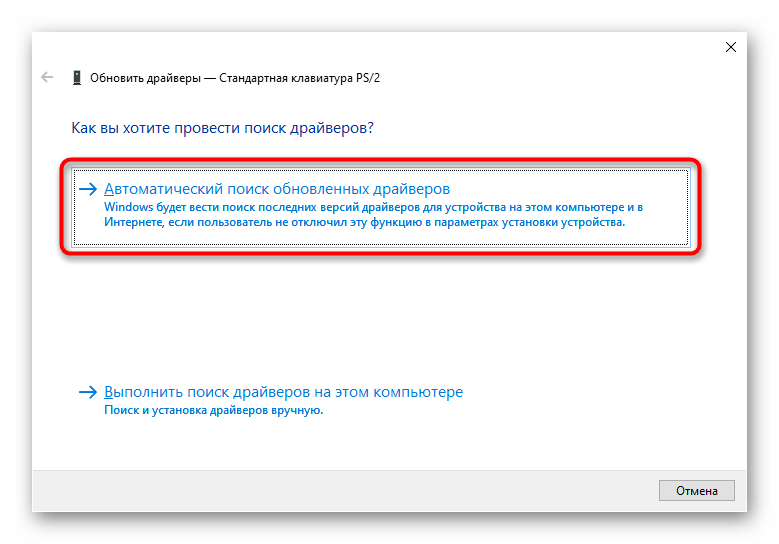
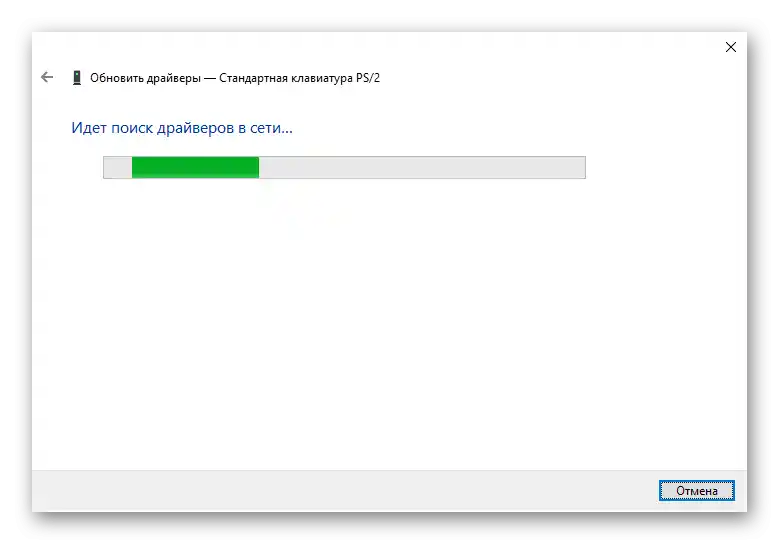
Postoji velika vjerojatnost da novija verzija neće biti pronađena — u normalnim uvjetima takav softver se rijetko ažurira, a moderne verzije Windowsa automatski ih instaliraju. Međutim, ako je ažuriranje izvršeno, ponovno pokrenite laptop i provjerite je li tipkovnica proradila. Ako sustav javlja da nema ažuriranja, drajver ćete morati instalirati ručno.Prvo možete pokušati izvršiti to kroz isto prozorno.
- Ovaj put odaberite neautomatsko pretraživanje, već opciju "Pronađi upravljače na ovom računalu".
- Ne mijenjajući putanju, kliknite na "Pronađi upravljač s popisa dostupnih upravljača na računalu".
- Odaberite opciju "Standardna tipkovnica PS/2" (u većini slučajeva to će biti jedina dostupna), nakon čega pritisnite "Dalje".
- Kao rezultat instalacije trebala bi se prikazati obavijest o uspješnom završetku postupka. Obavezno ponovno pokrenite prijenosno računalo kako bi se promjene primijenile.
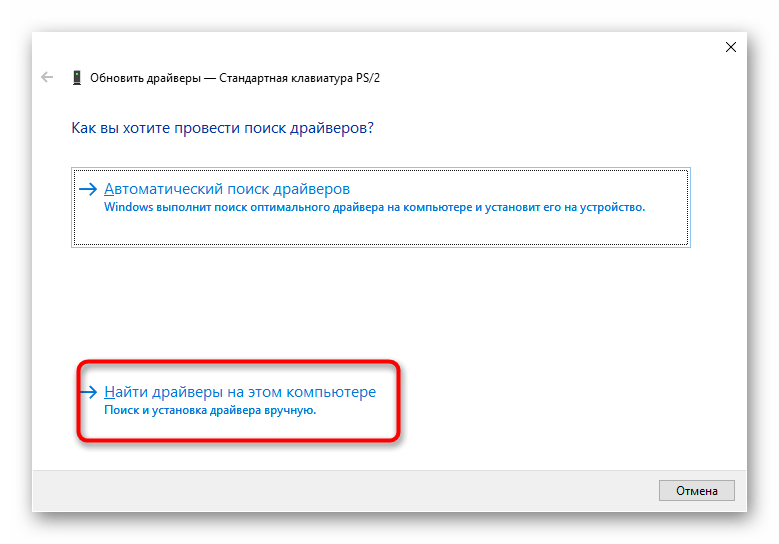
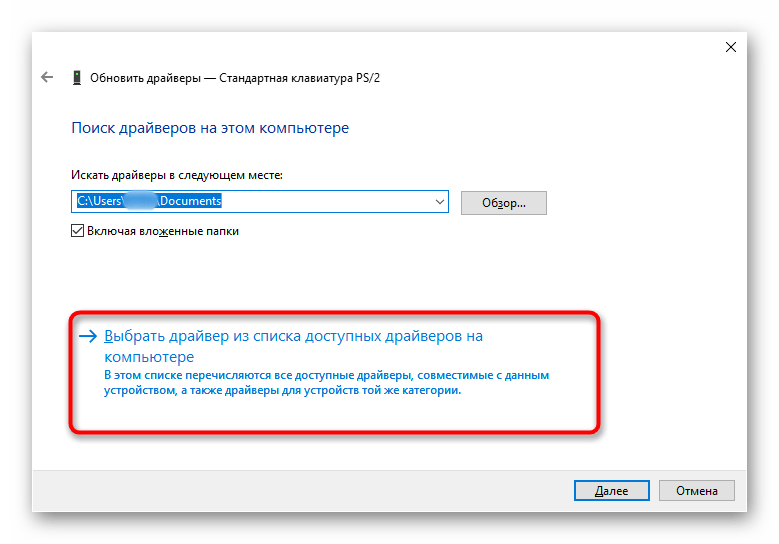
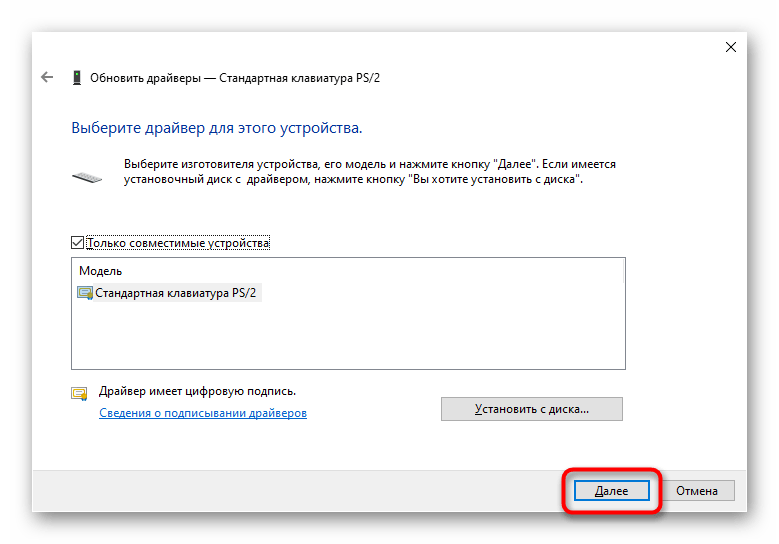
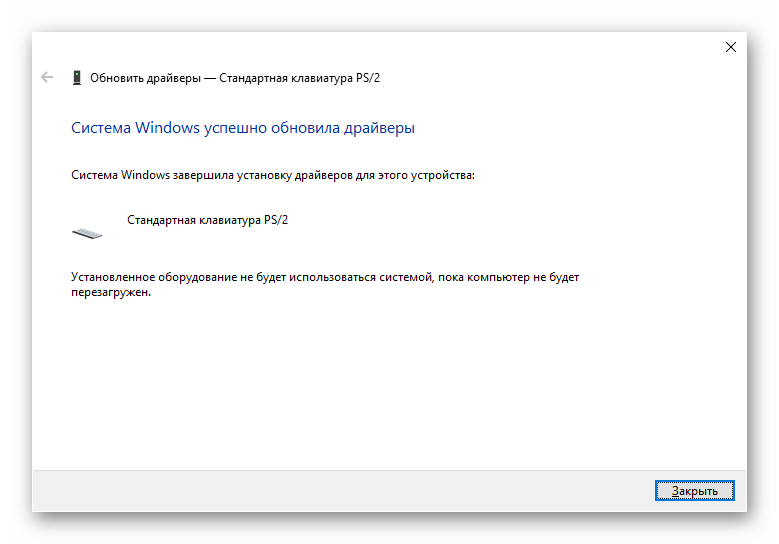
Najefikasnija će biti instalacija upravljača s web stranice tvrtke. Za to idite na Dell portal u odjeljak za podršku proizvoda.
Pređite na službenu stranicu Dell
- U zaglavlju proširite odjeljak "Podrška" i odaberite "Podršku proizvoda".
- Ručno unesite naziv modela, na primjer "Inspiron 7591", a ako ga ne znate, ili upotrijebite softver SupportAssist za određivanje modela, ili naš članak putem veze u nastavku.
- Otvorit će se stranica uređaja, gdje se prebacite na "Upravljači i preuzimanja".
- Kliknite na vezu "Pronađi upravljače".
- Provjerite je li operacijski sustav i njegova verzija ispravno određena, postavite kategoriju "Miš, tipkovnica i uređaji za unos" i pomaknite stranicu dolje.
- Preuzmite dostupnu opciju, a zatim je instalirajte kao običan program.Ponovno pokrenite prijenosno računalo radi ažuriranja rada komponenti OS-a.
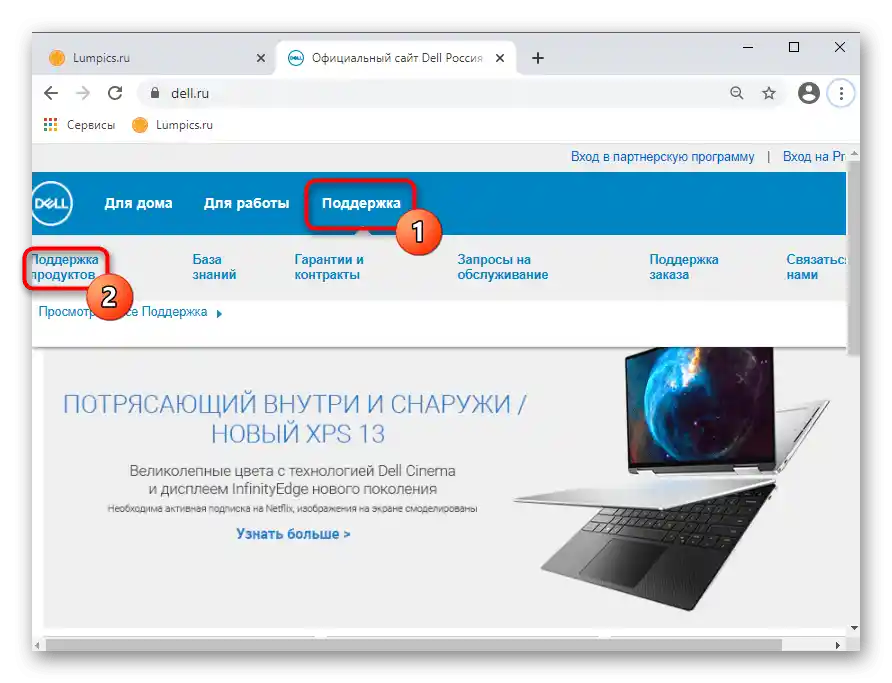
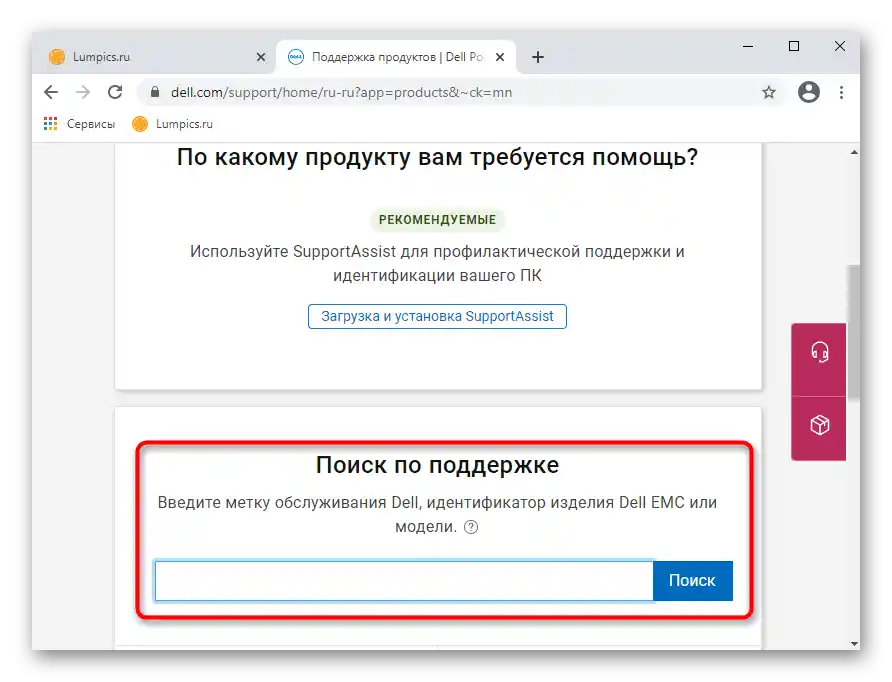
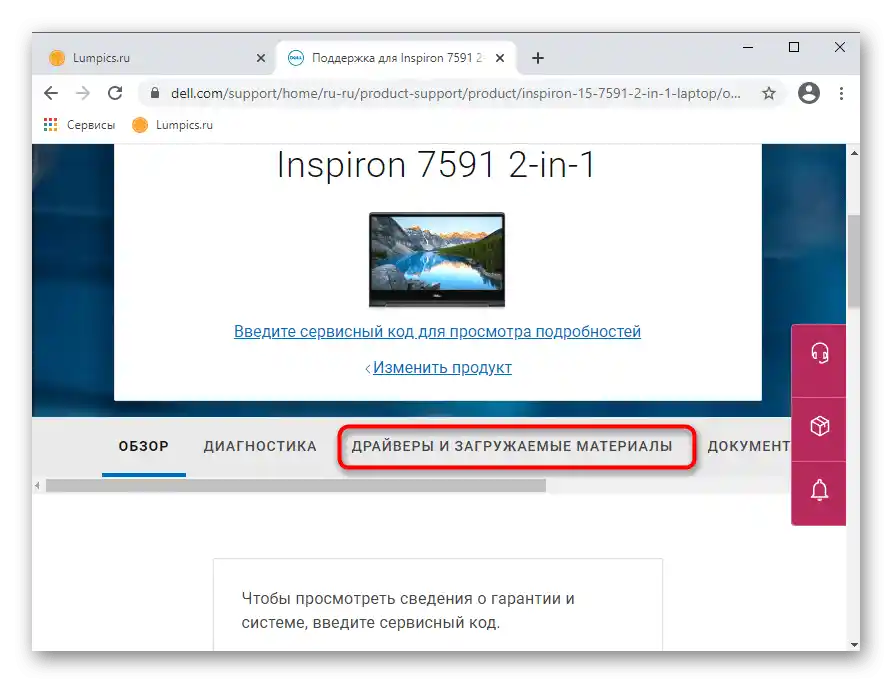
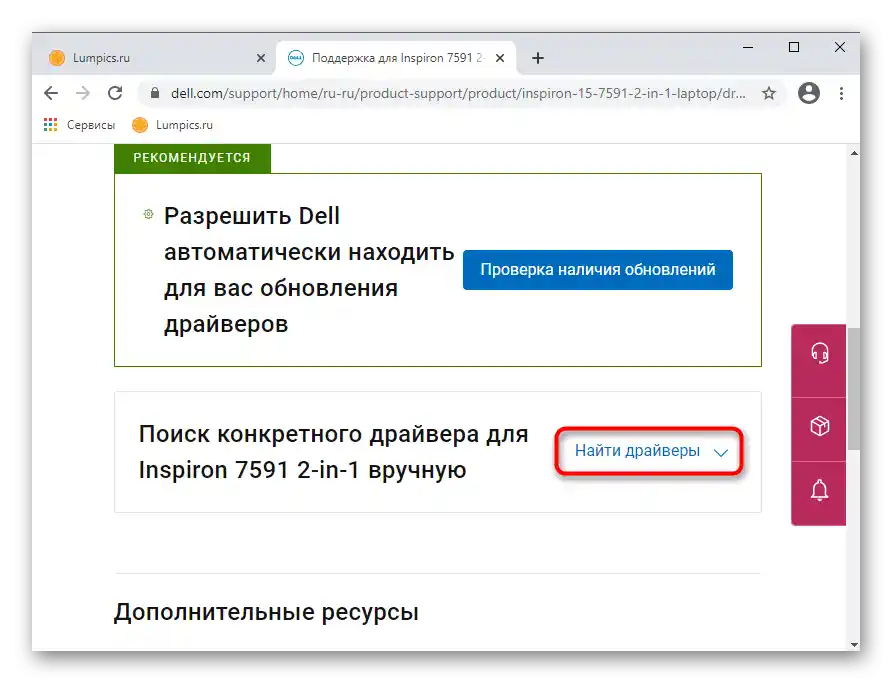
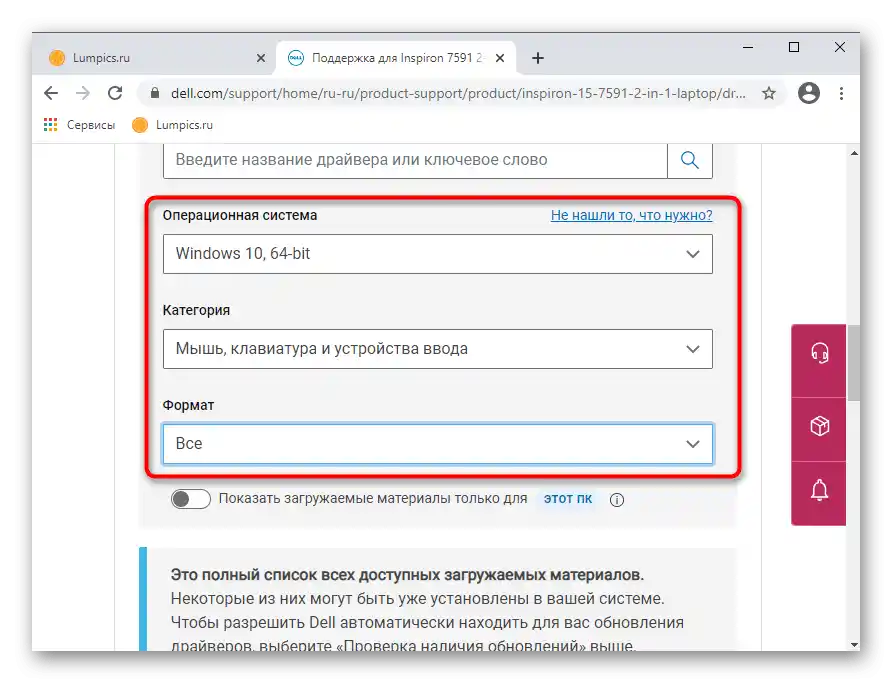
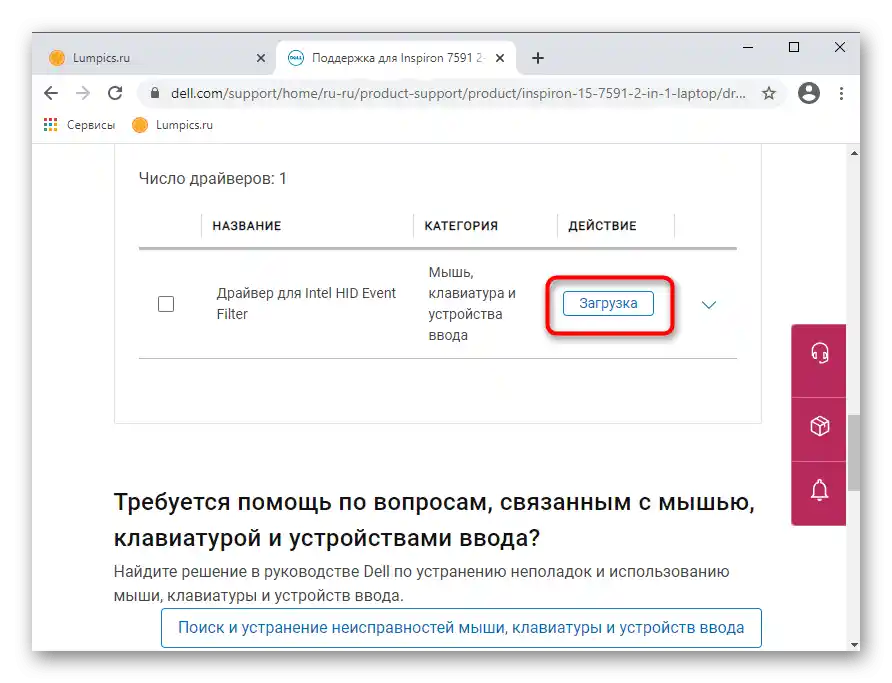
Uklanjanje upravljačkog programa tipkovnice
Prema recenzijama korisnika, učinkovito može biti i uklanjanje upravljačkog programa, čija će kompatibilna verzija kasnije biti instalirana od strane samog OS-a.
- Dok ste u "Upravitelju uređaja", ovaj put za uređaj "Standardna PS/2 tipkovnica" odaberite opciju "Ukloni uređaj".
- Ako se u novom prozoru pojavi dodatna kvačica, označite je, a zatim kliknite na "U redu".
- Ponovno pokrenite laptop. Tijekom pokretanja Windows bi trebao automatski izvršiti čistu instalaciju upravljačkog programa.
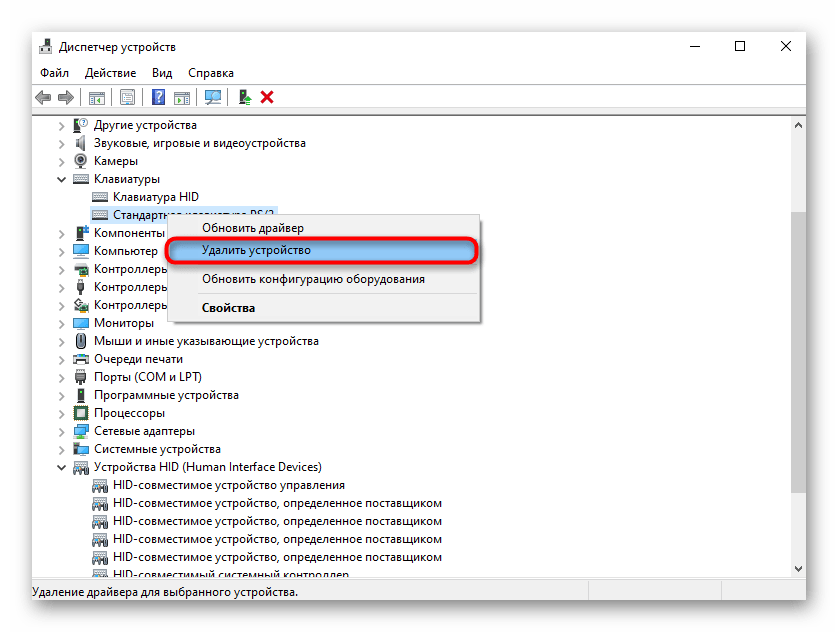
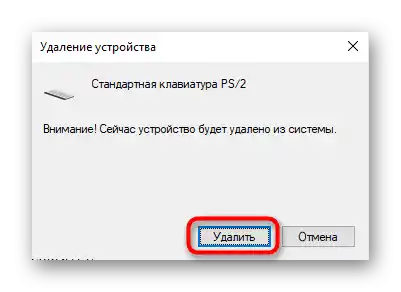
Uklanjanje upravljačkog programa Elan
Poznato je da korisnici upravljačkog programa Elan mogu imati problema s radom tipkovnice, najvjerojatnije zbog nepoznatog softverskog sukoba. U ovoj situaciji pomaže uklanjanje upravljačkog programa (to se radi kao i s bilo kojim drugim programom — putem "Postavke" / "Upravljačka ploča" ili putem "Upravitelja uređaja" analogno uklanjanju upravljačkog programa tipkovnice) i njegova čista instalacija. Možda će biti potrebno pronaći prethodnu verziju Elan (najlakše je to učiniti prema ID-u touchpada), kada s tipkovnicom nije bilo sličnih problema.
Također pročitajte: Pretraživanje upravljača prema ID-u opreme
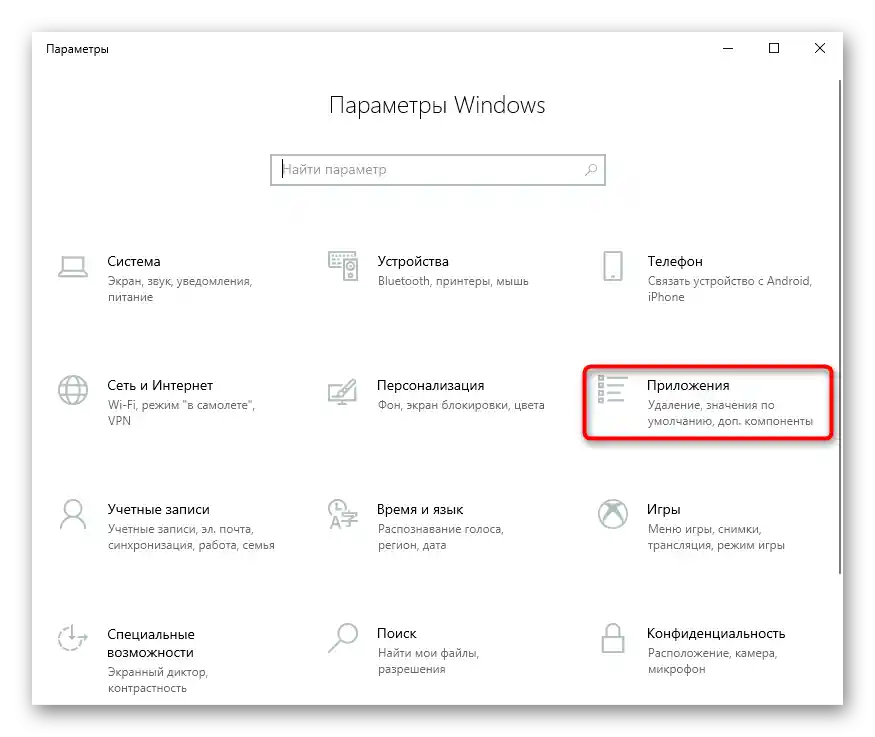
Instalacija upravljačkog programa čipseta
Poremećaji se mogu dogoditi ne samo u radu tipkovnice, već i drugih komponenti računala, a najvažnija među njima je čipset. Ako ne bude stabilno funkcionirao, posljedica može biti narušavanje rada, na primjer, tipkovnice. Stoga, ako ne uspijete pronaći uzrok problema, pokušajte instalirati najnoviju verziju čipseta preuzimanjem s službene web stranice Della.
- Sve radnje vezane uz pretraživanje potrebnog softvera na web stranici Della prikazane su u jednoj od prethodnih uputa, gdje je predložena instalacija upravljačkog programa tipkovnice.Sada je potrebno odabrati kategoriju "Skup mikročipova".
- Nakon toga, pomaknite stranicu prema dolje i pritisnite gumb "Preuzmi" nasuprot opciji "PO Intel Chipset Device".
- Instalirajte preuzeti upravljački program kao običan program i ponovno pokrenite prijenosnik.
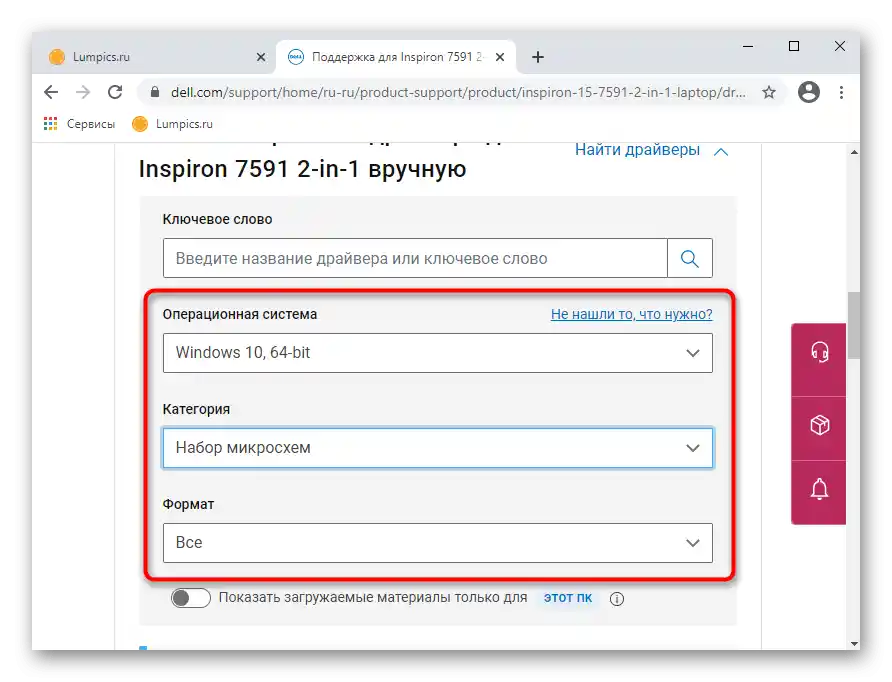
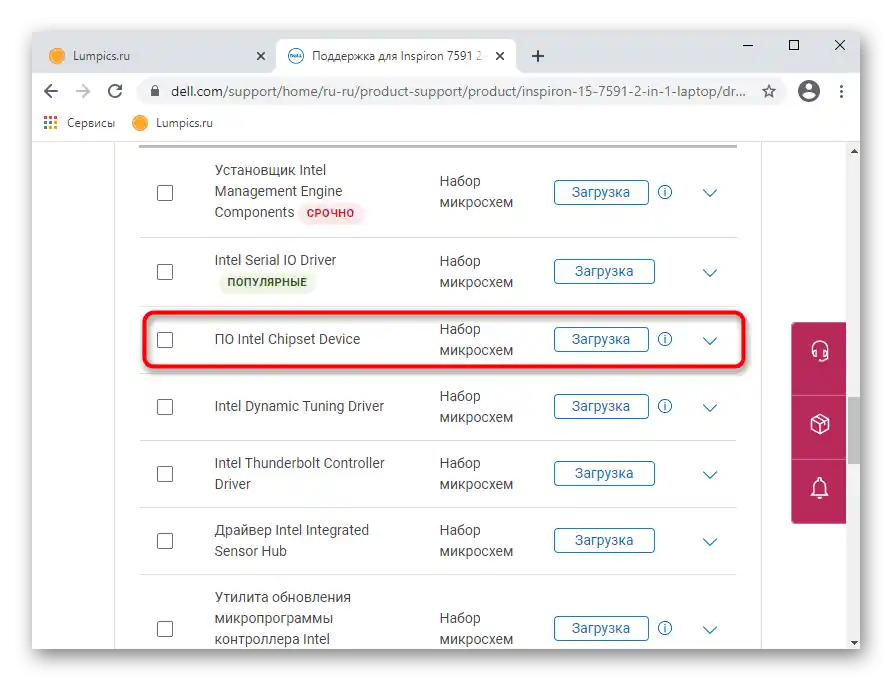
Zabrana instalacije upravljačkog programa tipkovnice
U vrlo rijetkim slučajevima tipkovnica prestaje raditi upravo zbog upravljačkog programa koji automatski instalira Windows. U takvoj situaciji možete pokušati zabraniti prisilnu instalaciju i instalirati onaj upravljački program koji pruža službena stranica tvrtke Dell.Budući da je opcija zabrane instalacije drajvera prilično radikalna, savjetujemo da je implementirate kao jednu od posljednjih, kada jednostavnije opcije nisu donijele rezultate.
- Prvo utvrdite identifikator uređaja putem kojeg sustav prepoznaje tipkovnicu, otvarajući "Upravitelj uređaja". Obično se tipkovnica nalazi u istoimenom odjeljku, rjeđe je možete pronaći u "HID uređaji", a zove se "Standardna PS/2 tipkovnica" ili nosi naziv što bliži tome.
- Dvostrukim klikom lijevom tipkom miša otvorite svojstva ovog uređaja ili uđite u njih putem kontekstnog izbornika.
- Otvorite karticu "Detalji" i u bloku "Svojstvo" postavite vrijednost "GUID tipa sabirnice" (također se naziva "GUID klase"). U donjem bloku prikazat će se niz znakova koji kopirate desnim klikom i odabirom opcije "Kopirati".
- Pokrenite "Uređivač registra" (kako to učiniti, već smo pokazali ranije) i idite na put
HKEY_LOCAL_MACHINESOFTWAREPoliciesMicrosoftWindows. - U lijevom bloku desnim klikom na mapu "Windows" stvorite novi odjeljak.
- Preimenujte mapu u "DeviceInstall", unutar nje na isti način stvorite novi odjeljak i imenujte ga "Restrictions", a zatim ponovite ovu proceduru još jednom, nazivajući treću mapu "DenyDeviceIDs". Usporedite ono što ste dobili s prikazom ispod.
- Unutar posljednje stvorene mape desnim klikom na prazni središnji dio stvorite "String parameter".
- Nazovite ga jednostavno "1", dvostrukim klikom LKM otvorite prozor za promjenu parametra i u polje "Vrijednost" umetnite one znakove koje ste kopirali iz "GUID tipa sabirnice" / "GUID klase".
- Idite u mapu "Restrictions" i u njoj stvorite "DWORD parameter (32 bita)". Preimenujte ga u "DenyDeviceIDs".
- Na sličan način otvorite prozor za promjenu njegove vrijednosti i u jedino dostupno polje umetnite broj "1", nakon čega pritisnite gumb "OK".
- Stvorite drugi DWORD parametar, koji nazovete "DenyDeviceIDsRetroactive". Vrijednost za njega ne treba mijenjati, ona treba ostati "0".
- Sada uklonite drajver tipkovnice onako kako je to prikazano u jednoj od prethodnih uputa, ponovno pokrenite laptop i provjerite funkcionalnost tipkovnice.Također možete instalirati upravljač za tipkovnicu preuzet s službene web stranice Della (to je također prikazano gore), a zatim ponovno pokrenuti uređaj. Ako to nije donijelo rezultate, najbolje je vratiti se u registar i izbrisati mapu "DeviceInstall", zajedno s kojom će se izbrisati i sve podmape, čime se uklanja postavljena zabrana.
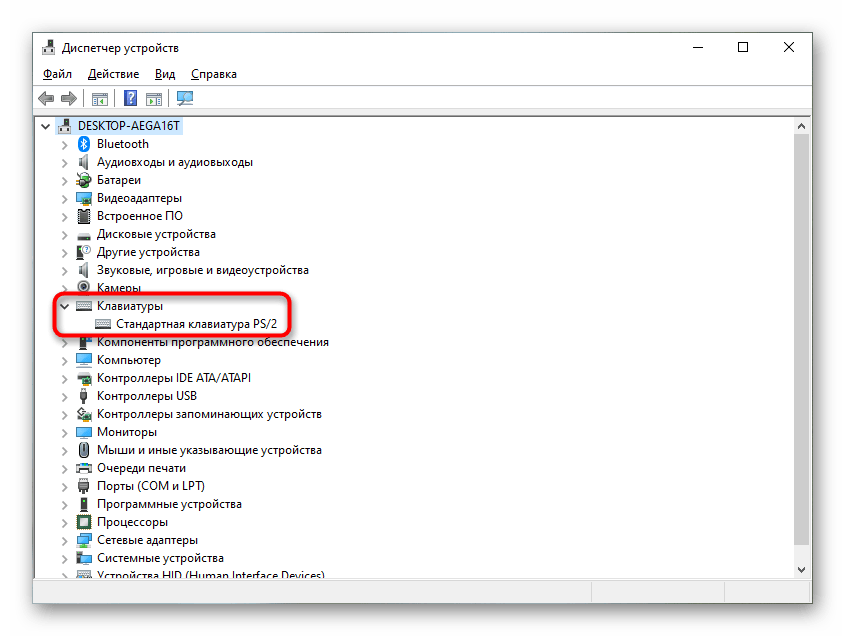
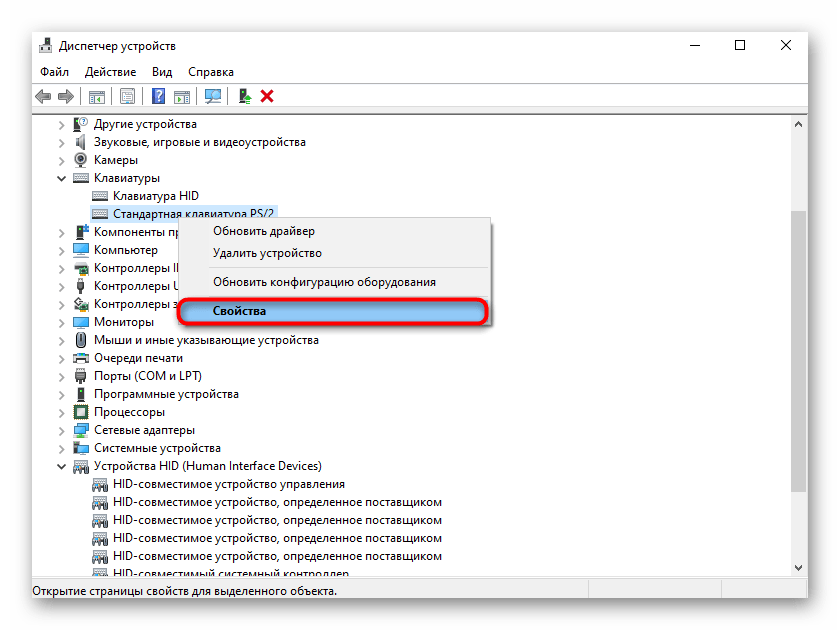
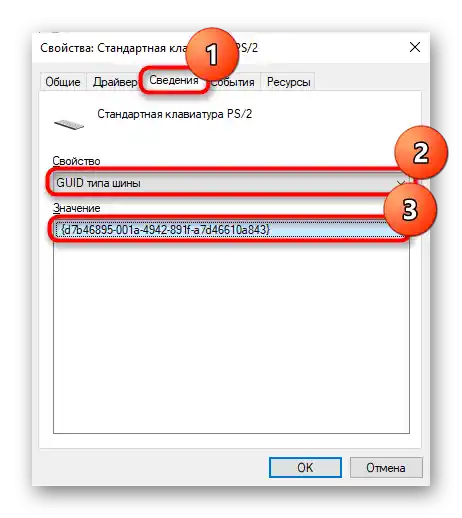
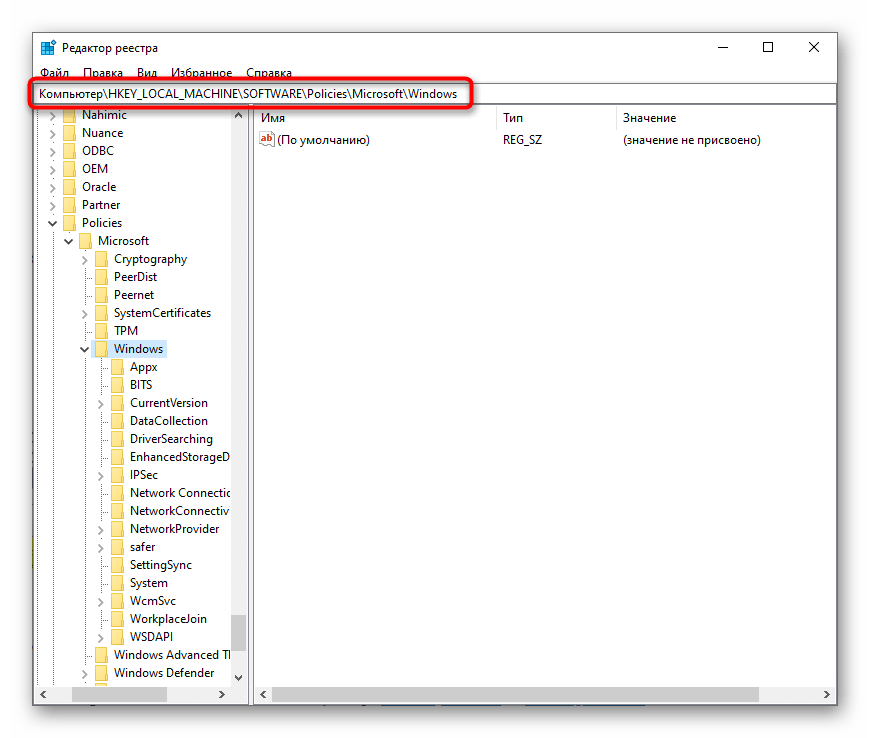
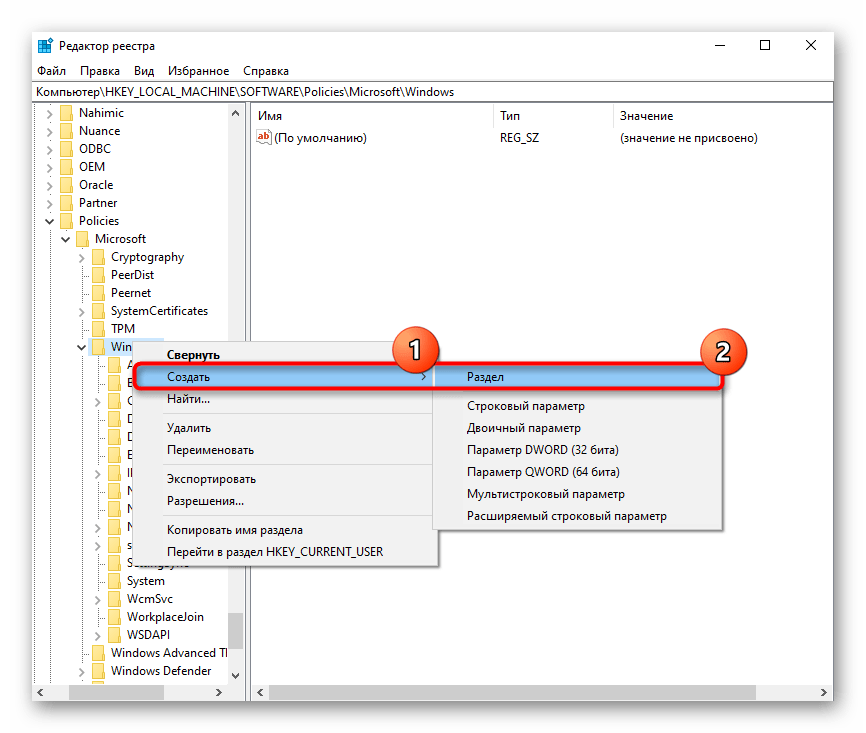
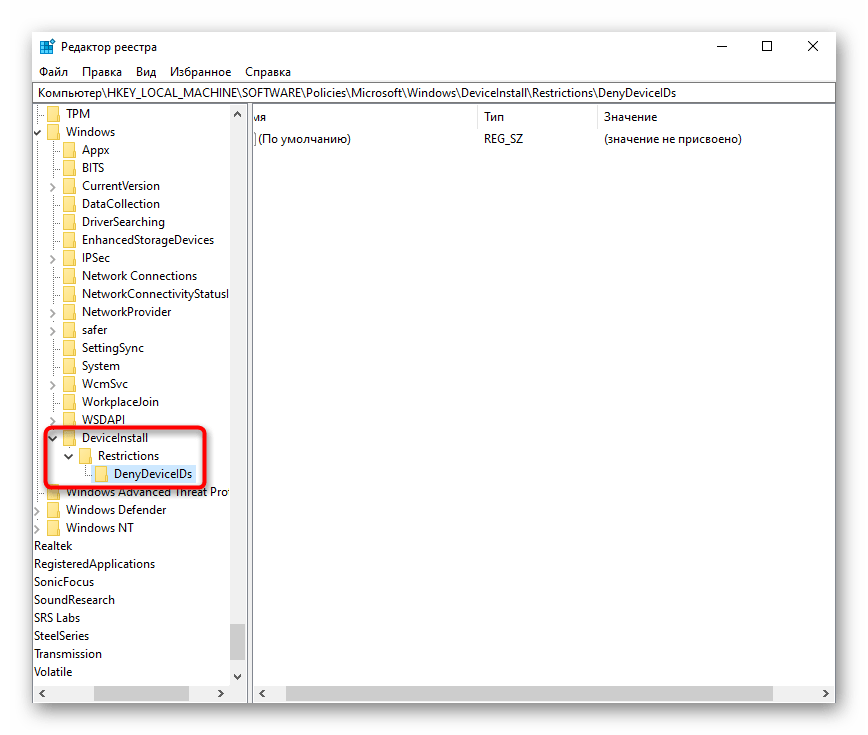
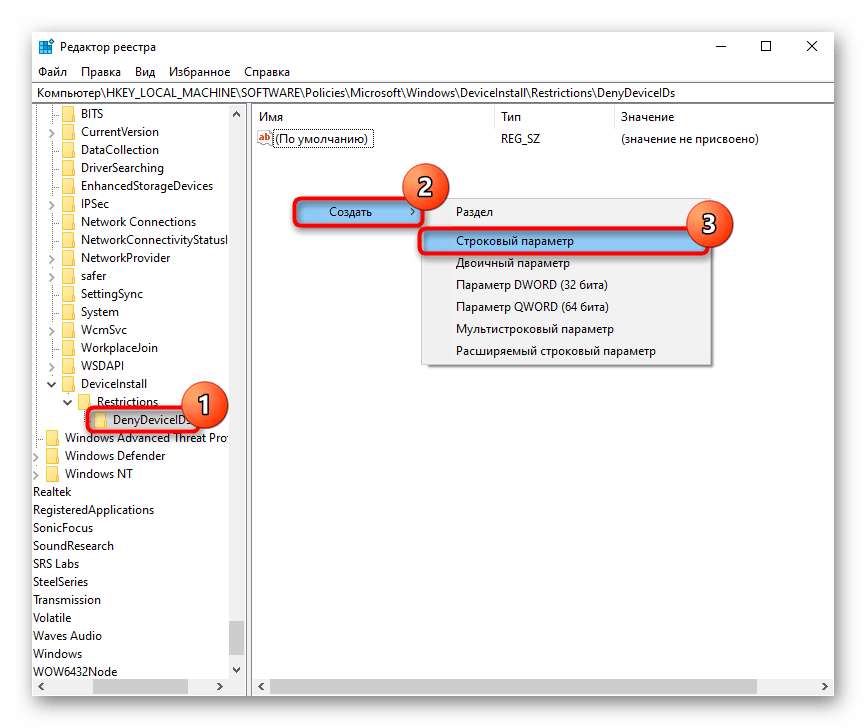
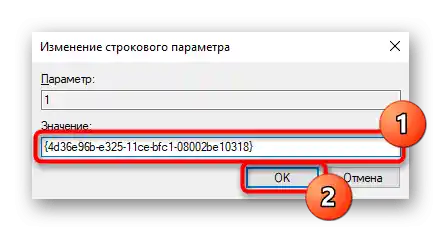
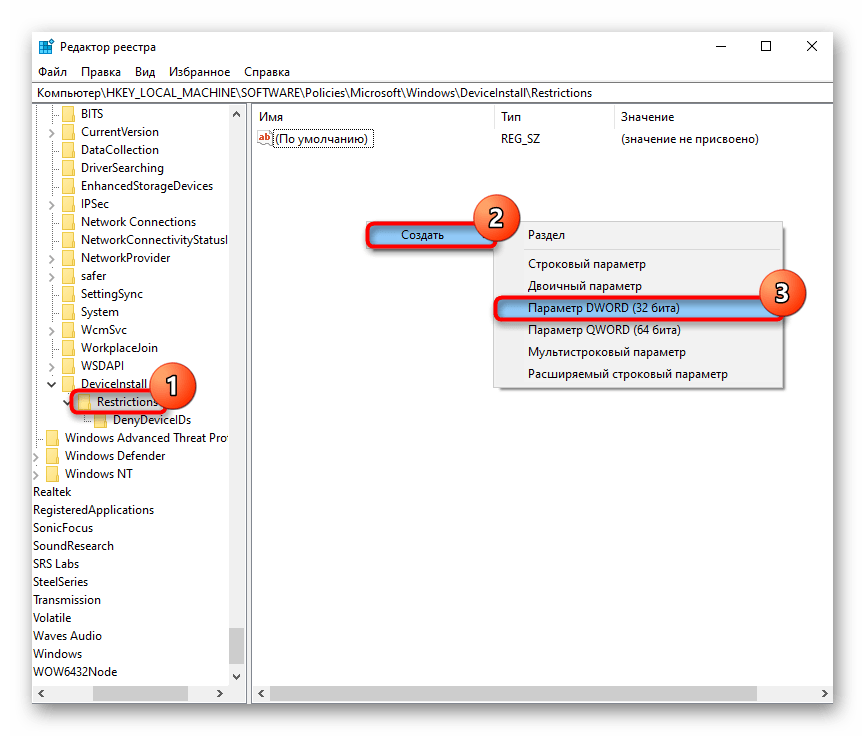
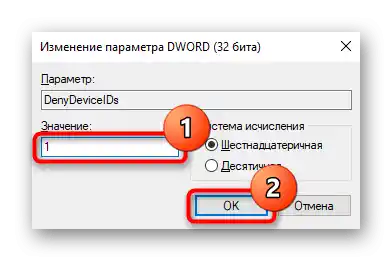
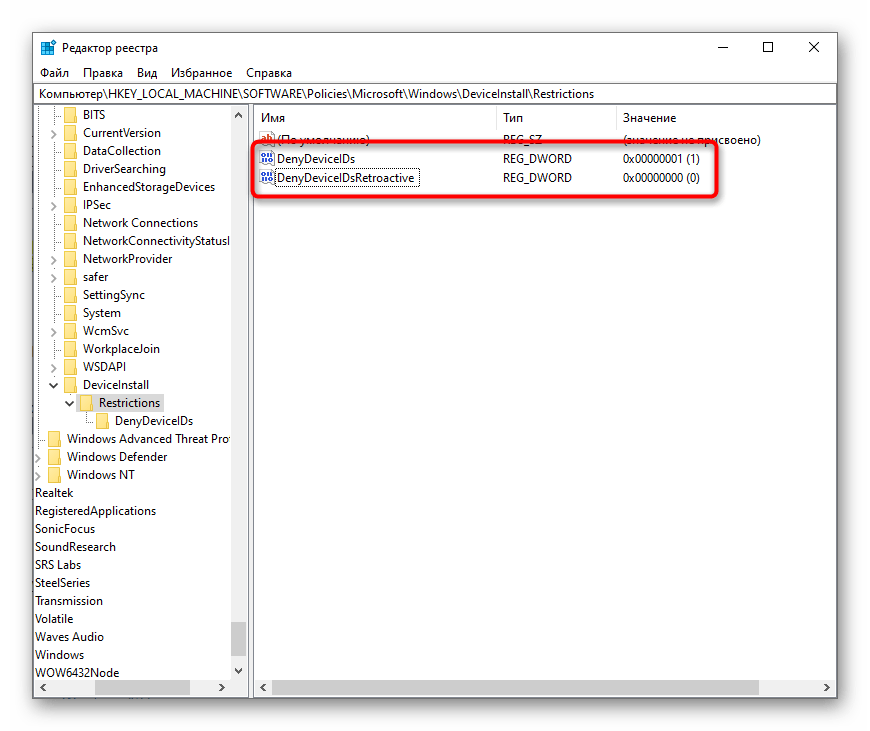
Način 6: Provjera vrijednosti parametra UpperFilters
U "Uređivaču registra", koji je već više puta razmatran, postoji još jedan parametar koji može utjecati na funkcionalnost tipkovnice. Ako je izbrisan ili je njegova vrijednost promijenjena (to se događa zbog zlonamjernog softvera ili korištenja raznog softvera koji ometa rad registra), nije isključena pojava problema s funkcionalnošću uređaja.
- Otvorite "Uređivač registra" i pronađite sljedeću granu:
HKEY_LOCAL_MACHINESYSTEMCurrentControlSetControlClass{4D36E96B-E325-11CE-BFC1-08002BE10318}. U središnjem dijelu nalazi se parametar "UpperFilters" — njegova vrijednost trebala bi biti "kbdclass". - Ako to nije slučaj, dvostrukim klikom lijevom tipkom miša otvorite prozor za uređivanje i promijenite ga na navedeno.
- Kao što već znate, sve promjene unesene u registar primjenjuju se nakon ponovnog pokretanja sustava.
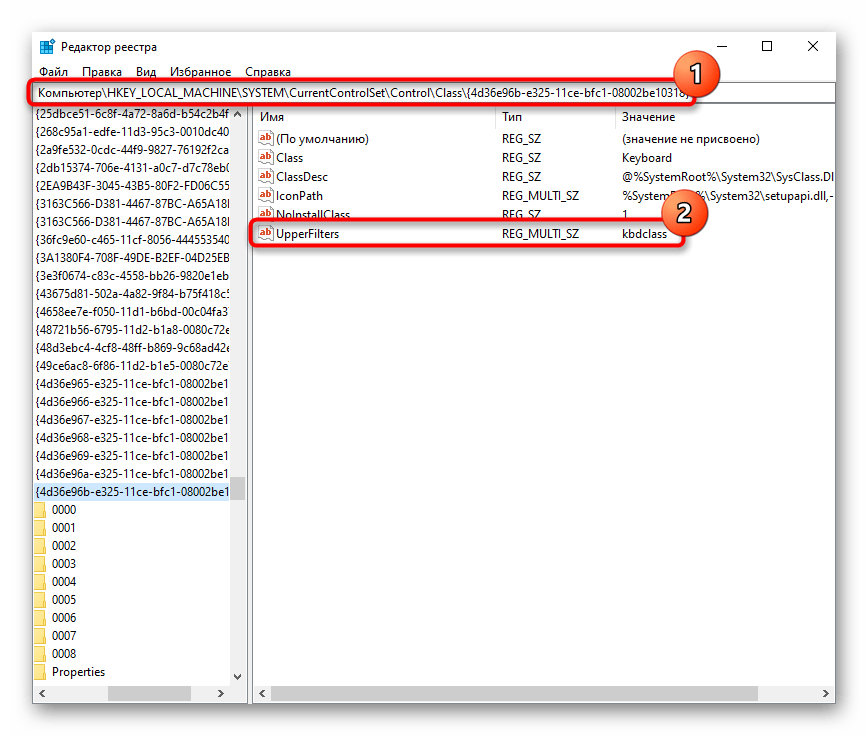
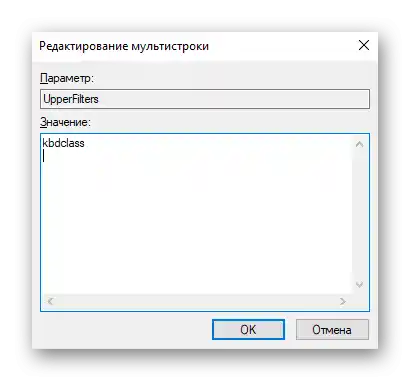
Vraćajući se temi programa koji mijenjaju ovaj parametar, valja spomenuti antivirus Kaspersky, jedno od ažuriranja kojeg, prema informacijama korisnika, utječe na "UpperFilters". Stoga, u slučaju da nakon ponovnog pokretanja prijenosnog računala otkrijete da je vrijednost parametra s "kbdclass" u registru ponovno promijenjena, pokušajte ažurirati antivirus na najnoviju verziju ili ga privremeno isključiti, istovremeno kontaktirajući tehničku podršku proizvoda.
Način 7: Upravljanje ažuriranjima sustava Windows
Ako je tipkovnica prestala raditi nakon ažuriranja sustava Windows, s velikom vjerojatnošću može se zaključiti da je upravo to krivo za nastalu situaciju.Nije sigurno da će programeri brzo ispraviti ovo, stoga, ako nemate vremena čekati ažuriranje, morat ćete sami ukloniti ažuriranje — postoji nekoliko načina kako se vratiti na prethodnu verziju OS-a. Naravno, imajte na umu da su upute primjenjive samo na Windows 10 i djelomično na Windows 8.1, budući da se prethodne verzije sustava već dugo ne ažuriraju.
Povratak na prethodnu verziju
U Windows 10 postoji odlična funkcija koja omogućuje lako vraćanje na prethodnu verziju unutar 10 dana nakon instalacije ažuriranja. To je vrlo važno, jer često ažuriranja "desetke" uzrokuju greške, čak i nepopravljive. Funkcija je dostupna prilikom instalacije velikog ažuriranja, na primjer, s 2004 na 20H1, stoga, ako je na vaš laptop instalirano slično ažuriranje koje je uzrokovalo kvar u radu tipkovnice, izvršite povratak verzije. Preporučuje se instalirati najnoviju verziju u budućnosti samo nakon što pronađete informacije na mreži da je greška vezana uz tipkovnicu otkrivena i ispravljena. Možete pričekati i izdavanje sljedećeg velikog ažuriranja.
Obratite pažnju!Ova metoda dostupna je samo ako mapa Windows.old nije ručno izbrisana.
- Otvorite "Postavke" i kliknite na pločicu "Ažuriranje i sigurnost".
- Na lijevoj traci prebacite se na odjeljak "Obnova" — u okviru "Povratak na prethodnu verziju Windows 10" gumb "Započni" trebao bi biti aktivan.
- Nakon što na njega kliknete, započet će priprema OS-a za izvršenje operacije.
- Označite odgovarajući razlog — bolje je odabrati stvarnu opciju, detaljnije objasnivši nastalu situaciju.
- Bit će ponuđeno da provjerite ima li mogućih ažuriranja — ako ste sigurni da je instalirana najnovija verzija, kliknite na "Ne, hvala".
- Pročitajte informacije u sljedećem prozoru i prijeđite na "Dalje".
- U prozoru s novim informacijama ponovno kliknite na "Dalje", upoznavši se s obavijesti.
- Preostaje samo pritisnuti gumb "Povratak na raniju verziju".
- Pokrenut će se sama procedura obnove, koja traje određeno vrijeme.
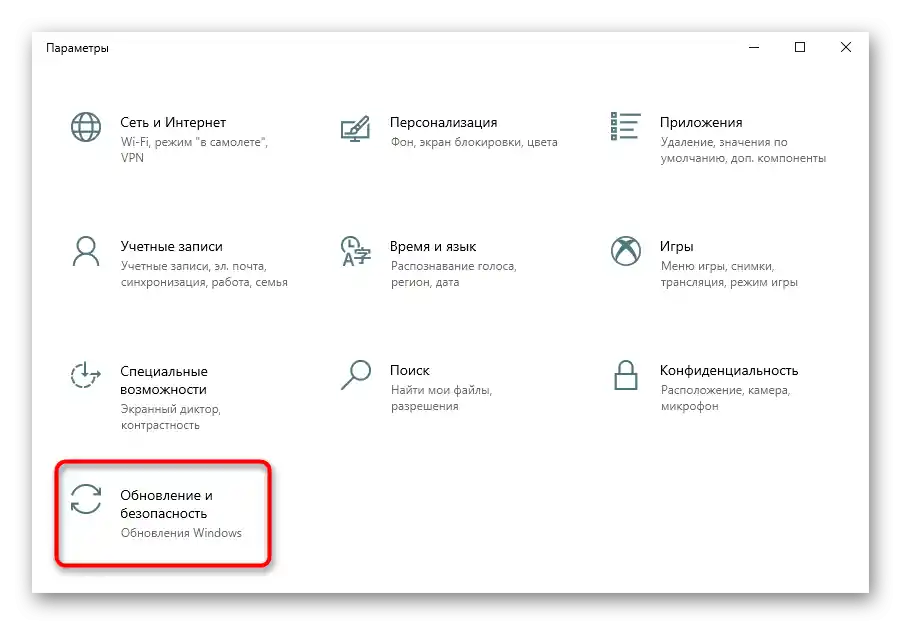
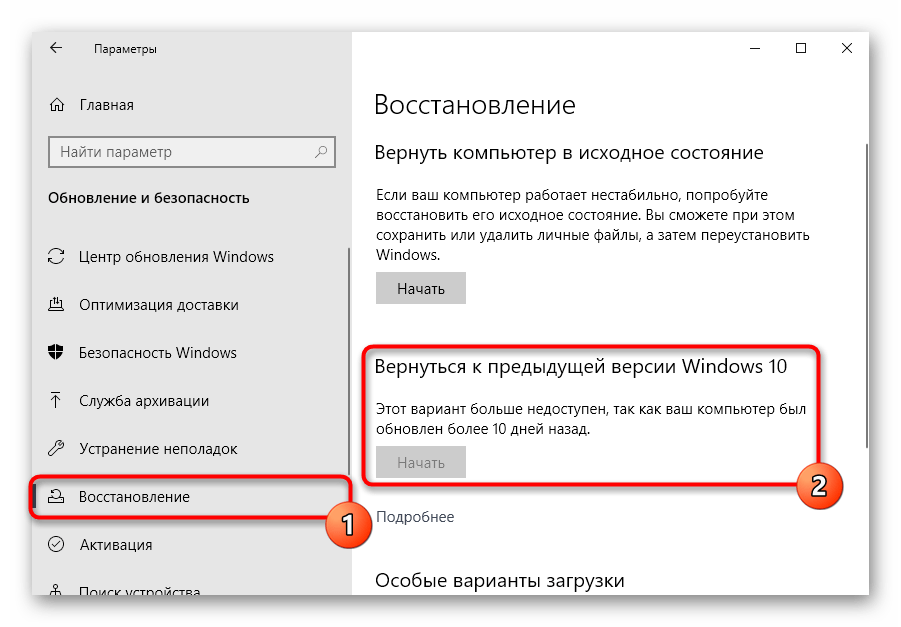
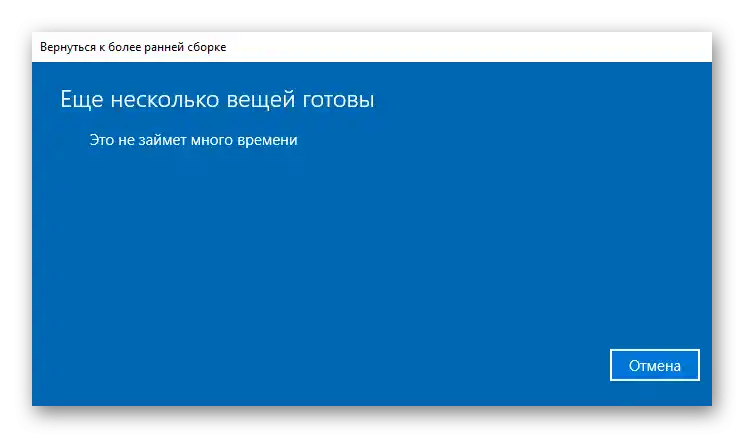
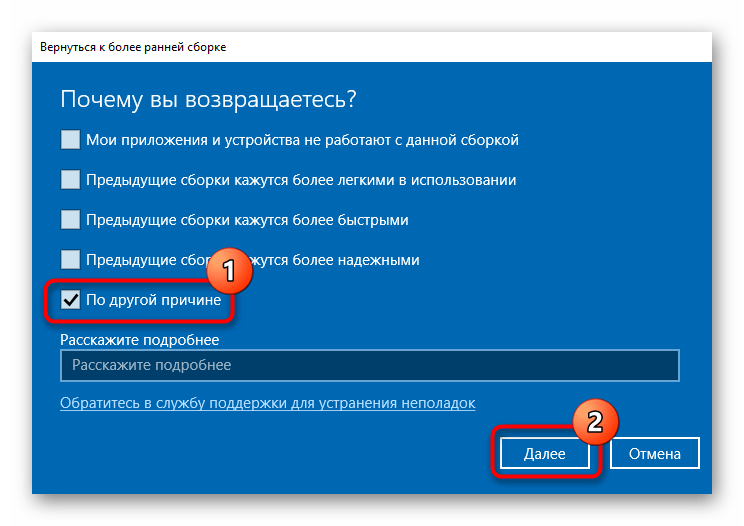
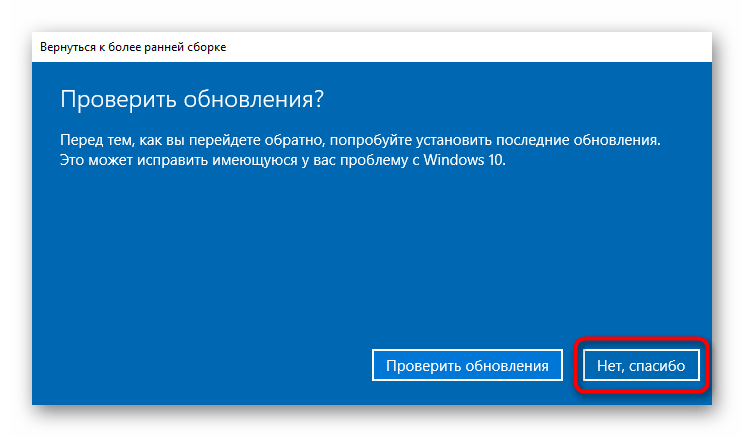
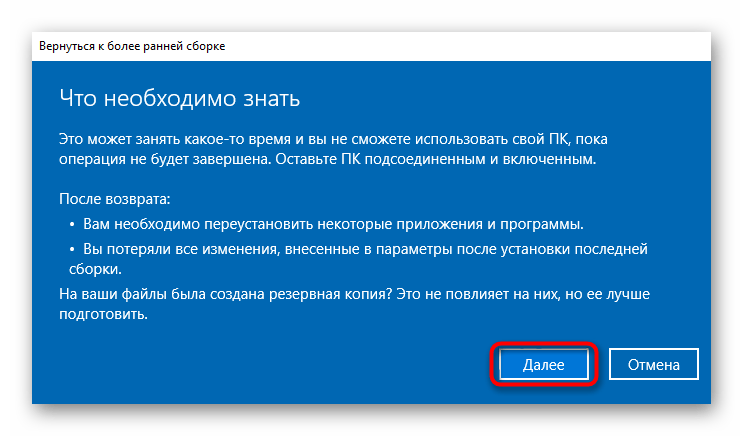
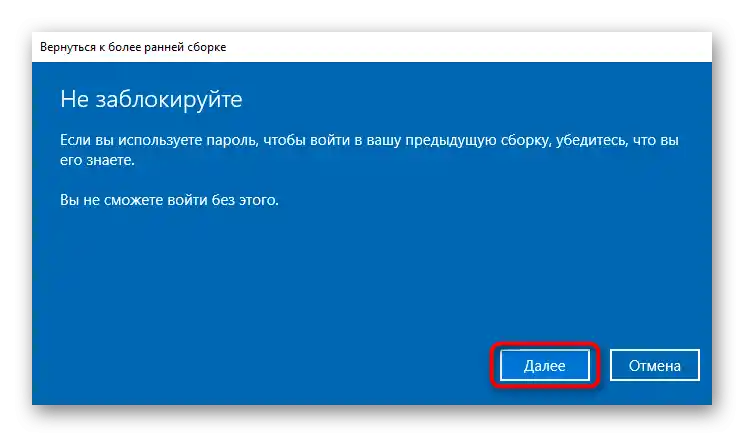
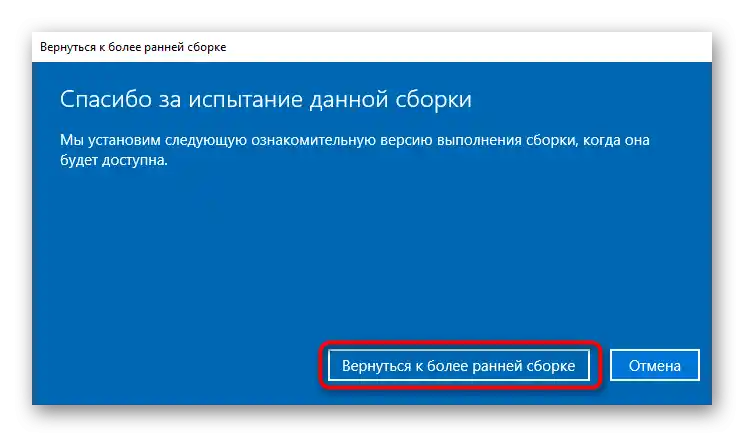
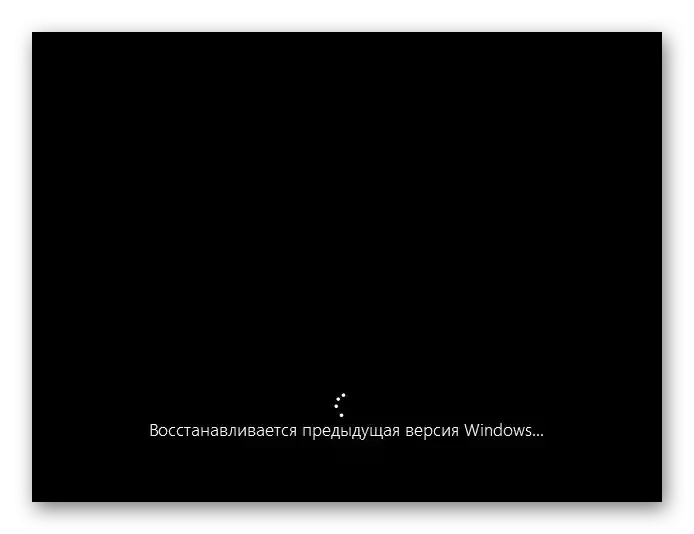
Proces pripreme za obnovu može se malo mijenjati s izdanjem Windows 10.
Uklanjanje malog ažuriranja
Nisu svi problemi s tipkovnicom uzrokovani velikim ažuriranjem — moguće je da je za to odgovorno malo ažuriranje, koje se obično naziva KBXXXXXXX (gdje je X jedinstveni skup brojeva). Pokušajte ga ukloniti — čak i ako se ispostavi da nije uzrok, ponovna instalacija takvog ažuriranja neće biti problem, pokretanjem ručne provjere ažuriranja. O tome kako to učiniti, govorili smo u Metodi 1 u vodiču na donjoj poveznici.
Više informacija: Uklanjanje ažuriranja u Windows 10
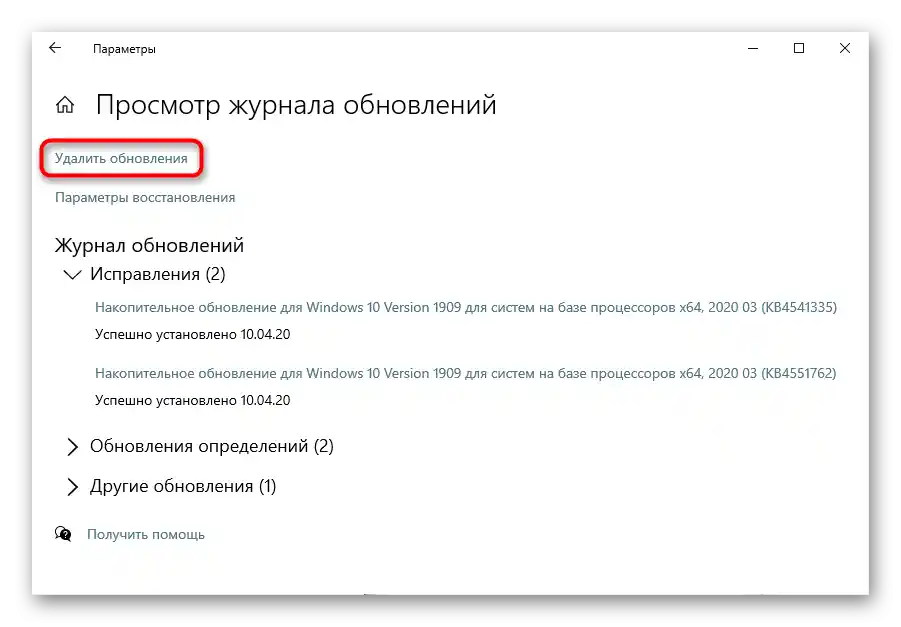
Ažuriranje Windows 10
Suprotna opcija — ažuriranje operativnog sustava na najnoviju verziju. Problemi se mogu riješiti i na taj način, posebno ako su se pojavili nakon ažuriranja upravljačkih programa ili programa koji izravno ili neizravno komuniciraju s tipkovnicom.Provjerite ima li ažuriranja za vaš Windows i, ako je potrebno, instalirajte ih.
Više informacija: Instalacija ažuriranja Windows 10 / Windows 8
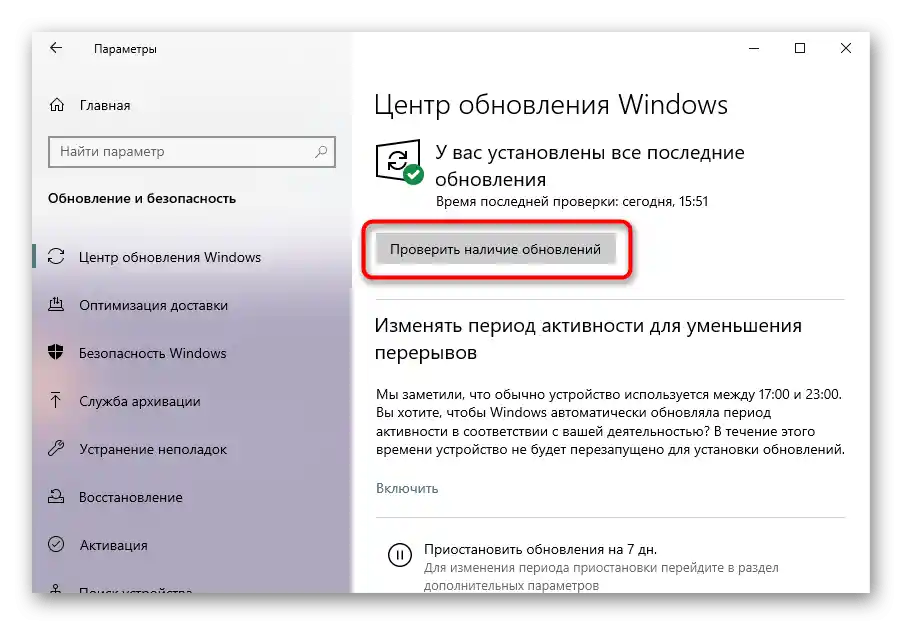
Metoda 8: Obnova sustava
Jednostavna i učinkovita metoda za ispravljanje mnogih problema povezanih s raznim greškama u radu sustava je korištenje alata za obnovu. Ako imate uključeno stvaranje sigurnosnih točaka i druge jednostavne metode iz ovog članka vam nisu pomogle, prije nego što pređete na teže, preporučujemo da se jednostavno vratite na jednu od točaka obnove.
Više informacija: Vraćanje na točku obnove u Windows 10 / Windows 8 / Windows 7
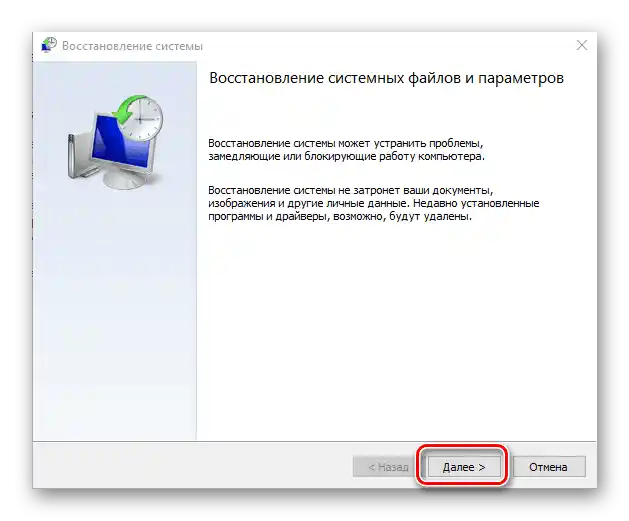
Povratak na izvorno stanje
Uvijek postoji šansa da nijedna isprobana metoda ne pomaže u rješavanju problema. Najradikalniji način da provjerite je li problem u softverskom dijelu je povratak sustava na izvorno stanje. Nakon toga, morat ćete ponovo instalirati neke aplikacije i promijeniti neke sistemske postavke koje su se vratile na tvorničke.
Obnavljajte Windows samo ako nijedne preporuke nisu uspjele i spremni ste na to da ćete potrošiti određeno vrijeme kako biste sustav doveli u stanje kakvo je bilo prije pojave poteškoća.
Više informacija: Obnavljanje na izvorno stanje Windows 10
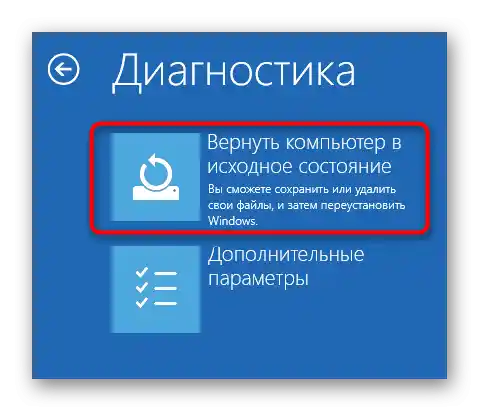
Dodatno napominjemo da u Windows 7 ne postoji spomenuta funkcija i jedino što možete učiniti je pomoću instalacijskog diska/USB-a resetirati je na stanje kao "iz trgovine", što znači da ćete izbrisati sve. Na potpuno vraćanje treba se odlučiti samo u najekstremnijem slučaju, prethodno pohranivši sve važne datoteke na drugo mjesto (vanjski tvrdi disk, oblak, USB). Korisnici Windows 10 također mogu vratiti svoj sustav na tvorničko stanje, međutim neki osobni podaci će ipak biti sačuvani.No, to će 100% ispraviti svaku softversku grešku, ako je problem u tome.
Detaljnije: Vraćanje na tvorničke postavke Windows 10 / Windows 7
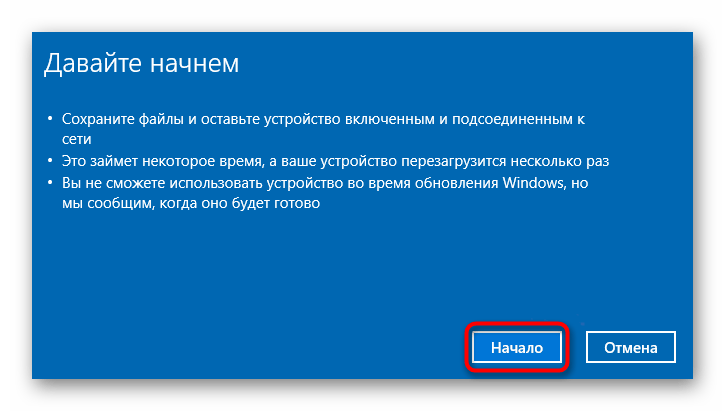
Metoda 9: Provjera OS-a na viruse
Ne biste trebali zanemariti ovu preporuku smatrajući je banalnom i primitivnom. Postoji zloćudni softver koji, osim svog osnovnog djelovanja, blokira rad tipkovnice kako bi korisniku otežao njegovo uklanjanje. Stoga, ako nemate antivirusni program i neki ažurirani skener, obavezno preuzmite bilo koji zaštitni softver i provjerite operacijski sustav. Detaljnije o tome koje programe koristiti za čišćenje prijenosnog računala od zloćudnog softvera, pisali smo u drugom našem članku.
Detaljnije: Borba protiv računalnih virusa
{img id='2816' origFName='/wp-content/uploads/2017/12/Antivirusnaya-utilita-dlya-lecheniya-kompyutera-Kaspersky-Virus-Removal-Tool.png' transFName='' alt=''}Metoda 10: Popravak tipkovnice
Nažalost, korijen problema ne leži uvijek u operacijskom sustavu ili softveru. U nekim situacijama tipkovnica prestaje raditi zbog fizičkih karakteristika. Nisu svi korisnici posjeduju skup znanja koji im omogućuje da sami rastave prijenosno računalo i barem vizualno provjere je li sve u redu s komponentama. Najbolje rješenje je obratiti se servisnom centru, gdje će stručnjak pregledati, po potrebi rastaviti laptop i donijeti presudu.
Kvar tipkovnice može uzrokovati tekućina koja se prolila na nju, oštetivši čip i uzrokujući njegovo pregorijevanje. Uvjeti korištenja također igraju značajnu ulogu — previše vlažan zrak ili pad prijenosnog računala negativno će utjecati na bilo koju od njegovih komponenti. Čip pregori i bez očitog utjecaja — kao i svaka druga elektronika.
Kabel kojim se tipkovnica povezuje s matičnom pločom može se saviti, pregorjeti ili odvojiti, zbog čega će veza biti ili prekinuta ili potpuno prekinuta. To se može dogoditi čak i ako osoba nikada nije rastavljala prijenosno računalo — tome doprinose potresi, jake vibracije, već spomenuti pad laptopa ili prirodni uzroci.

Bez osobne sigurnosti da ćete moći ispraviti posljedice nepravilnog korištenja, ne preporučujemo rastavljanje prijenosnog računala. No, iskusni korisnici mogu pokušati to učiniti, pregledavajući cjelovitost ploče, priključaka i samog kabela.U članku na sljedećem linku pronaći ćete univerzalni opis procesa, dok su praktične preporuke najbolje potražiti na YouTubeu, oslanjajući se na model prijenosnog računala.
Također pročitajte: Rastavljamo prijenosno računalo kod kuće
Dodatne preporuke
Dajemo još nekoliko savjeta koji bi mogli biti korisni prije nego što se obratite stručnjacima.
- Ako imate USB tipkovnicu, priključite je i provjerite radi li ispis teksta preko nje. Obično, ako vanjska tipkovnica radi, a ugrađena ne, to ukazuje na hardverske probleme, a ako ne rade obje, ali USB priključak nema kvarova, može se zaključiti da postoje problemi u operativnom sustavu. Međutim, ovo je samo generalizacija, a ne sto posto sigurna tvrdnja.
- Potpuno isključite prijenosno računalo, uklonite bateriju ako kućište nije monolitno, i pričekajte otprilike 15-20 minuta. Nakon vađenja baterije isključite svu periferiju (miš, slušalice, uredsku opremu) i pritisnite tipku za napajanje na 30 sekundi kako biste ispraznili preostalu napetost u kondenzatorima matične ploče. Nakon isteka navedenog vremena vratite bateriju natrag i uključite uređaj.
- Uđite u "Sigurni način rada" kako biste provjerili radi li tipkovnica tamo. U ovom načinu rada učitavaju se samo važni sustavni komponenti, sav korisnički i sekundarni softver se ne učitava. Na temelju toga moći ćete shvatiti utječe li nešto od programa na vaše prijenosno računalo. Ako da, samostalno, oslanjajući se na analizu i postupnu provjeru cijelog softvera, pronađite izvor kvara i uklonite ga ili potražite alternativno rješenje na internetu.
Također pročitajte: Sigurni način rada u Windows 10 / Windows 8 / Windows 7
- Postoji mala, ali ipak šansa da će resetiranje BIOS-a na tvorničke postavke pomoći.
Također pročitajte: Resetiranje BIOS postavki