Sadržaj:
- Važne informacije
- Način 1: Postavke Windows 10
- Način 2: Pokretanje alata za rješavanje problema
- Način 3: Prisilno pokretanje procesa ctfmon
- Način 4: Isključivanje brzog pokretanja prijenosnog računala (Windows 10)
- Način 5: Rješavanje problema s upravljačkim programom
- Način 6: Provjera vrijednosti parametra UpperFilters
- Način 7: Upravljanje ažuriranjima Windows
- Način 8: Obnova sustava
- Način 9: Provjera OS-a na viruse
- Način 10: Popravak tipkovnice
- Pitanja i odgovori: 4
Važne informacije
Vrlo često se može saznati je li problem u tipkovnici, a ne u operativnom sustavu, povezivanjem vanjske USB tipkovnice. Ako radi, vjerojatno je uzrok hardverske prirode. Ako ne rade obje — velika je vjerojatnost da je cijeli problem u postavkama ili kvarovima OS-a. Međutim, to nije aksioma i nije apsolutna tvrdnja, jer situacije mogu biti različite.
Dio uputa predstavljenih u ovom članku zahtijeva unos teksta. Možete ili kopirati tekst s web stranice pomoću miša i zalijepiti ga u potrebna polja u Windowsu, ili koristiti ekranšku tipkovnicu koja je unaprijed instalirana u operativnom sustavu.O pozivu i korištenju ovog alata govori se u našem posebnom članku.
Detaljnije: Pokrećemo virtualnu tipkovnicu na prijenosnom računalu s Windowsom
Zapamtite da, čak i ako fizička tipkovnica ne radi u fazi prijave, uvijek postoji mogućnost pozivanja ekranske tipkovnice — desno dolje nalaze se nekoliko gumba, među kojima je i onaj koji odgovara za pristupačnost.
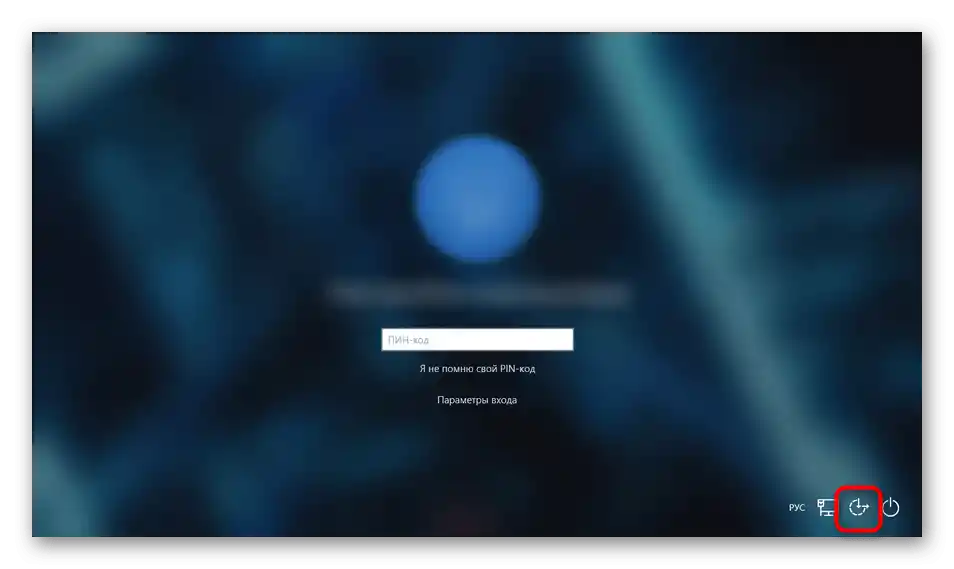
Način 1: Postavke Windows 10
U Windows 10 postoji nekoliko postavki koje mogu blokirati rad fizičke tipkovnice na uređaju. Jedna od njih namjerno isključuje unos, dok druga ima drugačiju namjenu, ali povremeno uzrokuje kvar.
- Otvorite "Start" i idite na "Postavke".
- Prebacite se na odjeljak "Pristupačnost".
- Na lijevoj traci pronađite stavku "Tipkovnica" i kliknite na nju. U središnjem dijelu prva postavka bit će "Koristite uređaj bez obične tipkovnice". Provjerite je li njezino stanje "Isključeno", i ako jest, uključite funkciju i ponovno je isključite.
- Ne zatvarajući ovo prozor, otvorite bilo koje drugo gdje možete tipkati i pokušajte unijeti tekst.
- Ako je funkcionalnost obnovljena, zatvorite "Postavke", ako nije, ovdje dolje promijenite status funkcije "Koristiti filtriranje unosa" na suprotno od trenutnog. Ponekad ona sukobljava s tipkovnicom, stoga treba provjeriti može li funkcija biti izvor kvara u vašem slučaju.
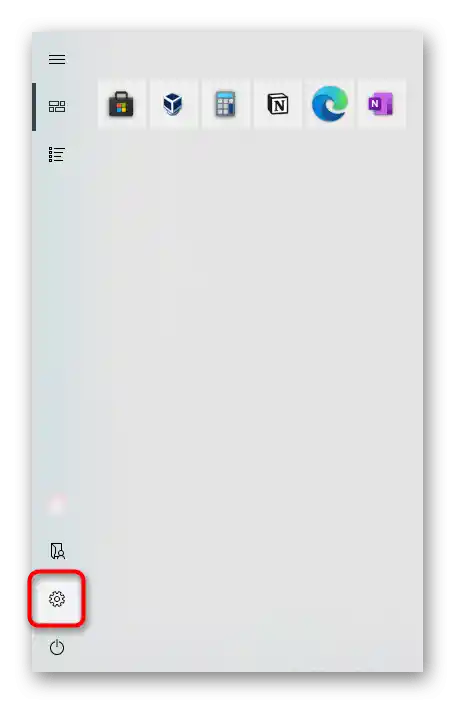
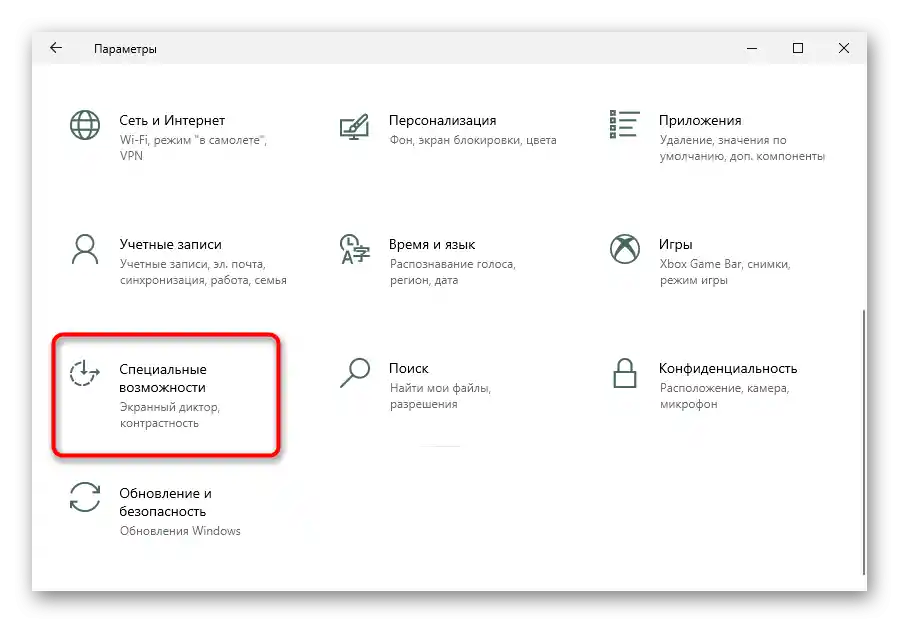
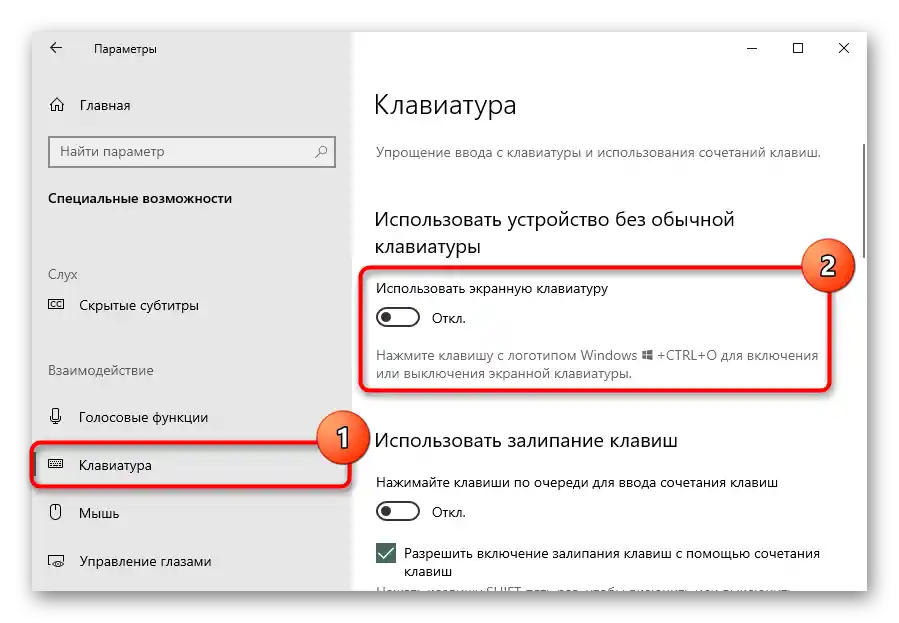
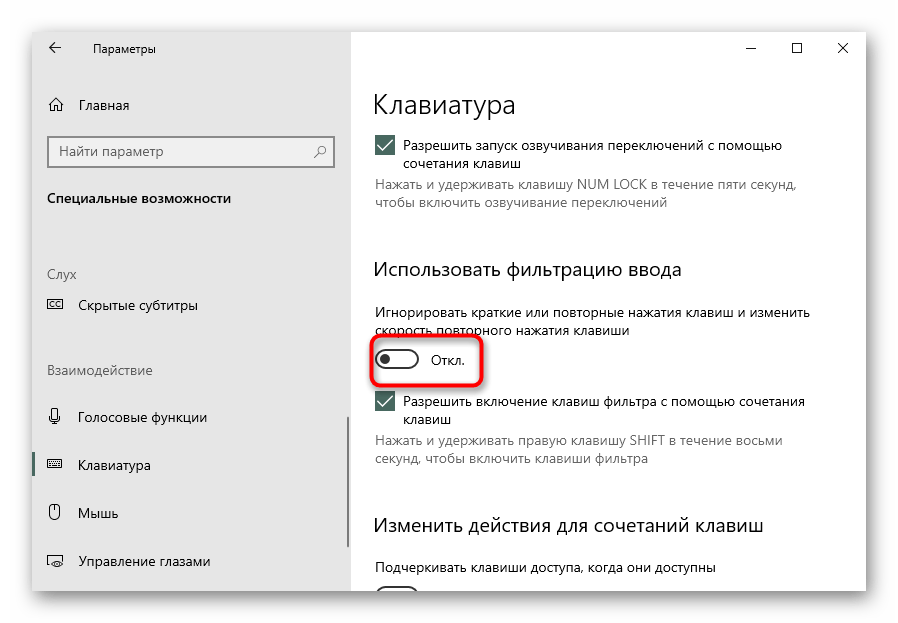
Način 2: Pokretanje alata za rješavanje problema
Najlakši, ali ne osobito učinkovit način je korištenje ugrađenog alata za dijagnostiku i rješavanje problema u Windowsu. Osim ostalog, provjerava i funkcionalnost tipkovnice, što pomaže u manjim i uobičajenim kvarovima.S obzirom na jednostavnost (provjera se odvija automatski) bolje je započeti s ovom metodom.
- Dok ste u "Postavkama", odaberite pločicu "Ažuriranje i sigurnost".
- Kroz izbornik prebacite se na odjeljak "Otklanjanje poteškoća".
- U središnjem dijelu prozora ili ćete vidjeti natpis "Trenutno nema preporučenih alata za otklanjanje poteškoća", ili će se tamo pojaviti ponuda za provjeru tipkovnice koju treba pokrenuti. Ako takva ponuda ne postoji, kliknite na poveznicu "Dodatni alati za otklanjanje poteškoća".
- Pronađite stavku "Tipkovnica", kliknite na nju, a zatim na pojavljeni gumb "Pokreni alat za otklanjanje poteškoća".
- Ako aplikacija preporuči da poduzmete neke radnje, učinite to. U slučaju da problem ne bude otkriven, zatvorite prozor i pređite na sljedeće metode.
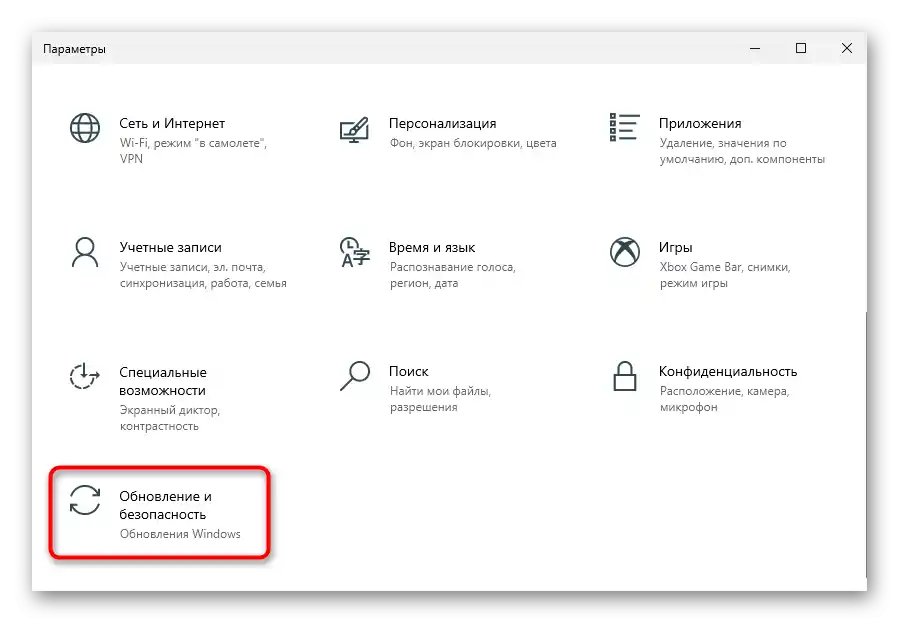
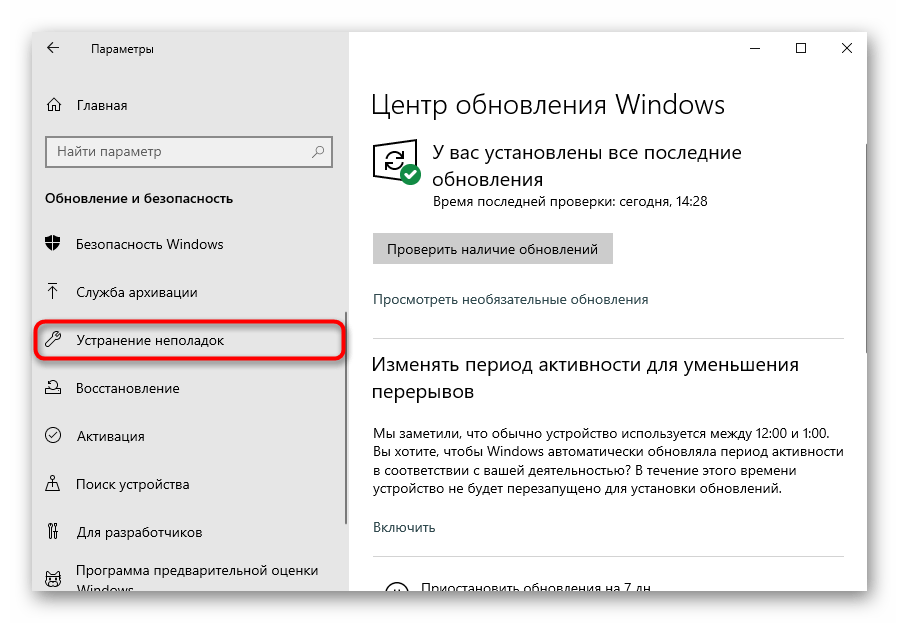
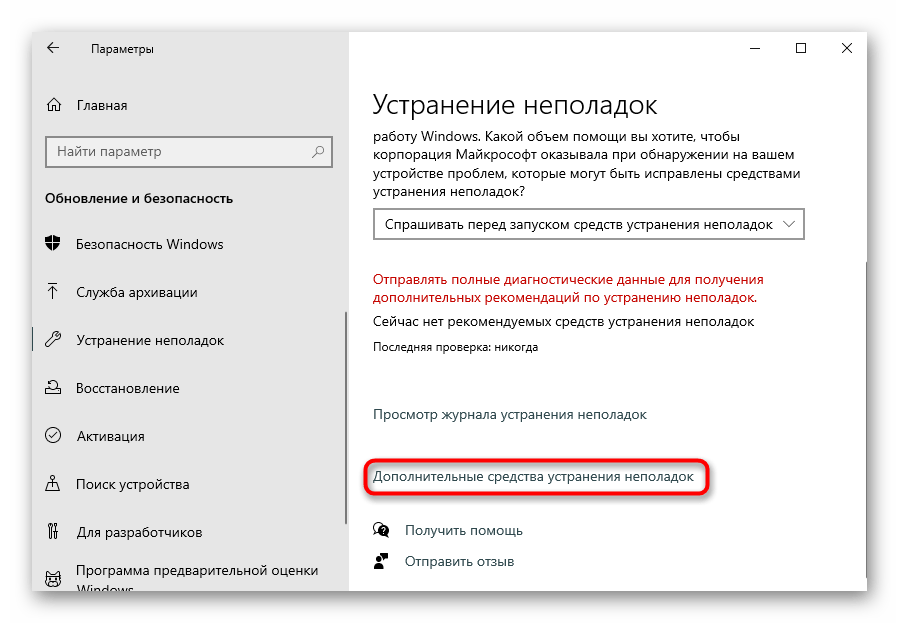
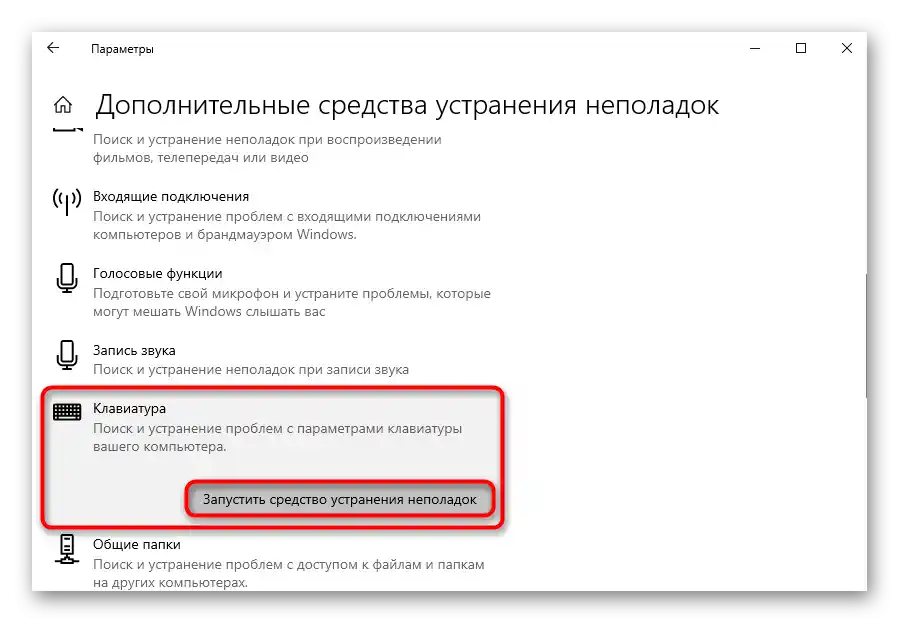
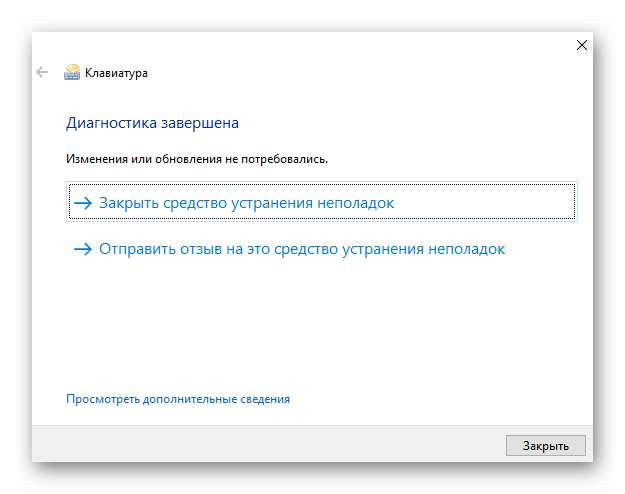
Metoda 3: Prisilno pokretanje procesa ctfmon
U nekim situacijama korisniku tipkovnica radi samo povremeno — u nekim aplikacijama mogu unositi tekst i aktivirati različite naredbe, a u drugima — ne. To je obično povezano s neaktivnim procesom "ctfmon", koji je odgovoran za ispravno funkcioniranje tipkovnice.
- Možete provjeriti je li proces zaista neaktivan putem "Upravitelja zadataka". Otvorite ga desnim klikom na traku zadataka ili na "Startu" i odaberite odgovarajuću opciju.
- U popisu procesa potražite "CTF-loader". {img id='2982' origFName='https://soringpcrepair.com/wp-content/uploads/2020/04/prosmotr-nalichiya-zapushhennogo-proczessa-ctfmon-v-windows-cherez-dispetcher-zadach.png' transFName='' alt=''}
{img id='2981' origFName='https://soringpcrepair.com/wp-content/uploads/2020/04/perehod-v-dispetcher-zadach-cherez-menyu-pusk-v-windows-10.png' transFName='' alt=''}
Ako tog procesa nema, može se zaključiti da se on zaista ne pokreće zajedno s operativnim sustavom.Bit će potrebno dodati ga u autostart ručno, za to izvršite sljedeće radnje:
- Desnom tipkom miša kliknite na "Start" i otvorite aplikaciju "Pokreni".
- Kopirajte i zalijepite (ili koristite ekran tastaturu za unos) naredbu
regedit, nakon čega pritisnite "OK".
{img id='2984' origFName='https://soringpcrepair.com/wp-content/uploads/2020/04/zapusk-redaktora-reestra-cherez-okno-vypolnit-v-windows-10-dlya-dobavleniya-ctfmon-v-avtozagruzku.png' transFName='' alt=''}
- Postupno proširite grane
HKEY_LOCAL_MACHINESOFTWAREMicrosoftWindowsCurrentVersionRun. U Windows 10 ovaj put također možete kopirati i zalijepiti u adresnu traku, a zatim pritisnuti na ekran tastaturi Enter.
{img id='2985' origFName='https://soringpcrepair.com/wp-content/uploads/2020/04/perehod-po-puti-v-redaktor-reestra-dlya-dobavleniya-proczessa-ctfmon-v-avtozapusk-v-windows-10.png' transFName='' alt=''}
- Na praznom mjestu u sredini desnom tipkom miša kliknite i kreirajte string parametar. {img id='2986' origFName='https://soringpcrepair.com/wp-content/uploads/2020/04/sozdanie-strokovogo-parametra-v-redaktore-reestra-dlya-dobavleniya-ctfmon-v-avtozagruzku-v-windows-10.png' transFName='' alt=''}
- Preimenujte ga u "ctfmon", zatim dvaput kliknite na njega lijevom tipkom miša.Otvorit će se prozor za uređivanje datoteke, u polje "Vrijednost" umetnite
C:WindowsSystem32ctfmon.exei spremite unesene promjene pritiskom na gumb "OK".
{img id='2987' origFName='https://soringpcrepair.com/wp-content/uploads/2020/04/dobavlenie-ctfmon-v-avtozagruzku-cherez-redaktor-reestra-v-windows-10.png' transFName='' alt=''}
{img id='2983' origFName='https://soringpcrepair.com/wp-content/uploads/2020/04/zapusk-okna-vypolnit-cherez-menyu-pusk-v-windows-10.png' transFName='' alt=''}
Najbolje je dodatno otići u "Planer zadataka" i provjeriti je li tamo razmatrani proces uključen.
- Ponovno desnom tipkom miša kliknite na "Start", ali ovaj put otvorite "Upravljanje računalom".
- Kroz lijevu ploču prebacite se na "Planer zadataka". {img id='2989' origFName='https://soringpcrepair.com/wp-content/uploads/2020/04/perehod-v-planirovshhik-zadanij-v-windows-10.png' transFName='' alt=''}
- Koristeći lijevu ploču, proširite mape "Biblioteka planera" > "Microsoft" > "Windows" > "TextServicesFramework". U središtu bi trebala biti zadaća pod nazivom "MsCtfMonitor" sa statusom "Spremno". Ako je to slučaj, jednostavno zatvorite prozor. {img id='2990' origFName='https://soringpcrepair.com/wp-content/uploads/2020/04/poisk-zadaniya-msctfmonitor-v-planirovshhike-zadanij-windows-10.png' transFName='' alt=''}
- Ako je status "Onemogućeno", desnim klikom miša na redak otvorite kontekstni izbornik i uključite zadatak. {img id='2991' origFName='https://soringpcrepair.com/wp-content/uploads/2020/04/aktivacziya-zadaniya-msctfmonitor-v-planirovshhike-zadanij-windows-10.png' transFName='' alt=''}
- Preostaje samo ponovno pokrenuti prijenosno računalo i provjeriti je li se normalan rad tipkovnice obnovio.
{img id='2988' origFName='https://soringpcrepair.com/wp-content/uploads/2020/04/perehod-v-upravlenie-kompyuterom-cherez-pusk-v-windows-10.png' transFName='' alt=''}
Način 4: Isključivanje brzog pokretanja prijenosnog računala (Windows 10)
U "desetki" postoji funkcija brzog pokretanja uređaja, koja značajno štedi vrijeme prilikom uključivanja prijenosnih računala s tvrdim diskom (HDD), ali je malo učinkovita s instaliranim čvrstim stanjem (SSD). Unatoč praktičnosti u nekim slučajevima, može izazvati neispravno pokretanje operativnog sustava.
Naime, radi ubrzanja učitavanja Windowsa na taj način, neki se datoteke (uključujući i upravljačke programe) spremaju u radnu memoriju, što skraćuje vrijeme stvaranja nove sesije. Nedostatak takvog pristupa je u tome što će korisnik povremeno doživljavati poteškoće zbog programskih sukoba, čak i nakon uključivanja i isključivanja prijenosnog računala, dok nakon ponovnog pokretanja — neće. Stoga, ako je tipkovnica prestala normalno raditi s takvom simptomatologijom, potrebno je isključiti brzo pokretanje.
- U većini slučajeva funkcija je aktivirana prema zadanim postavkama, o čemu možda niste ni znali.Obavezno provjerite njen status pozivom "Upravljačka ploča". Pokrenite aplikaciju otvaranjem "Start" i pronalaženjem mape "Službene — Windows". {img id='2992' origFName='https://soringpcrepair.com/wp-content/uploads/2020/04/perehod-v-panel-upravleniya-cherez-pusk-v-windows-10.png' transFName='' alt=''}
- Za praktičnost prebacite tip prikaza na "Mali ikone" i pozovite odjeljak "Napajanje". {img id='2993' origFName='https://soringpcrepair.com/wp-content/uploads/2020/04/perehod-v-nastrojki-elektropitaniya-v-windows-10-dlya-otklyucheniya-bystrogo-zapuska.png' transFName='' alt=''}
- Na lijevoj traci nalazi se opcija "Radnje gumba napajanja", na koju trebate kliknuti. {img id='2994' origFName='https://soringpcrepair.com/wp-content/uploads/2020/04/perehod-v-razdel-dejstviya-knopok-pitaniya-dlya-otklyucheniya-bystrogo-zapuska-windows-10.png' transFName='' alt=''}
- Trenutno potrebna postavka nije aktivna. Kliknite na link "Promjena postavki koje su trenutno nedostupne", nakon čega će njeno uređivanje postati moguće. {img id='2995' origFName='https://soringpcrepair.com/wp-content/uploads/2020/04/vklyuchenie-izmeneniya-nedostupnyh-parametrov-dlya-otklyucheniya-bystrogo-zapuska-v-windows-10.png' transFName='' alt=''}
- Uklonite oznaku s stavke "Omogući brzo pokretanje (preporučeno)". Također primijetite opis funkcije o kojoj smo već spomenuli. Stoga, kako biste provjerili je li brzo pokretanje zaista uzrok problema, izvršite isključivanje, a zatim uključite prijenosnik, a ne samo ga ponovo pokrenite. {img id='2996' origFName='https://soringpcrepair.com/wp-content/uploads/2020/04/otklyuchenie-bystrogo-zapuska-v-windows-10.png' transFName='' alt=''}
Ako ova promjena nije ispravila situaciju, možete vratiti postavku.
Način 5: Rješavanje problema s upravljačem
Upravljači su potrebni računalima kako bi operativni sustav mogao normalno komunicirati s hardverskim komponentama, a tipkovnica nije iznimka. Međutim, ponekad problemi ne uzrokuje nedostatak upravljača, već njegovo trenutno stanje.
Najčešće za prijenosnike upravljač instalira Microsoft iz vlastitog repozitorija, a ovisno o tome što i kako je instalirano, samo će uređaj raditi normalno ili s greškama. Naravno, šansa za greške prilikom instalacije softvera nije visoka, ali ipak postoji, a povećava se prilikom ručne pokušaja instalacije neodgovarajućeg upravljača ili korištenja programa za automatsko ažuriranje upravljača.Nakon toga razmotrit ćemo nekoliko opcija kako ispraviti kvar u radu softvera.
Ponovna instalacija upravljačkog programa tipkovnice
Prvo pokušajte jednostavno ponovo instalirati softver — to je lagana i učinkovita opcija.
- Desnim klikom miša otvorite kontekstni izbornik "Start" i idite na "Upravitelj uređaja".
- Proširite odjeljak "Tipkovnice" — u njemu ne bi smjelo biti upozoravajućih znakova, jer takvi problemi ponovna instalacija ne ispravlja uvijek, to treba uzeti u obzir. Dakle, desnim klikom na redak "Standardna PS/2 tipkovnica". {img id='2998' origFName='https://soringpcrepair.com/wp-content/uploads/2020/04/vkladka-klaviatury-v-dispetchere-ustrojstv-windows-10.png' transFName='' alt=''}
- U kontekstnom izborniku trebate odabrati stavku "Ažuriraj upravljački program". {img id='2999' origFName='https://soringpcrepair.com/wp-content/uploads/2020/04/obnovlenie-drajverov-klaviatury-noutbuka-v-windows-10-cherez-dispetcher-ustrojstv.png' transFName='' alt=''}
- Otvorit će se prozor u kojem odaberite "Automatsko pretraživanje ažuriranih upravljačkih programa". {img id='3000' origFName='https://soringpcrepair.com/wp-content/uploads/2020/04/poisk-obnovleniya-drajverov-klaviatury-noutbuka-v-windows-10-cherez-dispetcher-ustrojstv.png' transFName='' alt=''}
- Nakon kratke provjere prikazat će se informacija ili da će se instalirati novija verzija softvera, ili da upravljački program ne treba ažuriranje. Vjerojatno će se dogoditi upravo druga opcija, jer u većini slučajeva moderne verzije Windowsa automatski instaliraju ažuriranja, a ta se, zauzvrat, za tipkovnice pojavljuju iznimno rijetko. {img id='3001' origFName='https://soringpcrepair.com/wp-content/uploads/2020/04/proczess-poiska-obnovlenij-drajvera-dlya-klaviatury-noutbuka-cherez-dispetcher-ustrojstv-v-windows-10.png' transFName='' alt=''}
- Ako niste uspjeli s automatskim ažuriranjem, pokušajte izvršiti ručno ažuriranje ili ponovnu instalaciju. Za to ponovno otvorite "Ažuriranje upravljačkog programa", ali ovaj put odaberite opciju "Pronađi upravljačke programe na ovom računalu". {img id='3002' origFName='https://soringpcrepair.com/wp-content/uploads/2021/03/ruchnoe-obnovlenie-drajvera-klaviatury-noutbuka-v-windows-10-cherez-dispetcher-ustrojstv.png' transFName='' alt=''}
- Kliknite na redak "Pronađi upravljački program iz popisa dostupnih upravljačkih programa na računalu". {img id='3003' origFName='https://soringpcrepair.com/wp-content/uploads/2021/03/poisk-drajvera-klaviatury-noutbuka-v-windows-10-cherez-dispetcher-ustrojstv.png' transFName='' alt=''}
- Na popisu bi se trebala prikazati samo jedna opcija, a ona će biti automatski odabrana. Ako ih ima više, odaberite opciju "Standardna PS/2 tipkovnica" i idite na "Dalje". {img id='3004' origFName='https://soringpcrepair.com/wp-content/uploads/2021/03/perehod-k-ruchnoj-ustanovke-drajvera-klaviatury-noutbuka-v-windows-10-cherez-dispetcher-ustrojstv.png' transFName='' alt=''}
- Dogodit će se kratka instalacija, nakon koje bi upravljački program trebao biti instaliran/ ažuriran.Sve promjene bit će primijenjene tek nakon ponovnog pokretanja, što je navedeno u samom prozoru. {img id='3005' origFName='https://soringpcrepair.com/wp-content/uploads/2021/03/vypolnennaya-ruchnaya-ustanovka-drajvera-klaviatury-noutbuka-v-windows-10-cherez-dispetcher-ustrojstv.png' transFName='' alt=''}
{img id='2997' origFName='https://soringpcrepair.com/wp-content/uploads/2020/04/perehod-v-dispetcher-ustrojstv-cherez-pusk-v-windows-10.png' transFName='' alt=''}
Uklanjanje upravljača tipkovnice
Nekim korisnicima pomaže prethodno uklanjanje upravljača, nakon čega se treba vratiti na prethodni dio članka i izvršiti automatsku instalaciju upravljača (no, vjerojatno će to učiniti Windows prilikom uključivanja).
- Za deinstalaciju potrebno je u istom odjeljku "Upravitelj zadataka" odabrati stavku "Ukloni upravljač".
- U novom prozoru potvrdite svoju radnju, zatim ponovo pokrenite uređaj, ponovno otvorite "Upravitelj uređaja" i prijeđite na ažuriranje upravljača tipkovnice. {img id='3013' origFName='https://soringpcrepair.com/wp-content/uploads/2020/04/udalenie-klaviatury-kak-ustrojstva-iz-dispetchera-ustrojstv-v-windows-10.png' transFName='' alt=''}
{img id='3012' origFName='https://soringpcrepair.com/wp-content/uploads/2020/04/punkt-udaleniya-klaviatury-kak-ustrojstva-iz-dispetchera-ustrojstv-v-windows-10.png' transFName='' alt=''}
Instalacija upravljača čipseta
Postoji mala vjerojatnost da tipkovnica ne radi zbog upravljača drugog komponenta prijenosnog računala, obično čipseta. U situaciji kada se ne može obnoviti njezina funkcionalnost, pokušajte ažurirati softver spomenutog komponenta. Za to će biti potrebno koristiti službenu stranicu.
Pređite na službenu stranicu Acer
- Kliknite na gornju vezu, na stranici pritisnite "Podrška" i iz padajućeg izbornika pređite na "Upravljači i priručnici".
- Navedite model prijenosnog računala na bilo koji od ponuđenih načina. Ako ga ne znate, iskoristite naš poseban članak koji pomaže u određivanju tih informacija.
Detaljnije: Kako saznati naziv svog prijenosnog računala
- Provjerite je li ispravno odabran operativni sustav i arhitektura, te po potrebi promijenite na svoj.Ako vaša OS i/ili njena arhitektura nisu na popisu, to znači da podrška za upravljačke programe nije dostupna i ovu uputu ćete morati preskočiti.
- Proširite popis "Upravljački programi" i pronađite kategoriju "Chipset". Kliknite gumb "Preuzmi" za preuzimanje instalacijske datoteke.
- Instalirajte upravljački program kao običan program, ponovno pokrenite prijenosno računalo i provjerite je li problem riješen.
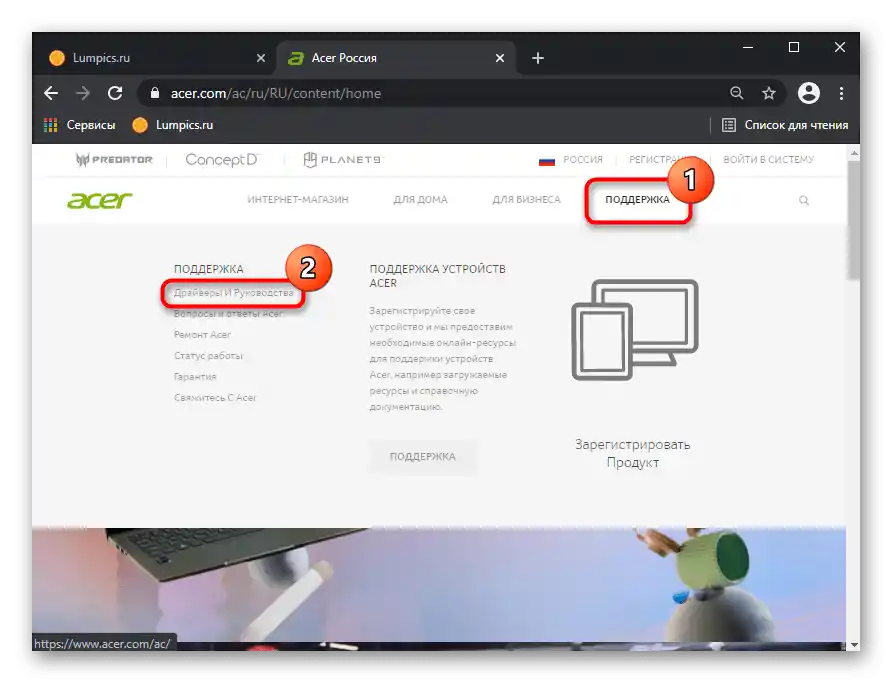
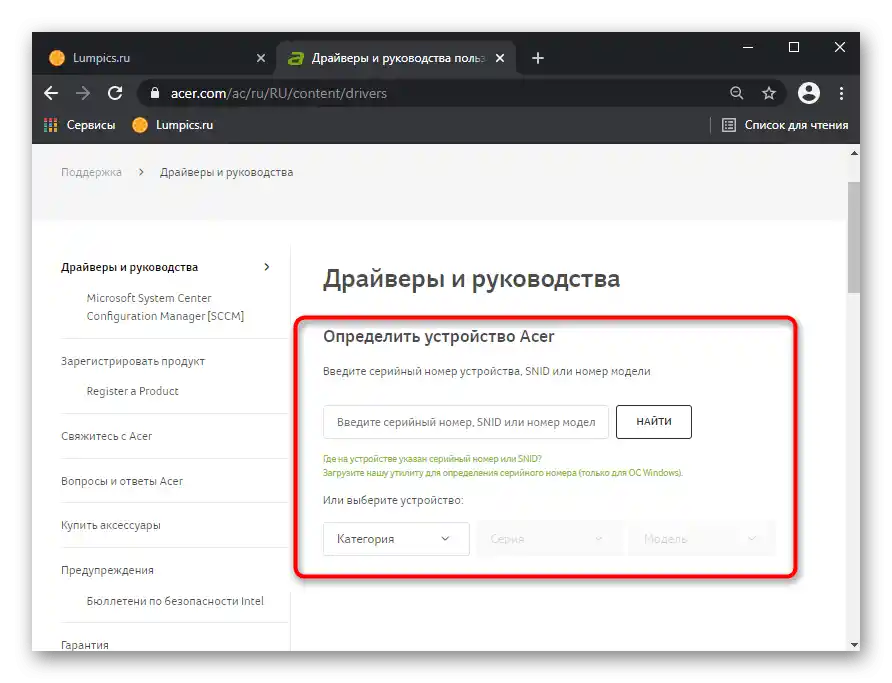
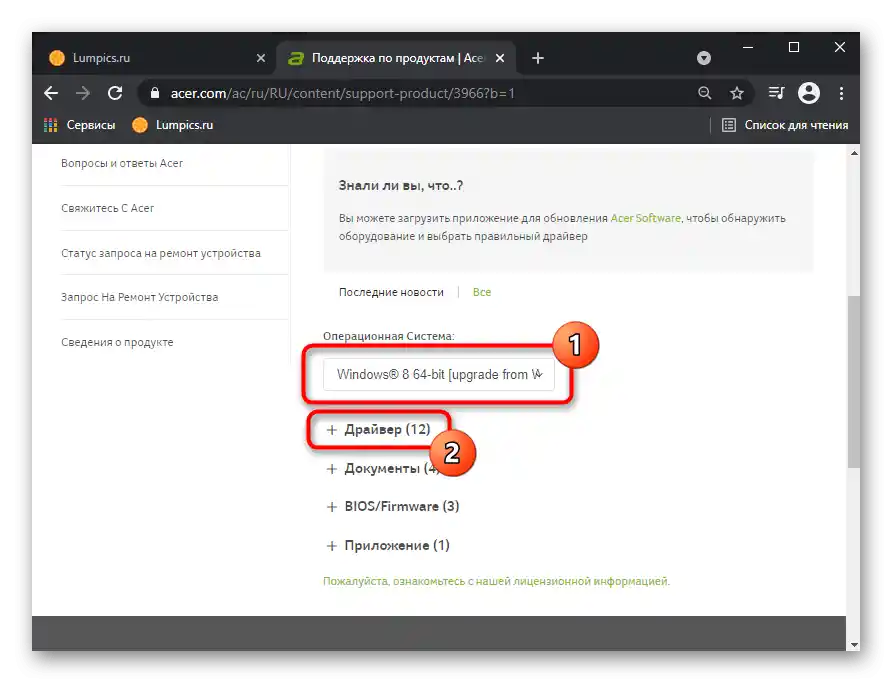
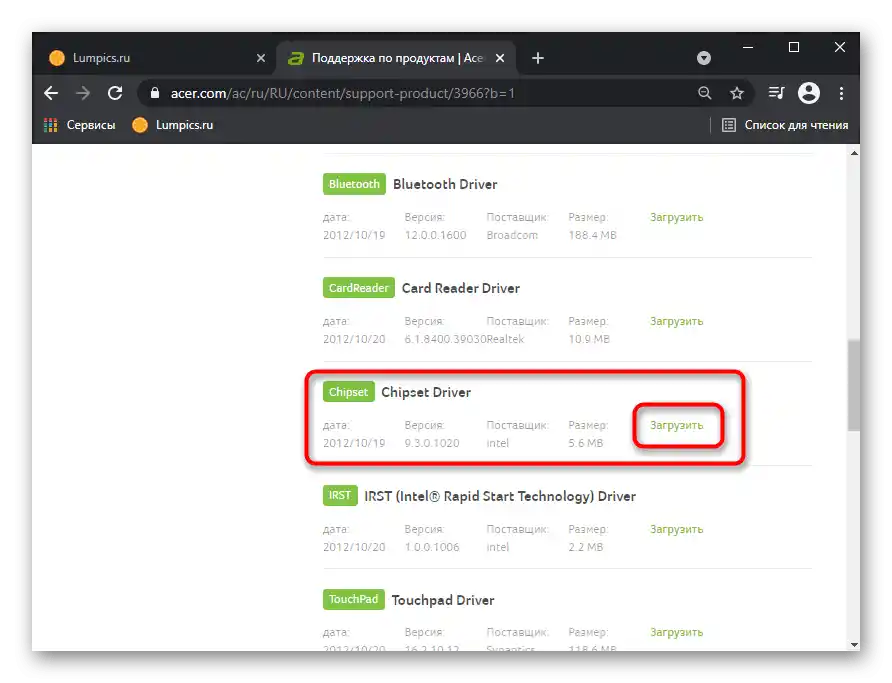
Način 6: Provjera vrijednosti parametra UpperFilters
Parametar "UpperFilters", koji se nalazi u registru operativnog sustava, mogao je biti uklonjen ili promijenjen, obično (ne uvijek) zbog utjecaja virusa. Korisnik treba provjeriti postoji li ova datoteka i po potrebi urediti njezinu vrijednost ili je potpuno ponovno stvoriti.
- Otvorite "Uređivač registra" kao što je prikazano u Načinu 3.
- Idite na put
HKEY_LOCAL_MACHINESYSTEMCurrentControlSetControlClass{4D36E96B-E325-11CE-BFC1-08002BE10318}i provjerite ima li u središnjem dijelu prozora parametar "UpperFilters" i je li mu dodijeljena vrijednost "kbdclass".
{img id='3027' origFName='https://soringpcrepair.com/wp-content/uploads/2020/04/parametr-upperfilters-v-redaktore-reestra-windows-10.png' transFName='' alt=''}
- Ako je vrijednost drugačija, dvaput kliknite na datoteku LKM i promijenite je na navedenu. {img id='3028' origFName='https://soringpcrepair.com/wp-content/uploads/2020/04/izmenenie-znacheniya-parametra-upperfilters-v-redaktore-reestra-windows-10.png' transFName='' alt=''}
- Ako datoteka ne postoji, stvorite je klikom desne tipke miša > "Stvori" > "Višelinijski parametar". Preimenujte je u spomenuto ime, a zatim promijenite vrijednost kao što je navedeno iznad.
- Ponovno pokrenite uređaj kako bi promjene stupile na snagu.
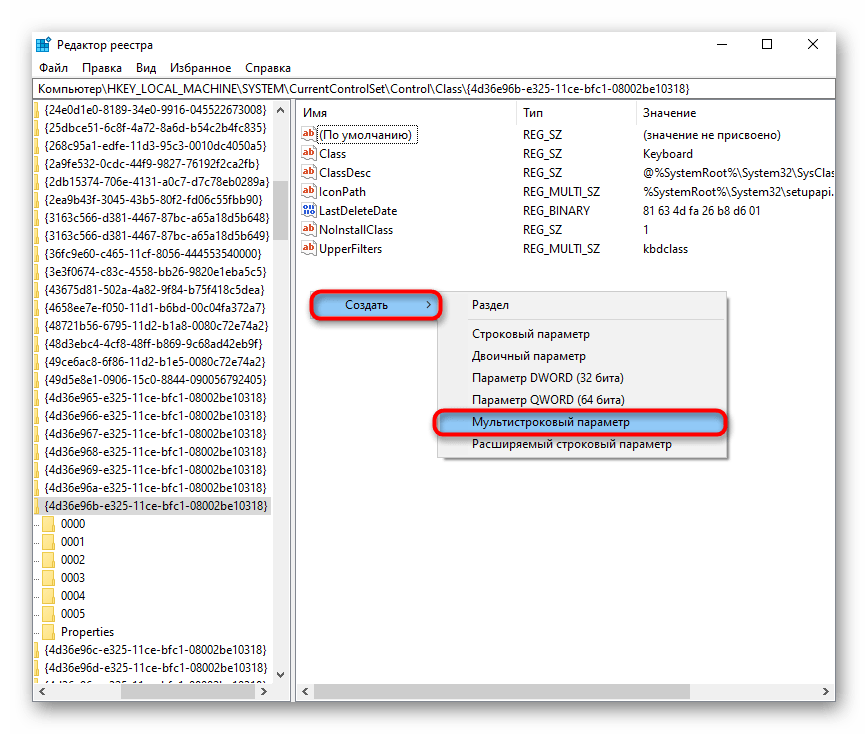
Napominjemo da se parametar "UpperFilters" može sam mijenjati kod korisnika određenih (jedne od starih) verzija antivirusnog programa Kaspersky. Ako koristite ovog zaštitnika, nakon ponovnog pokretanja prijenosnog računala ponovno idite u registar i provjerite je li se vrijednost ovog parametra promijenila. Ako se promijeni s "kbdclass" na drugo, ažurirajte antivirus na najnoviju verziju ili ga privremeno isključite, kontaktirajući tehničku podršku tvrtke koja bi trebala dati neke osobne preporuke.
Način 7: Upravljanje ažuriranjima sustava Windows
Sjetite se je li operativni sustav ažuriran prije nego što je tipkovnica prestala raditi.Ponekad ažuriranja "desetaka" također mogu utjecati na normalno funkcioniranje cijelog uređaja — to je već opće poznata činjenica. Čekanje na ispravak greške od strane programera može trajati nekoliko dana, brže je samostalno poništiti instalaciju problematičnog ažuriranja. Daljnje upute primjenjive su, kao što već razumijete, na Windows 10 (i u određenoj mjeri na Windows 8.1), budući da se Windows 7 i niže verzije već dugo ne ažuriraju za obične korisnike.
Povratak na prethodnu verziju
Nakon instalacije velikog ažuriranja, Windows omogućava povratak na prethodnu verziju unutar 10 dana, ako se instaliralo neispravno ili negativno utječe na rad sustava. Ova mogućnost je relevantna samo prilikom prelaska s verzije na verziju, na primjer s 2004 na 20H1.
Preporučuje se instalirati najnoviju verziju tek nakon objave zakrpe od Microsofta koja ispravlja sve "greške" posljednjeg ažuriranja.
Važno! Ažuriranje se može poništiti pod uvjetom da niste ručno izbrisali mapu "Windows.old".
- Pozovite aplikaciju "Postavke" i kliknite na pločicu "Ažuriranje i sigurnost". {img id='3029' origFName='https://soringpcrepair.com/wp-content/uploads/2020/04/perehod-v-razdel-parametrov-obnovlenie-i-bezopasnost-windows-10.png' transFName='' alt=''}
- Na lijevoj traci pronađite odjeljak "Obnova", u koji ćete preći. S desne strane vidjet ćete blok "Povratak na prethodnu verziju Windows 10". Gumb "Započni" bit će aktivan samo ako su ispunjena dva uvjeta koja smo malo prije naveli. {img id='3030' origFName='https://soringpcrepair.com/wp-content/uploads/2020/04/vernutsya-predydushhuyu-versiyu-windows-10-pri-nerabotayushhej-klaviature.png' transFName='' alt=''}
- Nakon pritiska započet će kratka priprema sustava za obnovu. {img id='3031' origFName='https://soringpcrepair.com/wp-content/uploads/2020/04/podgotovka-vozvrata-windows-10-k-predydushhej-sborke.png' transFName='' alt=''}
- Označite odgovarajući razlog — nije naodmet dati kratak opis zbog kojeg želite vratiti prethodnu verziju. To može pomoći programerima da brže otkriju i isprave problem, posebno ako je specifičan (na primjer, relevantan za neka Acerova uređaja). {img id='3032' origFName='https://soringpcrepair.com/wp-content/uploads/2020/04/vybor-prichiny-vozvrata-windows-10-k-predydushhej-sborke.png' transFName='' alt=''}
- Sustav će predložiti provjeru dostupnosti najnovijeg ažuriranja, koje teoretski može pomoći u ispravljanju problema.Riješite, želite li isprobati sreću instaliranjem novijeg ažuriranja ili biste radije vratili na radnu verziju prije izlaska sljedećeg velikog ažuriranja. {img id='3033' origFName='https://soringpcrepair.com/wp-content/uploads/2020/04/otkaz-ot-poiska-obnovlenij-windows-10.png' transFName='' alt=''}
- Onima koji planiraju vratiti "desetku" na prethodnu verziju, prvo treba pročitati što će točno biti promijenjeno u datotekama Windowsa. {img id='3034' origFName='https://soringpcrepair.com/wp-content/uploads/2020/04/informacziya-o-proczesse-vozvrata-windows-10-k-predydushhej-sborke.png' transFName='' alt=''}
- U novom prozoru kliknite na "Dalje", nakon što pročitate još jedno upozorenje. {img id='3035' origFName='https://soringpcrepair.com/wp-content/uploads/2020/04/proverka-nalichiya-parolya-ot-uchetnoj-zapisi-pered-vozvratom-windows-k-predydushhej-sborke.png' transFName='' alt=''}
- Sada je potrebno potvrditi svoju želju za vraćanjem odgovarajućim gumbom. {img id='3036' origFName='https://soringpcrepair.com/wp-content/uploads/2020/04/knopka-starta-vozvrata-windows-10-k-predydushhej-versii.png' transFName='' alt=''}
- Započet će postupak vraćanja na prethodnu verziju Windowsa. {img id='3037' origFName='https://soringpcrepair.com/wp-content/uploads/2020/04/nachalo-otkata-windows-10-k-predydushhej-versii.png' transFName='' alt=''}
Napomenimo da cijeli proces može biti na nekim mjestima malo drugačiji — to ovisi o verziji "desetke".
Uklanjanje malog ažuriranja
Mala ažuriranja, baš kao i velika, mogu utjecati na funkcionalnost komponenti prijenosnog računala. Ako je u vašem slučaju nedavno instalirano malo ažuriranje, poznato kao KB0000000 (gdje 0 — skup brojeva za identifikaciju ažuriranja), uklonite ga.
Naravno, tek nakon uklanjanja bit će jasno 100% je li ono negativno utjecalo na računalo. Čak i ako se ispostavi da nije u ažuriranju, pokrenite ručno pretraživanje ažuriranja (vidi sljedeću uputu) i instalirajte ga ponovno.
O tome kako ručno ukloniti malo ažuriranje saznat ćete iz Načina 1 našeg drugog članka na donjoj poveznici.
Više informacija: Uklanjanje ažuriranja u Windows 10 {img id='3038' origFName='https://soringpcrepair.com/wp-content/uploads/2020/04/udalenie-obychnyh-obnovlenij-windows-10-dlya-ustraneniya-problem-klaviatury-noutbuka.png' transFName='' alt=''}
Ažuriranje Windows 10
Nasuprot vraćanjima i ručnim uklanjanjima ažuriranja, također je moguće instalirati novije verzije.Naravno, gotovo uvijek u "desetki" služba sama operativno provjerava dostupnost ažuriranja, ali ponekad je potrebno pokrenuti samostalnu pretragu.
Obično potreba za takvom pretragom postoji zbog toga što je službi za pretraživanje ažuriranja još uvijek došlo vrijeme za ponovnu provjeru, a od strane programera je već izdan ispravak problema, ili je ta služba isključena na računalu ili su se pojavili neki problemi s njom.
Detaljnije: Instalacija ažuriranja u Windows 10
{img id='3039' origFName='https://soringpcrepair.com/wp-content/uploads/2020/04/ustanovka-obnovlenij-windows-10-dlya-ispravleniya-problem-s-klaviaturoj-noutbuka.png' transFName='' alt=''}Način 8: Obnova sustava
Nesložen, ali često učinkovit, povratak na točku obnove vrlo često pomaže ispraviti situaciju. Naravno, mogu ga koristiti samo oni korisnici čija su računala uključila stvaranje rezervnih točaka. Ako ih nema, tada se neće imati na što vratiti.
Najbolje je pokušati izvršiti obnovu sustava nakon primjene jednostavnih načina i prije prelaska na složene.
Detaljnije: Povratak na točku obnove u Windows 10 / Windows 8 / Windows 7
{img id='3040' origFName='/wp-content/uploads/2019/01/Vosstanovlenie-sistemyi-iz-tochki-vosstanovleniya-v-Windows-10.png' transFName='' alt=''}Povratak na izvorno stanje
Postoji vjerojatnost da nijedna od metoda neće pomoći riješiti problem i pronaći njegov izvor neće biti moguće. Isključiti hardverski uzrok može pomoći samo povratak sustava na tvorničko stanje. To je najradikalnija opcija, i odgovara samo onim korisnicima koji nemaju važne informacije na prijenosnom računalu ili su spremni kopirati ih na fizički rezervni uređaj ili u oblak.
U "desetki" korisniku je dopušteno sačuvati neke osobne datoteke i postavke aplikacija, međutim, veći dio informacija bit će izbrisan. Prije samog povratka prikazat će se popis softvera koji će biti deinstaliran. Detaljno o tome napisano je u članku na sljedećem linku.
Detaljnije: Obnavljamo na izvorno stanje Windows 10
{img id='3041' origFName='https://soringpcrepair.com/wp-content/uploads/2020/04/vozvrat-windows-10-k-ishodnomu-sostoyaniyu-cherez-parametry.png' transFName='' alt=''}Dio postavki može se prenijeti natrag putem sinkronizacije s Microsoftom — za to se unaprijed, prije obnove, prijavite u svoj profil na računalu kako bi se sve osnovne postavke sustava kopirale u oblak.Nakon vraćanja na izvorno stanje, ponovno se prijavite u svoj profil i pričekajte da se sinkronizacija završi.
Također pročitajte: Kreiranje novog korisničkog računa u Windows 10
U Windows 7 spomenuta funkcija ne postoji, stoga je jedino što možete učiniti vratiti OS na izvorno stanje, kao iz trgovine. U Windows 10 ova funkcija također postoji i razlikuje se od već razmatrane po tome što će sustav biti praktički reinstaliran. To je još problematičnije za korisnike koji su godinama čuvali razne informacije na prijenosnom računalu. Stoga, ako niste spremni oprostiti se od njih i niste sigurni da je problem u nepopravljivom softverskom kvaru, preporučujemo da isprobate sve ostale opcije iz članka i obratite se servisnom centru — možda ćete moći izbjeći resetiranje.
Više informacija: Vraćanje na tvorničke postavke Windows 10 / Windows 7
{img id='3042' origFName='https://soringpcrepair.com/wp-content/uploads/2020/04/sbros-windows-10-do-zavodskih-nastroek-cherez-parametry.png' transFName='' alt=''}Metoda 9: Provjera OS-a na viruse
Utjecaj virusa također može uzrokovati da tipkovnica počne raditi s greškama ili prestane raditi potpuno. Takav problem se ispravlja uklanjanjem zlonamjernog softvera. Ako nemate instaliran antivirus koji može skenirati cijeli OS, ili on ništa ne pronalazi, preporučujemo da provjerite sustav nekim drugim učinkovitim programom koji ne zahtijeva instalaciju. Više informacija o takvim programima nudimo u drugom našem članku.
Više informacija: Borba protiv računalnih virusa
{img id='2816' origFName='/wp-content/uploads/2017/12/Antivirusnaya-utilita-dlya-lecheniya-kompyutera-Kaspersky-Virus-Removal-Tool.png' transFName='' alt=''}Metoda 10: Popravak tipkovnice
Do sada smo govorili isključivo o softverskim metodama rješavanja problema. Međutim, ako ništa nije donijelo rezultate, možemo zaključiti da je problem u hardverskom dijelu. Nažalost, samo mali postotak korisnika može samostalno popraviti oštećenja takvog tipa. Ako starije prijenosne računala nije tako teško rastaviti, a tipkovnicu možete kupiti na platformama poput Avita, razdvajanje novog prijenosnog računala s monolitnim kućištem je mnogo teži zadatak. Tim više, to ne biste trebali raditi ako je uređaj na jamstvenom servisu.
Što dovodi do neispravnosti tipkovnice? Najjednostavnije — kabel kojim je pričvršćena za matičnu ploču je ispao, savio se ili izgorio. Mogao se odvojiti nakon vibracija, trešnje, iako ne odmah.Savijanje — ako je bio pogrešno postavljen, što se najčešće događa nakon rastavljanja i ponovnog sastavljanja laptopa. Pregorjeti — iz istih razloga kao i bilo koji drugi uređaj. Osim fleksibilnog kabela, može se pokvariti i dio tipkovnice kroz koji prolazi struja, obično nakon prolijevanja tekućine na laptop; kontakti se oksidiraju i zbog previše vlažnog zraka u prostoriji.
{img id='3043' origFName='https://soringpcrepair.com/wp-content/uploads/2020/04/otoshedshij-shlejf-klaviatury-noutbuka.png' transFName='' alt=''}Ako niste sigurni što se dogodilo ili shvaćate da se to dogodilo uslijed nepravilnog korištenja, ali nema mogućnosti za ispravak, najbolje je odmah se obratiti servisnom centru. Stručnjaci će pregledati laptop i savjetovati što treba poduzeti. Onima koji ipak žele sami pokušati popraviti uređaj za unos, preporučujemo da pročitaju naš članak o općim pravilima rastavljanja laptopa, kao i da pronađu upute (najbolje na YouTubeu) s postupnim rastavljanjem laptopa iz serije kojoj pripada.
Također pročitajte: Rastavljamo laptop kod kuće
Dodatne preporuke
U rijetkim slučajevima, nešto od ovoga može biti učinkovito:
- Potpuno isključite laptop na 15-20 minuta. Ako kućište omogućava vađenje baterije, učinite to. Odvojite miš, slušalice i drugu povezanu opremu. Držite tipku za uključivanje otprilike 30 sekundi kako biste ispraznili preostalu napetost u kondenzatorima matične ploče. Nakon toga ponovno umetnite bateriju i uključite laptop.
- Provjerite radi li tipkovnica u "Sigurnom načinu rada". Budući da su u njemu učitani samo kritično važni sustavni komponenti, a svi korisnički i nebitni za rad laptopa — nisu, postoji šansa da saznate utječe li neka od instaliranih programa na tipkovnicu. Pod uvjetom da u "Sigurnom načinu rada" sve tipke rade normalno, morat ćete ručno pronaći softver koji uzrokuje problem. To može biti virus ili nešto drugo — sve je isključivo individualno.
Također pročitajte: Sigurni način rada u Windows 10 / Windows 8 / Windows 7
- Vratite BIOS postavke na tvorničke. Naravno, ako u njemu tipkovnica radi.
Pročitajte također: Vraćanje BIOS postavki na tvorničke postavke