Sadržaj:
- Važne informacije
- Način 1: Postavke Windows 10
- Način 2: Pokretanje alata za rješavanje problema
- Način 3: Prisilno pokretanje procesa ctfmon
- Način 4: Isključivanje brzog pokretanja prijenosnog računala (Windows 10)
- Način 5: Rješavanje problema s upravljačem
- Način 6: Provjera vrijednosti parametra UpperFilters
- Način 7: Upravljanje ažuriranjima Windows
- Način 8: Provjera OS-a na viruse
- Način 9: Obnova sustava
- Način 10: Popravak tipkovnice
- Pitanja i odgovori: 3
Važne informacije
Određene upute koje će biti razmatrane dalje zahtijevaju od korisnika unos informacija. Ako nemate vanjsku tipkovnicu, koristite virtualnu — u Windowsu možete lako pozvati ekran tipkovnice za unos teksta. Osim toga, neke naredbe za unos možete kopirati iz članka i umetnuti u prozore operativnog sustava pomoću miša i kontekstnog izbornika. Onima koji ne znaju kako pozvati virtualnu tipkovnicu, bit će koristan sljedeći materijal.
Više informacija: Pokrećemo virtualnu tipkovnicu na prijenosnom računalu s Windowsom
Ne zaboravite da, ako imate poteškoća već u fazi prijave na račun pri uključivanju prijenosnog računala, također možete unijeti lozinku ili PIN s ekran tipkovnice.Gumb za pozivanje posebnih mogućnosti, među kojima se nalazi i potreban alat, nalazi se u donjem desnom kutu prozora.
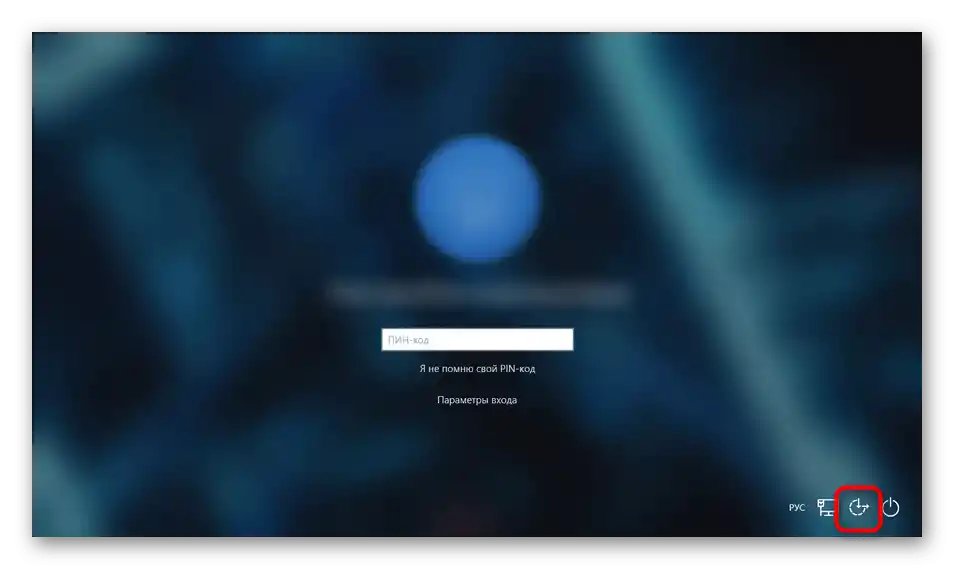
Način 1: Postavke Windows 10
Windows 10 omogućuje isključivanje fizičke tipkovnice u slučaju da je prikladno ili postoji mogućnost korištenja samo virtualne tipkovnice. Ova postavka, naravno, nije aktivna prema zadanim postavkama, ali može biti promijenjena zbog neke greške ili slučajno od strane korisnika. Provjerite njezino stanje i po potrebi je isključite:
- Putem "Start" otvorite aplikaciju "Postavke".
- Idite na odjeljak "Posebne mogućnosti".
- Pomaknite se lijevom trakom i pronađite stavku "Tipkovnica", gdje i pređite. U bloku "Koristite uređaj bez obične tipkovnice" jedina dostupna opcija trebala bi biti isključena.
- Također preporučujemo da provjerite postavku bloka "Koristite filtriranje unosa" — dostupna opcija tamo trebala bi biti isključena. Ako nije, isključite je i provjerite se li tekst unosi u bilo kojem prozoru. Ponekad opcija počne sukobljavati s drugim, uzrokujući nepravilno funkcioniranje tipkovnice.
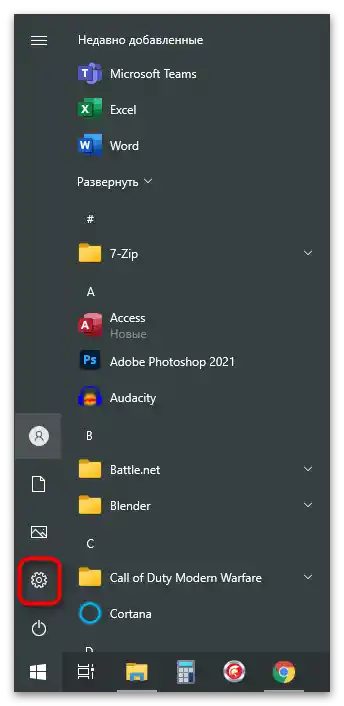
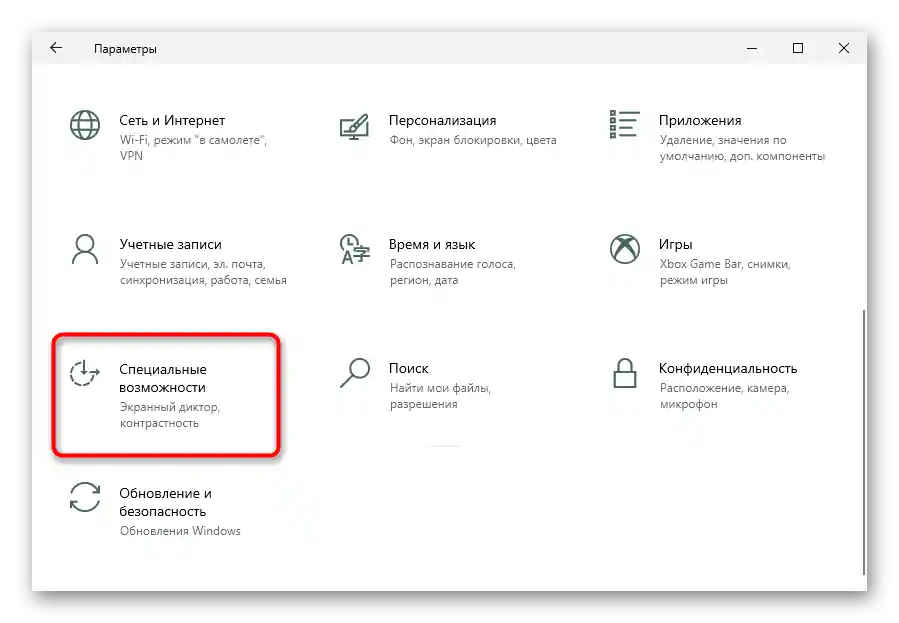
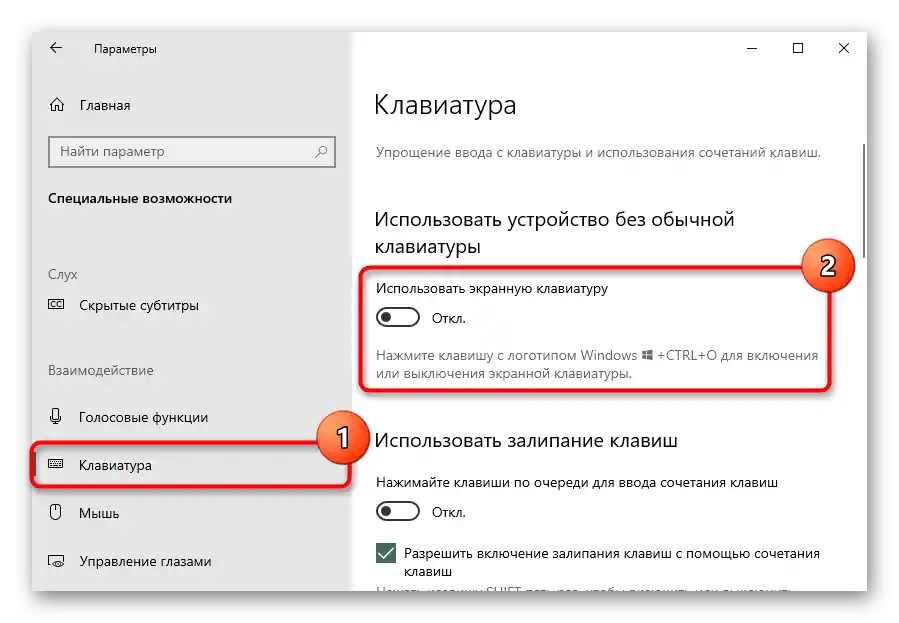
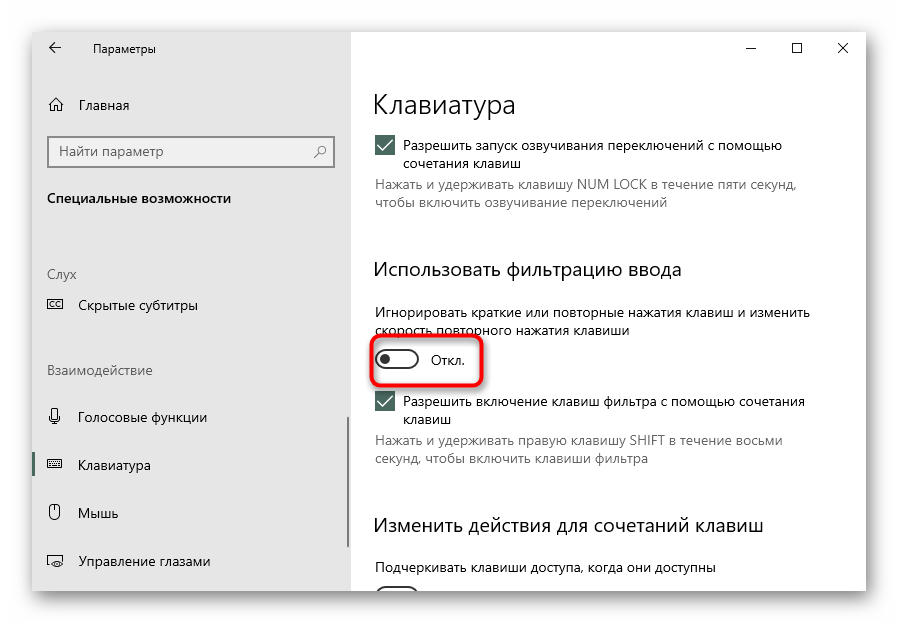
Način 2: Pokretanje alata za rješavanje problema
Korištenje sistemskog alata za pronalaženje problema — lak, ali često neučinkovit način. On može pronaći samo površinske greške, ali, s obzirom na to da se to radi automatski, korisnik može pokušati pribjeći ovoj metodi.
- Dok ste u "Postavkama", kliknite na pločicu "Ažuriranje i sigurnost".
- Iz popisa odjeljaka s lijeve strane odaberite "Rješavanje problema".
- Ako u središnjem dijelu prozora ne bude ponuđeno pokretanje potrebnog alata, kliknite na vezu "Dodatni alati za rješavanje problema".
- Na stranici pronađite "Tipkovnicu", pritisnite je, a zatim na pojavljenu tipku "Pokreni alat za rješavanje problema".
- Pričekajte završetak dijagnostike i slijedite preporuke, ako budu dane.Nakon njih ponovno pokrenite prijenosnik.
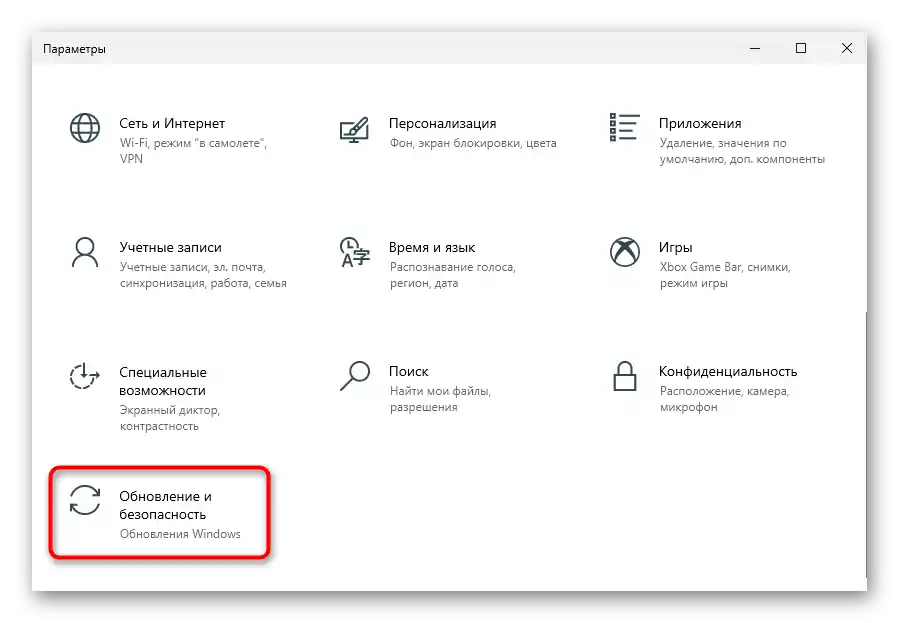
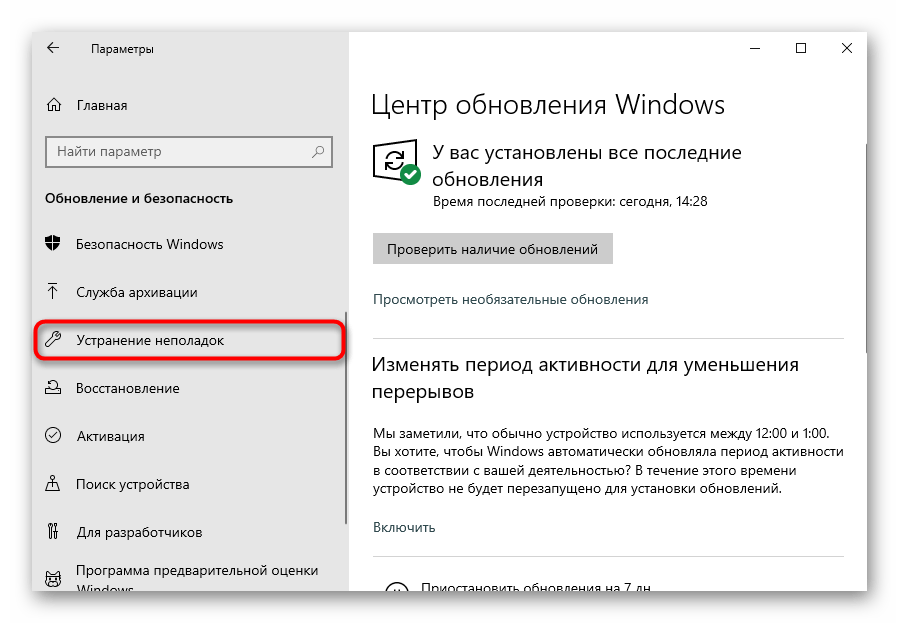
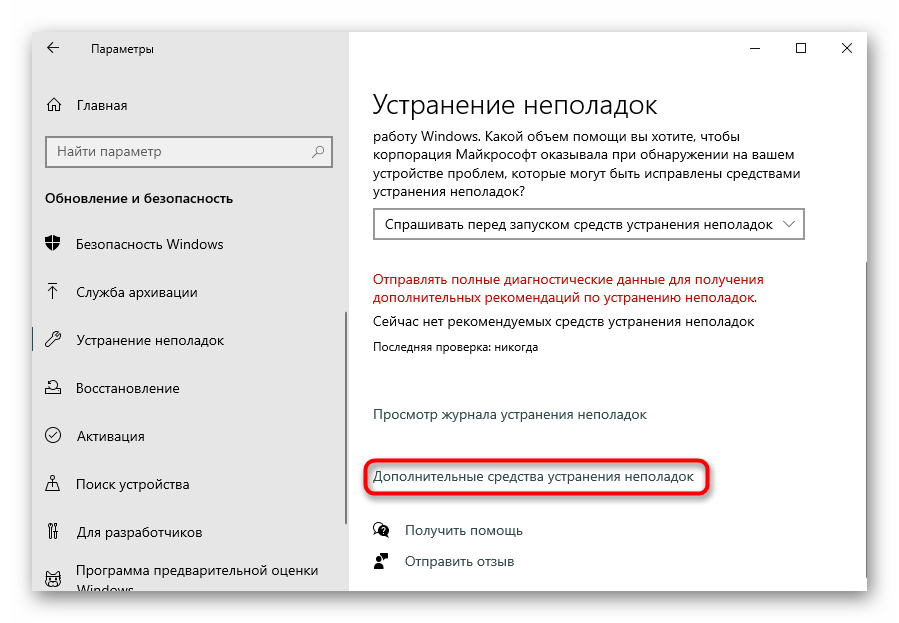
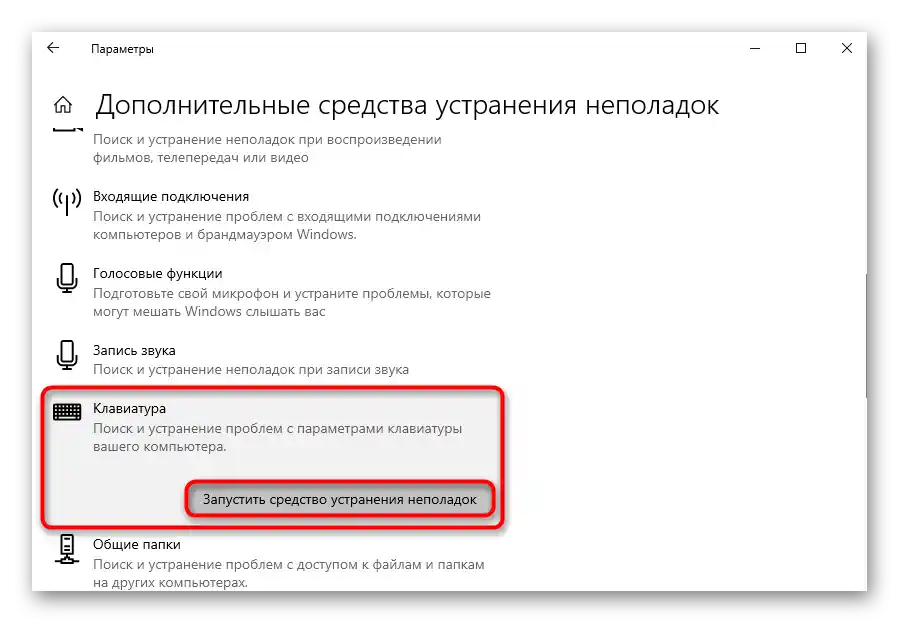
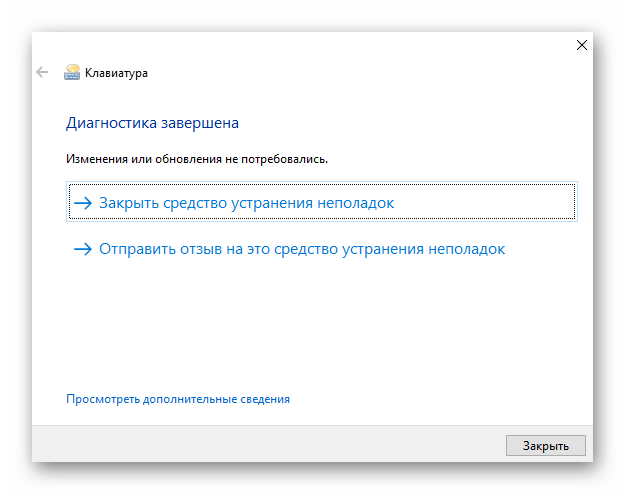
U sustavu Windows 7 "Rješavanje problema" nalazi se u "Upravljačkoj ploči", a potrebni alat se zove — "Pretraživanje i rješavanje problema s tipkovnicom".
Način 3: Prisilno pokretanje procesa ctfmon
Kada tipkovnica radi, ali samo povremeno, moguće je da je problem u neaktivnom procesu koji je odgovoran za nju. Prije nego što pokušate ispraviti to, trebate provjeriti radi li proces ili ne.
- Za to otvorite "Upravitelj zadataka", desnim klikom na "Start" i odaberite odgovarajuću opciju. Umjesto toga, možete desnim klikom na traku zadataka odabrati istu opciju — ta opcija je univerzalna za različite verzije sustava Windows.
- U popisu procesa potražite "CTF-loader". Ako takvog procesa, kao u primjeru, nemate, to znači da se doista nije pokrenuo i može izazvati problem s tipkovnicom.
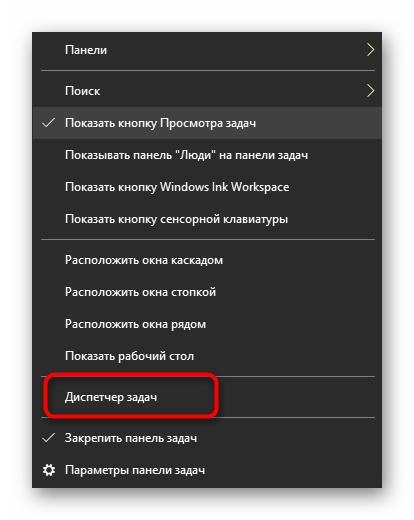
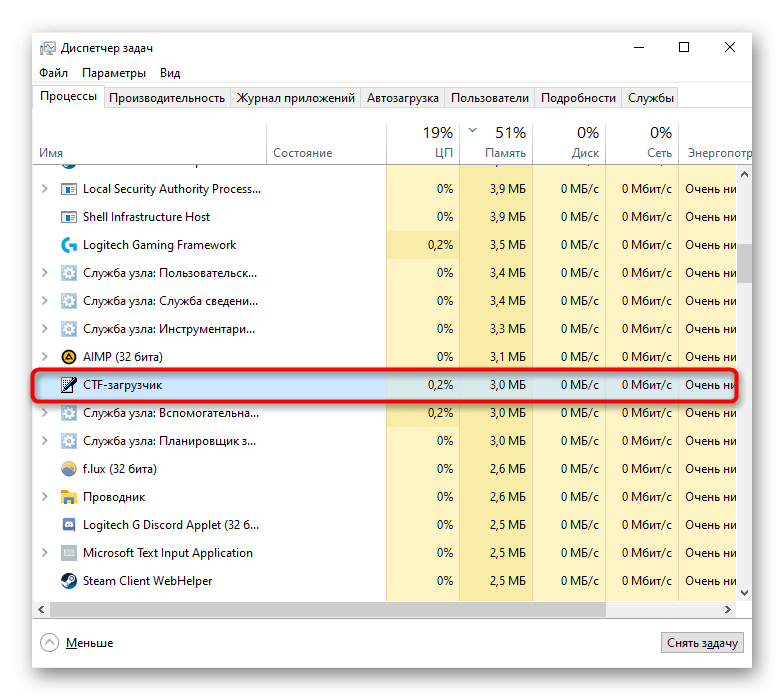
To se može ispraviti ručnim dodavanjem procesa u autostart.
- Desnim klikom na "Start" otvorite prozor "Pokreni". U Win 7 pronađite ovu aplikaciju u "Startu" po nazivu.
- Upišite putem ekranske tipkovnice ili kopirajte i zalijepite naredbu
regedit, a zatim pritisnite "U redu". - Idite na put
HKEY_LOCAL_MACHINESOFTWAREMicrosoftWindowsCurrentVersionRun. Vlasnici Windows 10 mogu kopirati i zalijepiti ovaj put u adresnu traku, pritiskom na Enter za prijelaz. - U središnjem dijelu prozora desnim klikom na prazno mjesto iz kontekstnog izbornika odaberite "Stvori" > "String Value".
- Dajte mu ime "ctfmon", nakon čega otvorite prozor za uređivanje vrijednosti dvostrukim klikom lijevom tipkom miša.U odgovarajući odjeljak unesite sljedeću adresu:
C:WindowsSystem32ctfmon.exe. Pritisnite "U redu" za primjenu promjena.
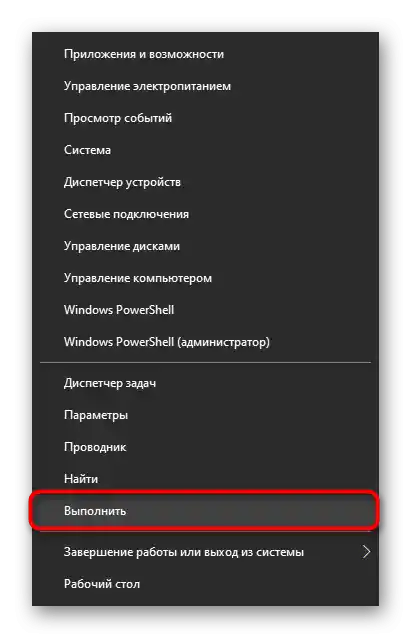
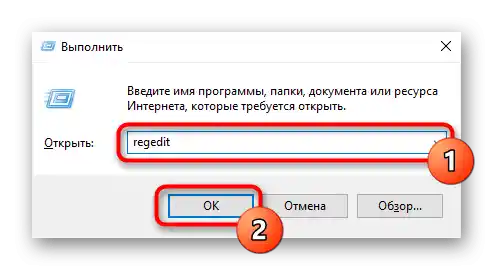
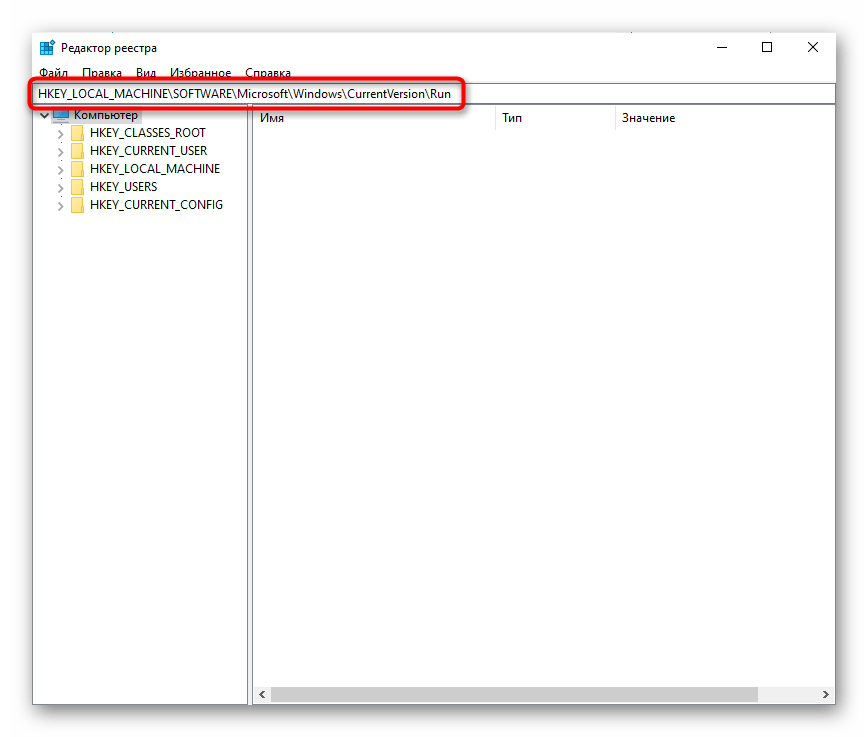
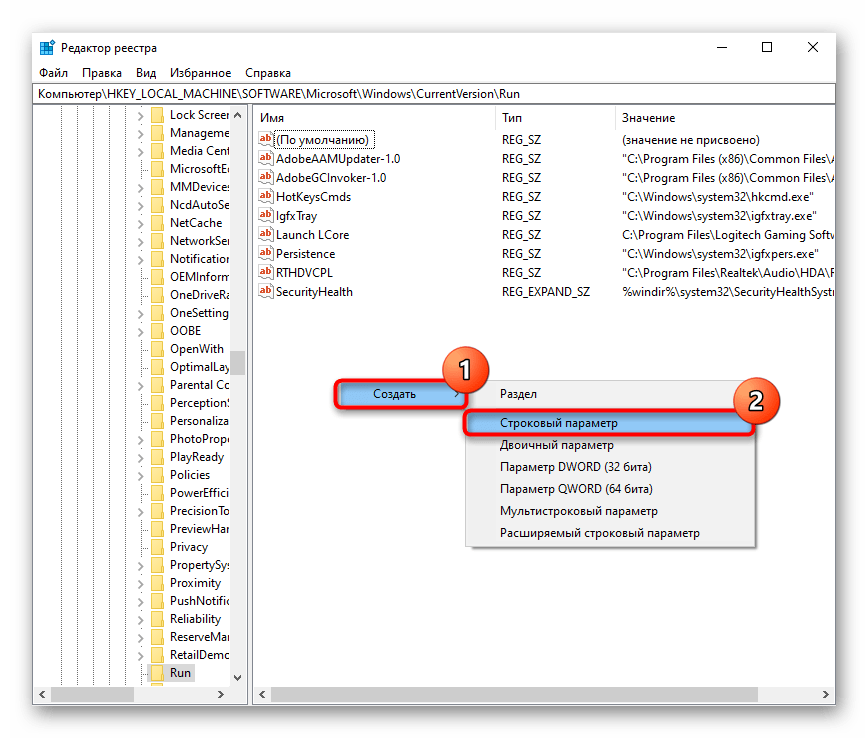
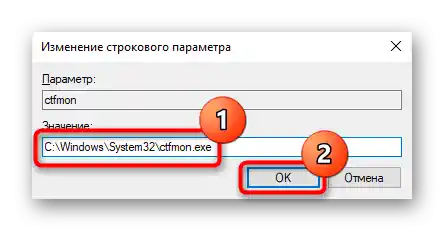
Preporučujemo također da odete u "Planer zadataka" i provjerite je li proces onemogućen i tamo.
- Pokretanje aplikacije moguće je pozivom "Upravljanje računalom". U Win 10 za to desnom tipkom miša kliknite na "Start", a u Win 7 pronađite ga u glavnom izborniku "Start", u odjeljku "Administracija".
- Na lijevoj strani prozora odaberite "Planer zadataka".
- Ponovno, putem lijeve trake, proširite mape "Biblioteka planera" > "Microsoft" > "Windows" > "TextServicesFramework". U središnjem dijelu prozora bit će smješten parametar "MsCtfMonitor" — provjerite da njegov status bude "Spremno".
- Ako nije, uključite zadatak desnim klikom i odaberite odgovarajuću opciju.
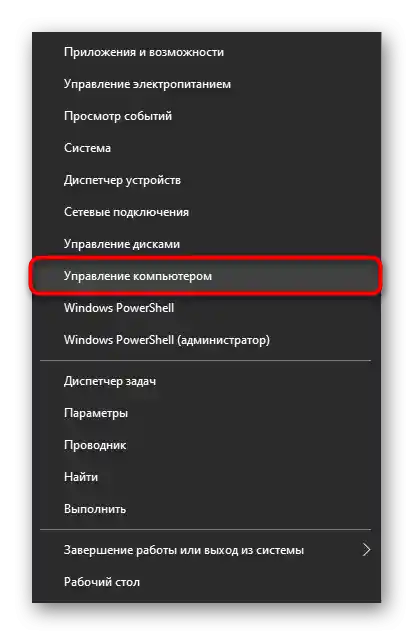
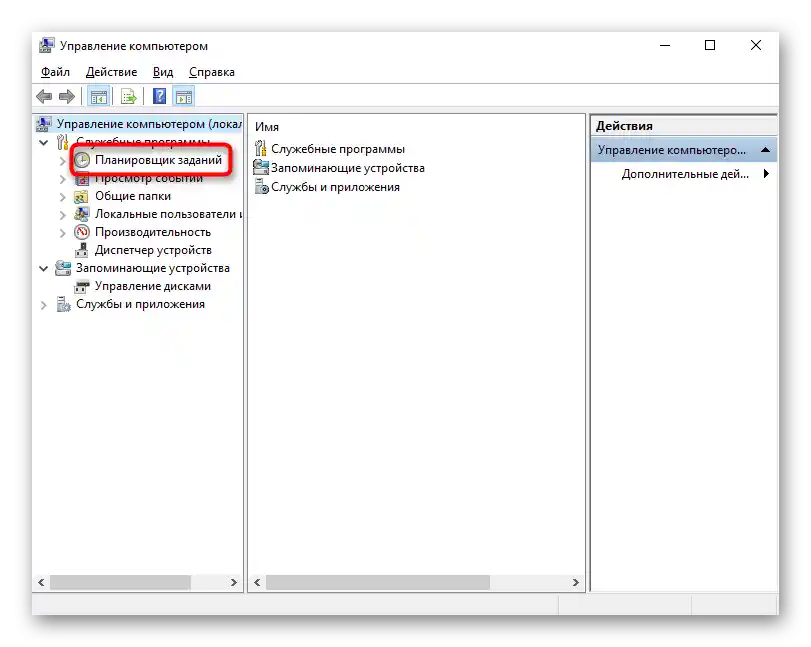
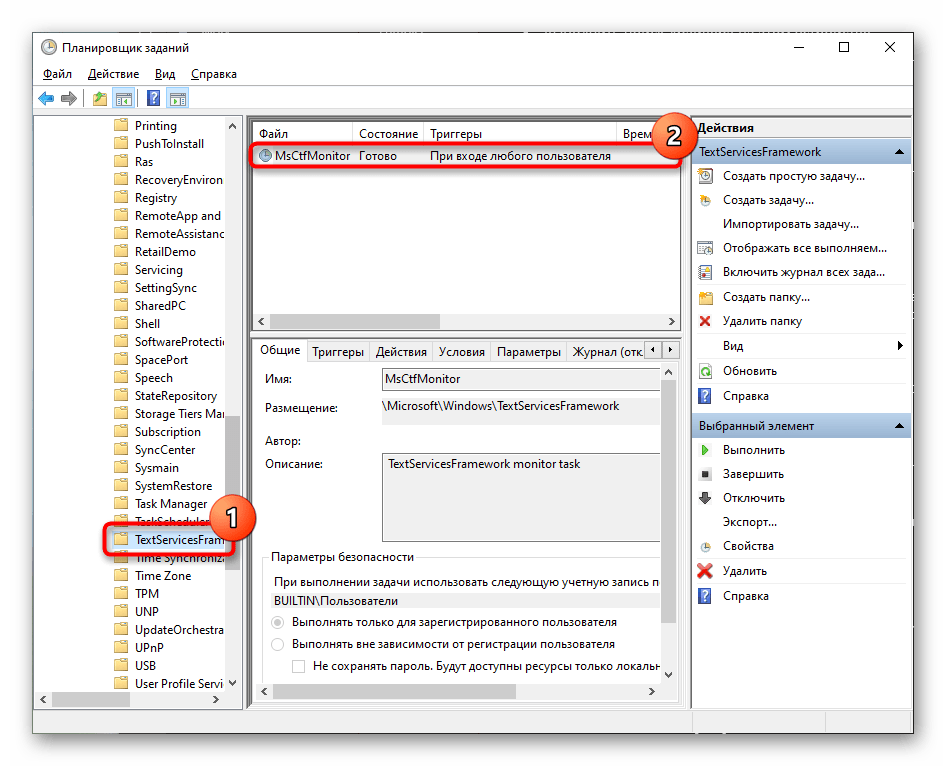
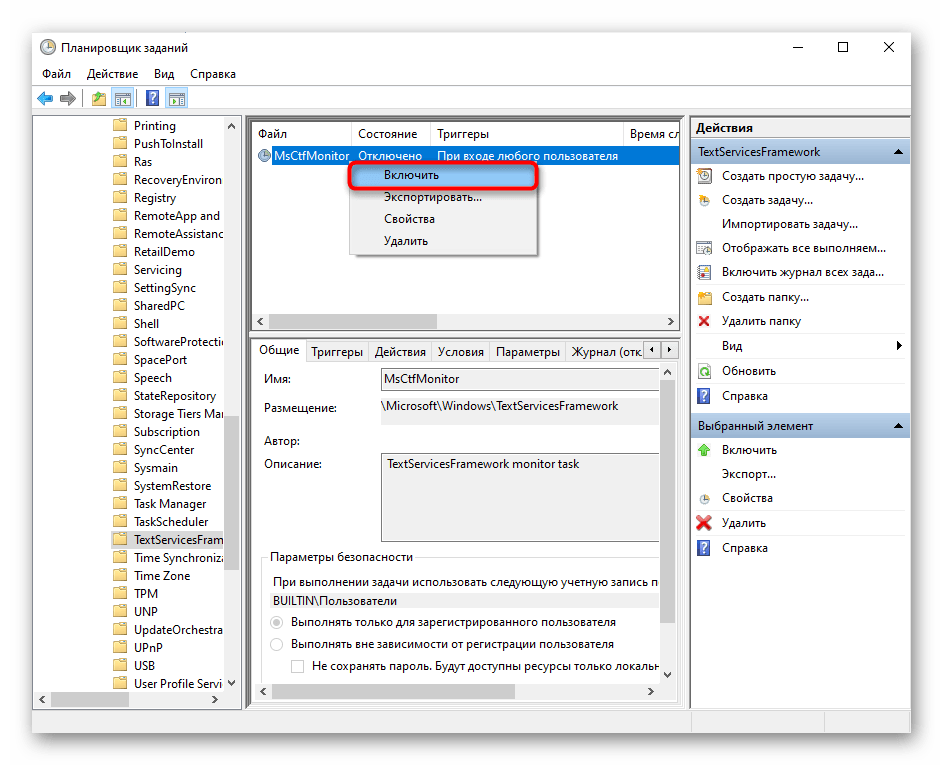
Na kraju, ponovno pokrenite prijenosno računalo i provjerite je li problem vezan uz ovaj proces riješen.
Način 4: Isključivanje brzog pokretanja prijenosnog računala (Windows 10)
Windows 10 ima mogućnost brzog uključivanja prijenosnog računala, ali zbog nekih karakteristika može izazvati nepravilno ponašanje operativnog sustava. Da biste provjerili je li taj tip pokretanja zaista kriv za rad tipkovnice, trebate ga privremeno onemogućiti. Čak i ako je problem u tome, uključivanje laptopa će se usporiti samo za vlasnike tvrdih diskova — SSD-ovi već učitavaju bilo koji operativni sustav za nekoliko sekundi.
Načelo brzog pokretanja temelji se na spremanju važnih datoteka za uključivanje u radnu memoriju, odakle se prilikom uključivanja računala čitaju brže nego s uređaja za pohranu.Međutim, nedostatak ovog pristupa je mogućnost pojave grešaka u RAM-u, koje mogu dovesti do nekorektnog pokretanja Windows-a i raznih problema.
- Da biste ga isključili, otvorite "Upravljačku ploču". Najlakše je to učiniti putem izbornika "Start" i mape "Alati — Windows".
- Za brzu pretragu potrebne kategorije prebacite prikaz na "ikone" i idite na "Napajanje".
- Na lijevoj strani pronađite stavku "Radnje tipki za napajanje" i kliknite na nju.
- Otvorit će se odjeljak s postavkama, gdje prvo kliknite na poveznicu "Promjena postavki koje trenutno nisu dostupne".
- Postavke koje su ranije bile zaključane sada će postati aktivne. Uklonite oznaku s stavke "Omogući brzo pokretanje (preporučeno)". Za primjenu postavki bit će potrebno isključiti i uključiti prijenosnik.
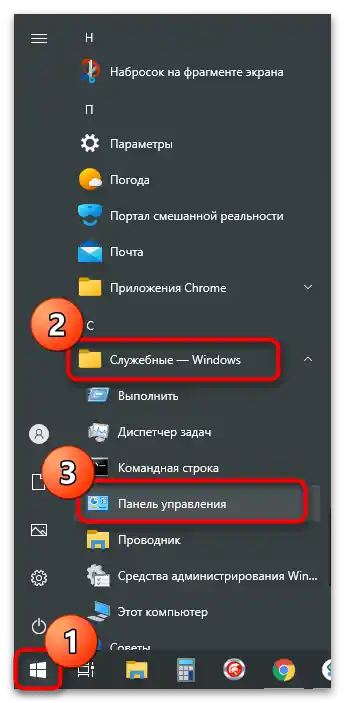
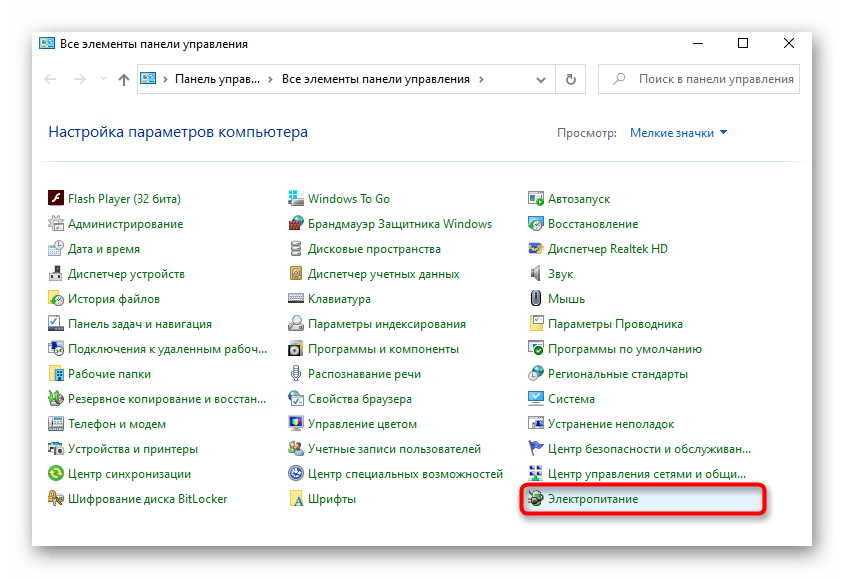
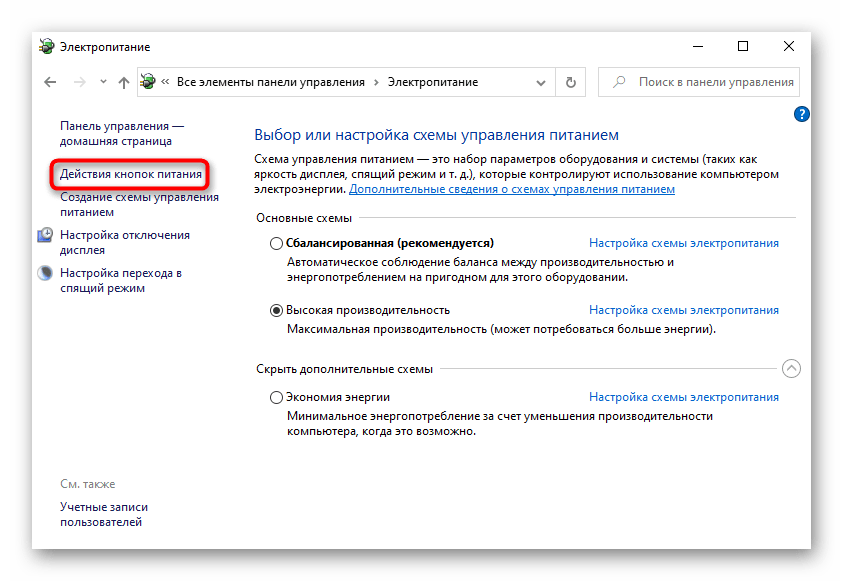
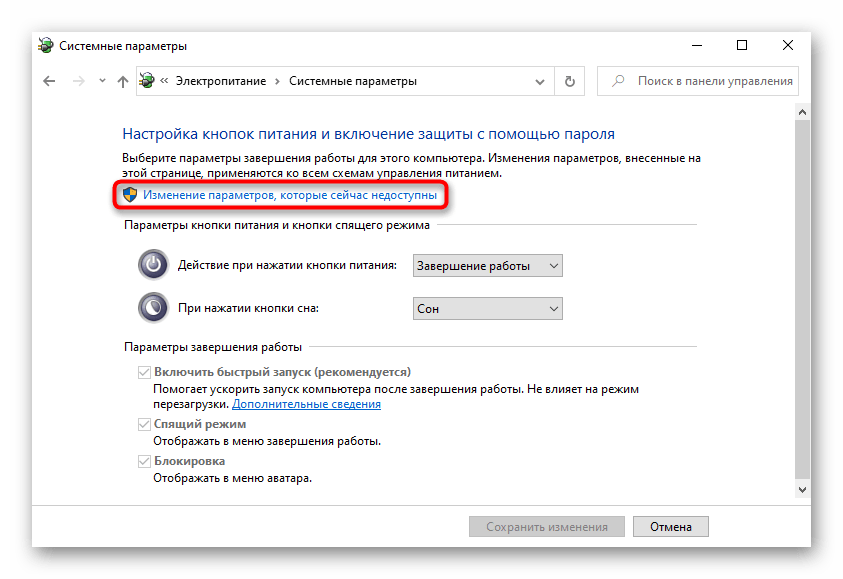
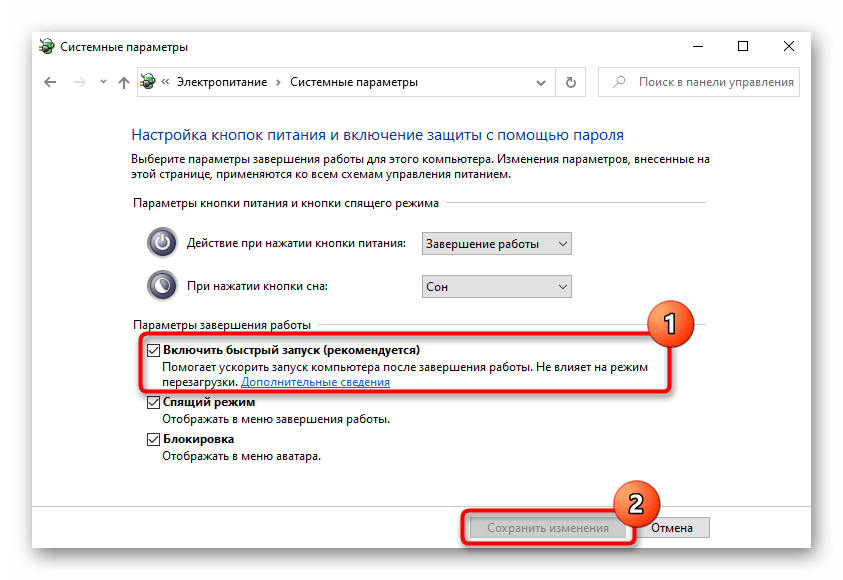
Ako se metoda pokaže neučinkovitom, brzo pokretanje uvijek možete ponovo uključiti.
Metoda 5: Rješavanje problema s upravljačkim programom
Mnogi komponenti računala i priključene opreme ovise o upravljačkim programima. Ako određeni upravljački program nedostaje ili je instaliran s greškom, rad uređaja koji o njemu ovisi može biti djelomično ili potpuno narušen. Stoga je korisniku važno provjeriti utječe li on na nastalu grešku.
Obično se upravljački program za tipkovnicu instalira s Microsoftovih poslužitelja — korisnik u tome ne sudjeluje.U ovom slučaju, šansa za neuspješnu instalaciju je izuzetno mala, ali ipak postoji, a sami datoteke mogle su se oštetiti već nakon instalacije.
Ponovna instalacija upravljačkog programa tipkovnice
Najbrži i najjednostavniji pokušaj da se uspostavi rad upravljačkog programa je ponovna instalacija.
- Pokrenite "Upravitelj uređaja", klikom desnom tipkom miša na "Start" i odaberite odgovarajuću opciju.
- Proširite odjeljak "Tipkovnice", tamo bi trebala biti samo jedna stavka — "Standardna PS/2 tipkovnica".
- Kliknite na nju desnom tipkom miša i odaberite opciju "Ažuriraj upravljački program".
- U otvorenom prozoru kliknite na opciju "Automatsko pretraživanje ažuriranih upravljačkih programa".
- Započet će kratka provjera, nakon koje će softver biti ažuriran ili će se pojaviti poruka da je već instalirana najnovija verzija upravljačkog programa.
- Prema tome, nakon instalacije, laptop će trebati ponovno pokrenuti, a ako promjene nisu unesene, ponovno otvorite prozor za ažuriranje, ali ovaj put iskoristite opciju "Pronađi upravljačke programe na ovom računalu".
- Ne navodeći nikakav put ručno, kliknite na "Odaberi upravljač iz popisa dostupnih upravljačkih programa na računalu".
- Trebalo bi biti najviše jedne opcije, i ona će već biti odabrana.Ako imate popis s upravljačkim programima, odaberite "Standardna PS/2 tipkovnica" i nastavite na "Dalje".
- Nakon brze instalacije ili ažuriranja, sustav će vas obavijestiti o potrebi ponovnog pokretanja kako bi oprema mogla početi raditi.
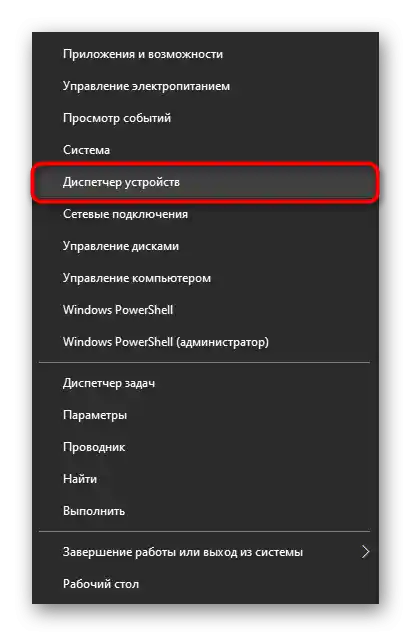
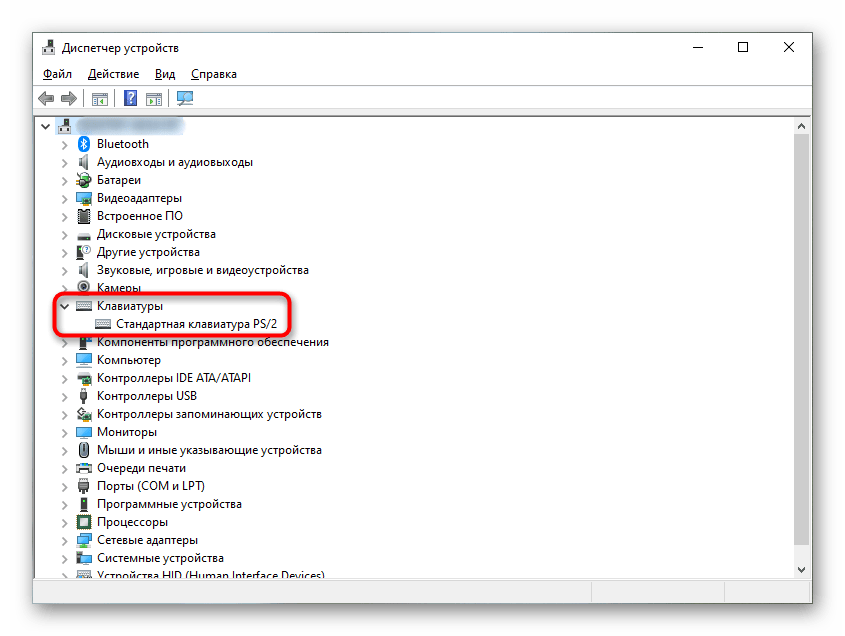
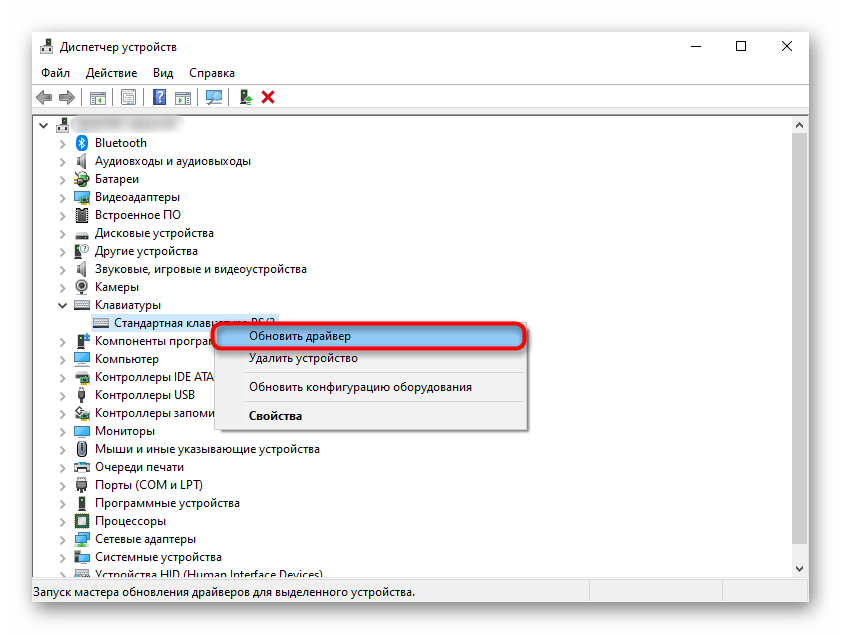
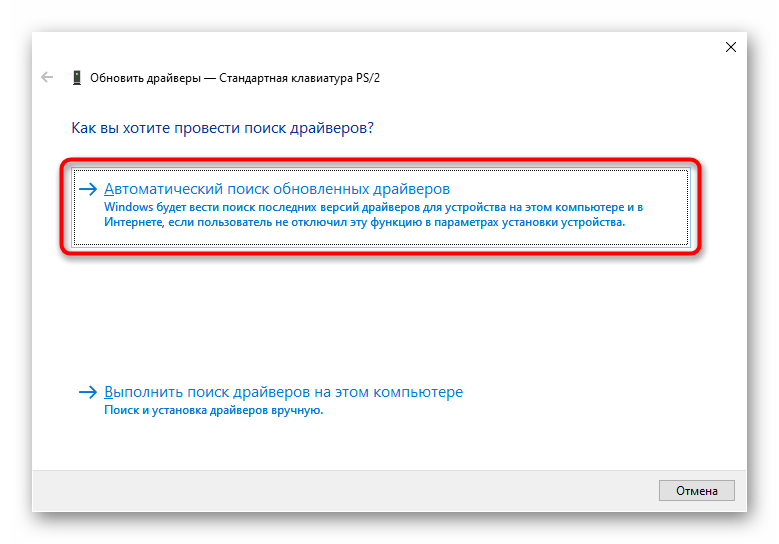
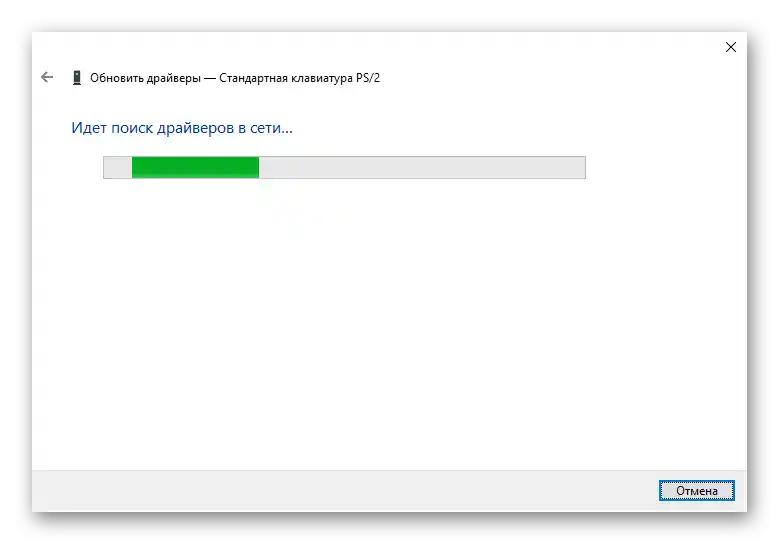
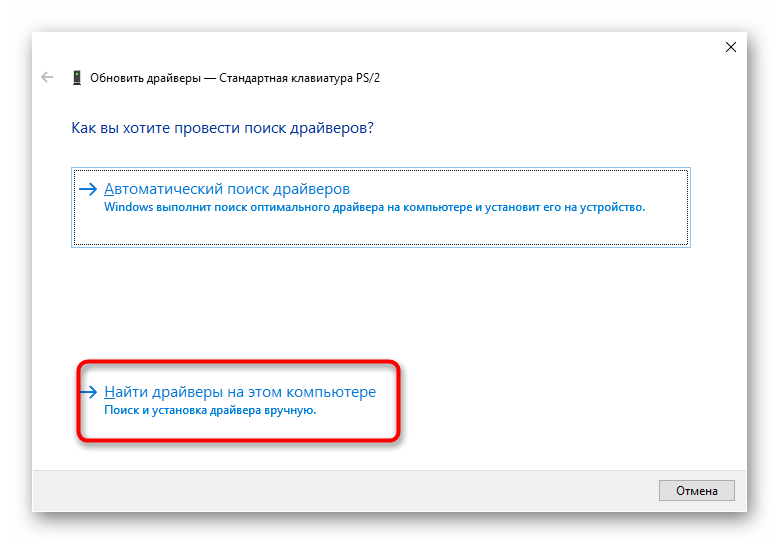
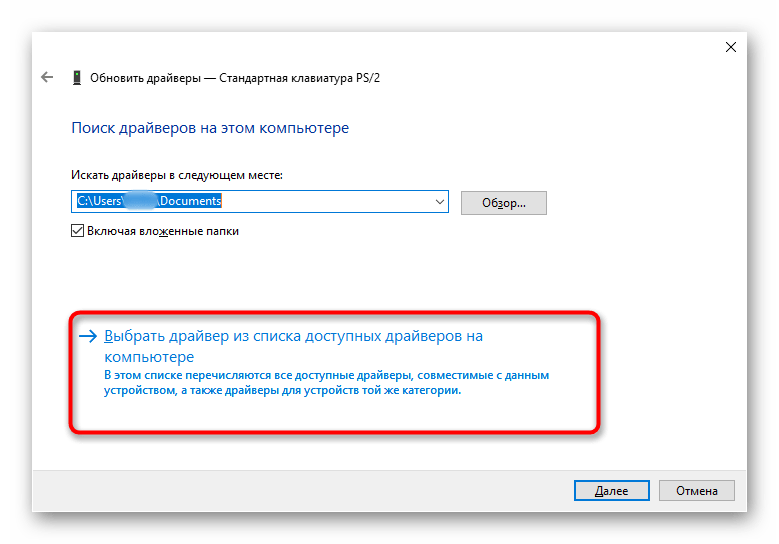
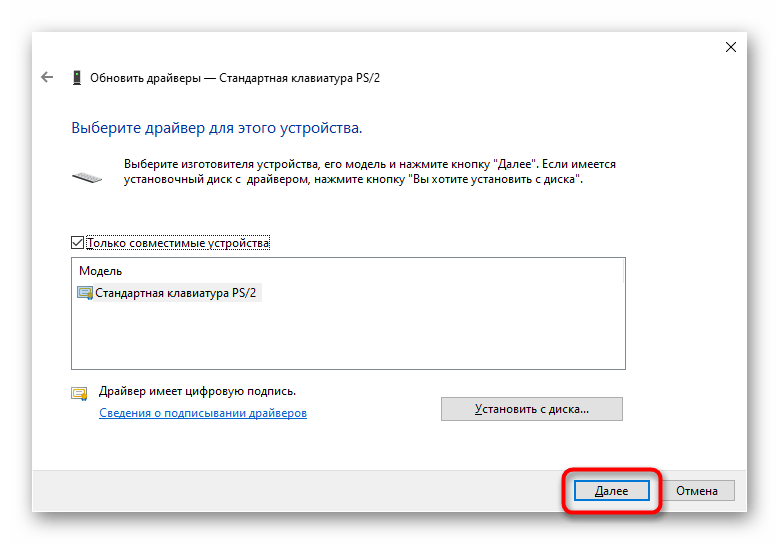
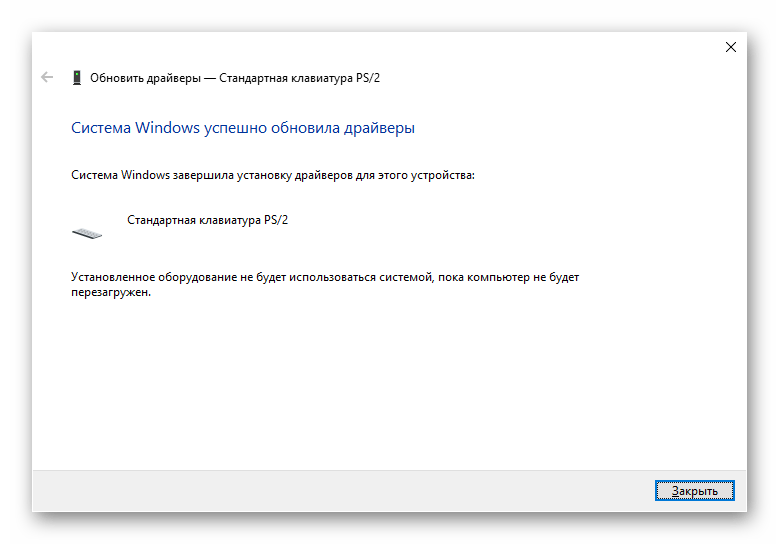
Uklanjanje upravljačkog programa tipkovnice
Kada jednostavna instalacija upravljačkog programa ne pomaže, prvo treba ukloniti postojeći softver, a zatim izvršiti čistu instalaciju.
- Ponovno otvorite kontekstni izbornik tipkovnice, ali ovaj put odaberite opciju "Ukloni uređaj".
- Pojavit će se prozor s upozorenjem da će uređaj (točnije njegov upravljački program) biti uklonjen iz OS-a. Potvrdite svoju odluku i ponovo pokrenite prijenosno računalo.
- Prilikom sljedećeg uključivanja, upravljački program će se automatski preuzeti i instalirati. Ako tipkovnica i dalje ne radi, još jednom ponovite ono što je predloženo u prethodnom odjeljku članka — "Ponovna instalacija upravljačkog programa tipkovnice".
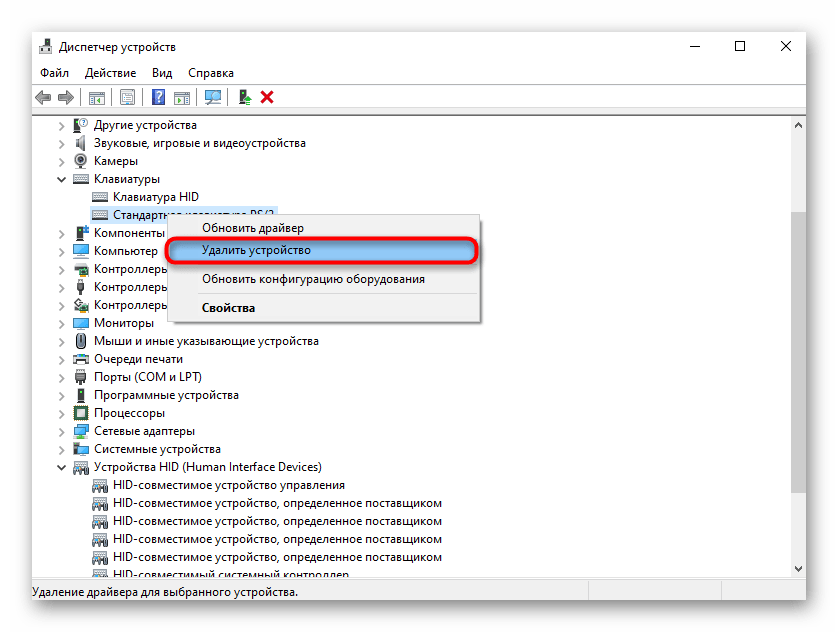
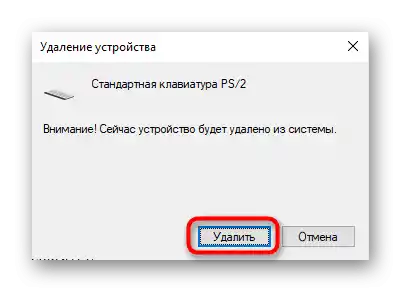
Instalacija upravljačkog programa čipseta
Postoji mala vjerojatnost da će rješenje problema pružiti upravljački program čipseta, a ne tipkovnice. Možete ga preuzeti s web stranice Lenovo, prethodno saznajući naziv modela prijenosnog računala.
Također pročitajte: Kako saznati naziv svog prijenosnog računala
Čipset je skup mikročipova smještenih na matičnoj ploči.Budući da se tipkovnica također povezuje s njom i predstavlja uređaj kategorije ulaz-izlaz, potreban joj je upravljački program za rad.
- Idite na gornju vezu i odaberite odjeljak "Podrška".
- Otvorit će se nova kartica, na kojoj pomaknite pokazivač miša na pločicu "PC" i kliknite na pojavljeni gumb "Pogledajte podršku za PC".
- Upišite naziv prijenosnog računala, na primjer "thinkbook 15p", i kada se prikaže odgovarajući model u padajućem popisu, kliknite na "Preuzimanja".
- Prebacite karticu s "Automatskog ažuriranja upravljačkih programa" na "Ručno upravljanje".
- Provjerite jesu li operacijski sustav i njegova arhitektura ispravno određeni, te po potrebi promijenite ovu postavku.
- Pronađite kategoriju "Čipset".
- Iz popisa upravljačkih programa pronađite onaj čije ime sadrži "IO", kao u primjeru ispod. Kliknite na njega lijevim klikom miša za prikaz dodatnih informacija. Tamo ćete također vidjeti gumb za preuzimanje, na koji kliknite.
- Pričekajte da se datoteka spremi i instalirajte je kao običan program. Nakon toga, ponovno pokrenite prijenosno računalo.
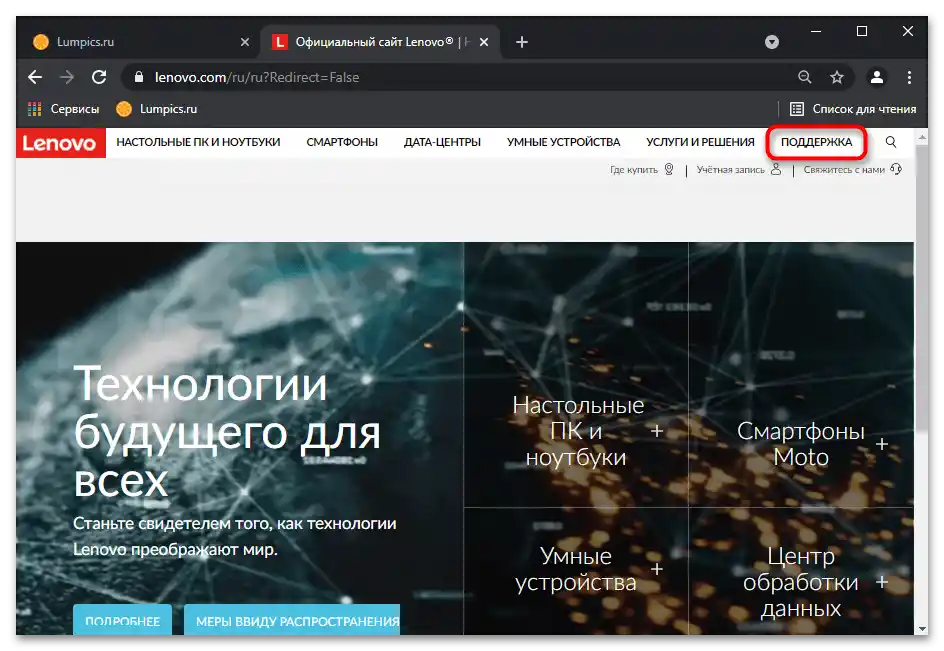
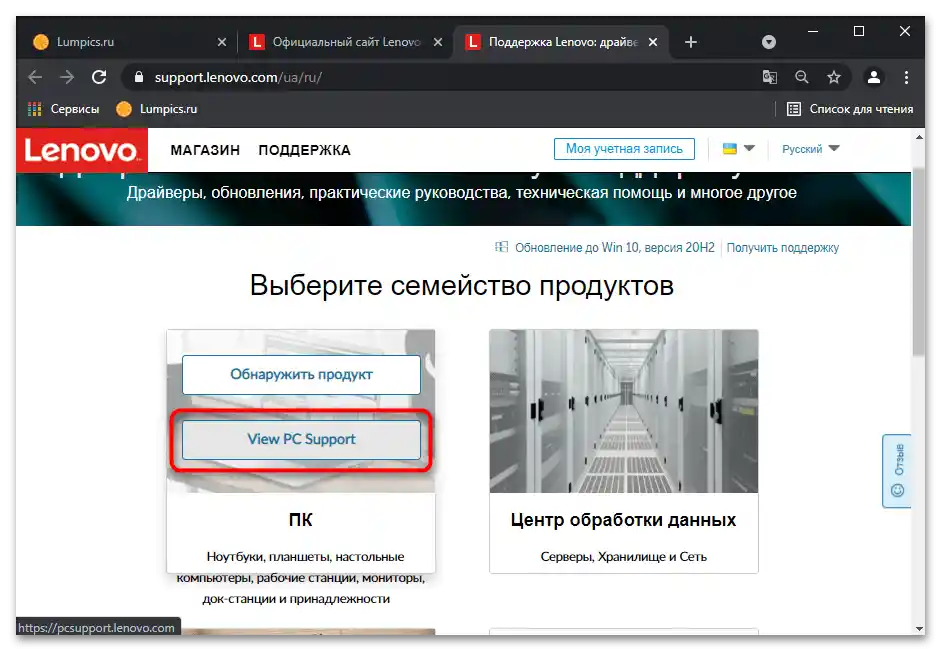
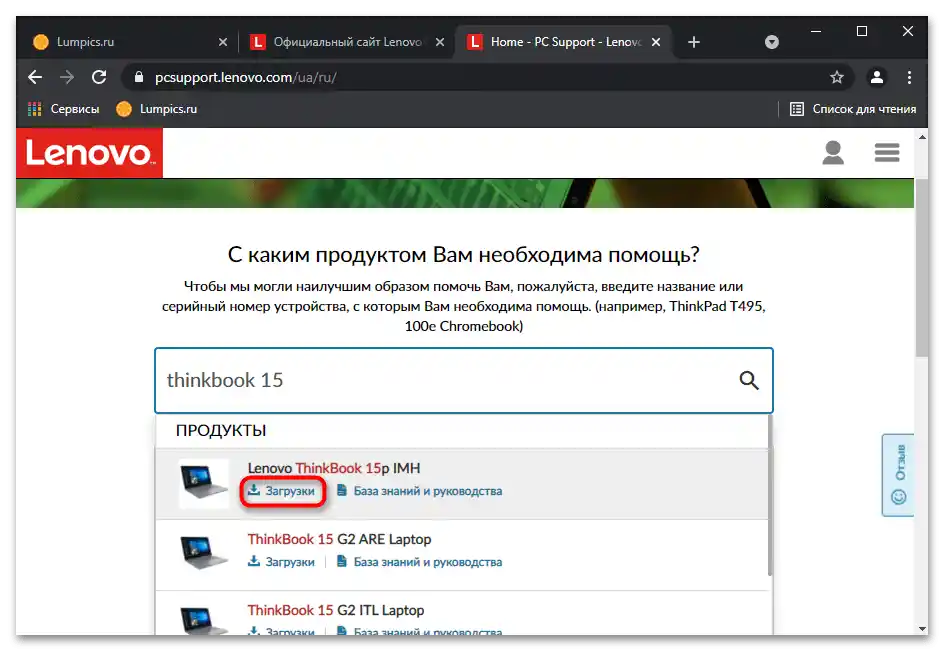
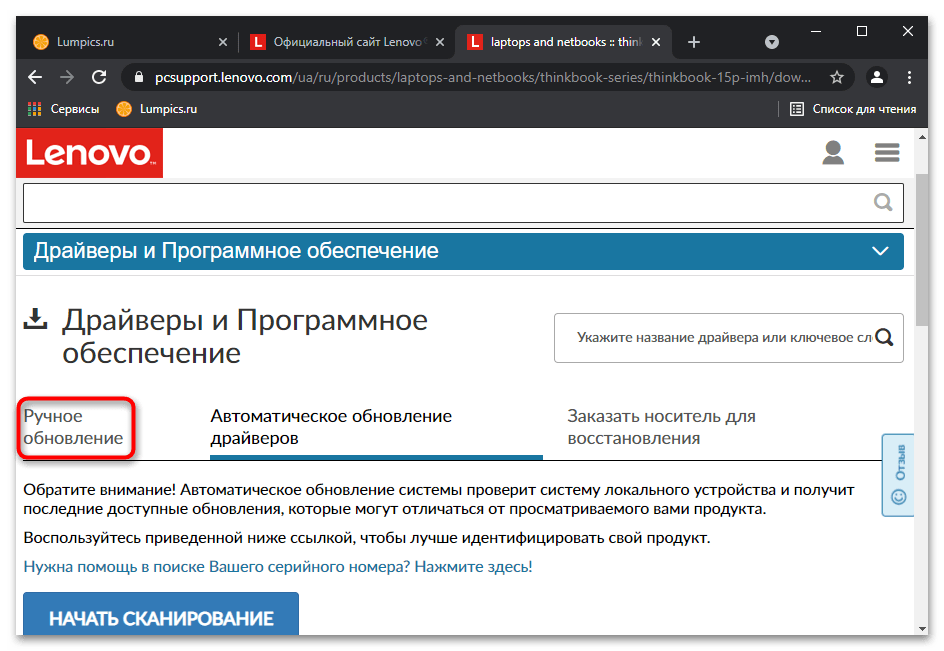
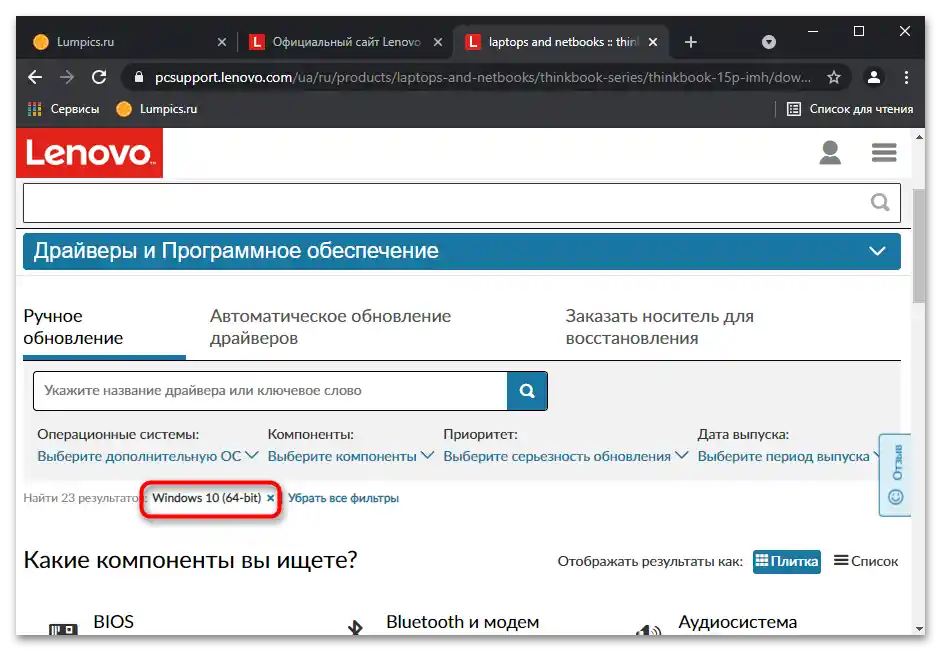
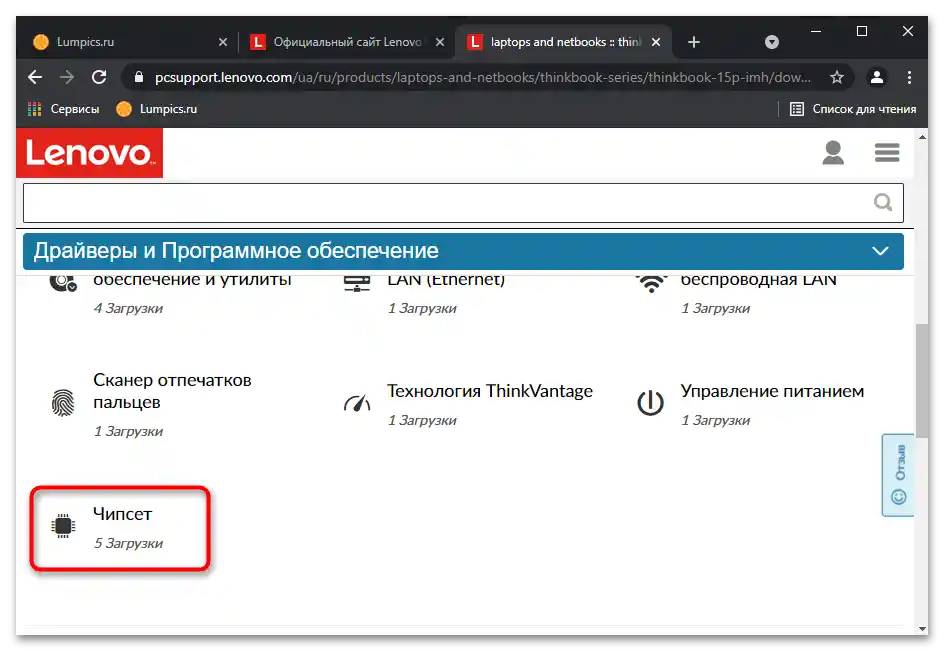
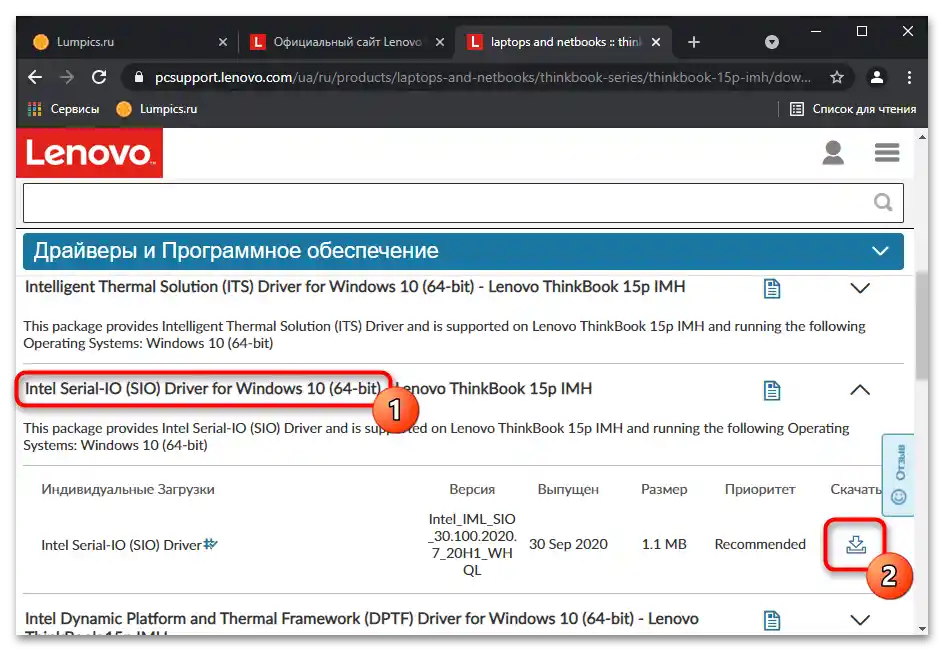
Način 6: Provjera vrijednosti parametra UpperFilters
U "Uređivaču registra" postoji parametar koji također utječe na rad tipkovnice. Tijekom raznih događaja moglo je doći do promjena, zbog čega sada ne radi. Može se brzo urediti ili ponovno stvoriti.
- Otvorite "Uređivač registra" (kako to učiniti, prikazano je u Načinu 3).
- Postupno idite sljedećim putem:
HKEY_LOCAL_MACHINESYSTEMCurrentControlSetControlClass{4D36E96B-E325-11CE-BFC1-08002BE10318}. U središnjem dijelu trebao bi biti parametar "UpperFilters" s vrijednošću "kbdclass". - Ako je to slučaj, zatvorite prozor i pređite na sljedeće načine u uputama.Ako ne, dvaput kliknite na parametar i u otvorenom prozoru sami promijenite vrijednost na navedenu iznad.
- U slučaju da parametar ne postoji, kliknite desnom tipkom miša na prazno mjesto i stvorite "Višelinijski parametar". Ostaje ga preimenovati, a zatim postaviti potrebnu vrijednost.
- Promjena će biti primijenjena nakon ponovnog pokretanja operativnog sustava.
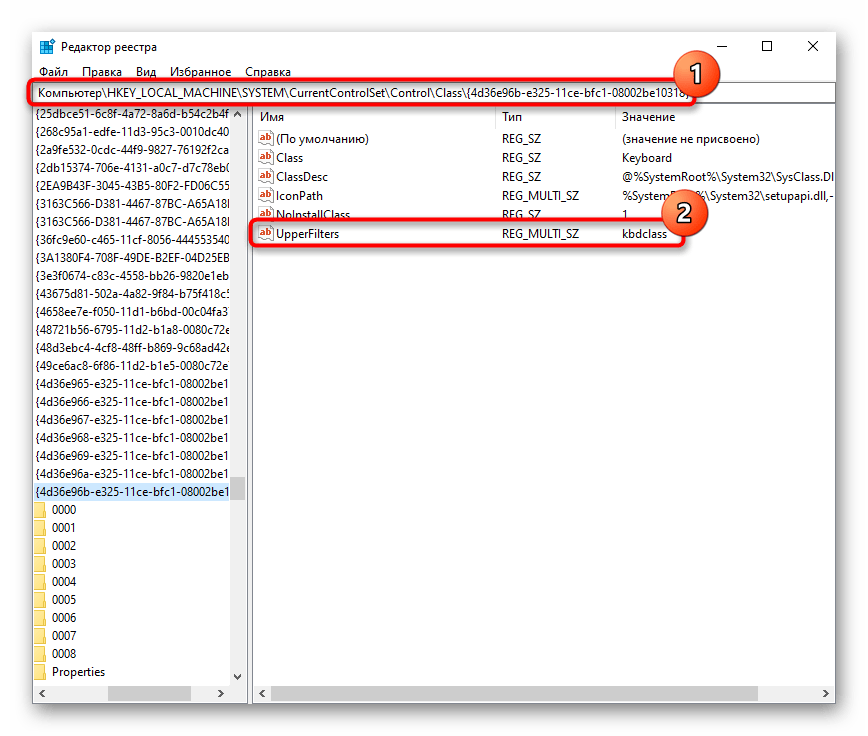
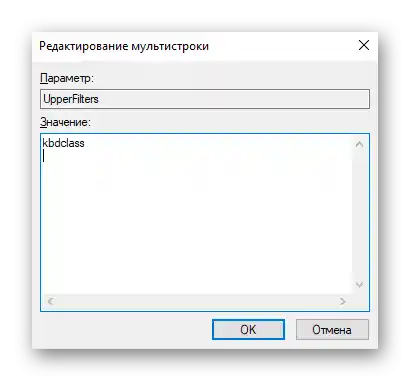
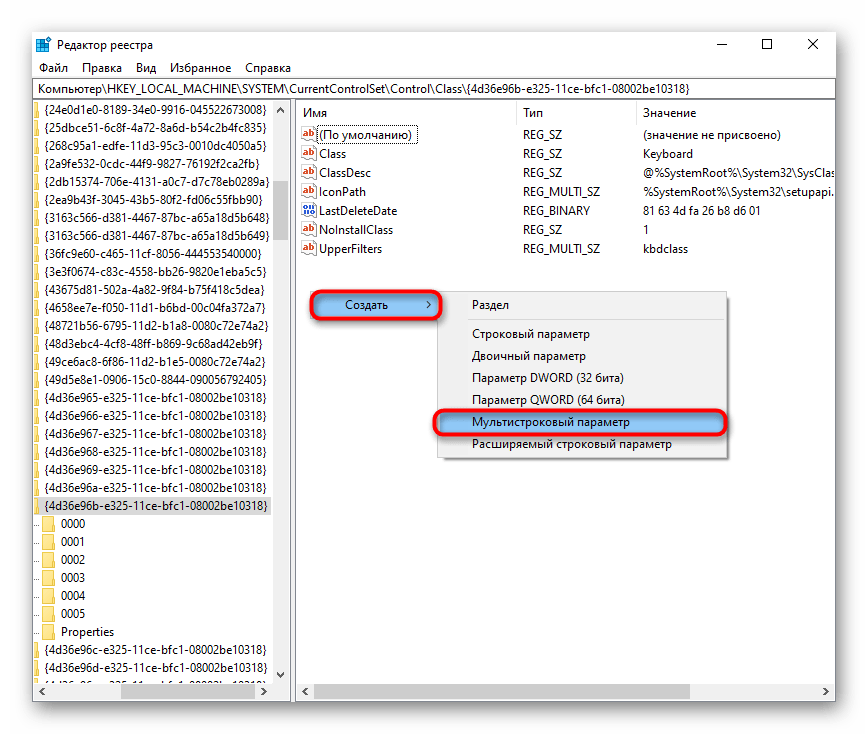
Napominjemo da na "UpperFilters" utječe jedna od starih verzija Antivirusnog programa Kaspersky. Ako imate ovaj program i primijetili ste da je nakon ispravka ili stvaranja parametra on ponovno promijenjen ili nestao, uklonite/isključite/ ažurirajte antivirus kako biste provjerili utječe li on na razmatrani parametar.
Način 7: Upravljanje ažuriranjima sustava Windows
Ažuriranja sustava Windows 10 na razne načine utječu na radnost prijenosnog računala, uključujući i tipkovnicu. Moguće je da su prije nego što je prestala funkcionirati instalirana manja ili veća sistemska ažuriranja. Čekanje na ispravak greške od strane programera može trajati nekoliko dana, i to pod uvjetom da je problem doista u ažuriranju. Stoga je bolje odmah provjeriti ovu pretpostavku: uklanjanje ažuriranja nije teško, a ponovna instalacija po potrebi — neće predstavljati problem.
Povratak na prethodnu verziju
Trenutno Windows 10 omogućuje povratak na prethodnu verziju unutar 10 dana nakon instalacije velikog ažuriranja. Ako je u vašem slučaju instalirano veliko ažuriranje, iskoristite ugrađeni alat za prijelaz na prethodnu verziju. Naravno, to možete učiniti pod uvjetom da niste sami uklonili mapu "Windows.old".
- Otvorite "Postavke" i idite na "Ažuriranje i sigurnost".
- Pomoću lijevog izbornika prebacite se na "Obnavljanje" i u glavnom dijelu prozora pronađite odjeljak "Vratite se na prethodnu verziju sustava Windows 10". Gumb "Započni" trebao bi biti aktivan. Ako jest, pritisnite ga.
- Nekoliko sekundi trajat će priprema za ovu operaciju.Obraćamo pažnju da se, ovisno o verziji Windowsa, redoslijed radnji može razlikovati.
- Oz označite najprikladniji razlog. Naš nije na popisu, stoga navedite "Iz drugog razloga" i po želji kratko navedite koji. Zatim pritisnite "Dalje".
- Bit će vam ponuđeno da provjerite izlaz ažuriranja koje bi teoretski trebalo ispraviti greške i pogreške. Odlučite sami, želite li ga pokušati instalirati ili se ipak vratiti na stabilnu verziju.
- Onaj tko odabere povratak trebat će pročitati informacije u sljedećem prozoru. U njemu se navode posebnosti vraćanja Windowsa i kako se pravilno pripremiti za to.
- U sljedećem prozoru prikazat će se informacije o lozinki za prijavu u sustav.
- Tek nakon toga bit će dostupan sam povratak.
- Nakon pokretanja postupka vidjet ćete crni ekran, tijekom kojeg će se izvršiti povratak OS-a na prethodno stanje.
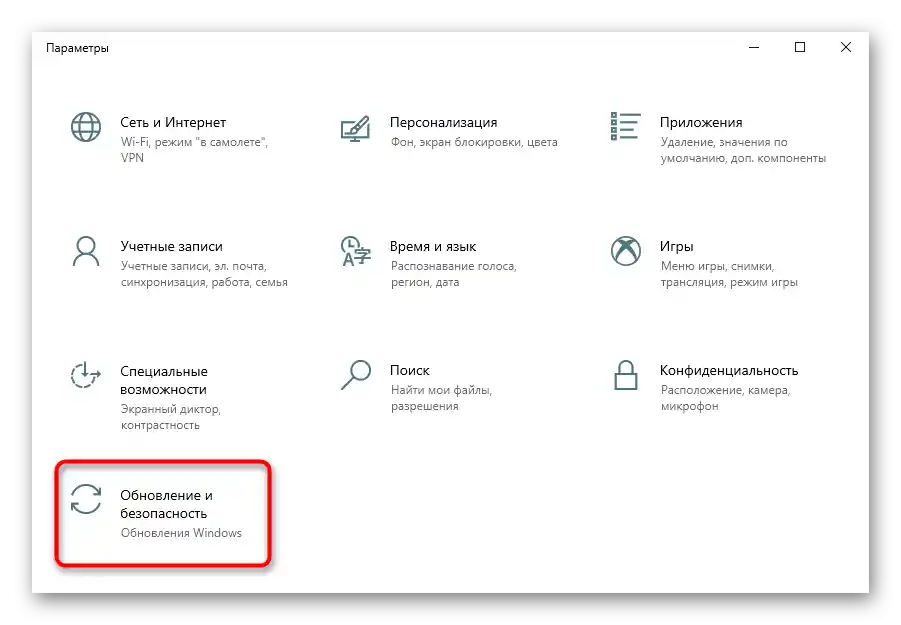
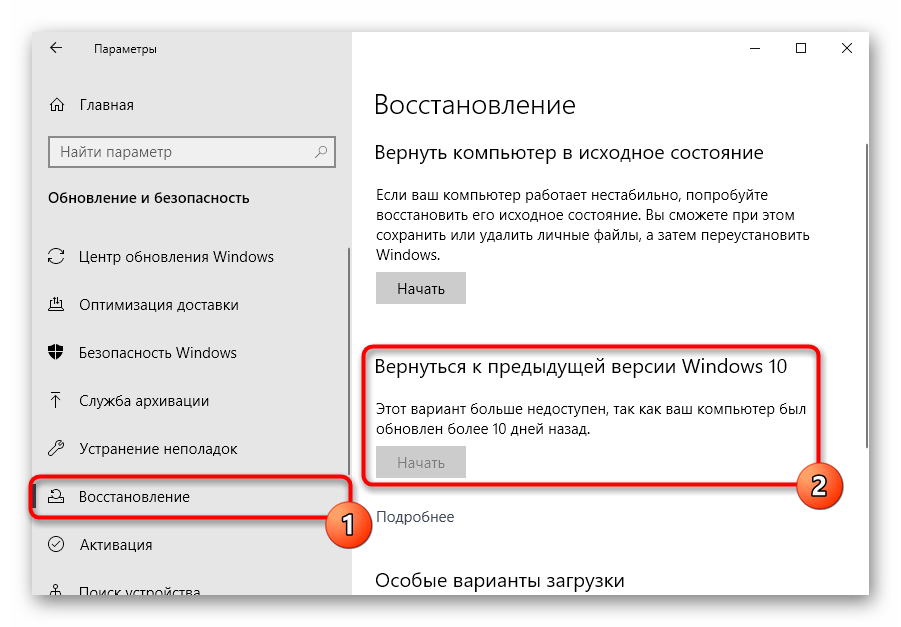
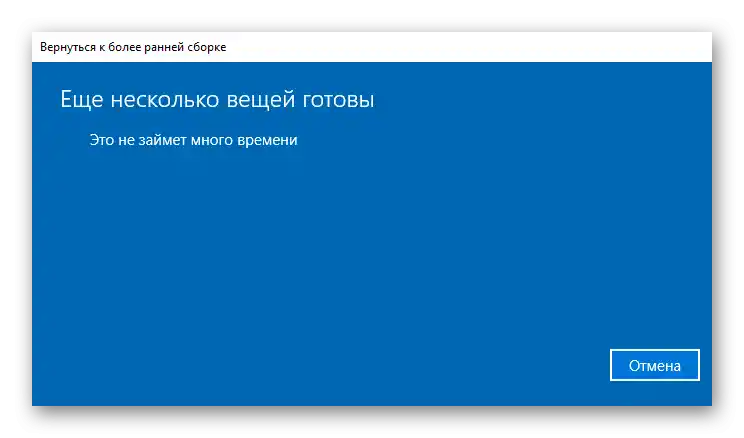
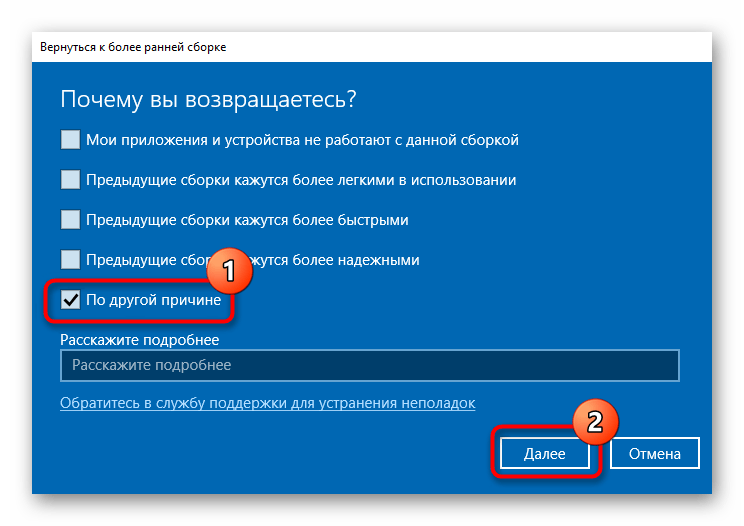
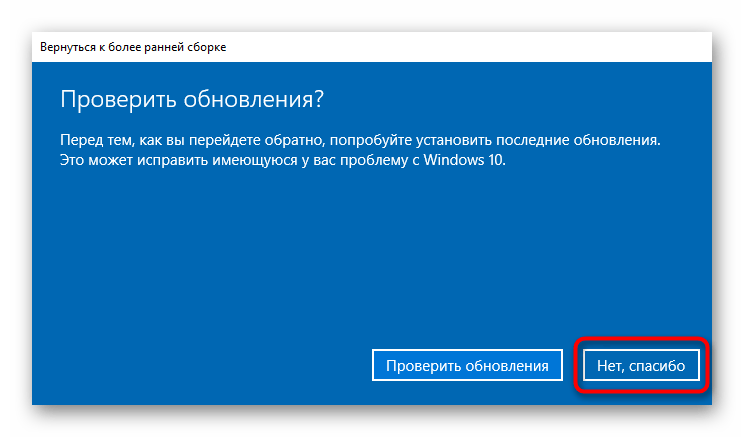
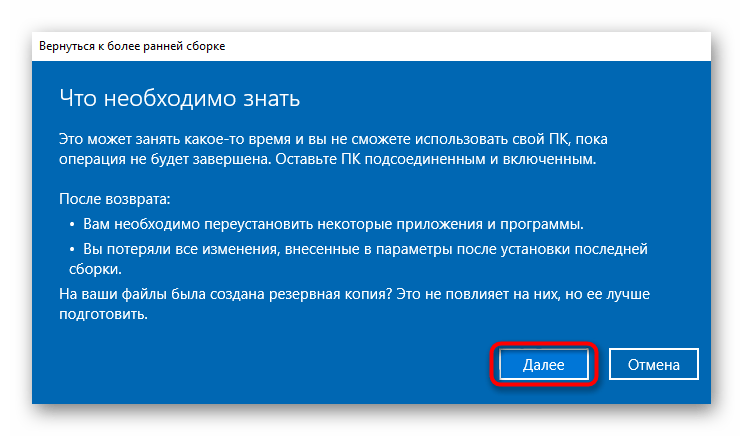
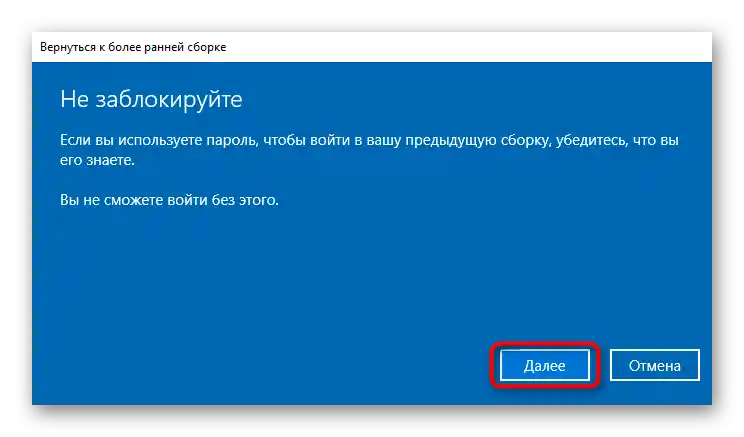
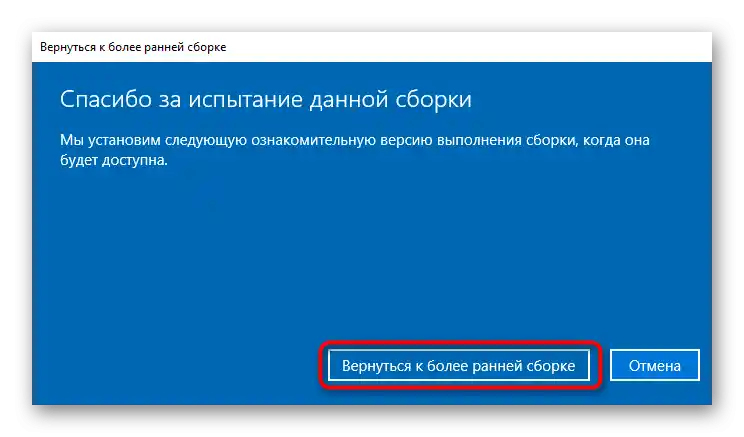
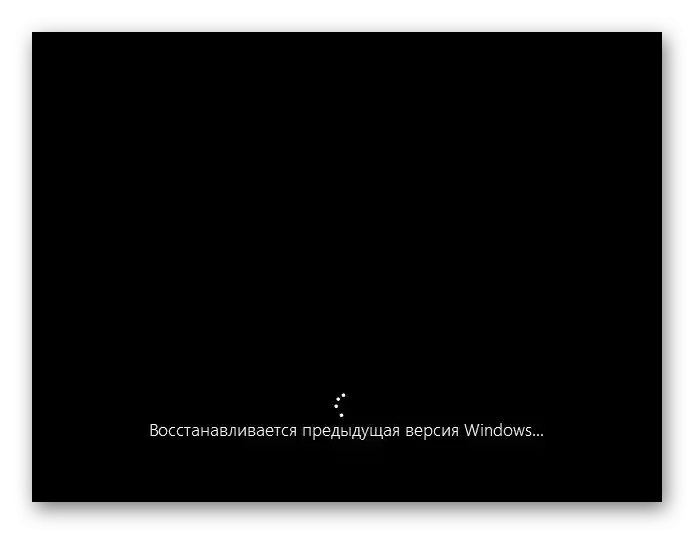
Uklanjanje malog ažuriranja
Mnogo rjeđe na tipkovnicu utječu manja ažuriranja. Ipak, ona mogu, pojedinačno, uzrokovati razne probleme u funkcionalnosti Windowsa. Manja ažuriranja su korisnicima poznata kao KB0000000, gdje 0 predstavlja skup brojeva koji identificiraju ažuriranje. Ukloniti problematično ažuriranje takvog tipa još je lakše nego veće.
Nažalost, saznati unaprijed, bez recenzija na internetu, je li konkretno KB-ažuriranje krivo, moguće je tek nakon njegovog uklanjanja. No, ne brinite ako je slučajno deinstalirano — u budućnosti ništa vam ne može spriječiti da ponovno pokrenete pretraživanje ažuriranja i ponovo instalirate uklonjeno. O uklanjanju takvih ažuriranja pročitajte u Metodi 1 članka na poveznici ispod.
Više informacija: Uklanjanje ažuriranja u Windows 10
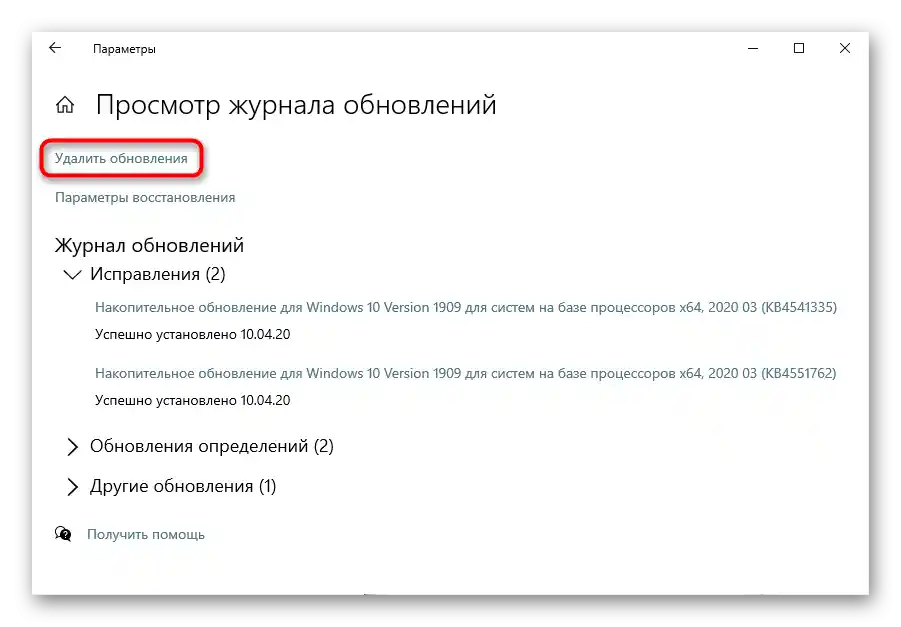
Ažuriranje Windows 10
Umjesto povratka na prethodnu verziju, možete pokušati s ažuriranjem. Ova metoda je aktualna kao alternativa neuspješnom vraćanju sustava na prethodnu verziju, pomažući u mnogim slučajevima.Na Windows "Centar za ažuriranje" radi u automatskom režimu, samostalno provjeravajući izlaz ažuriranja, međutim, kada su u pitanju kritične ispravke, Microsoft može objaviti ažuriranje brže nego što to operacijski sustav provjeri prema svom rasporedu. Stoga će korisniku biti potrebno pokrenuti ručno pretraživanje i, ako se ažuriranje pronađe, instalirati ga.
Više informacija: Instalacija ažuriranja Windows 10 / Windows 8
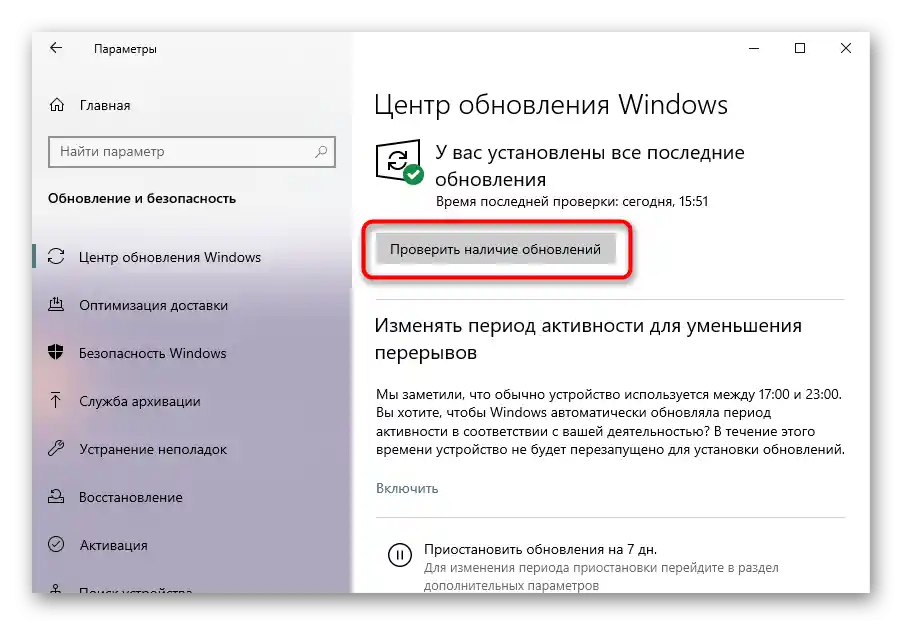
Metoda 8: Provjera OS-a na viruse
Određeni virusi mogu utjecati na rad operacijskog sustava, uključujući i tipkovnicu. Prije nego što pokušate izvršiti složene preporuke, skenirajte Windows. Ugrađeni zaštitnik sustava ne prepoznaje uvijek zlonamjenski objekt koji je ušao u sustav, stoga preporučujemo korištenje vanjskih antivirusnih programa i skenera koji ne zahtijevaju instalaciju. Za pouzdanost je bolje odabrati po 2 opcije, jer su opremljene različitim algoritmima provjere i imaju vlastite antivirusne baze.
Više informacija: Borba protiv računalnih virusa
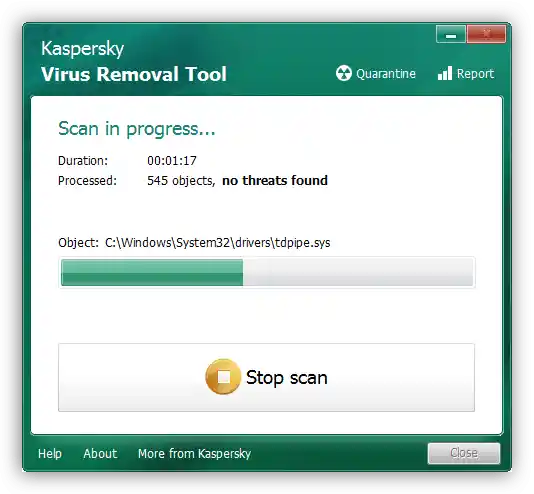
Metoda 9: Obnova sustava
Ako postoji spremljena točka vraćanja, možete pokušati vratiti sustav na nju. U slučaju oštećenja datoteka ili drugih nekritičnih problema, obnova sustava može pomoći. Naravno, ova metoda neće odgovarati korisnicima koji nemaju točke vraćanja.
Više informacija: Vraćanje na točku vraćanja u Windows 10 / Windows 8 / Windows 7
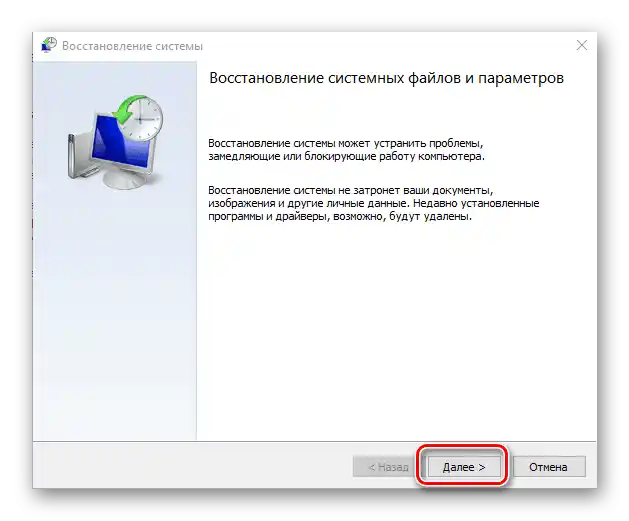
Povratak na izvorno stanje
U situaciji kada nijedna metoda ne pomaže, preostaje pokušati vratiti OS na izvorno stanje. Ovo je opcija za one koji na prijenosnom računalu nemaju pohranjene važne informacije i koji su spremni ponovno postaviti operacijski sustav. Svima ostalima ne preporučujemo vraćanje sustava, jer, prvo, nema garancije da će pomoći, a drugo, bez iskustva i znanja može se nepopravljivo izgubiti važna informacija. Iako u opisu ove funkcije piše da će se neki osobni podaci moći sačuvati, sve aplikacije i veći dio datoteka bit će uklonjeni.Prije povrata bit će prikazan popis programa koje ćete izgubiti.
Detaljnije: Vraćanje u izvorno stanje Windows 10
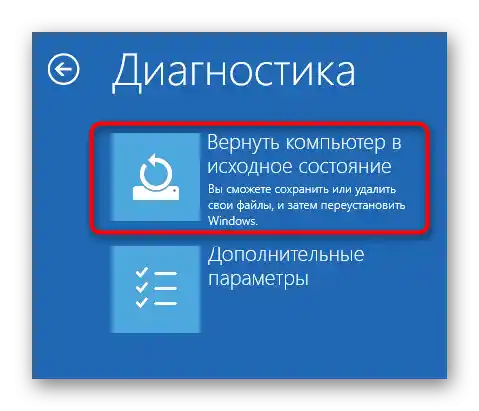
Najjednostavnije vizualne i neke druge postavke Windows 10 mogu se pohraniti u Microsoftovu oblak — za to je potrebno stvoriti korisnički račun. Ako na vašem računalu nije lokalni korisnički račun, već online, to znači da takav račun već postoji, i prilikom sljedećeg prijavljivanja u njega s resetiranog Windowsa, postavke će se učitati. Svi ostali će se prethodno morati registrirati.
Također pročitajte: Kreiranje novog korisničkog računa u Windows 10
U Windows 7 ne postoji slična funkcija kao u Windows 10. Sve što vlasnici ove verzije OS-a mogu učiniti je vratiti je u stanje kao da je upravo instalirana. Ova operacija se naziva vraćanje na tvorničke postavke. U Windows 10 također postoji i razlikuje se od prethodno razmatrane po tome što uklanja sve što je bilo, ostavljajući samo datoteke operativnog sustava. Još jednom podsjećamo da to treba učiniti samo ako na uređaju nije pohranjeno ništa važno i potrebno za rad, i da ste unaprijed preuzeli na USB stick barem mrežni upravljački program (aktualno za Windows 7), kako nakon ponovne instalacije ne biste ostali bez internetske veze.
Detaljnije: Vraćanje na tvorničke postavke Windows 10 / Windows 7
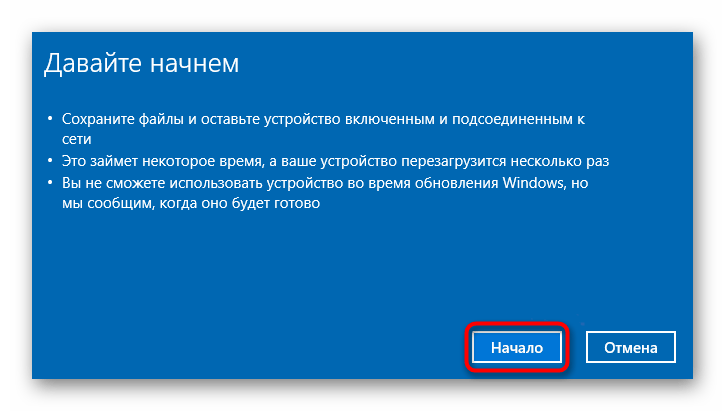
Metoda 10: Popravak tipkovnice
Svi gore navedeni načini podrazumijevaju isključivo softversku grešku ili kvar. Međutim, uvijek postoji šansa da je tipkovnica fizički neispravna. Obična osoba to ne može odrediti sama, to može učiniti samo stručnjak ili vrlo iskusni vlasnik uređaja. To je lakše učiniti sa starim modelima, jer su jednostavniji za rastavljanje, dok je s novima teže zbog monolitnog kućišta i potrebe za dodatnim alatima, a u slučaju važećeg jamstvenog razdoblja to može dodatno otežati moguće daljnje održavanje.
Moguće rješenje nakon rastavljanja prijenosnog računala bit će potpuna zamjena tipkovnice ili njenog fleksibilnog kabela. Novi dio (ili rabljeni, nakon prijenosnog računala koje je prodano na dijelove) može se nabaviti u specijaliziranoj trgovini ili putem servisa poput Avita.U šlefu se najčešće kvar odmah primijeti: ili je savijen, ili je pocrnio, ili se jednostavno odvojio od matične ploče, a tada ga je dovoljno ponovno priključiti. Dijagnosticirati samu tipkovnicu je znatno složenije, i obično je logičnije zamijeniti je nego pokušati popraviti. Uzrok problema mogla bi biti nepravilna upotreba (prolivena tekućina), vanjski uvjeti (previše vlažna/hladna/vruća prostorija), uslijed čega dolazi do oksidacije ili drugog oblika kvara. Neumjesno rastavljanje tipkovnice može pogoršati situaciju do oštećenja njenih komponenti, prekida staza itd. Daleko rjeđe je kriva matična ploča koja se kvari. Pregledati i popraviti je može osoba koja zna čitati sheme i lemiti.
Sve upute za rastavljanje svog modela prijenosnog računala, popravak tipkovnice ili čak matične ploče najbolje je povjeriti servisnom centru, a ako želite sve popraviti ručno, prethodno je dobro pogledati edukativne videozapise na YouTubeu.
Pročitajte također: Rastavljamo prijenosno računalo u kućnim uvjetima

Dodatne preporuke
Evo još nekoliko savjeta koji bi nekome mogli biti korisni. Nije potrebno izvršiti ih sve odjednom, testirajte svaki od njih posebno:
- Isključite prijenosno računalo, uključujući i od napajanja. Ako kućište laptopa omogućuje vađenje baterije, učinite to. Odvojite svu dodatnu opremu poput slušalica, miša, pisača. Nakon isteka navedenog vremena pritisnite i držite tipku za napajanje do 30 sekundi kako biste ispraznili napetost u kondenzatorima. Nakon toga umetnite bateriju, ako ste je vadili, i uključite prijenosno računalo, provjerite tipkovnicu.
- Pokrenite operativni sustav u "Sigurnom načinu rada". Odaberite upravo njega, a ne dodatne varijacije s podrškom za "Upravljačku liniju" ili mrežni upravljački program. U tom načinu rada bit će učitani samo najvažniji datoteke za funkcionalnost Windowsa, bez ikakvih dodatnih korisničkih programa. Ovaj način će omogućiti da se utvrdi može li na tipkovnicu utjecati vanjski softver. Ako u "Sigurnom načinu rada" radi, tražite izvor kvara među instaliranim programima, skenirajte Windows na viruse.
Pročitajte također: Sigurni način rada u Windows 10 / Windows 8 / Windows 7
- Poznati su slučajevi kada je korisnicima pomoglo resetiranje BIOS postavki. Međutim, to se može pokušati samo kada tipkovnica radi unutar BIOS-a (upravljanje tim izbornikom vrši se pomoću nje). Osim toga, korisnik mora razumjeti i znati što radi, te biti sposoban vratiti neke postavke koje su možda potrebne njemu ili prijenosnom računalu za pokretanje operativnog sustava.
Pročitajte također: Resetiranje BIOS postavki