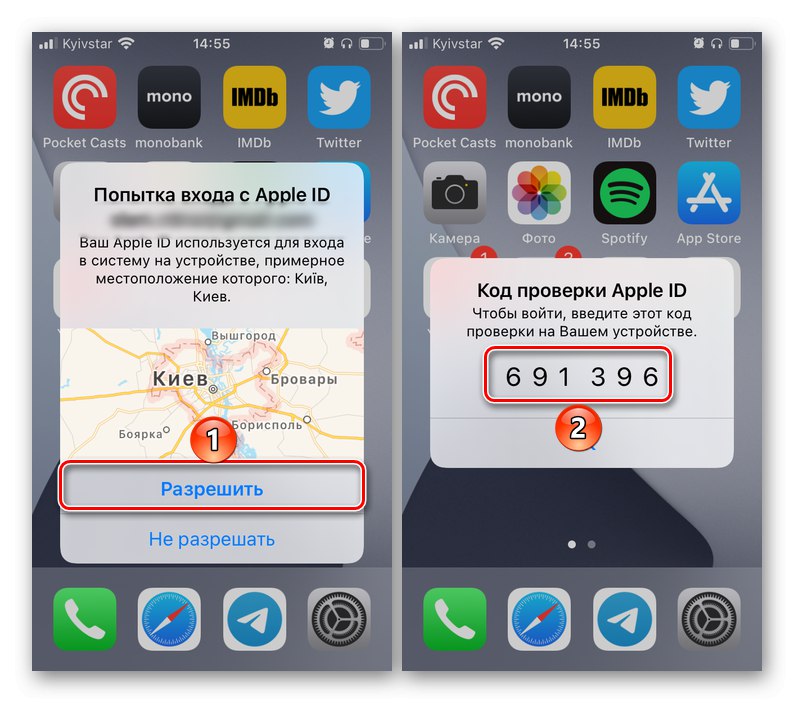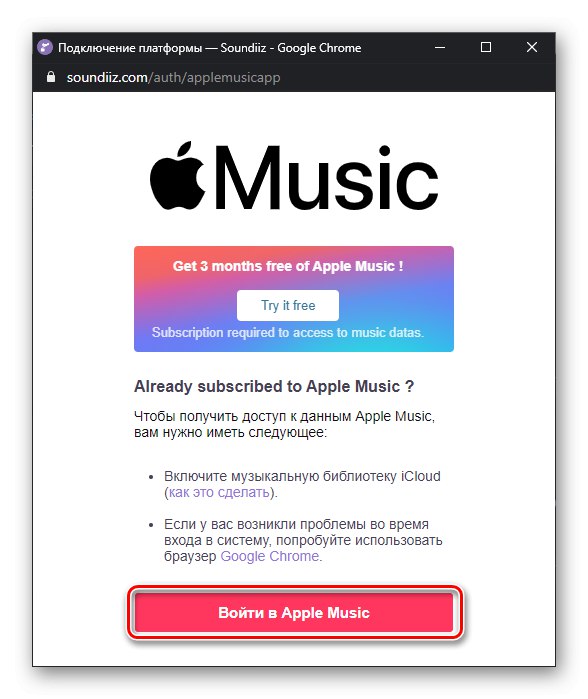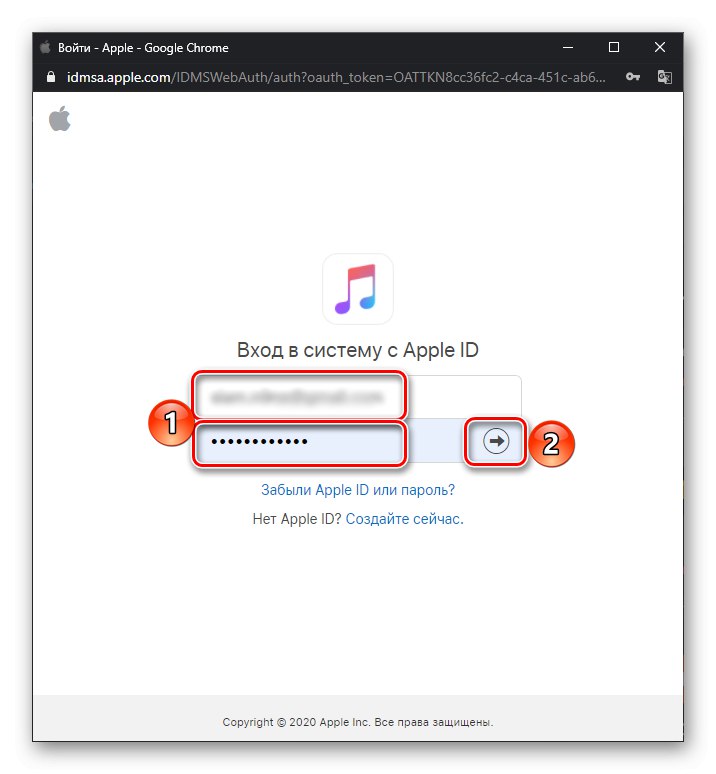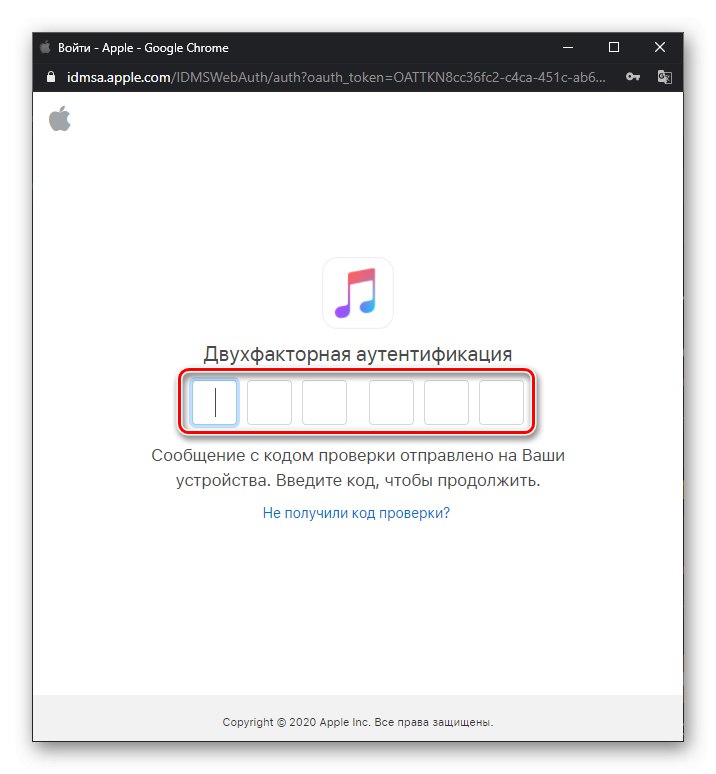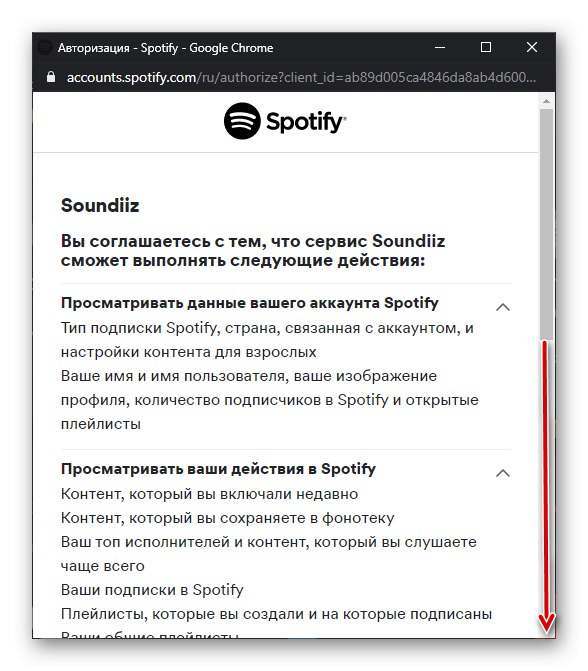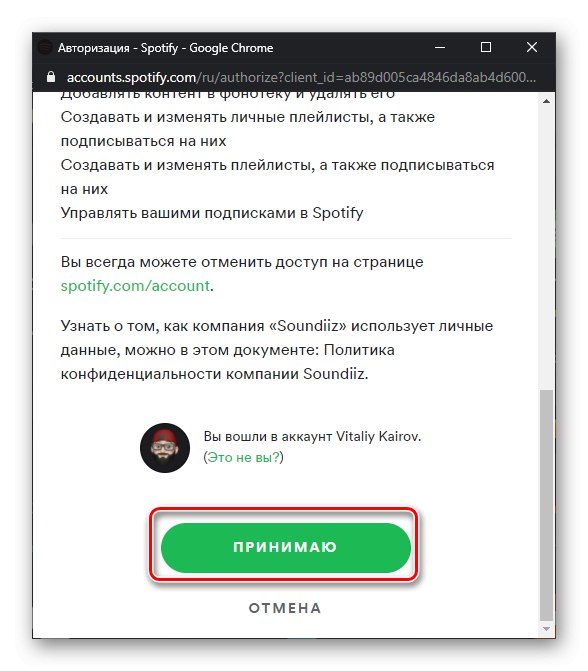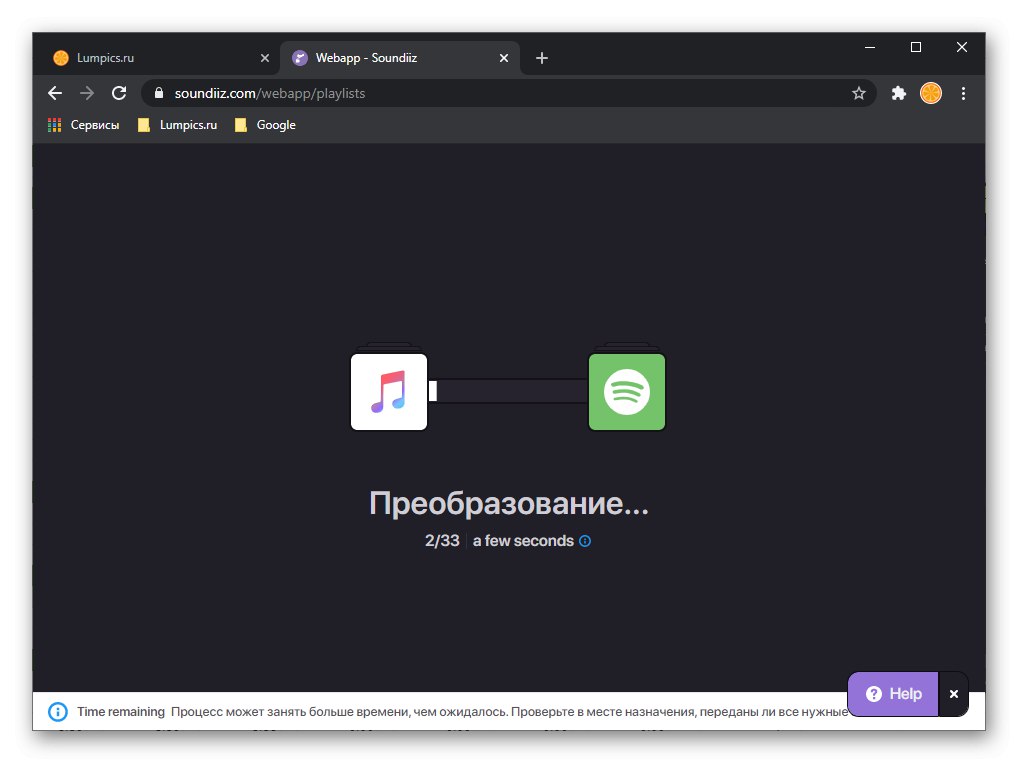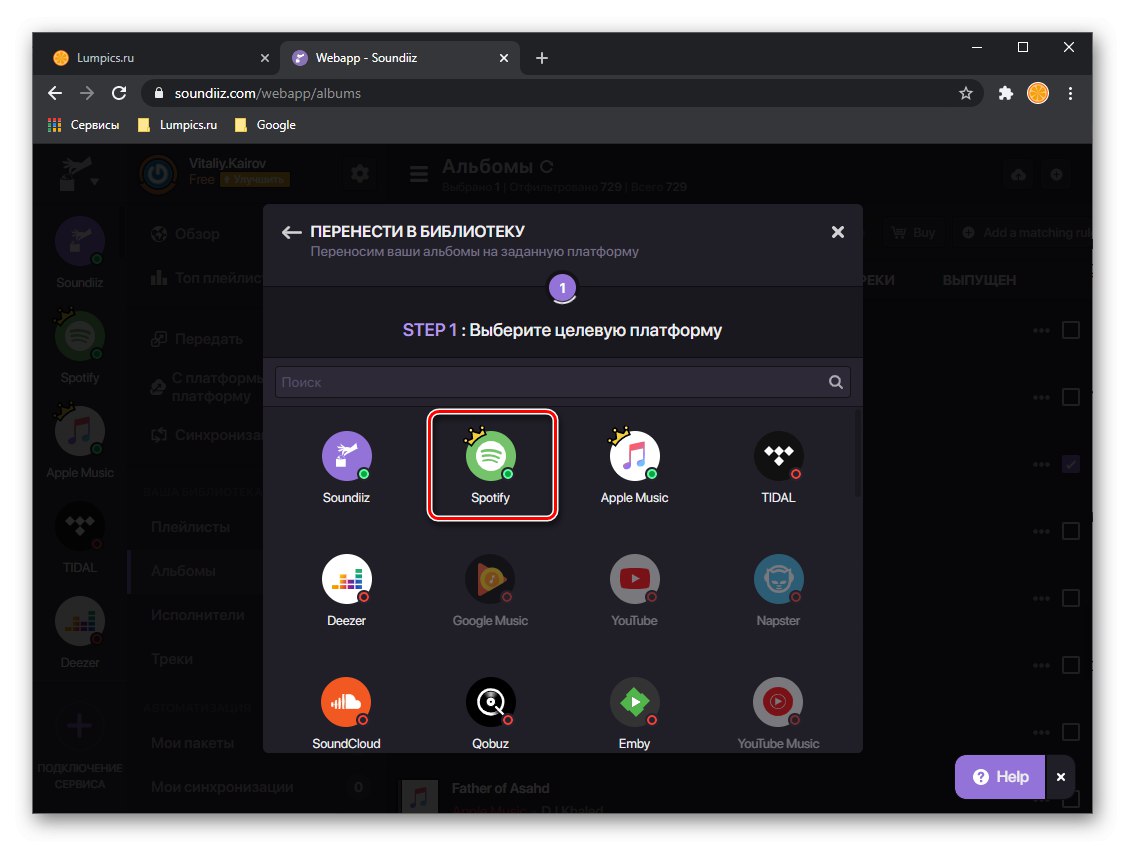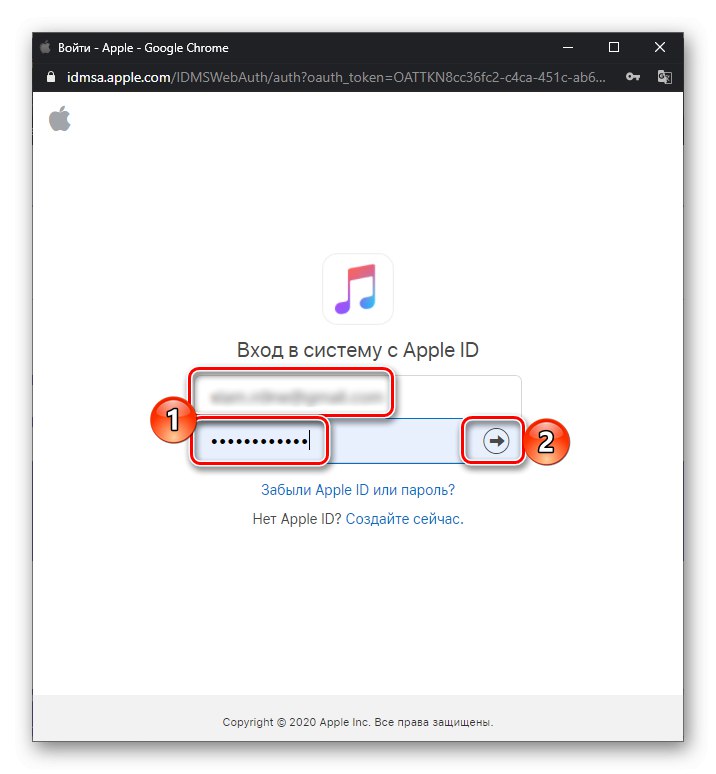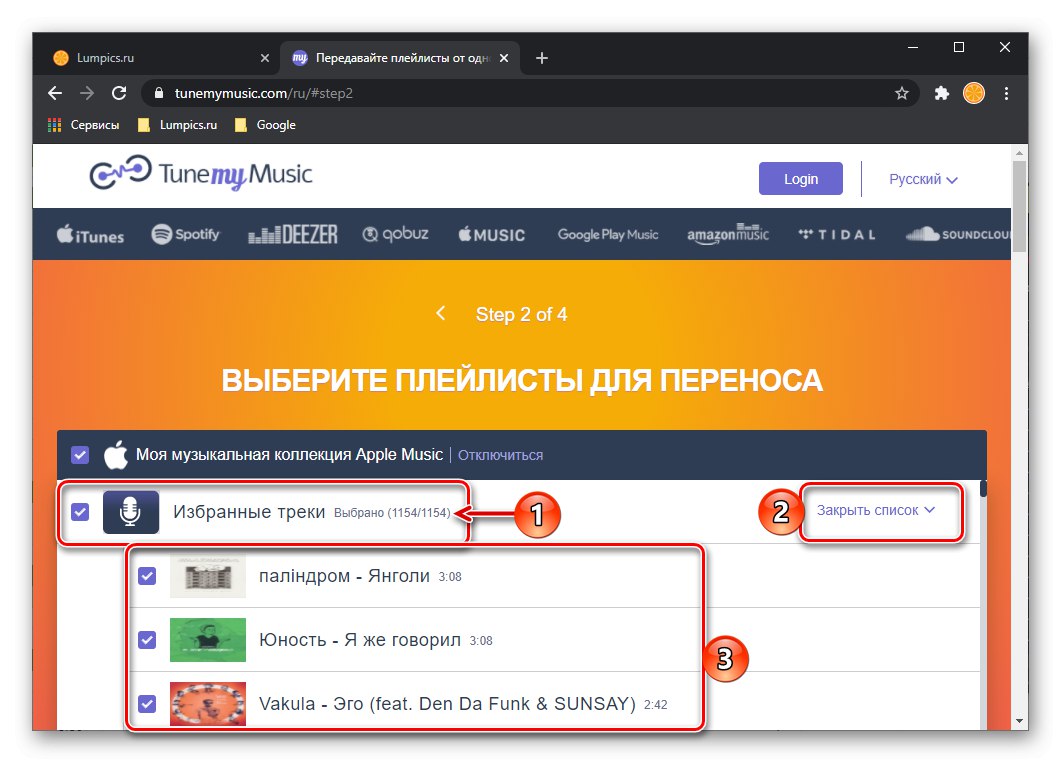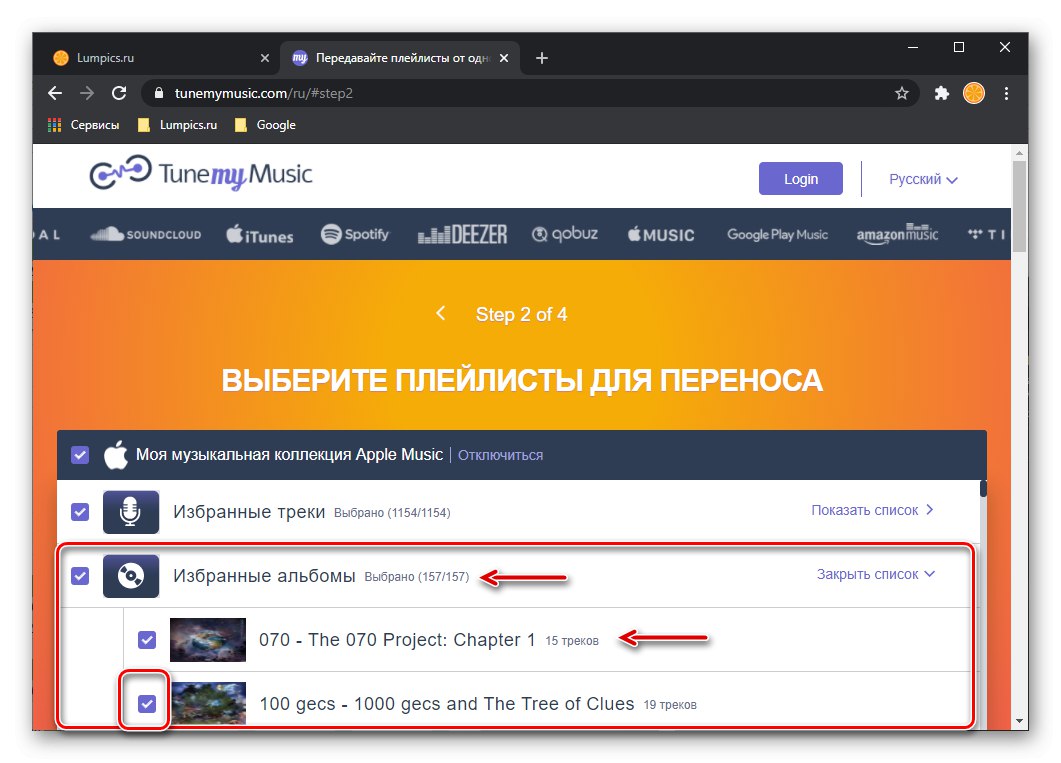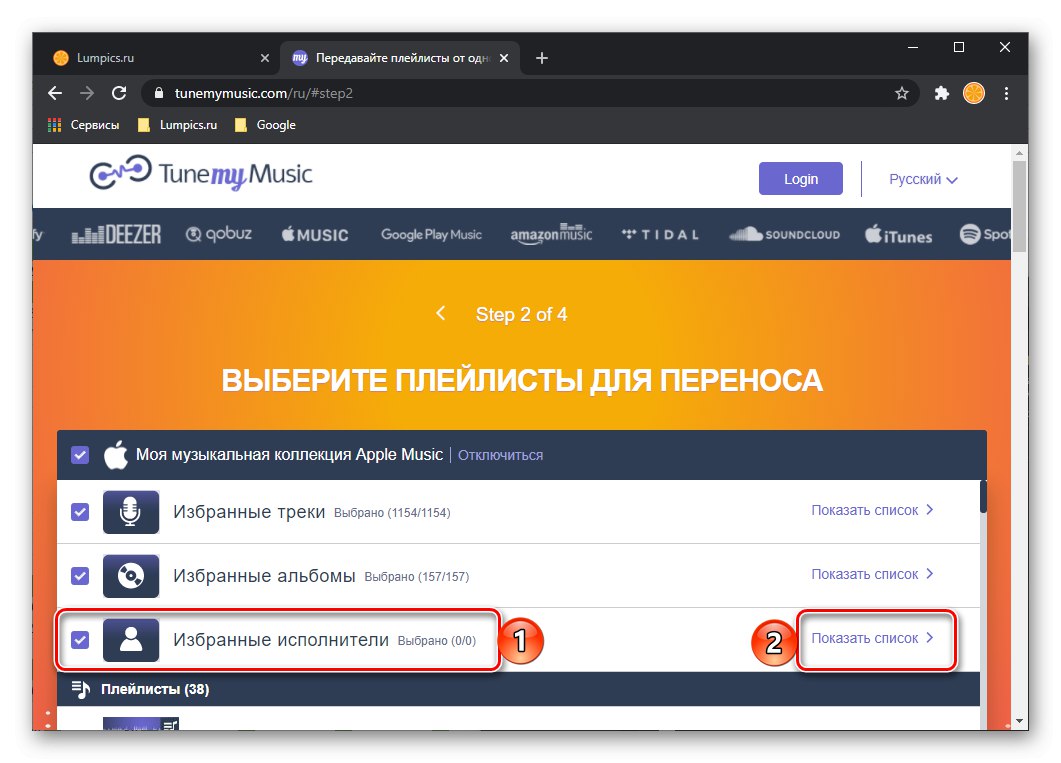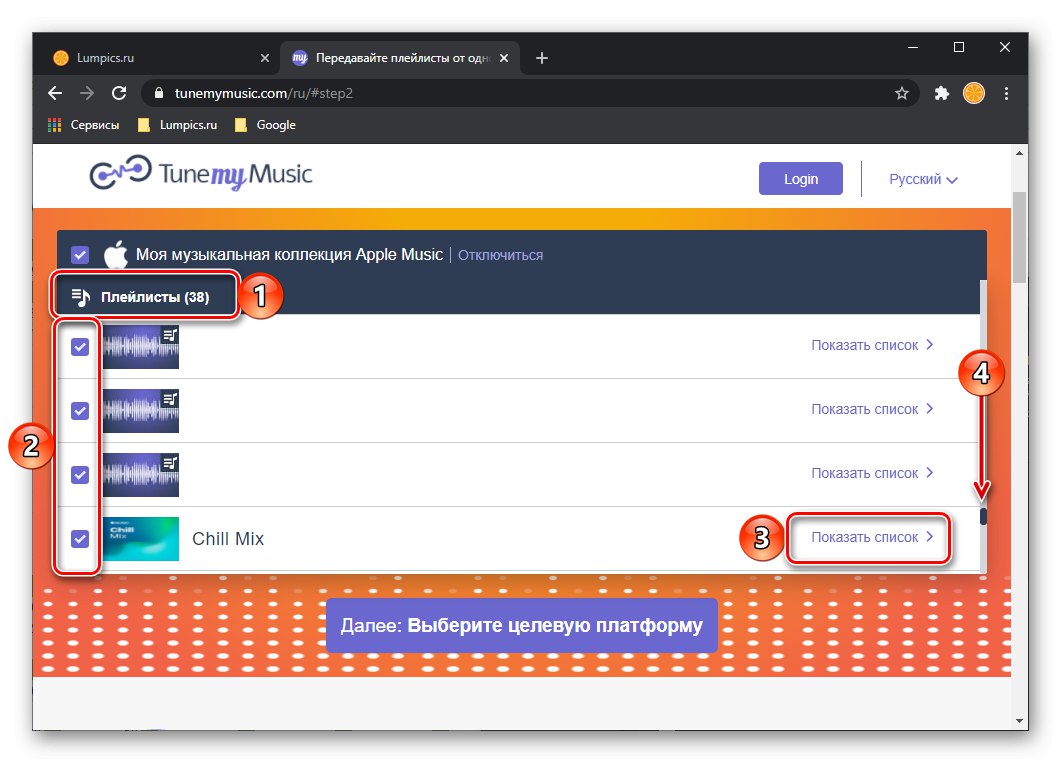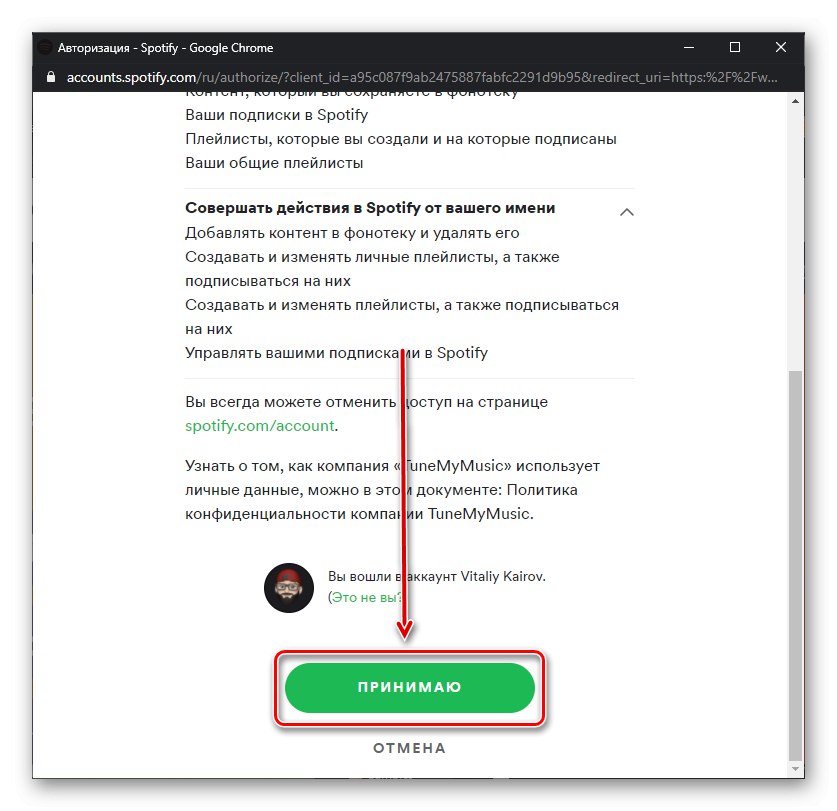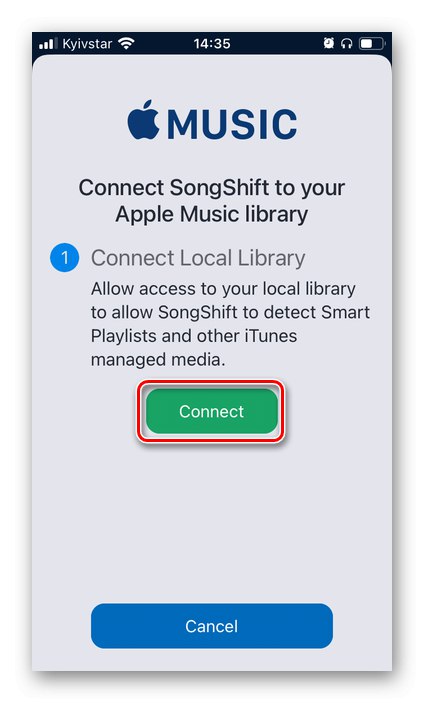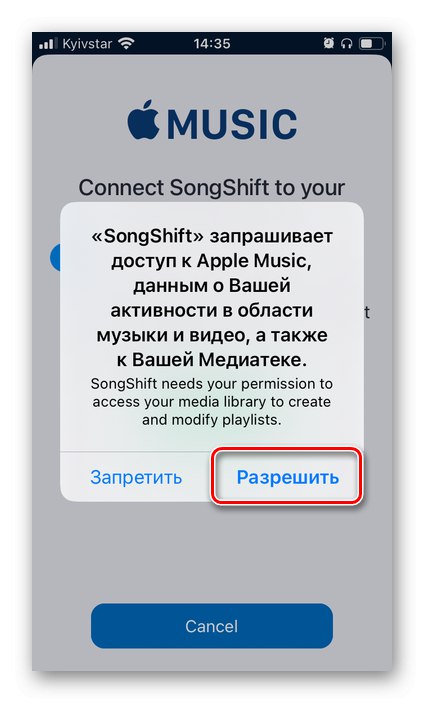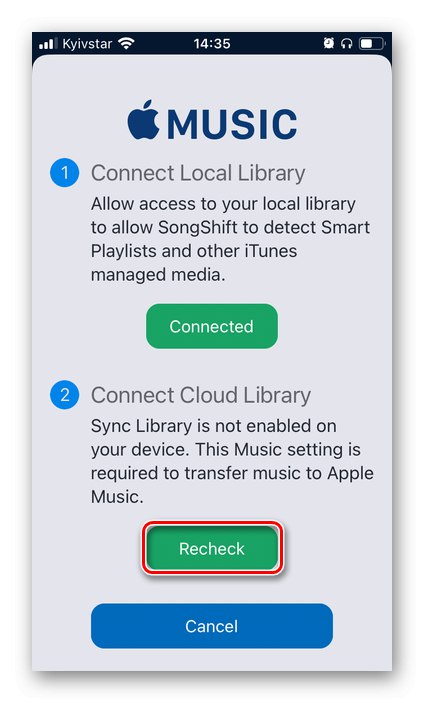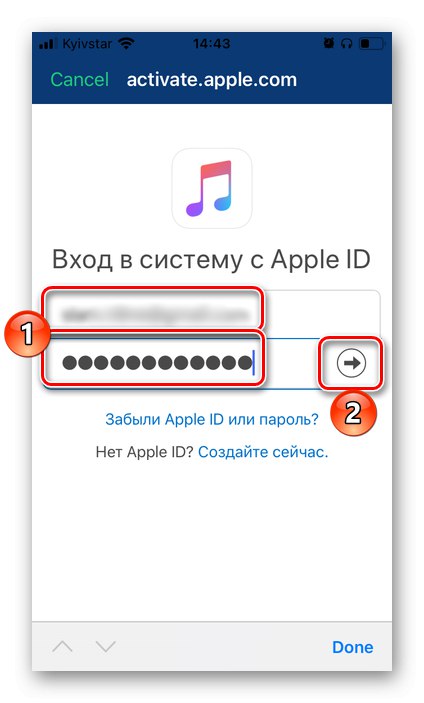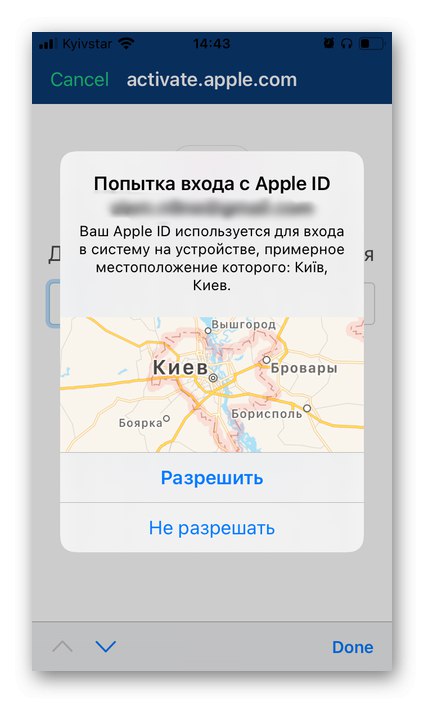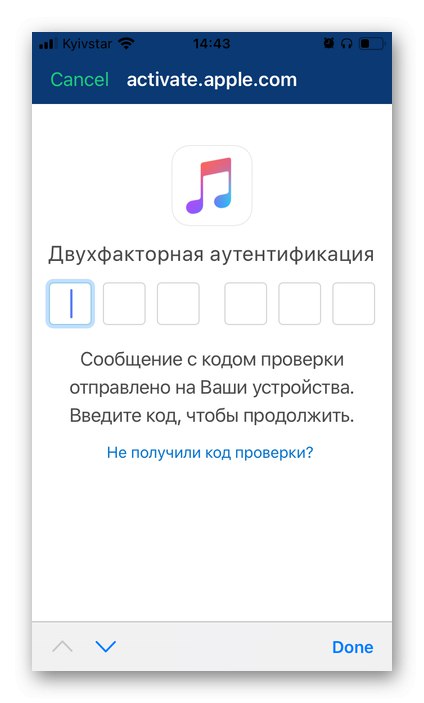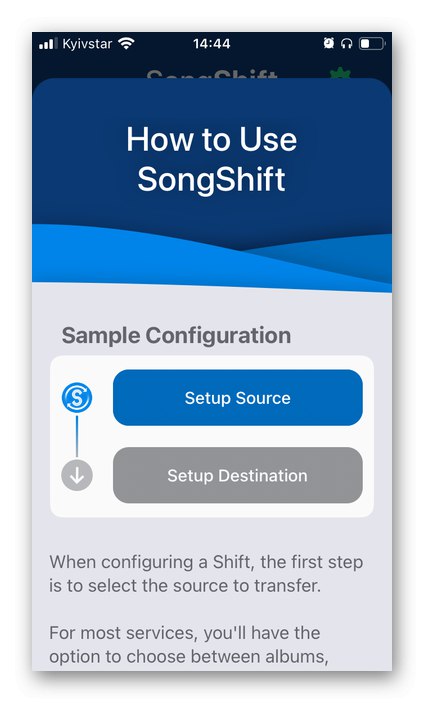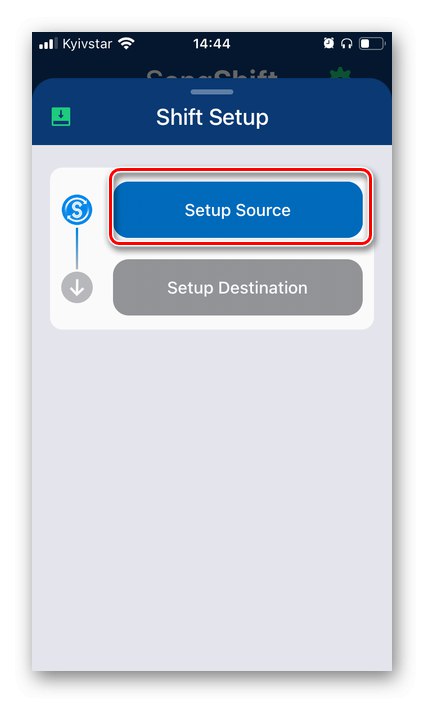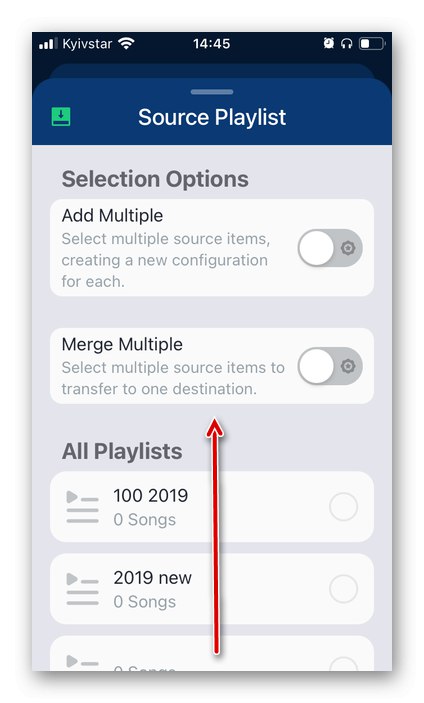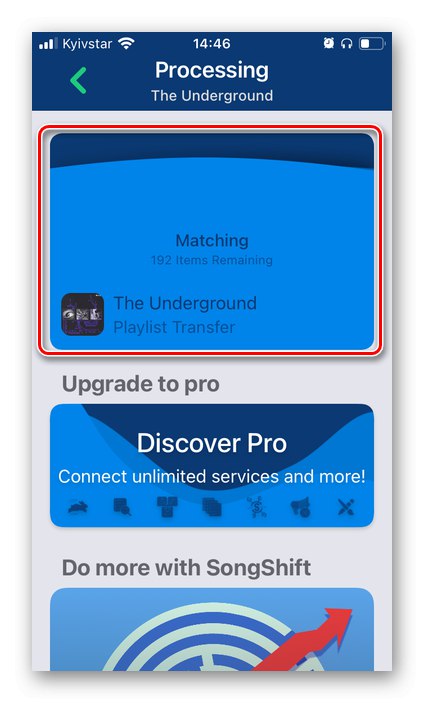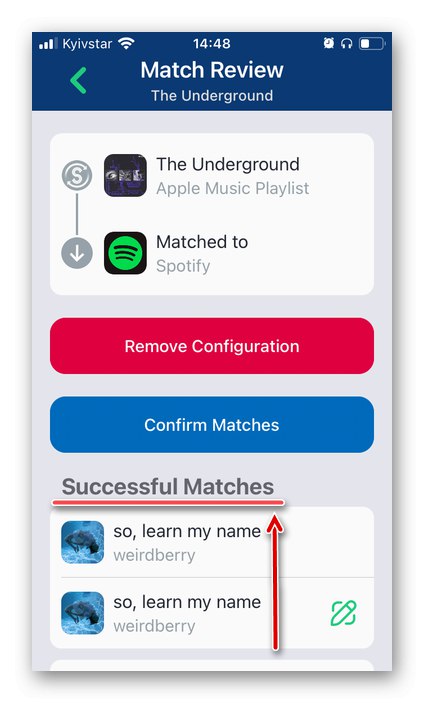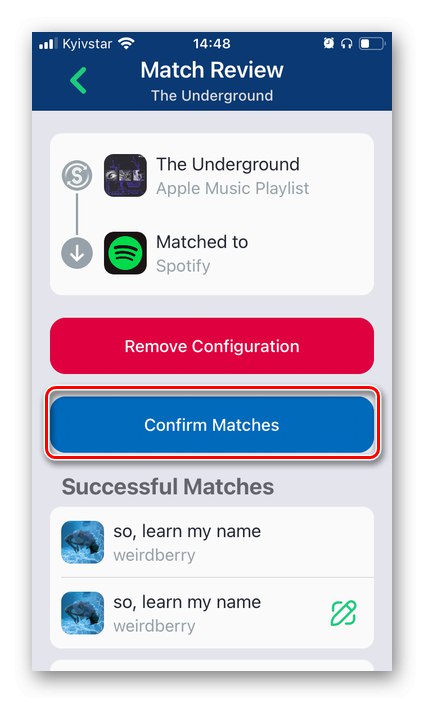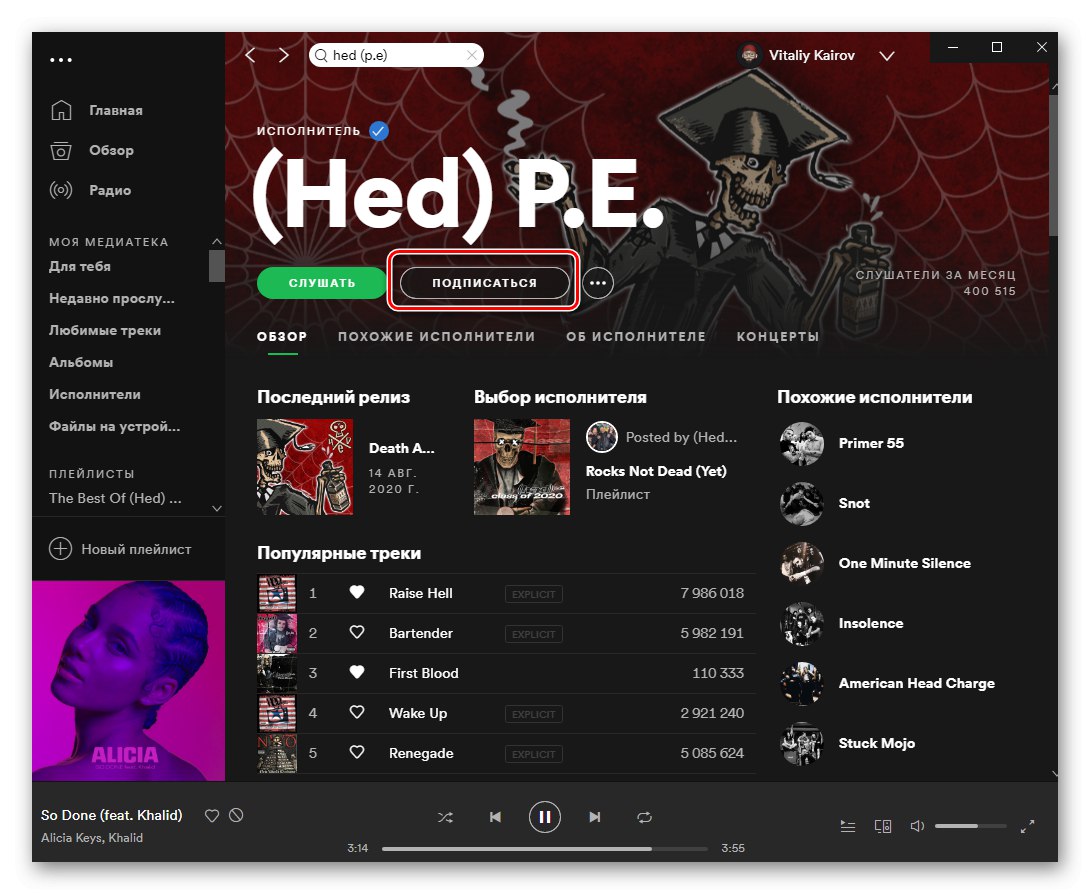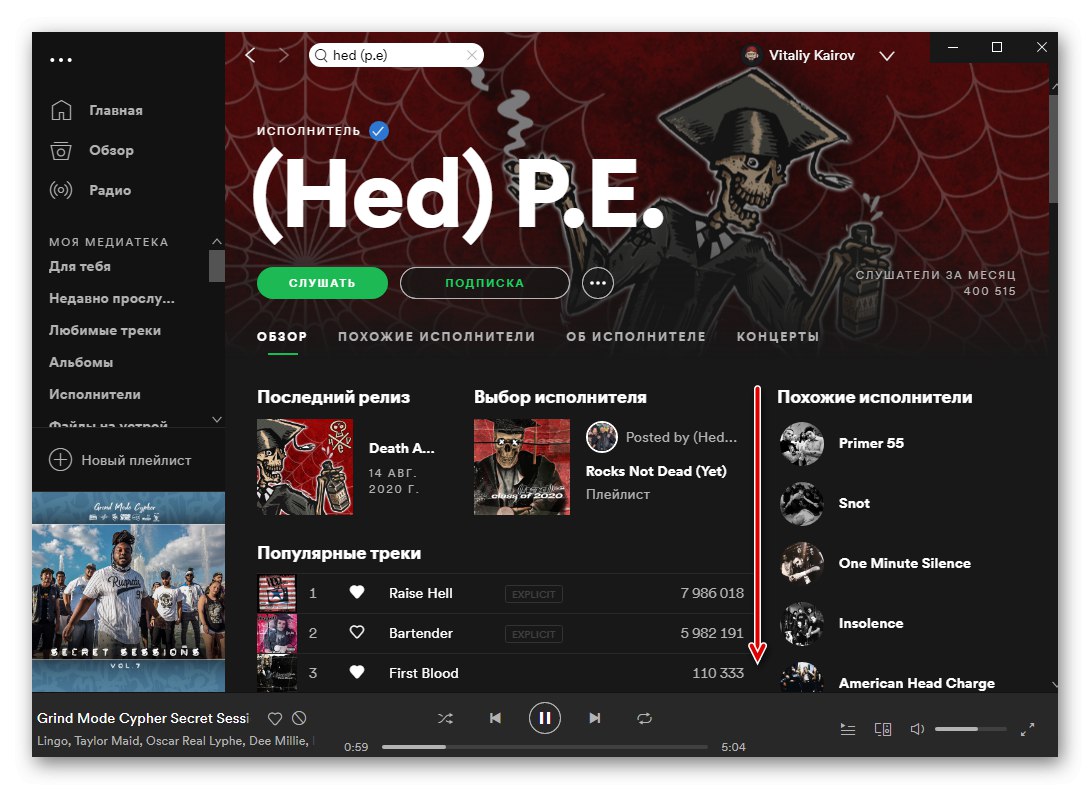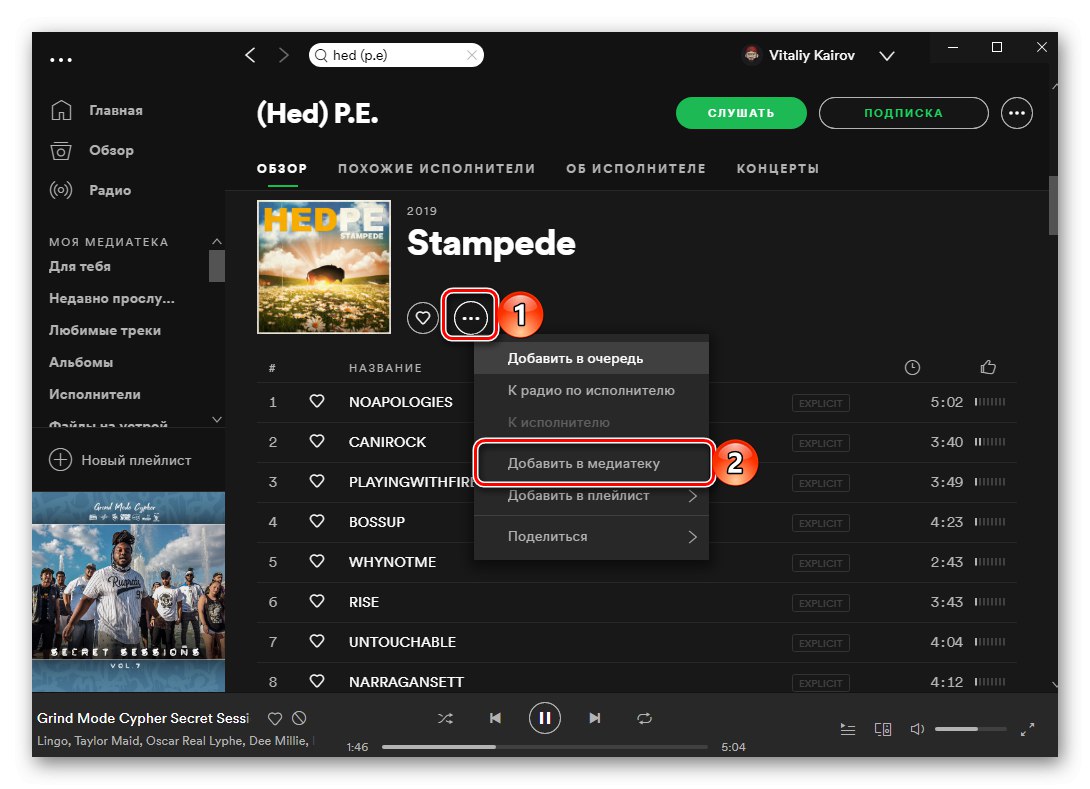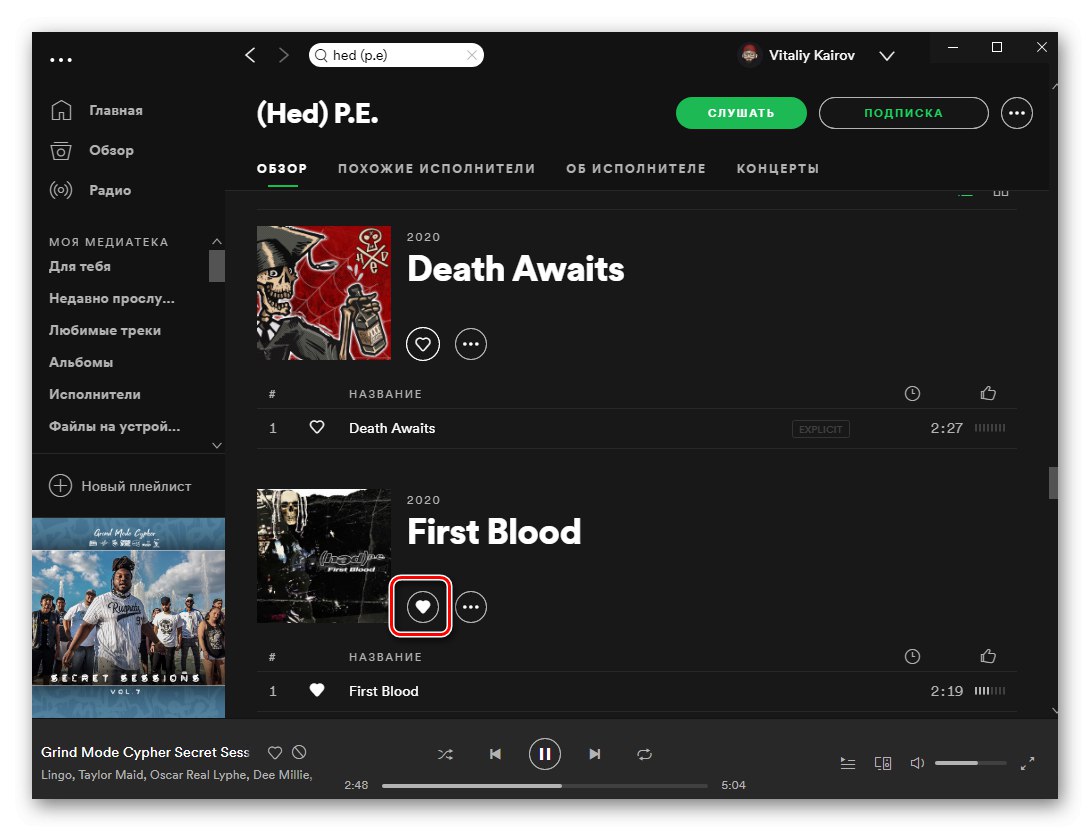Metoda 1: Soundiiz
Jedno od naprednijih rješenja za prijenos glazbe s jedne streaming platforme na drugu je Soundiiz kojem ćemo se obratiti.
Važno! Soundiiz vam omogućuje prijenos popisa pjesama, albuma i pojedinačnih zapisa. Kao primjer, razmotrit ćemo prve u nastavku, ali na kraju uputa pokazat ćemo kako prenijeti ostatak sadržaja knjižnice.
- Slijedite gornju poveznicu i kliknite gumb "Započni sada".
- Prijavite se na svoj račun, ako postoji (brojevi 1 i 2 na snimci zaslona), registrirajte novi (3) ili se prijavite pomoću svog računa na društvenim mrežama (4). Kao primjer, u nastavku ćemo razmotriti opciju "Prijavi se pomoću Apple ID-a".
- Unesite prijavu i lozinku za svoj račun, a zatim kliknite gumb za prijavu.
- Ako je uključena dvofaktorska provjera autentičnosti, vaš će iPhone biti obaviješten. Otključajte zaslon i dodirnite "Dopusti" u prozoru obavijesti, nakon čega će se pojaviti poruka s kodom.
![Omogućite dvofaktorsku autentifikaciju i uzmite kôd za autorizaciju Spotify-a u pregledniku]()
Unesite ga u odgovarajuće polje u vašem pregledniku.
- Zatim kliknite na gumb "Povjerenje".
- Ako je potrebno, ispravite podatke o registraciji koji će se prenijeti na Soundiiz - možete "Promijeniti" prikazno ime i "Pokazati" ili "Sakrij e-poštu"... Odlučivši o parametrima, kliknite "Nastavi".
- Klik "Naprijed".
- Pronađite Apple Music na popisu usluga i upotrijebite gumb "Spojiti".
- U novom prozoru preglednika koji će se otvoriti kliknite "Prijavi se na Apple Music"
![Prijavite se na Apple Music da biste se povezali sa uslugom Soundiiz u pregledniku na računalu]()
i slijedite iste korake kao u koracima 3-4 trenutne upute. To jest, unesite prijavu i lozinku za svoj račun i kliknite gumb za prijavu,
![Povezivanje Apple Music računa sa Soundiiz uslugom u pregledniku na računalu]()
zatim, ako se zatraži, potvrdite dvofaktorsku autentifikaciju,
![Omogućite dvofaktorsku autentifikaciju i uzmite kôd za autorizaciju Spotify-a u pregledniku]()
navođenjem koda poslanog na mobilni uređaj.
![Unos koda za povezivanje računa Apple Music sa uslugom Soundiiz u pregledniku na računalu]()
U prozoru koji traži dopuštenje za pristup kliknite "Dopusti".
- Sada potražite Spotify na popisu streaming usluga i kliknite "Spojiti".
- Pogledajte popis radnji koje će biti dostupne za Soundiiz.
![Prelistajte Spotify i Soundiiz ugovor u pregledniku na računalu]()
zatim potvrdite svoj pristanak pomoću gumba "Prihvaćam".
![Prihvatite ugovor sa uslugama Spotify i Soundiiz u pregledniku na računalu]()
Bilješka: Ako prethodno niste upotrebljavali Spotify u svom pregledniku ili ste se jednostavno odjavili s računa, prvo ćete se morati prijaviti na njega. U slučaju poteškoća pročitajte posebne upute na našoj web stranici.
Više detalja: Kako ući u Spotify na računalu
- Vratite se, na primjer, na glavnu stranicu usluge koristeći vezu navedenu na početku uputa. Klik "Započni sada" ili "Započni sada".
- Odmah nakon toga otvorit će se stranica sa svim popisima za reprodukciju koje imaju Spotify i Apple Music. Pronađite onu koju želite prenijeti s posljednje na prvu. Kliknite tri vodoravne točke desno od njegovog naziva da biste otvorili izbornik i odabrali "Pretvoriti u ...".
- Ako želite, promijenite naziv popisa za reprodukciju i njegov opis, a zatim upotrijebite gumb "Spremi konfiguraciju"... Uz to postoji mogućnost "Ukloni duplikate zapisa".
- Istražite sadržaj popisa za reprodukciju. Možda biste iz njega htjeli izuzeti neke pjesme - da biste to učinili, samo poništite potvrdni okvir nasuprot njihovog imena. Sljedeći klik "Potvrdi".
- U sljedećem koraku odaberite "Spotify".
- Pričekajte da se konverzija dovrši,
![Počnite prenositi popis za reprodukciju s Apple Music na Spotify putem usluge Soundiiz u pregledniku na računalu]()
nakon čega možete pregledati njegove rezultate klikom "Pokazati".
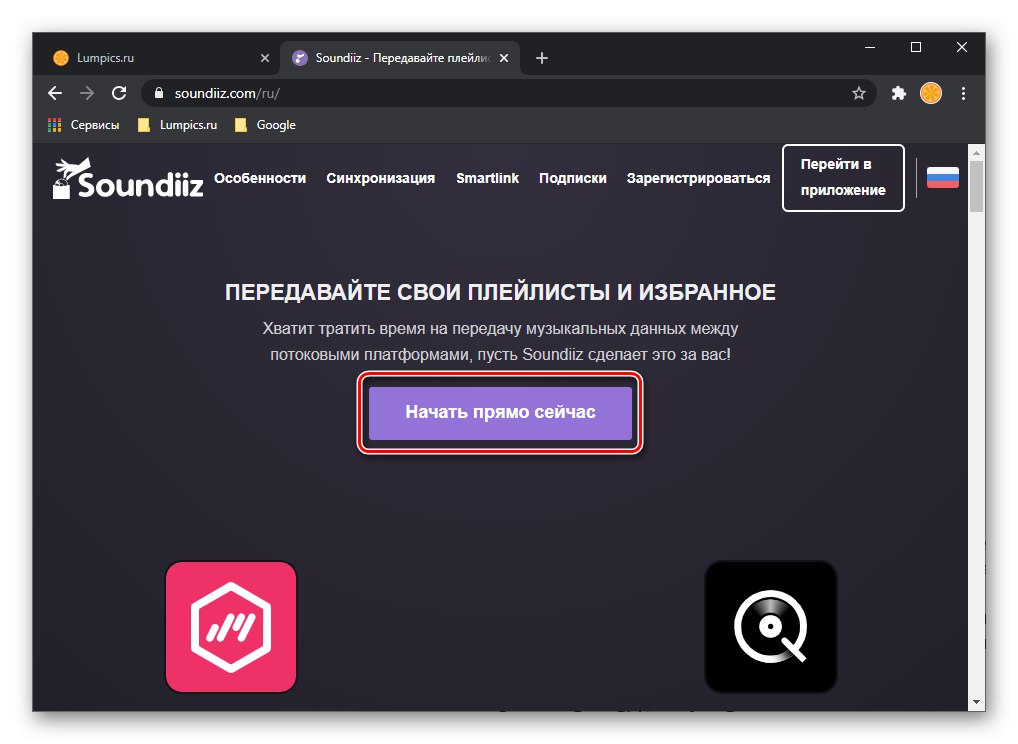
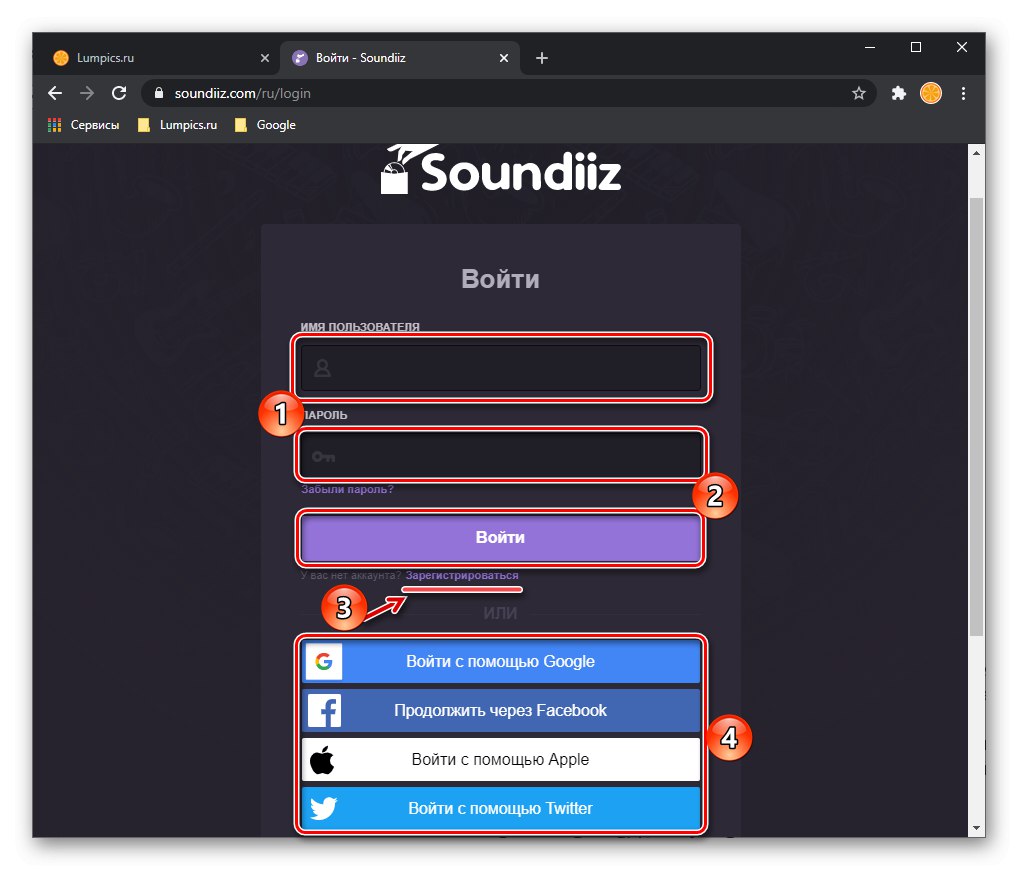
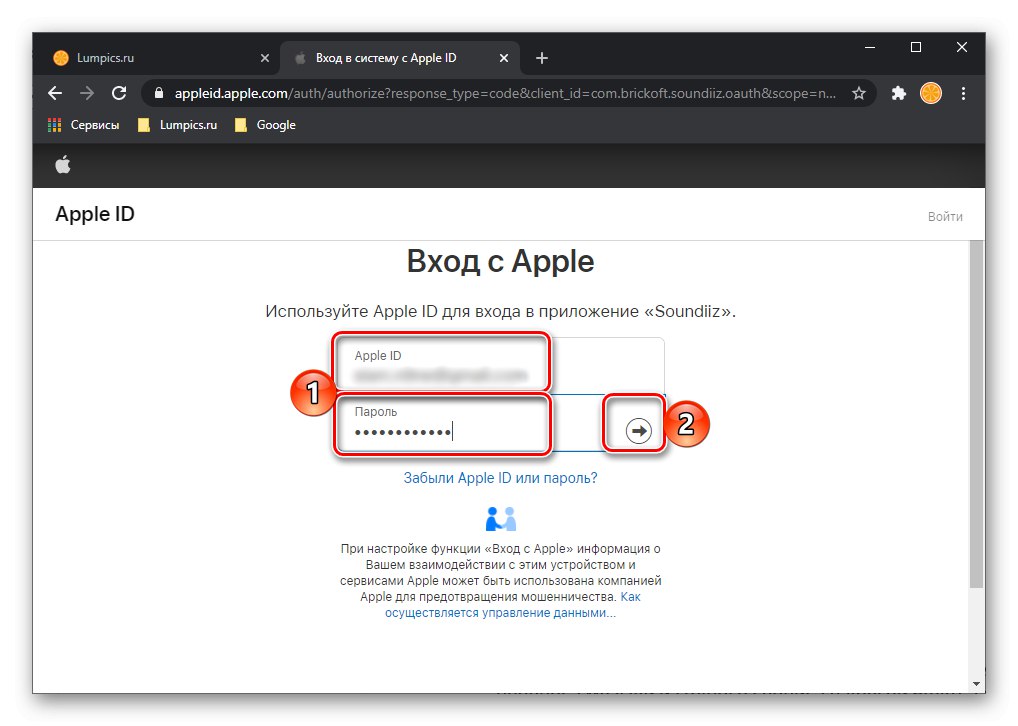

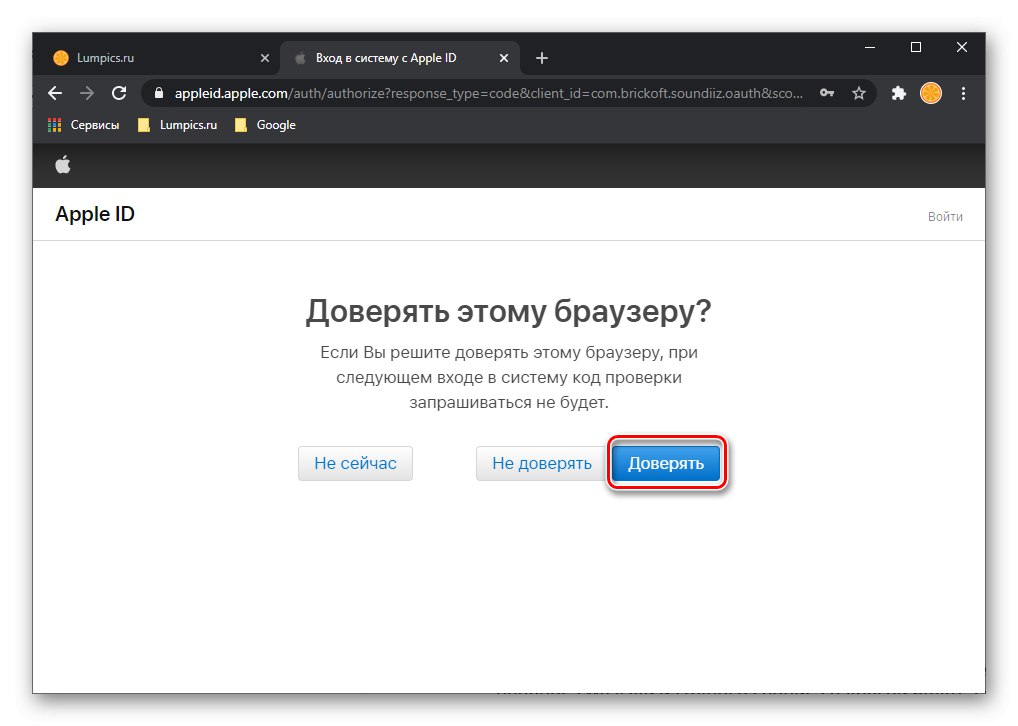
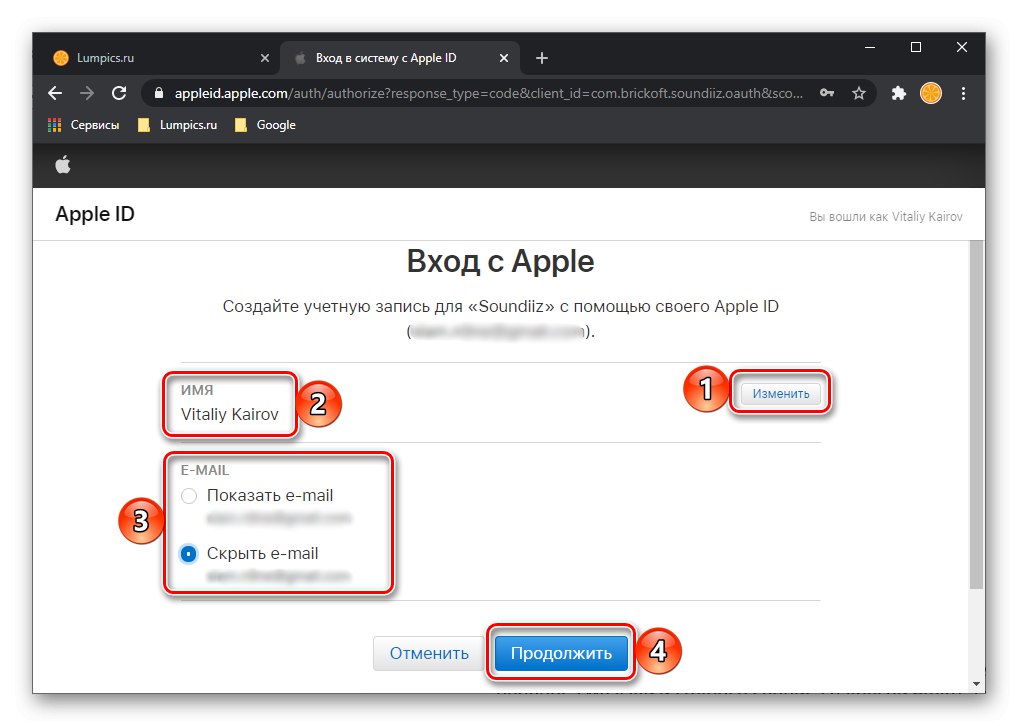
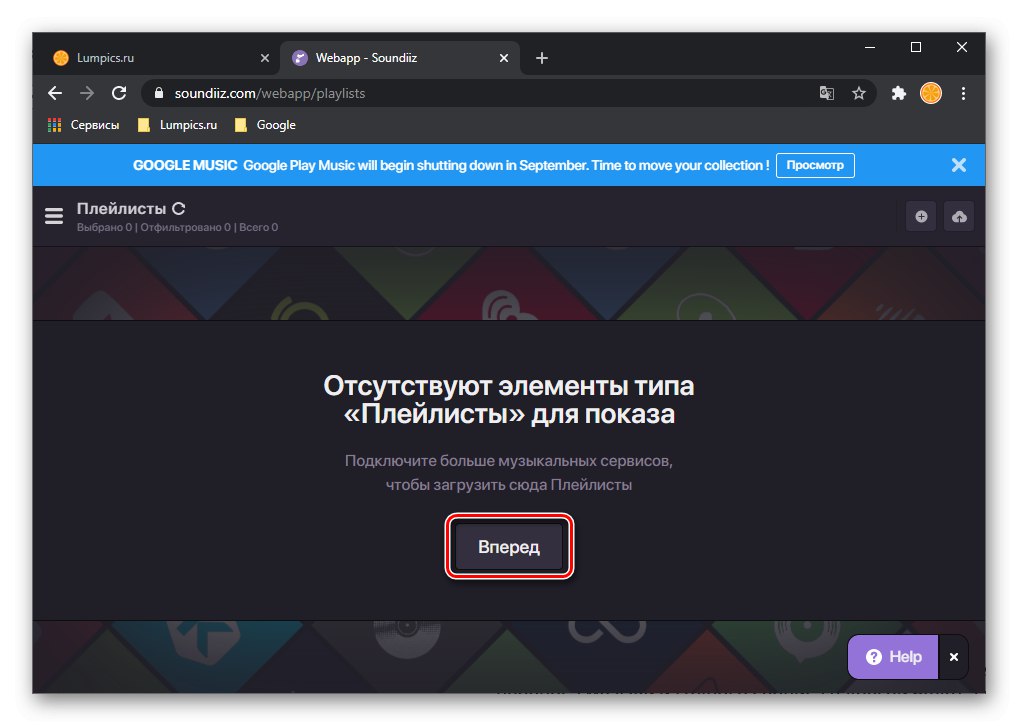
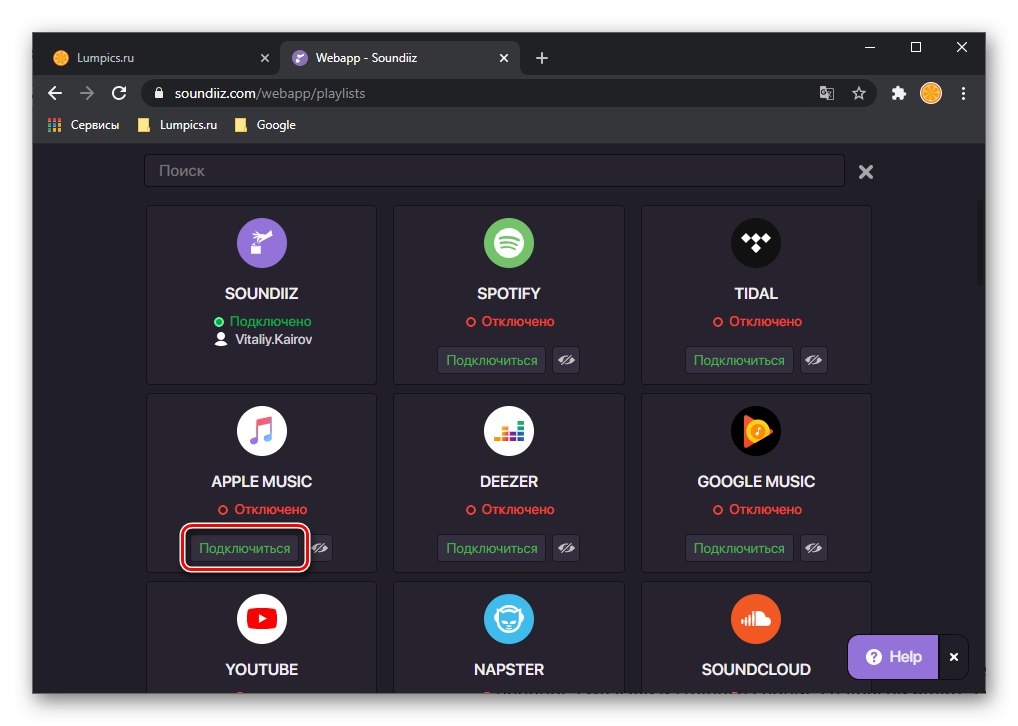
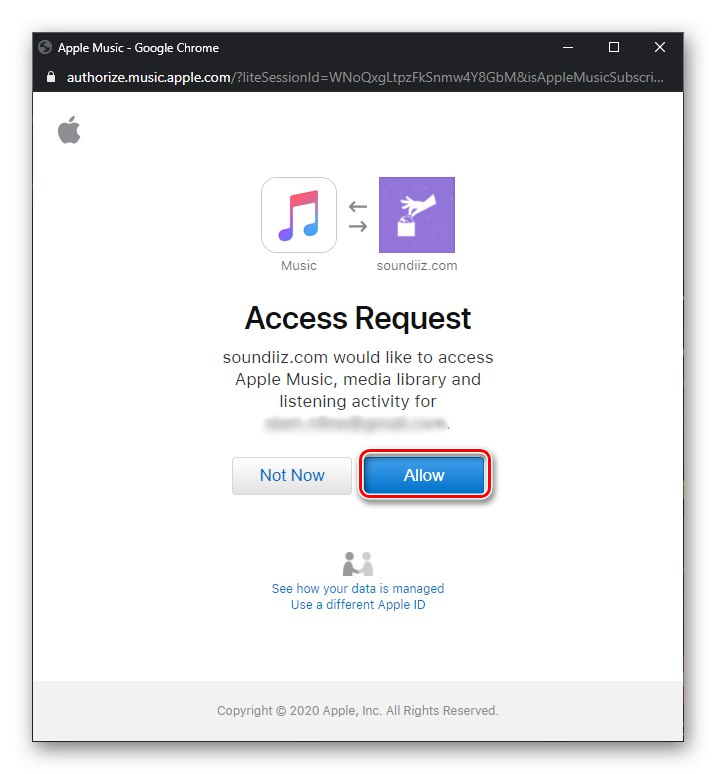
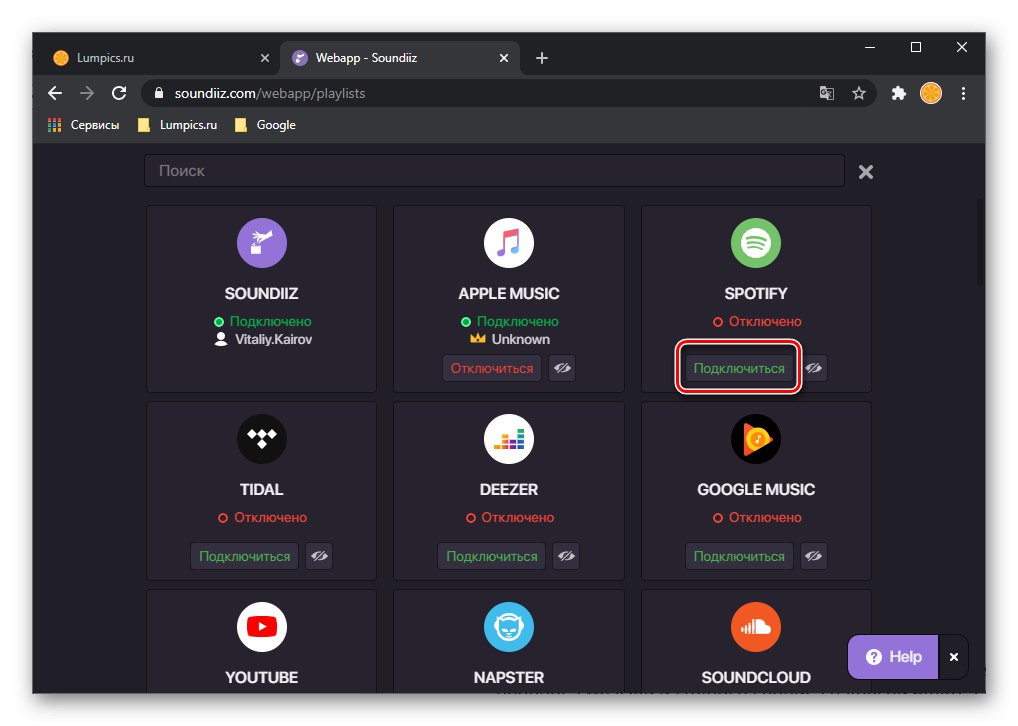
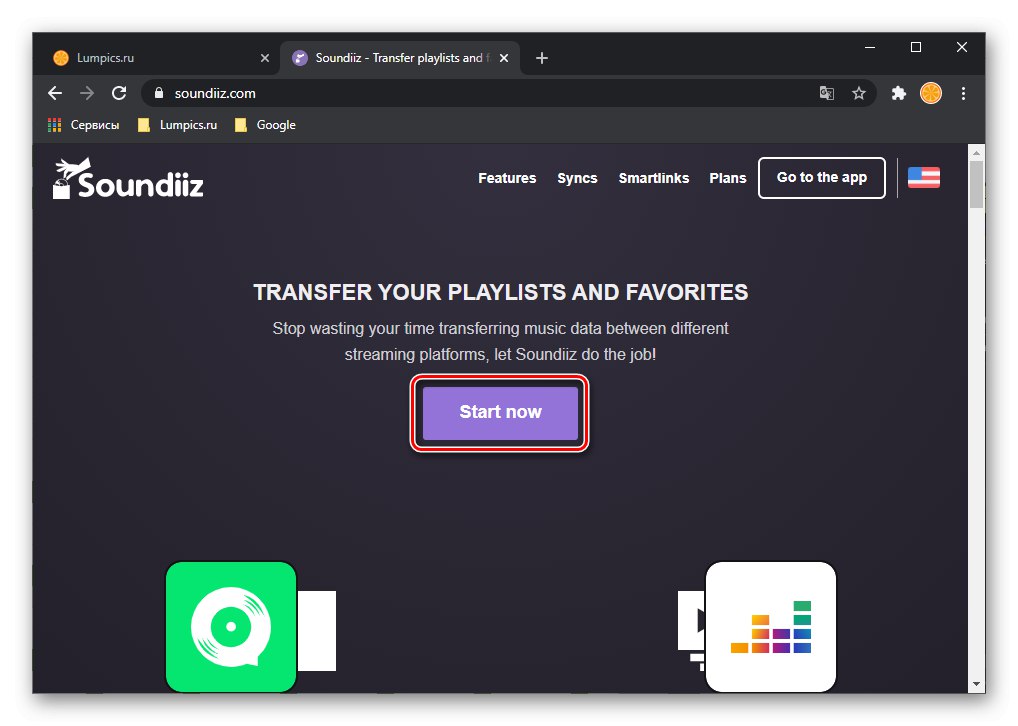
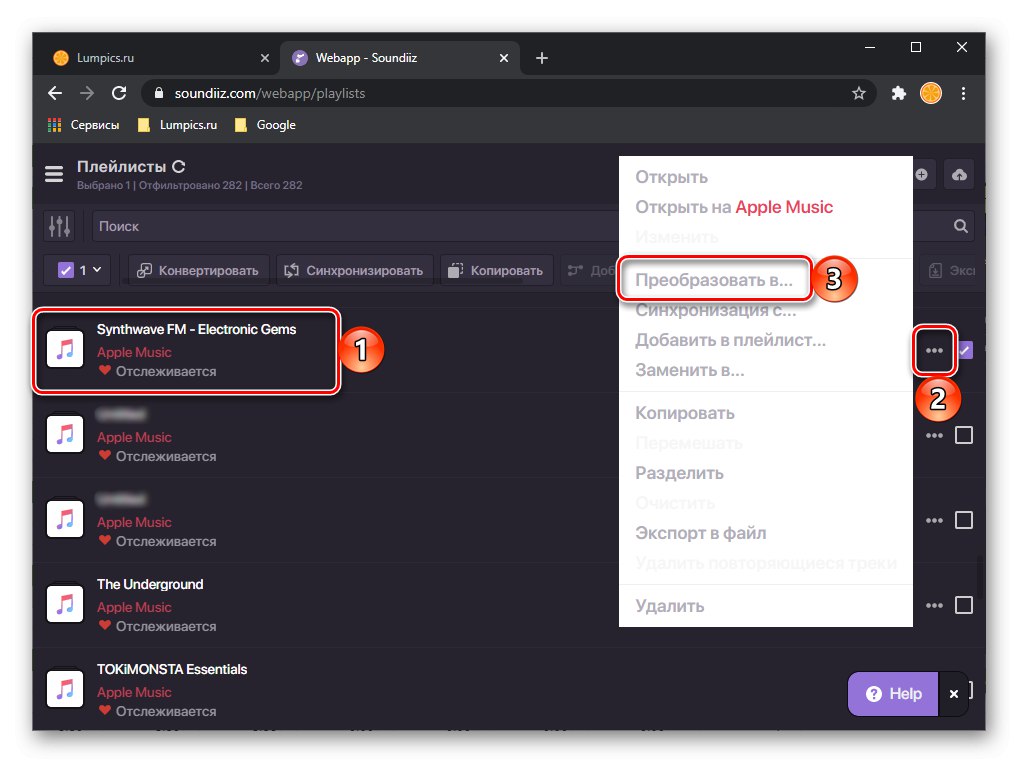
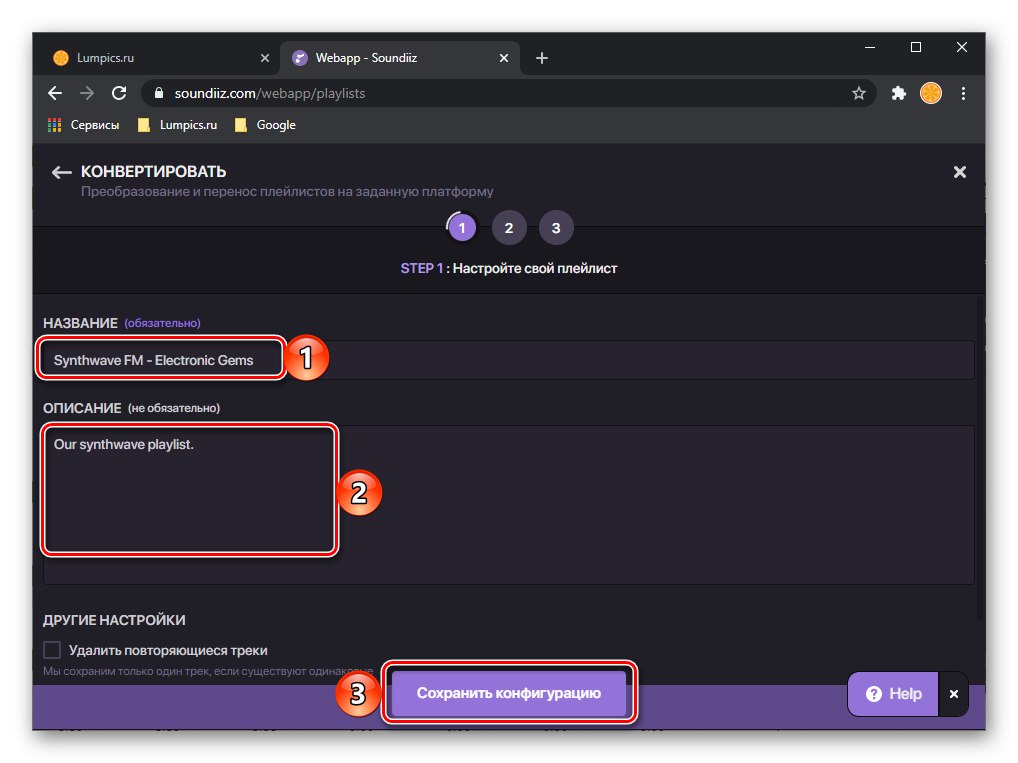
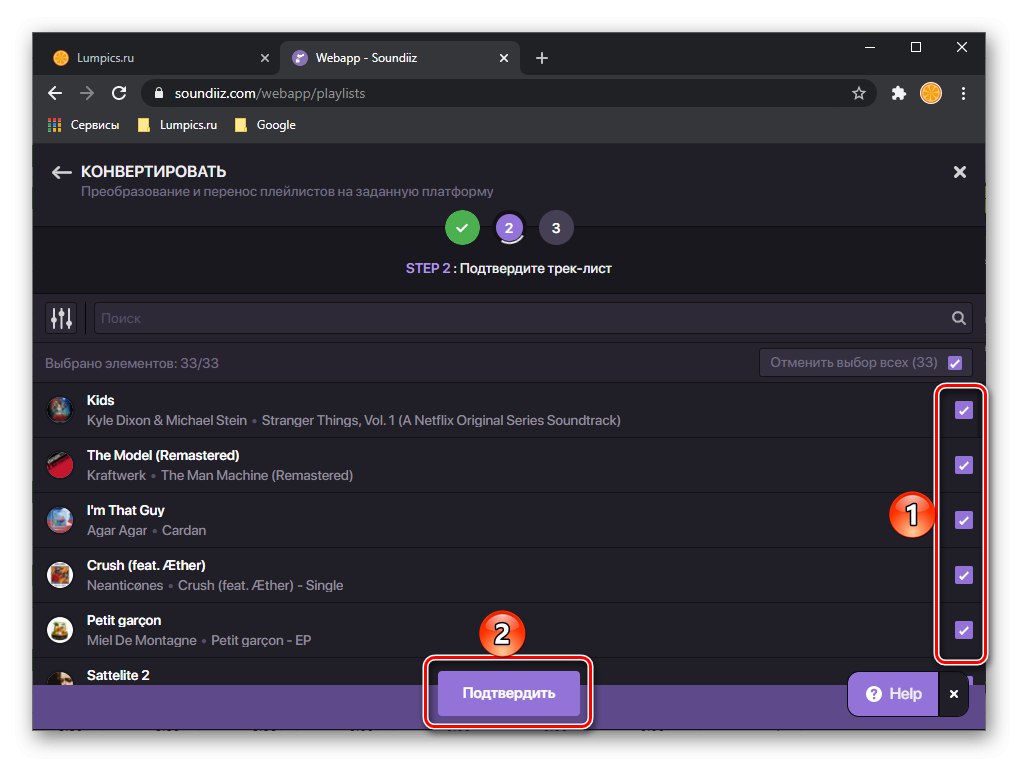
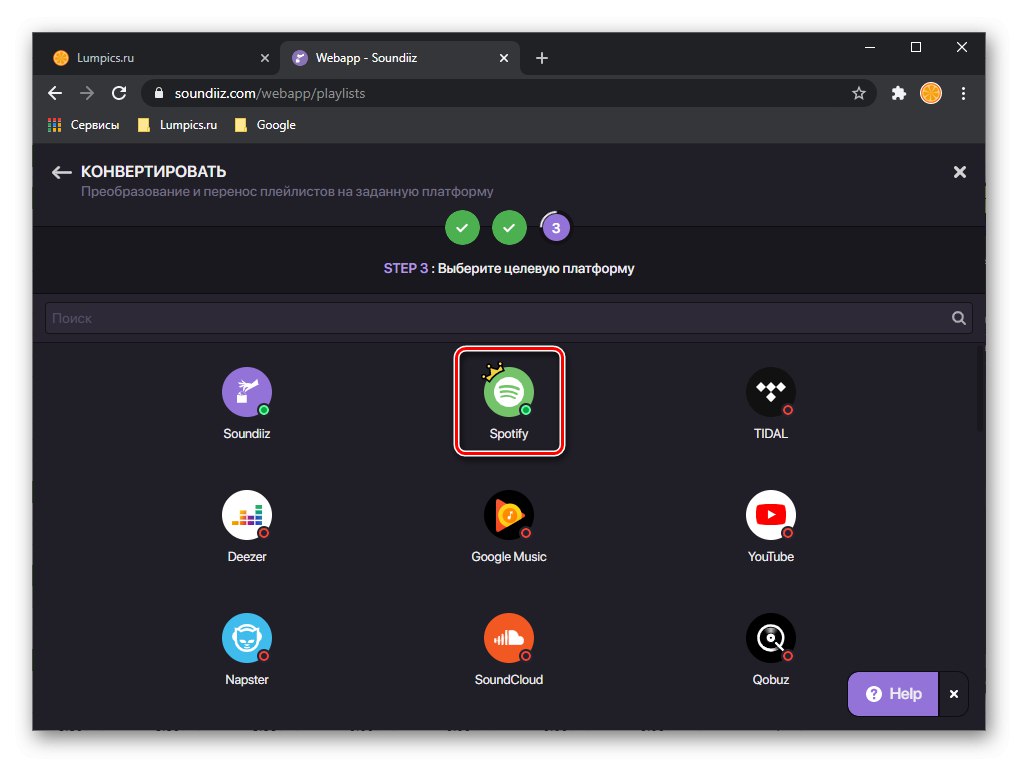
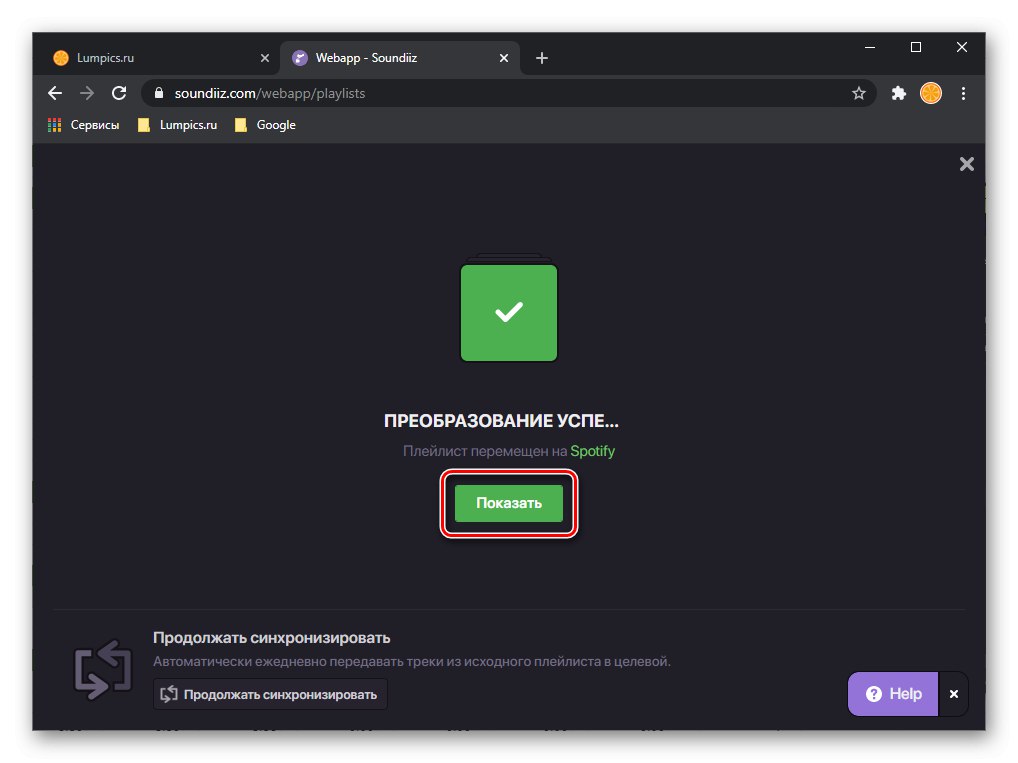
Otvorit će se izvezeni popis za reprodukciju.
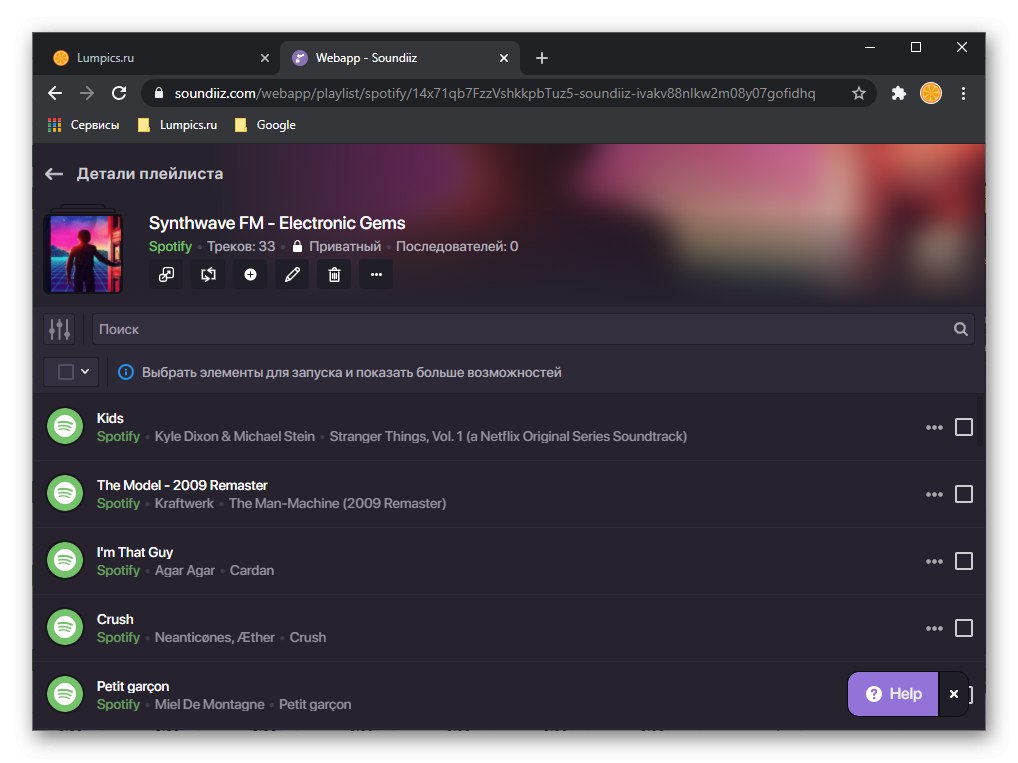
To se također može vidjeti u odgovarajućem odjeljku PC programa.
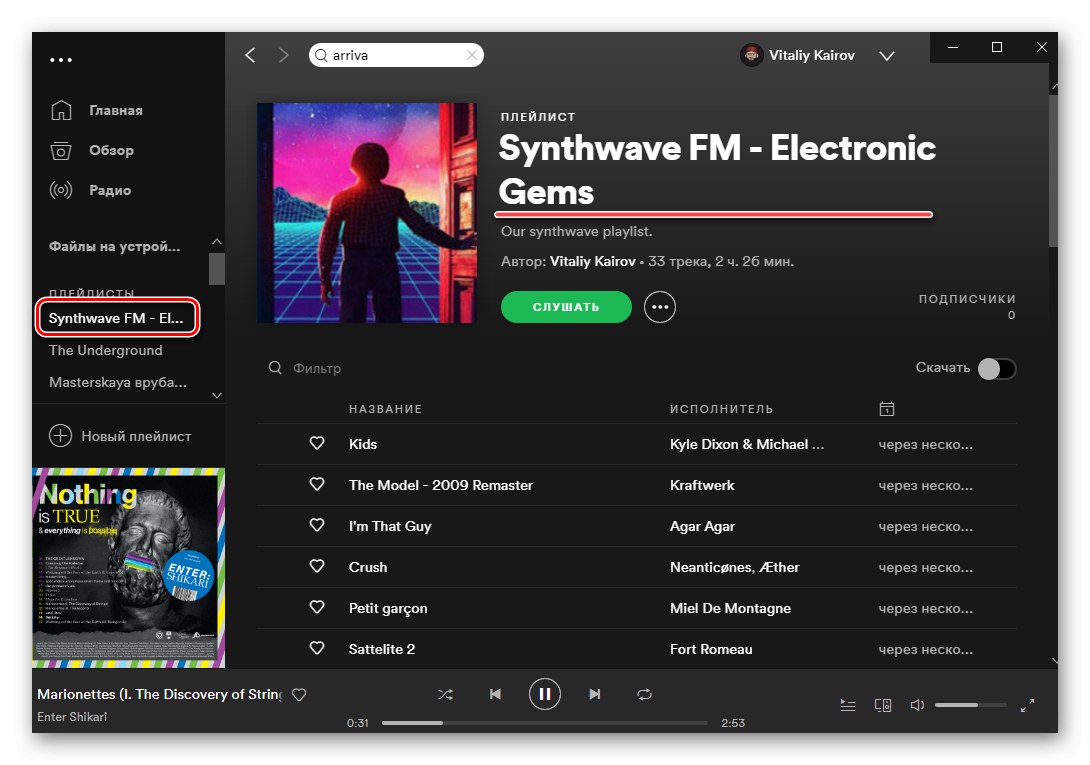
Pročitajte također: Kako promijeniti naslovnicu popisa za reprodukciju u Spotifyu
Prenesite ostatak svojih popisa za reprodukciju s Apple Music-a na Spotify na isti način. Imajte na umu da se ponekad mogu dogoditi pogreške tijekom postupka prijenosa, najčešće je to zbog odsutnosti određenog zapisa u biblioteci medija usluge "primanja" ili razlike u metapodacima (naziv).
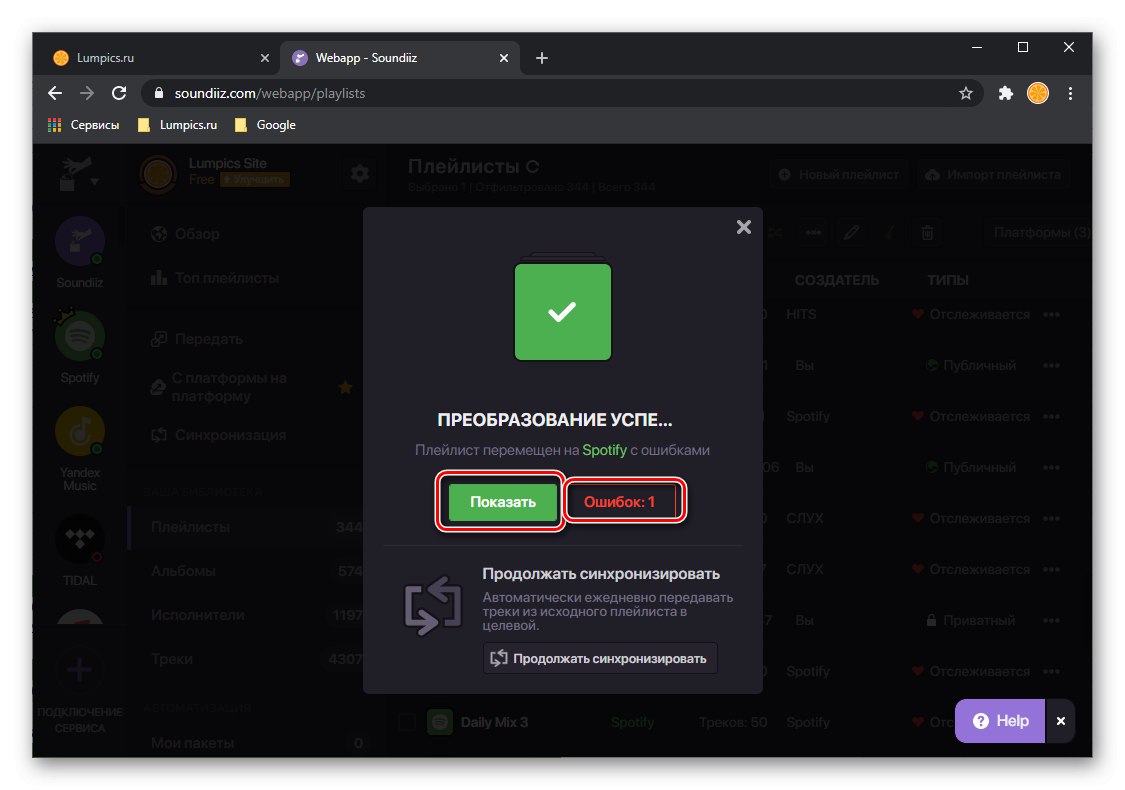
U tom slučaju preporučujemo klik na gumb "Pogreške: ne." i vidjeti rezultat. Snimite snimku zaslona ovog prozora ili spremite njegov sadržaj kao CSV datoteku da biste zatim pokušali pronaći "izgubljene" pjesme u Spotifyu. Kako to učiniti opisano je u posljednjem dijelu članka.
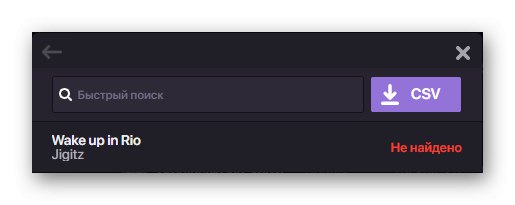
Pročitajte također:
Kako napraviti snimku zaslona na računalu
Kako otvoriti CSV datoteku
Da biste izvezli pojedinačne pjesme ili albume, učinite sljedeće:
Savjet: Premještanje albuma s jedne usluge streaminga na drugu ne može se nazvati svrhovitom radnjom - u ove je svrhe mnogo lakše i brže koristiti pretraživanje i standardnu značajku Spotify "Dodaj u knjižnicu", o čemu ćemo raspravljati u posljednjem dijelu ovog priručnika.
- Na bočnoj traci usluge otvorite odjeljak "Albumi" ili "Tragovi", ovisno o tome što želite prenijeti.
- Pomaknite se kroz popis sa sadržajem, pronađite traženi element, otvorite izbornik ili ga označite kvačicom i kliknite stavku "Pretvoriti u ...".
- Zatim odaberite ciljnu platformu, koju imamo Spotify,
![Odabir platforme za prijenos albuma s Apple Music-a na Spotify na web mjestu Soundiiz u pregledniku na računalu]()
i pričekajte da se pretvorba uspješno dovrši.

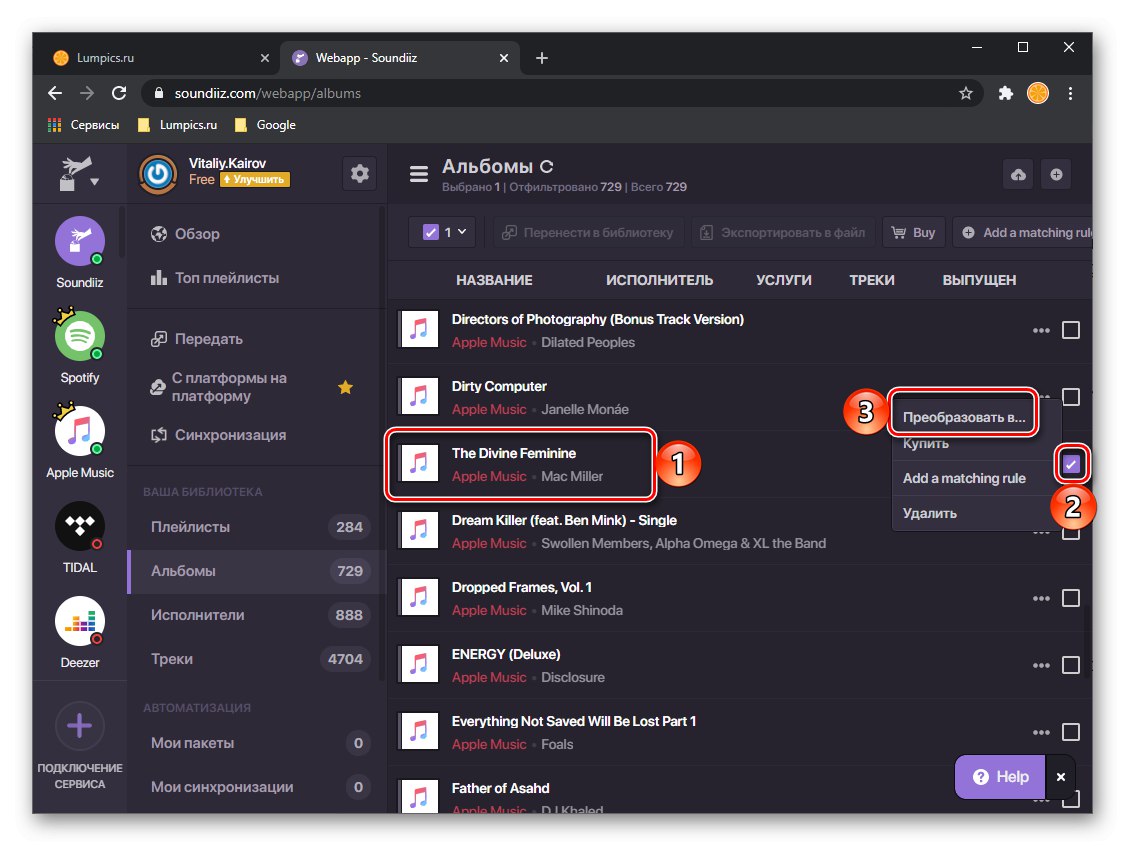
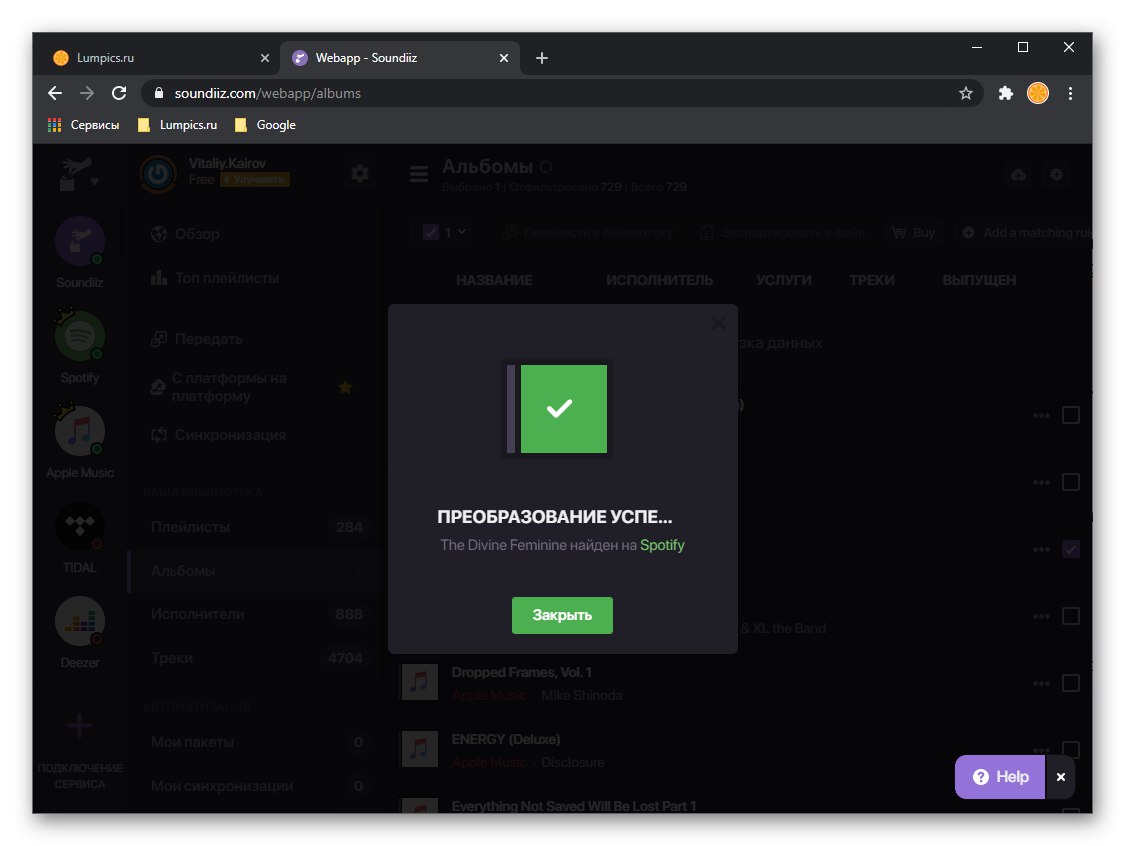
U besplatnoj verziji Soundiiz-a možete popise za reprodukciju i / ili albume prenositi samo jedan po jedan, ali ako se pretplatite, moći ćete skupno izvoziti, što će uvelike pojednostaviti i ubrzati postupak.
Metoda 2: TuneMyMusic
Za razliku od gore razmotrene usluge, ova vam omogućuje prijenos popisa za reprodukciju, pojedinačnih zapisa i albuma potpuno besplatno, pod uvjetom da su dodani u knjižnicu Apple Music (omiljeni), svi zajedno, a ne zasebno. Treba imati na umu da u nekim slučajevima ovaj postupak može potrajati prilično dugo.
- Koristite gornju vezu da biste otišli na web mjesto i kliknuli "Započnimo".
- Na stranici "Odaberite izvor" kliknite blok s logotipom Apple Music.
- U odvojeno otvorenom prozoru preglednika upotrijebite jedini gumb - "Prijava na svoj račun za Apple Music".
- Prijavite se na nju unošenjem korisničkog imena i lozinke i klikom na gumb u obliku kruga sa strelicom unutar.
![Prijavite se na račun Apple Music u usluzi Tune My Music na pregledniku računala]()
Bilješka: Ako je omogućena dvofaktorska provjera autentičnosti, morat ćete potvrditi prijavu na svom mobilnom uređaju i unijeti kod koji mu je poslan, odnosno slijedite korake opisane u koracima 4-5 glavnog dijela prethodne upute.
- Zatim odaberite glazbu koju želite prenijeti s Applea na Spotify. Dostupne su sljedeće kategorije:
- "Odabrane pjesme";
- "Odabrani albumi";
- "Odabrani izvođači" (nema smisla, jer nas zanimaju skladbe, a ne njihovi autori);
- "Popisi za reprodukciju".
![Pregledajte sve pjesme Apple Music u programu Tune My Music u pregledniku računala]()
![Pregledajte omiljene albume glazbe Apple Music na usluzi Tune My Music u pregledniku računala]()
![Pregledajte svoje omiljene izvođače Apple Music glazbe na usluzi Tune My Music u pregledniku računala]()
![Pregledajte i odaberite popise pjesama Apple Music na Tune My Music u pregledniku računala]()
Svaki od ovih popisa može se proširiti klikom "Prikaži popis", pregledajte njegov sadržaj i poništite ono što ne želite izvesti.
- Nakon što ste odabrali, upotrijebite gumb Dalje: Odaberite ciljanu platformu.
- Kliknite logotip Spotify.
- Pročitajte uvjete autorizacije pomicanjem prema dolje i pritisnite "Prihvaćam".
![Prihvatite Spotify i Tune My Music na PC pregledniku]()
Bilješka: Kao i za Soundiiz o kojem smo razgovarali gore, možda ćete se prvo morati prijaviti na svoj račun.
- Ako želite, ponovno pregledajte popis pjesama, albuma i popisa za reprodukciju koje izvezite iz Apple Music-a u Spotify klikom na "Prikaži popis", nakon čega možete sigurno "Pokreni prijenos glazbe".
- Pričekajte da postupak bude dovršen. Ovisno o veličini izvezene knjižnice, može potrajati nekoliko minuta ili sati.
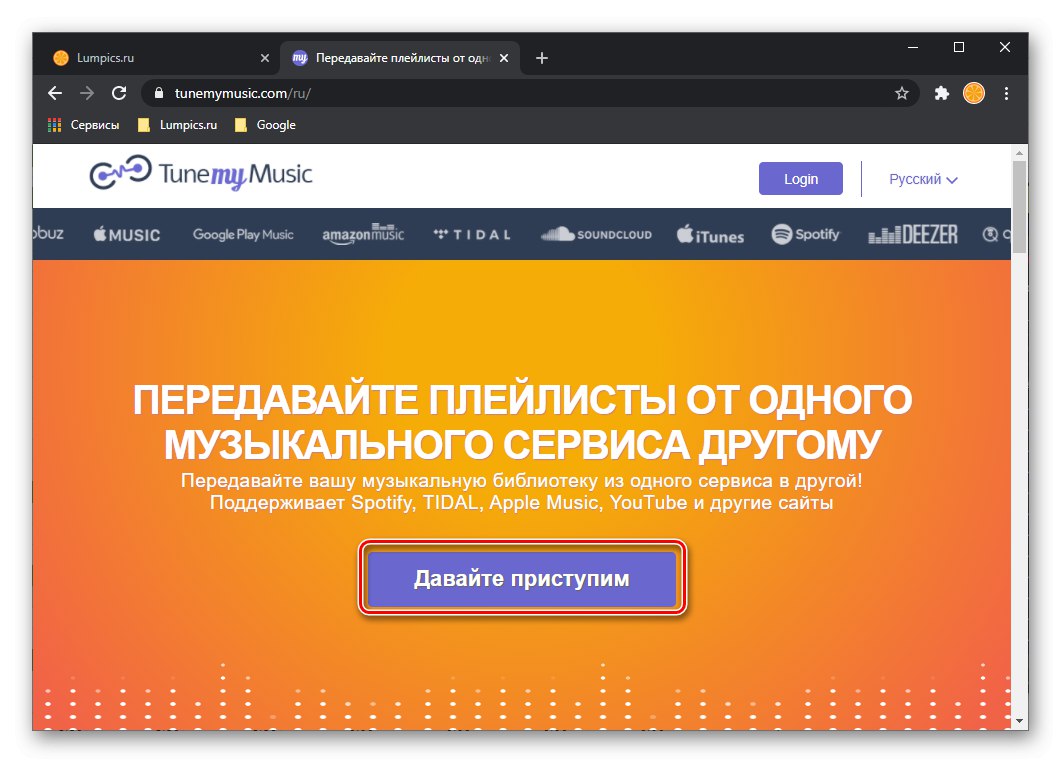
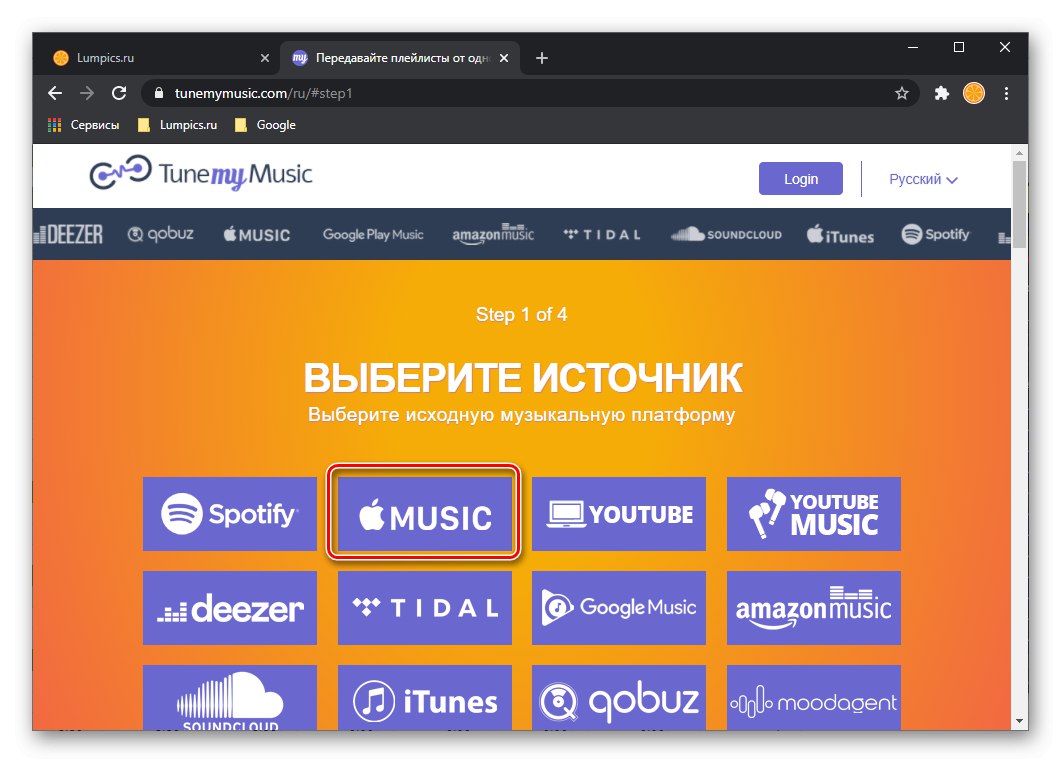
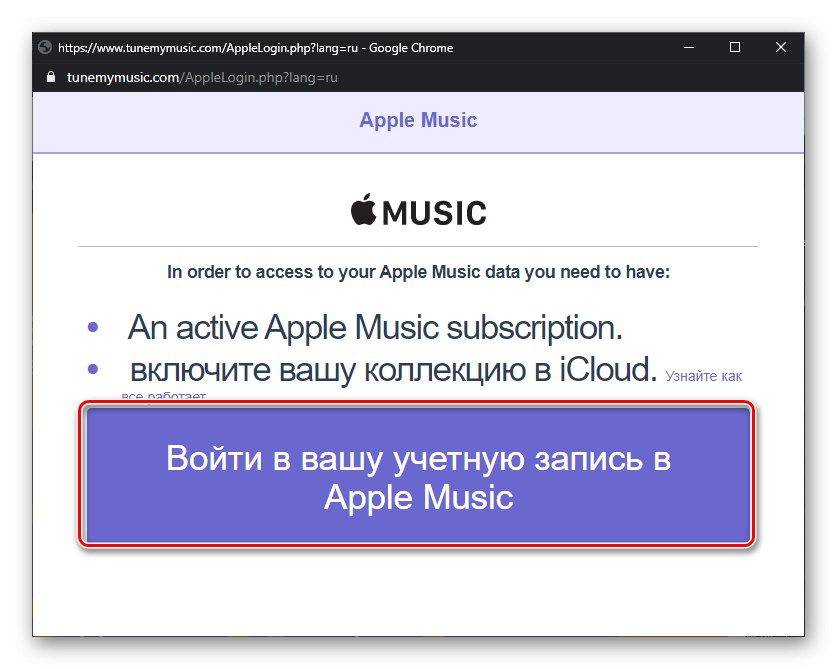

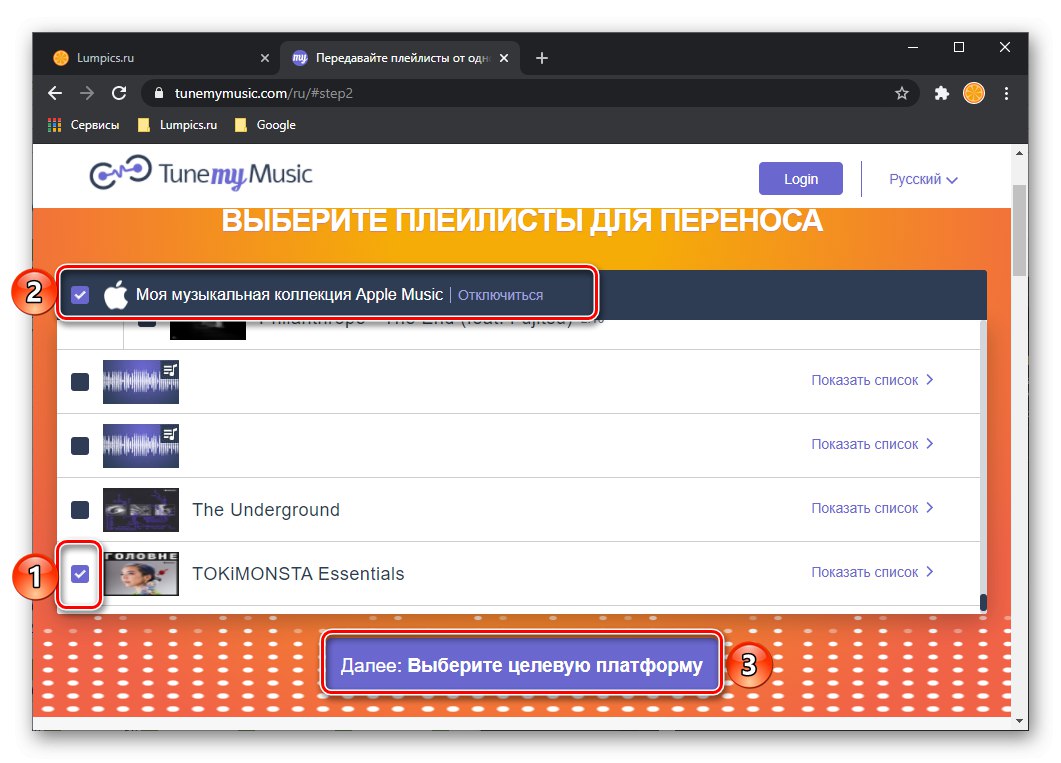
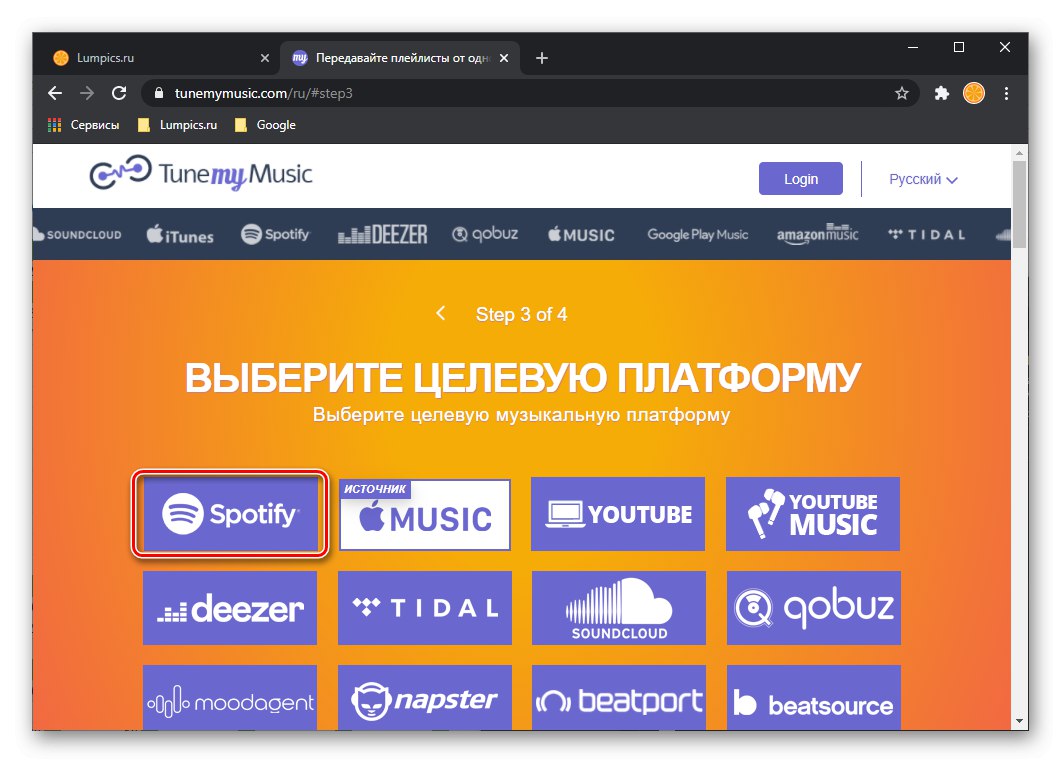
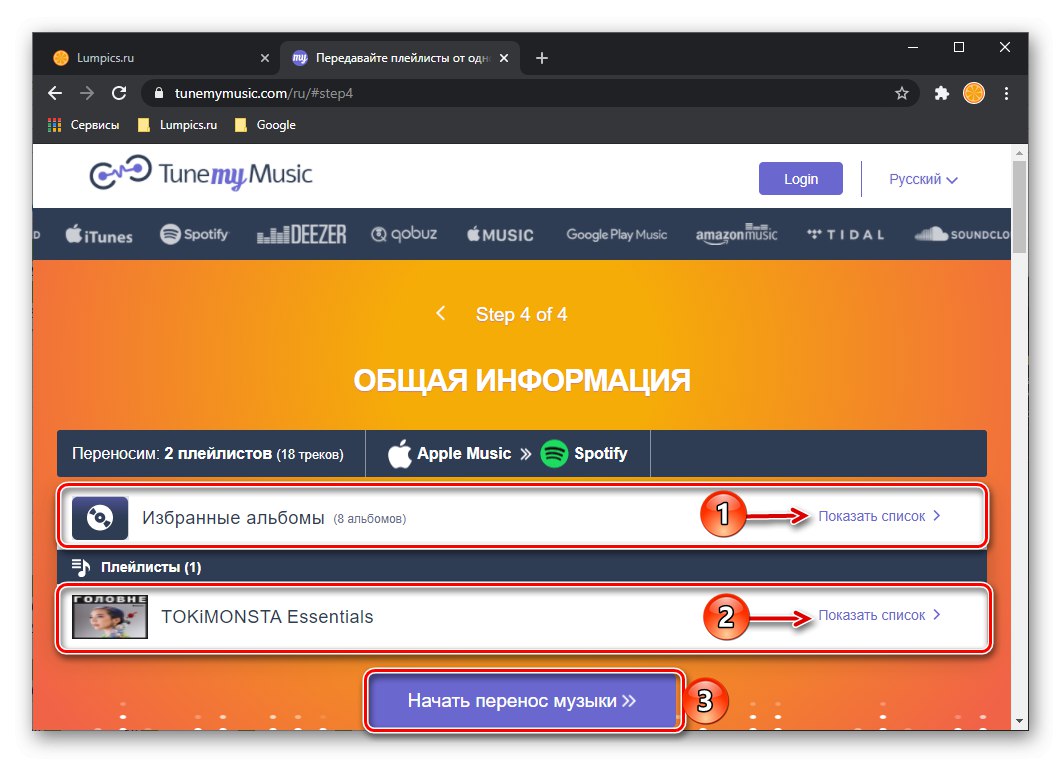
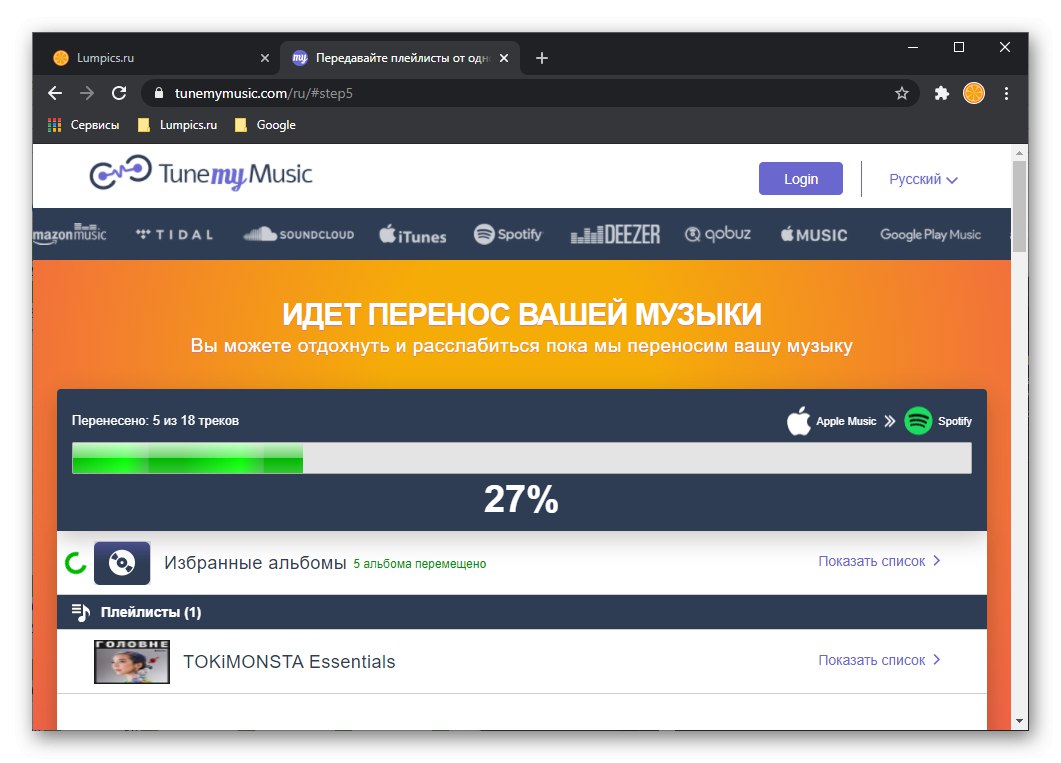
Kad se prijenos dovrši, pojavit će se obavijest "Konverzija dovršena"... Nasuprot odabranim popisima možete vidjeti koliko je stavki uspješno premješteno, a u nekim slučajevima koliko ih nije pronađeno. Potonje je obično posljedica nedostatka takvih u knjižnici ciljane usluge, a to je Spotify.
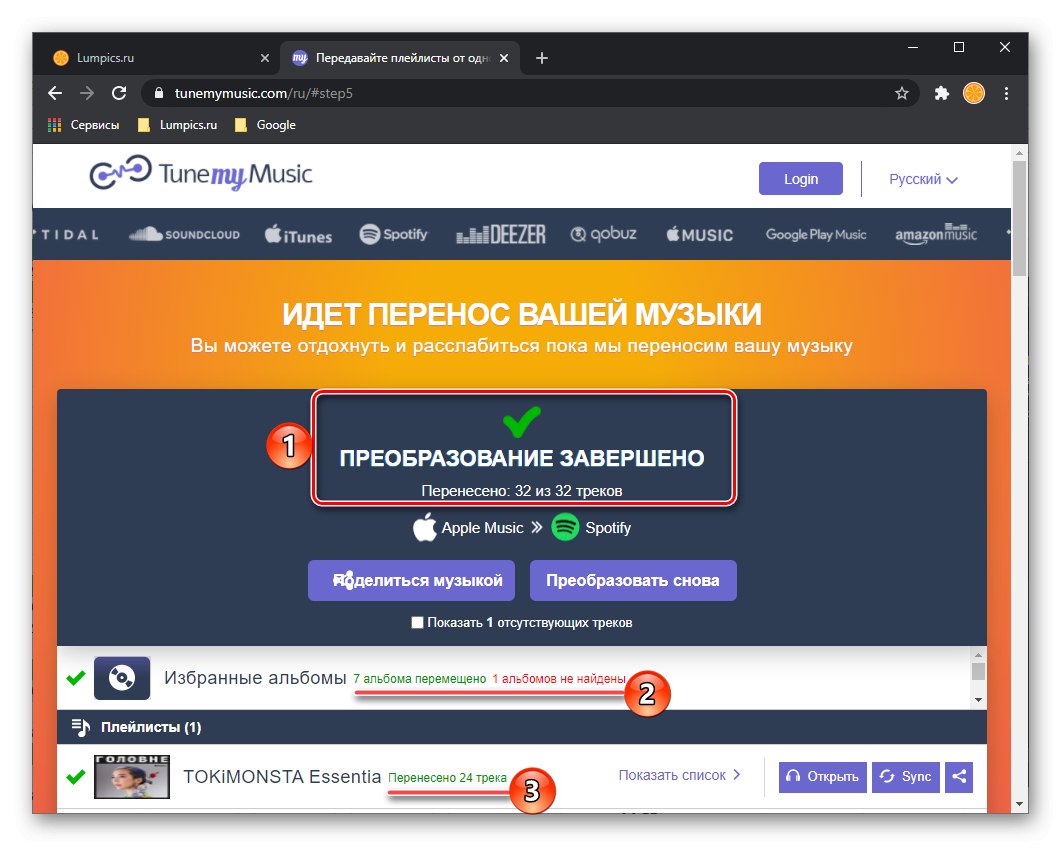
Ako pokrenete Spotify za računalo, vidjet ćete izvezene popise za reprodukciju
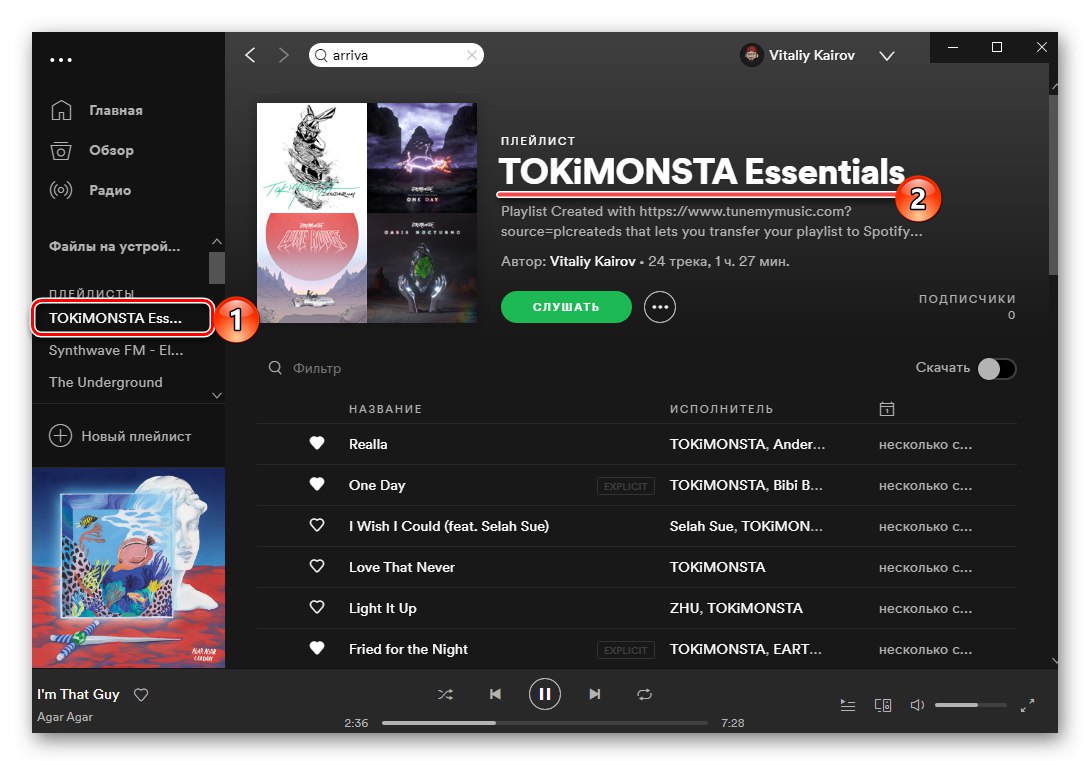
i albumi - bit će smješteni u istoimenim odjeljcima i dostupni za slušanje na svim uređajima. Podložne Premium pretplati, mogu se i preuzeti.
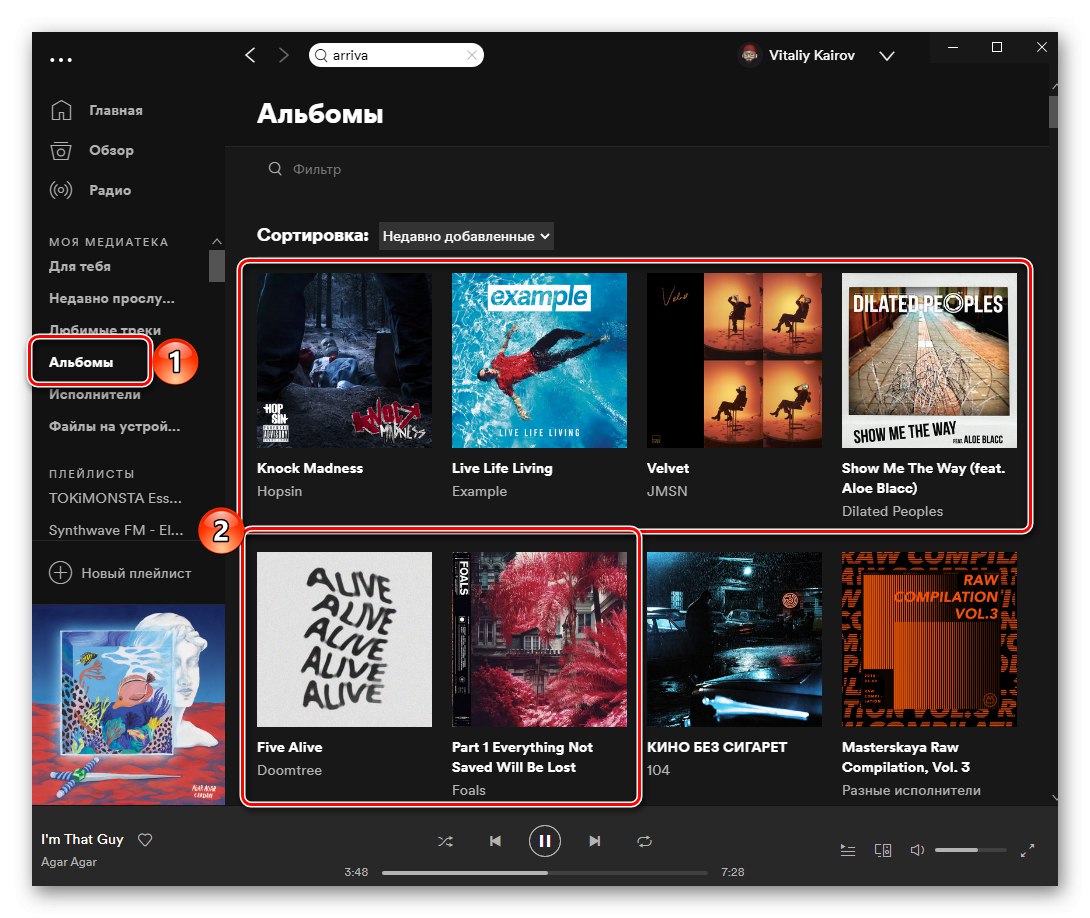
Pročitajte također:
Kako se pretplatiti na Spotify Premium
Kako preuzeti glazbu sa Spotify-a na svoje računalo
3. metoda: SongShift
Sigurno je da će za većinu korisnika najprikladniji način prijenosa glazbe s jedne usluge na drugu biti upotreba mobilne aplikacije, jer se i Apple Music i Spotify najčešće koriste na pametnim telefonima i tabletima. Razmotrimo postupak izvoza medijateke na primjeru SongShift-a, jednog od najboljih rješenja za naš problem.
Važno! SongShift omogućuje vam prijenos samo popisa pjesama, a ne pojedinačnih pjesama i albuma. Možete zaobići ovo ograničenje dodavanjem svih na zasebne ili odvojene popise za reprodukciju.
Preuzmite SongShift s App Storea
- Instalirajte aplikaciju s gornje veze i pokrenite je.
- Pročitajte kratki opis na početnom zaslonu i odaberite Apple Music s popisa popularnih usluga.
- U prozoru sa zahtjevom za povezivanje dodirnite gumb "Nastaviti".
- Sljedeći pritisnite "Spojiti" prema prvom stavku
![Povežite biblioteku u aplikaciji SongShift Apple Music Service za prijenos glazbe na Spotify na iPhone]()
i "Dopusti" u skočnom prozoru u kojem se traži pristup podacima o aktivnostima u Appleovoj usluzi strujanja.
![Omogućite pristup biblioteci u aplikaciji SongShift Apple Music Service za prijenos glazbe na Spotify na iPhone]()
Ako se ispod druge stavke ne dogodi automatsko povezivanje biblioteke u oblaku, upotrijebite gumb "Ponovno provjeri",
![Ponovno povezivanje aplikacije Apple Music Service SongShift za prijenos glazbe na Spotify na iPhone]()
a zatim je zamijenio "Spojiti".
- Prijavite se na svoj Apple račun unošenjem korisničkog imena i lozinke i pritiskom na gumb u obliku kruga strelicom.
![Apple Music Service SongShift autorizacija za prijenos glazbe na Spotify na iPhone]()
Ako je na vašem iPhoneu omogućena dvofaktorska provjera autentičnosti, "Dopusti" skočna prijava
![Potvrda autorizacije usluge Apple Music Service SongShift za prijenos glazbe na Spotify na iPhone]()
i unesite primljeni kod.
![Unos autorizacijskog koda za autorizaciju u aplikaciju Apple Music SongShift za prijenos glazbe na Spotify na iPhone]()
Omogućite SongShiftu potreban pristup klikom na gumb "Dopusti".
- Sada s popisa popularnih usluga u glavnom prozoru aplikacije odaberite Spotify.
- Unesite svoje korisničko ime i lozinku za svoj račun i dodirnite gumb "Ući".
- U prozoru s obavijesti o uspješnom povezivanju usluga kliknite "Nastaviti".
- Pročitajte kratki opis kako se izvodi postupak prijenosa popisa za reprodukciju,
![Kako aplikacija SongShift djeluje za prijenos glazbe s Apple Music-a na Spotify na iPhone]()
i tapnite "Sljedeći".
- Dodirnite "Započnite".
- Kliknite gumb na dnu, izrađen u obliku kružnih strelica s plusom unutar.
- Dodirnite "Postavljanje izvora",
![Odabir izvora u aplikaciji SongShift za prijenos glazbe s Apple Music-a na Spotify na iPhone]()
odaberite Apple Music i kliknite "Nastaviti".
- Imajte na umu da ponekad usluga može prikazivati prazne i / ili izbrisane popise za reprodukciju,
![Pretražite popis za reprodukciju u aplikaciji SongShift za prijenos glazbe s Apple Music-a na Spotify na iPhone]()
ali to treba zanemariti - samo pronađite onu koju želite premjestiti na popisu (čak i ako piše "0 pjesama"), i označite ga, a zatim taknite "Gotovo" u gornjem desnom kutu.
- Budući da smo Spotify osim Apple Music-a spojili samo na SongShift, potonji će već biti postavljen kao odredište. Ako je potrebno, možete promijeniti naziv ciljanog popisa za reprodukciju, odmah ga dodati u favorite i promijeniti neke druge opcije. Odlučivši, kliknite gumb "Gotov sam".
- Prijenos popisa za reprodukciju započet će odmah nakon toga. Da biste pratili tijek postupka, dodirnite ga.
- Pričekajte da se sve pjesme izvezu,
![Čeka se prijenos popisa za reprodukciju u aplikaciji SongShift za prijenos glazbe s Apple Music-a na Spotify na iPhoneu]()
a kad se dogodi, pritisnite "Nastaviti".
- Pogledajte rezultat postupka na popisu "Uspješne utakmice".
![Istražite sadržaj popisa za reprodukciju u aplikaciji SongShift za prijenos glazbe s Apple Music-a na Spotify na iPhoneu]()
Ispred njega može biti popis "Neuspjele utakmice", koji se sastoji od zapisa koji se iz jednog ili drugog razloga nisu mogli prenijeti. To mogu biti pjesme koje nisu u programu Spotify ili one čiji se metapodaci jednostavno razlikuju od onih u Apple Musicu. Te pogreške možete preskočiti samo u besplatnoj verziji SongShift-a (kliknite "Zanemariti").
Savjet: Preporučujemo da napravite snimku zaslona s popisom "problematičnih" pjesama, kako biste ih potom mogli ručno potražiti u Spotifyu i dodati na izvezeni popis pjesama.
Pročitajte također: Kako napraviti snimku zaslona na iPhoneu
-
Nakon pregleda rezultata prijenosa, kliknite "Potvrdi podudaranje",
![Potvrdite Izvoz popisa za reprodukciju u aplikaciji SongShift za prijenos glazbe s Apple Music-a na Spotify na iPhone]()
i onda "Nastaviti".
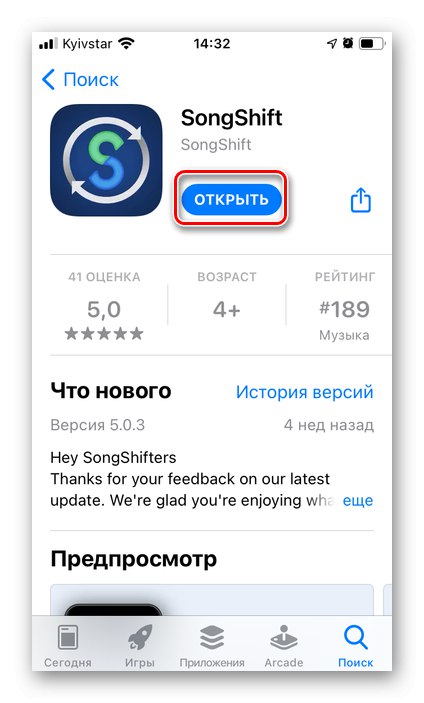
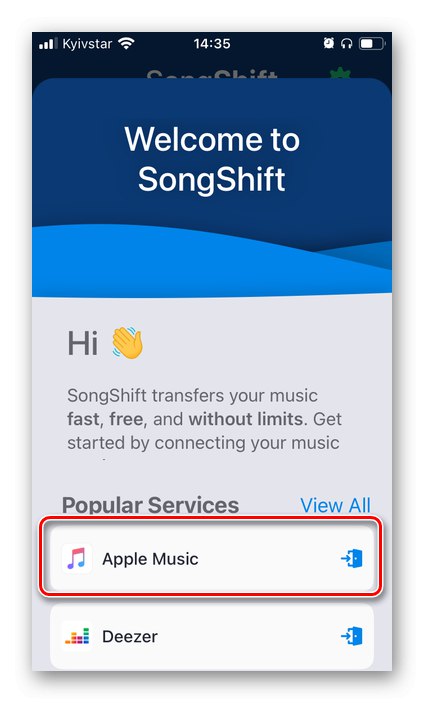
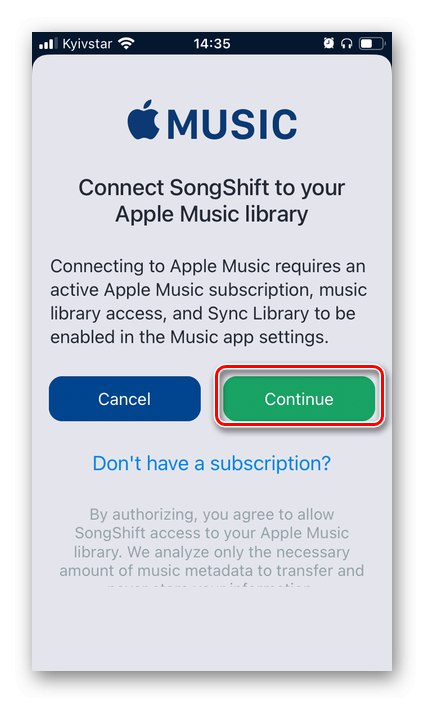
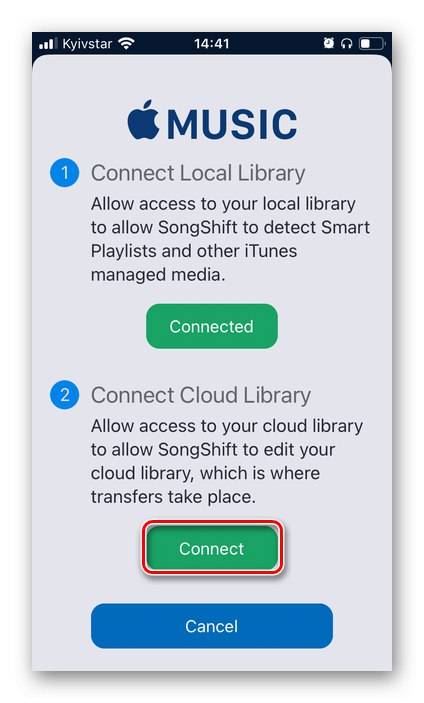
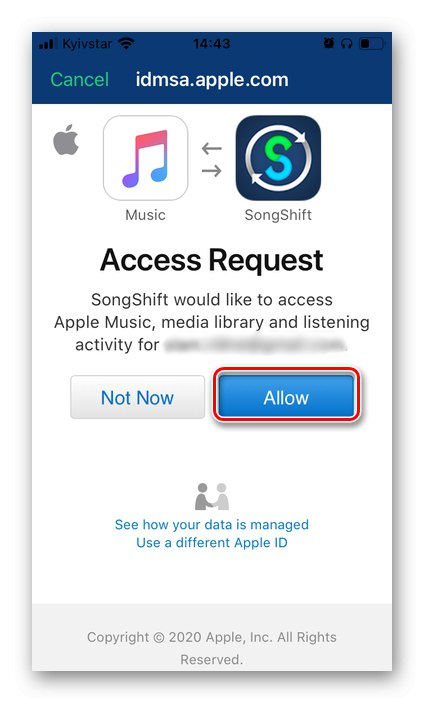
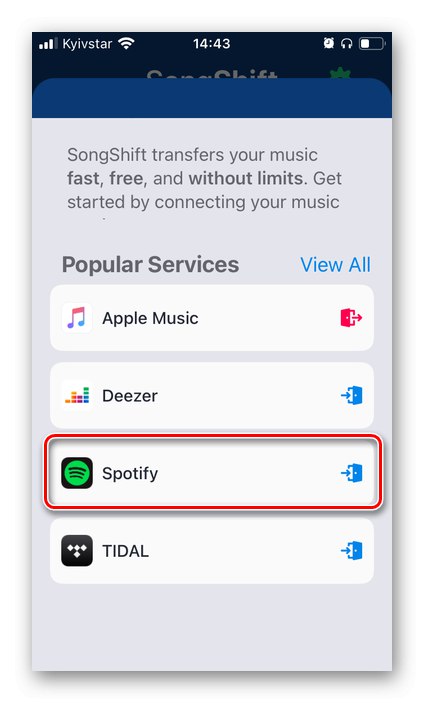
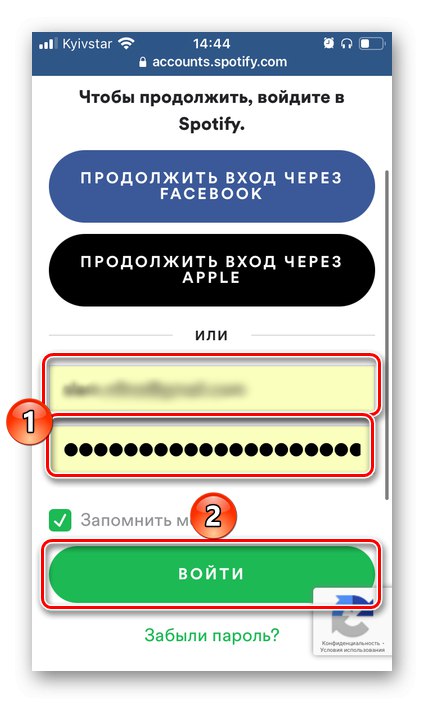
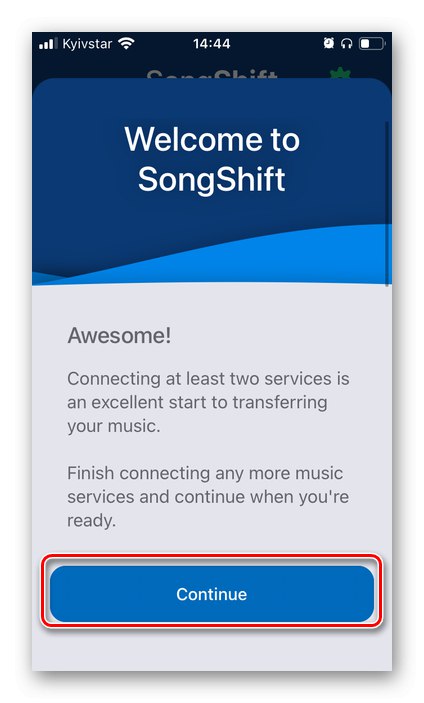
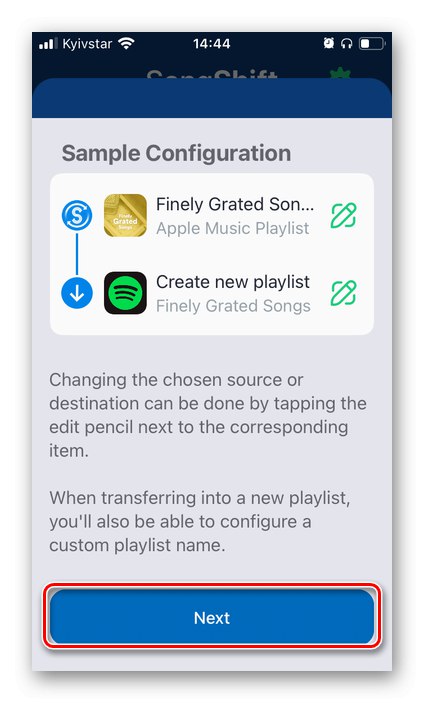
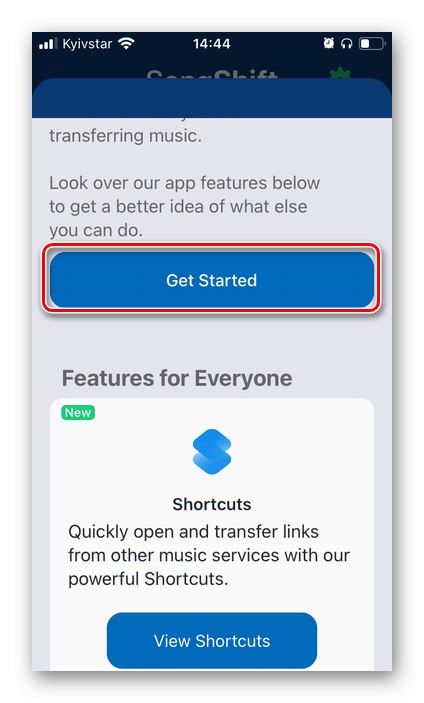
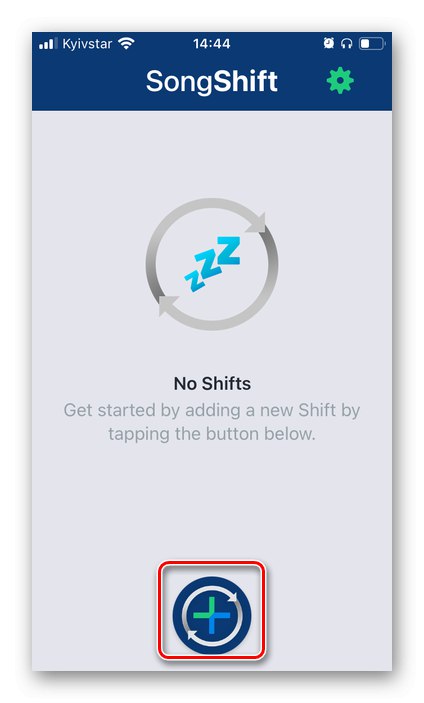
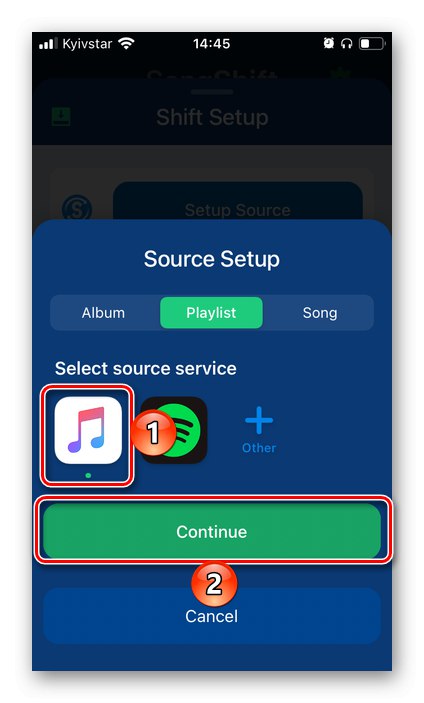
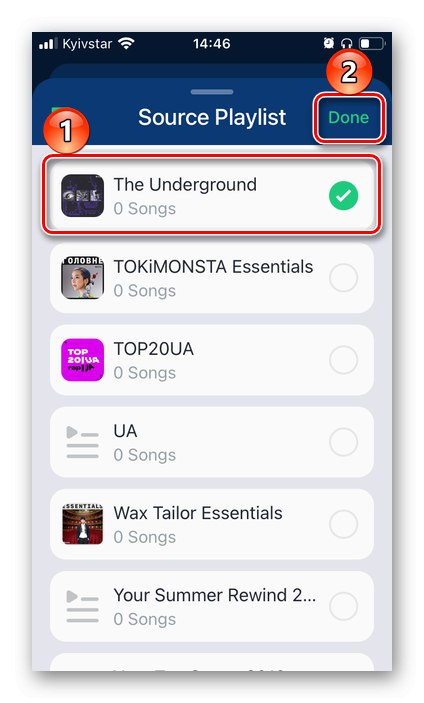
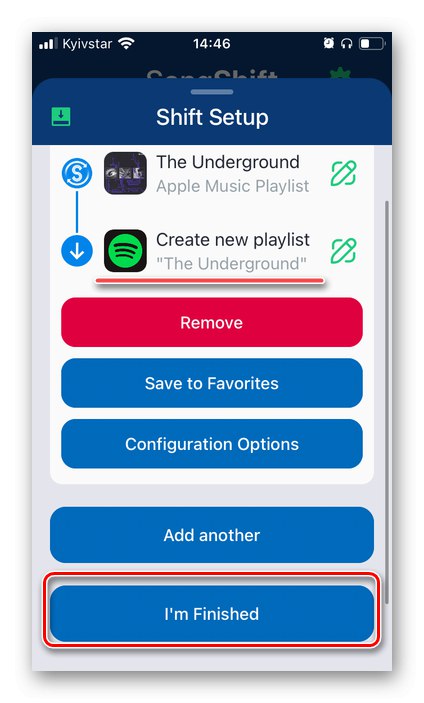
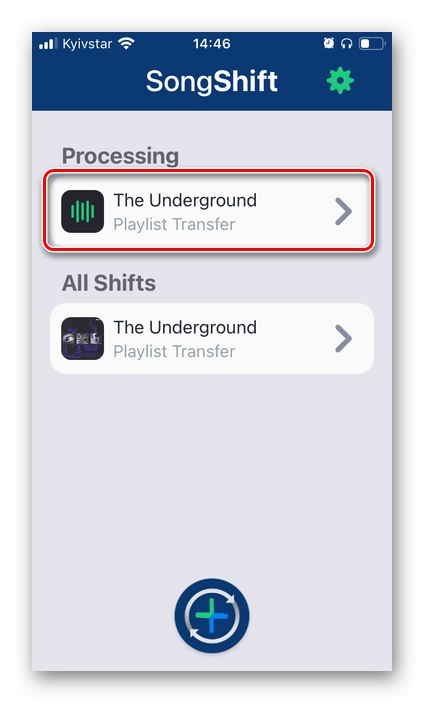
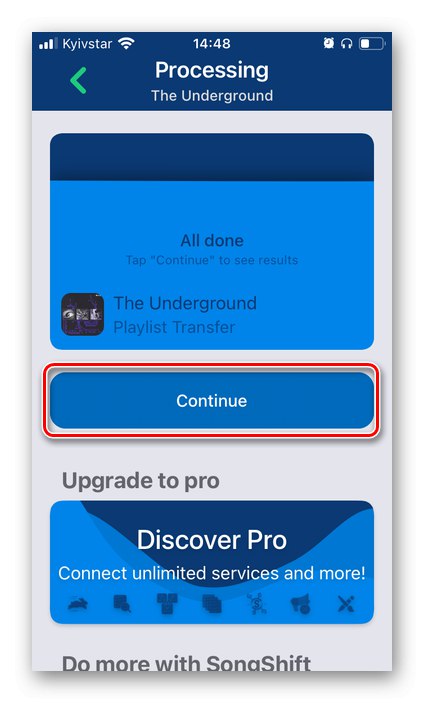
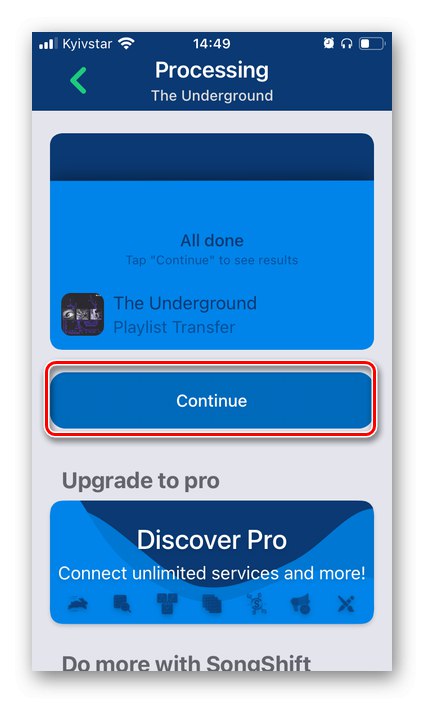
Na tome se problem, izražen u naslovu članka, može smatrati riješenim. Da biste to provjerili, otvorite aplikaciju "Spotify" i idite u svoju biblioteku medija na karticu "Popisi za reprodukciju".
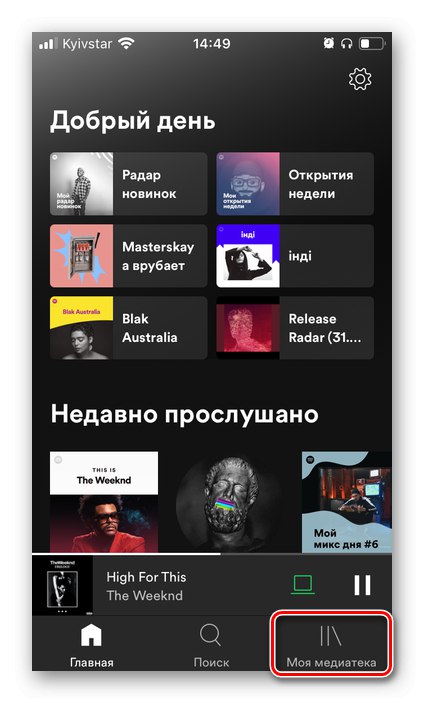
Popis za reprodukciju izvezen iz Apple Musica bit će na drugom mjestu u njemu (ako je sortiranje omogućeno prema datumu dodanom), odmah nakon "Omiljene pjesme".

Sada se sve ove pjesme mogu slušati i učitati u memoriju mobilnog uređaja.
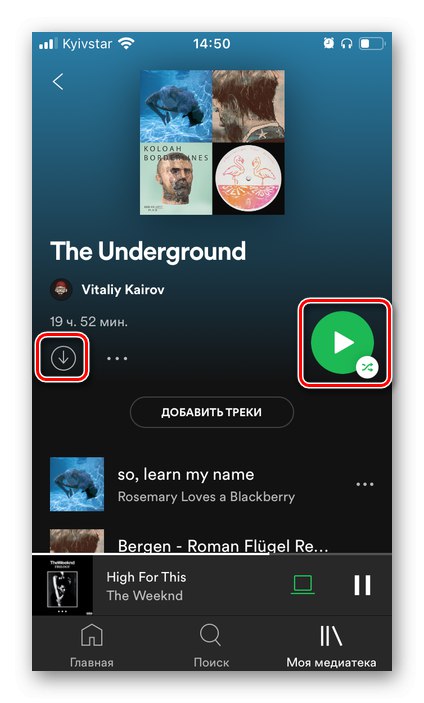
Pročitajte također:
Kako preuzeti glazbu sa Spotify-a na pametni telefon
Kako slušati glazbu u Spotifyju bez Interneta
4. metoda: Samo-dodavanje
Sva rješenja problema spomenuta u naslovu članka o kojem smo ranije raspravljali automatizirana su, ali u nekim je slučajevima bolje sve raditi ručno. Dostupne su najmanje dvije mogućnosti.
1. opcija: Pretraživanje
Već smo gore napisali da je korisnije ne prenositi pojedinačne pjesme i albume iz Apple Musica, već Spotify sami pronaći i dodati u svoju knjižnicu. Isto vrijedi i za sastave koji nisu izvezeni iz usluge u uslugu zbog razlika u metapodacima. U PC programu to se radi na sljedeći način:
Bilješka: Za mobilne uređaje upute su slične, s jedinom razlikom što postoji posebna kartica za pretraživanje.
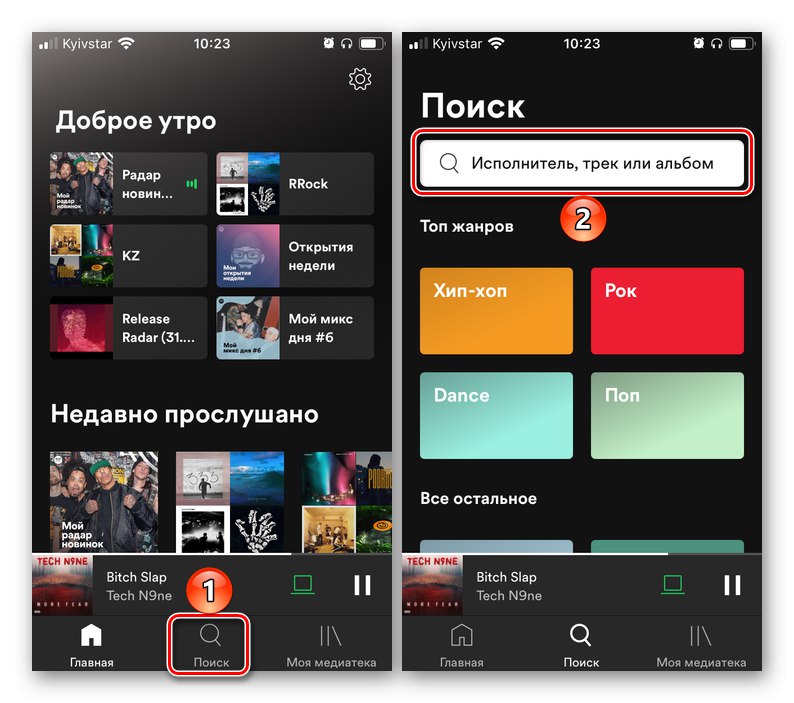
- Kliknite liniju na vrhu "Traži".
- Unesite ime izvođača čije pjesme ili albume želite dodati u biblioteku (kao opciju možete odmah unijeti ime određene pjesme ili albuma). Odaberite odgovarajući rezultat pretraživanja.
- Ako je ovo stranica izvođača koja vam se stvarno sviđa, pretplatite se na nju kako u budućnosti ne biste propustili nova izdanja.
![Pretplatite se na izvođača na Spotifyu za računalo]()
Pronađite album ili pjesmu koja vas zanima.
![Pregled stranice pronađenog izvođača na računalu Spotify]()
Kliknite gumb u obliku tri točke za pozivanje izbornika (pod nazivima albuma, EP-a i singlova, to su vodoravne točke desno; za pojedinačne pjesme - na kraju retka s njima) i odaberite stavku "Dodaj u knjižnicu".
![Dodajte album izvođača u svoju knjižnicu u programu Spotify na računalu]()
Imajte na umu da su na stranici izvođača albumi navedeni prvi, redom od zadnjeg do prvog, a zatim EP-ovi i singlovi. Također se mogu dodati u knjižnicu putem izbornika ili klikom na gumb "Kao" (u ovom će se slučaju unos dodati u favorite).
![Još jedan način za dodavanje albuma izvođača u vašu biblioteku u programu Spotify na računalu]()
Na kraju stranice nalaze se umjetnikovi otvoreni popisi za reprodukciju, kao i albumi, pjesme i popisi s njegovim sudjelovanjem. Svi se oni također mogu dodati u vašu biblioteku Spotify.
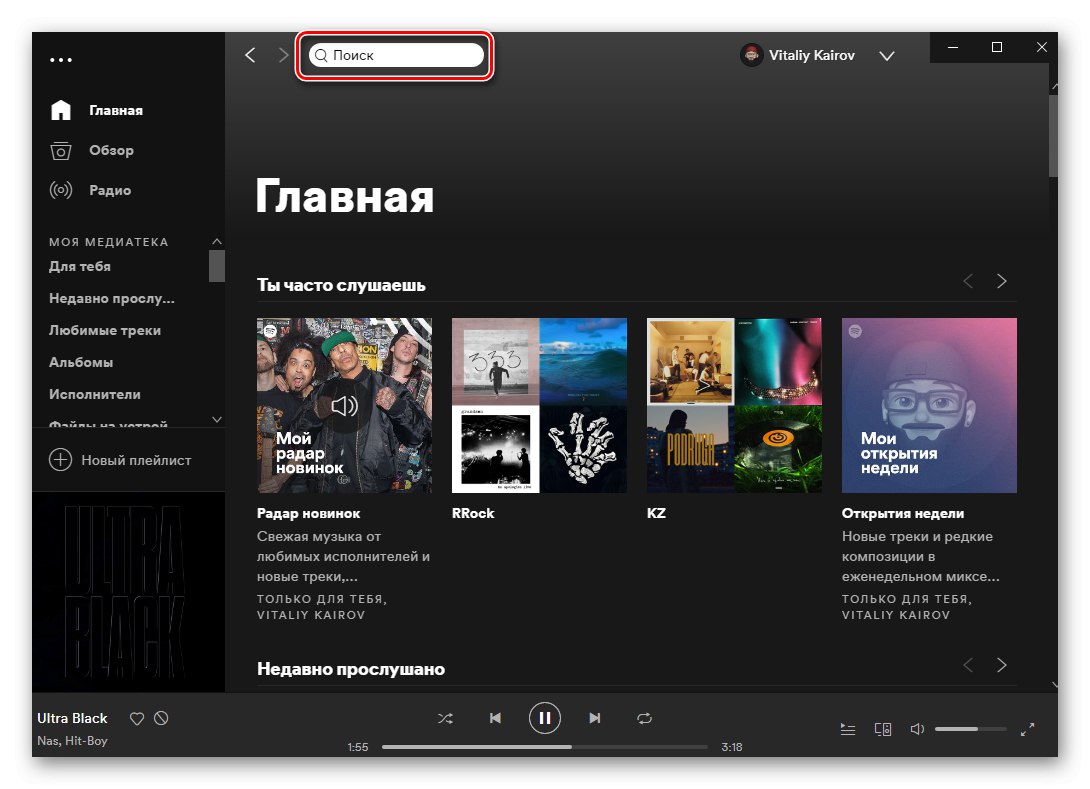
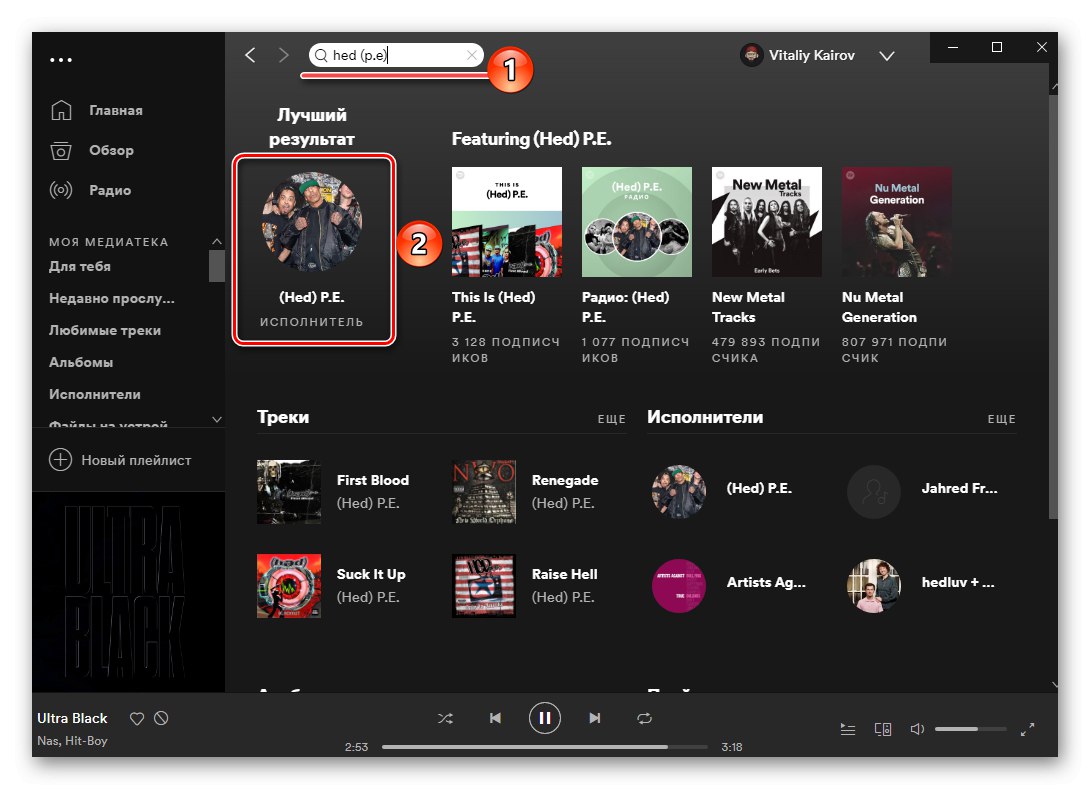
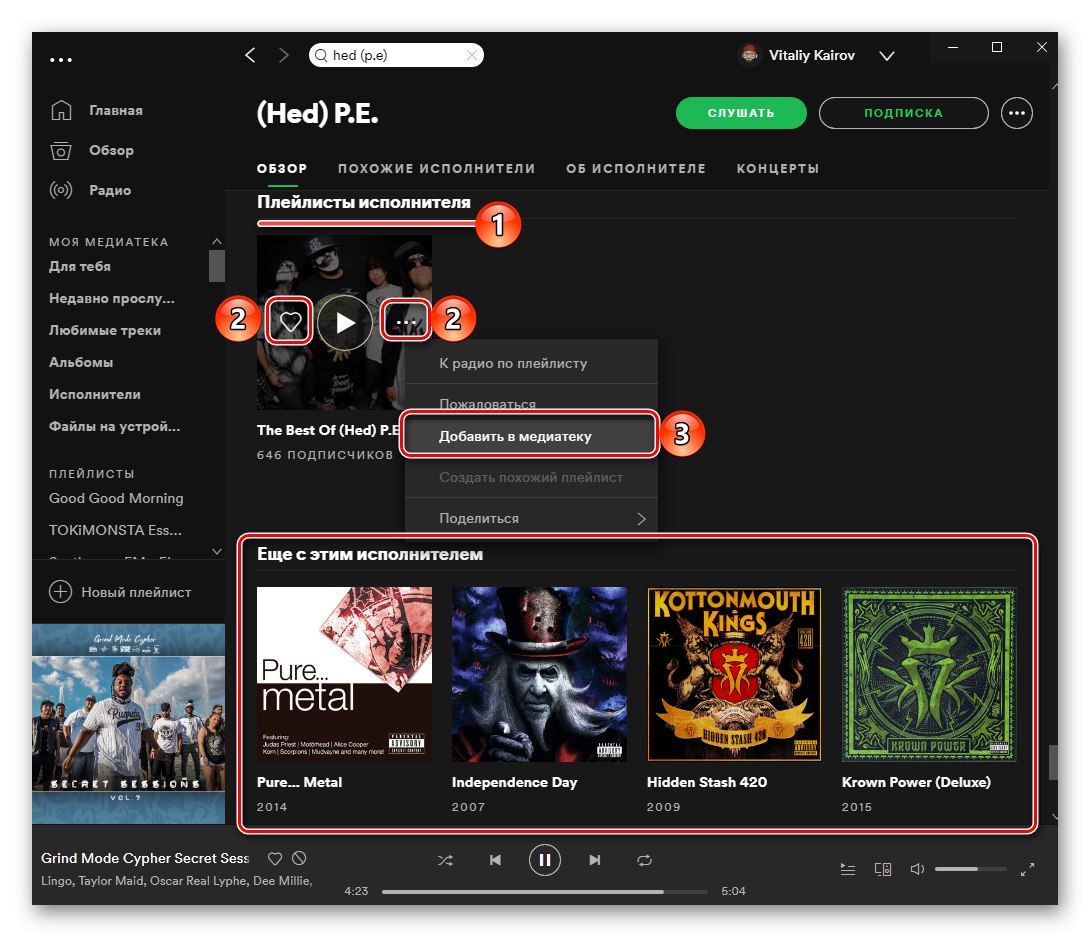
Pročitajte također: Korištenje funkcije Spotify Search
2. opcija: preuzmite glazbu
Iako je Spotifyjeva glazbena biblioteka najveća od svih streaming usluga, neke pjesme i / ili izvođači možda neće biti tamo, pa iako ih imate na usluzi Apple Music, nećete ih moći prenijeti. Jedino rješenje u ovom je slučaju samostalno preuzimanje audio datoteka s računala, nakon čega se mogu sakupljati u zasebne popise za reprodukciju i sinkronizirati sa pametnim telefonom. Detaljnije smo opisali kako se to radi u zasebnoj uputi.
Više detalja: Kako prenijeti svoju glazbu na Spotify
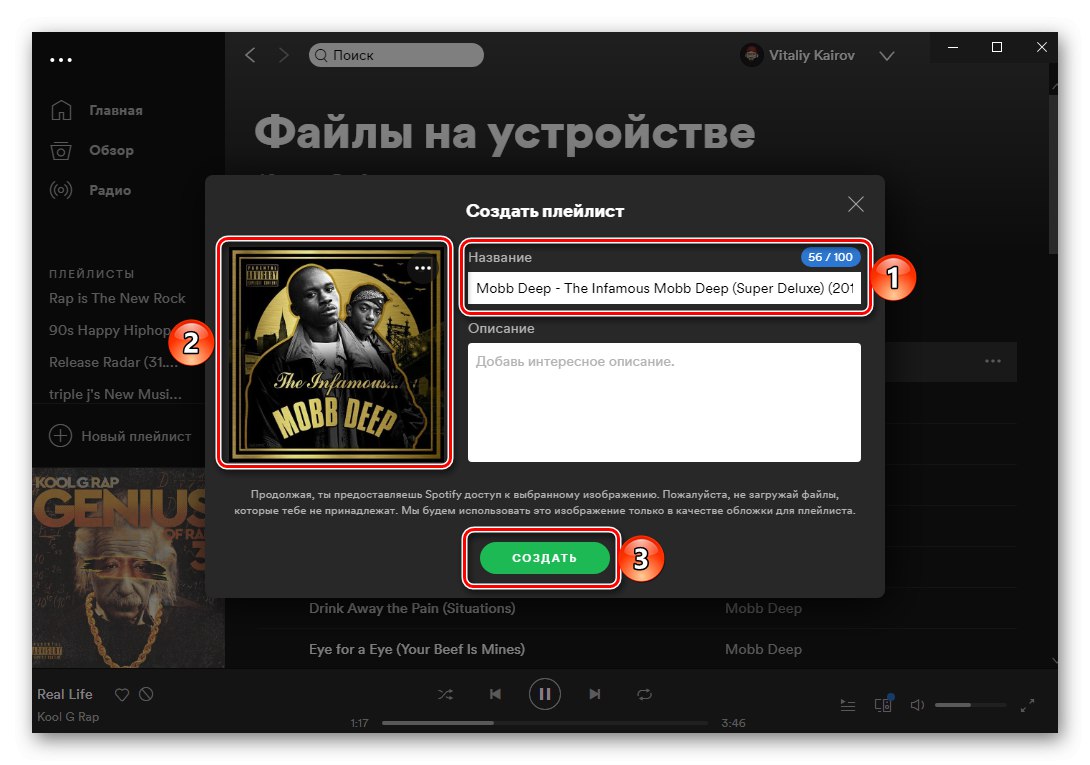
Istina, ovdje vrijedi uzeti u obzir činjenicu da Spotify zabranjuje dodavanje ilegalno preuzetih zapisa, a M4A format, koji je standardni za iTunes i Apple opremu, ne podržava platforma. Prvo se ograničenje ne može zaobići na bilo koji način, ali drugo se lako uklanja okretanjem ka jednom od audio pretvarača.
Više detalja: Kako pretvoriti M4A u MP3