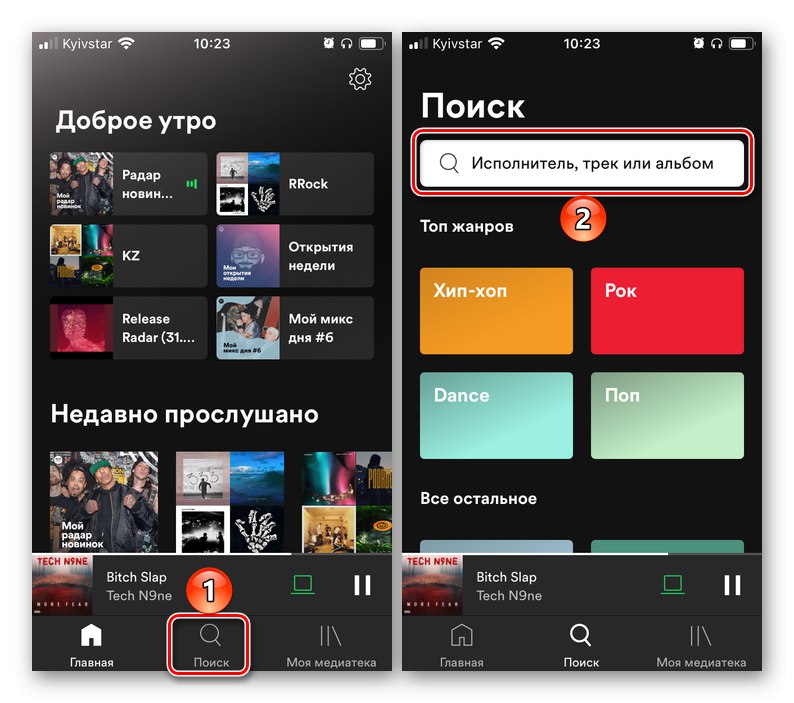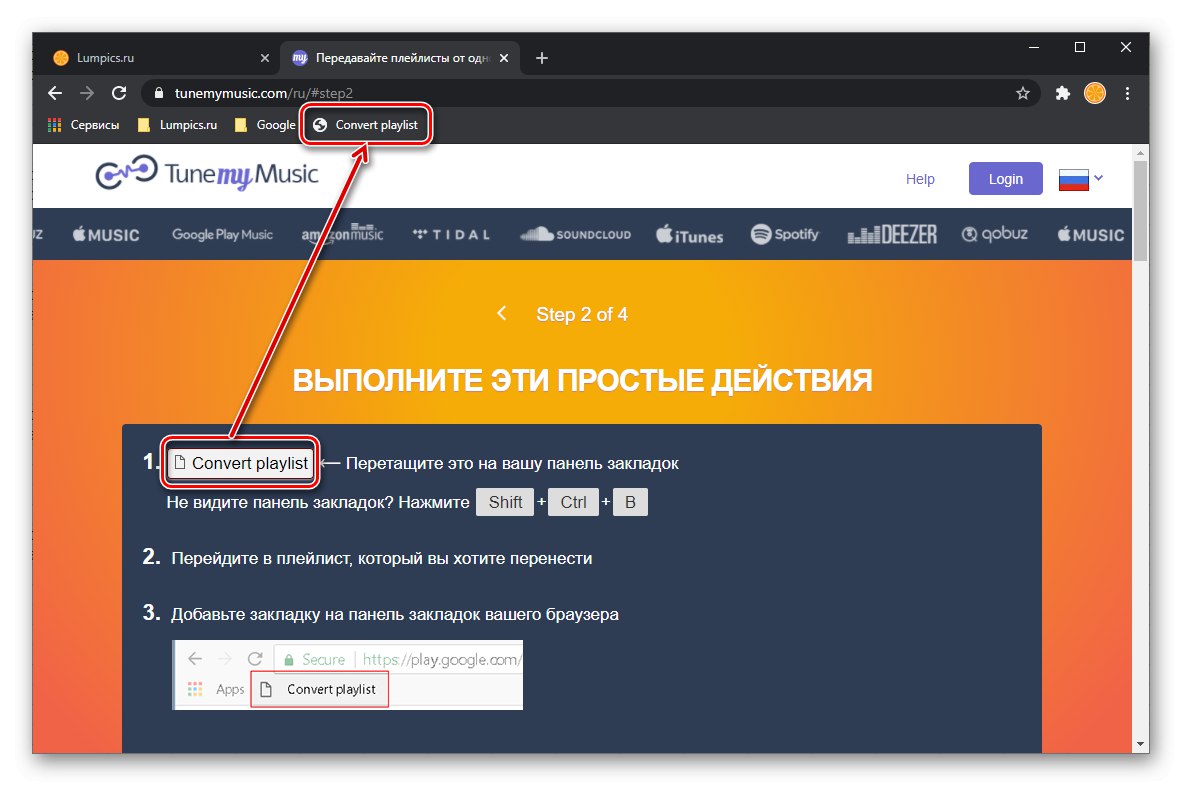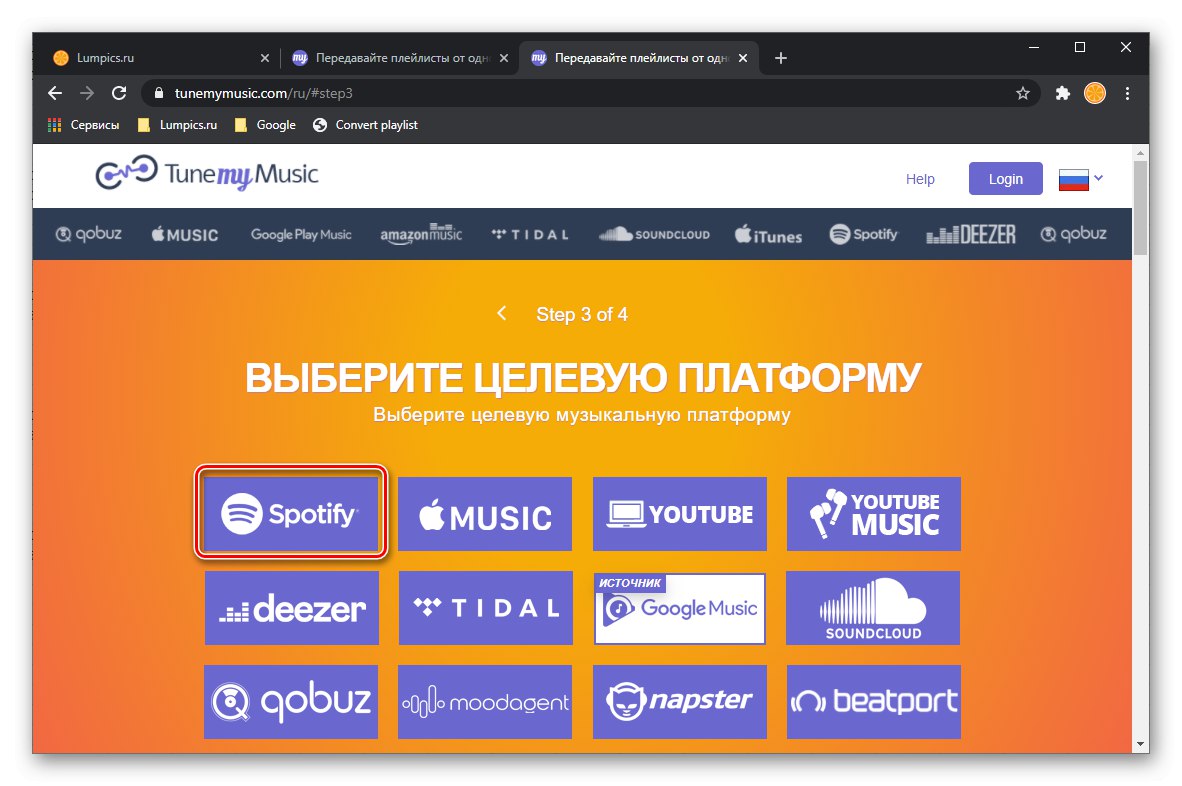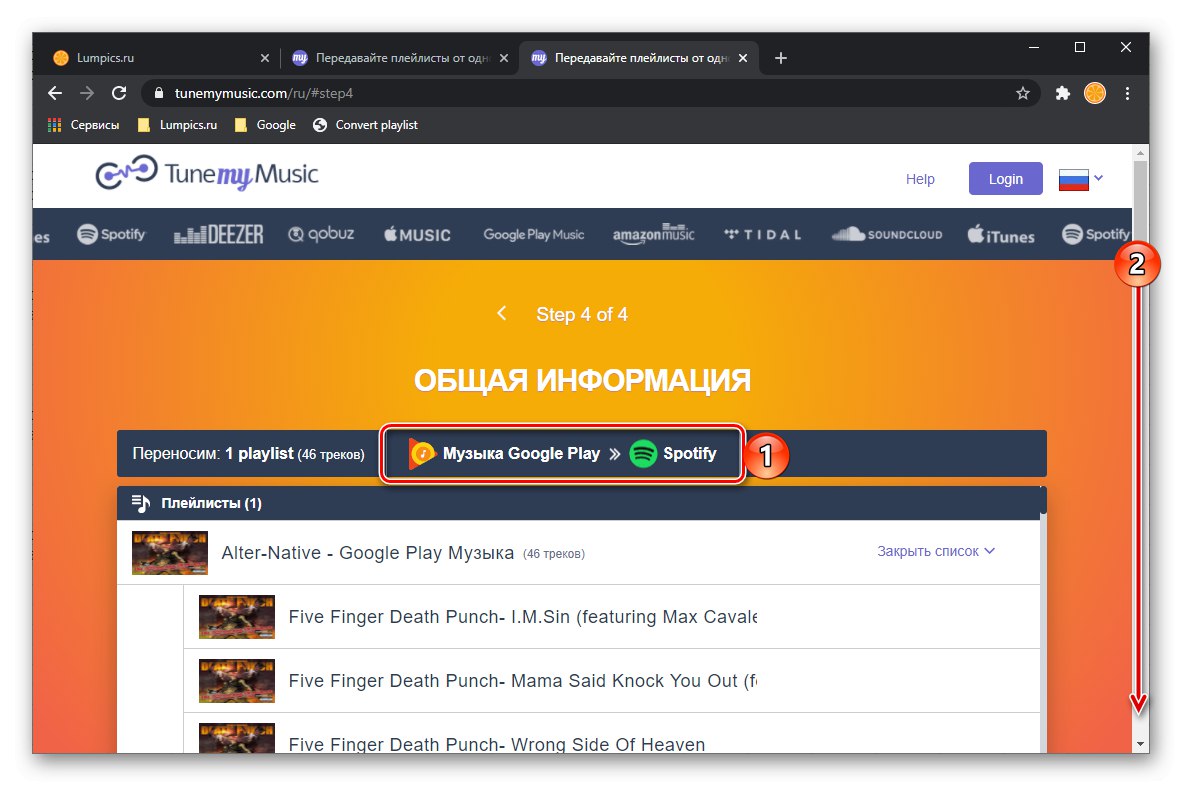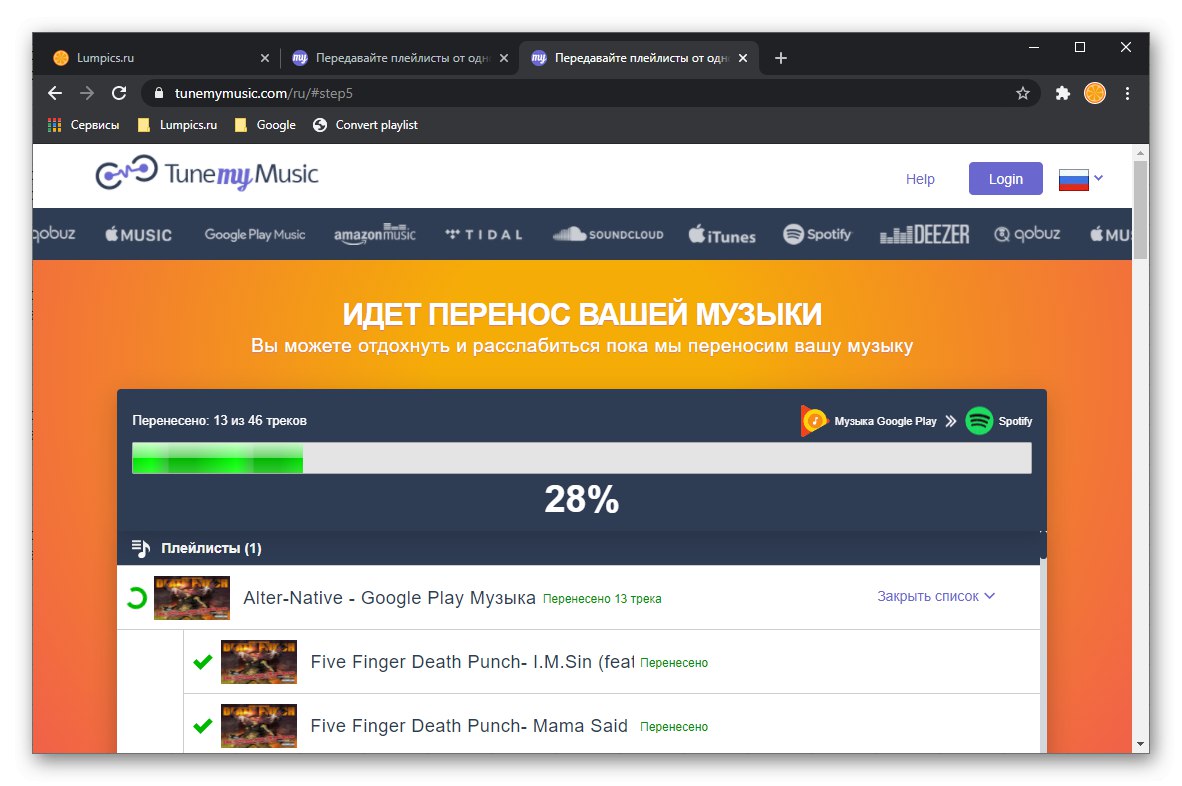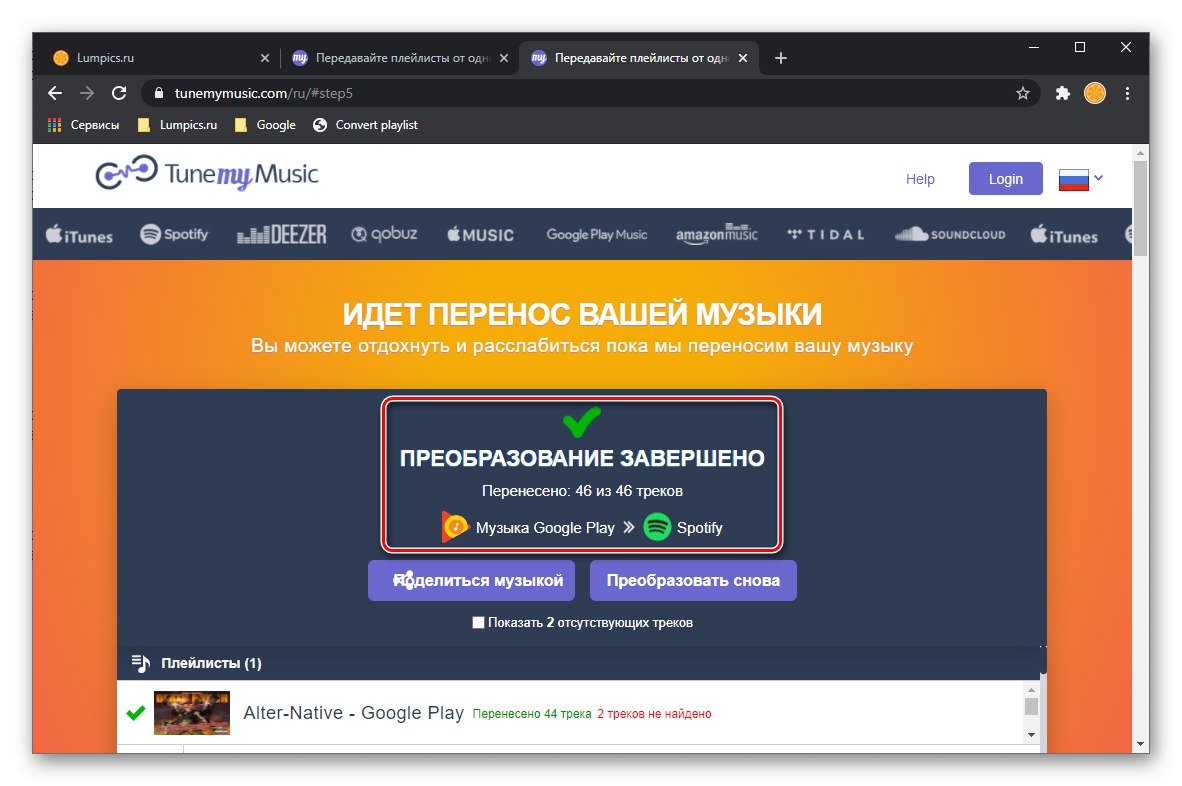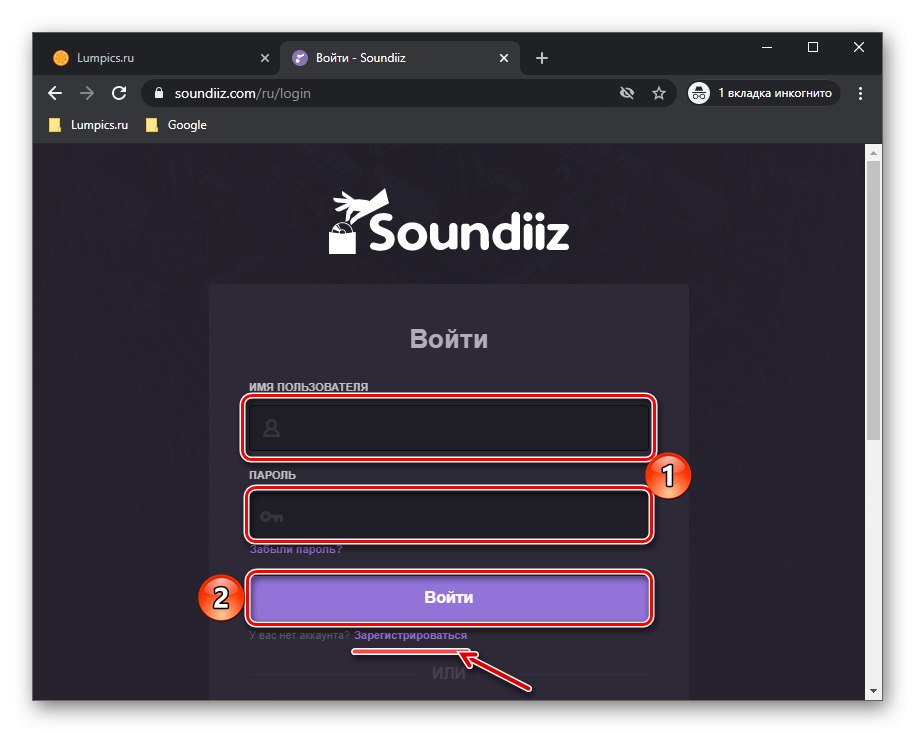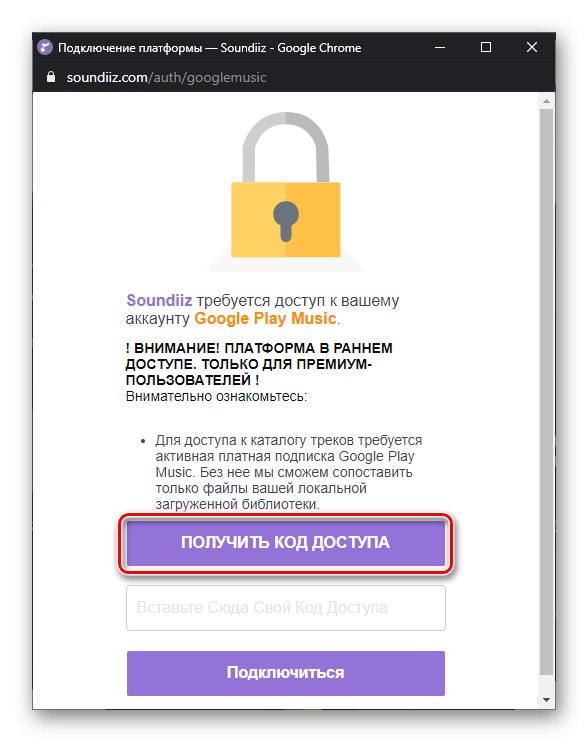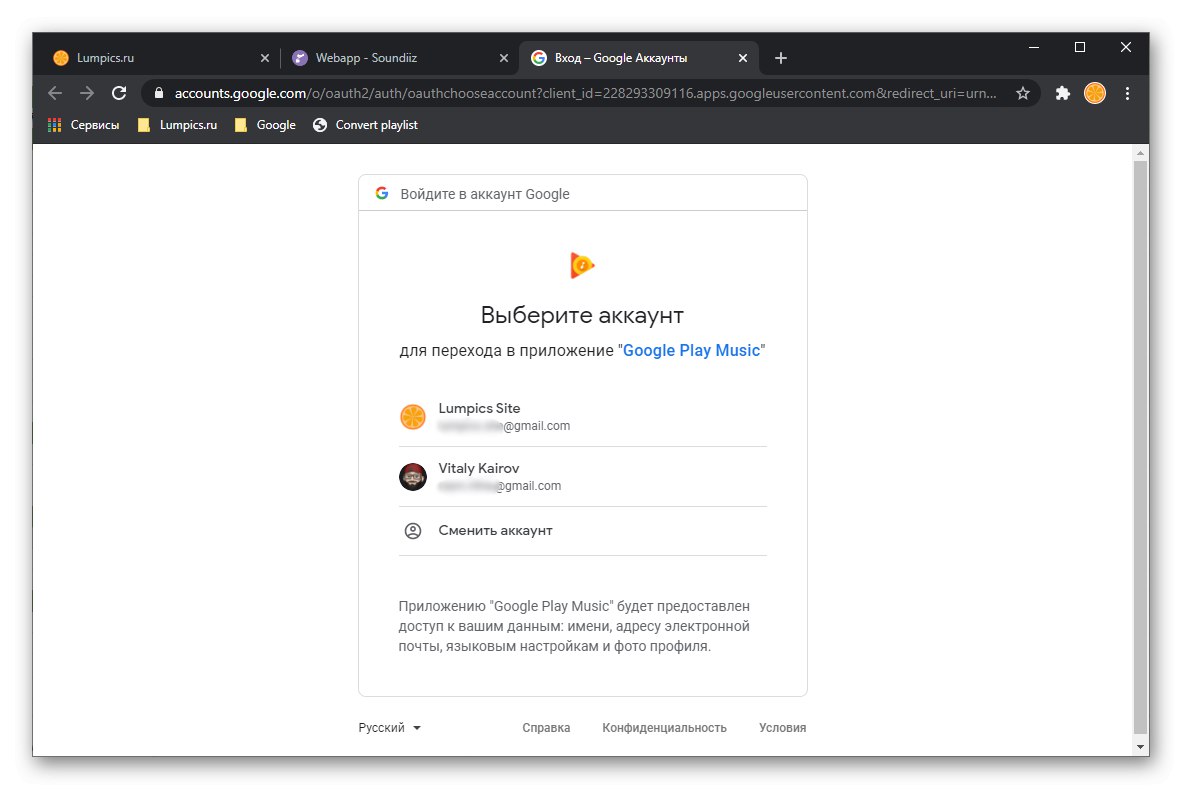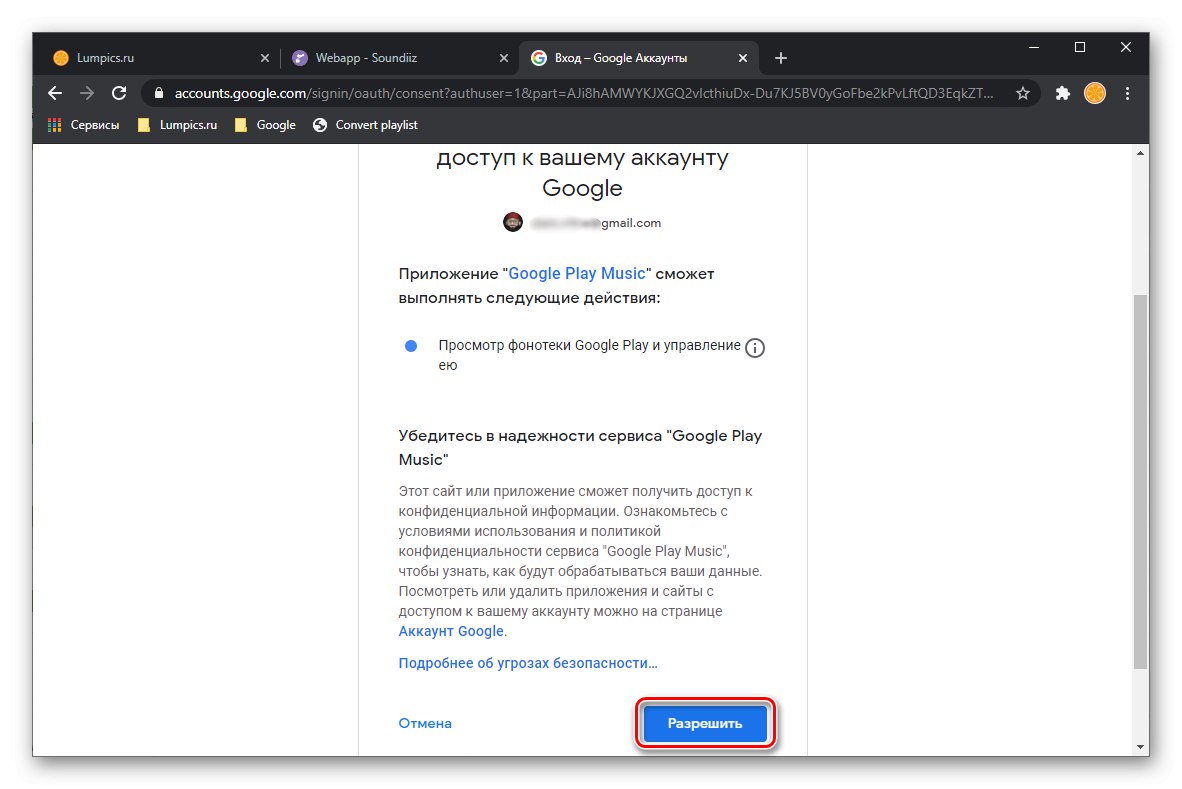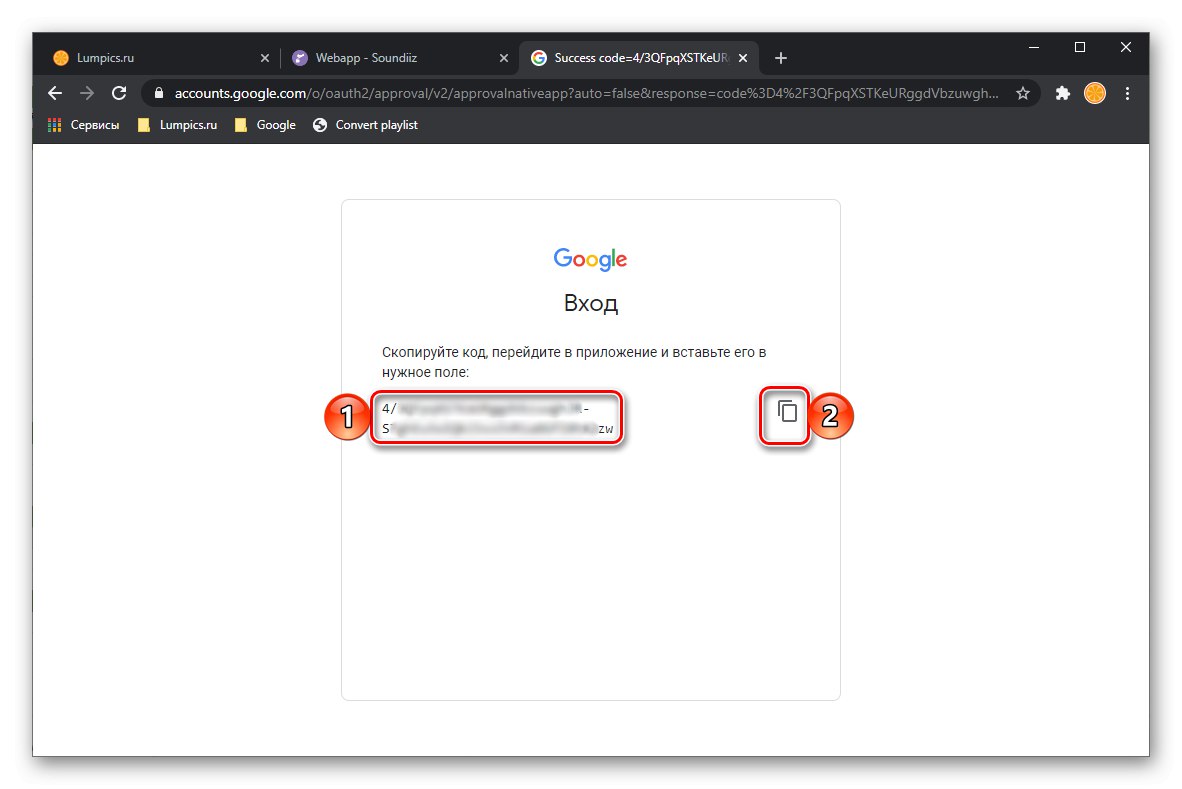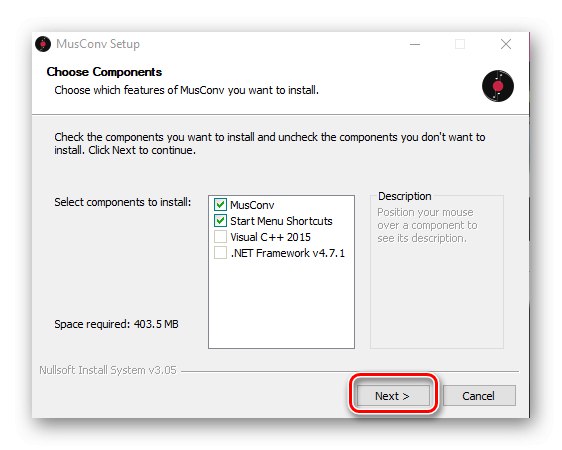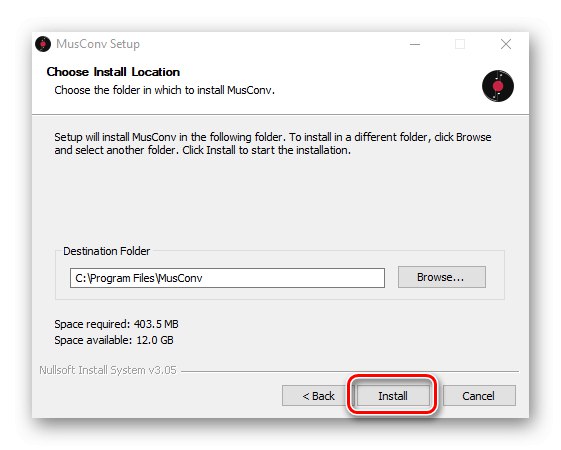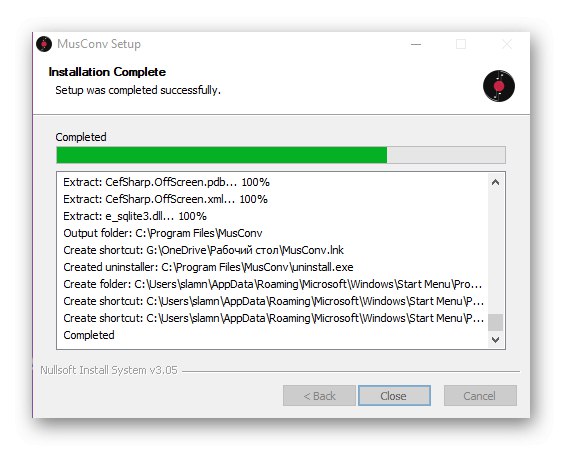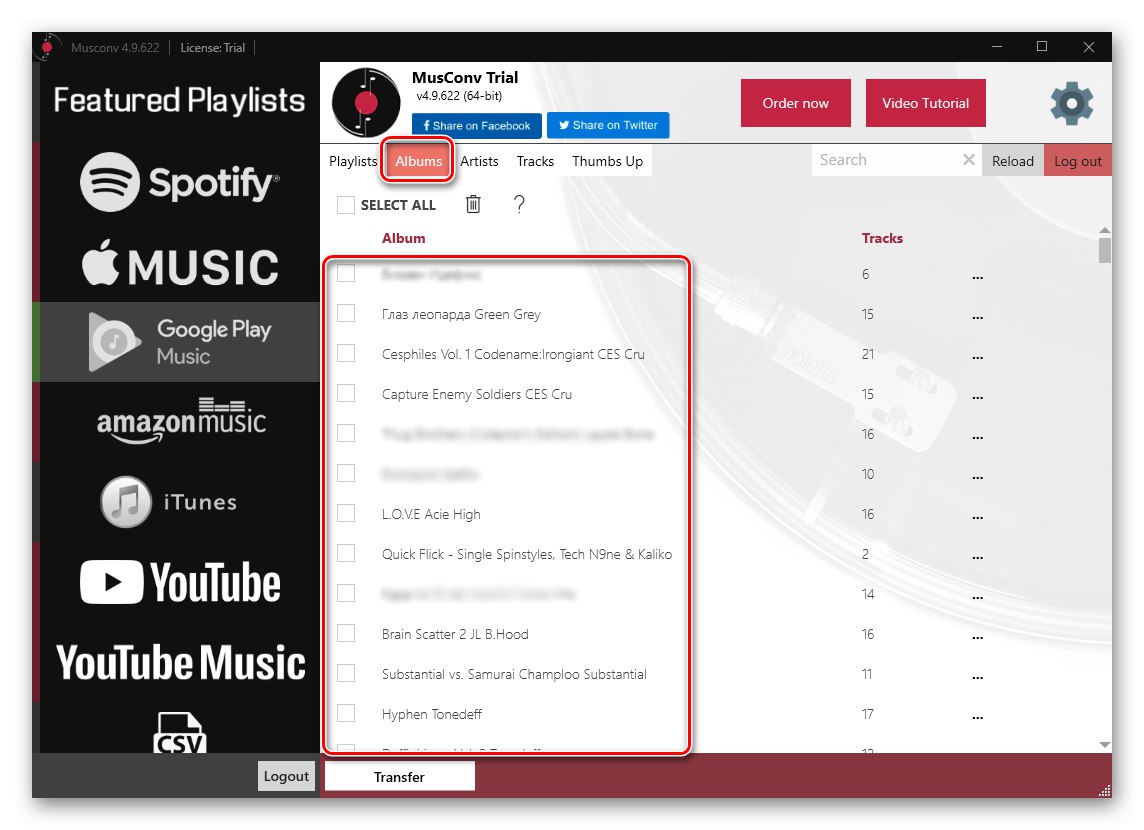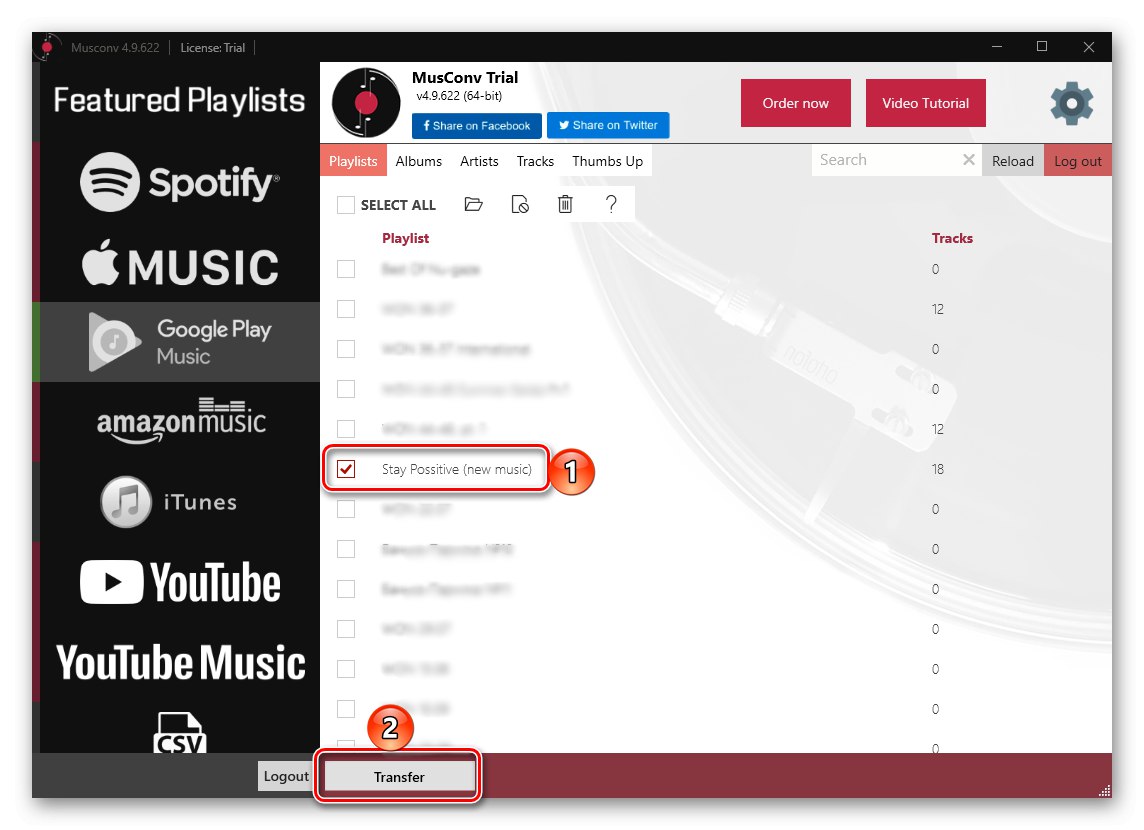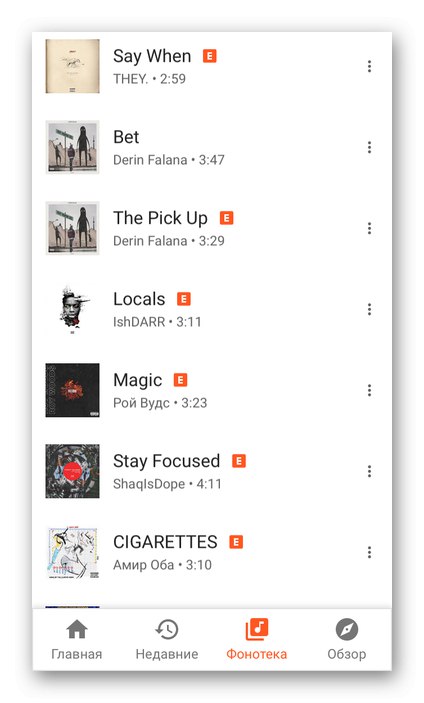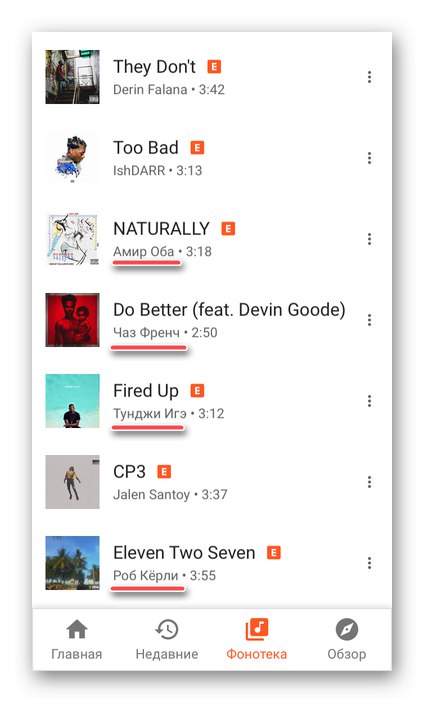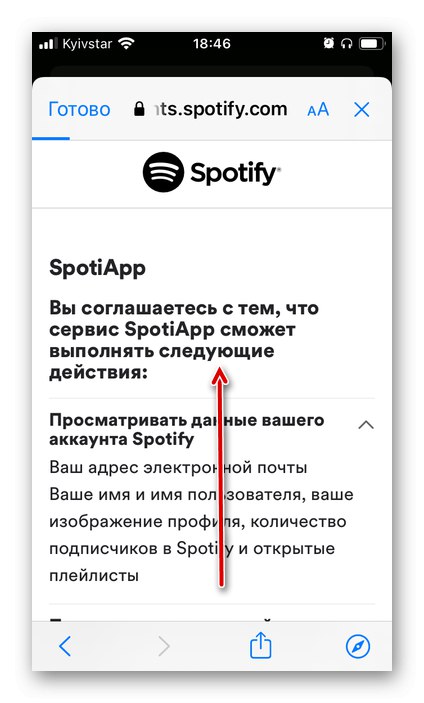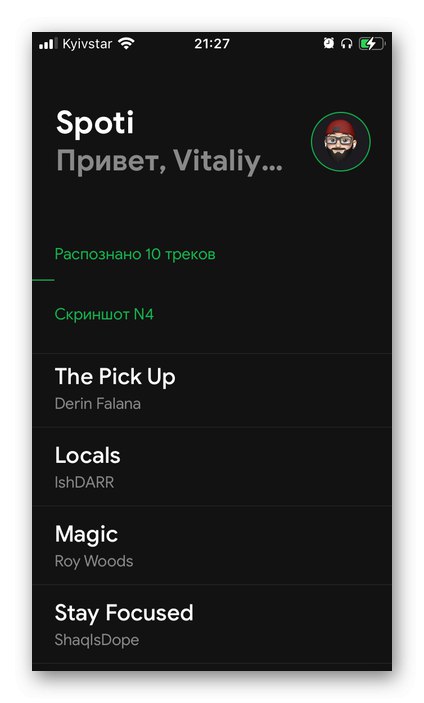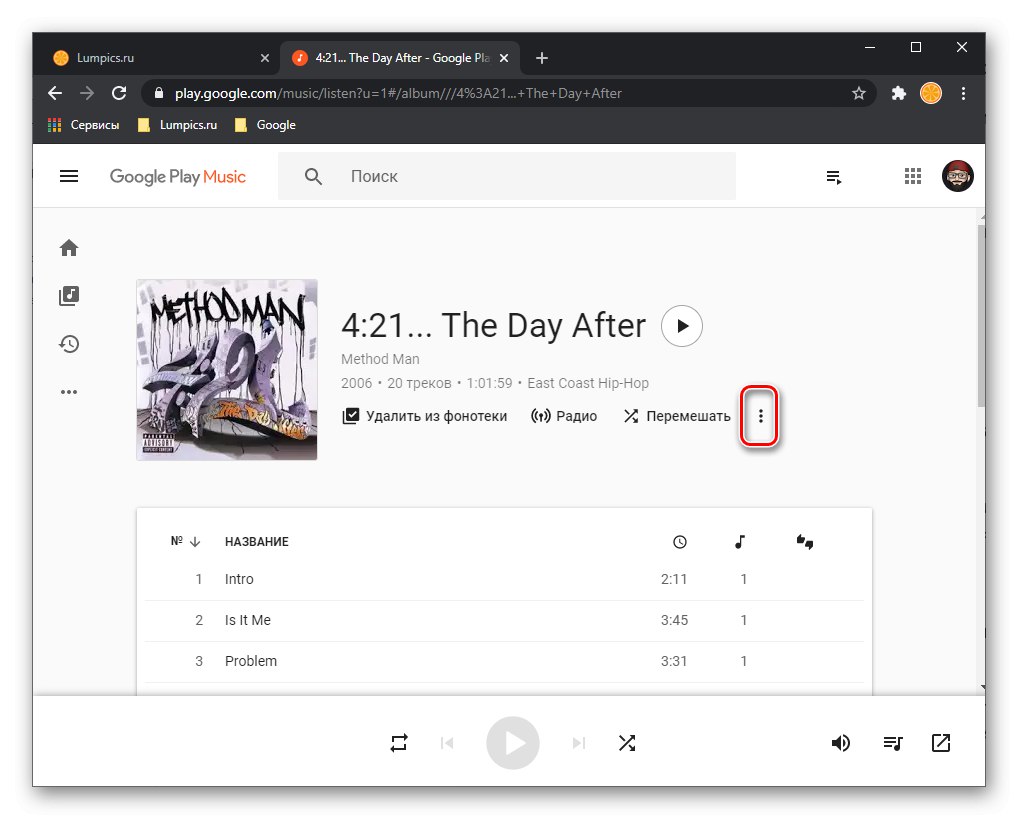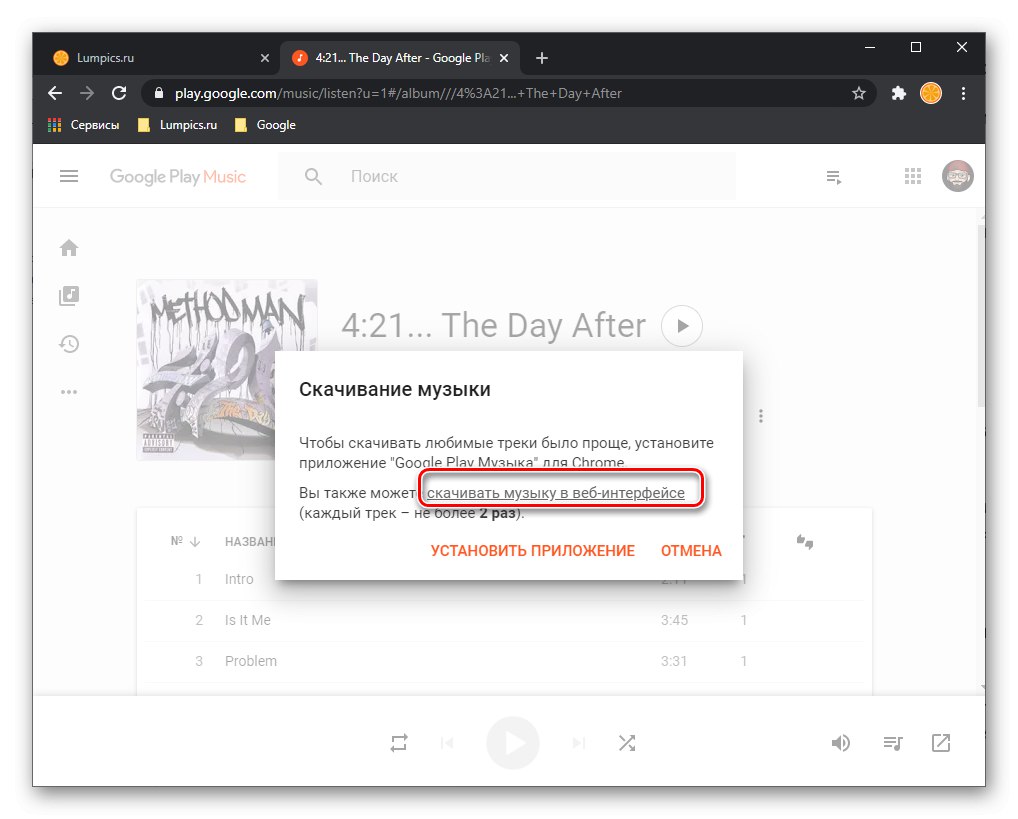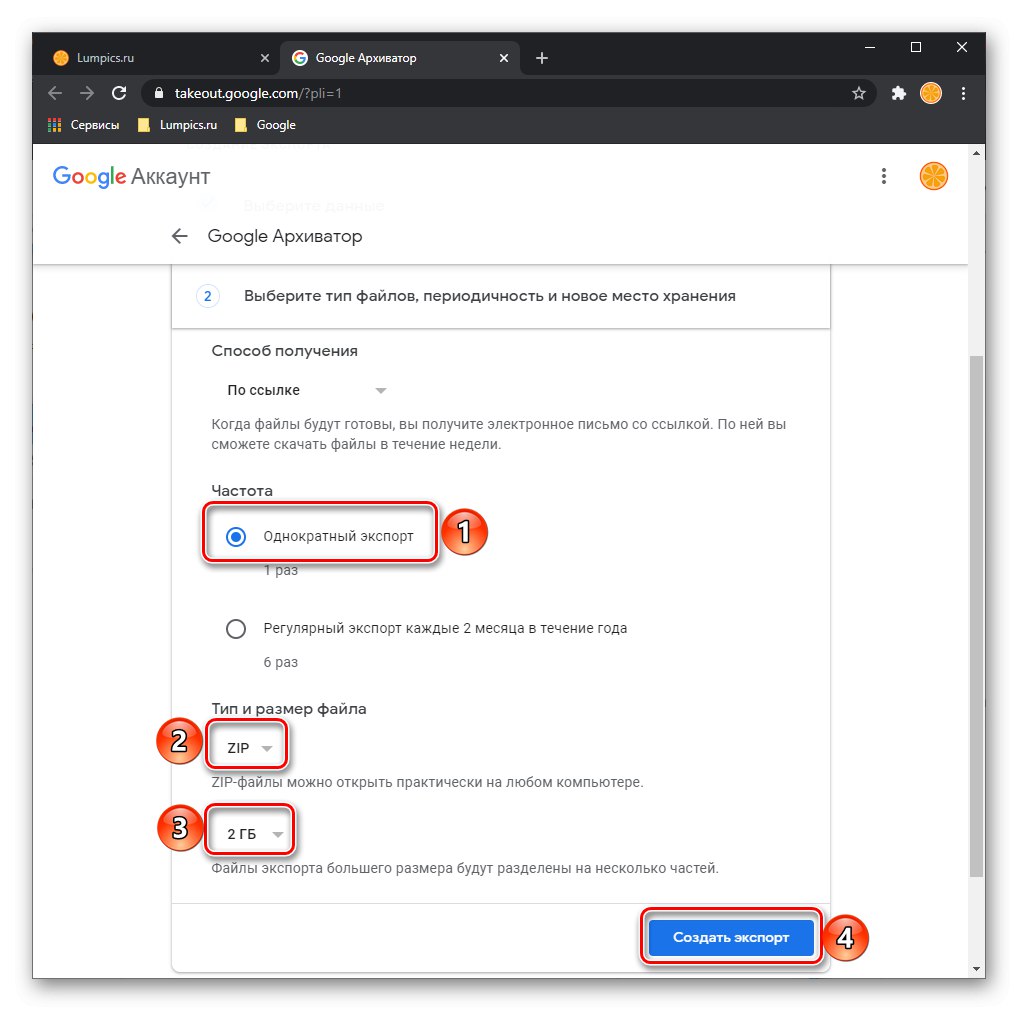Metoda 1: TuneMyMusic
Jedan od najjednostavnijih načina prenosa vaše biblioteke Google Play glazbe na Spotify je upotreba mrežne usluge TuneMyMusic. Besplatno je i ne zahtijeva registraciju.
- Slijedite gornju poveznicu i kliknite gumb "Počnimo".
- Na popisu podržanih platformi za streaming odaberite "Google Play glazba".
- Provjerite koji su koraci potrebni za rješavanje našeg problema. Povucite gumb "Pretvori popis za reprodukciju" na traku oznaka preglednika (ne u mapu).
![Slijedite jednostavne korake za prijenos glazbe s Google Play glazbe na Spotify na usluzi TuneMyMusic]()
Bilješka: Ako se traka oznaka iz nekog razloga ne prikazuje, upotrijebite tipke "Ctrl + Shift + B".
Pročitajte također: Kako označiti web mjesto u web pregledniku
- Otvorite web mjesto Google Play glazbe, ako je potrebno, prijavite se na svoj račun. Zatim idite na popis za reprodukciju, album ili popis pjesama koje želite prenijeti na Spotify. Otvori.
- Kliknite gumb oznake dodan na ploču preglednika u trećem koraku ovog priručnika.
- Još jedna kartica s uslugom TuneMyMusic otvorit će se gotovo odmah. Ovaj put će se prikazati popis za reprodukciju koji ste odabrali.
- Pomaknite se prema dolje kako biste se upoznali i po potrebi izuzeli nepotrebne zapise uklanjanjem kvačica s desne strane njihovih imena. Nakon toga kliknite na gumb Dalje: Odaberite ciljanu platformu.
- pritisni "Spotify"... Ako se trebate prijaviti na svoj račun i odobriti potrebna dopuštenja, učinite to.
![Odabir ciljne platforme za prijenos popisa pjesama s Google Play glazbe na Spotify na TuneMyMusic]()
Pročitajte također: Kako se prijaviti u Spotify s računala
- Ponovno proučite sadržaj popisa za reprodukciju pomicanjem prema dolje.
![Pregledajte sadržaj popisa za reprodukciju prije prijenosa s Google Play glazbe na Spotify na usluzi TuneMyMusic]()
Upotrijebi gumb "Pokreni prijenos glazbe".
- Pričekajte dok se prijenos vaše glazbe završi,
![Postupak za prijenos glazbe s Google Play glazbe na Spotify na usluzi TuneMyMusic]()
a zatim vidjeti rezultate postupka.
![Rezultat prijenosa glazbe s Google Play glazbe na Spotify na usluzi TuneMyMusic]()
Moguće je da će se tijekom njegovog izvođenja pojaviti pogreške - neke pjesme možda neće biti pronađene.
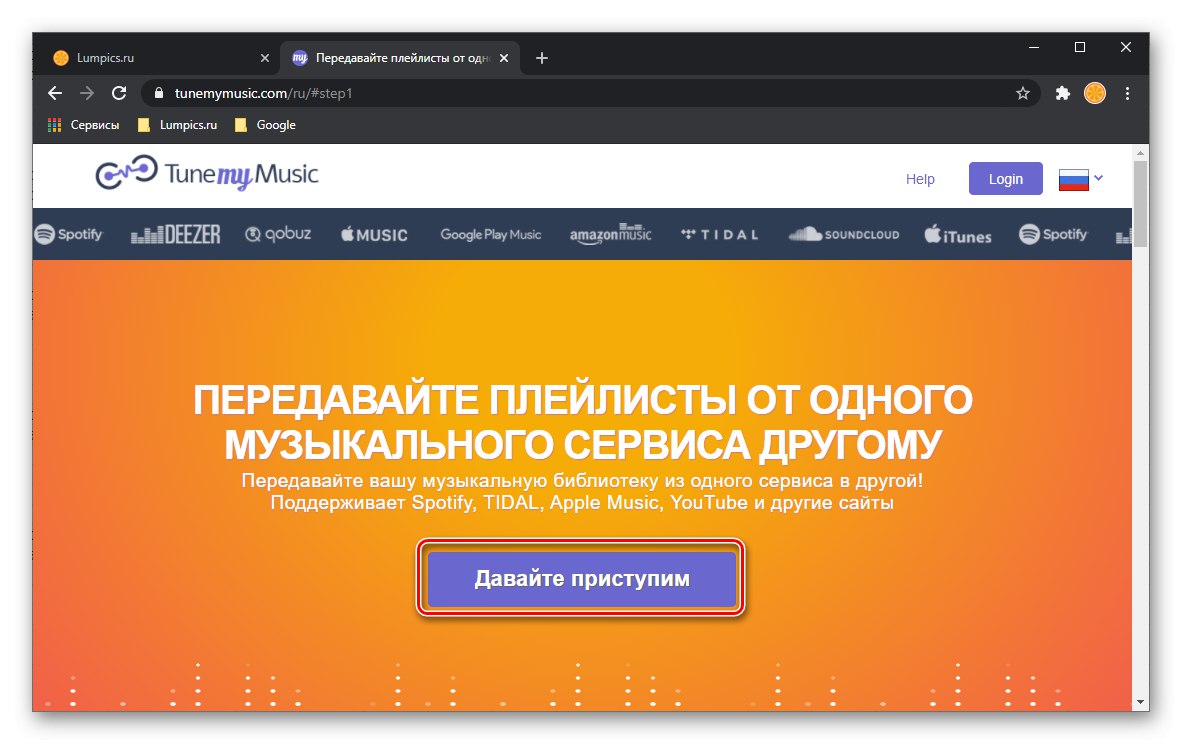
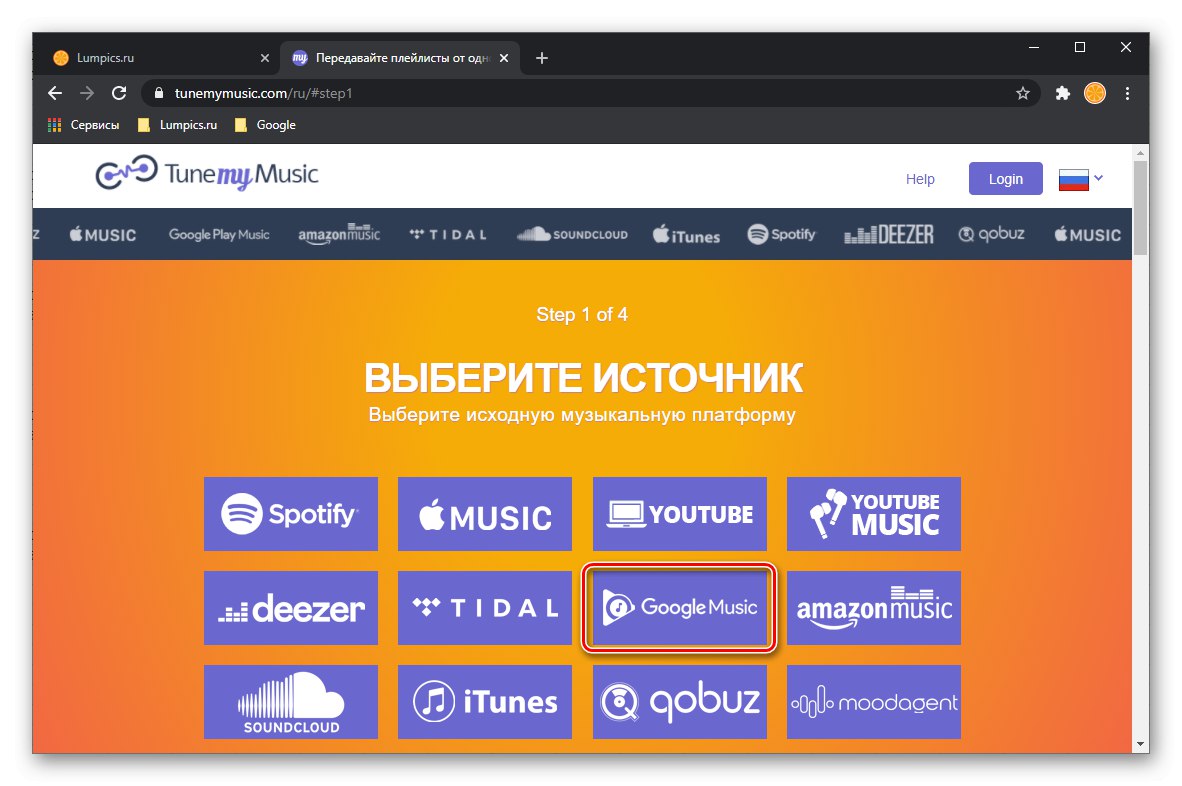
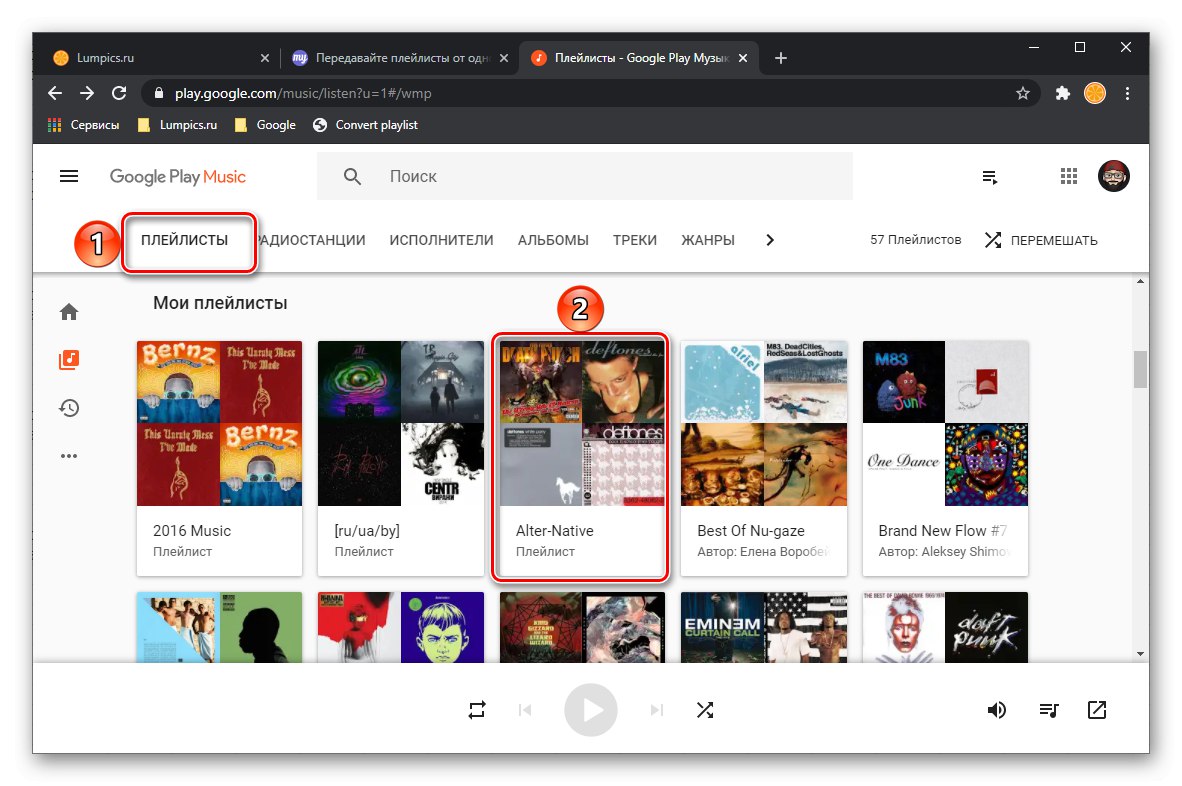
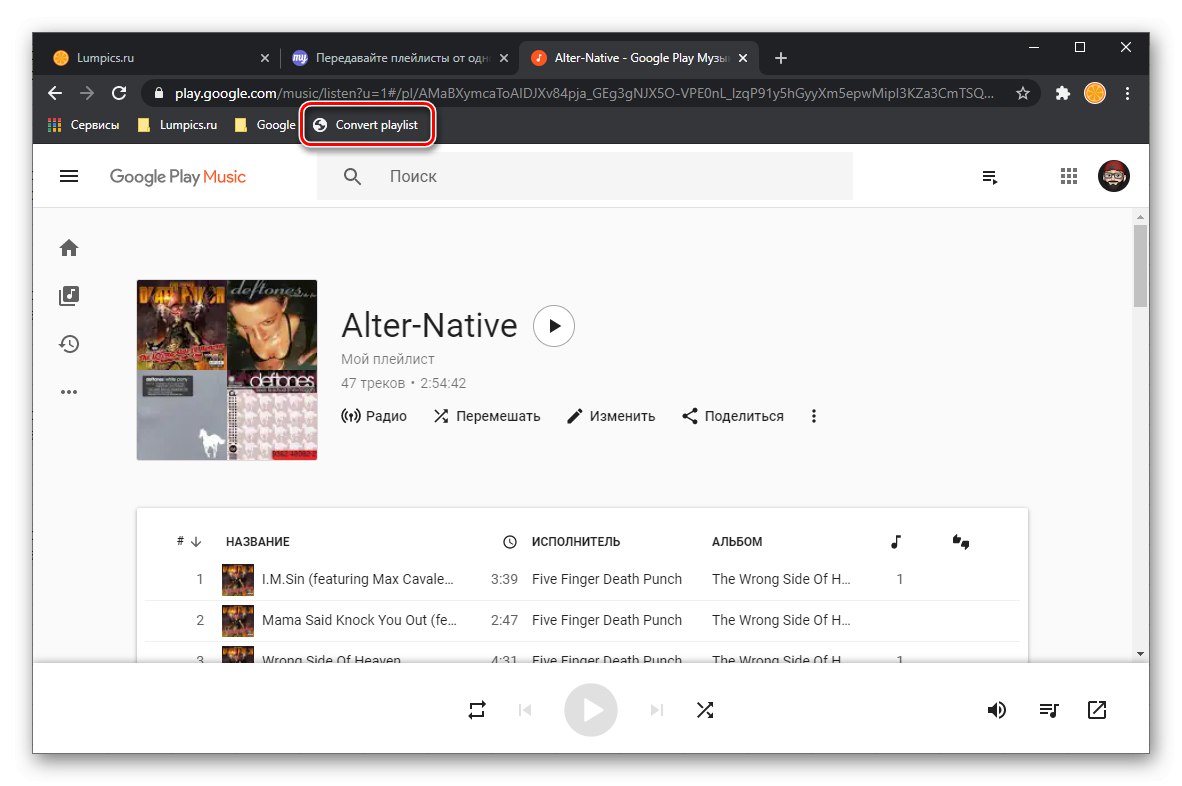
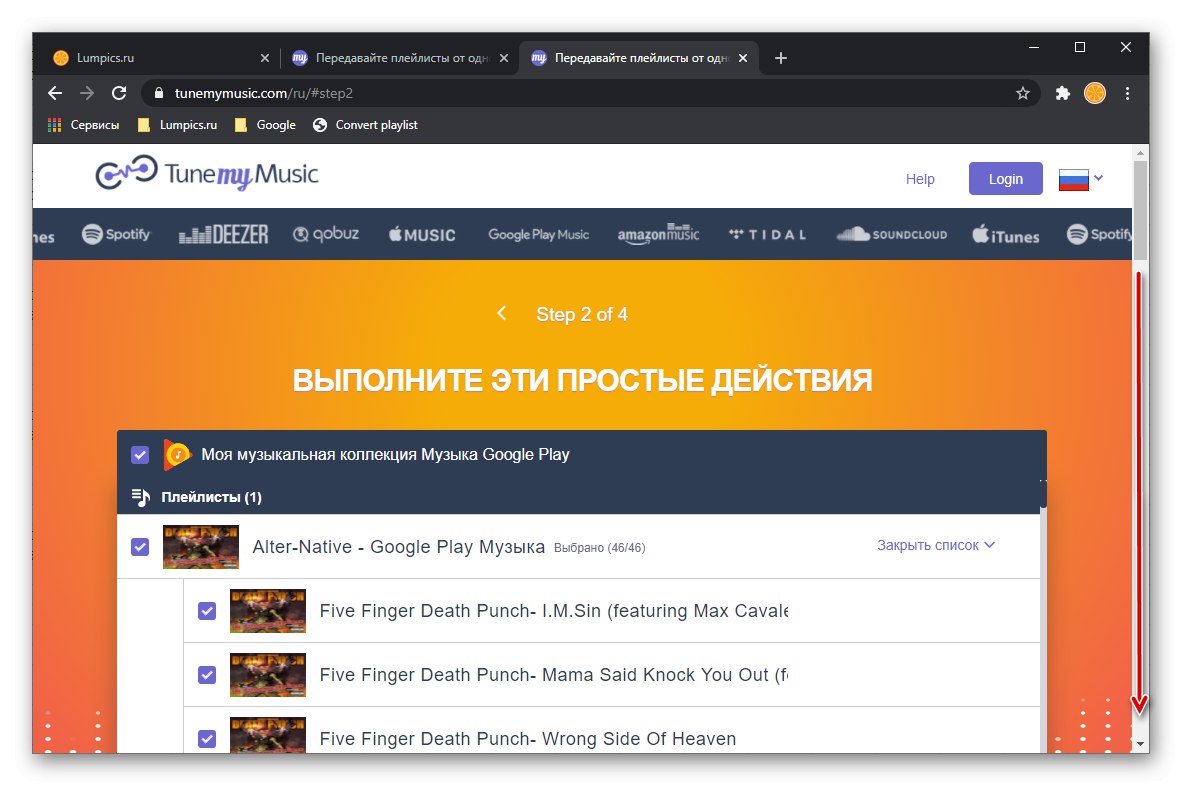
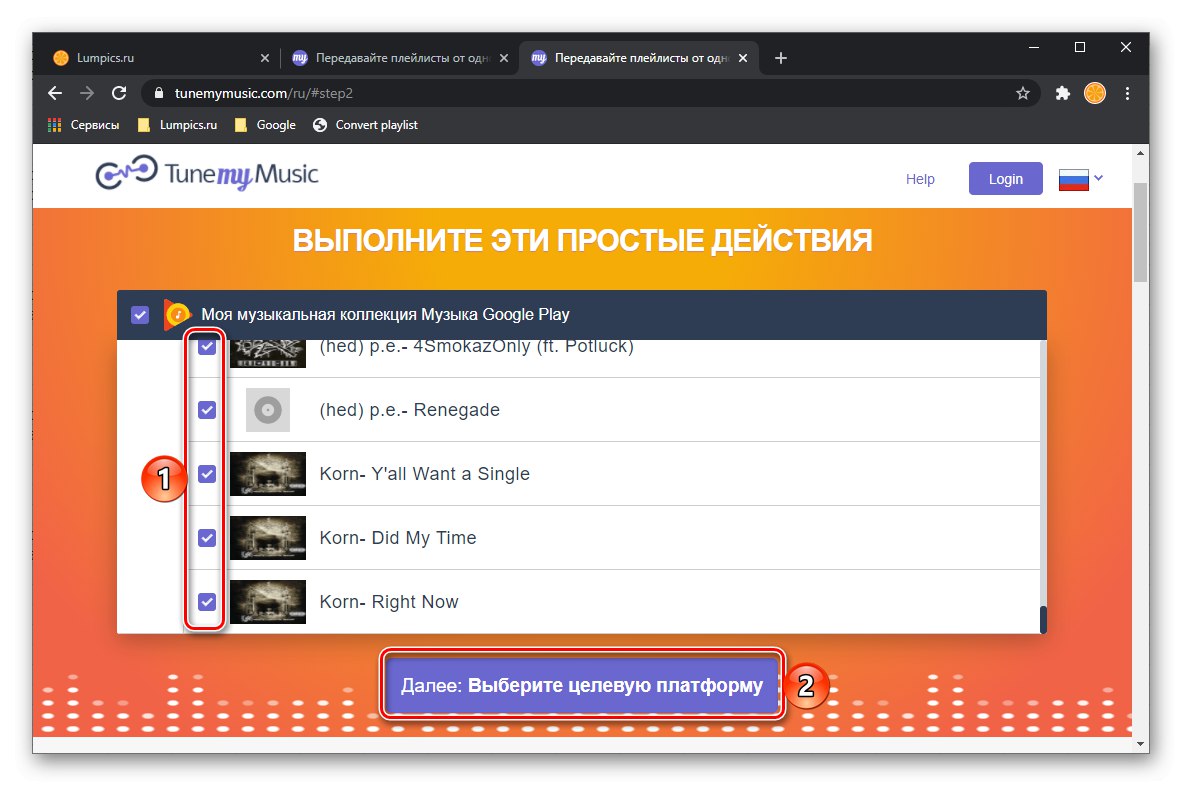
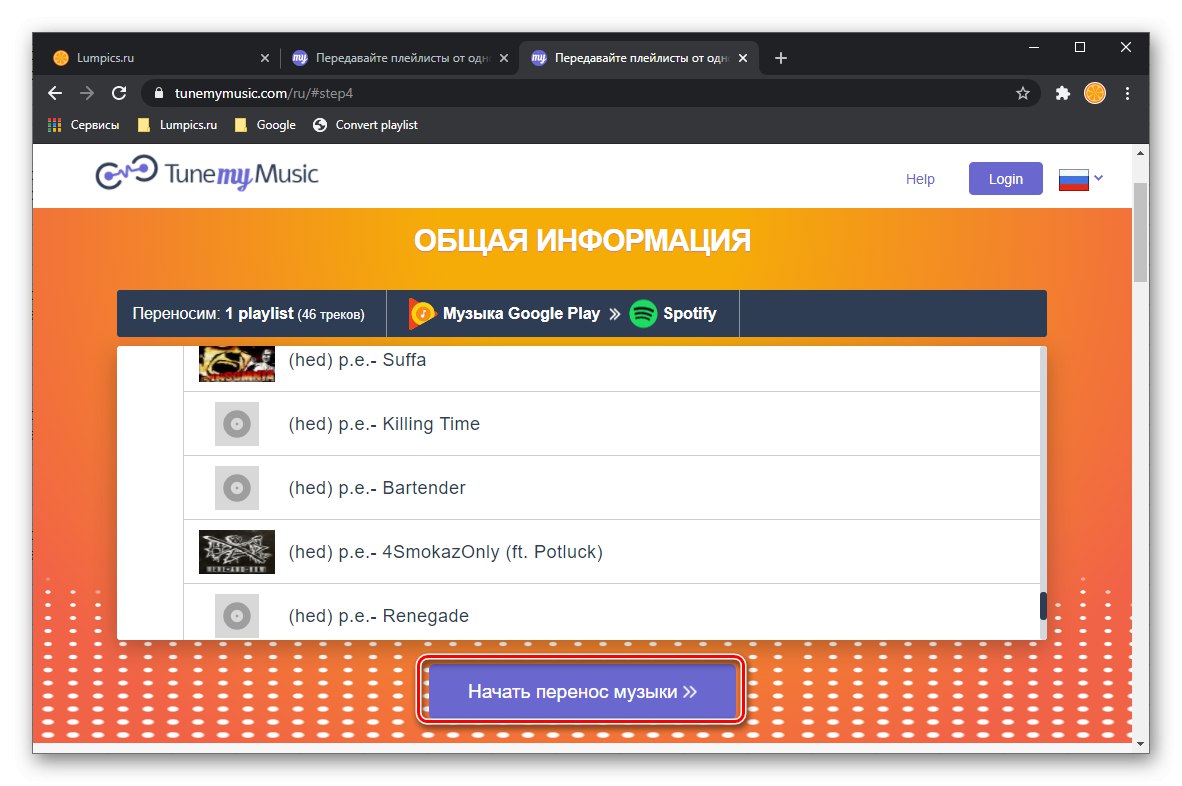
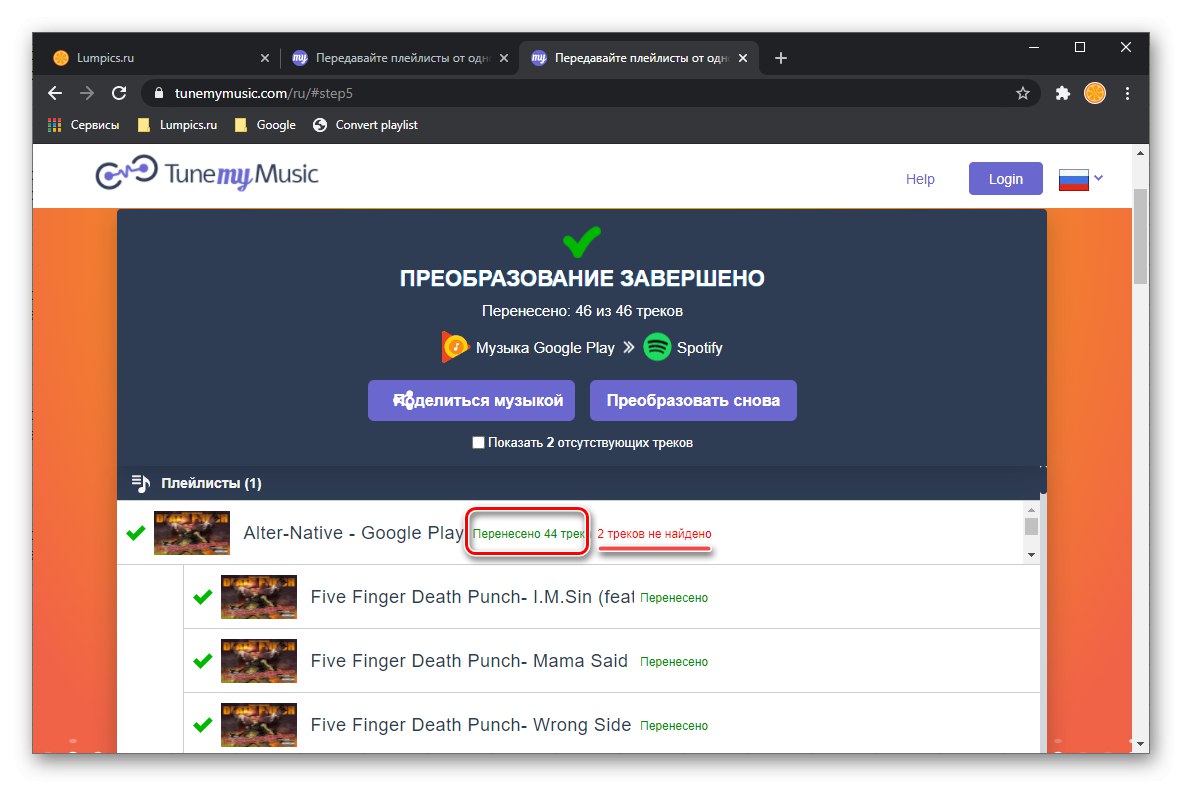
Postoje barem dva razloga za to - ili ih nema u knjižnici ciljne platforme, a to je u našem slučaju Spotify, ili imaju drugo ime u Google Play glazbi.
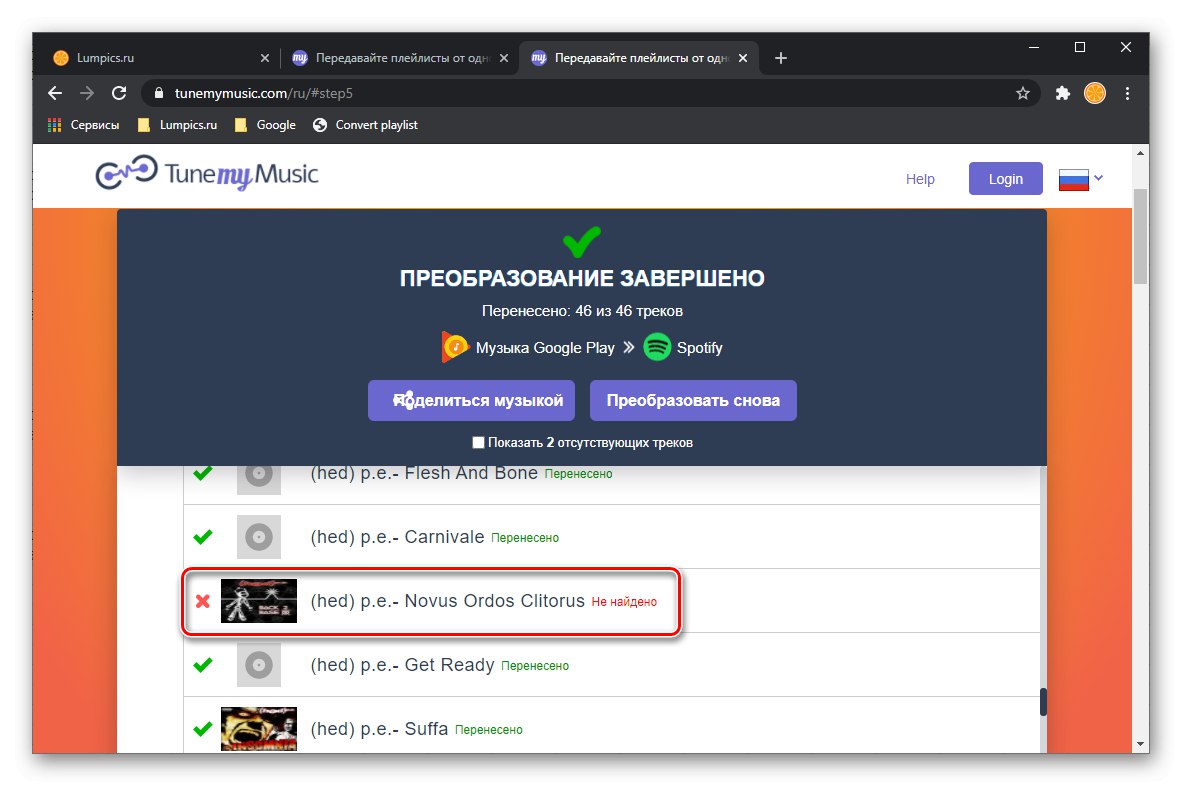
Potonje je posebno tipično za uslugu i problem je koji se može ispraviti samo ručno - imena mnogih stranih izvođača napisana su ćirilicom, iako Spotify, kao i većina sličnih usluga, koristi latinicu. Jedino rješenje u ovom slučaju je samostalno traženje pjesama po njihovom imenu, o čemu ćemo razgovarati u posljednjem dijelu članka.
Možete se pobrinuti da je izvoz popisa pjesama s Google Play glazbe bio uspješan u mobilnoj aplikaciji ili Spotifyotvaranjem odgovarajućeg odjeljka.
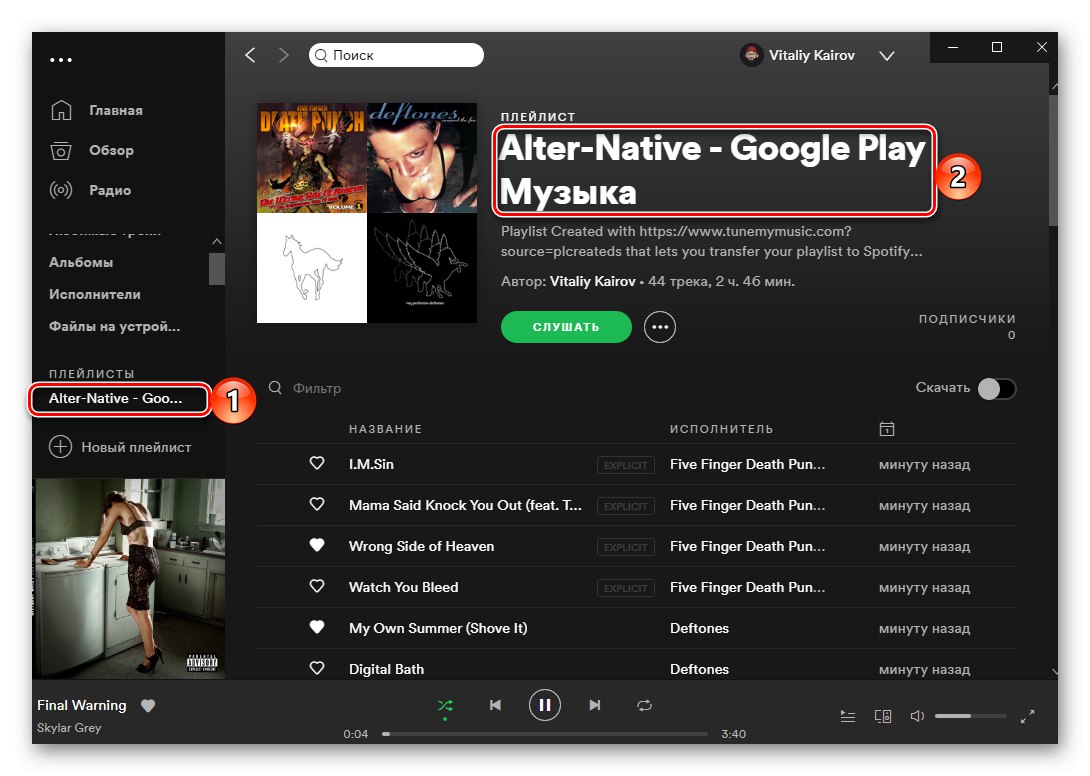
Prenesite ostatak svojih popisa pjesama i / ili albuma, EP-a i pjesama na isti način.
Metoda 2: Soundiiz
Gore navedeni TuneMyMusic dobro rješava naš problem, ali ne dopušta skupni izvoz - svaki se popis za reprodukciju mora pretvoriti zasebno. Ima napredniji analog, ali da biste dobili pristup funkcionalnosti koja nas zanima u okviru ove upute, morat ćete se pretplatiti.
- Jednom na glavnoj stranici stranice, upotrijebite gumb "Započni sada".
- Dalje, trebate se prijaviti. Ako imate račun s uslugom, prijavite se. Ako nije, upotrijebite vezu "Registar".
![Prijavite se ili registrirajte za prijenos glazbe s VKontakte na Spotify putem usluge Soundiiz u pregledniku]()
Također je moguće prijaviti se s računom na popularnim društvenim mrežama, koji ćemo koristiti.
- Nakon prijave u Soundiiz, kliknite gumb "Naprijed".
- Na stranici s popisom podržanih usluga pronađite Google Music i kliknite natpis ispod njenog logotipa "Spojiti".
- Da bi usluga mogla pristupiti vašoj knjižnici, morate je povezati. Klik "Dohvati pristupni kôd",
![Nabavite šifru za prijenos glazbe s Google Play glazbe na Spotify na usluzi Soundiiz]()
zatim se prijavite na svoj račun.
![Prijavite se na Google račun da biste prenijeli glazbu s Google Play glazbe na Spotify na usluzi Soundiiz]()
Upotrijebi gumb "Dopusti" kako bi se omogućio Soundiiz pristup.
![Omogućite pristup Google računu za prijenos glazbe s usluge Google Play Music na Spotify na usluzi Soundiiz]()
Kopirajte generirani kod,
![Kopirajte zaporku za prijenos glazbe s Google Play glazbe u Spotify na usluzi Soundiiz]()
vratite se u prozor za dodavanje usluge, zalijepite je i kliknite "Spojiti".
- Nakon što provjerite je li povezana Google Play glazba, ponovite isto sa Spotify.
- Ako je potrebno, prijavite se na svoj račun, zatim pregledajte tražena dopuštenja i dodijelite im gumb "Prihvaćam".
- Vratite se na početnu stranicu Soundiiz-a koja će vam pokazati sve vaše popise pjesama koji se nalaze na vašim povezanim platformama za streaming. Pomaknite se prema ovom popisu i pronađite stavku koju želite prenijeti s Google glazbe na Spotify. Nazovite njegov izbornik i odaberite stavku "Pretvoriti u ...".
- Promijenite ime popisa za reprodukciju ili ga ostavite onakvim kakav je, dodajte opis ako želite, a zatim kliknite gumb "Spremi konfiguraciju".
- Pogledajte popis pjesama. Ako je potrebno, isključite nepotrebne poništavanjem potvrdnih okvira nasuprot njima. Kliknite za nastavak "Potvrdi".
- Molimo izaberite "Spotify".
- Da biste dovršili daljnje korake, trebat će vam Premium račun koji možete dobiti nakon pretplate na mjesec ili godinu dana. Pomoću nje možete svoju medijsku biblioteku prenijeti s Google glazbe na Spotify, a ne samo jedan popis pjesama i do 200 pjesama odjednom, već sve potrebne popise odjednom.
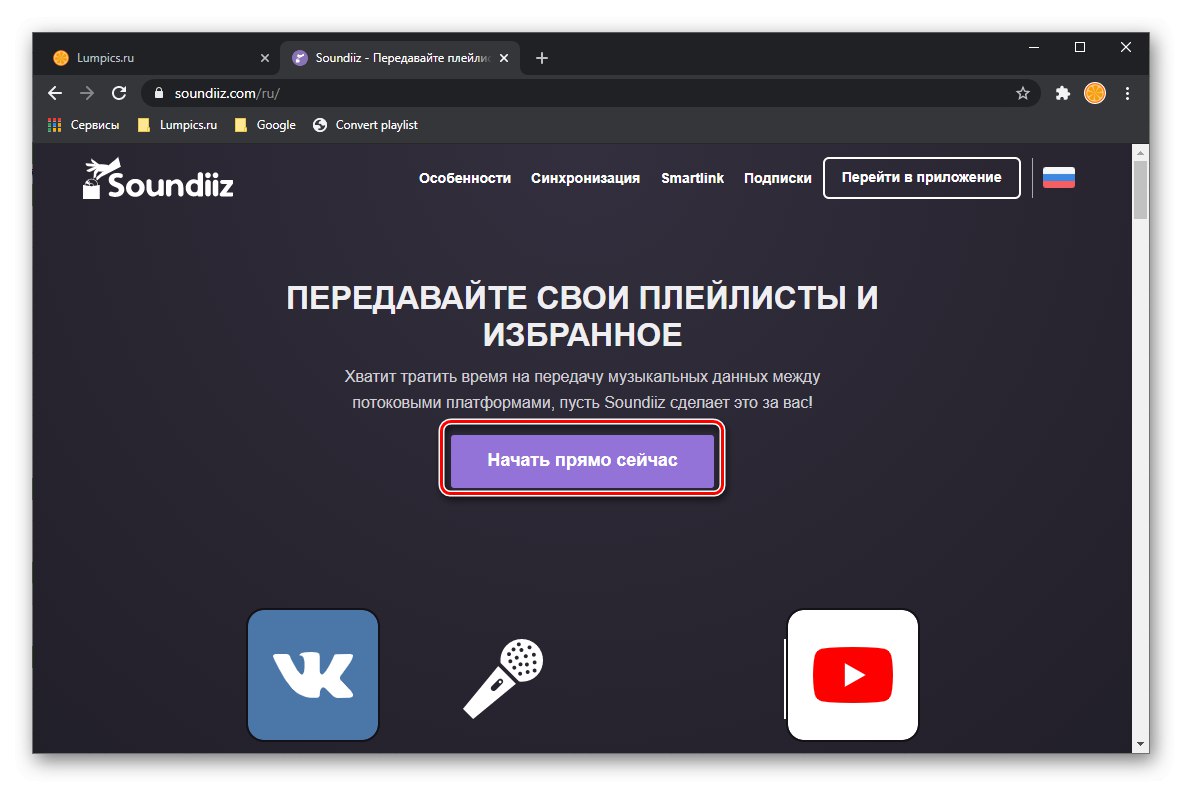
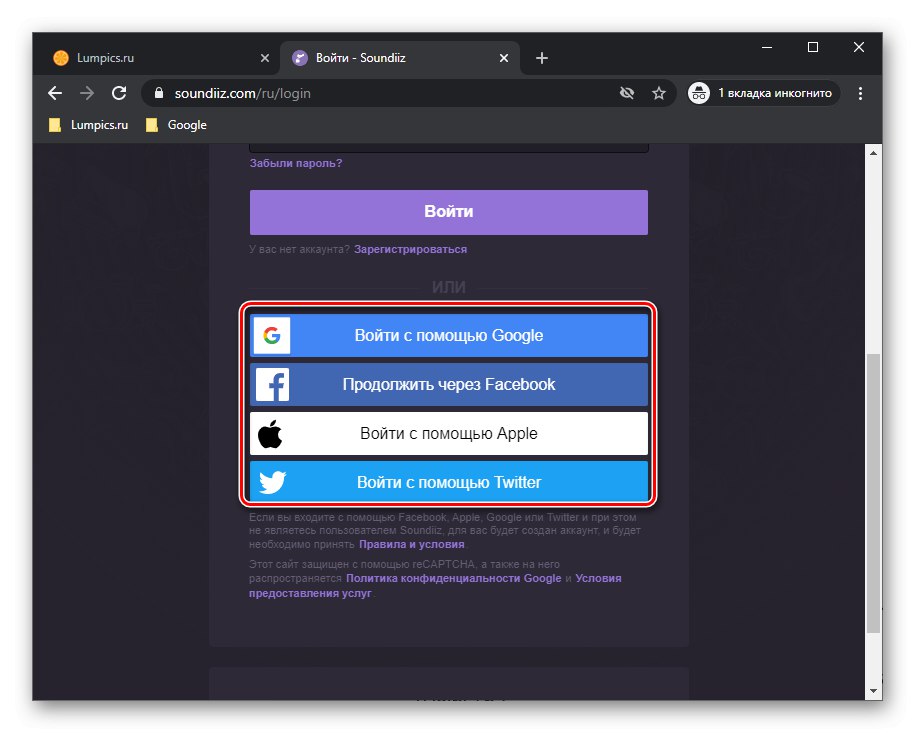
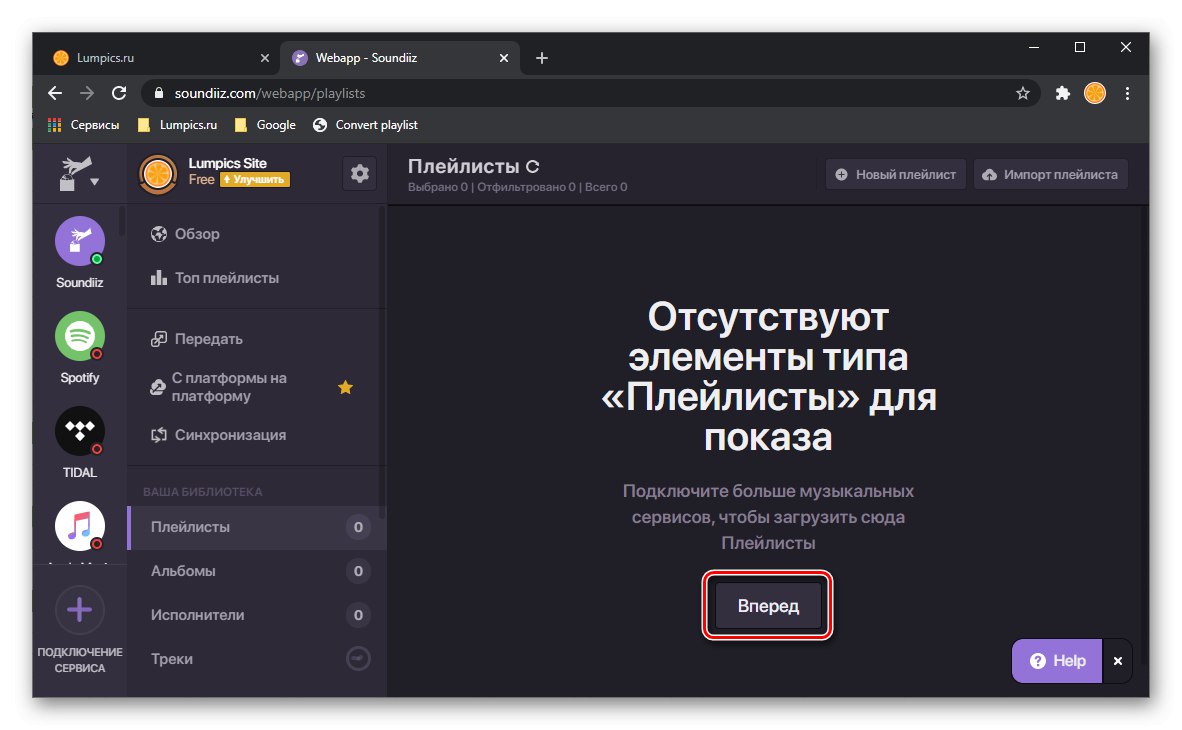
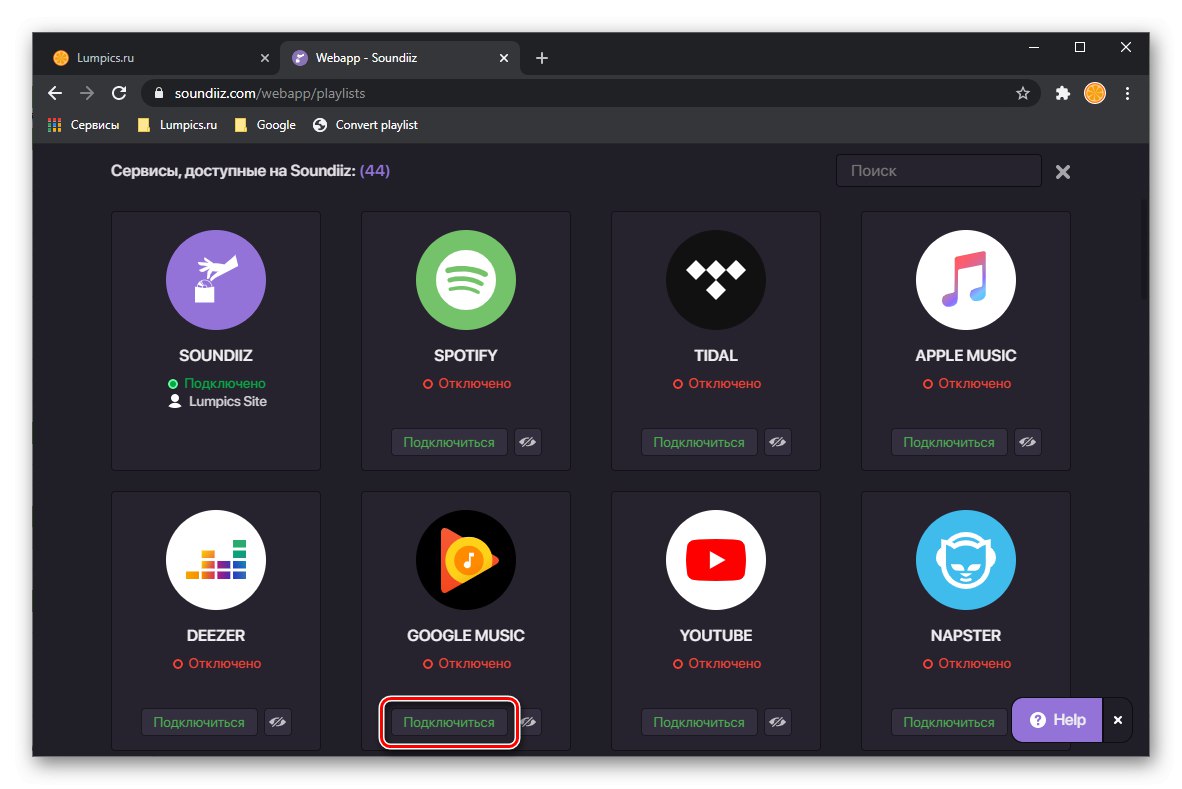
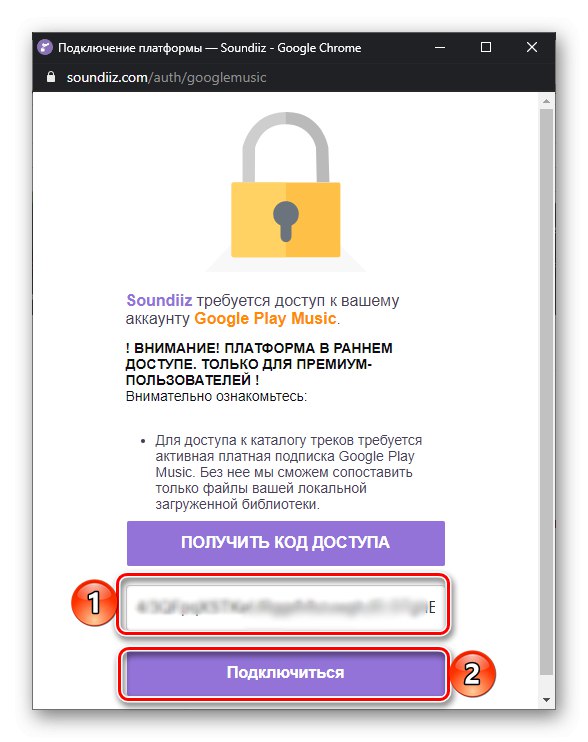
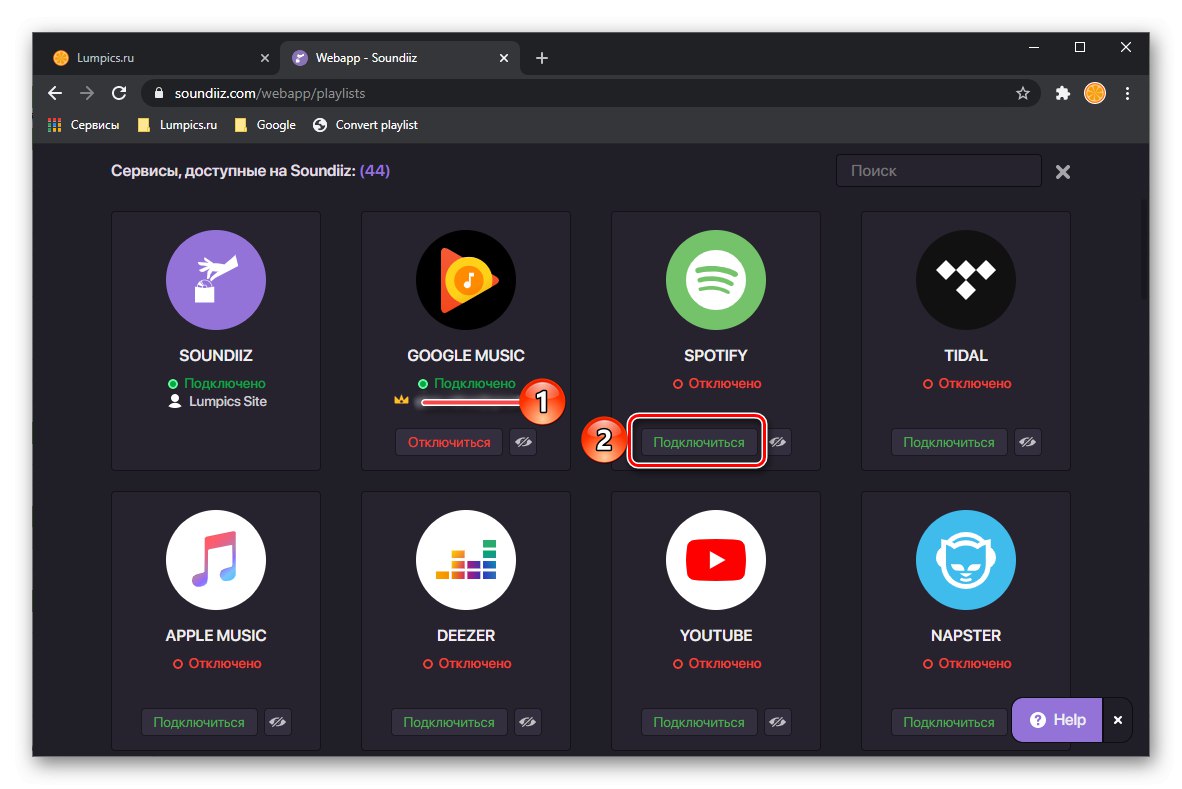
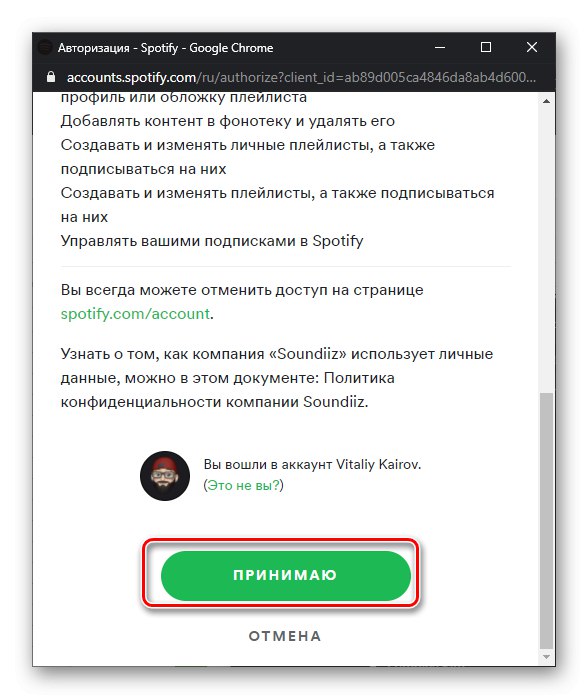
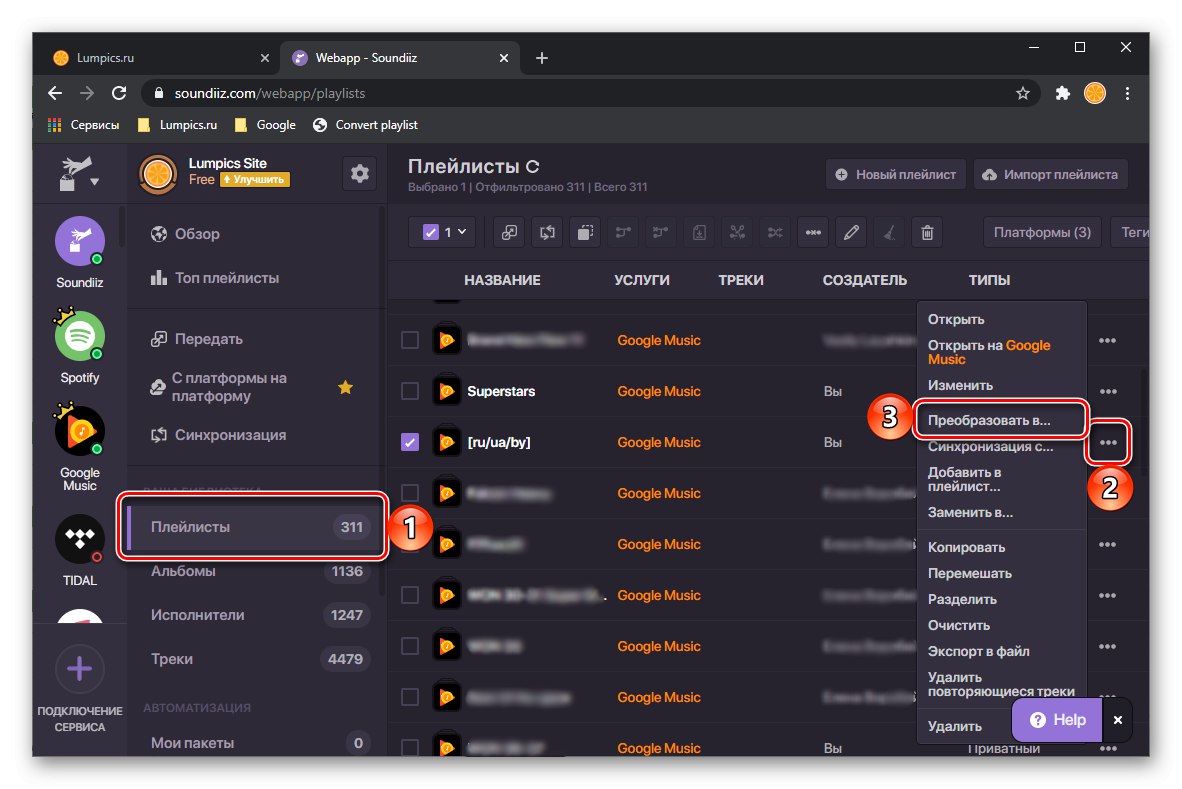
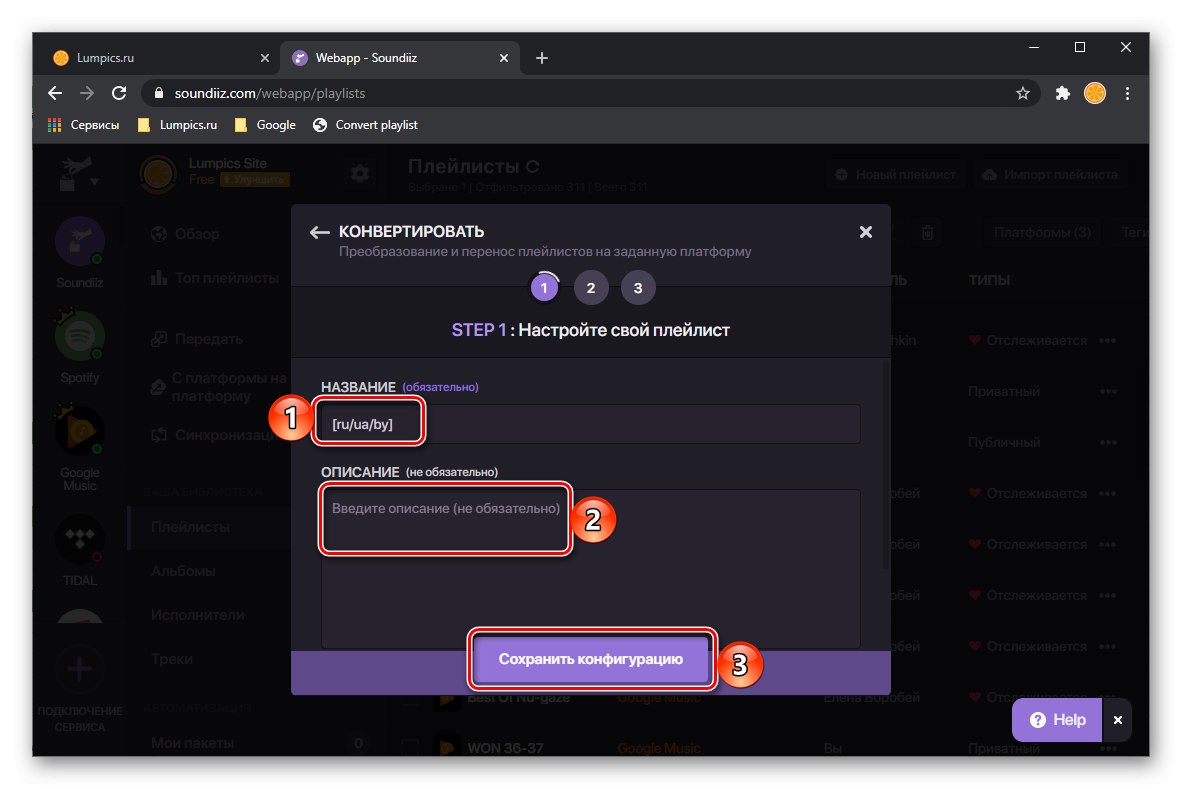
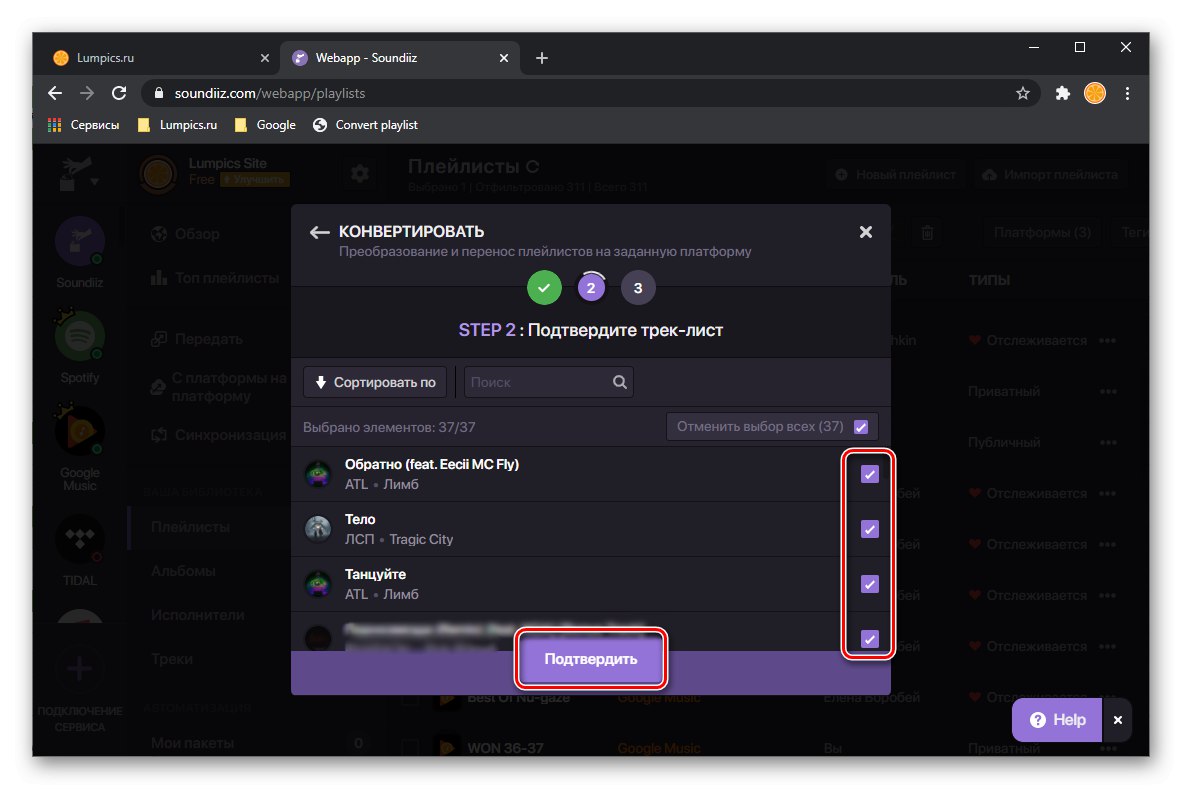
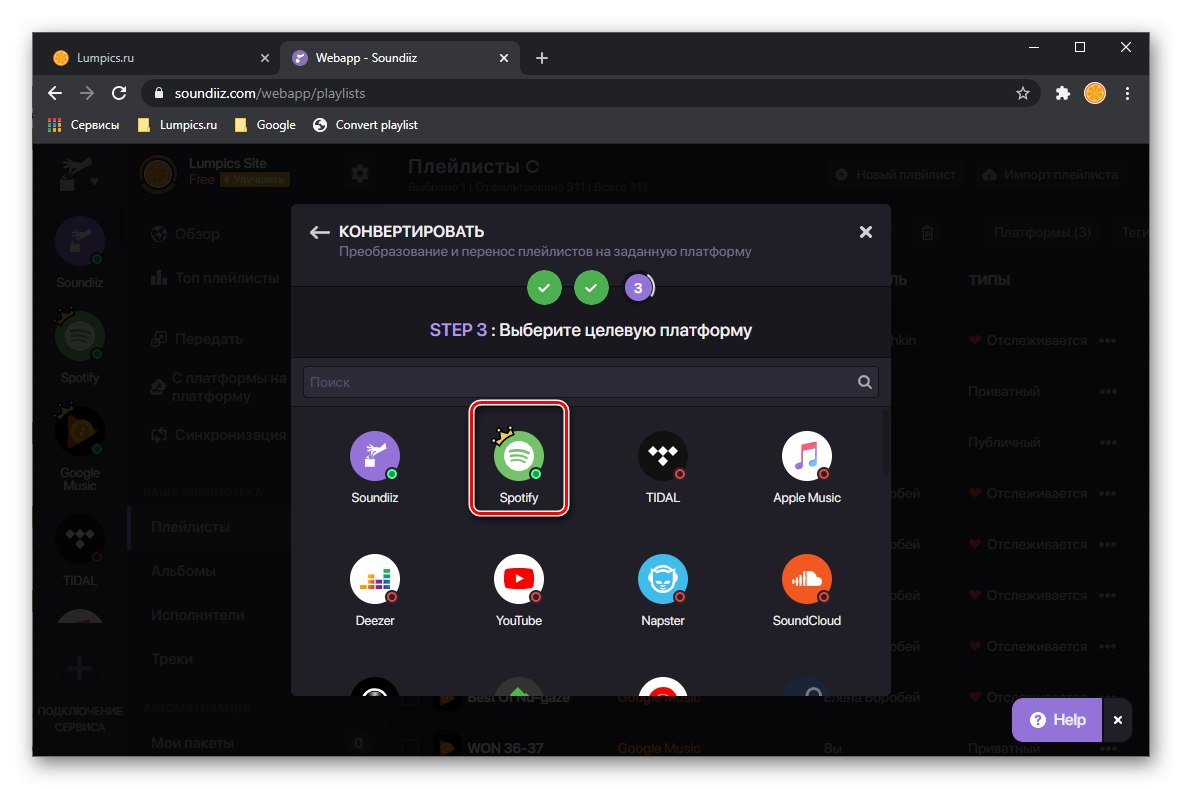
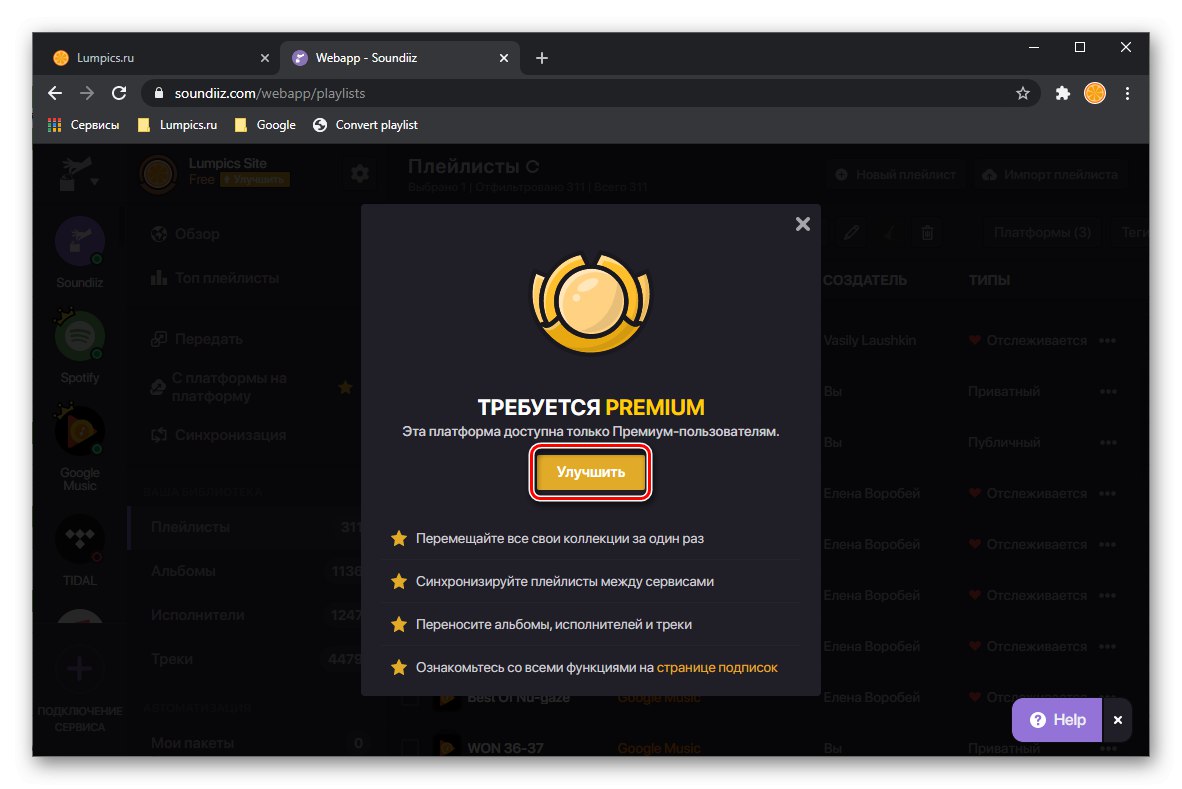
Bilješka: Da biste izvezli albume i / ili pojedinačne zapise, idite na odgovarajuću karticu na bočnoj ploči, odaberite željenu stavku, nazovite njezin izbornik i upotrijebite stavku "Pretvoriti u ...".
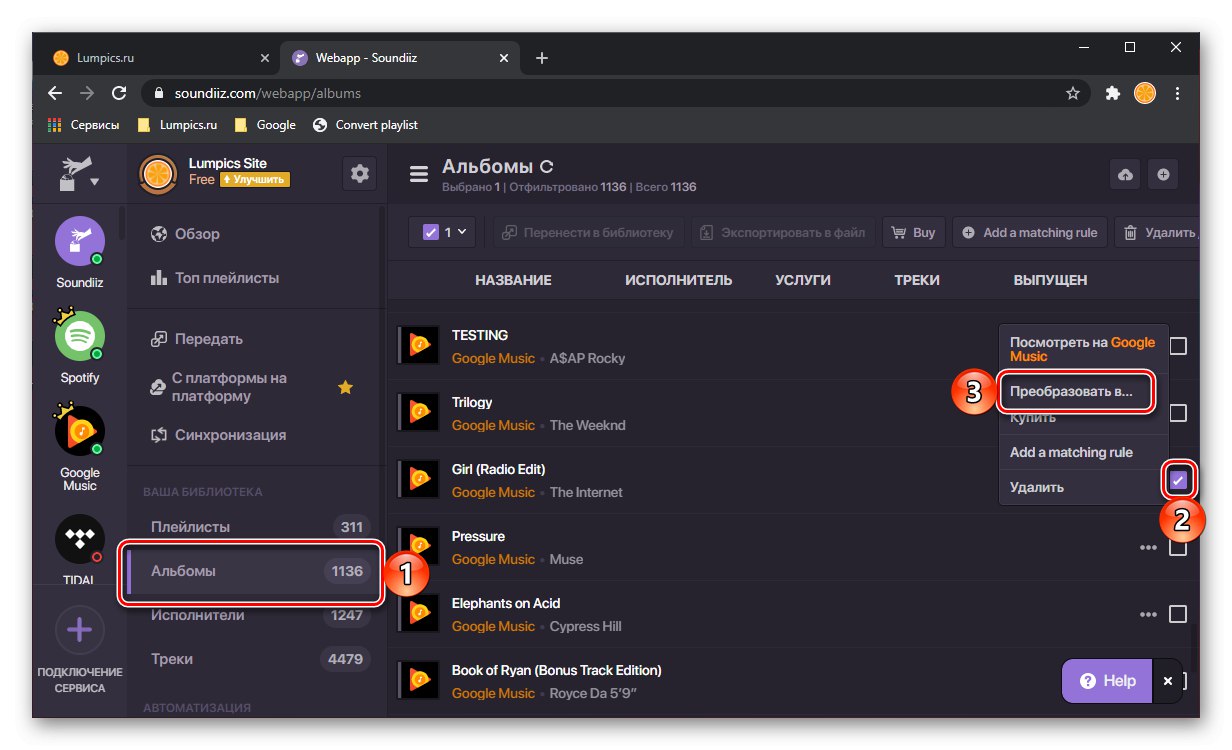
Soundiiz podržava većinu popularnih usluga streaminga, omogućujući vam besplatan prijenos popisa između njih (ali s ograničenjima), ali iz nekog razloga Google Play Music, koji se zatvara, nije na ovom popisu. Pretplata na uslugu za rješavanje našeg problema preporučljiva je u slučajevima kada je potrebno izvesti prilično veliku biblioteku u Spotify ili ako je potrebno takve radnje provoditi kontinuirano, na primjer, za stvaranje identičnih popisa za reprodukciju na različitim platformama, a zatim objavljivanje veza na njih.
Pročitajte također: Kako prenijeti glazbu s YouTubea i YouTube Music na Spotify
Metoda 3: MusConv
Pored gore spomenutih mrežnih usluga, glazbu s Google Playa možete prenijeti na Spotify pomoću namjenskog računalnog programa. Kao i Soundiiz, podržava sve popularne (i ne baš) streaming platforme, a nažalost distribuira se i pretplatom. Međutim, jedan popis pjesama može se izvesti besplatno.
Preuzmite MusConv sa službene stranice
- Koristite gornju vezu za preuzimanje programa - kliknite gumb koji odgovara operativnom sustavu instaliranom na vašem računalu.
- Spremite instalacijsku datoteku na prikladno mjesto na disku.
- Kada je preuzimanje završeno, pokrenite ga i kliknite "Sljedeći",
![Početak instalacije programa MusConv za prijenos knjižnice s Yandex.Music-a na Spotify na računalu]()
zatim "Instalirati"
![Instalirajte program MusConv za prijenos knjižnice s Yandex.Music-a u Spotify na računalu]()
i pričekajte da se instalacija završi,
![Instaliranje programa MusConv za prijenos knjižnice s Yandex.Music-a u Spotify na računalu]()
zatim kliknite na gumb "Zatvoriti" za zatvaranje prozora instalacijskog programa.
- Pokrenite program i kliknite "Prijaviti se"... Ako ste se pretplatili, primljeni ključ unesite u polje predviđeno za to.
- Na bočnoj traci MusConv pronađite Google Play Music i kliknite je.
- Web stranica usluge otvorit će se u pregledniku, gdje ćete se trebati prijaviti na svoj račun ili samo potvrditi prijavu.
- Pričekajte dok program skenira vašu knjižnicu, nakon čega će prikazati sav pronađeni sadržaj.
- Pored popisa za reprodukciju, albuma, svih pjesama,
![Kartica Albumi za prijenos glazbe s Google Play glazbe na Spotify u programu MusConv]()
i omiljene skladbe.
- Označite ono što želite prenijeti, a zatim kliknite gumb u nastavku "Prijenos".
![Odabir popisa za reprodukciju za prijenos glazbe s Google Play glazbe na Spotify u MusConv]()
Bilješka: U besplatnu verziju MusConva može se prenijeti samo jedan popis za reprodukciju. Za vlasnike premium računa ne postoje takva ograničenja.
- Na padajućem popisu odaberite Spotify.
- Pričekajte da se popis za reprodukciju pretvori i prenese.
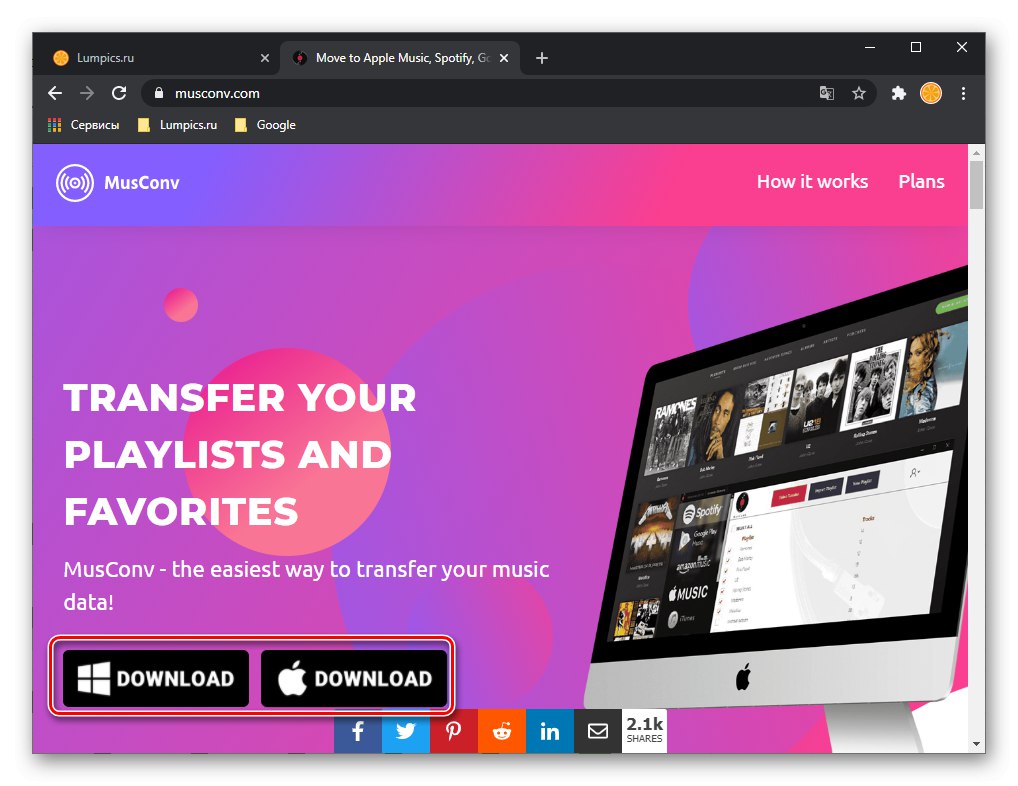
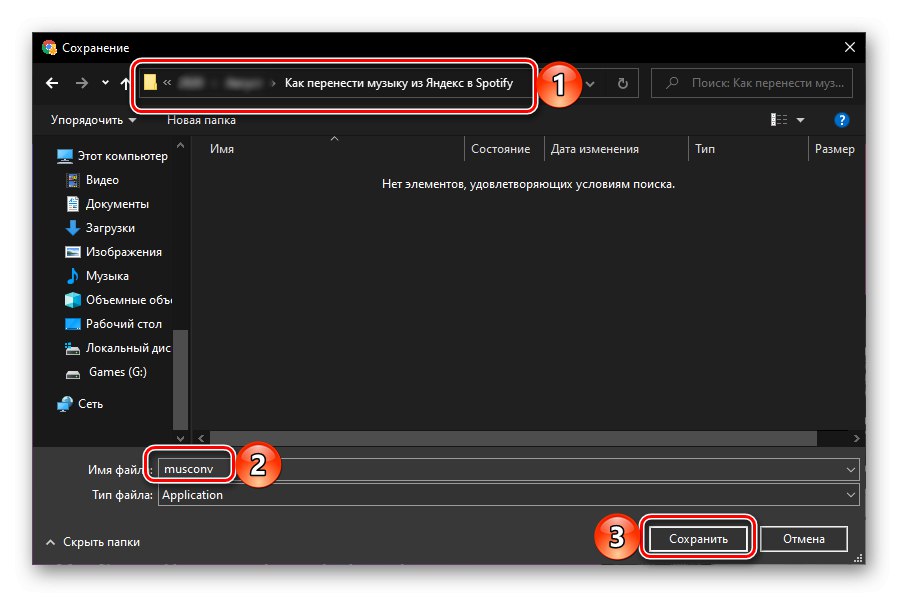
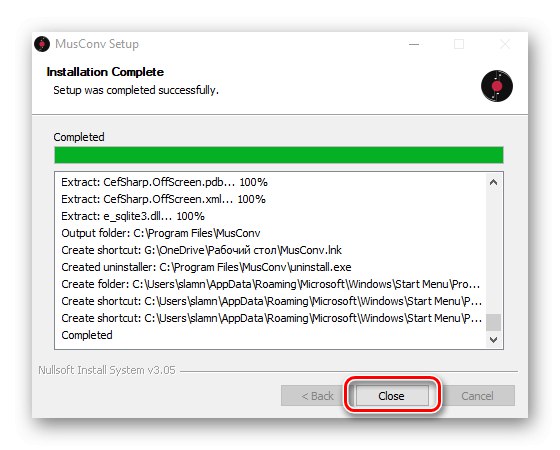
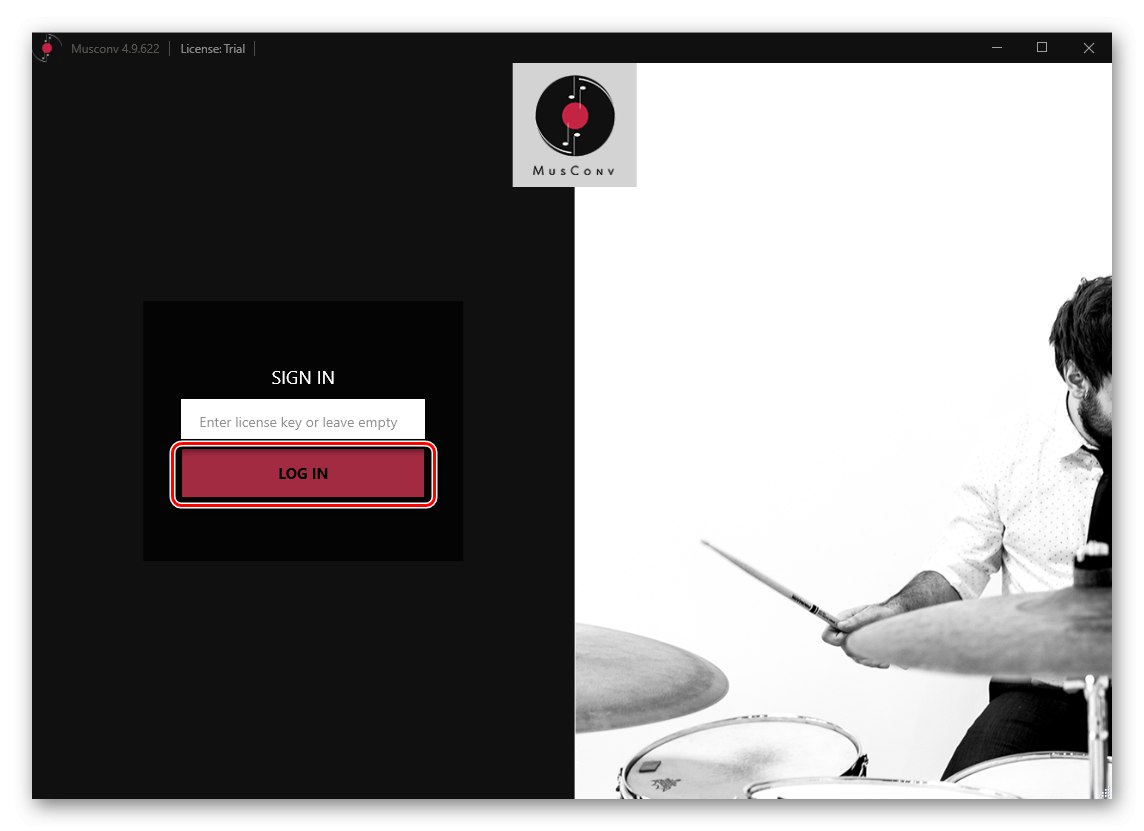
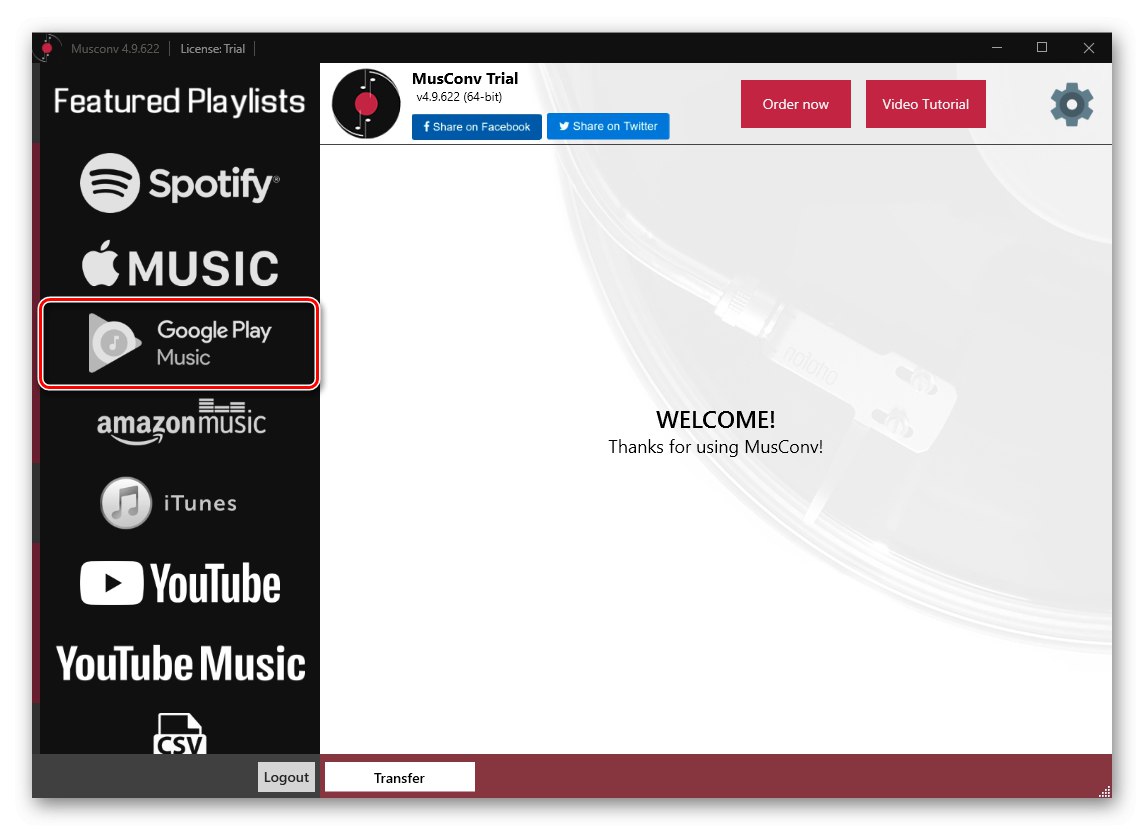
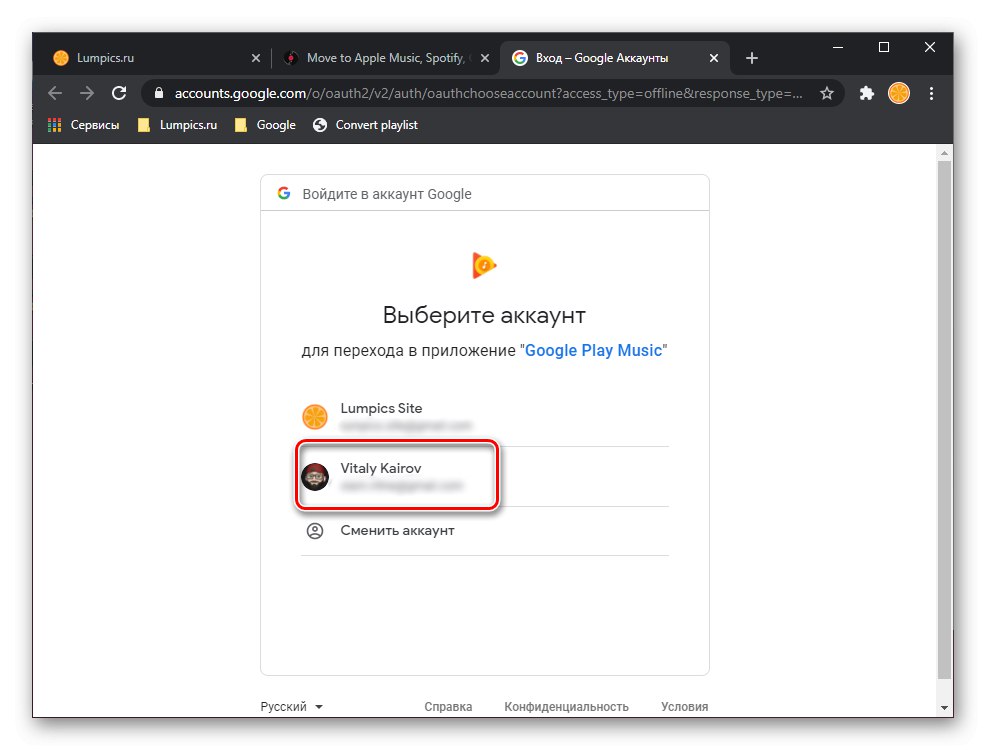
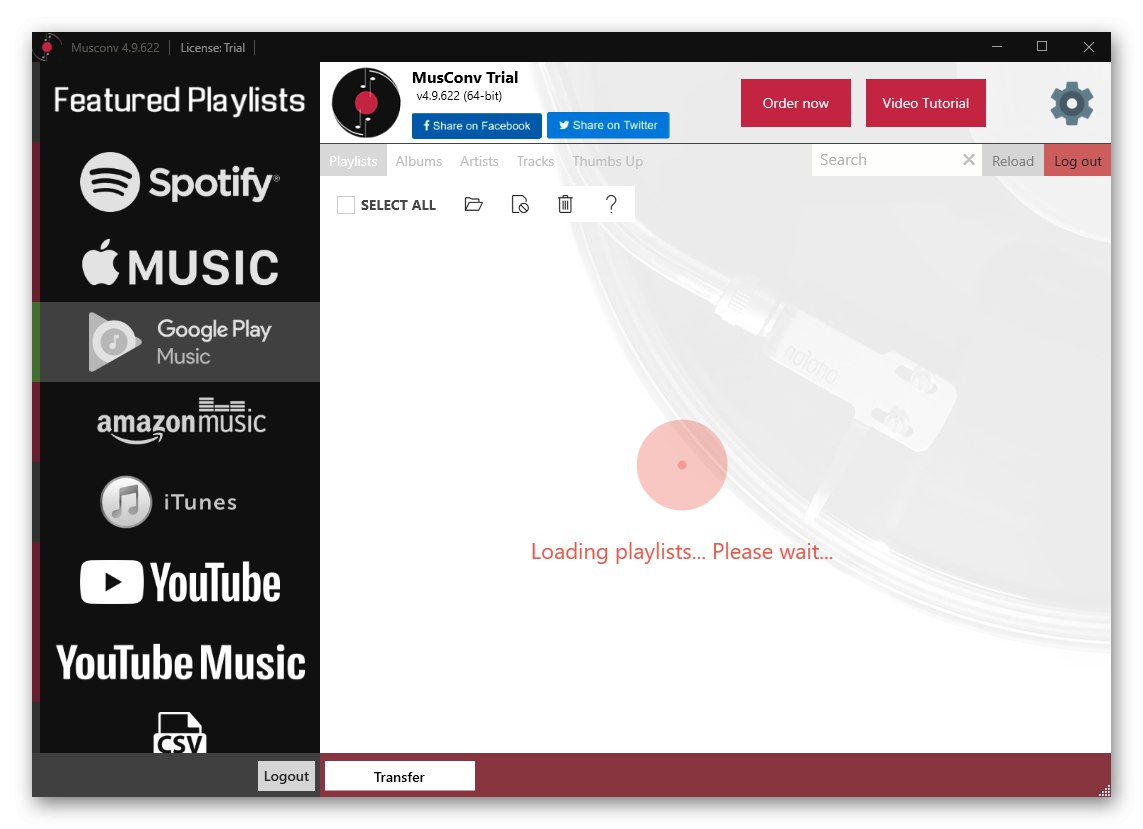
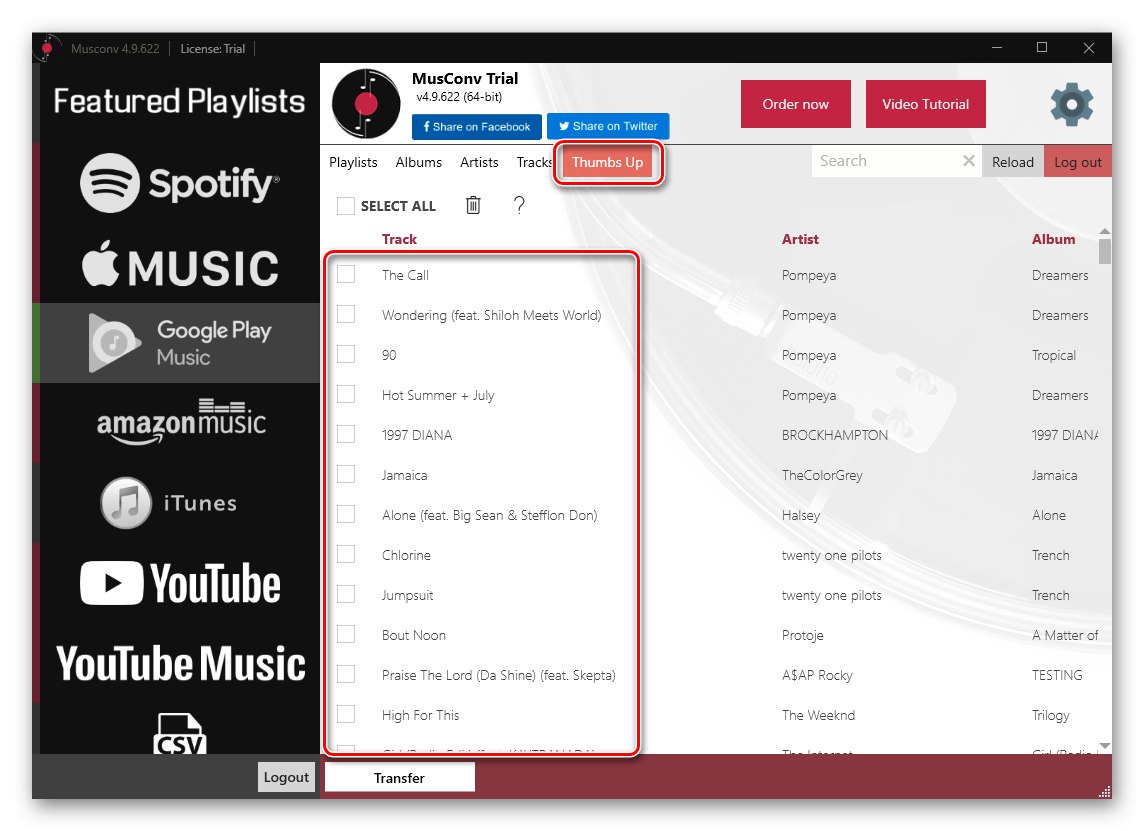
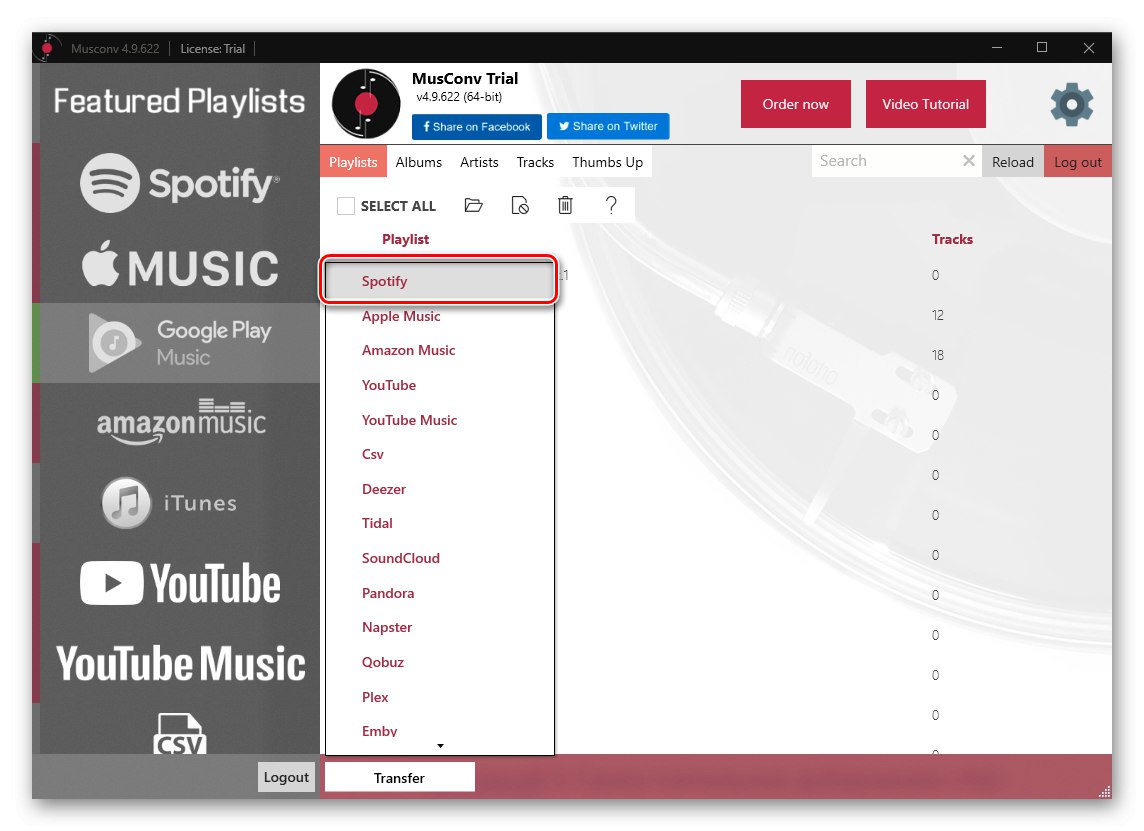
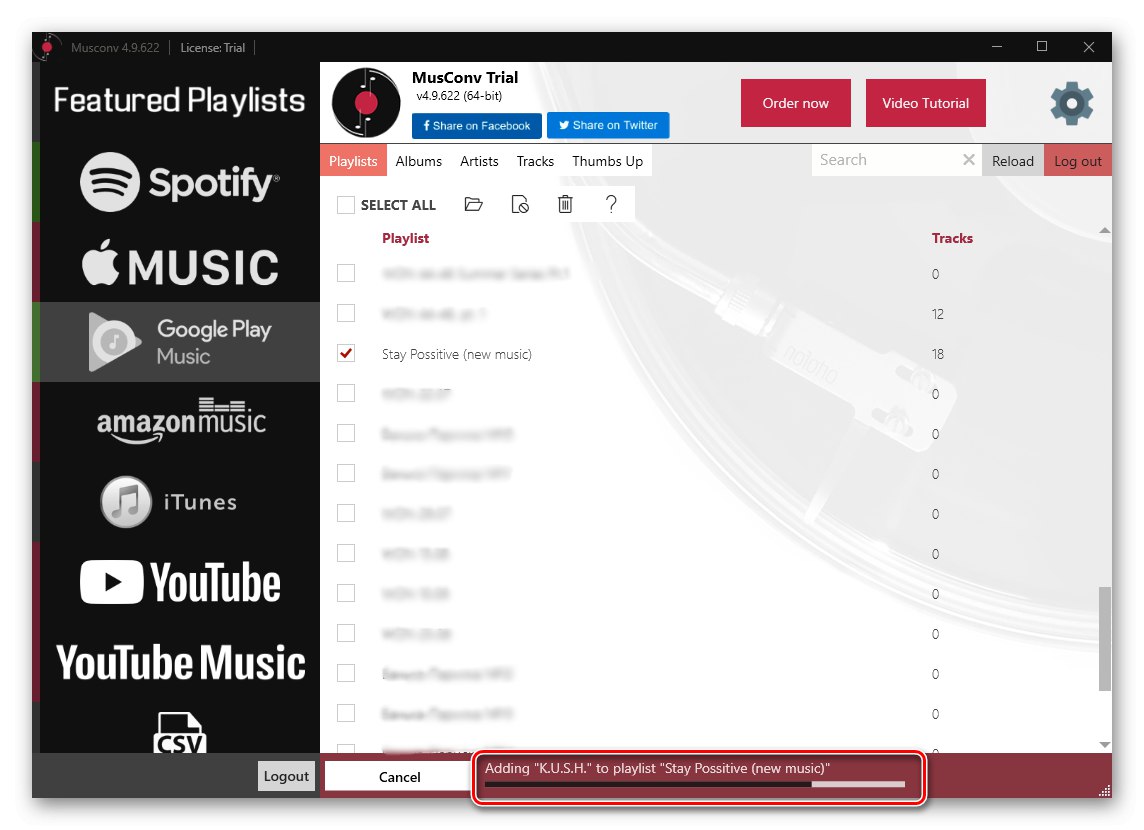
Kada je postupak završen, možete ga pronaći u mobilnoj aplikaciji i programu Spotify PC. Po potrebi ponovite gornje korake za izvoz preostale glazbe.
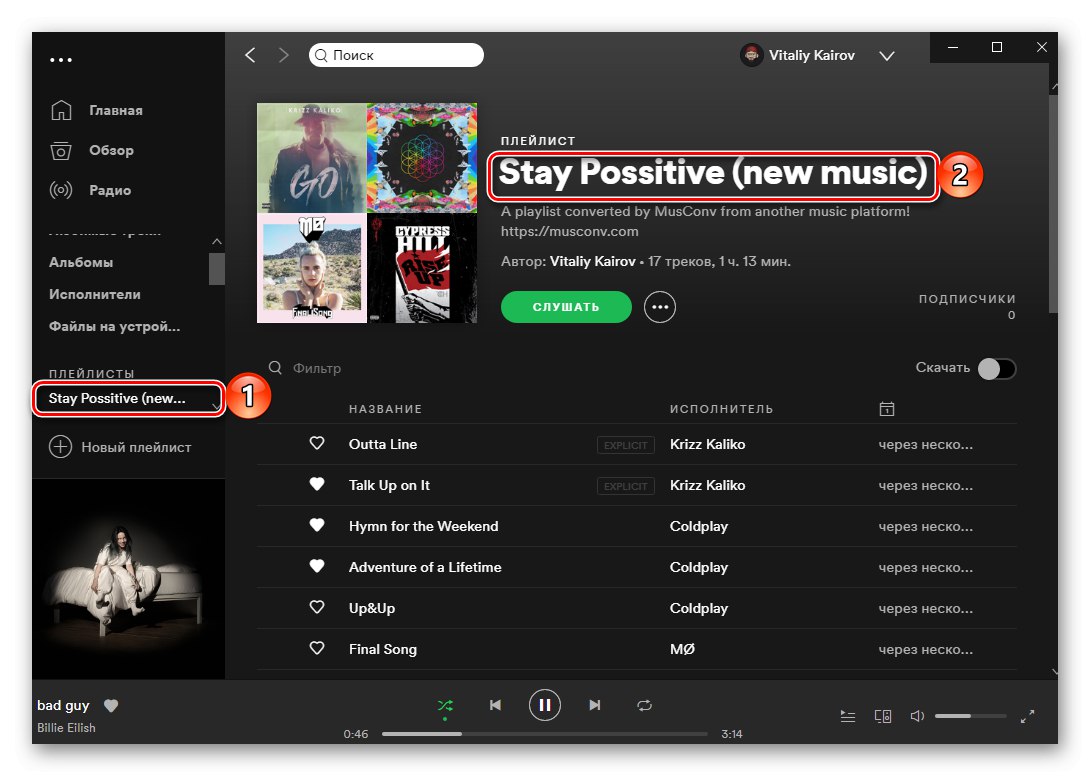
MusConv je izvrsno rješenje za izvoz glazbe s jedne usluge na drugu, ali samo ako za to koristite punu verziju programa ili ako trebate prenijeti samo jedan mali popis pjesama.
Metoda 4: SpotiApp
Aplikacija, koju ćemo dalje razmotriti, u algoritmu svog rada značajno se razlikuje od gore korištenih usluga i stolnog programa. Stvar je u tome što vam SpotiApp omogućuje izvoz glazbe putem snimaka zaslona, skeniranje teksta koji se na njima nalazi, prepoznavanje i prijenos pronađenih pjesama na Spotify.
Važno! Dotična aplikacija dodaje sve pjesme koje pronađe ne na zasebni popis za reprodukciju, već u odjeljak "Omiljene pjesme" na Spotifyu, što znači da je svaki automatski označen "Ja volim".
Preuzmite SpotiApp iz App Storea
Preuzmite SpotiApp s Google Play trgovine
- Instalirajte aplikaciju na svoj mobilni uređaj, ali nemojte žuriti s otvaranjem.
- Pokrenite Google Play glazbu i dođite do popisa za reprodukciju, albuma ili popisa pjesama koje želite prenijeti na Spotify.
- Napravite snimke zaslona.
![Snimite snimke zaslona svoje glazbene biblioteke u aplikaciji Google Play Music za prijenos na Spotify]()
Bilješka: Kao što možete vidjeti sa donje slike, na popisu pjesama koji koristimo kao primjer nalaze se pjesme stranih izvođača čija su imena navedena na ruskom jeziku. Već sada možemo reći da zbog toga neće uspjeti prenijeti ih na Spotify, jer su tamo navedeni na engleskom jeziku.
![Imena izvođača koji govore ruski jezik u aplikaciji Google Play Music za prijenos na Spotify]()
Pročitajte također: Kako napraviti snimku zaslona na telefonu
- Pokrenite SpotiApp i dodirnite gumb na njegovom zaslonu dobrodošlice "Prijavi se sa Spotify".
- Unesite svoje korisničko ime i lozinku s računa, a zatim dodirnite "Ući".
- Pogledajte radnje koje će usluga moći izvršiti na vašem računu,
![SpotiApp traži dopuštenja od Spotifya na iPhoneu i Android telefonu]()
zatim pritisnite "Prihvaćam".
- Sljedeće u aplikaciji dodirnite gumb «+».
- Dajte potrebna dopuštenja - pristup fotografiji.
- Zatim odaberite one slike koje sadrže pjesme s Google Play glazbe. Ako ih ne vidite u području pregleda, upotrijebite stavku izbornika "Otvori galeriju" i tamo ih pronaći.
- Nakon provjere potrebnih snimaka zaslona, dotaknite "Skeniraj broj snimaka zaslona".
- Pričekajte dok aplikacija prepozna snimke na slikama,
![Na čekanju skeniranje na SpotiApp za prijenos glazbe s Google Play glazbe na Spotify]()
nakon čega možete vidjeti rezultat i "Prijenos na Spotify".
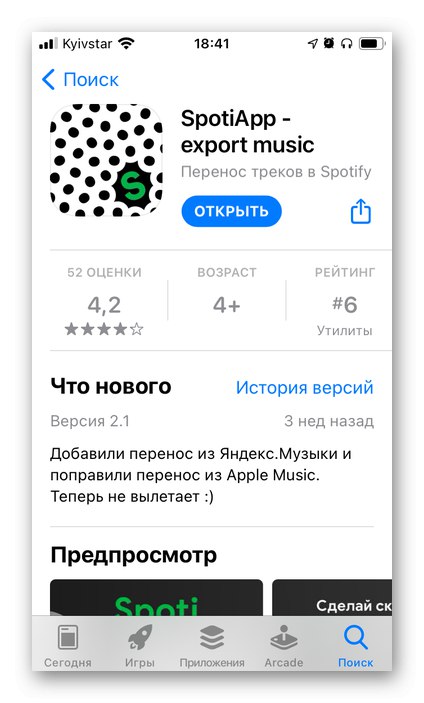
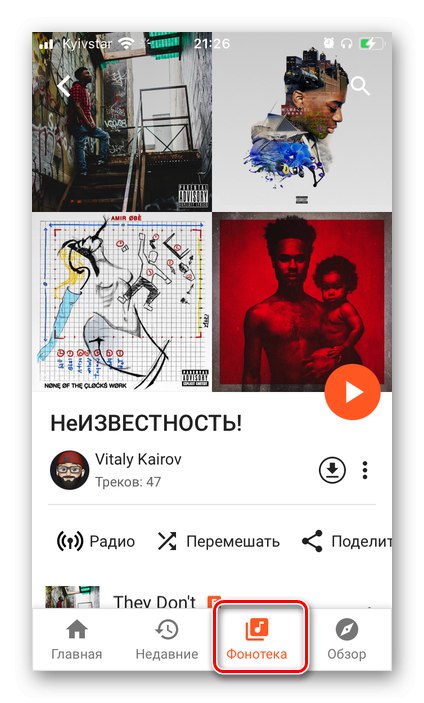
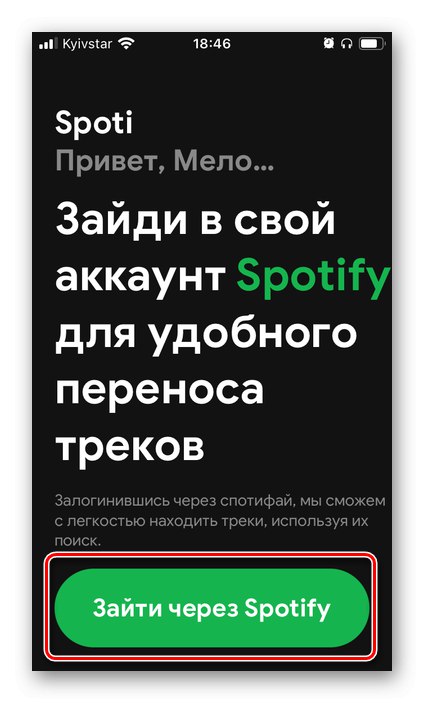
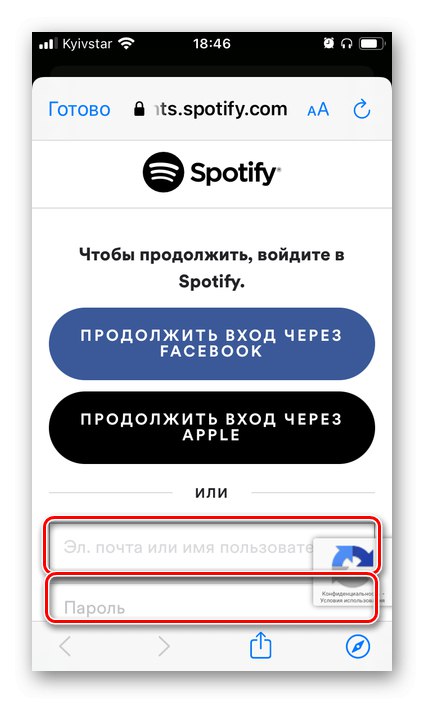
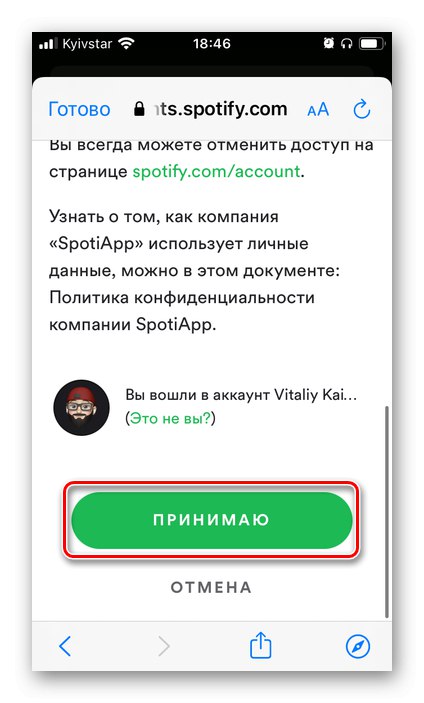
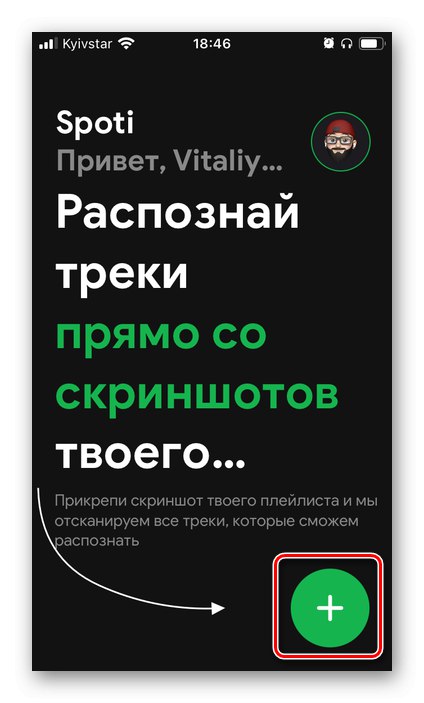
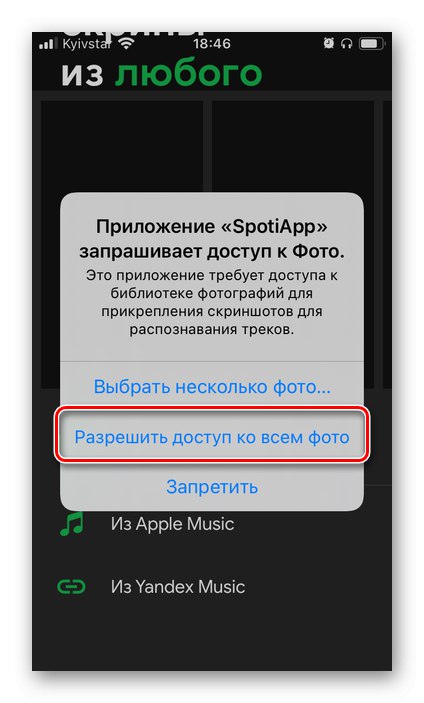
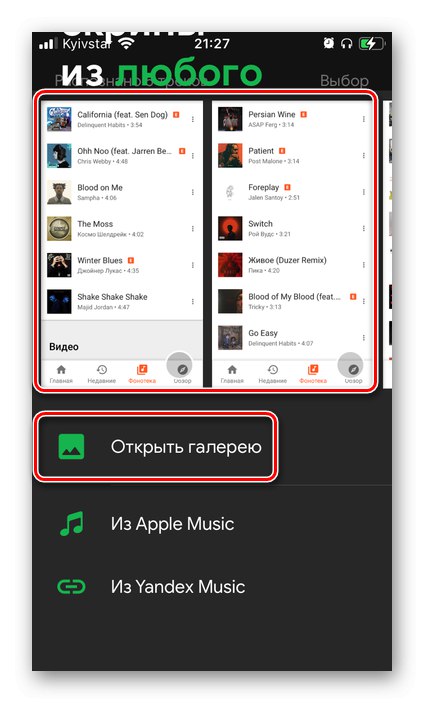
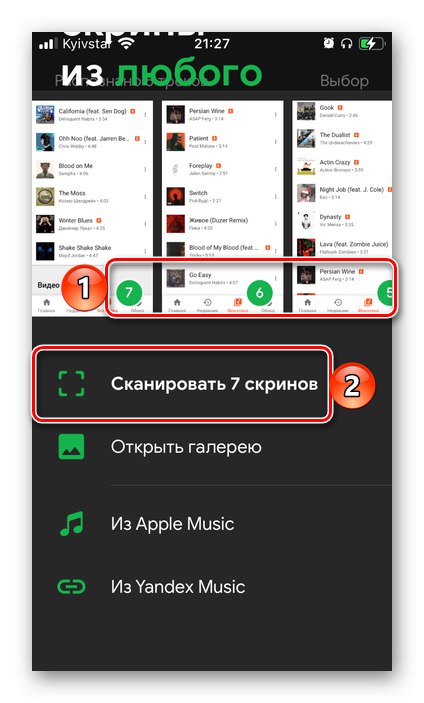
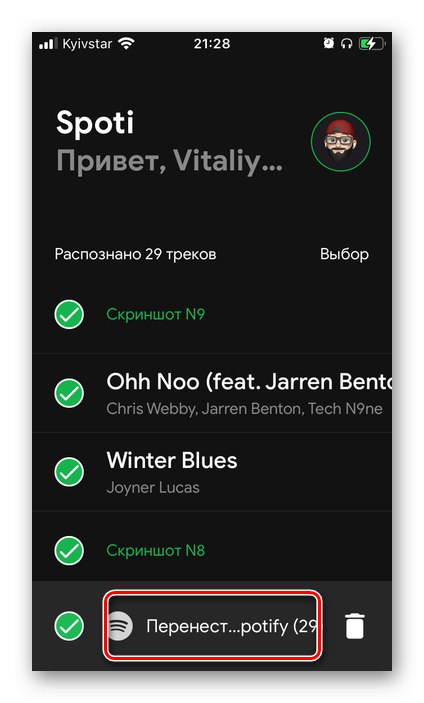
Programeri SpotiApp pozvat će vas da objavite priču o njihovom proizvodu. Učinite to ili ne - odlučite sami.
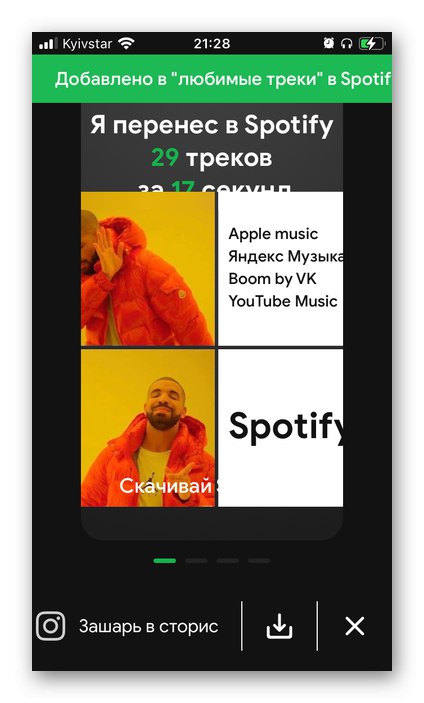
Pokretanjem Spotify-a i otvaranjem popisa u njemu "Omiljene pjesme", moći ćete vidjeti sve one pjesme koje su uspješno prepoznate i prenesene. U našem primjeru bilo ih je samo 29 od 47, što se ne može nazvati zadovoljavajućim rezultatom, ali gore razmatrana rješenja u sličnim bi situacijama djelovala gotovo isto.
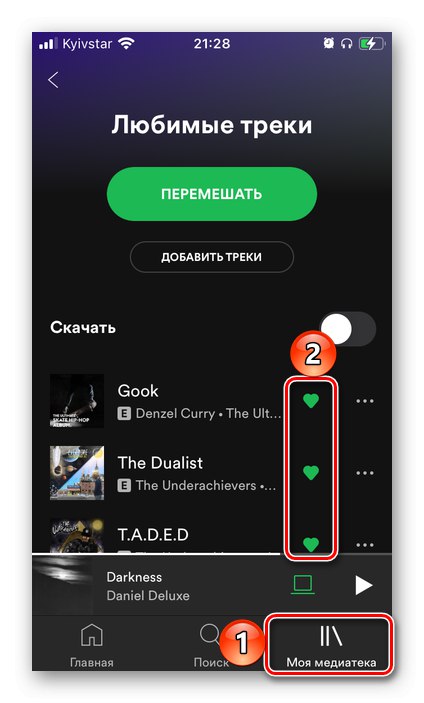
5. metoda: Samo-dodavanje
Pjesme koje se iz jednog ili drugog razloga nisu mogle prenijeti s Google Play glazbe na Spotify pomoću gore navedenih metoda, možete sami dodati na uslugu.
1. opcija: preuzmite i prenesite
Ako u Google glazbi imate audio snimke koje ste kupili u Trgovini Play ili sami prenijeli na uslugu, možete ih preuzeti s nje, a zatim prenijeti na Spotify. To se radi na sljedeći način:
1. korak: preuzmite
- Dođite do albuma ili zbirke koju želite preuzeti s Google Playa.
- Nazovite njegov izbornik klikom na tri okomite točke,
![Nazovite izbornik za preuzimanje glazbe s Google Play glazbe na Spotify]()
i odaberite stavku "Preuzmi album".
- Pojavit će se obavijest koja vas traži "Instaliraj aplikaciju" kako biste preuzeli svoje audio snimke bez ikakvih ograničenja. Učinite to ili, ako ovaj postupak ne planirate izvesti više od 3 puta (s određenim albumom ili kolekcijom), upotrijebite vezu "Preuzimanje glazbe s web sučelja".
![Preuzmite Glazbeno web sučelje s usluge Google Play Music na Spotify]()
Potvrdite svoje namjere klikom "Preuzimanje datoteka".
- Navedite mjesto za spremanje arhive i pričekajte da se postupak završi.
- Otpakirajte rezultirajuću arhivu - ona je u ZIP formatu, tako da se može otvoriti pomoću ugrađenog sustava Windows "Istraživač".
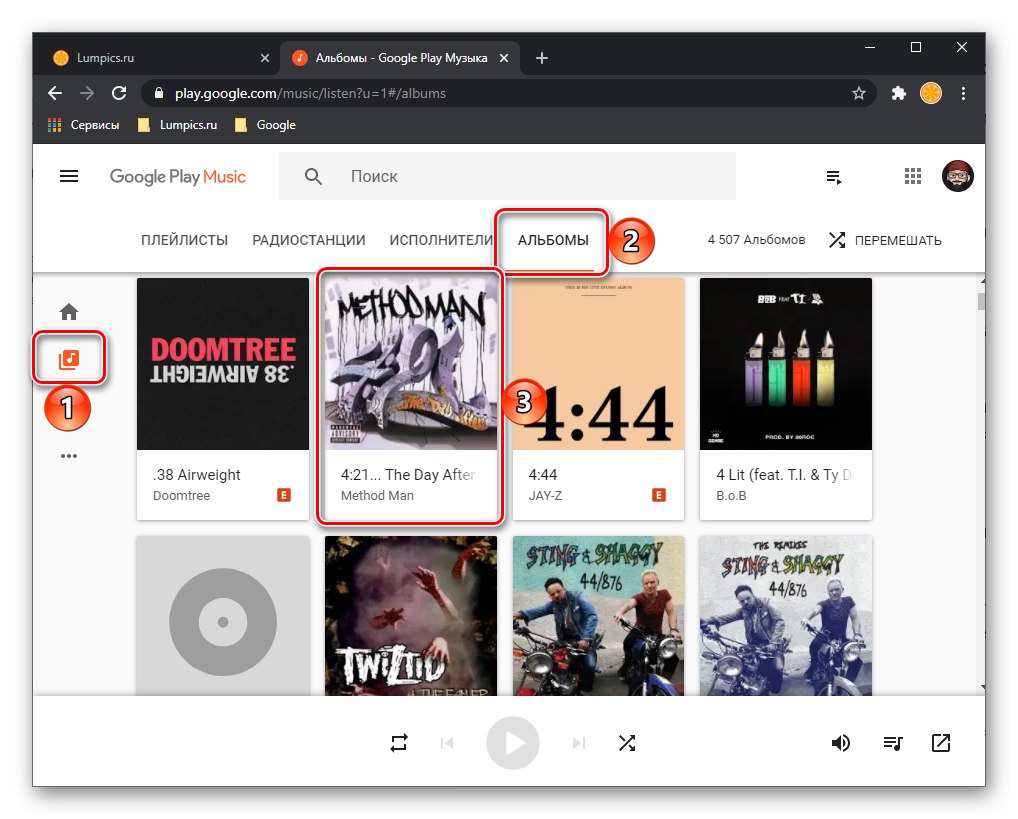
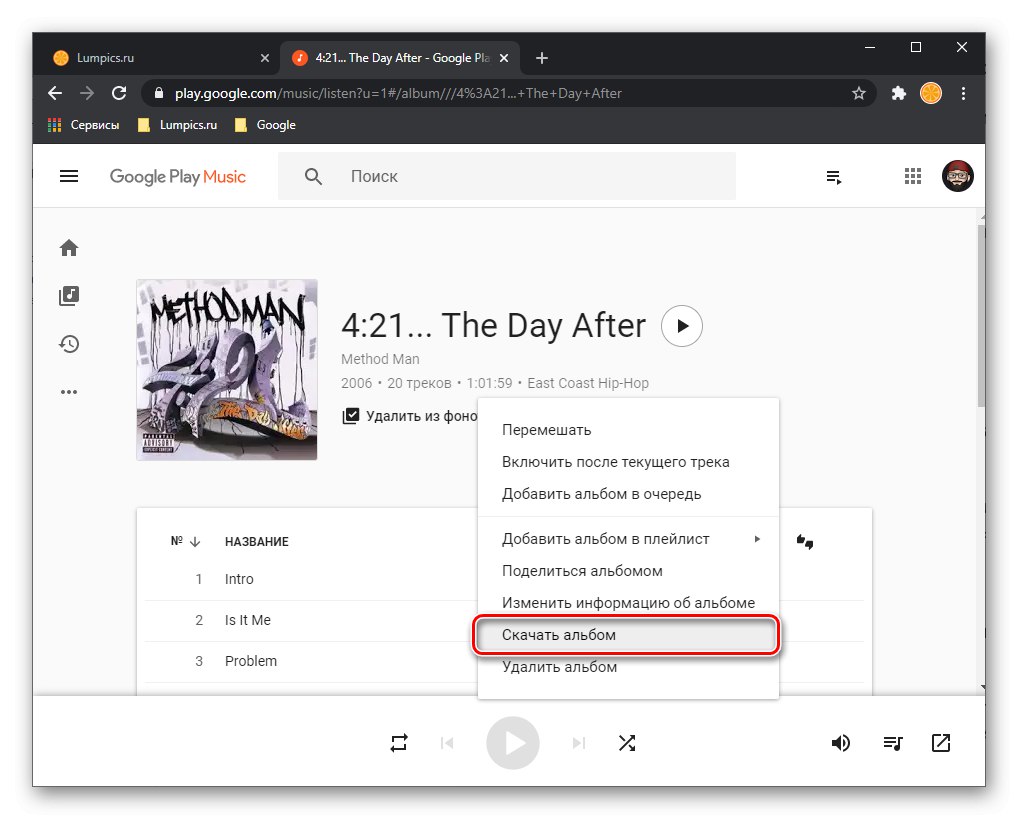
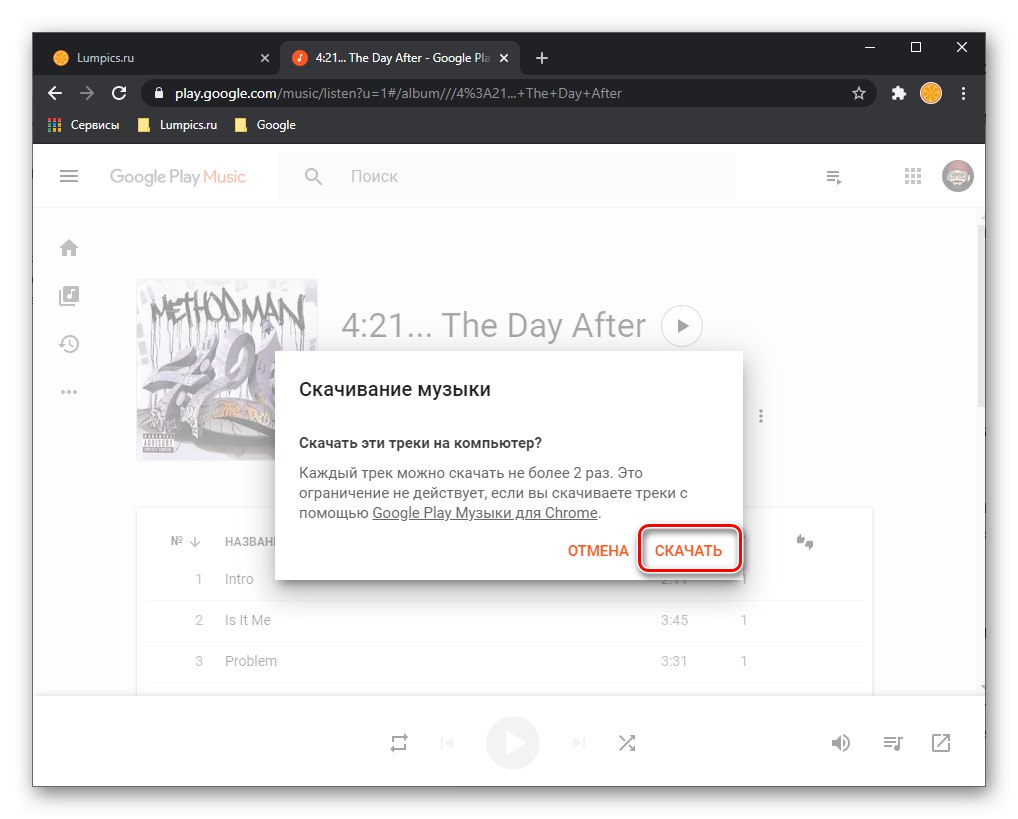
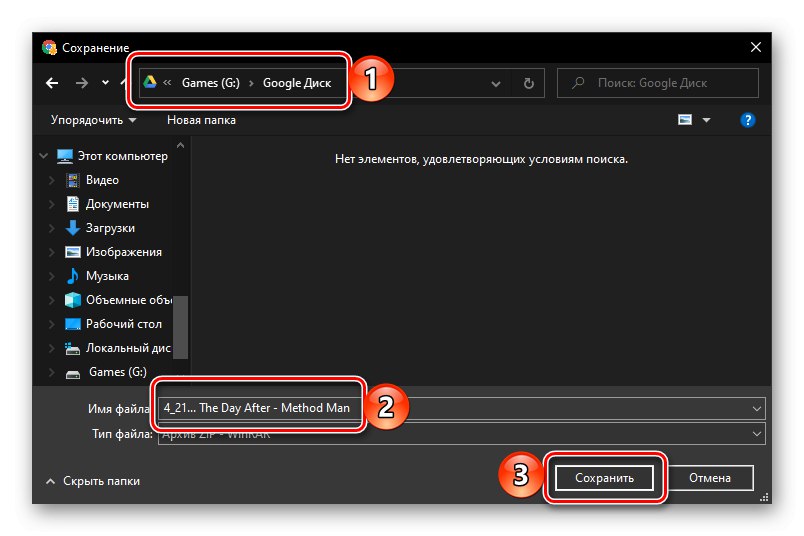
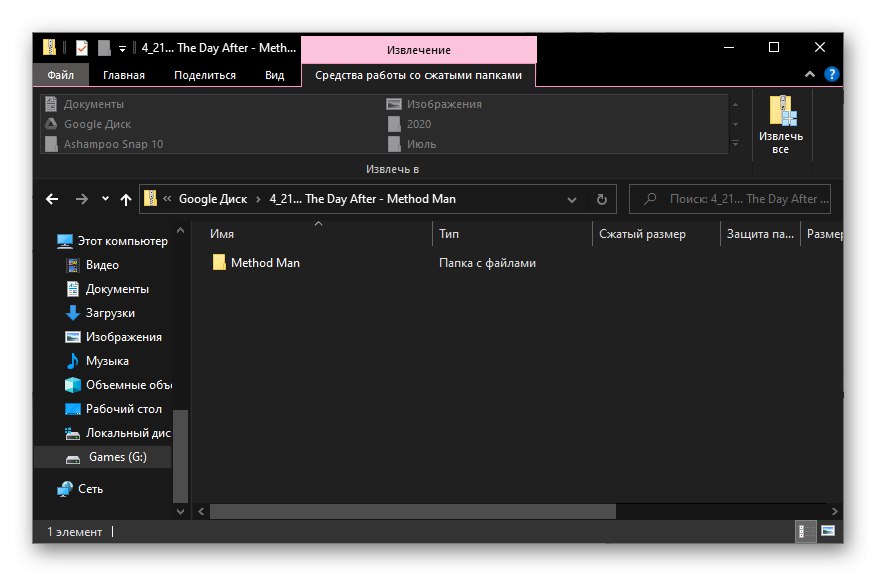
Pročitajte također: Kako otvoriti zip datoteke
Po potrebi ponovite ove korake za ostale albume.
Postoji i alternativna opcija koja vam omogućuje da svu glazbu s Google Playa preuzmete u jednom potezu. Međutim, ako je knjižnica prilično velika, može potrajati dugo.
Idite na uslugu Google Archiver
- Koristeći gornju vezu, idite na web mjesto Googleove usluge i, ako je potrebno, prijavite se na svoj račun. Zatim kliknite vezu "Poništi odabir".
- Pomaknite se prema dolje da biste pronašli "Google Play glazba" i označite ga.
- Pomaknite se do samog dna i kliknite "Unaprijediti".
- Definirajte svoje mogućnosti izvoza odabirom "Način dobivanja" "Veza"precizirajući ga "Frekvencija" ("Jednokratni izvoz"), a također i odabir "Vrsta i veličina datoteke"a zatim upotrijebite gumb "Stvori izvoz".
![Definirajte parametre i stvorite izvoz iz usluge Google Play Music na Googleovom web mjestu Archiver u pregledniku]()
Bilješka! Ako vaša medijska biblioteka na Google Playu ima mnogo preuzete i / ili kupljene glazbe, ona će biti spakirana u nekoliko arhiva.
- Pričekajte dok se postupak ne dovrši (ovisno o količini podataka, može potrajati nekoliko minuta / sati ili dana), nakon čega će to biti moguće "Preuzimanje datoteka" stvorena arhiva ili arhive. Sve što morate učiniti je spremiti ih na računalo i raspakirati.
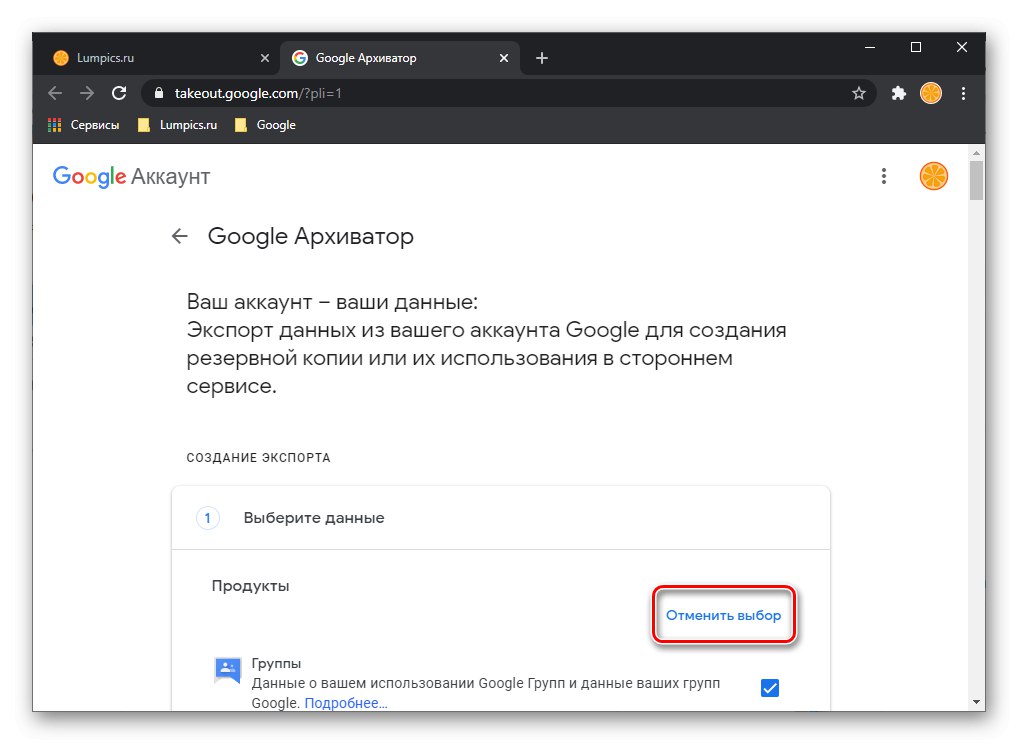
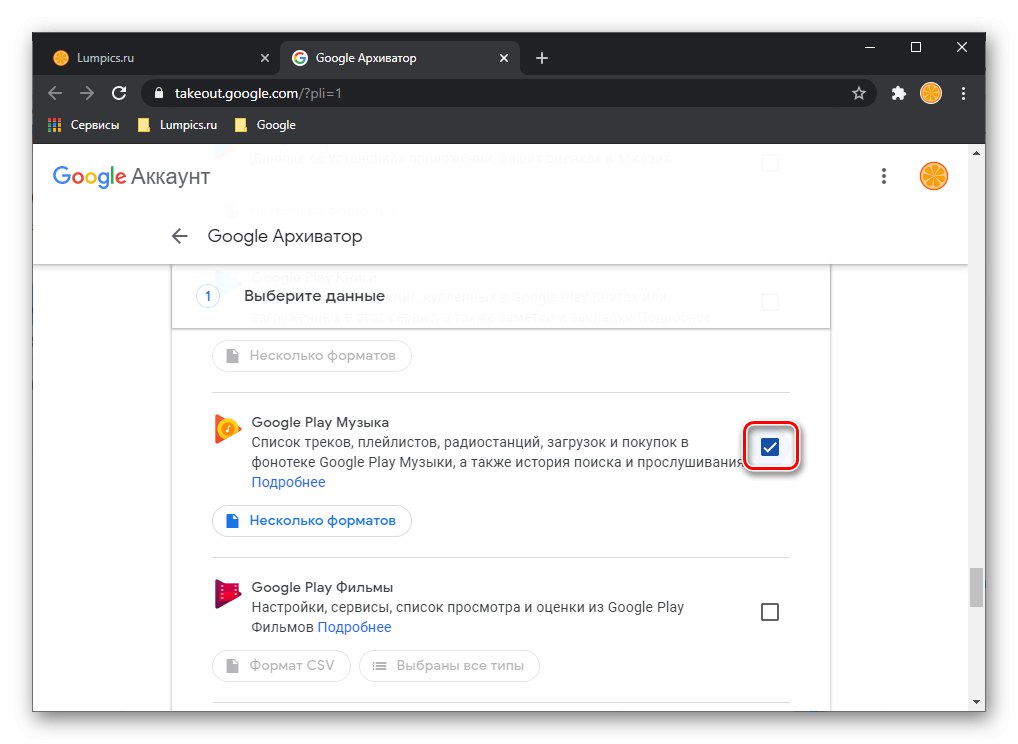
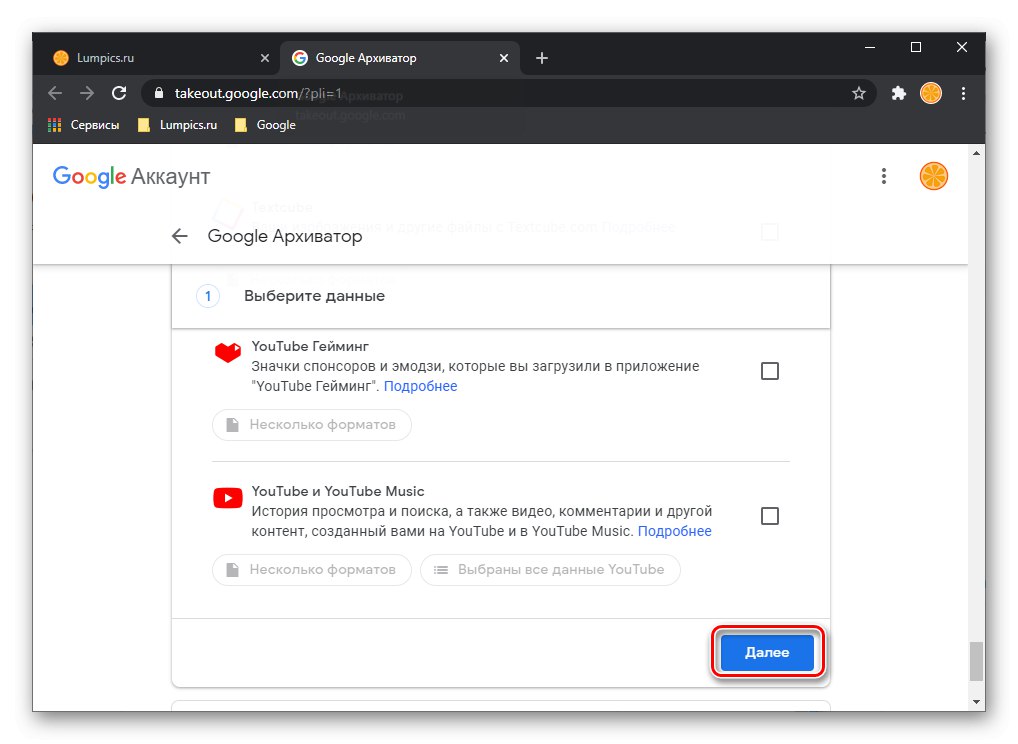
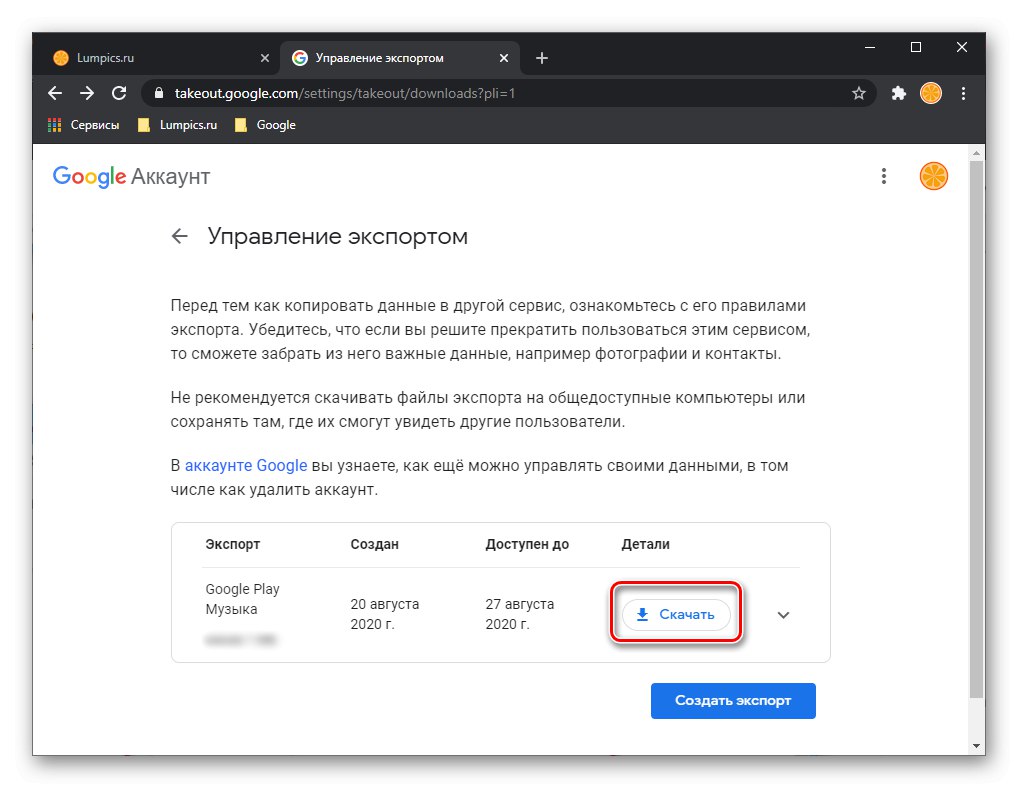
Korak 2: Preuzmite
Nakon što preuzmete svu svoju glazbu iz Trgovine Google Play, možete je dodati na Spotify. Da biste to učinili, u postavkama programa morate odrediti put do mape sa zvučnim datotekama i pričekati dok se ne skenira. Da biste sve ove pjesme učinili dostupnima ne samo na jednom računalu, već i na mobilnim uređajima, kao i na svim drugim uređajima na kojima koristite uslugu, morat ćete ih prikupiti na popis za reprodukciju i pričekati dok se podaci ne sinkroniziraju. Općenito, postupak nije složen, a detaljnije smo ga razmotrili u zasebnom članku.
Više detalja: Kako prenijeti svoju glazbu na Spotify
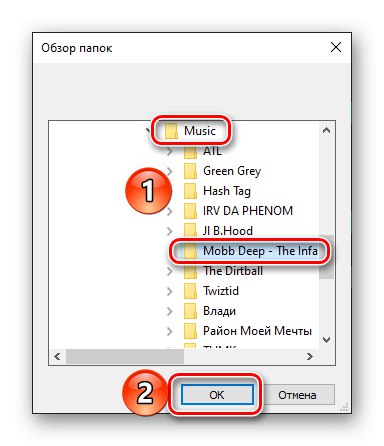
Opcija 2: Pretražite i dodajte
Ako opcija za preuzimanje glazbe s Google Playa nije dostupna, a postupak izvoza pomoću jedne od gore raspravljanih metoda završio je pogreškama, nedostajuće zapise možete dodati u svoju medijsku biblioteku Spotify pomoću funkcije pretraživanja koja je u njoj ponuđena. Prethodno smo detaljnije opisali sve nijanse njegove uporabe općenito, a posebno kako bismo riješili problem izražen u naslovu članka, u zasebnim uputama.
Više detalja:
Kako se koristi pretraživanje u Spotifyu
Kako pronaći i dodati pjesme u svoju biblioteku Spotify