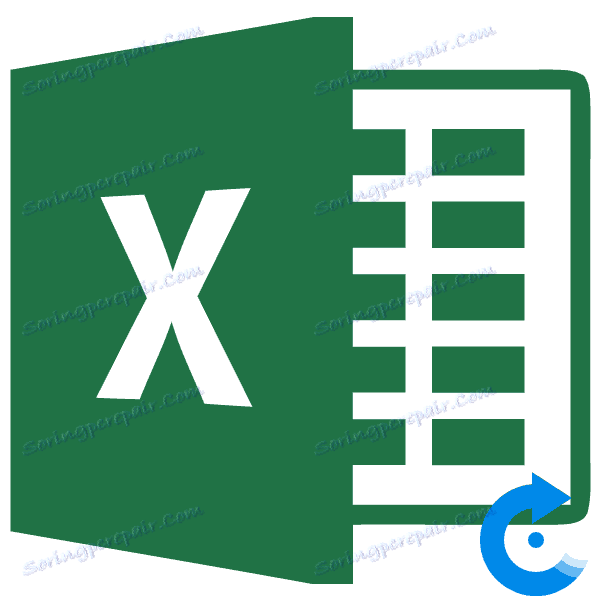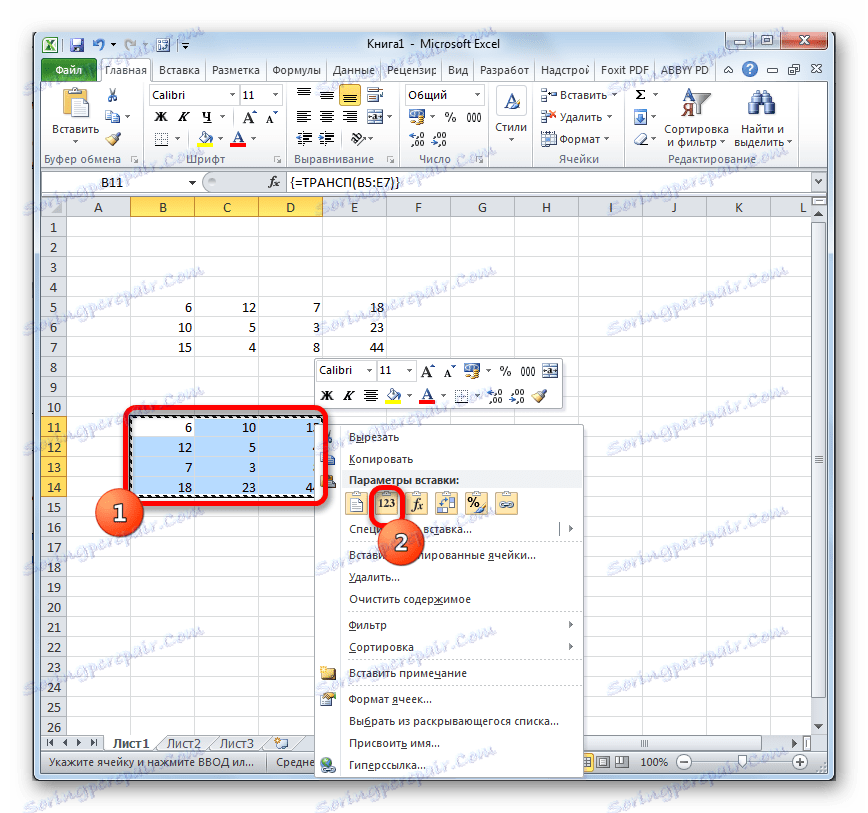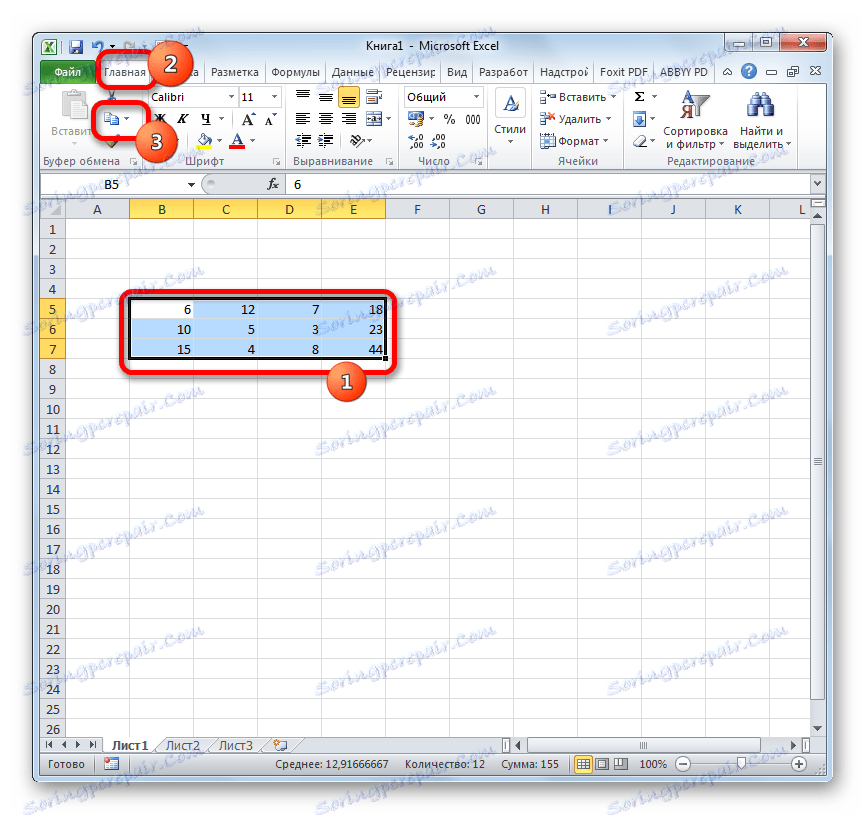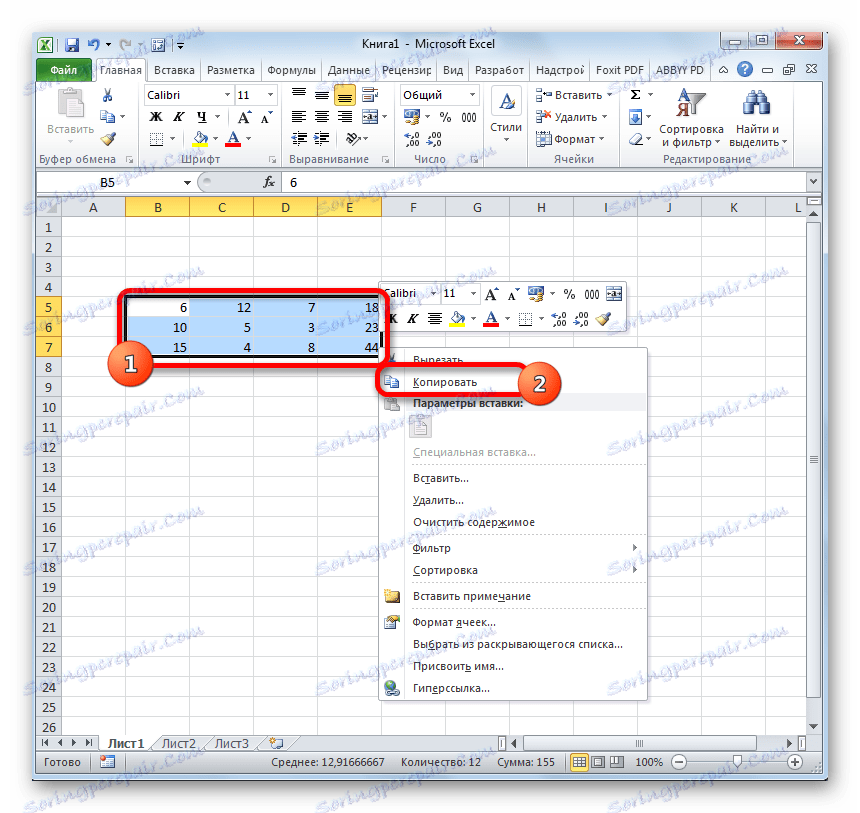Preusmjerite matricu u Microsoft Excel
Kada radite s matricama, ponekad ih trebate prenijeti, tj. Jednostavnim riječima, okrenite ih. Naravno, ručno možete prekinuti podatke, ali Excel nudi nekoliko načina kako olakšati i brže. Razmotrimo ih detaljno.
sadržaj
Proces transpozicije
Transpose matrix - proces mijenjanja stupaca i redaka na mjestima. U programu Excel, postoje dvije mogućnosti transponiranja: pomoću funkcije TRANSP i korištenjem posebnog alata za umetanje. Razmotrimo svaku od ovih opcija detaljnije.
Metoda 1: Izjava o prijenosu
Funkcija TRANSP se naziva operaterima "Linkovi i rasporedi" . Posebnost je to što, kao i druge funkcije koje rade s nizovima, rezultat izdavanja nije sadržaj ćelije, nego cijeli niz podataka. Sintaksa funkcije je vrlo jednostavna i izgleda ovako:
=ТРАНСП(массив)
To jest, jedini argument ovog operatora je referenca na polje, u našem slučaju matrica koju treba pretvoriti.
Pogledajmo kako se ova funkcija može primijeniti na primjer sa stvarnom matricom.
- Izaberite praznu ćeliju na listu, koja je planirana za izradu najgornje lijeve ćelije transformirane matrice. Zatim kliknite ikonu "Umetni funkciju" koja se nalazi u blizini trake s formulama.
- Pokreće se Čarobnjak za funkcije . Otvorit ćemo kategoriju "Linkovi i polja" ili "Full alphabetical list" . Nakon što pronađemo ime "TRANSP" , izvršite odabir i kliknite na gumb "OK" .
- Pokreće se prozor s argumentima za TRANSP funkciju. Jedini argument za ovog operatera je polje "Array" . U njemu morate upisati koordinate matrice, koje treba okrenuti. Da biste to učinili, postavite pokazivač u polje i držite lijevu tipku miša odaberite cijeli raspon matrice na listi. Nakon što se adresa domene prikaže u prozoru argumenata, kliknite gumb "U redu" .
- No, kao što možete vidjeti, u ćeliji koja je namijenjena prikazivanju rezultata, pogrešna vrijednost prikazuje se kao pogreška "#VALUE!" . To je zbog osobitosti rada operatora polja. Da biste riješili ovu pogrešku, odaberite raspon ćelija u kojima broj redaka treba biti jednak broju stupaca izvornog matrice, a broj stupaca prema broju redaka. Takva korespondencija je vrlo važna za ispravno prikazivanje rezultata. U ovom slučaju, ćelija koja sadrži izraz "#VALUE!" Mora biti gornja lijeva ćelija odabranog polja i iz toga se mora započeti postupak odabira držeći lijevu tipku miša. Nakon što napravite odabir, postavite pokazivač u traku s formulom odmah nakon izričaja izjave TRANS koja bi se trebala prikazati u njemu. Nakon toga, za izračun, morate pritisnuti gumb Unesi , kao i obično u uobičajenim formulama, ali upišite kombinaciju Ctrl + Shift + Enter .
- Nakon ovih akcija, matrica je bila prikazana onako kako nam je potrebna, tj. U transponiranom obliku. Ali postoji još jedan problem. Činjenica je da je sada nova matrica polje vezana za formulu koja se ne može mijenjati. Ako pokušate izmijeniti sadržaj matrice, pojavit će se pogreška. Neki su korisnici zadovoljni tim stanjem jer ne trebaju mijenjati niz, ali drugi trebaju matricu s kojom je potpuno moguće raditi.
Da biste riješili taj problem, odaberite cijeli raspon prebačen. Ako se prebacite na karticu "Početna", kliknite ikonu "Kopiraj" koja se nalazi na vrpci u grupi "Međuspremnik" . Umjesto navedene radnje, nakon odabira, možete napraviti skup standardnog tipkovničkog prečaca za kopiranje Ctrl + C.
- Zatim, bez uklanjanja odabira iz prenesenog raspona, kliknite ga desnom tipkom miša. U kontekstnom izborniku u grupi "Opcije umetanja" kliknite ikonu "Vrijednosti" , koja izgleda kao piktogram s brojevima.
![Lijepljenje u Microsoft Excel]()
Nakon toga bit će izbrisana formula TRANSP polja, au ćelijama će postojati samo one vrijednosti pomoću kojih je moguće raditi na isti način kao i kod izvornog matriksa.


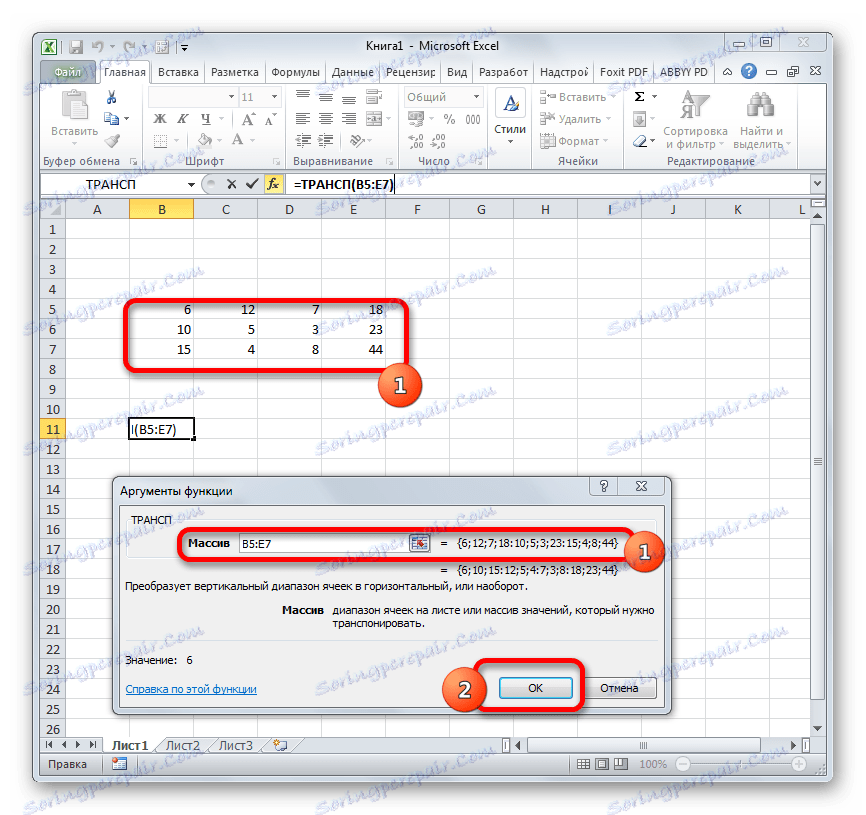
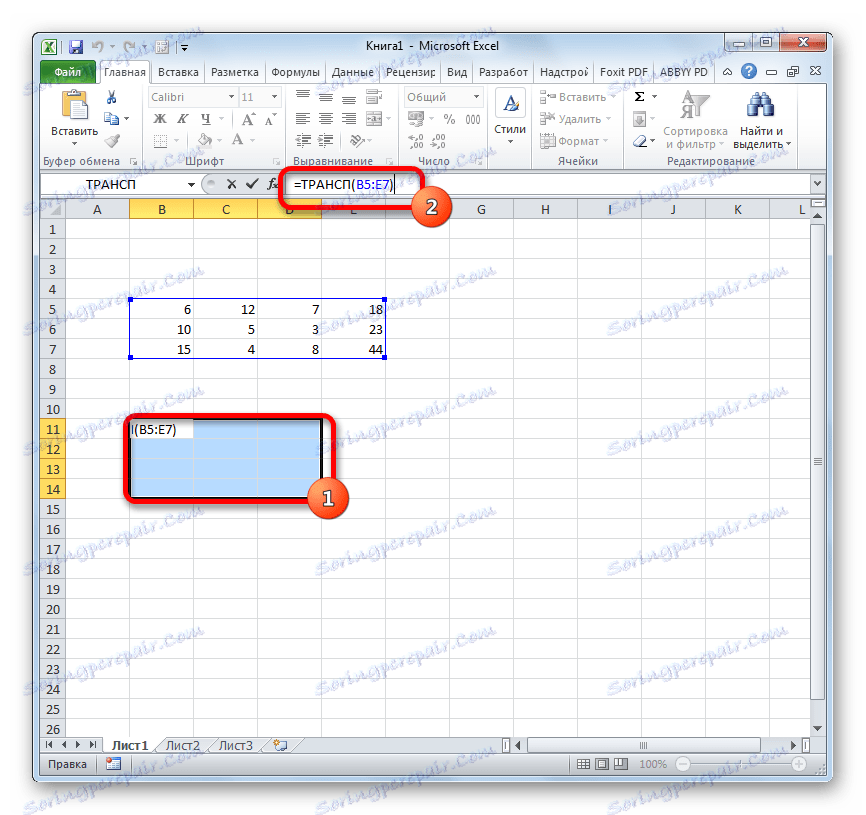
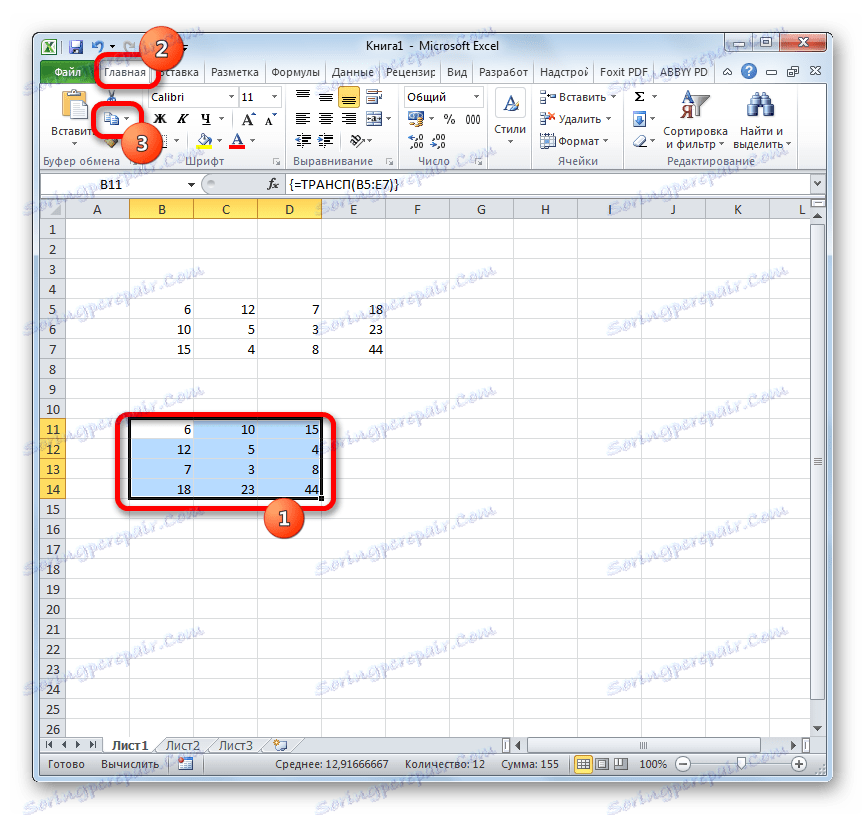
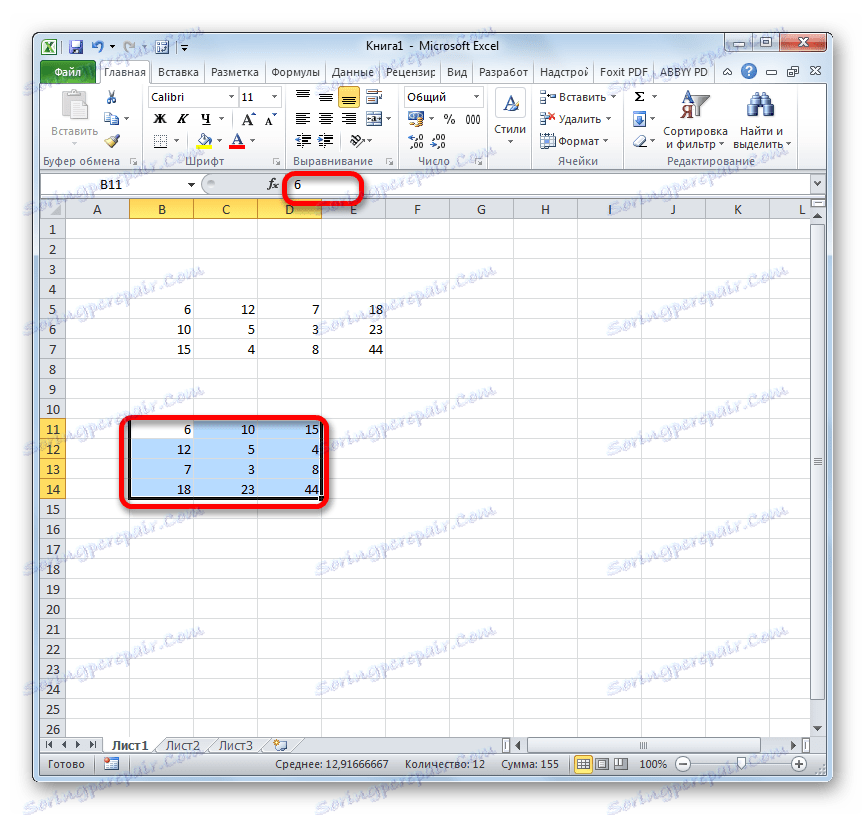
Pouka: Čarobnjak za funkcije u Excelu
Metoda 2: transportirajte matricu pomoću posebnog umetka
Osim toga, matrica se može transponirati pomoću jednog elementa kontekstnog izbornika, koji se zove "Posebna zastava" .
- Pomoću pokazivača odaberite izvornu matricu držite lijevu tipku miša. Zatim kliknite karticu "Početna" i kliknite ikonu "Kopiraj" koja se nalazi u bloku postavki "Međuspremnik" .
![Kopiranje matrice u Microsoft Excelu]()
Umjesto toga, to možete učiniti drugačije. Odaberite područje i kliknite desnom tipkom miša. Kontekstni izbornik je aktiviran, u kojem treba odabrati stavku "Kopiraj" .
![Kopiranje matrice kroz kontekstni izbornik u programu Microsoft Excel]()
U obliku alternativa dvjema prethodnim opcijama kopiranja, možete odabrati kombinaciju tipkovnih prečaca Ctrl + C nakon odabira.
- Na listi smo odabrali praznu ćeliju koja bi trebala postati najgornji lijevi element transponirane matrice. Desnom tipkom miša kliknite na njega. Nakon toga se aktivira kontekstni izbornik. U njoj se krećemo kroz stavku "Posebna lijepljenje" . Postoji još jedan mali izbornik. Također ima stavku pod nazivom "Posebni umetak ..." . Kliknemo na njega. Možete odabrati i umjesto pozivanja izbornika prečaca tipkom Ctrl + Alt + V na tipkovnici.
- Aktiviran je poseban umetni prozor. Postoji mnogo mogućnosti za odabir načina umetanja prethodno kopiranih podataka. U našem slučaju morate ostaviti gotovo sve zadane postavke. Samo o parametru "Transpose" , označite okvir. Tada morate kliknuti gumb "OK" koji se nalazi na dnu ovog prozora.
- Nakon ovih akcija, transponirana matrica će biti prikazana u prethodno odabranom dijelu listova. Za razliku od prethodne metode, već smo dobili punopravnu matricu koja se može promijeniti, baš kao i izvor. Nema daljnjeg razvoja ili transformacije.
- Ali ako želite, ako izvorni matricu ne trebate, možete je izbrisati. Da biste to učinili, odaberite je kursorom držeći lijevu tipku miša. Zatim kliknite desnu tipku odabrane stavke. U kontekstnom izborniku koji se otvori nakon toga odaberite stavku "Izbriši sadržaj" .
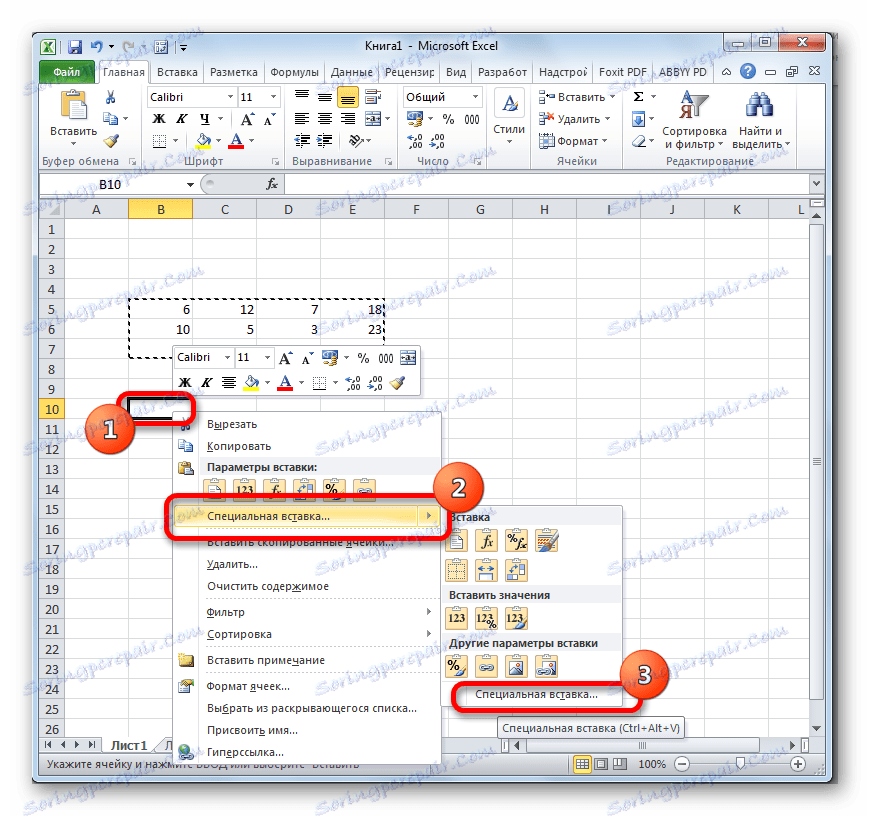
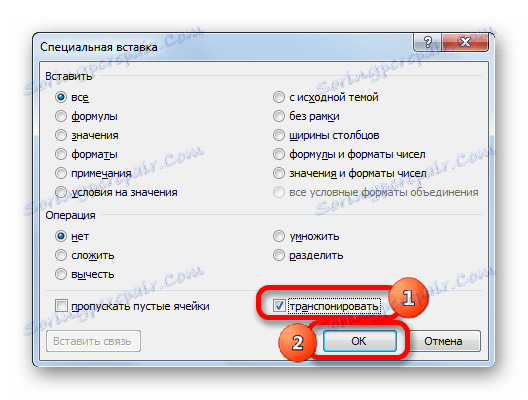
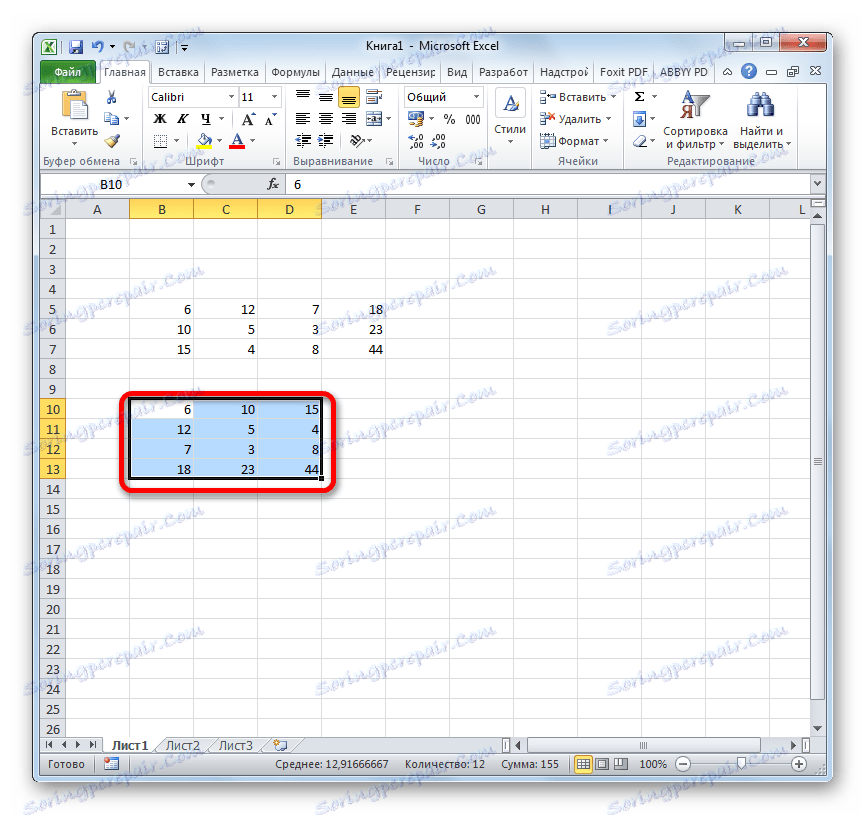
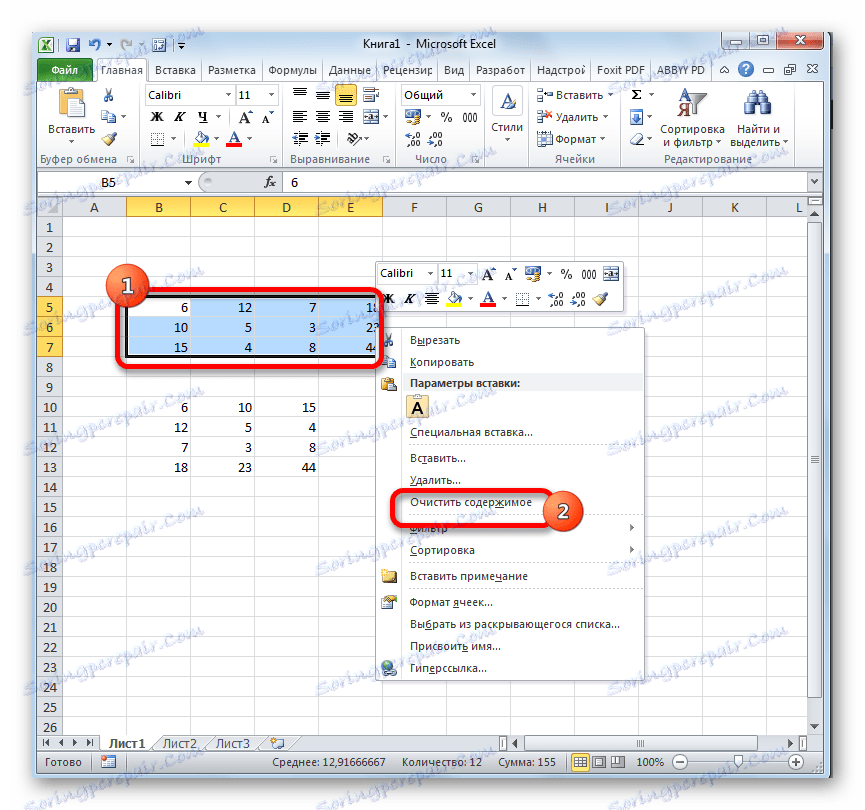
Nakon tih akcija, samo transformirana matrica ostaje na listi.
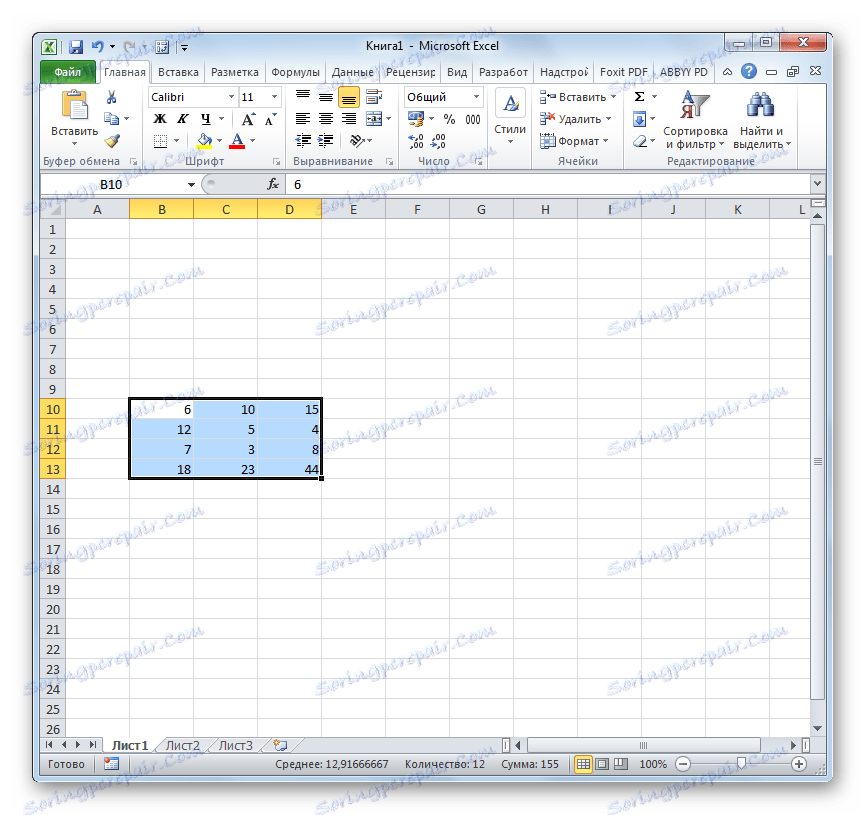
Na iste dvije načine, gore diskutirane, možete prenijeti Excel u ne samo matrice, već i dovršiti tablice. Postupak će biti gotovo identičan.
Pouka: Kako pretvoriti tablicu u Excel
Dakle, otkrili smo da u programu Excel matrica može biti prenesena, to jest, obrnuto, mijenjajući stupce i linije na mjestima, na dva načina. Prva opcija uključuje korištenje TRANSP funkcije, a drugi - alati posebnog umetka. Uglavnom, krajnji rezultat, dobiven pomoću obje ove metode, ne razlikuje se. Obje metode rade u gotovo svakoj situaciji. Stoga pri odabiru opcije konverzije pojavljuju se osobne postavke određenog korisnika. Naime, koja od ovih metoda je više prikladna za vas osobno i to je ono što koristite.