Rješavanje pogreške "Neidentificirana mreža" u sustavu Windows 10
Sada gotovo svaki korisnik ima pristup Internetu. Neke koriste žičanu vezu, dok druge koriste bežični pristup internetu. Tip veze uopće nije važan, svatko može naići na grešku "Neidentificirana mreža" na uređajima koji rade pod operativnim sustavom Windows 10. U tom slučaju veza će biti ograničena i nijedna stranica neće moći otvoriti. Činjenica je da se problem javlja u fazi pokušaja povezivanja, pa se odmah pojavljuju nekoliko očiglednih metoda njezina rješenja, o čemu će se raspravljati u našem članku.
Rješavamo pogrešku "Neidentificirana mreža u sustavu Windows 10"
Ponekad se sporni problem pojavljuje sam od sebe, što je povezano s kvarom na strani pružatelja usluga, pa ima smisla malo pričekati u nadi da ću ga sam popraviti. Ako nakon nekog vremena ne primijetite nikakav učinak, savjetujemo vam da počnete obraćajući pozornost na naj trivijalnije savjete koji se često ispostavljaju kao učinkoviti:
- Ako dođe do pogreške nakon izvršenja bilo kakvih radnji, kao što je promjena mrežnih postavki ili instaliranje programa, pokušajte sve vratiti na svoje mjesto. Kada je to nemoguće napraviti samostalno, vratite stanje pomoću dostupne standardne metode. Za detaljan vodič o ovoj temi potražite pojedinačne materijale na sljedećim linkovima.
- Kada koristite modem, problem može biti u njemu. Standardno ponovno pokretanje često pomaže, jer dovodi do oslobađanja memorije Wi-Fi routera i nuliranja njegovog stanja. Isti postupak vrijedi i za računalo: kroz "Start" odaberite "Restart" i pričekajte da se uključi.
- Pokušajte onemogućiti instalirani antivirusni program, ako postoji. To obično pomaže kada se pojavi poruka "Nema internetske veze, zaštićena" .
- Kada koristite izravni kabel od davatelja usluga do računala ili prijenosnog računala, nazovite davatelja internetskih usluga i provjerite je li bilo kvara na liniji ili su popravci u tijeku. Uostalom, ne možemo isključiti činjenicu da kvarovi nisu samo od korisnika, nego i od pružatelja usluga.
Više detalja:
Vraćanje sustava Windows 10 u izvorno stanje
Vraćanje na točku vraćanja u sustavu Windows 10
Više detalja: Ponovno pokreni usmjerivač
Više detalja: Onemogući Antivirus
Ako ništa od navedenog nije donijelo nikakve rezultate, savjetujemo vam da nastavite s primjenom složenijih metoda. Pokušat ćemo ispričati najdetaljnije i najjednostavnije o svakom, počevši od najosnovnijeg.
Prva metoda: Resetirajte mrežne postavke
Jedna od najjednostavnijih i najučinkovitijih metoda je resetiranje mrežnih postavki. Ponekad korisnik slučajno ili namjerno promijeni postavke veze, što dovodi do pojave različitih problema. Osim toga, konfiguracija se može mijenjati pod utjecajem softvera ili nakon instalacije ažuriranja. Ponovno se vraćaju na izvorni oblik u samo nekoliko klikova.
- Otvorite izbornik Start i idite na Postavke .
- Odaberite kategoriju "Mreža i Internet" .
- Idite na odjeljak "Status" i kliknite na vezu "Resetiraj mrežu" .
- Biti ćete upoznati s obavijesti o radu ovog postupka. Nakon pregleda svih nijansi, kliknite na "Reset Now" i pričekajte da se ponovno pokrene računalo.

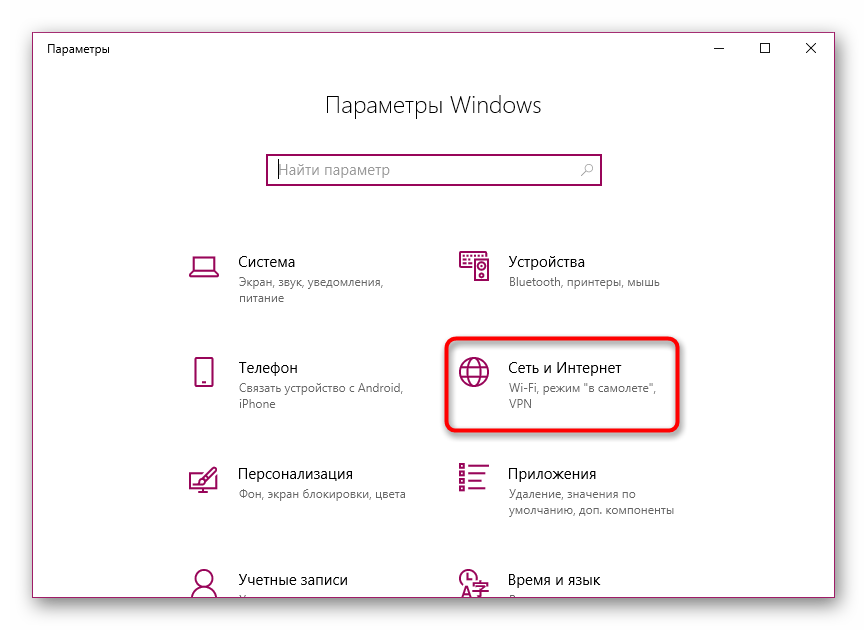

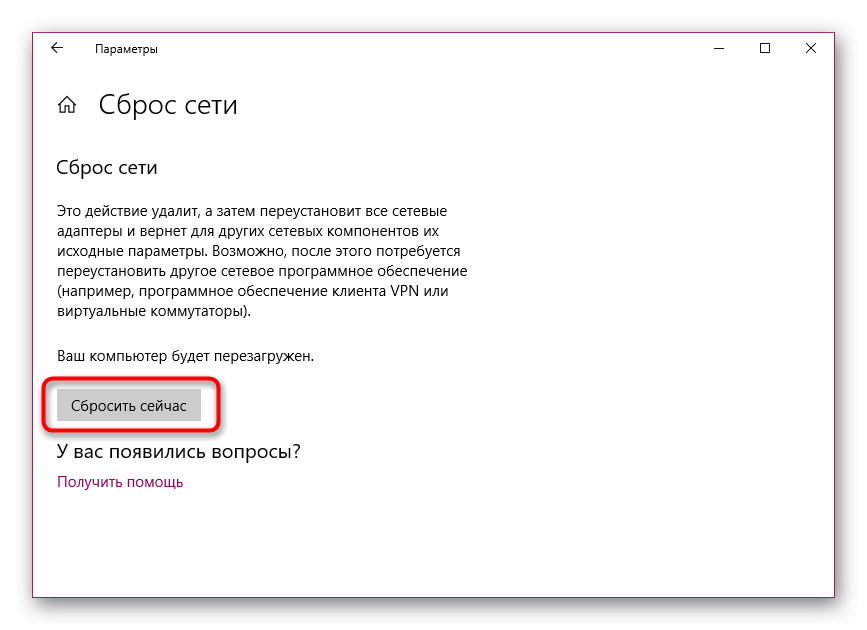
Točno iste radnje dostupne su za izvršenje kroz "Command Line" . Za neke korisnike, ova opcija će se činiti praktičnijom, jer sve što je potrebno za pokretanje konzole kroz izbornik.
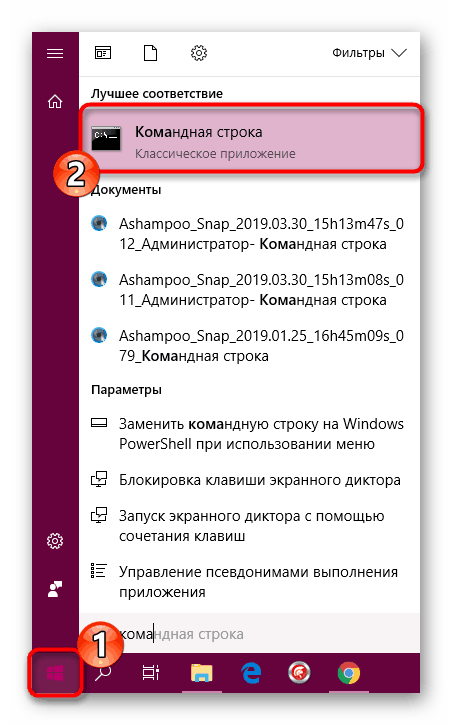
Zatim unesite sljedeće naredbe:
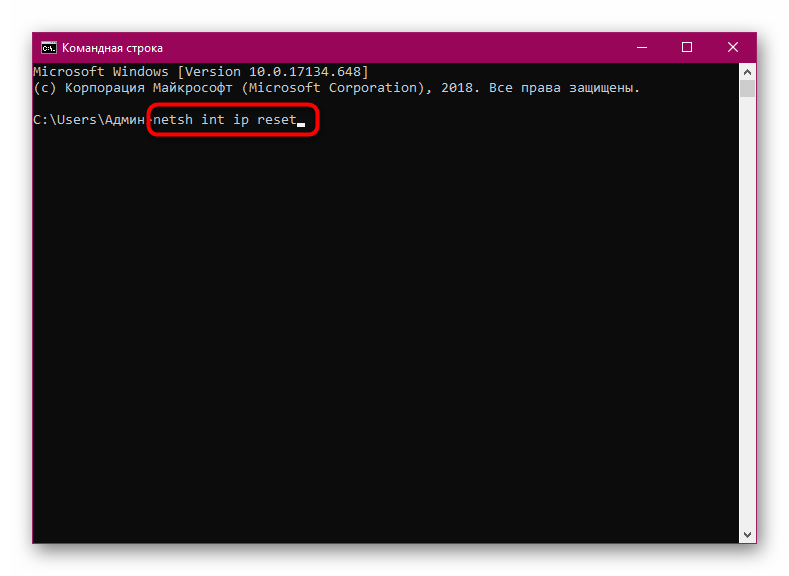
netsh int ip reset
ipconfig /release
ipconfig /renew
Po završetku, pošaljite računalo da se ponovno pokrene i pokušajte se ponovno spojiti.
Metoda 2: Rješavanje problema
U operacijskom sustavu Windows 10 postoji niz uslužnih programa koji vam omogućuju da automatski popravite učestale probleme. Među njima je i alat za dijagnozu i prilagodbu mreže. Nalazi se u odjeljku "Ažuriranje i sigurnost" u izborniku "Opcije" .
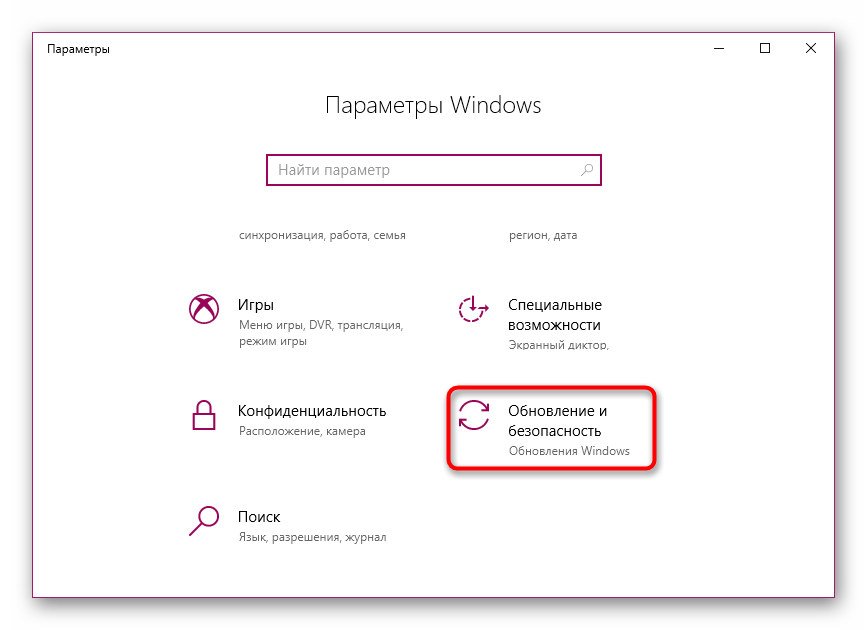
S lijeve strane nalazi se izbornik u kojem želite odabrati "Rješavanje problema", a zatim "Internetske veze" . To će pokrenuti skeniranje.
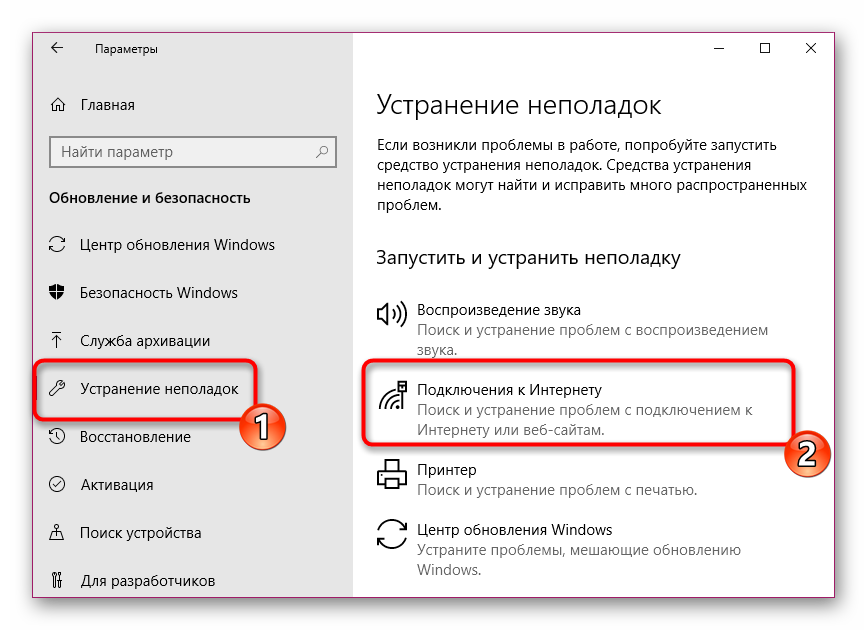
Morat ćete pričekati određeno vrijeme kako bi alat za otklanjanje poteškoća dovršio skeniranje i popravak. Možda će na zaslonu biti prikazane dodatne upute koje je potrebno točno izvršiti.
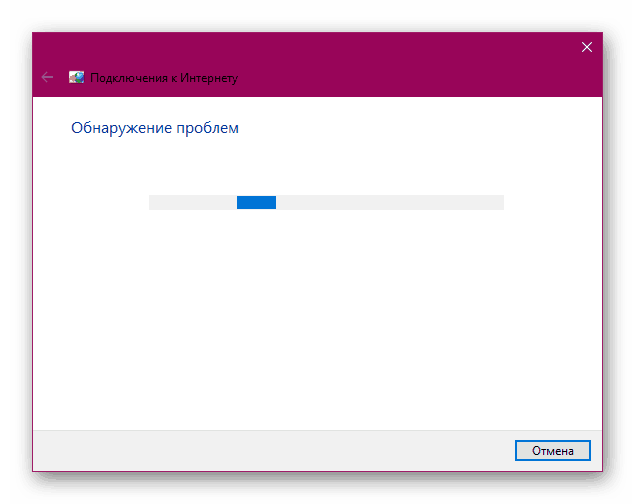
Vrlo često, standardni uslužni program vam omogućuje da riješite poteškoće, pa nemojte zanemariti ovu metodu, jer može spasiti živce i sile koje bi se utrošile na pronalaženje i popravljanje pogreške "Neidentificirana mreža".
3. način: Promijenite mrežne postavke
Ako naiđete na pogrešku koja se danas razmatra, trebate znati da to znači da računalo ne može dobiti IP adresu s mrežne opreme. To može biti zbog nepravilne konfiguracije mrežnog protokola IPv4 ili problema s radom DHCP poslužitelja koji se koristi za dobivanje mrežnih postavki. Preporučuje se da samostalno provjerite trenutnu konfiguraciju i pokušate je promijeniti kako biste normalizirali vezu.
- Kroz već poznati izbornik "Postavke" idite na "Mreža i internet" .
- Otvorite stavku "Status" i kliknite vezu LMB na vezi "Uredi svojstva veze" .
- Pomaknite se prema dolje i u odjeljku "IP opcije" kliknite gumb "Uredi" .
- Ako su postavljene ručne vrijednosti, promijenite vrstu u "Automatic (DHCP)" i kliknite na "Save" .
- U slučaju otkrivanja već korištene automatske konfiguracije, trebate je promijeniti u statičku tako da odaberete "Manual" i aktivirate "IPv4" .
- Saznajte IP adresu vaše opreme (obično je napisana na tijelu usmjerivača i ima oblik
192.168.1.1). U redak "IP-address" unesite primljenu vrijednost, mijenjajući samo zadnju znamenku u bilo koju drugu, npr.2. Preskočite sljedeću stavku, ona će se automatski popuniti, a kao "Gateway" odredite adresu usmjerivača. U "Preferirani DNS poslužitelj" i "Sekundarni DNS poslužitelj" unesite8.8.8.8i8.8.4.4. Po završetku konfiguracije provjerite navedene podatke i spremite promjene.

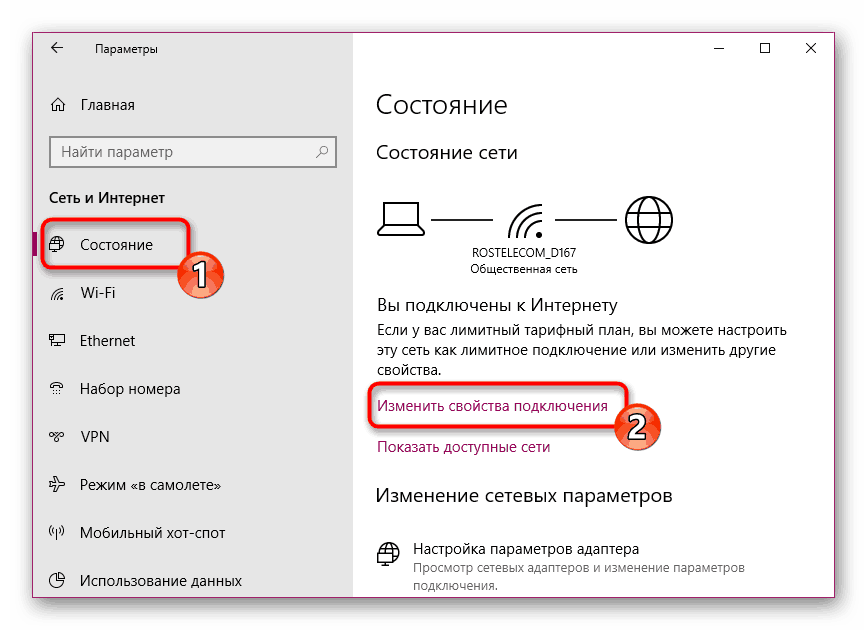
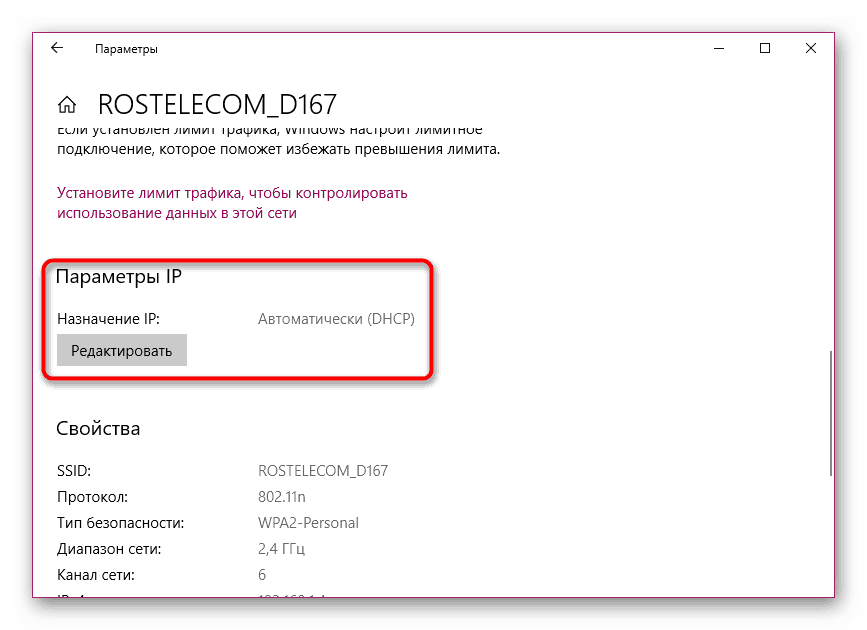
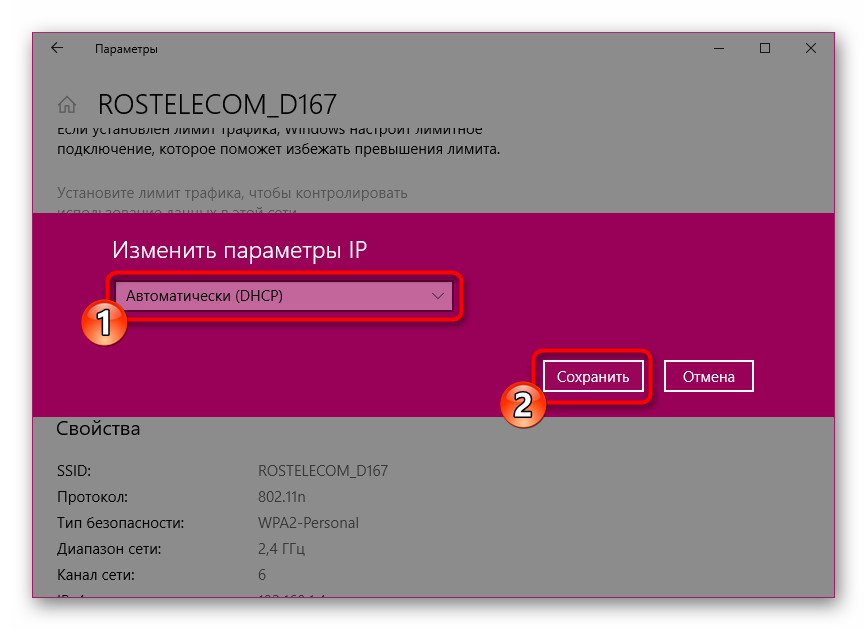
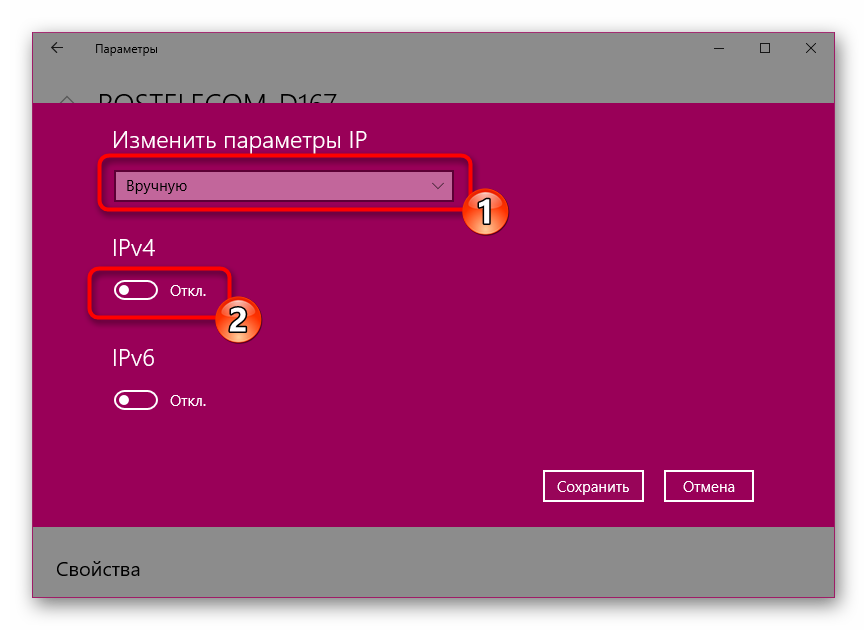
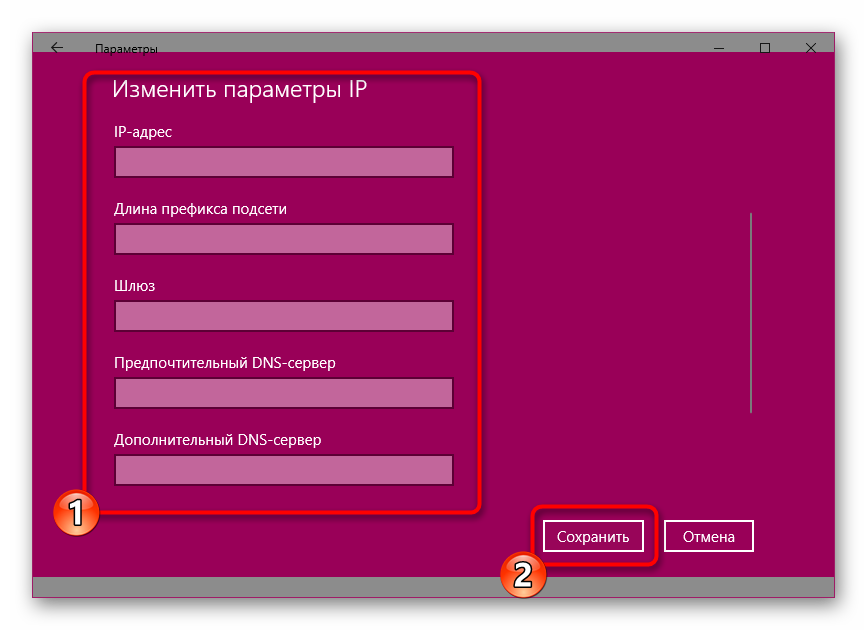
Četvrta metoda: Konfiguriranje LAN postavki
Iznad smo uklonili tri najučinkovitije metode koje pomažu u većini situacija. Sada želimo razgovarati o dodatnim mogućnostima. Oni su također korisni, ali rjeđe. Želio bih početi s promjenama parametara lokalne mreže. Da biste to učinili, idite na "Svojstva preglednika" kroz klasičnu aplikaciju "Upravljačka ploča" .
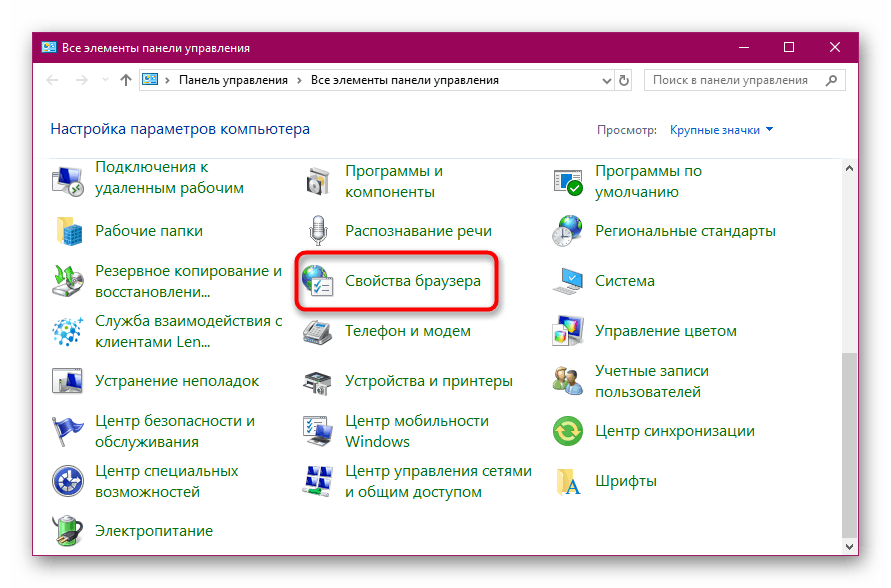
U svojstvima kliknite karticu "Veze" i odaberite "Postavke mreže" .

Ostaje samo staviti ili poništiti potvrdni okvir pored "Automatsko prepoznavanje parametara" , što ovisi o trenutnoj postavci.
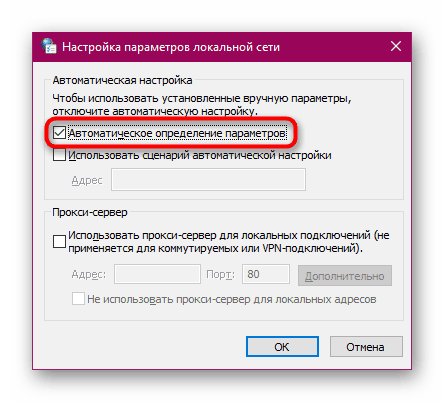
Nakon promjena ponovno se povežite s mrežom da biste ažurirali konfiguraciju i vidjeli koji će rezultat biti sada.
Peta metoda: Ponovno instalirajte ili ažurirajte mrežni upravljački program
Za kompatibilnost s mrežnom opremom susreće se poseban vozač. Ako je inačica softvera zastarjela ili nije ispravno instalirana, mogu se pojaviti problemi s povezivanjem. Tada će korisnik morati samostalno ukloniti upravljački program i ponovno ga dodati u sustav, koristeći novu ili staru verziju, ali će ga preuzeti s službene stranice. Deinstaliranje komponenti dostupno je izravno iz Upravitelja uređaja ili pomoću posebnog softvera koji možete pronaći u zasebnom članku u nastavku.
Više detalja: Softver za uklanjanje upravljačkog programa
Nakon uspješnog uklanjanja, upravljački program mora biti ponovno instaliran. To se radi različitim metodama, od kojih je svaka prikladna u određenoj situaciji. Naš drugi autor opisao je svaku metodu što je moguće detaljnije u materijalu koji ćete naći u nastavku.
Više detalja: Pronalaženje i instaliranje upravljačkog programa za mrežnu karticu
Metoda 6: Promijenite plan napajanja
Ne samo performanse uređaja, nego i rad pojedinih funkcija ovise o planu napajanja. Ponekad smanjenje potrošnje energije negativno utječe na rad mrežne veze. Stoga preporučujemo da provjerite jesu li postavke sustava postavljene na "Maximum Performance" . Tek tada će biti moguće isključiti faktor kvara ovog parametra.
Više detalja: Promjena plana napajanja sustava Windows 10
Na ovom, naš članak dolazi do logičnog zaključka. Iznad, upoznali ste se sa šest metoda za rješavanje razmatranog problema. Pokušali smo ih organizirati u skladu s njihovom djelotvornošću, tako da kada svaki od njih izvedete u red, dobivate najveće šanse za dobivanje na pravi način.