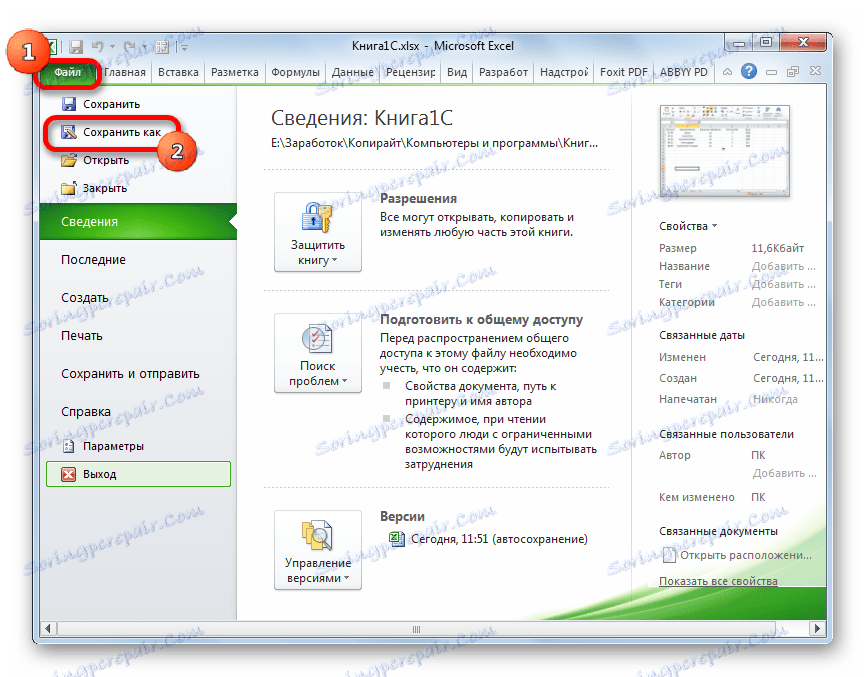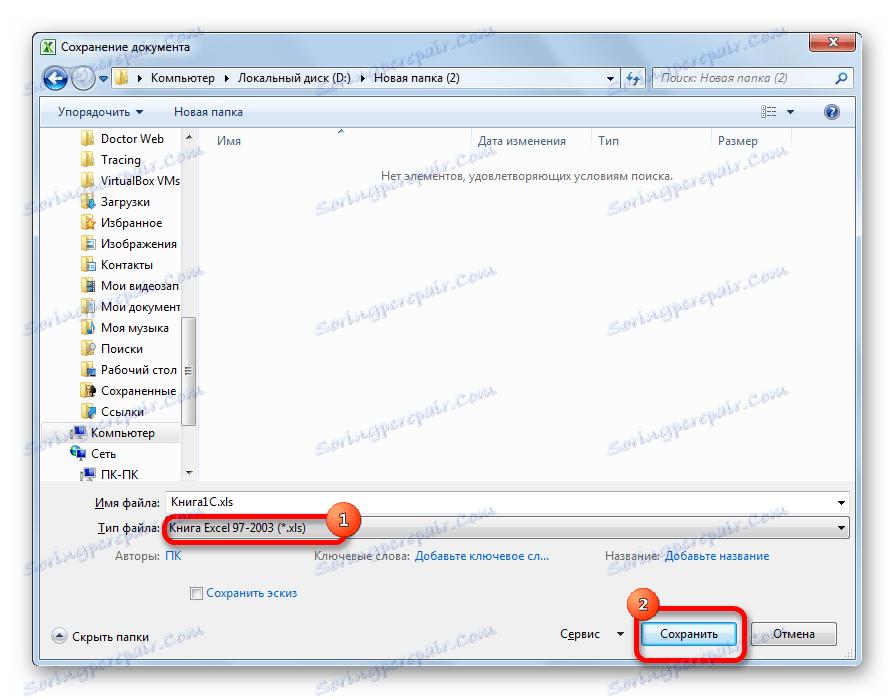Preuzimanje podataka iz radne knjige programa Excel u program 1C
Već dugo već najpopularniji program računovođa, planera, ekonomista i menadžera bio je aplikacija 1C. Ima ne samo raznolik broj konfiguracija za različite aktivnosti, već i lokalizaciju prema računovodstvenim standardima u nekoliko zemalja širom svijeta. Sve više i više poduzeća se prebacuju na računovodstvo u ovom programu. No postupak za ručno prenošenje podataka iz ostalih računovodstvenih programa u 1C je prilično dug i dosadno zanimanje, uzimajući puno vremena. Ako je poduzeće bilo računovodstvo pomoću programa Excel, proces prijenosa može se značajno automatizirati i ubrzati.
sadržaj
Prijenos podataka iz programa Excel na 1C
Za prijenos podataka iz programa Excel na 1C potrebno je ne samo u početnom razdoblju rada s ovim programom. Ponekad postoji potreba za tim, kada tijekom aktivnosti trebate staviti neke liste pohranjene u knjizi stolnog procesora. Na primjer, ako želite prenijeti cjenike ili narudžbe iz internetske trgovine. U slučaju malih popisa, oni se mogu ručno izvesti, ali što ako sadrže stotine naslova? Da biste ubrzali postupak, možete se pridružiti nekim dodatnim značajkama.
Za automatsko utovarivanje prikladni su gotovo svi tipovi dokumenata:
- Popis nomenklature;
- Popis ugovornih strana;
- Popis cijena;
- Popis naloga;
- Informacije o kupnji ili prodaji itd.
Odjednom je potrebno napomenuti da u 1C nema ugrađenih alata koji bi omogućili prijenos podataka iz Excela. U ove svrhe morate povezati vanjski punjač, što je epf datoteka .
Priprema podataka
Morat ćemo pripremiti podatke u tablici Excel tablice.
- Bilo koji popis skinuti u 1C mora biti ujednačeno strukturiran. Ne možete izvesti preuzimanje ako postoji više vrsta podataka u jednom stupcu ili ćeliji, na primjer, ime osobe i broj telefona. U tom slučaju takvi dvostruki unosi nužno moraju biti podijeljeni u različite stupce.
- Nije dopušteno spajanje stanica čak ni u zaglavljima. To može dovesti do netočnih rezultata prijenosa podataka. Stoga, ako su kombinirane stanice dostupne, trebaju biti podijeljene.
- Ako je izvorna tablica jednostavna i razumljiva, bez upotrebe relativno složenih tehnologija (makronaredbi, formula, komentara, bilješki, redundantnih elemenata za oblikovanje itd.), To će vam pomoći u sprječavanju problema u sljedećem koraku prijenosa što je više moguće.
- Svakako navedite sve vrijednosti u jednom formatu. Nije dopuštena prisutnost oznake, na primjer, kilograma, prikazana različitim unosima: "kg" , "kilogram" , "kg" . Program će ih razumjeti kao različite vrijednosti pa morate odabrati jednu opciju za zapis i popraviti ostatak za ovaj predložak.
- Potrebno je imati jedinstvene identifikatore. U svojoj ulozi može djelovati na sadržaj bilo kojeg stupca koji se ne ponavlja u drugim redcima: pojedinačni porezni broj, članak itd. Ako u postojećoj tablici nema stupca slične vrijednosti, možete dodati dodatni stupac i unijeti jednostavan broj. To je neophodno da program prepozna podatke u svakoj liniji zasebno, umjesto da ih "spoji".
- Većina Excel datoteka rukovatelja ne rade s xlsx formatu, ali samo s xls formatu. Stoga, ako naš dokument ima proširenje xlsx , moramo ga pretvoriti. Da biste to učinili, idite na karticu "Datoteka" i kliknite gumb "Spremi kao" .
![Idite na spremanje datoteka u programu Microsoft Excel]()
Otvara se prozor za spremanje. U polju "Vrsta datoteke" zadani format je xlsx . Promijenite ga u "Excel 97-2003" i kliknite gumb "Spremi" .
![Spremanje datoteke u Microsoft Excel]()
Nakon toga dokument će biti spremljen u traženom formatu.
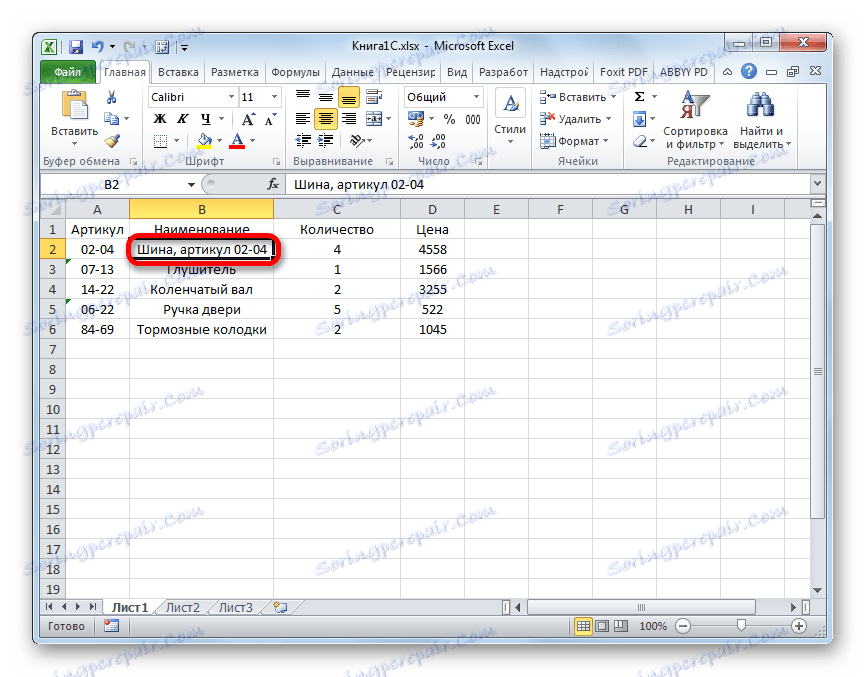
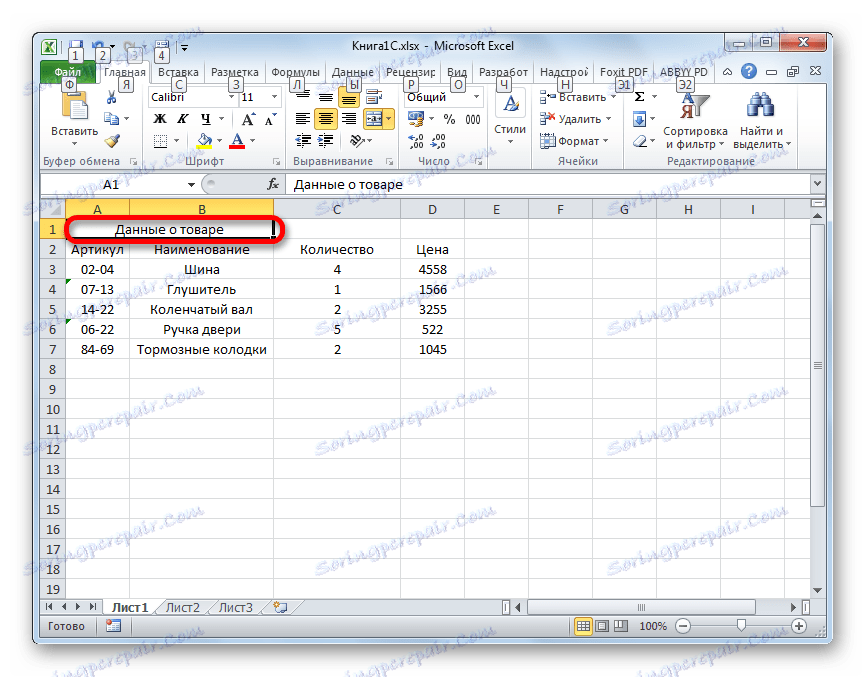
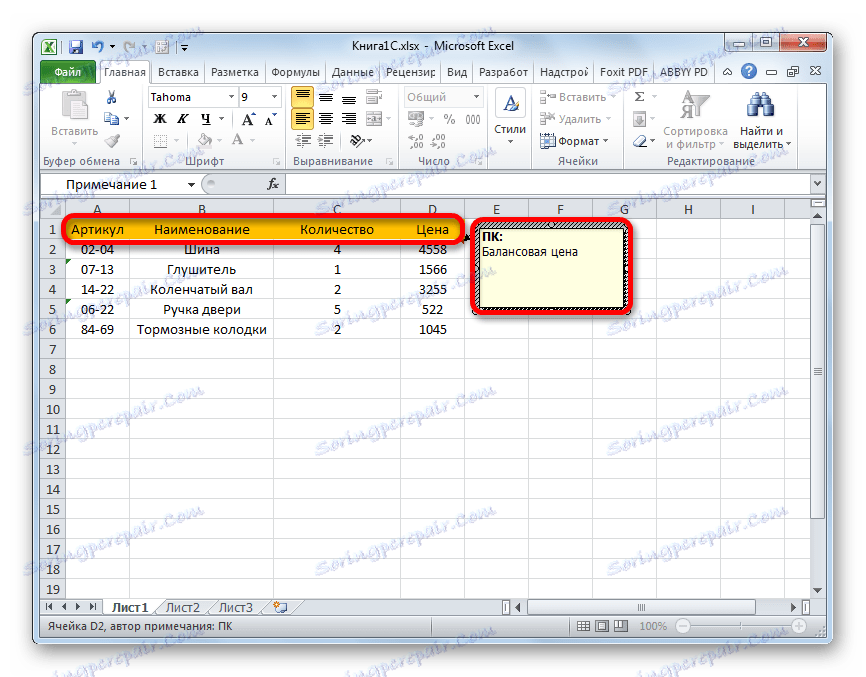
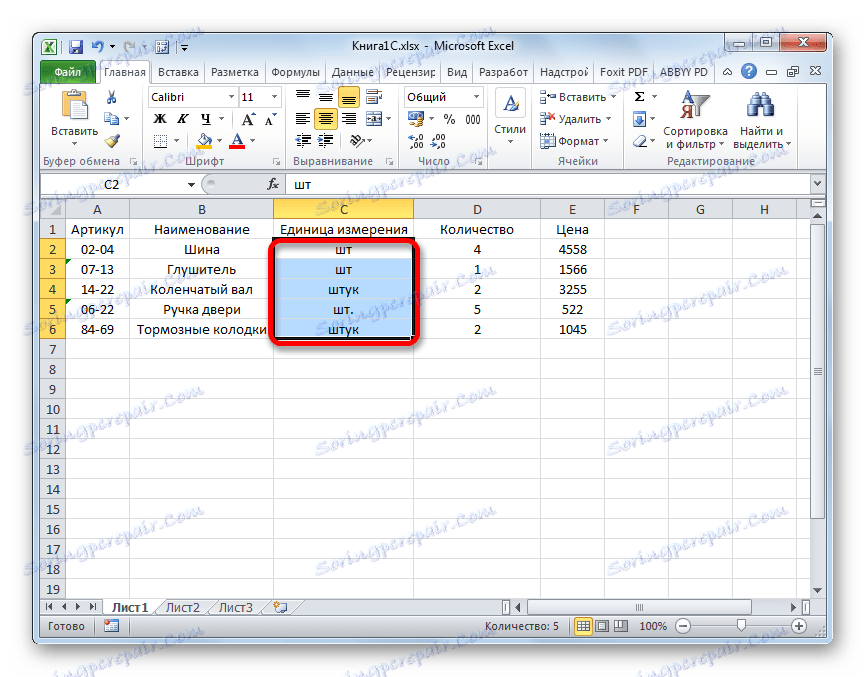
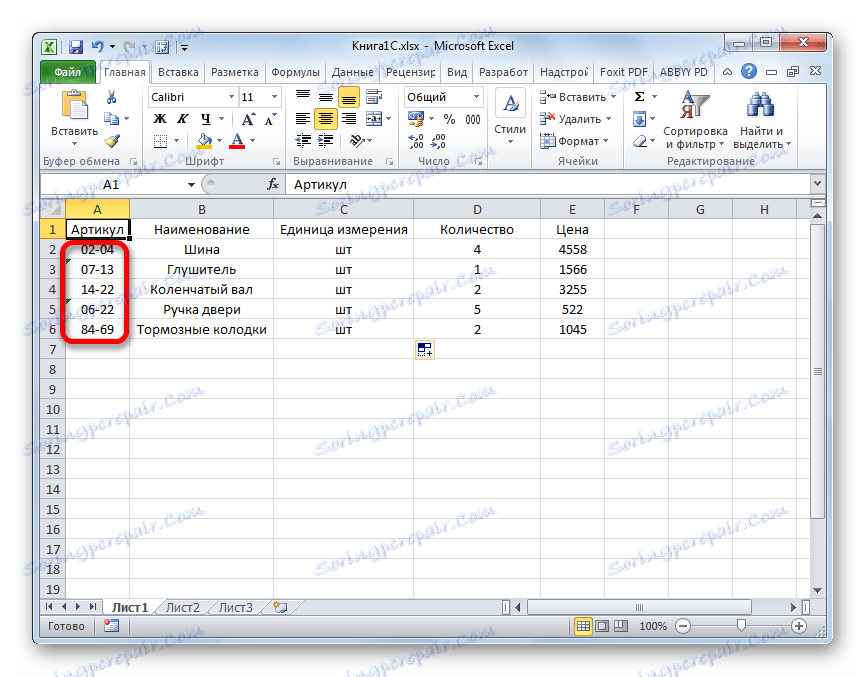
Pored tih univerzalnih akcija za pripremu podataka u programu Excel, morat ćemo uskladiti dokument sa zahtjevima specifičnog punjača koji ćemo koristiti, no o nastavku ćemo govoriti u nastavku.
Priključak vanjske boot loadera
Možete povezati vanjski bootloader s epf ekstenzijom aplikaciji 1C, i prije i tijekom pripreme Excel datoteke. Glavna stvar je da su na početku procesa preuzimanja oba ova pripremna trenutka riješena.
Postoji nekoliko vanjskih Excel punjača tablice za 1C koje stvaraju razni programeri. Razmotrit ćemo primjer pomoću alata za obradu podataka "Učitavanje podataka iz tabličnog dokumenta" za verziju 1C 8.3.
- Nakon što je epf datoteka preuzeta i spremljena na tvrdi disk računala, pokrenite 1C program. Ako je epf datoteka upakirana u arhivu, najprije ga se mora izdvojiti. Na gornjoj vodoravnoj traci aplikacije kliknite gumb koji pokreće izbornik. U verziji 1C 8.3, prikazana je u obliku trokuta upisanog narančastom kružnicom, koja je okrenuta naglavce. Na popisu pojavljivanja nastavljamo redom na stavkama "File" i "Open" .
- Otvara se prozor otvorene datoteke. Prelazimo u direktorij svoje lokacije, odaberemo taj objekt i kliknemo na gumb "Otvori" .
- Nakon toga, boot loader će početi u 1C.
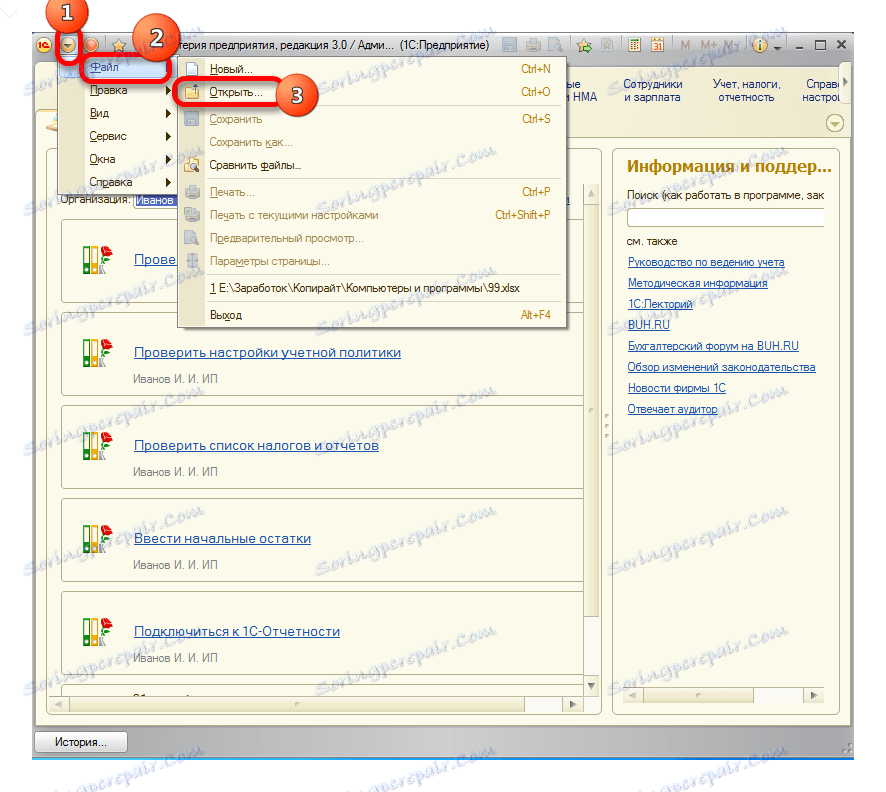
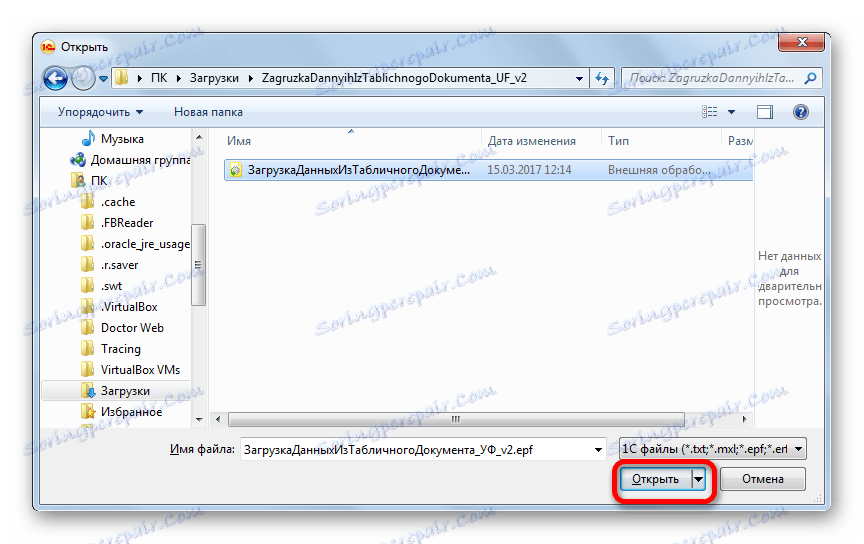
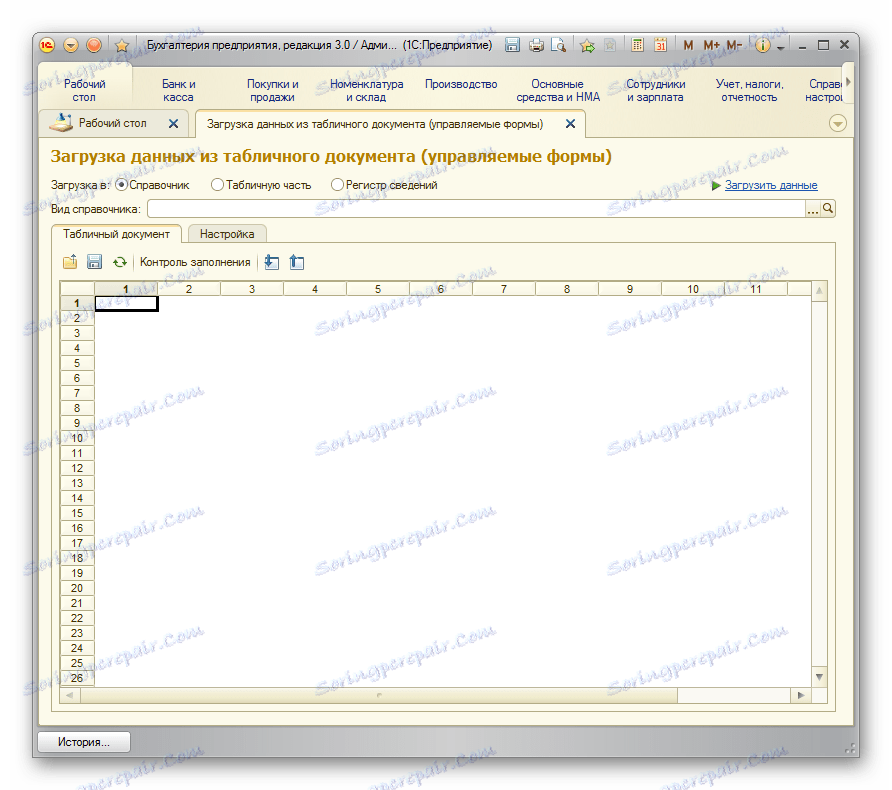
Obrada preuzimanja "Učitavanje podataka iz dokumenta proračunske tablice"
Preuzimanje podataka
Jedna od glavnih baza podataka s kojima radi 1C je popis roba i usluga. Stoga, da biste opisali postupak učitavanja iz Excela, pogledajmo primjer prijenosa ove određene vrste podataka.
- Vraćamo se u prozor za obradu. Budući da ćemo učitati liniju proizvoda, parametar "Preuzimanje na" bi trebao biti u poziciji "Imenik" . Međutim, prema zadanim je postavkama instaliran. Prebacite ga samo ako ćete prenijeti drugu vrstu podataka: dio tablice ili registar podataka. Zatim na polju "Prikaz imenika" kliknite gumb koji pokazuje elipsa. Prikazan je padajući izbornik. U njemu trebamo odabrati stavku "Nomenklatura" .
- Nakon toga, rukovatelj automatski organizira polja koja program koristi u ovom obliku direktorija. Treba odmah primijetiti da nije potrebno ispuniti sva polja.
- Sada ponovno otvorite prijenosni Excel dokument. Ako se naziv stupaca razlikuje od imena polja u imeniku 1C, koji sadrže odgovarajuće, morate ih preimenovati u programu Excel tako da se imena potpuno podudaraju. Ako tablica sadrži stupce za koje u imeniku nema analoga, trebali bi ih izbrisati. U našem slučaju, takvi stupci su "Količina" i "Cijena" . Također, trebamo dodati da redoslijed stupaca u dokumentu mora strogo odgovarati onoj koja je zastupljena u obradi. Ako za neke stupce koji se prikazuju u punilu, nemate podatke, tada ti stupci mogu ostati prazni, ali numeriranje onih stupaca u kojima su podaci dostupni mora biti isti. Radi praktičnosti i brzine uređivanja, možete koristiti posebnu značajku Excel kako biste brzo premjestili stupce na mjestima.
Nakon što se te radnje izvode, kliknite ikonu "Spremi" , koja se prikazuje u obliku ikone koja prikazuje disketu u gornjem lijevom kutu prozora. Zatim zatvorite datoteku klikom na standardni gumb za zatvaranje.
- Vraćamo se u prozor za obradu 1C. Kliknite gumb "Otvori" , koji je prikazan kao žuta mapa.
- Otvara se prozor otvorene datoteke. Mi se preselimo u direktorij gdje se nalazi Excel dokument, što nam je potrebno. Zadana sklopka za prikaz datoteka instalirana je za proširenje mxl . Da biste prikazali datoteku koju trebamo, trebamo ga premjestiti na poziciju "Excel list" . Nakon toga odaberite prijenosni dokument i kliknite gumb "Otvori" .
- Nakon toga sadržaj se otvara u vodiču. Da biste provjerili točnost popunjavanja podataka, kliknite gumb "Kontrola ispune" .
- Kao što vidite, alat za kontrolu punjenja nam govori da nijedna pogreška nije pronađena.
- Sada prijeđite na karticu "Postavke" . U polju "Polje za pretraživanje" stavite kvačicu u retku, koja će za sve stavke uključene u nazivlje direktorija biti jedinstvena. Najčešće se za to koriste polja "Članak" ili "Naziv" . To bi trebalo biti učinjeno tako da prilikom dodavanja novih stavki na popis ne sadrži sigurnosne kopije podataka.
- Nakon unosa svih podataka i postavki, možete nastaviti do izravnog preuzimanja podataka u imeniku. Da biste to učinili, kliknite "Preuzmite podatke" .
- Proces preuzimanja je u tijeku. Nakon dovršetka, možete otići do imenika za nomenklature i pobrinuti se da se tu dodaju svi potrebni podaci.
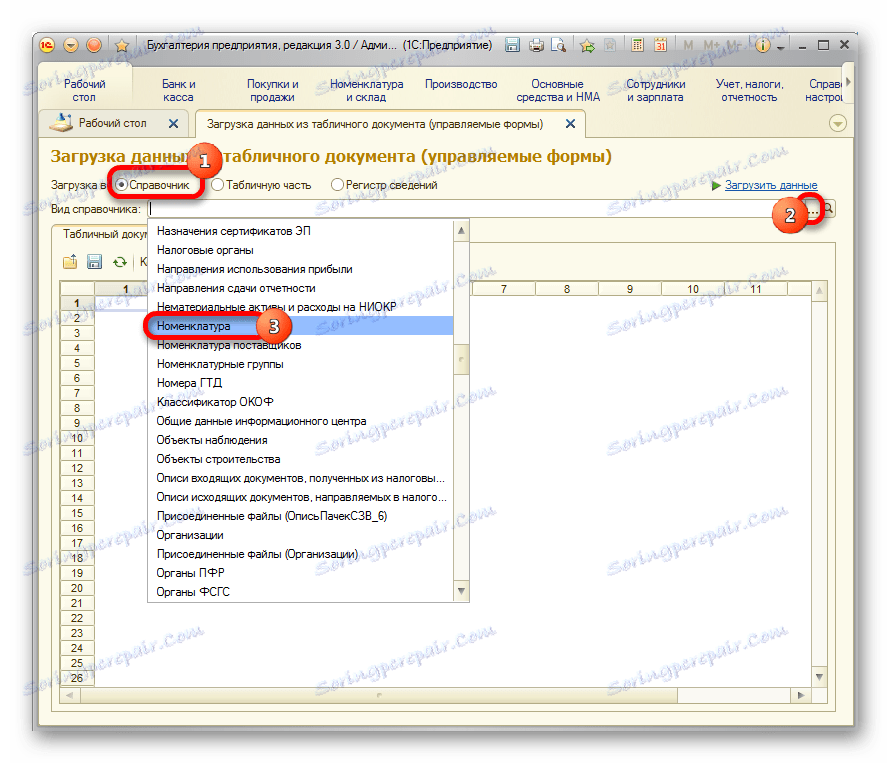
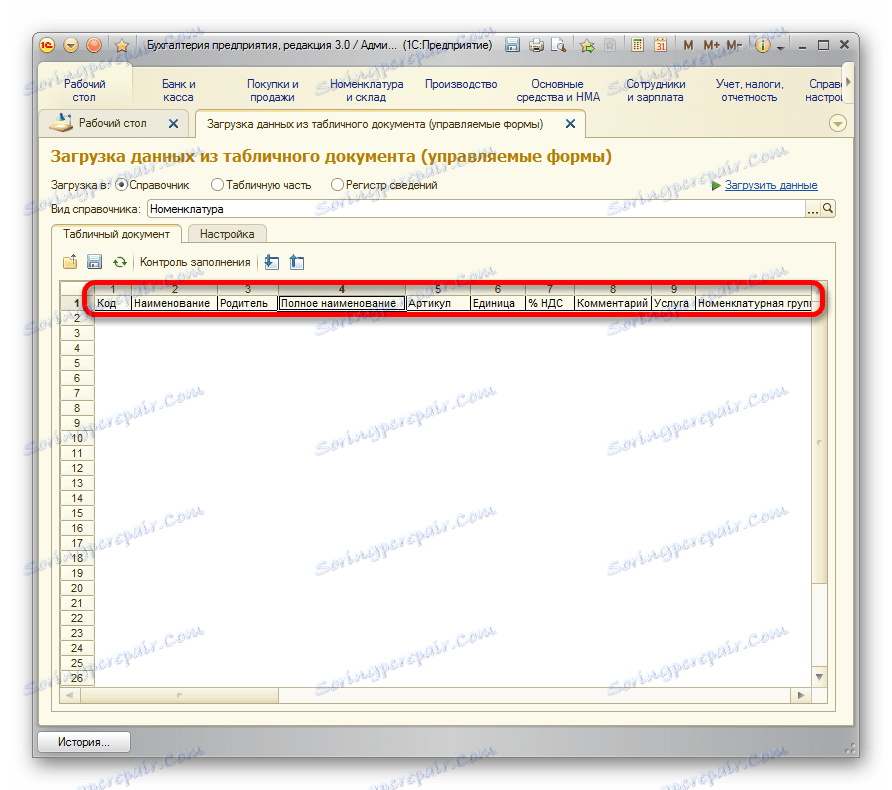
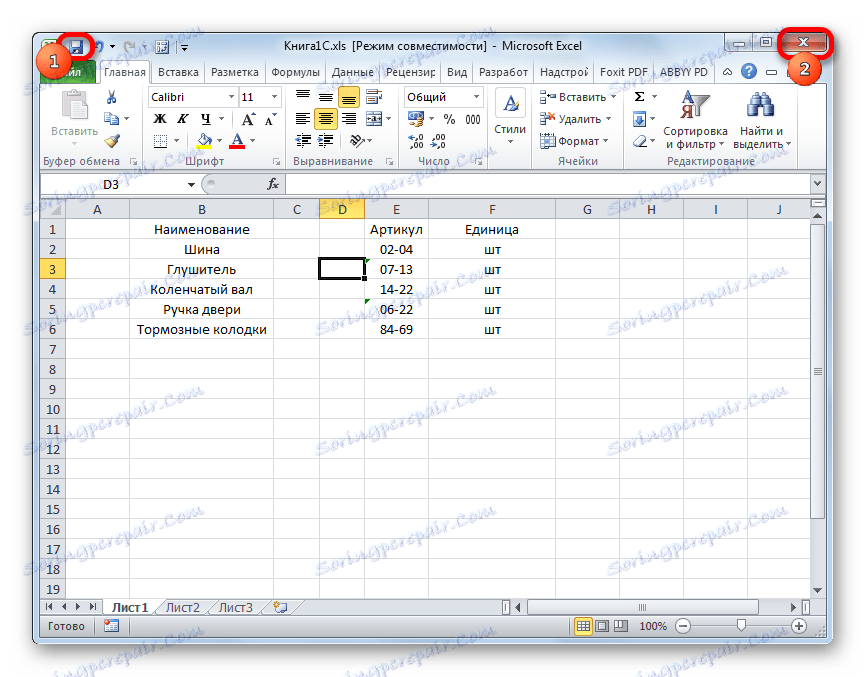
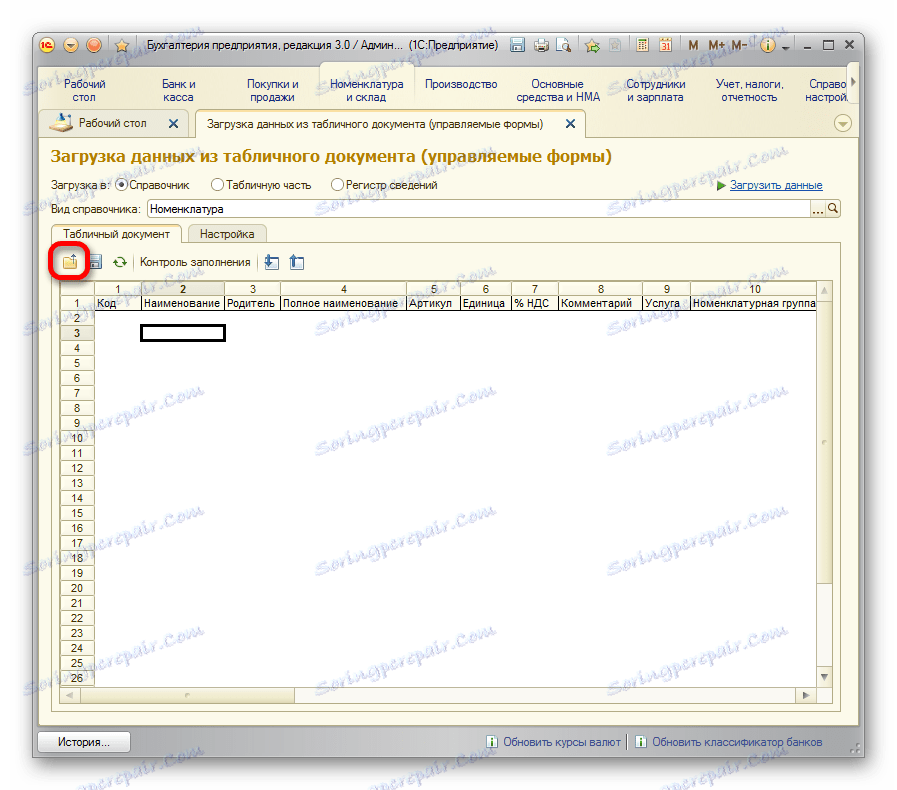
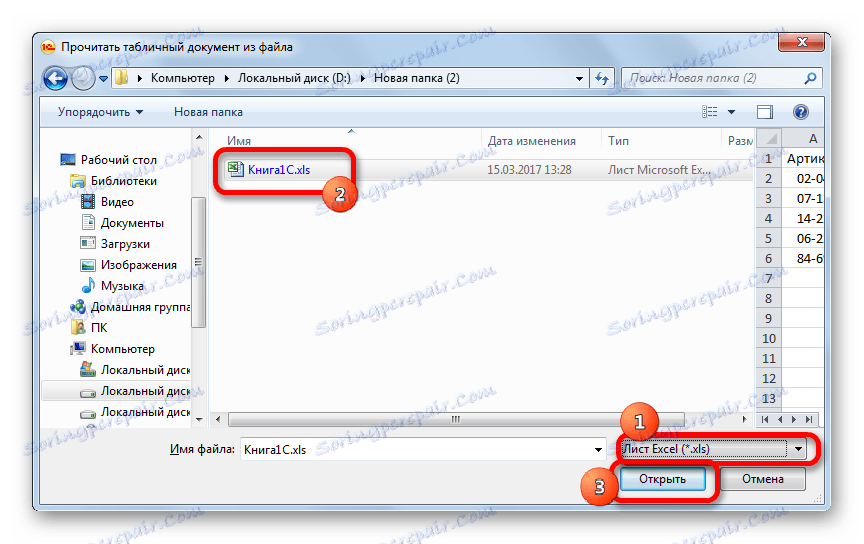
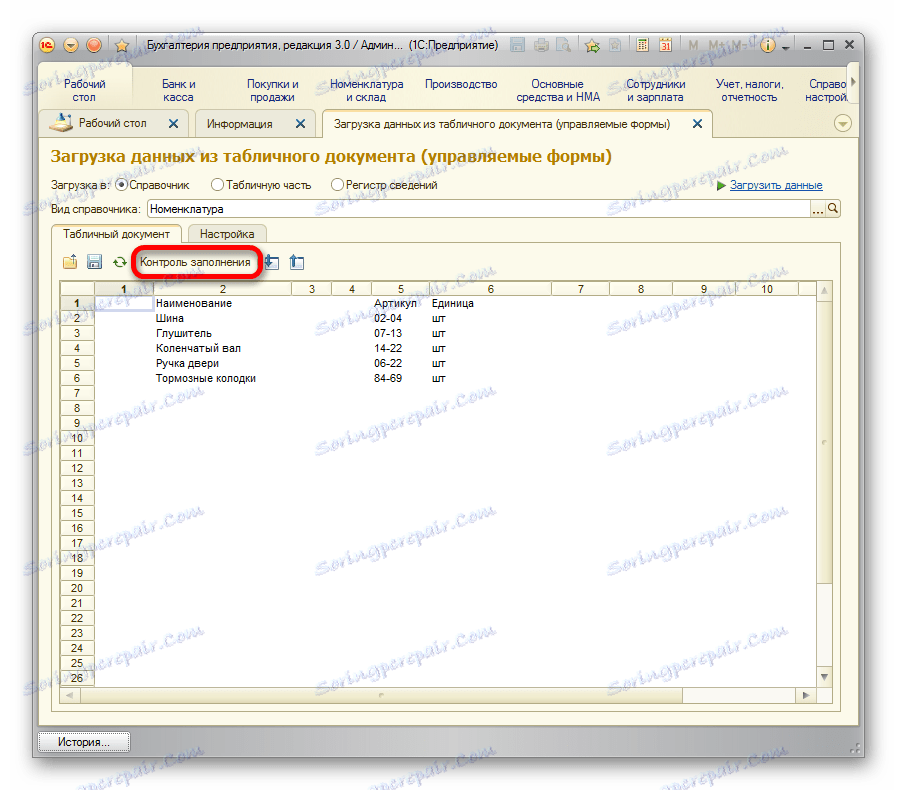
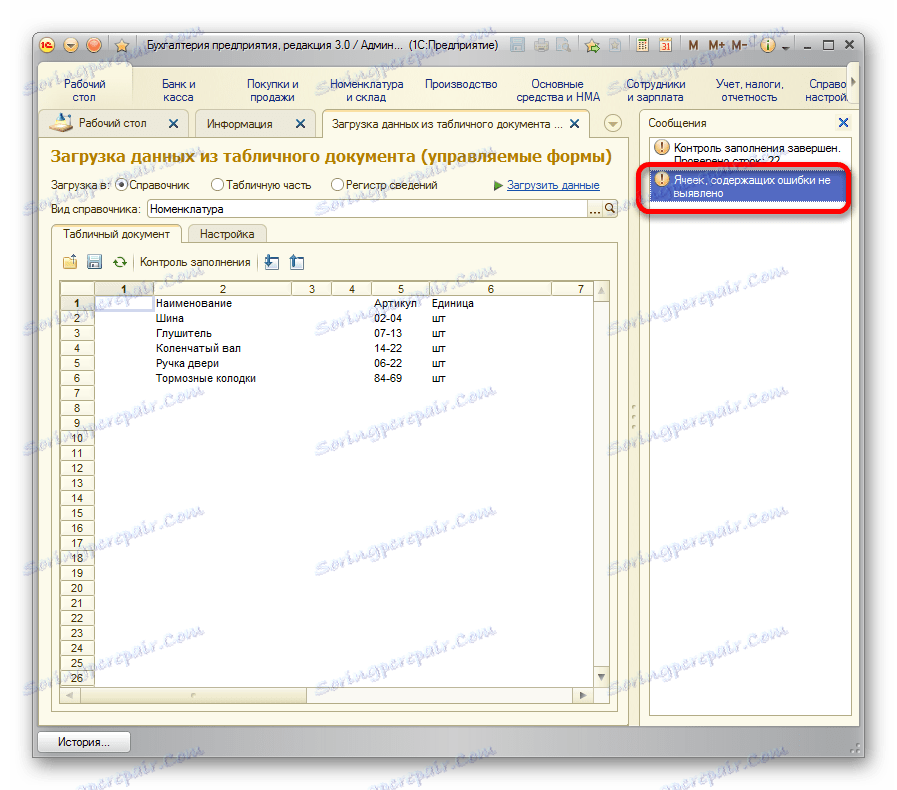
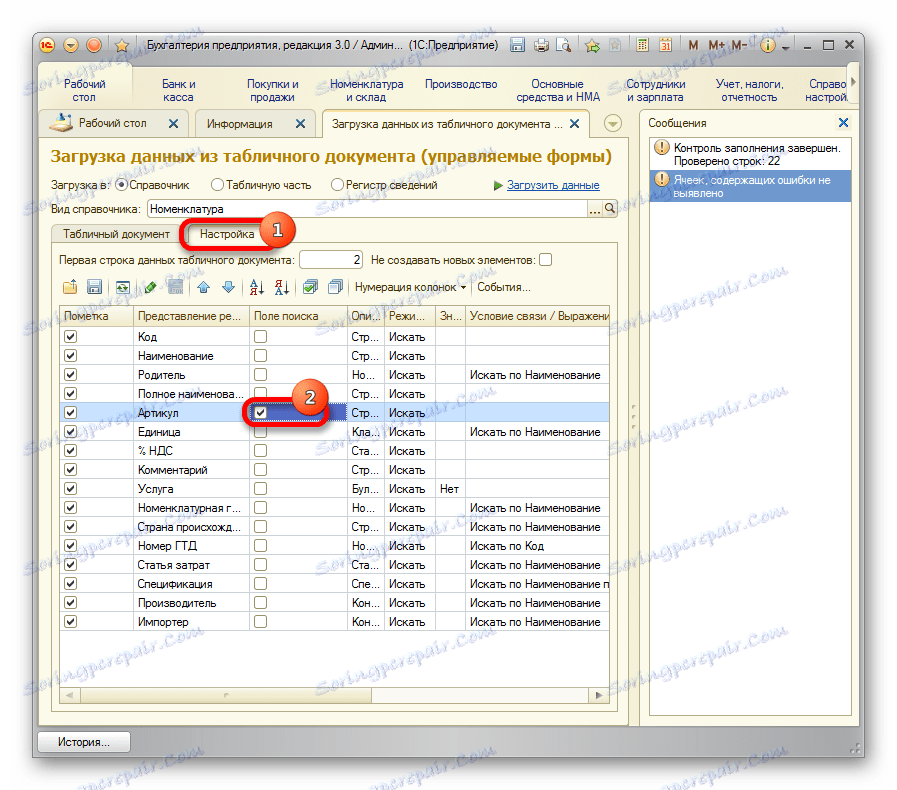
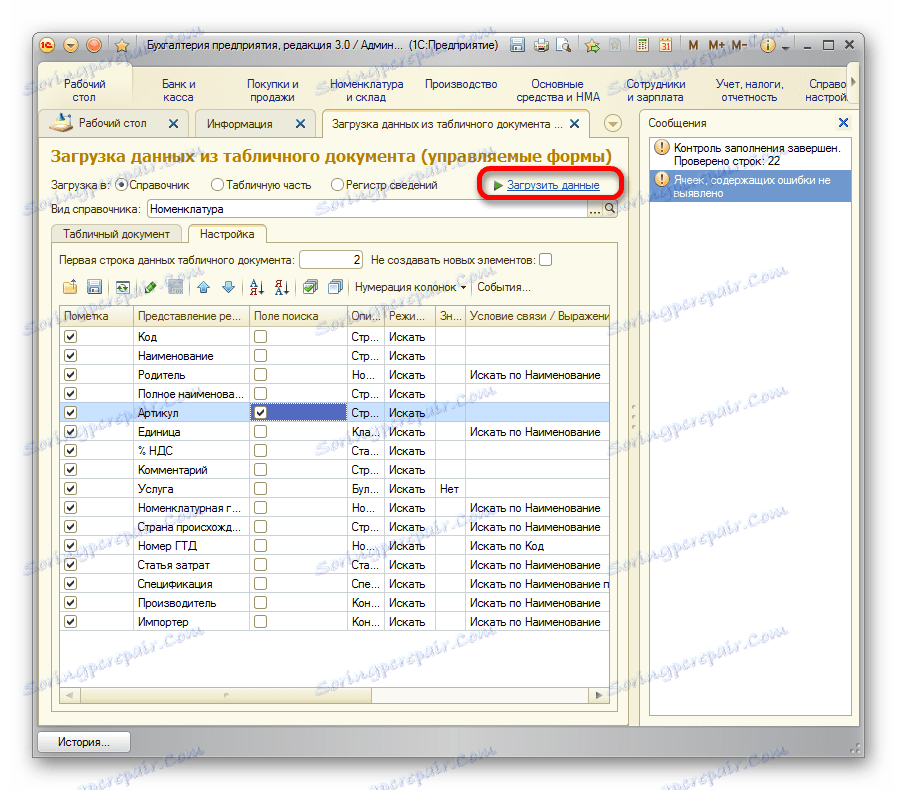
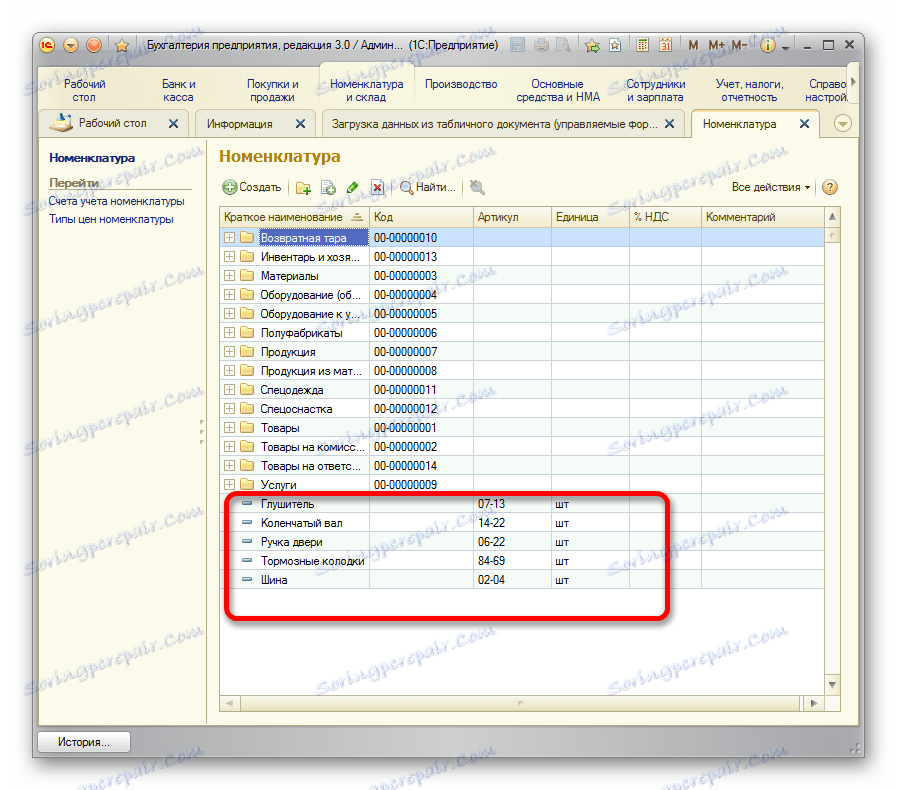
Pouka: Kako zamijeniti stupce u programu Excel
Pratili smo postupak dodavanja podataka u referentnu knjigu nomenklature u programu 1C 8.3. Za ostale direktorije i dokumente, preuzimanje se vrši na isti način, ali s nekim nijansama koje će korisnik moći sami shvatiti. Treba također napomenuti da se postupak različitih punjača treće strane može razlikovati, ali opći pristup ostaje isti za sve: prvo, rukovatelj učitava podatke iz datoteke u prozor u kojem se uređuje, a tek tada se dodaje izravno u bazu podataka 1C.