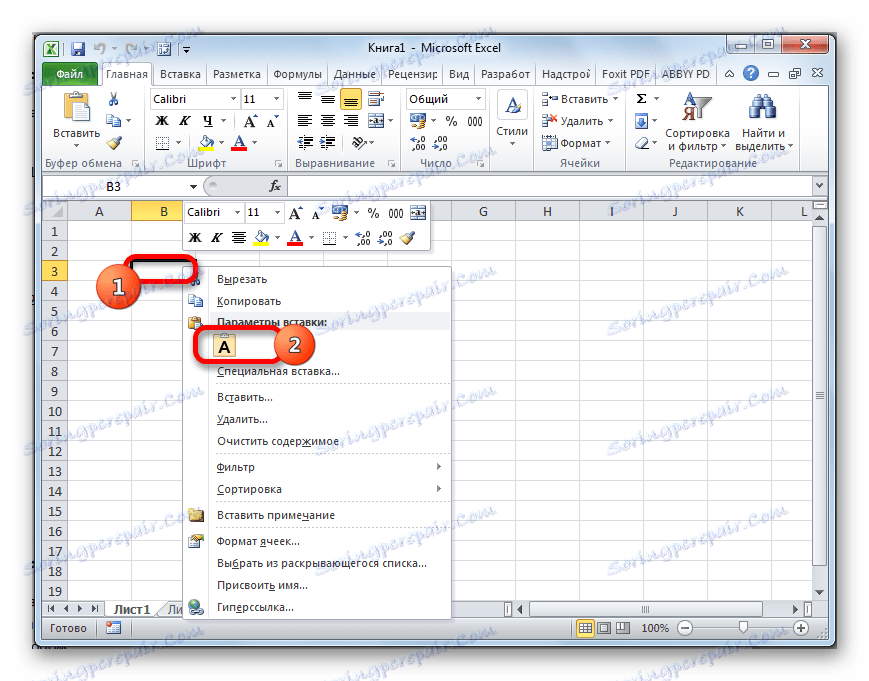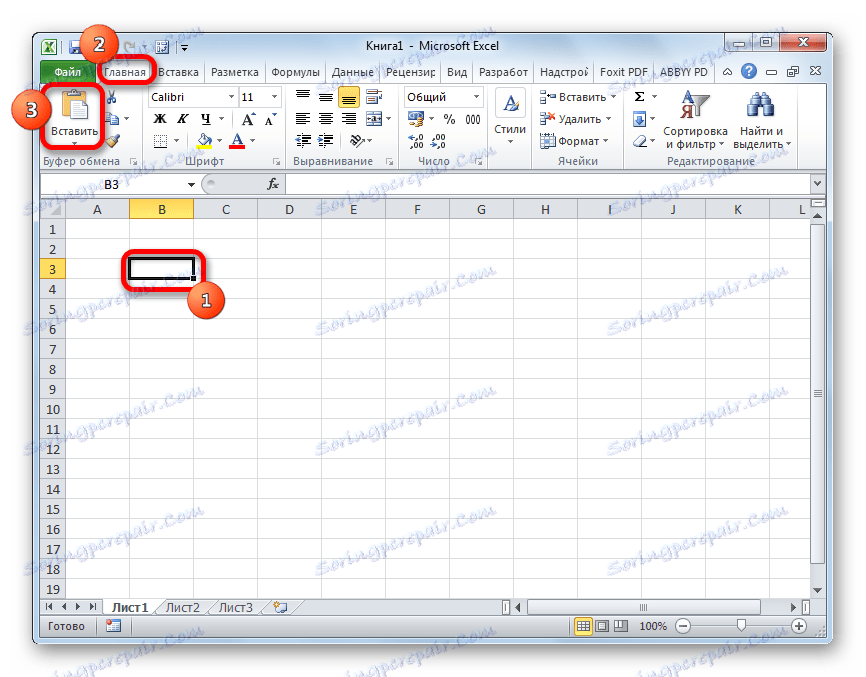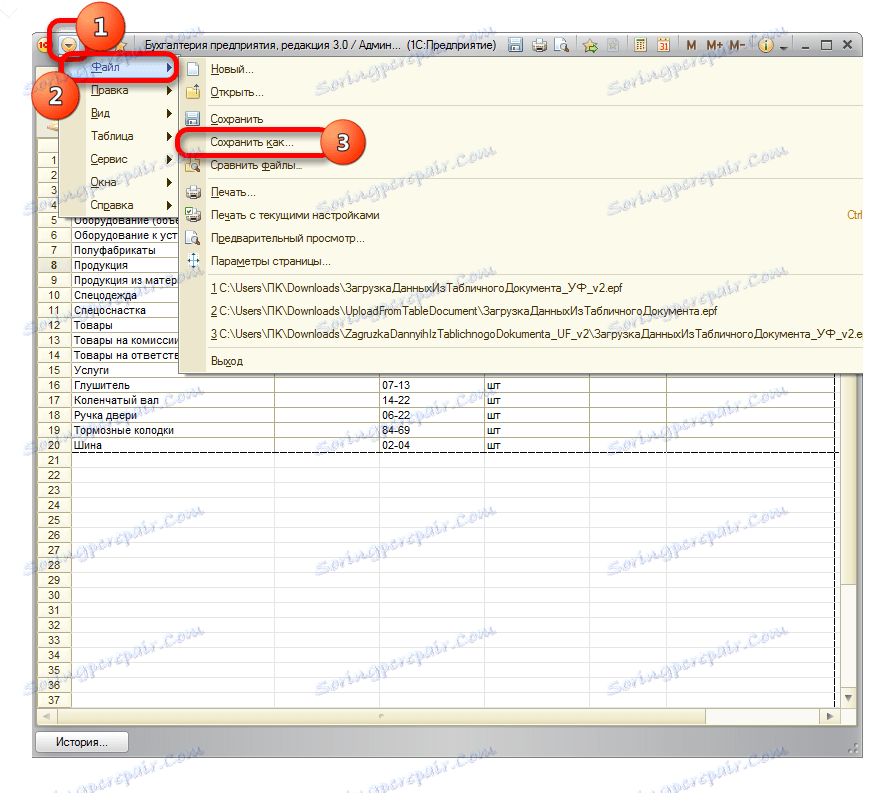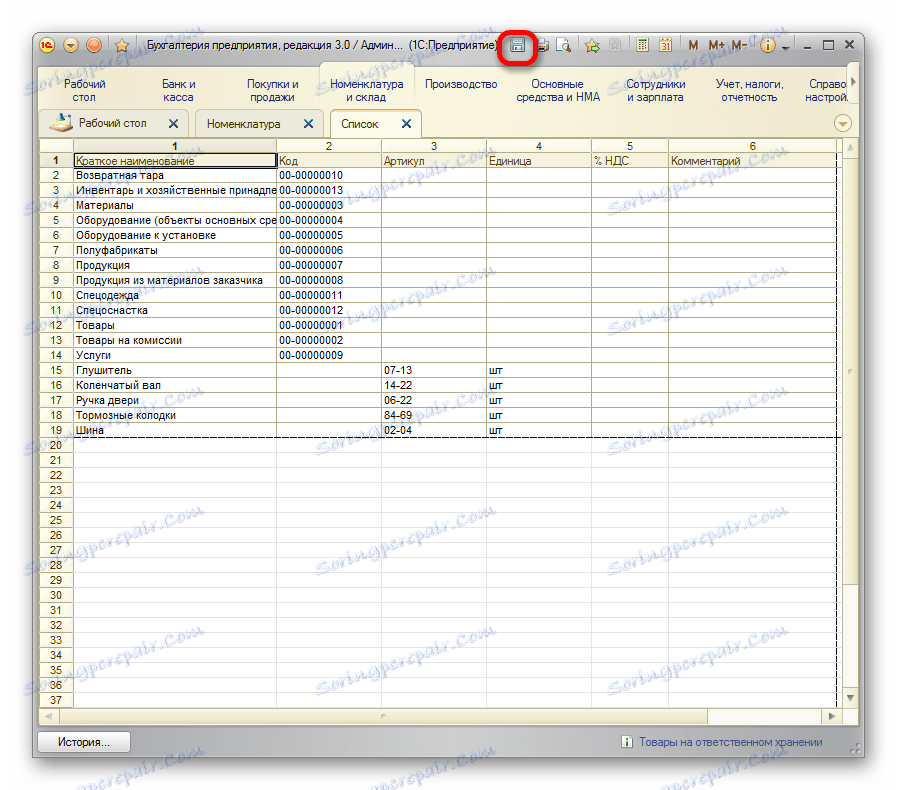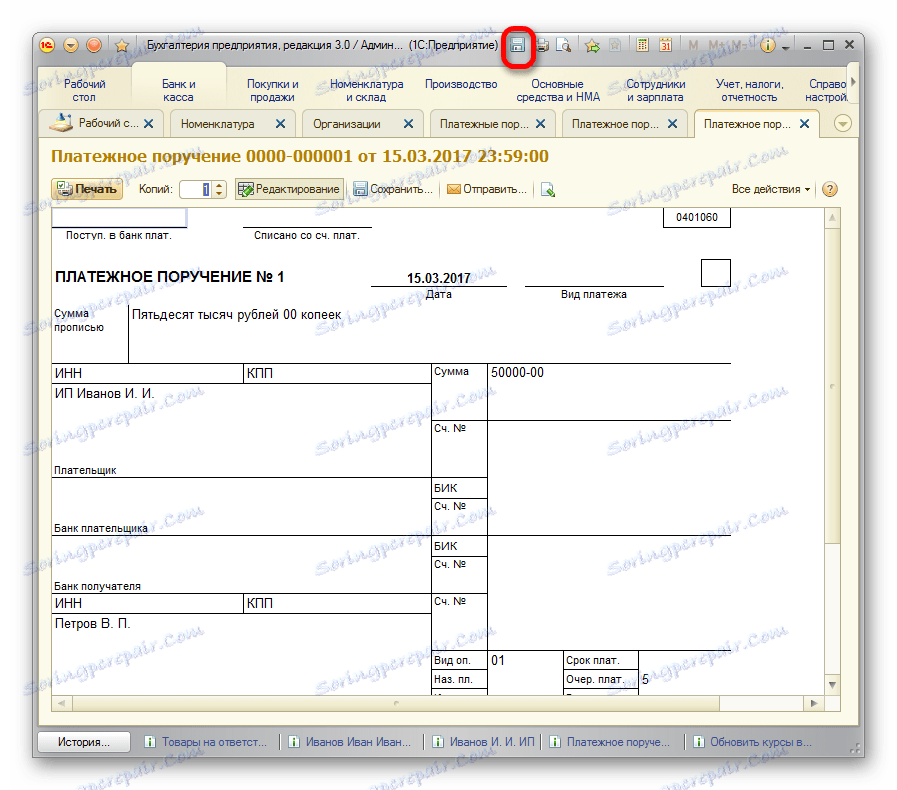Preuzimanje podataka iz programa 1C u radnu knjigu programa Excel
Nije tajna da među uredskim radnicima, posebno onima koji se bave obračunom i financijskom sferom, Excel i 1C programi posebno su popularni. Stoga je vrlo često potrebno razmjenjivati podatke između tih aplikacija. No, nažalost, svi korisnici ne znaju kako to učiniti brzo. Doznajemo kako preuzeti podatke od 1C do Excel dokumenta.
Preuzimanje podataka iz 1C u Excel
Ako je učitavanje podataka iz Excela u 1C prilično kompliciran postupak, koji se može samo automatizirati uz pomoć rješenja treće strane, tada je obrnuto proces, to jest pražnjenje od 1C do Excela - relativno jednostavan skup akcija. To se može lako obaviti pomoću ugrađenih alata navedenih programa, a to možete učiniti na nekoliko načina, ovisno o tome što korisnik treba prenijeti. Razmotrite kako to raditi na specifičnim primjerima u verziji 1C 8.3 .
Način 1: kopirajte sadržaj ćelije
Jedna jedinica podataka nalazi se u ćeliji 1C. Može se prenijeti u Excel pomoću uobičajene metode kopiranja.
- Odaberite ćeliju u 1C, čiji sadržaj mora biti kopiran. Pritisnite desnu tipku miša. U kontekstnom izborniku odaberite stavku "Copy" . Također možete koristiti univerzalnu metodu koja funkcionira u većini programa koji se izvode u sustavu Windows: samo odaberite sadržaj ćelije i upišite tipkovnički prečac Ctrl + C.
- Otvorite prazan Excel list ili dokument u koji želite umetnuti sadržaj. Desnom tipkom miša kliknite i u kontekstualnom izborniku koji se pojavljuje u parametrima umetanja odaberite stavku "Spremi samo tekst" , koji se prikazuje u obliku ikone u obliku velikog slova "A" .
![Zalijepite kontekstni izbornik u programu Microsoft Excel]()
Umjesto toga, nakon što odaberete ćeliju na kartici "Početna" , kliknite ikonu "Umetni" na vrpci u odjeljku "Međuspremnik" .
![Umetanje gumba na kasetu u programu Microsoft Excel]()
Također možete koristiti univerzalni način i upišite Ctrl + V na tipkovnici nakon što je ćelija označena.
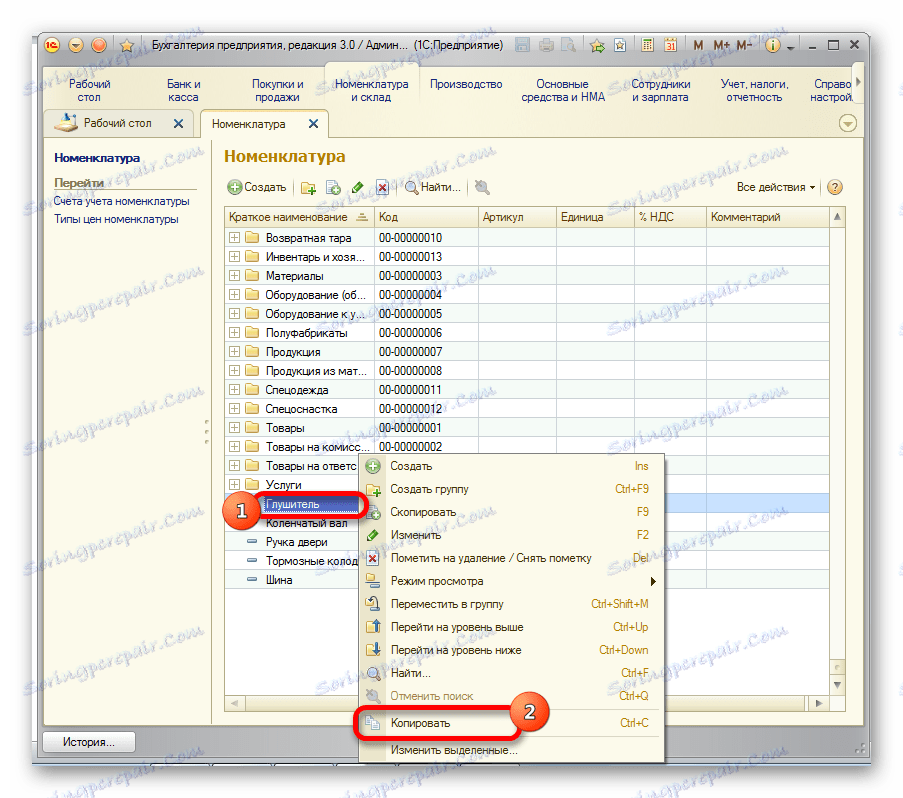
Sadržaj ćelije 1C bit će umetnut u Excel.
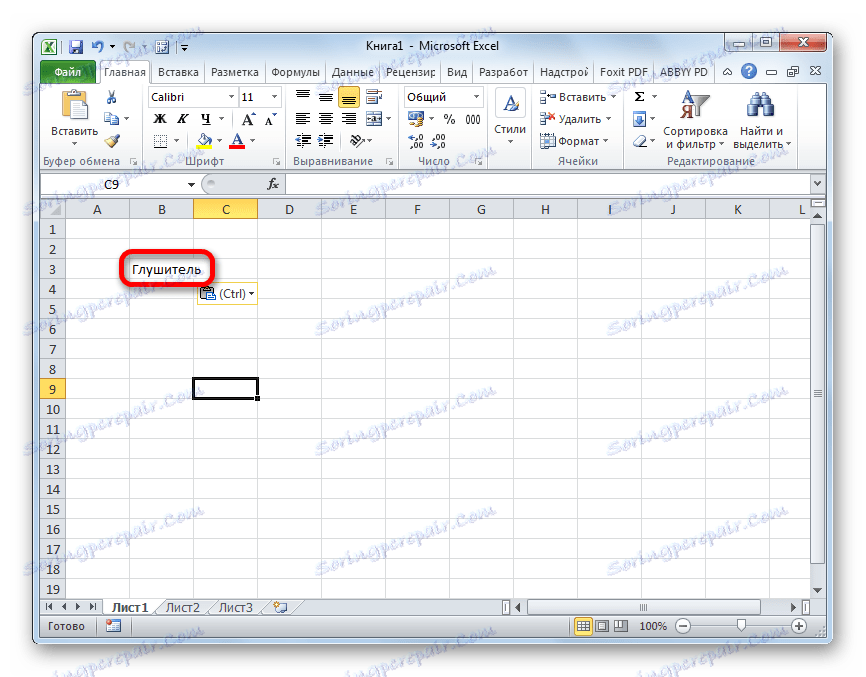
Metoda 2: Umetnite popis u postojeću radnu knjigu programa Excel
No gornja je metoda prikladna samo ako želite prenijeti podatke iz jedne ćelije. Kada trebate prenijeti cijeli popis, trebali biste upotrijebiti neku drugu metodu jer kopiranje jednog elementa trajat će jako dugo.
- Otvorite bilo koji popis, dnevnik ili referentnu knjigu u 1C. Kliknite gumb "Sve radnje" , koji bi trebao biti smješten na vrhu polja podataka koja se obrađuje. Izbornik je pokrenut. Odaberite stavku "Popis popisa" u njemu .
- Otvara se mali prozor. Ovdje možete napraviti neke postavke.
Polje "Izlaz na" ima dva značenja:
- Tablični dokument ;
- Tekstni dokument .
Prva opcija je instalirana prema zadanim postavkama. Za prijenos podataka u Excel, samo se uklapa, pa ovdje ne mijenjamo ništa.
U bloku "Prikaži stupce" možete odrediti koje stupce s popisa želite pretvoriti u Excel. Ako ćete izvršiti prijenos svih podataka, tada se ova postavka također ne dodiruje. Ako želite pretvoriti bez stupca ili više stupaca, poništite odabrane elemente.
Nakon završetka postavki kliknite gumb "U redu ".
- Tada se popis prikazuje u tabličnom obliku. Ako ga želite prebaciti u gotovsku Excel datoteku, jednostavno odaberite sve podatke u njemu pomoću pokazivača s lijevom tipkom miša, a zatim desnom tipkom miša kliknite na izbor i u otvorenom izborniku odaberite stavku "Kopiraj" . Možete koristiti istu kombinaciju tipki Ctrl + C kao i prethodne metode.
- Otvorite radni list Microsoft Excel i odaberite gornju lijevu ćeliju raspona u koju će se podaci umetnuti. Zatim kliknite gumb "Zalijepi" na vrpci na kartici "Početna" ili upišite Ctrl + V.
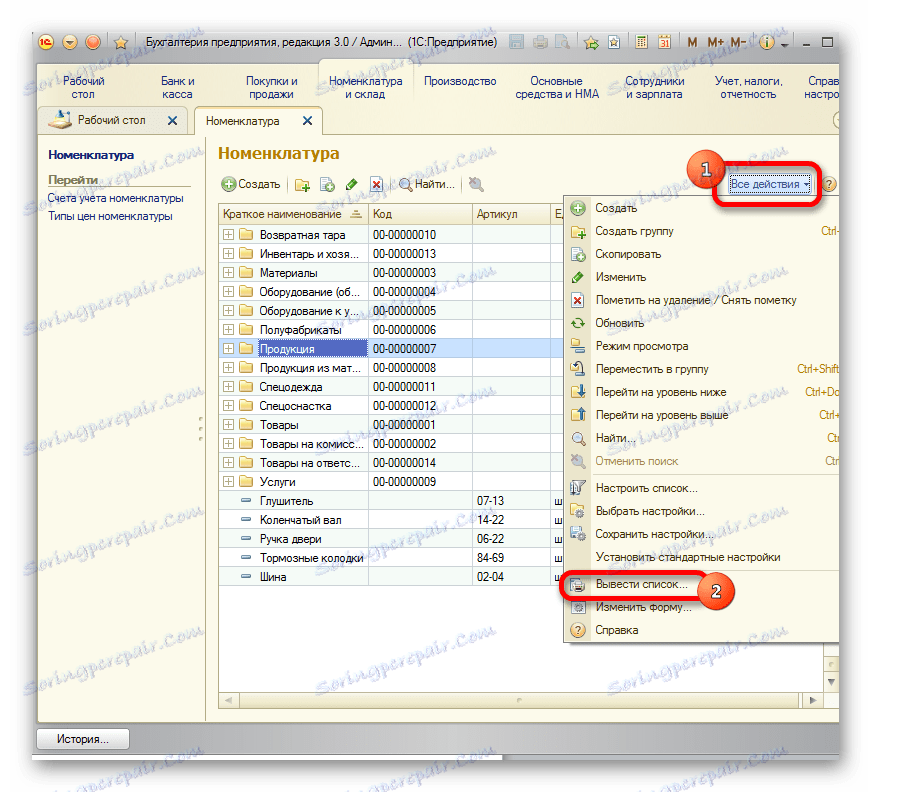
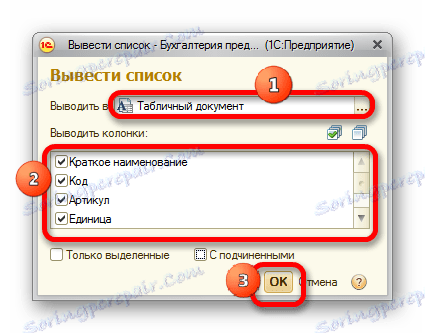
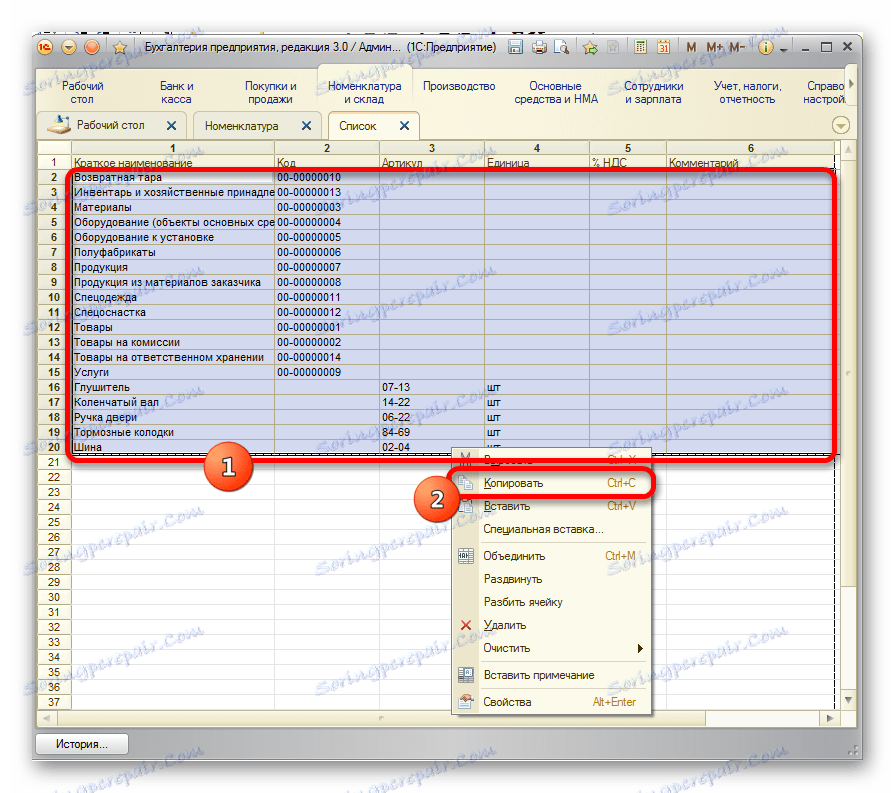
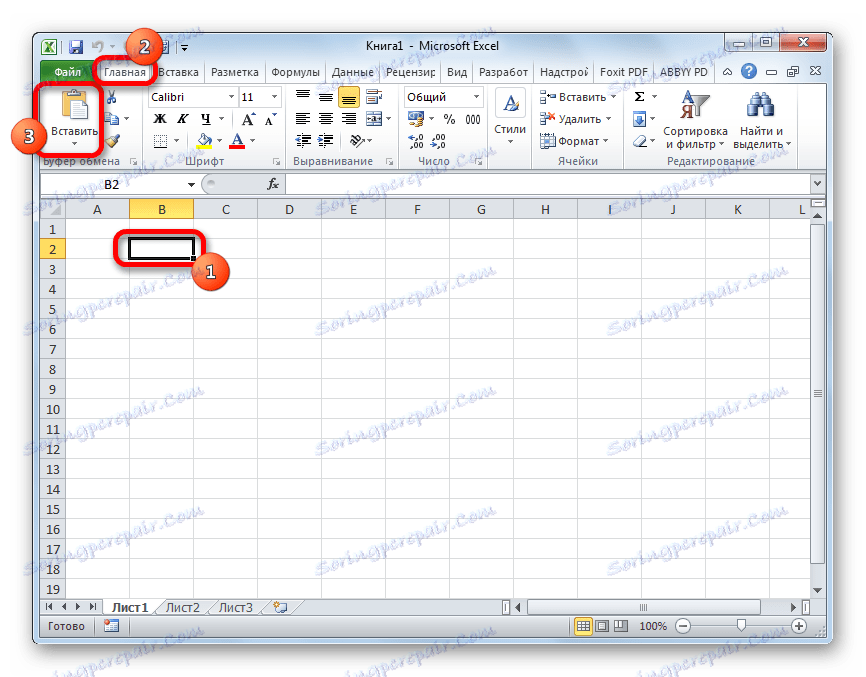
Popis je umetnut u dokument.
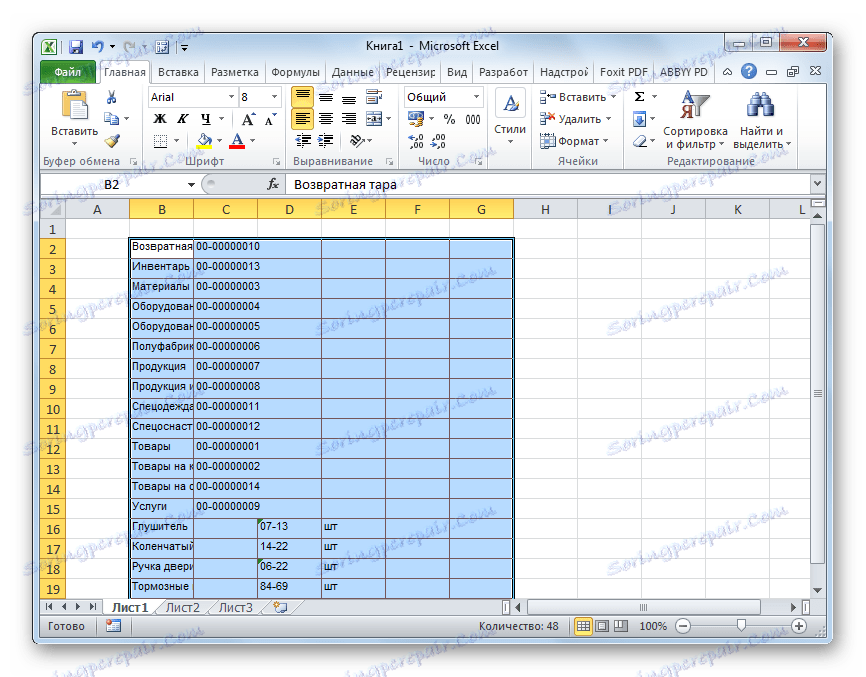
3. metoda: Izradite novu radnu knjigu programa Excel s popisom
Također, popis iz programa 1C može se odmah prikazati u novoj datoteci Excel.
- Izvršavamo sve korake koji su navedeni u prethodnom postupku prije formiranja popisa u 1C u tablici verzije. Nakon toga kliknite gumb izbornika koji se nalazi na vrhu prozora kao trokut upisan u narančastom krugu. Na izborniku koji se pokreće idite na "Datoteka" i "Spremi kao ..." .
![Spremanje popisa na 1C]()
Još je jednostavnije napraviti prijelaz klikom na gumb "Spremi" , koji izgleda kao floppy disk i nalazi se u alatu 1C na samom vrhu prozora. No ova je opcija dostupna samo korisnicima koji koriste verziju programa 8.3 . U ranijim verzijama možete koristiti samo prethodnu verziju.
![Idite da biste spremili popis u 1C]()
Također u bilo kojoj verziji programa, možete pritisnuti Ctrl + S kako biste pokrenuli prozor za spremanje.
- Počinje se prozor za spremanje datoteka. Premjesti se u direktorij u koji namjeravamo spremiti knjigu, ako zadana lokacija ne odgovara. U polju "Vrsta datoteke" zadana je vrijednost "Tablični dokument (* .mxl)" . To ne funkcionira za nas, pa na padajućem popisu odaberite "Excel list (* .xls)" ili "Excel 2007 list ... (* .xlsx)" . Također, ako želite, možete odabrati vrlo stare formate - "Excel Sheet 95" ili "Excel Sheet 97" . Nakon što spremite postavke, kliknite gumb "Spremi" .
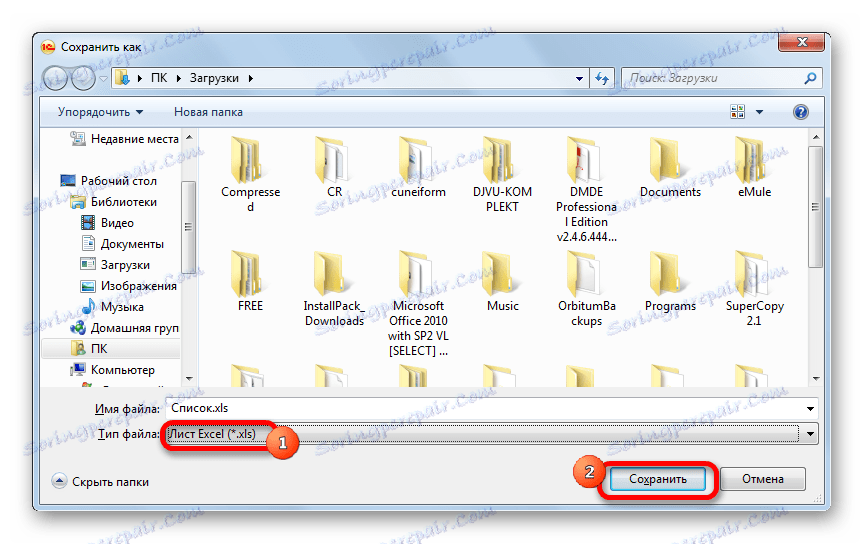
Cijeli će se popis spremiti kao zasebna knjiga.
Metoda 4: Kopirajte raspon s popisa 1C u Excel
Postoje slučajevi kada ne trebate prenijeti cijeli popis, već samo pojedinačne retke ili raspon podataka. Ova je mogućnost također u potpunosti implementirana uz pomoć ugrađenih alata.
- Odaberite red ili raspon podataka na popisu. Da biste to učinili, držite pritisnutu tipku Shift i kliknite lijevu tipku miša na linijama koje želite prenijeti. Kliknite gumb "Sve radnje" . Na izborniku koji će se pojaviti odaberite "Prikaži popis ..." .
- Pokrenut je izlazni prozor popisa. Postavke u njemu se proizvode na isti način kao u prethodnih dviju metoda. Jedina nijansa je da trebate provjeriti opciju "Samo odabrana" . Nakon toga kliknite gumb "U redu" .
- Kao što vidite, prikazuje se popis koji se sastoji isključivo od odabranih redaka. Zatim ćemo morati izvršiti točno iste radnje kao u načinu rada 2 ili u metodi 3 , ovisno o tome hoćemo li dodati popis postojećoj radnoj knjizi programa Excel ili stvoriti novi dokument.
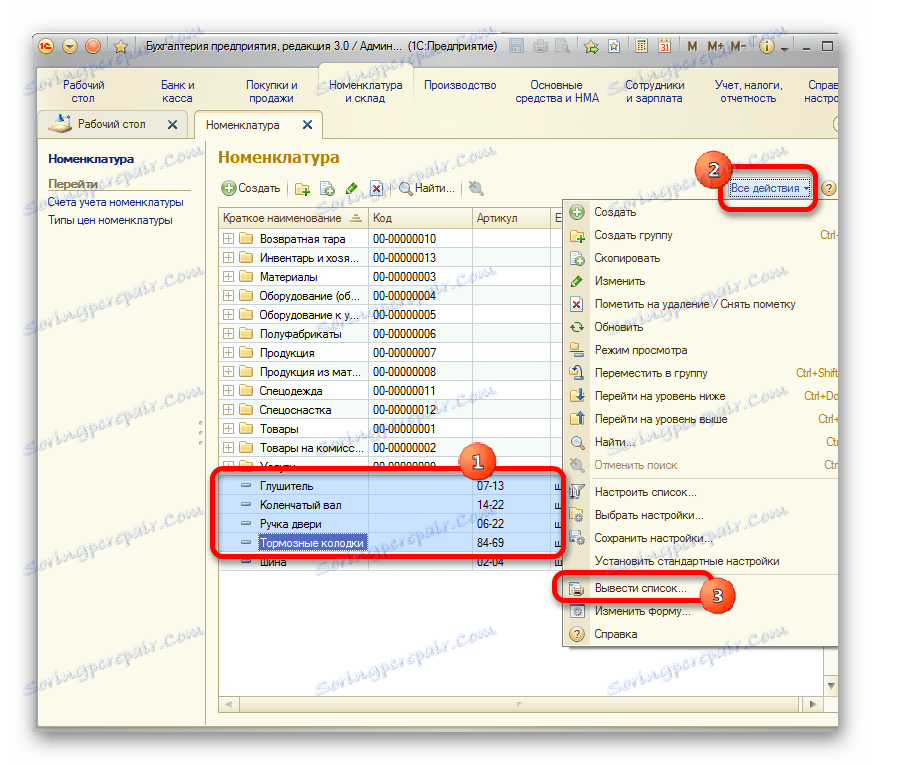
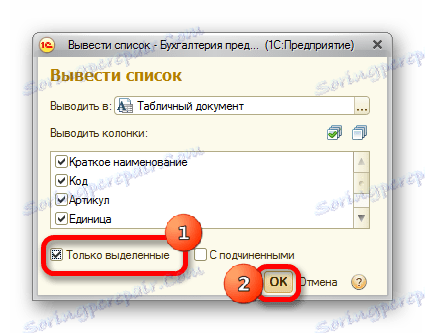
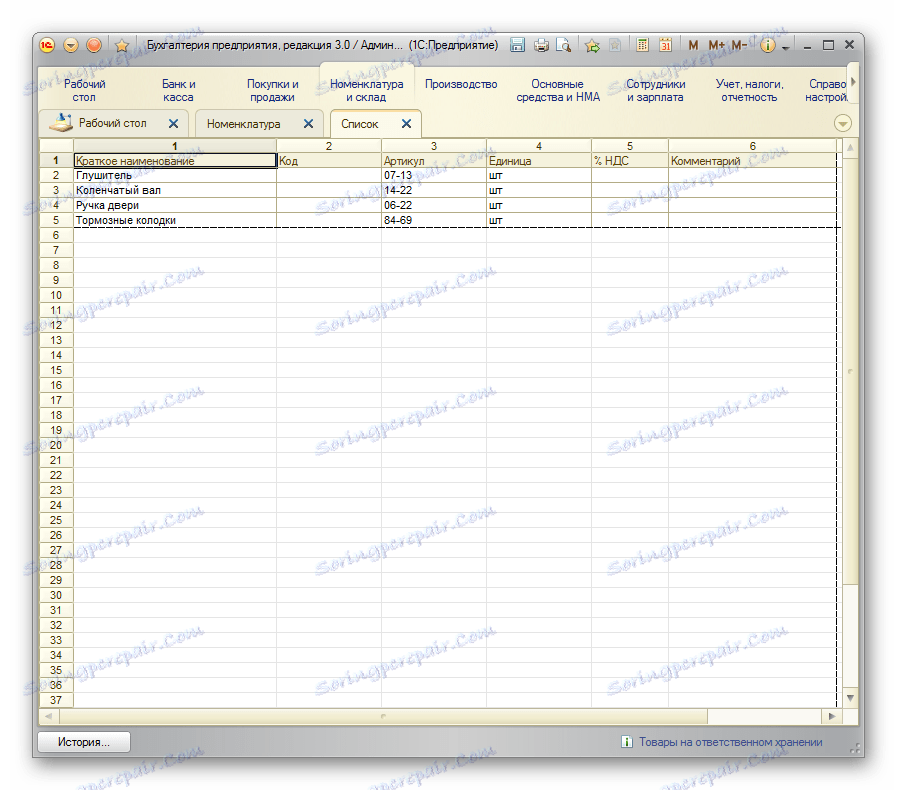
5. metoda: Spremanje dokumenata u programu Excel
U programu Excel, ponekad morate spremiti ne samo popise, već i dokumente stvorene u 1C (fakture, nalozi za plaćanje, itd.). To je zbog činjenice da je za mnoge korisnike uređivanje dokumenta lakše u programu Excel. Osim toga, u programu Excel možete izbrisati ispunjene podatke, a nakon ispisa dokumenta, upotrijebite je po potrebi kao obrazac za ručno punjenje.
- U 1C u obliku izrade bilo kojeg dokumenta nalazi se gumb za ispis. Na njemu se nalazi ikona u obliku slike pisača. Nakon unosa potrebnih podataka u dokument i spremanje, kliknite na ovu ikonu.
- Otvori se obrazac za ispis. Ali mi, kao što se sjećamo, ne treba ispisivati dokument, već ga pretvoriti u Excel. Najlakše je u verziji 1C 8.3 to učiniti klikom na gumb "Spremi" u obliku disketne ploče.
![Premještanje za spremanje dokumenta u programu Microsoft Excel]()
Za ranije verzije koristimo kombinaciju tipki za brzo biranje Ctrl + S ili klikom na gumb izbornika u obliku obrnutog trokuta na vrhu prozora, sukcesivno idemo na "File" i "Save" .
- Otvara se prozor za spremanje dokumenta. Kao i kod prethodnih metoda, potrebno je odrediti mjesto datoteke koju želite spremiti. U polju "Vrsta datoteke" morate navesti jedan od formata iz programa Excel. Ne zaboravite navesti dokument u polje "Naziv datoteke" . Nakon dovršetka svih postavki kliknite gumb "Spremi" .
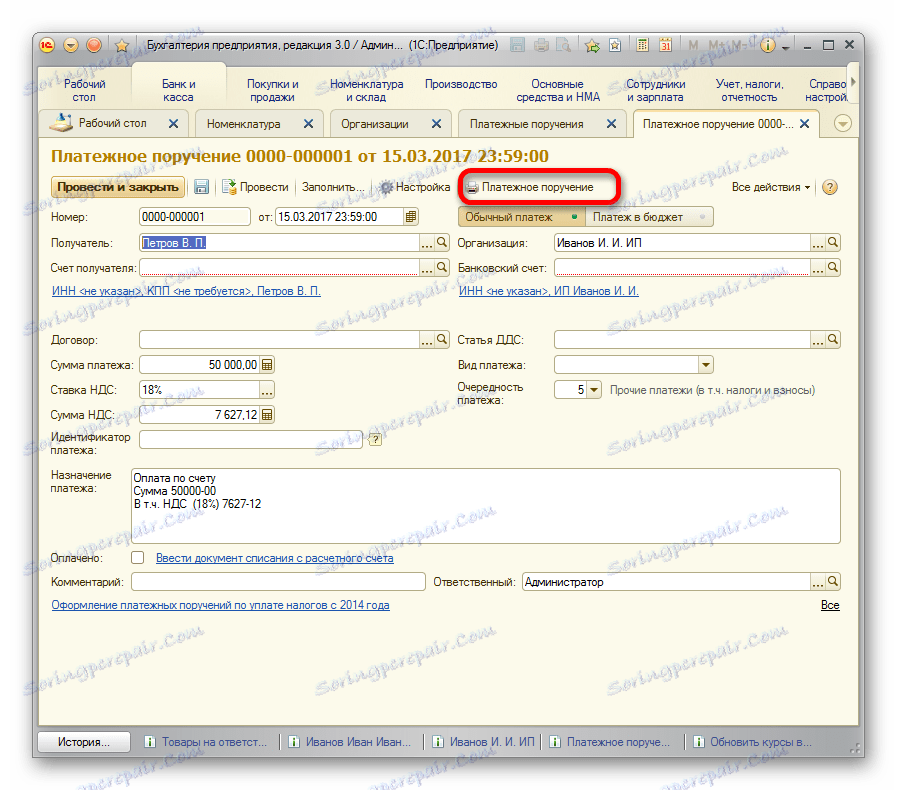
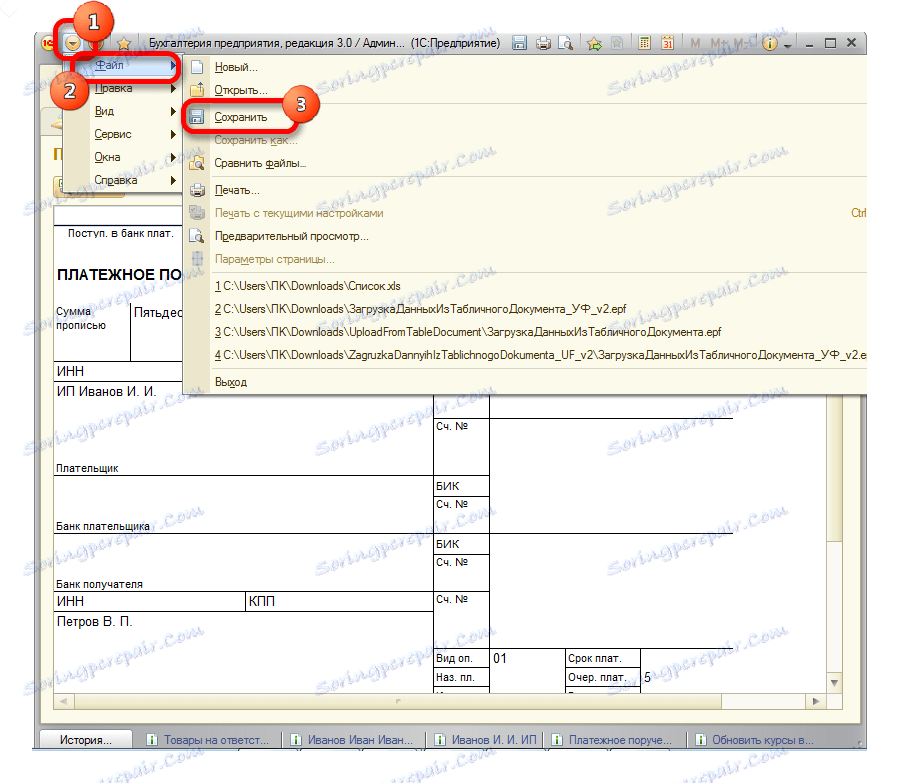
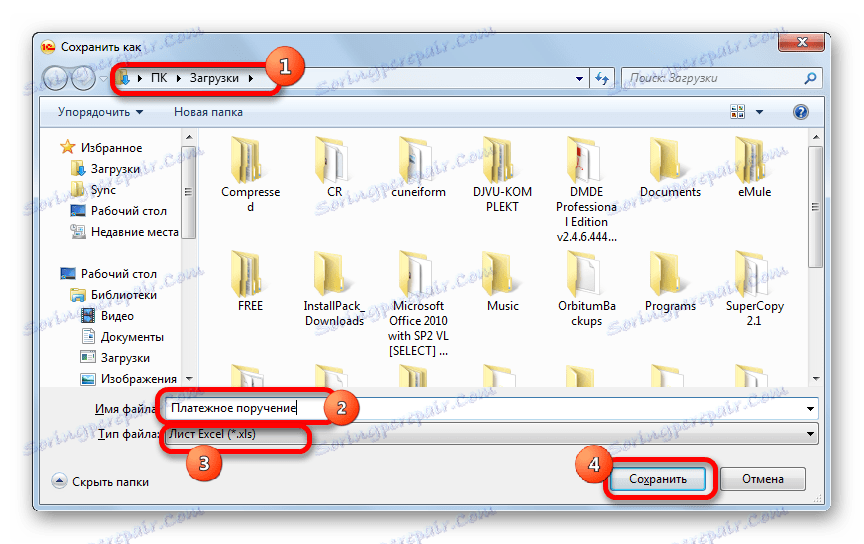
Dokument će biti spremljen u Excel formatu. Ova se datoteka sada može otvoriti u ovom programu, a daljnja obrada već je u njemu.
Kao što vidite, preuzimanje informacija iz oblika 1C u Excel ne čini poteškoće. Potrebno je znati samo algoritam akcija, jer, nažalost, nije za sve korisnike intuitivno razumljiv. Pomoću ugrađenih alata 1C i Excel možete kopirati sadržaj ćelija, popisa i raspona od prve aplikacije do drugog, te spremiti popise i dokumente u zasebnim knjigama. Postoji mnogo opcija za spremanje, tako da korisnik može pronaći pravi način za njegovu situaciju, nema potrebe za korištenjem softvera treće strane ili primjeni složenih kombinacija radnji.