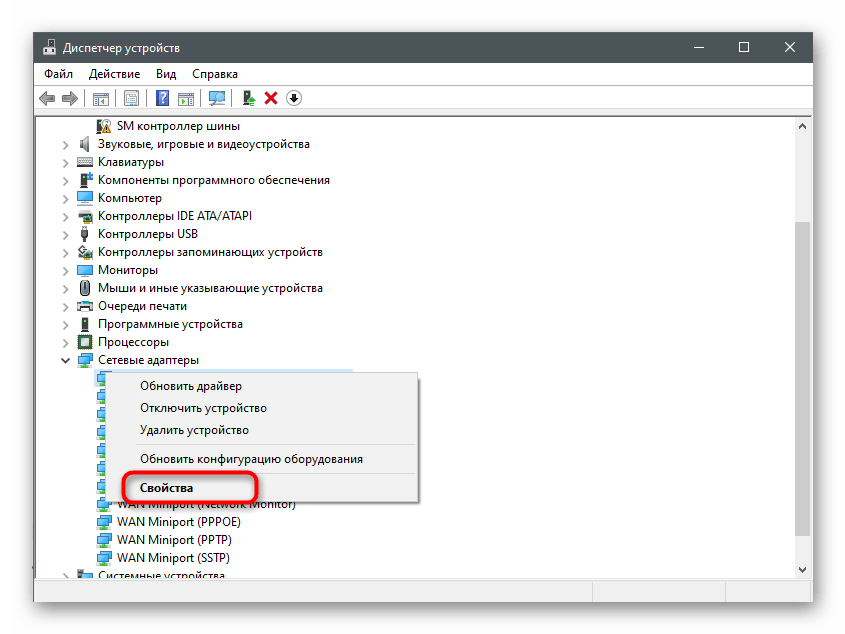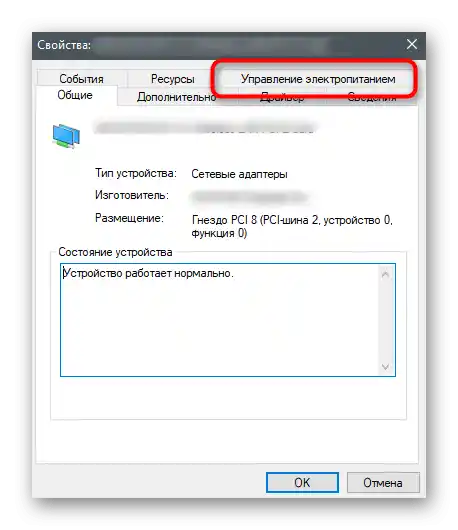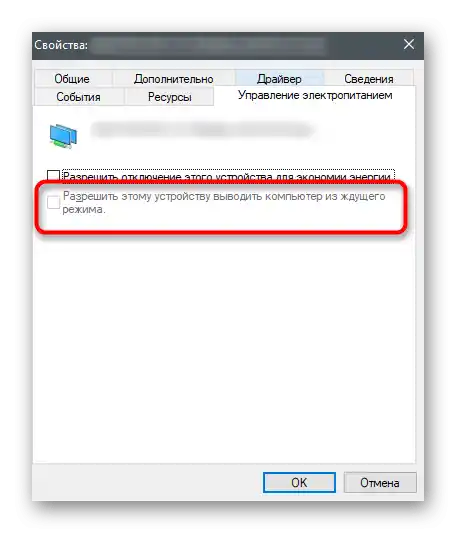Sadržaj:
- Način 1: Provjera internetske veze
- Način 2: Uključivanje funkcije preuzimanja putem ograničenih veza
- Način 3: Provjera ažuriranja sustava Windows
- Način 4: Provjera bežičnog adaptera
- Način 5: Ponovna instalacija upravljačkog programa uređaja
- Način 6: Provjera USB portova
- Način 7: Postavke napajanja adaptera
- Pitanja i odgovori: 2
Upravljački program za Xbox One kontroler na Windows 7 ili 10 ne može se preuzeti s interneta, jer je već ugrađen u samu operativnu sustav i dodaje se s najnovijim ažuriranjima. Važno je razumjeti da prethodne verzije sustava Windows nisu podržane, i čak i kada se povežete ne putem adaptera, već putem kabela, mogu se pojaviti poteškoće s prepoznavanjem samog kontrolera. U nastavku će biti riječi o tome kako ispraviti probleme s radom upravljačkog programa, ako nije automatski instaliran ili su se pojavili drugi problemi.
Način 1: Provjera internetske veze
Prilikom prvog povezivanja konzolnog kontrolera s računalom, operativni sustav automatski ga prepoznaje i započinje preuzimanje nedostajućih datoteka potrebnih za rad uređaja. Ako veza s mrežom nije dostupna, preuzimanje neće započeti i nećete moći interagirati s gamepadom, stoga preporučujemo da provjerite vezu. Nakon uključivanja interneta ponovno povežite uređaj kako bi operativni sustav prepoznao i započeo preuzimanje upravljačkog programa.
Također pročitajte: Kako povezati računalo s internetom
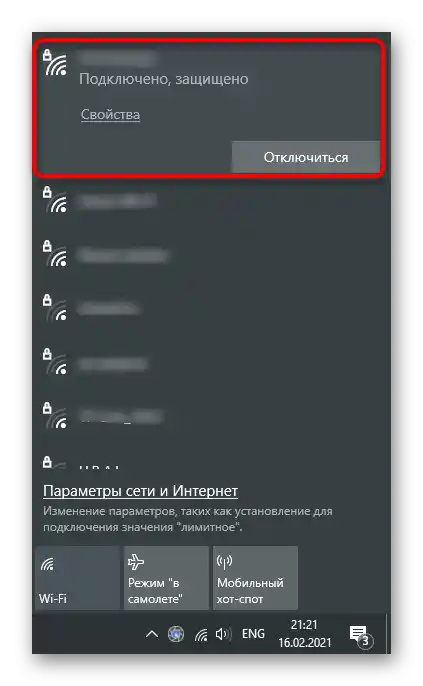
Način 2: Uključivanje funkcije preuzimanja putem ograničenih veza
Ova metoda također je povezana s preuzimanjem upravljačkog programa, što najčešće postaje problem prilikom povezivanja gamepada. U sustavu Windows postoji ugrađena funkcija koja blokira preuzimanje putem ograničenih veza — prilikom korištenja interneta s ograničenjem prometa, preuzimanje datoteka za nove uređaje nikada ne započinje automatski.Kako biste to izbjegli, morat ćete ručno omogućiti preuzimanje, slijedeći jednostavnu proceduru:
- Otvorite "Start" i idite na "Postavke".
- U otvorenom prozoru kliknite na pločicu "Uređaji".
- Na popisu povezanih uređaja pronađite stavku "Preuzimanje putem ograničenih veza". Označite je kvačicom, nakon čega možete zatvoriti ovaj prozor.
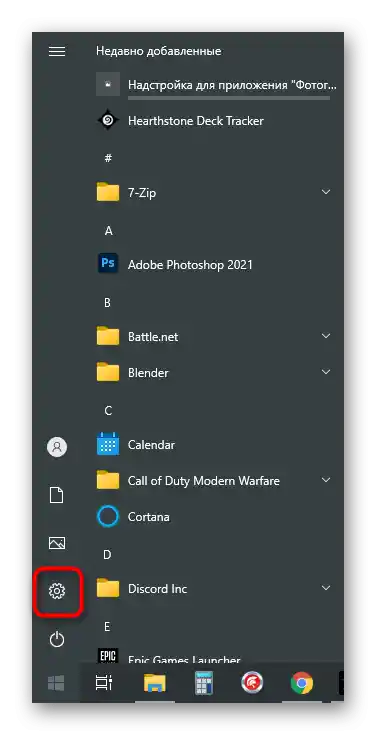
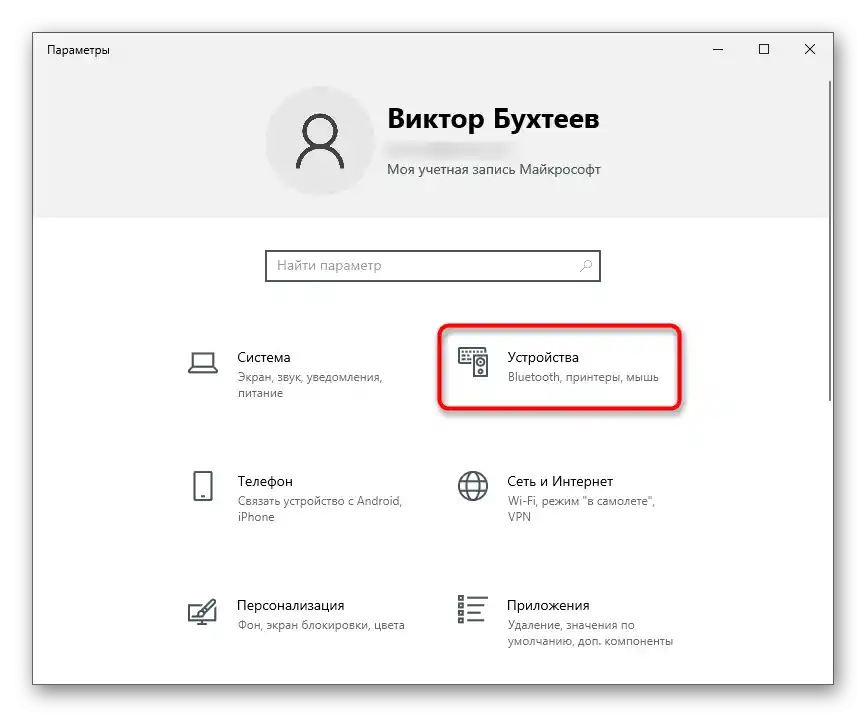
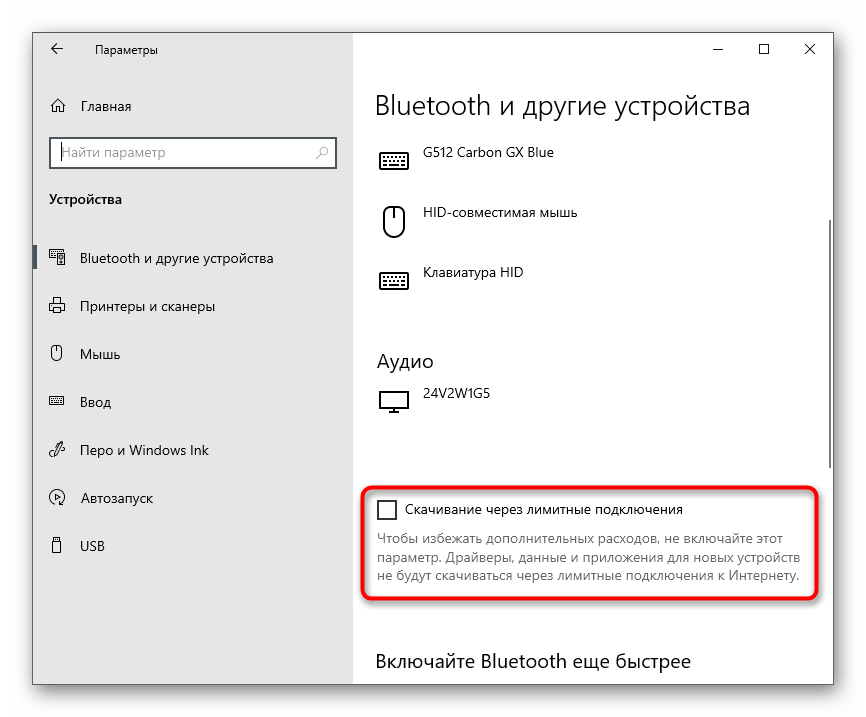
Ako kontroler Xbox One nije automatski prepoznat, ponovno priključite njegov adapter, a zatim pričekajte da se pojavi odgovarajuća obavijest u operativnom sustavu.
Način 3: Provjera ažuriranja sustava Windows
Već znate da je upravljački program za Xbox One kontroler ugrađen u operativni sustav i ažurira se zajedno s ostalim komponentama putem standardnog alata. Ako niste preuzeli najnovija ažuriranja ili neka od njih nisu automatski instalirana, to može uzrokovati poteškoće s prepoznavanjem igraćeg kontrolera. Preporučuje se instalirati nedostajuća ažuriranja ili pokrenuti njihovo pretraživanje ako to nije učinjeno već duže vrijeme.
- Za to otvorite aplikaciju "Postavke", klikom na ikonu zupčanika u izborniku "Start".
- Pronađite odjeljak "Ažuriranje i sigurnost".
- Kliknite na gumb "Provjeri ima li ažuriranja" ili pokrenite instalaciju ranije pronađenih ažuriranja.
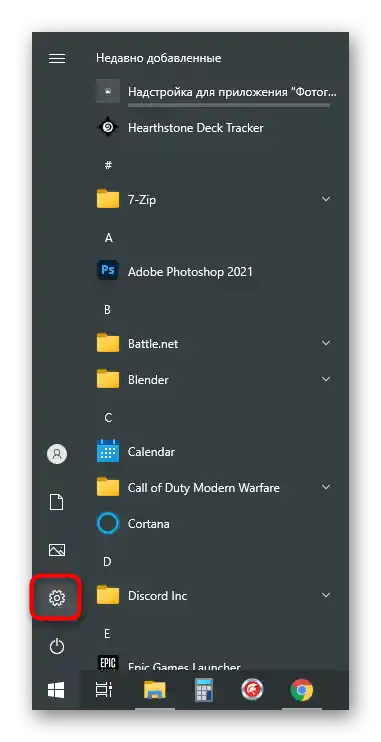
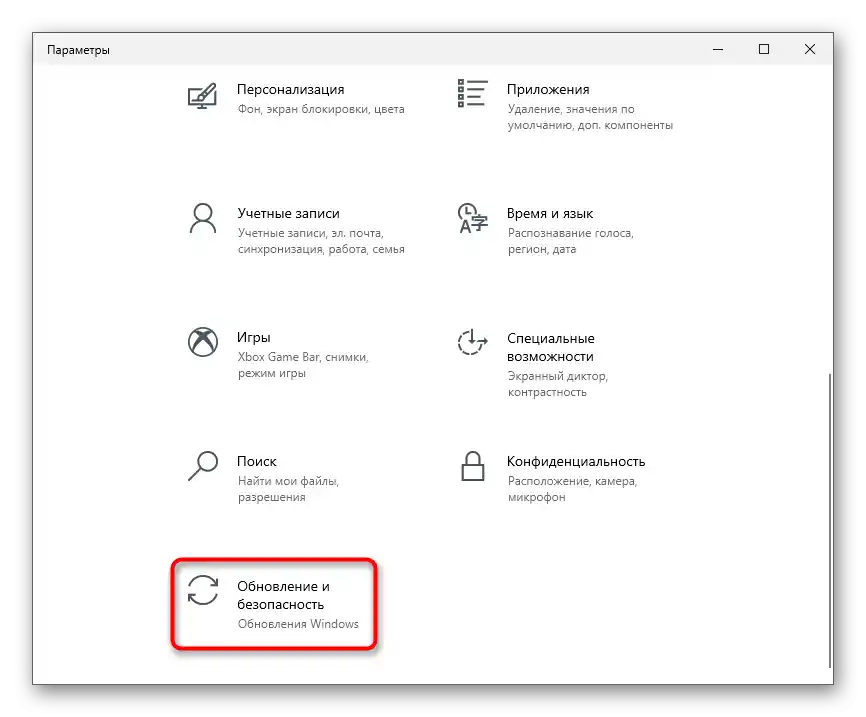
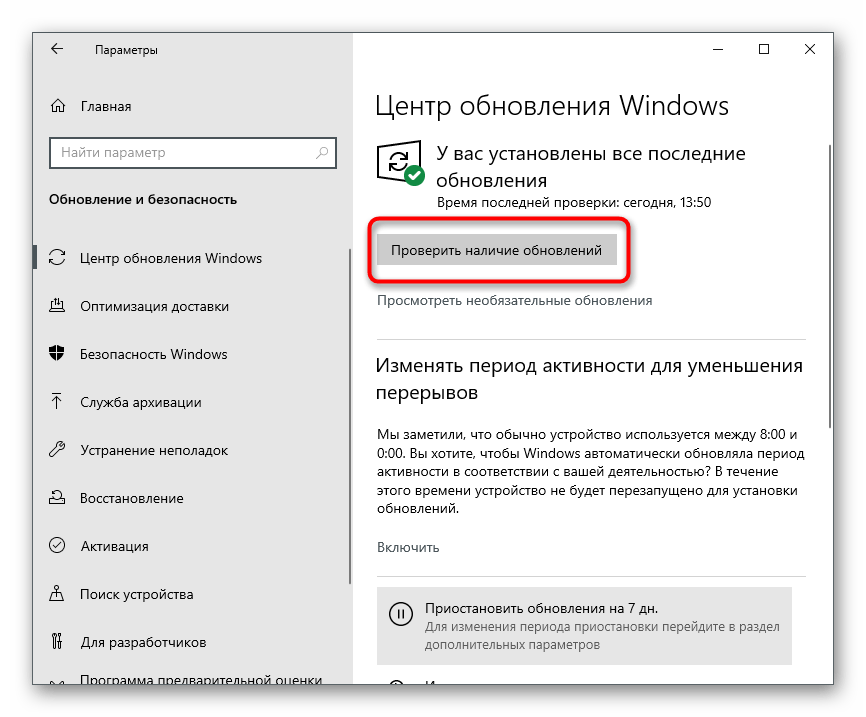
Ako imate poteškoća s instalacijom ažuriranja na opisani način ili se na ekranu pojavljuju pogreške, preporučujemo da se poslužite drugim uputama na našoj web stranici, prelazeći na sljedeće poveznice.Tamo ćete pronaći sve pomoćne informacije o ovoj temi.
Više informacija:
Instalacija ažuriranja Windows 10
Rješavanje problema s radom Centra za ažuriranje Windows 10
Rješavanje problema s preuzimanjem ažuriranja u Windows 10
Ručno instaliranje ažuriranja za Windows 10
Metoda 4: Provjera Wireless-adaptera
Zajedno s Xbox One kontrolerom za Windows obično dolazi poseban USB-adapter koji omogućava povezivanje ovog uređaja s računalom bez korištenja kablova. Nećete moći otkriti gamepad putem Bluetootha ili drugih adaptera, stoga je važno koristiti originalni uređaj i provjeriti njegovu funkcionalnost, obratite pažnju na indikatore.

Windows 7 vjerojatno ne podržava takav adapter, što potvrđuju i sami developeri. Koristite originalni kabel za povezivanje ili se obratite specijaliziranoj trgovini kako biste ga nabavili. Ako imate Windows 10, ali standardni gamepad koji nije imao adapter u paketu, možete ga kupiti odvojeno za nekoliko tisuća rubalja.
Metoda 5: Ponovna instalacija upravljačkog programa uređaja
Ponekad prvo povezivanje gamepada ne prođe sasvim uspješno — na primjer, tijekom preuzimanja datoteka došlo je do prekida veze ili neke od njih nisu instalirane iz drugih razloga.U tom slučaju njihova ponovna pokušaj dodavanja neće se dogoditi odvojeno ni prilikom preuzimanja ažuriranja za OS, stoga je potrebno potpuno ukloniti upravljački program kako bi PC ne vidio kontroler, a prilikom sljedećeg povezivanja ponovno započeo preuzimanje nedostajućih komponenti.
- Desnom tipkom miša kliknite na "Start" i iz kontekstnog izbornika odaberite stavku "Upravitelj uređaja".
- Proširite kategoriju "Mrežni adapteri".
- Pronađite među njima stavku s nazivom koji odgovara konzoli, kliknite na nju desnom tipkom miša i odaberite "Ukloni uređaj".
- Prije uklanjanja obavezno označite opciju "Ukloni programe upravljača za ovaj uređaj", nakon čega potvrdite operaciju.
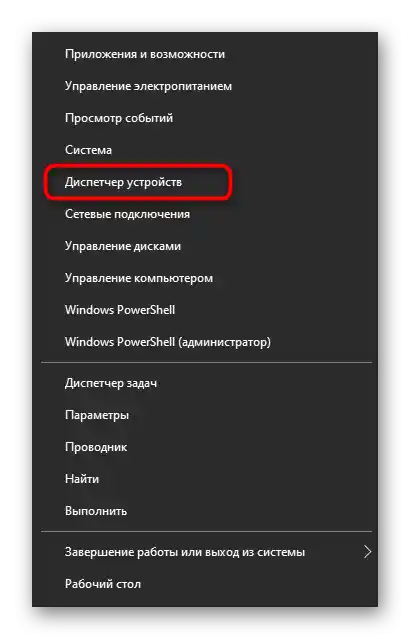
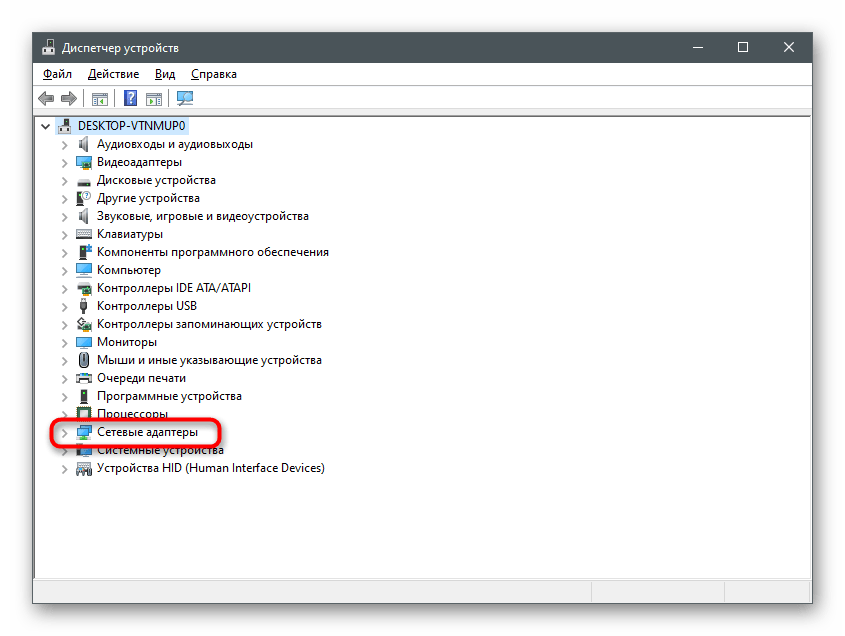
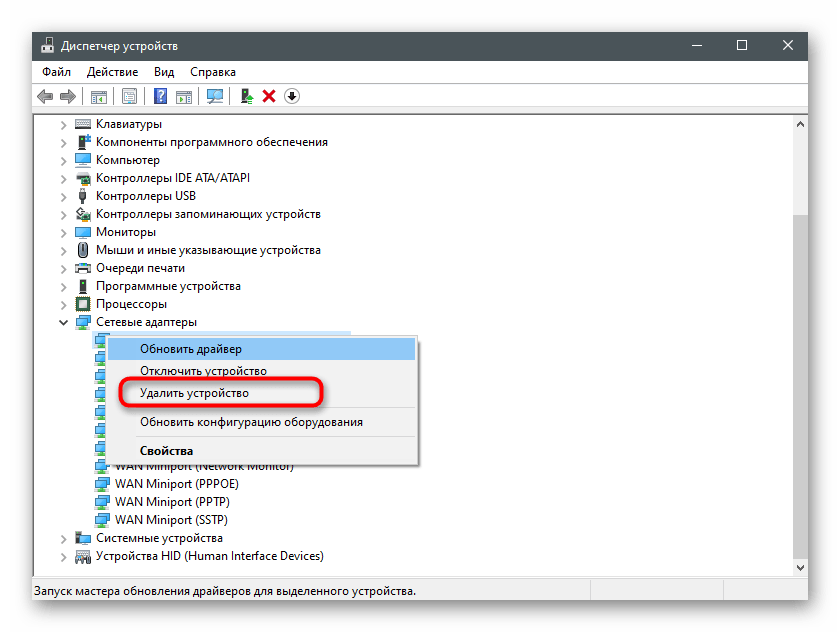

Način 6: Provjera USB-portova
Ranije spomenuti bežični adapter za povezivanje igraćeg kontrolera povezuje se s računalom putem USB-porta. Stoga, ako je sam port isključen ili neispravan, daljnja interakcija s opremom nije moguća. Preporučujemo da provjerite rade li svi portovi ispravno i je li kontroler prikazan na popisu dostupnih u "Upravitelju uređaja". Dodatne informacije o ovoj temi možete pronaći u drugim člancima na našoj web stranici.
Više:
Uključujemo USB-portove u BIOS-u
Ne rade USB-portovi na matičnoj ploči
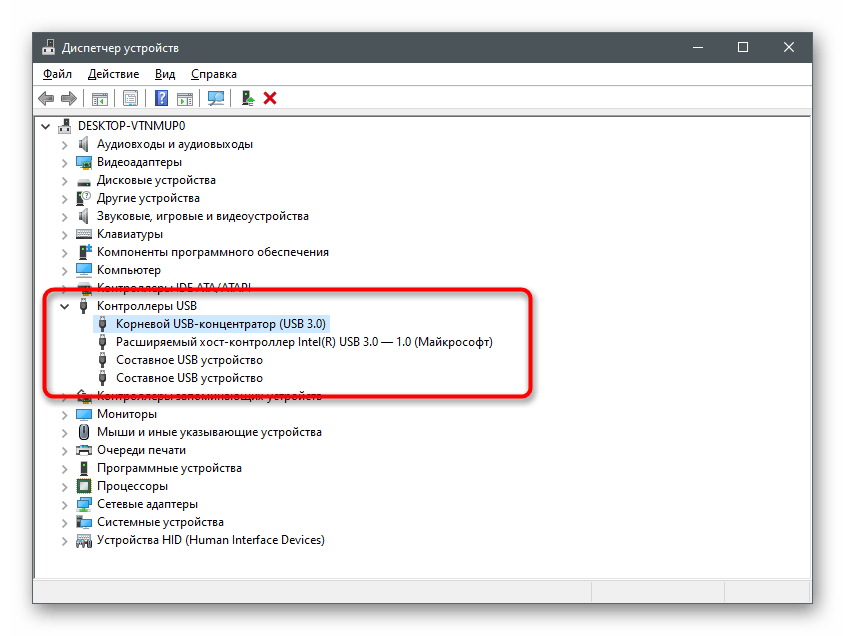
Još jedna preporuka — pokušajte povezati adapter na drugi slobodni USB-port, dajući prednost verziji 3.0, koja se nalazi na matičnoj ploči, a ne na kućištu sistemske jedinice.
Način 7: Postavke napajanja adaptera
Zadnja opcija većinom odgovara onim korisnicima koji se suočavaju s problemom kada gamepad iznenada prestane raditi i uključuje se samo nakon ponovnog pokretanja adaptera ili operativnog sustava. Vjerojatno se jednostavno isključuje i ne može se koristiti za izlazak OS-a iz načina čekanja, što se može ispraviti u postavkama uređaja.
- Dok ste u "Upravitelju uređaja", proširite "Mrežne adaptere", pronađite redak povezan s Xbox One i kliknite na njega desnom tipkom miša.Iz kontekstnog izbornika odaberite stavku "Svojstva".
- Pređite na karticu "Upravljanje napajanjem".
- Stavite kvačicu pored stavke "Dopusti ovom uređaju da probudi računalo iz mirovanja". U vašem slučaju bit će dostupna za promjenu, za razliku od primjera na snimci ispod.