Windows virtualni stolna računala
Prema zadanim postavkama, samo je jedna radna površina prisutna u operacijskom sustavu Windows. Mogućnost stvaranja nekoliko virtualnih računala pojavljuje se samo u sustavu Windows 10, vlasnici starijih verzija trebat će instalirati dodatni softver koji stvara više stolnih računala. Upoznajmo najbolje predstavnike ovog softvera.
Vidi također: Stvaramo i koristimo virtualne radne površine na sustavu Windows 10
sadržaj
Stvaranje virtualnih računala u sustavu Windows
Ponekad korisnici nemaju radnu površinu, jer na njemu postoji mnogo ikona i mapa. U takvim slučajevima može se stvoriti virtualna radna površina za dodjeljivanje prostora i praktičnosti. Taj se proces provodi kroz posebne programe. U nastavku se obrađuju metode za dodavanje virtualnih računala u sustav Windows.
1. način: BetterDesktopTool
Funkcionalnost sustava BetterDesktopTool usmjerena je na rad s virtualnim stolnim računalima. Sadrži sve potrebne alate kako bi se osiguralo najudobnije korištenje i kontrola. Manipulacije sa tablicama u ovom softveru provode se na sljedeći način:
Preuzmite BetterDesktopTool s službene stranice
- Idite na službenu stranicu BetterDesktopTool, preuzmite i instalirajte najnoviju verziju programa. Nakon pokretanja, odmah ćete doći do prve kartice, u kojoj možete konfigurirati tipke za prikazivanje prozora, prijelaz između njih i stolnih računala. Postavite najprikladnije kombinacije i nastavite s postavljanjem sljedećih parametara.
- Na kartici Virtual-Desktop možete odabrati optimalni broj stolnih računala, konfigurirati prebacivanje između njih, postaviti vruće tipke i funkcije prekidača miša.
- Obratite pažnju na opće postavke. Na primjer, važno je da program radi zajedno s operativnim sustavom. Tako možete odmah početi raditi sa stolnim računalima.
- Najjednostavniji način rada BetterDesktopTool kroz ladicu. Odavde možete brzo urediti potrebne parametre, prebacivati se između prozora, prijeći na postavke i još mnogo toga.
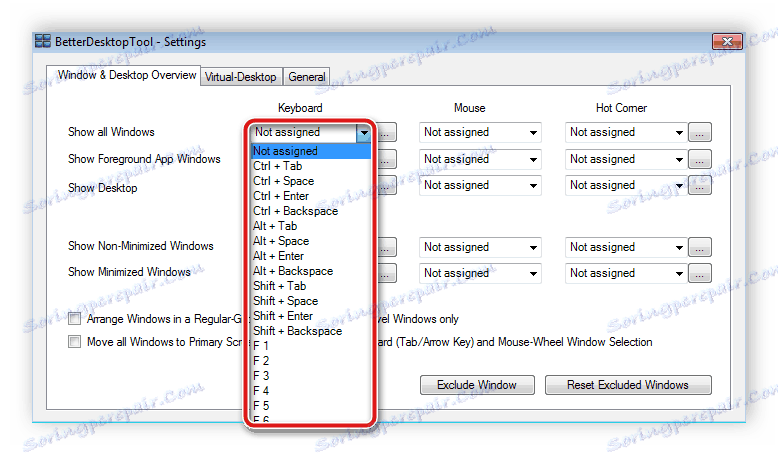
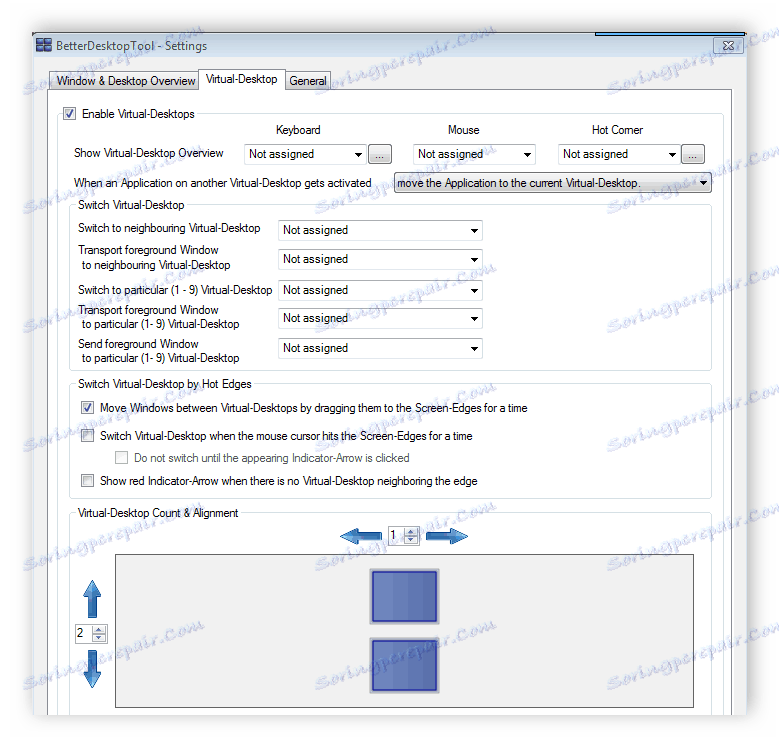
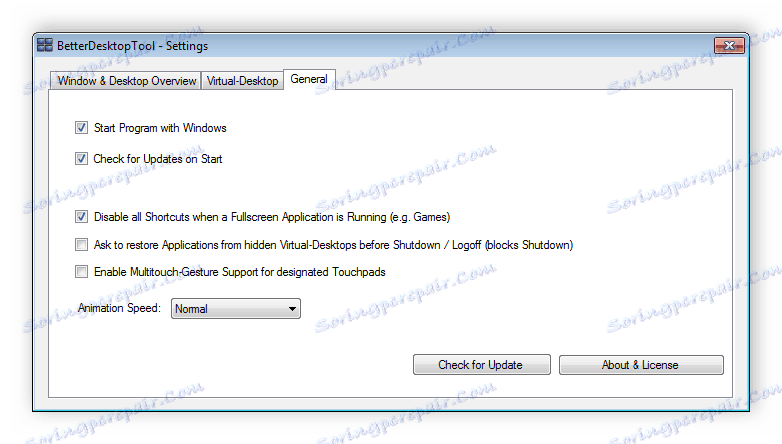
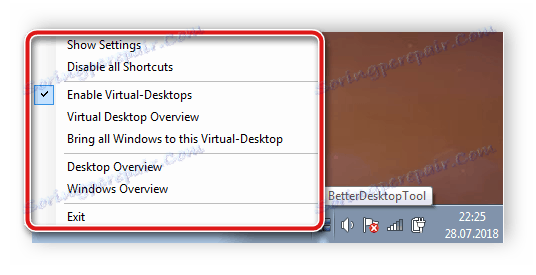
Metoda 2: Dexpot
Dexpot je sličan gore opisanom programu, no postoji veći broj različitih postavki koje vam omogućuju stvaranje četiri virtualna računala. Sve manipulacije se provode kako slijedi:
Preuzmite Dexpot s službene stranice
- Prijelaz na prozor promjene konfiguracije vrši se putem ladice. Desnom tipkom miša kliknite ikonu programa i odaberite "Customize Desktops" .
- U prozoru koji se otvori možete dodijeliti najprikladnija svojstva za četiri tablice tako da se prebacite između njih.
- Na drugoj kartici za svaku radnu površinu postavlja se vlastita pozadina. Trebate samo odabrati sliku spremljenu na računalu.
- Skrivanje komponenti računala na kartici "Alati" . Za sakrivanje ikona dostupno je ovdje, programskoj traci, gumbu Start i programskoj traci.
- Vrijedi obratiti pažnju na pravila stolnih računala. U odgovarajućem prozoru možete odrediti novo pravilo, uvesti je ili upotrijebiti pomoćnika.
- Svakoj radnoj površini dodjeljuju se novi prozori. Idite na izbornik postavki i pregledajte aktivne programe. Odavde možete izvoditi različite akcije s njima.
- Upravljanje Dexpotom je najlakše pomoću tipkovnih prečaca. U zasebnom prozoru nalazi se potpuni popis njih. Možete pregledati i urediti svaku kombinaciju.
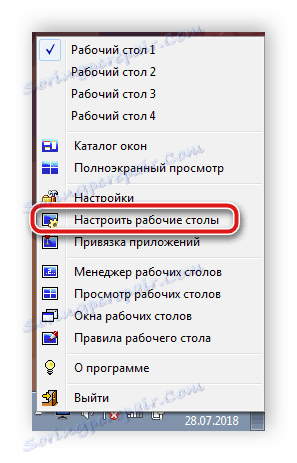
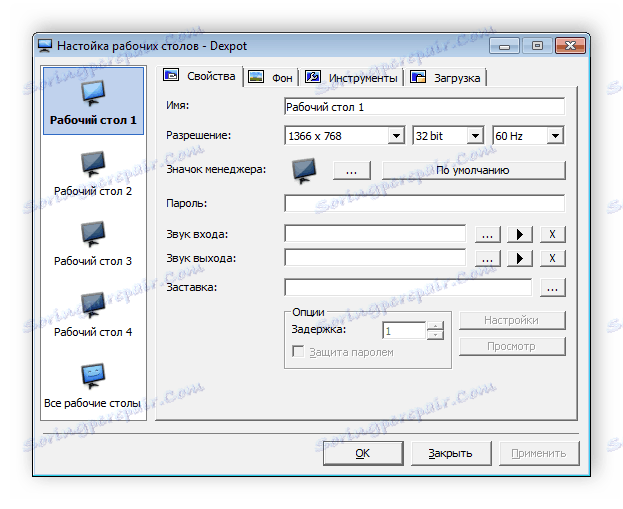
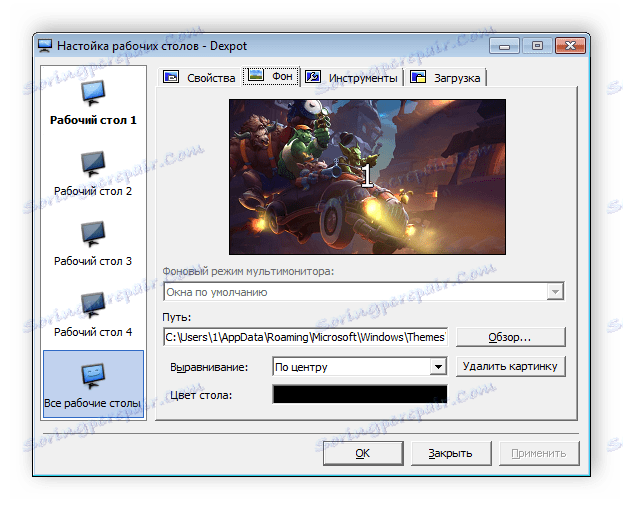
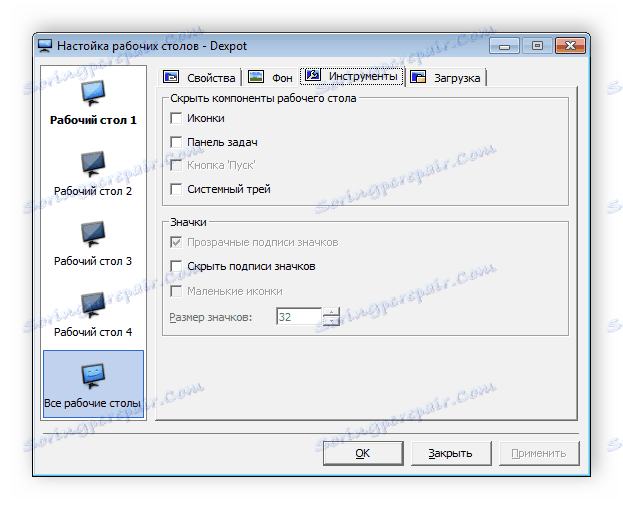
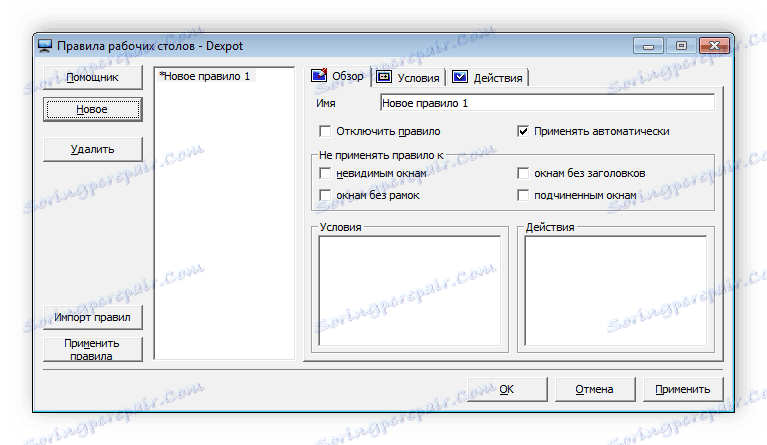
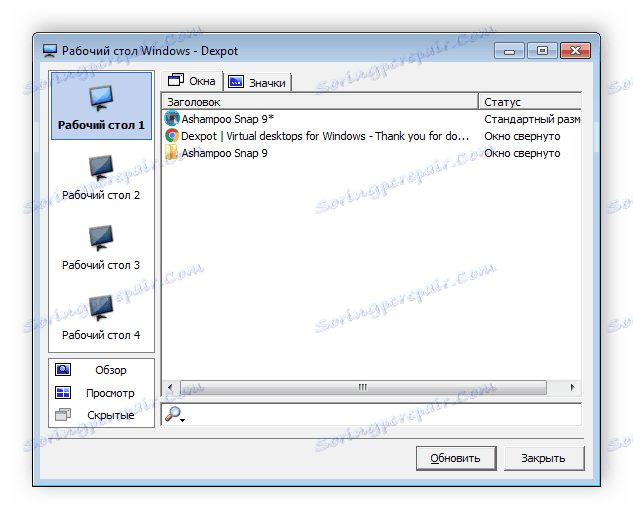
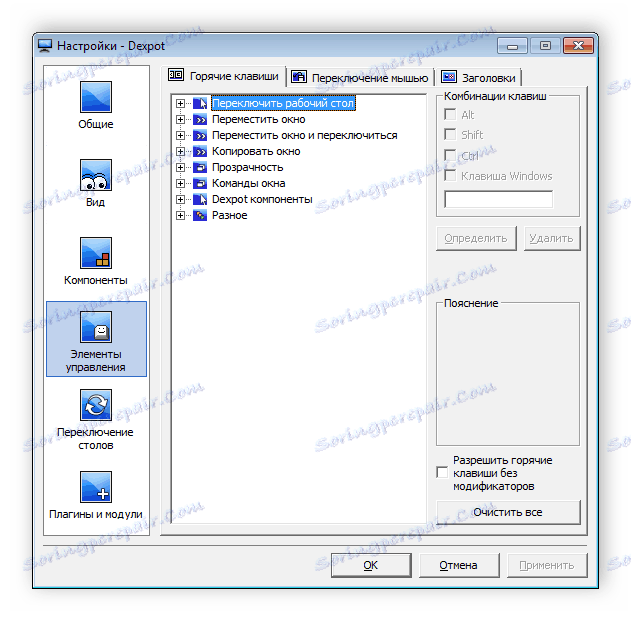
Iznad smo izdvojili samo dva različita programa koji omogućuju stvaranje virtualnih računala u operacijskom sustavu Windows. Međutim, na internetu možete pronaći mnogo sličnih programa. Svi oni rade prema sličnom algoritmu, ali imaju različite mogućnosti i sučelja.
Vidi također: Kako staviti animaciju na radnu površinu