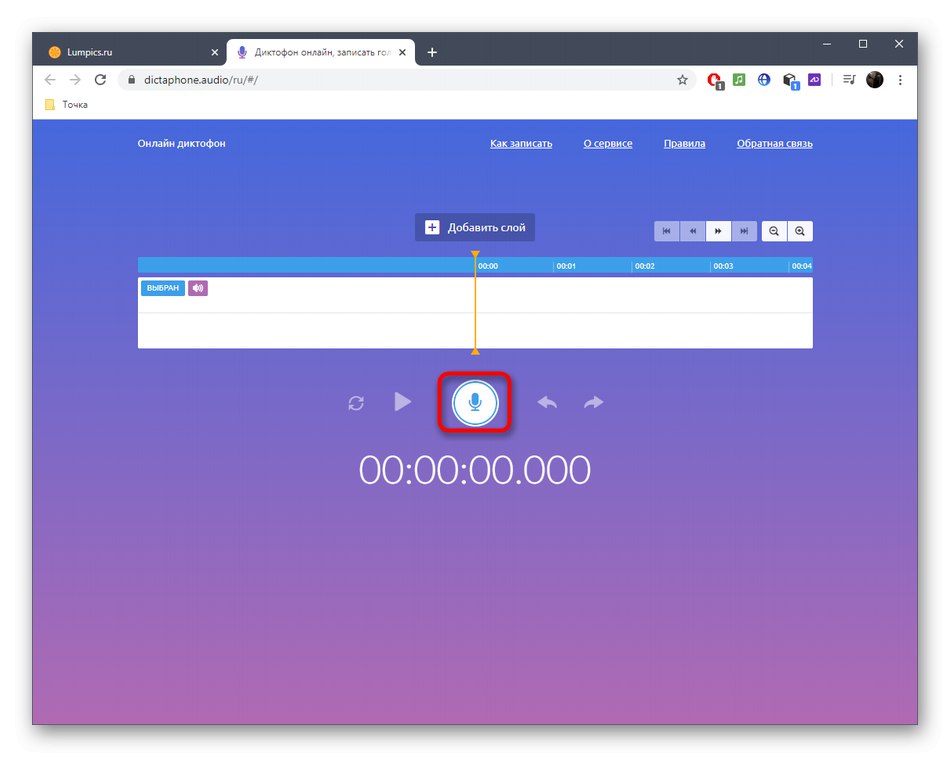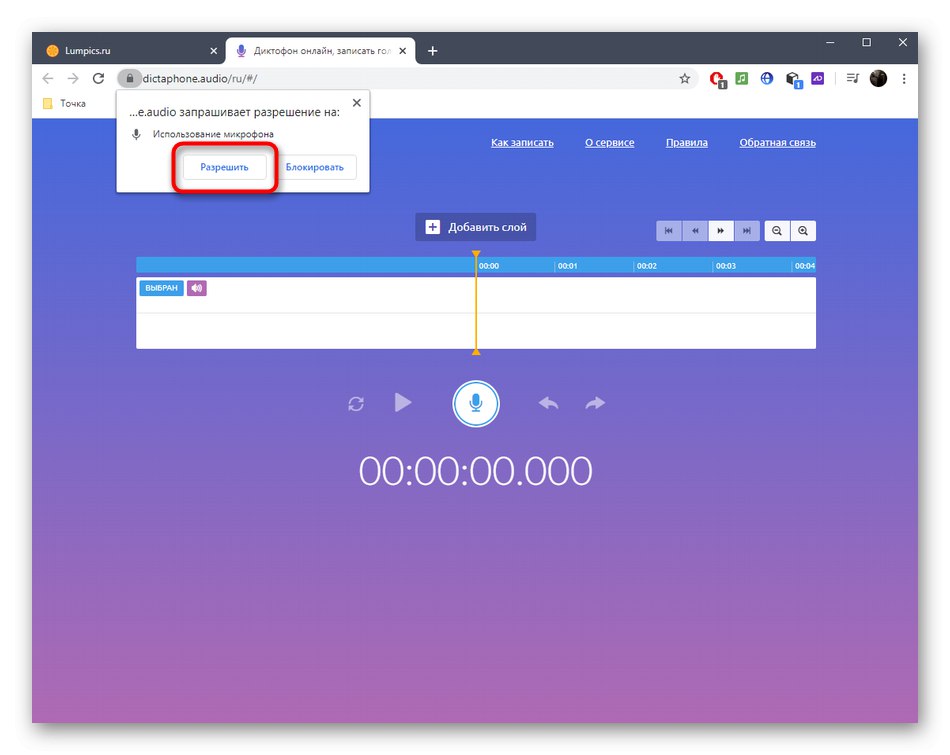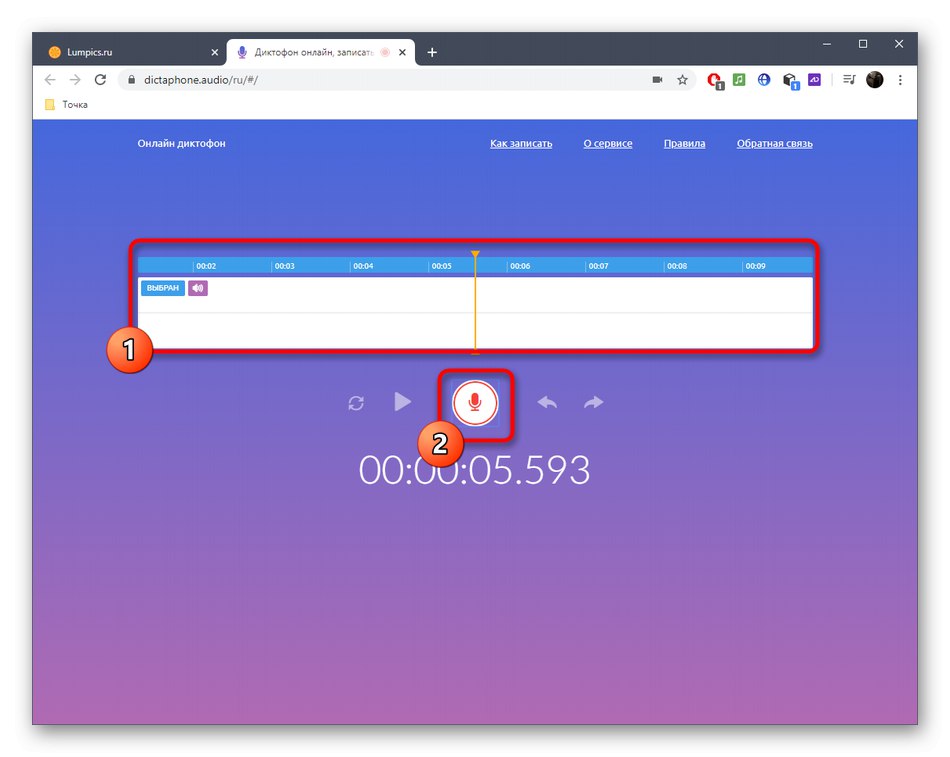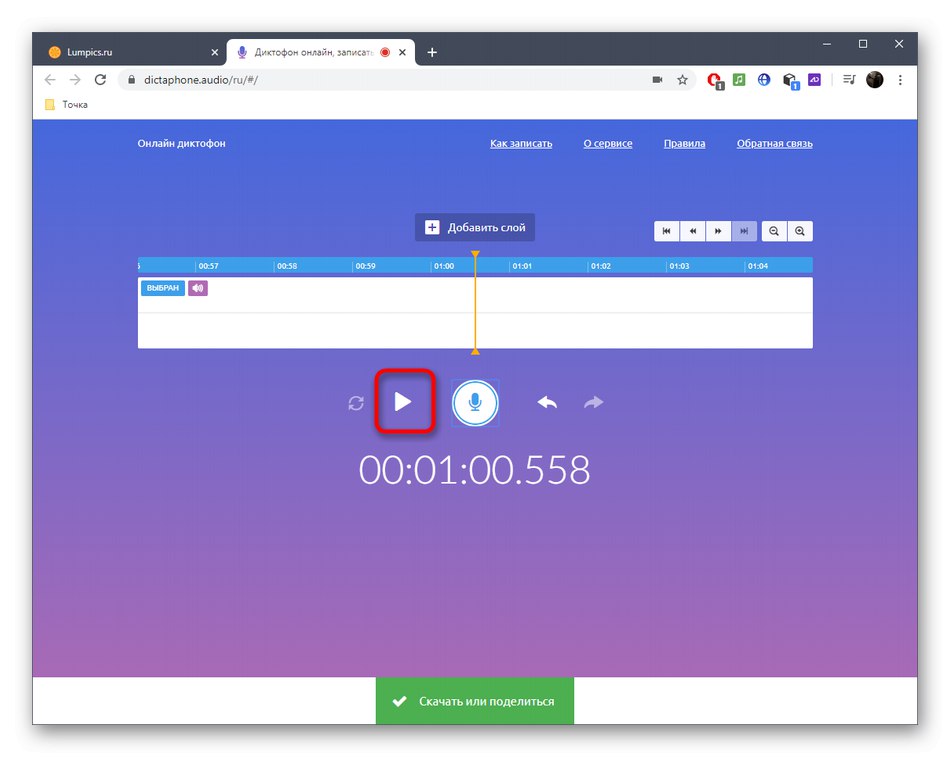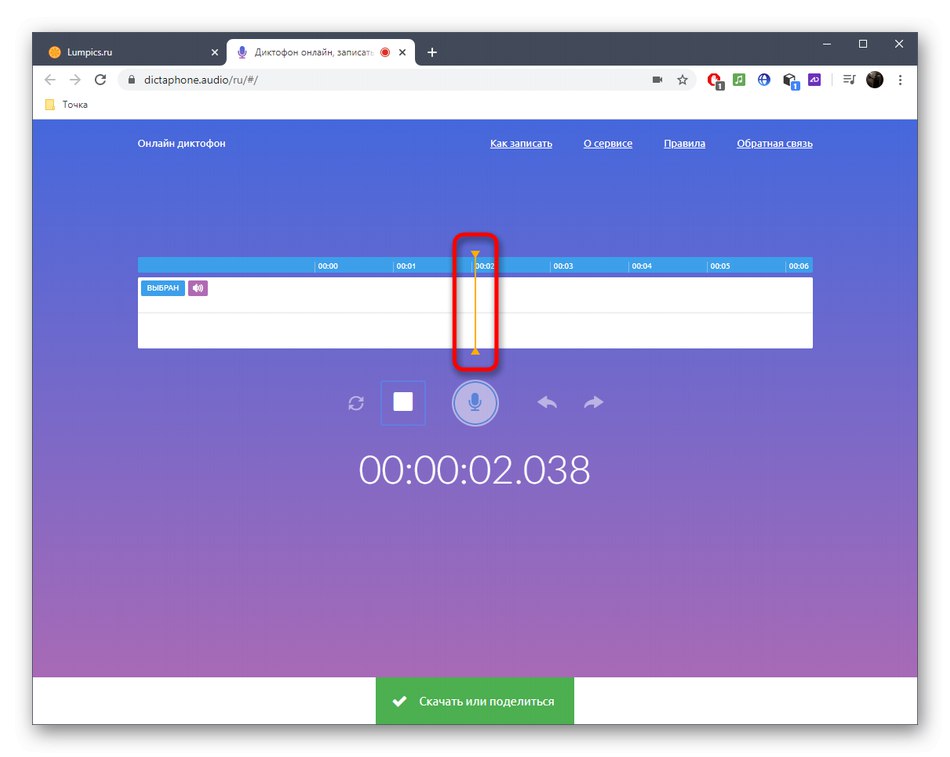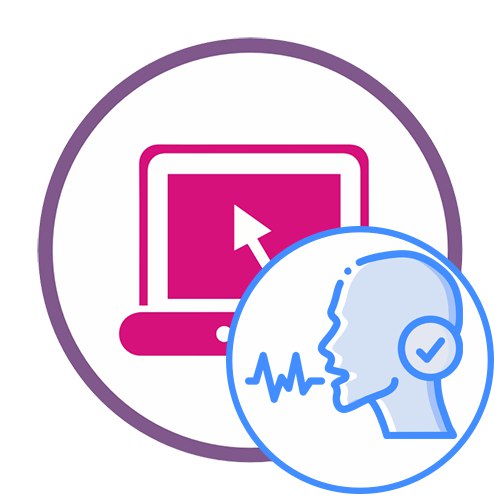
Dijeljenje mikrofona
Sve daljnje radnje izvodit će se putem preglednika, ali njegove standardne sigurnosne postavke mogu blokirati pristup mikrofonu ili se na zaslonu neće pojaviti obavijest s dopuštenjem. Stoga, prvo shvatimo kako postaviti dozvole.
- Kada odete na internetsku uslugu kako biste testirali svoj glas u adresnoj traci s desne strane, obratite pažnju na gumb s desne strane. Ako postoji i crvena ikona s križem, pristup mikrofonu je zabranjen. Kliknite ovu ikonu da biste uredili parametar.
- Postavite marker ispred mjesta za odobravanje i pritisnite "Gotovo".
- Ako gumb nedostaje ili se zdravica ne pojavi, idite na "Postavke web mjesta"klikom na ikonu lokota s lijeve strane adresne trake.
- Na popisu dozvola pronađite "Mikrofon" i proširite skočni izbornik.
- Tamo odaberite "Dopusti", ponovno učitajte stranicu i prijeđite na glasovno testiranje.
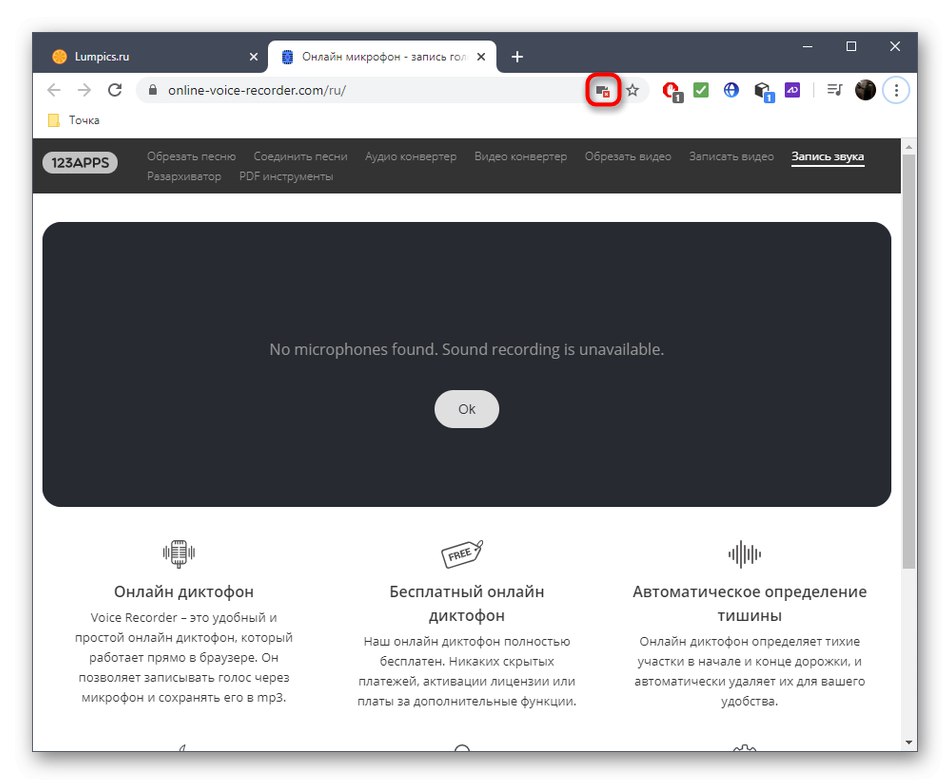
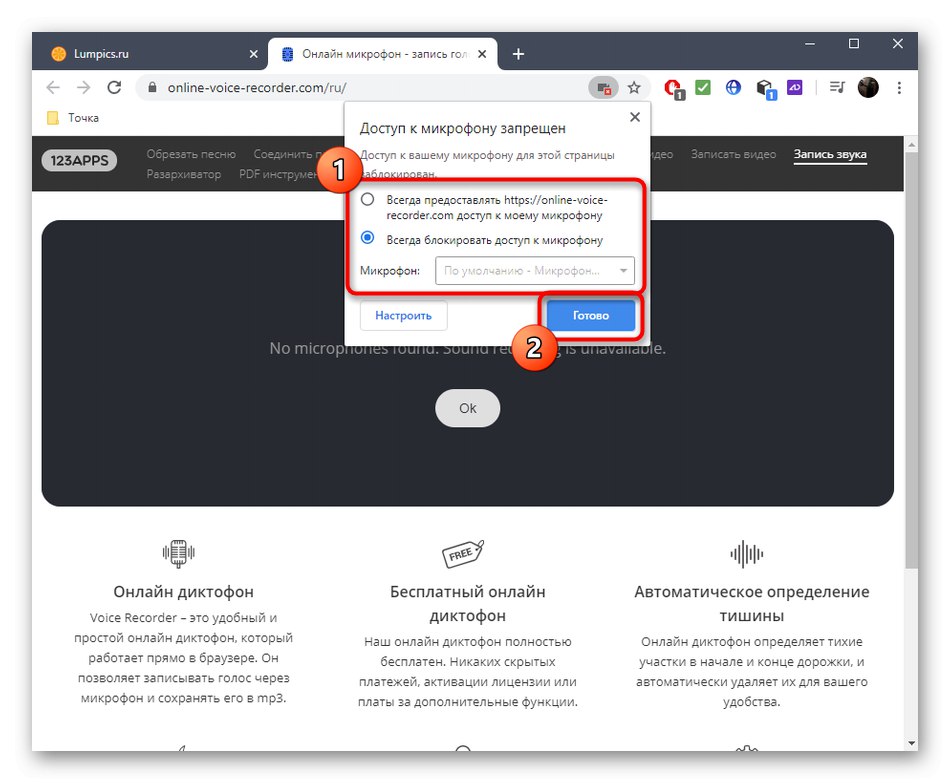
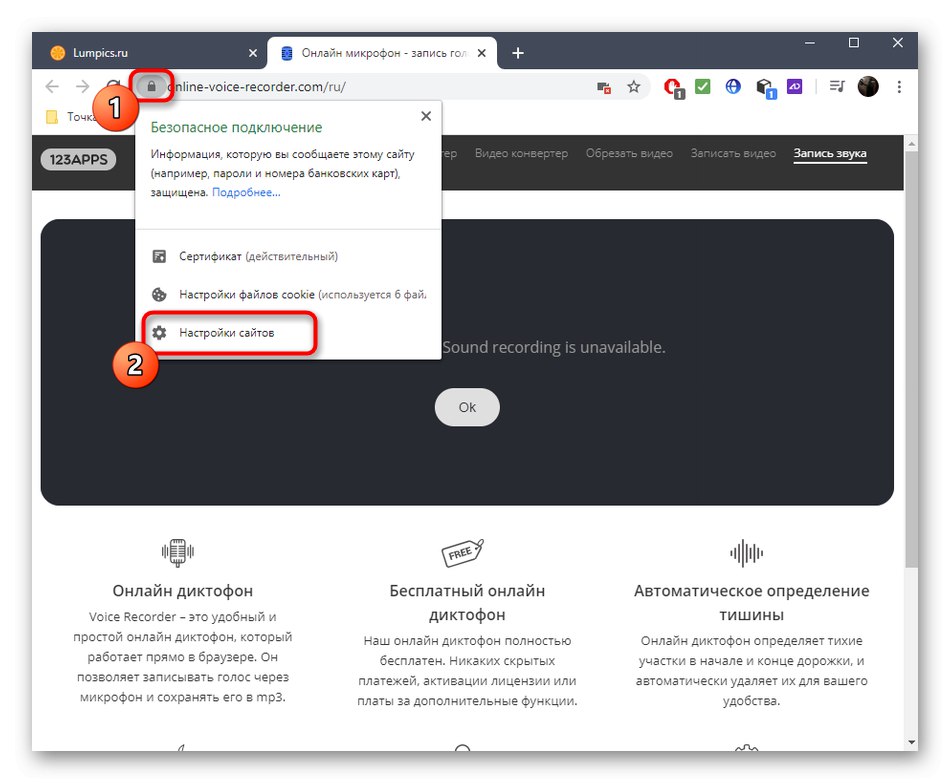
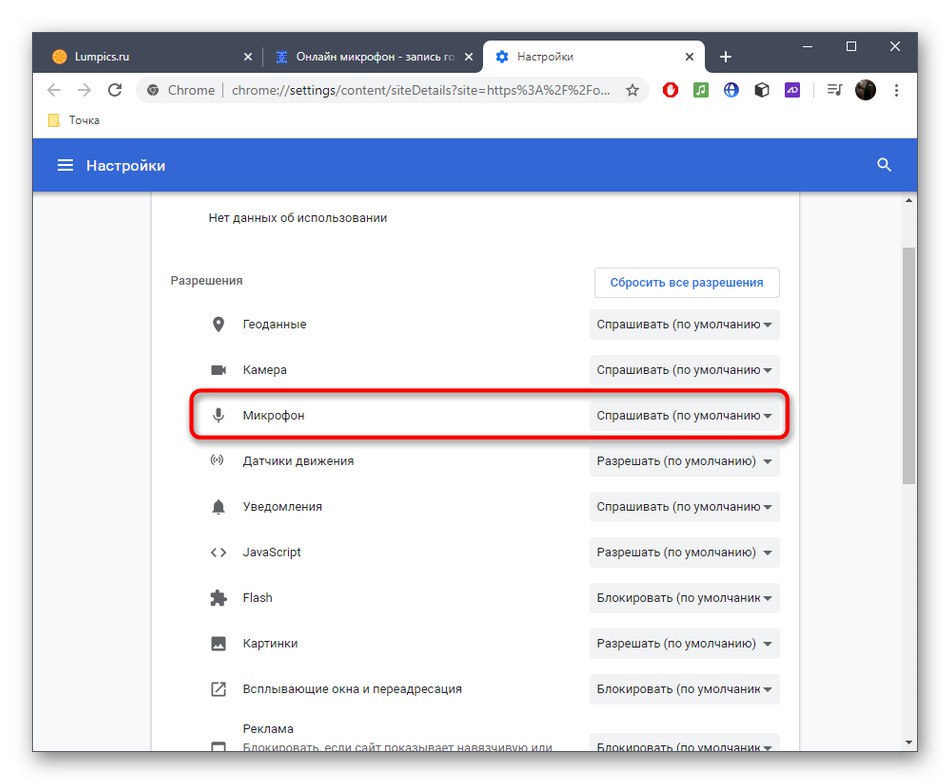
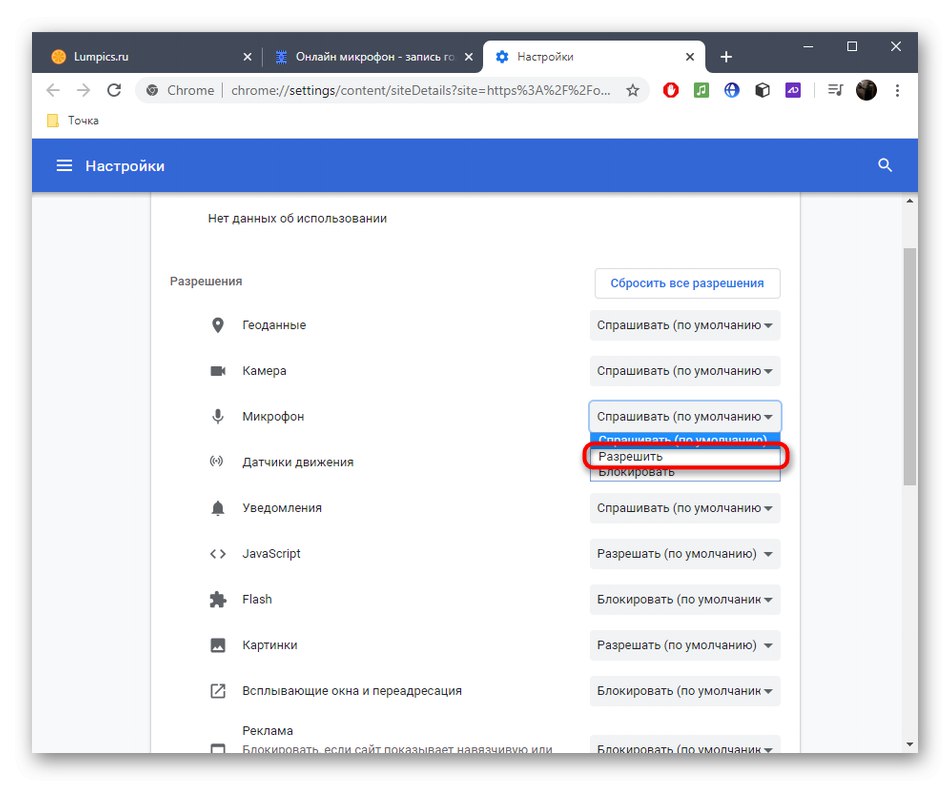
Neki su korisnici suočeni s činjenicom da mikrofon ne radi ili se uopće ne prikazuje. U takvim situacijama savjetujemo vam da se obratite posebnom vodiču na našoj web stranici, gdje se raspravlja o dostupnim metodama za rješavanje ovog problema.
Više detalja: Mikrofon je povezan, ali ne radi u sustavu Windows 10
Metoda 1: OnlineVoiceRecorder
Prva internetska usluga zove se OnlineVoiceRecorder, a iz imena je već jasno da je njena funkcionalnost upravo usmjerena na provjeru glasa.
Idite na internetsku uslugu OnlineVoiceRecorder
- Otvorite internetsku uslugu OnlineVoiceRecorder, gdje možete odmah kliknuti crveni gumb mikrofona da biste započeli snimanje.
- Ako se na zaslonu pojavi obavijest o zdravici, tamo odaberite "Dopusti".
- Snimanje će započeti, a fluktuacije glasnoće nadgledat će se posebnom linijom koja mijenja stanje u stvarnom vremenu. U OnlineVoiceRecorderu postoje samo dva alata za upravljanje: prvi potpuno zaustavlja snimanje, a drugi ga zaustavlja.
- Sada možete obrezati snimku ili je preslušati kako biste provjerili kvalitetu glasa.
- Po potrebi preuzmite ovu pjesmu ili zatvorite obrazac i započnite snimanje nove.
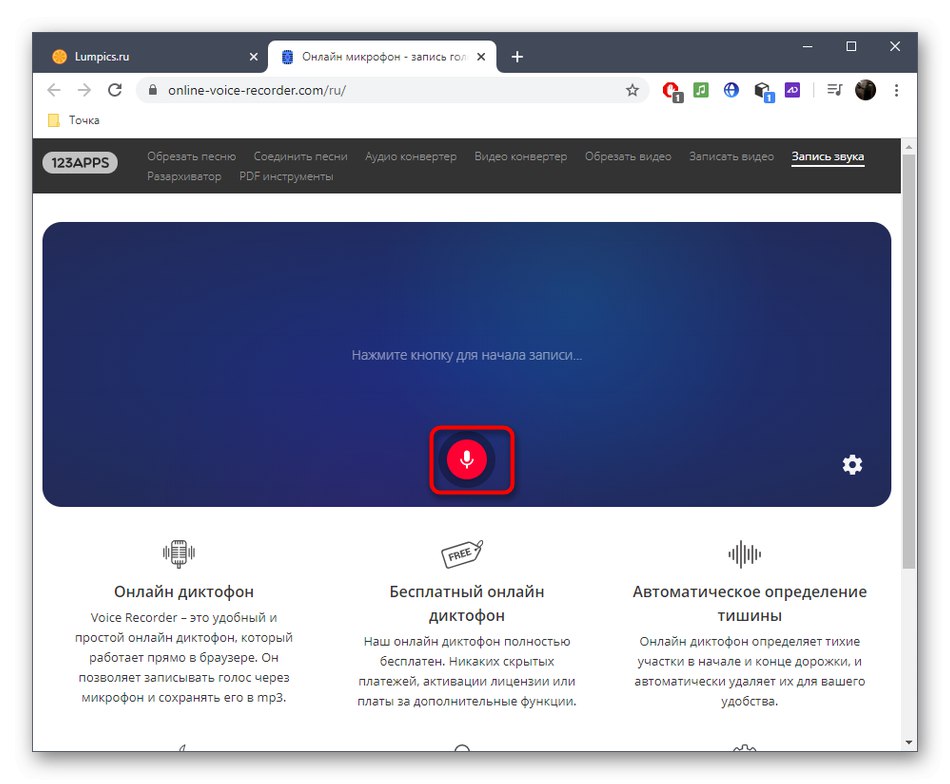
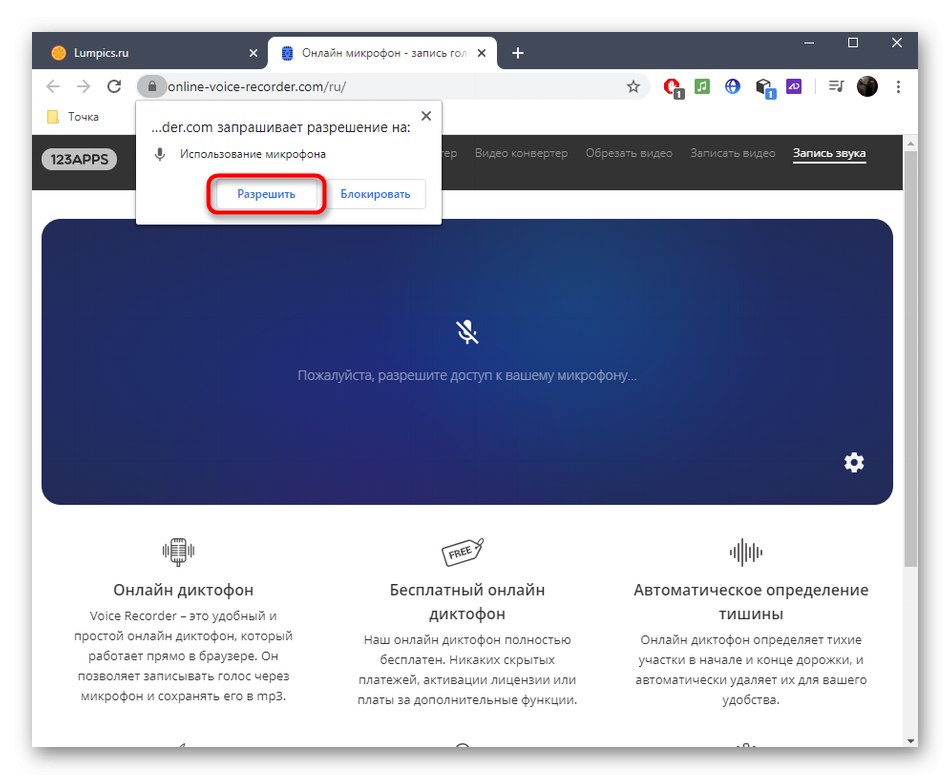
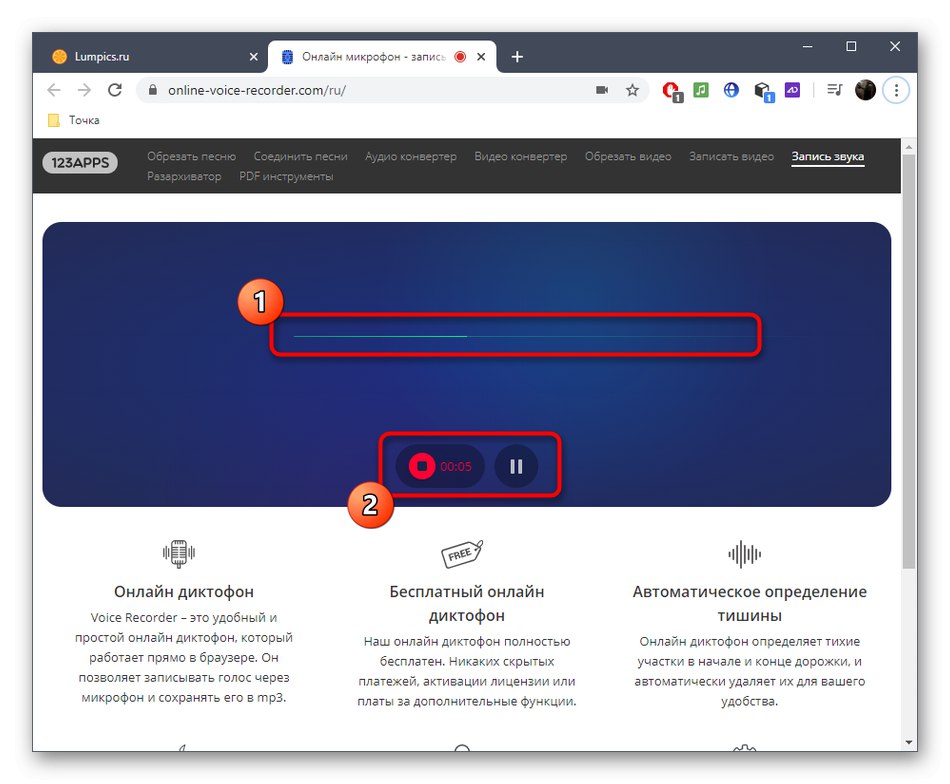
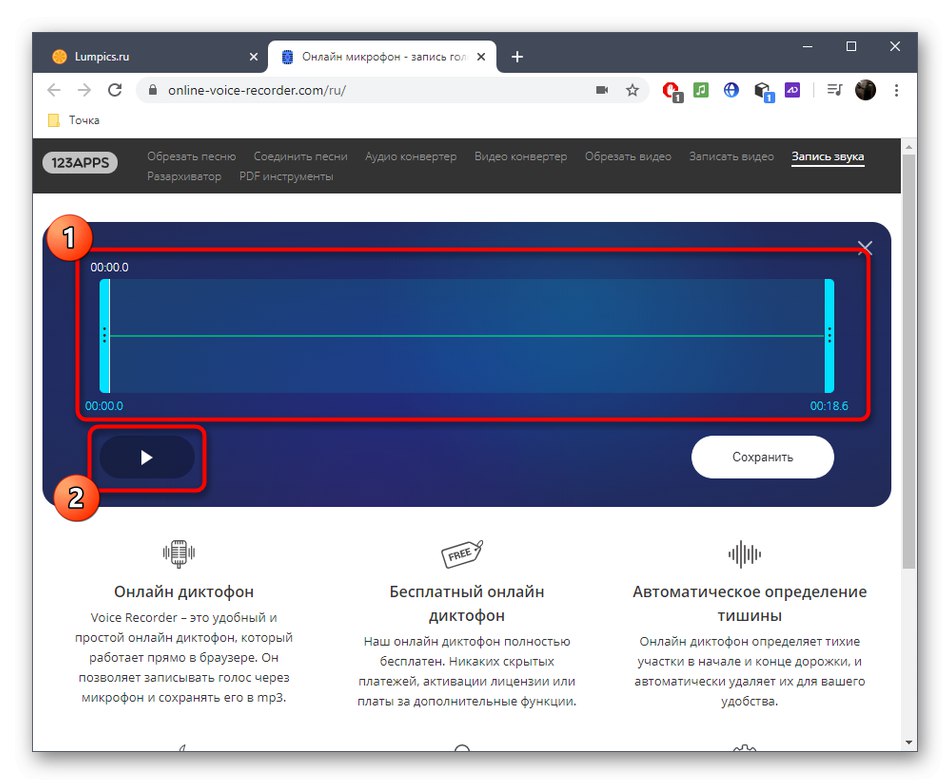
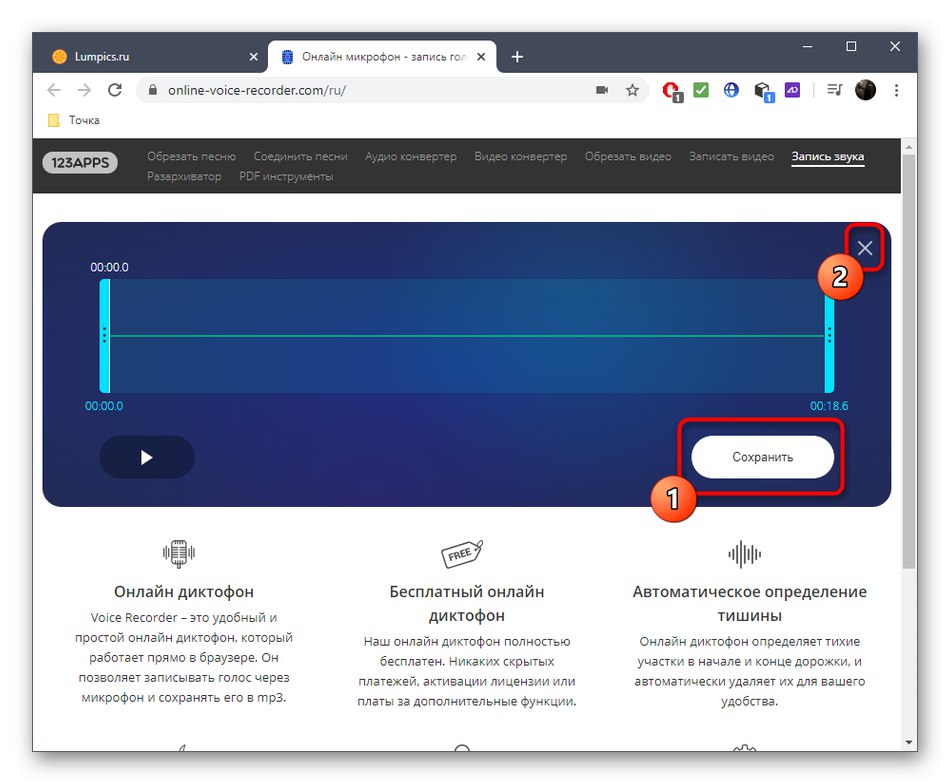
Metoda 2: ioBit
Internetska usluga ioBit prikladna je samo u slučajevima kada trebate provjeriti kako mikrofon reagira na glas, ali bez preslušavanja.
Idite na internetsku uslugu ioBit
- Na ioBit početnoj stranici kliknite ikonu mikrofona.
- Omogućite pristup uređaju kako bi web mjesto moglo snimati zvuk.
- Ako se traka ne pomakne, glas se ne snima na mikrofon.
- Čim vidite vibracije, govor s različitim glasnoćama ili jednostavno tapkanje prstom po mikrofonu, znači da snimanje ide dobro.
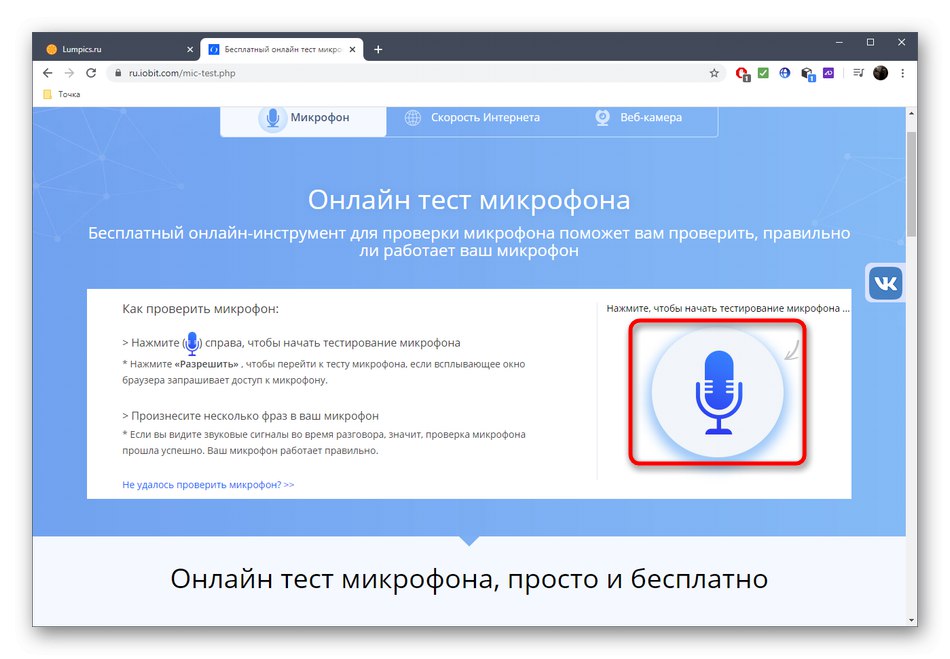
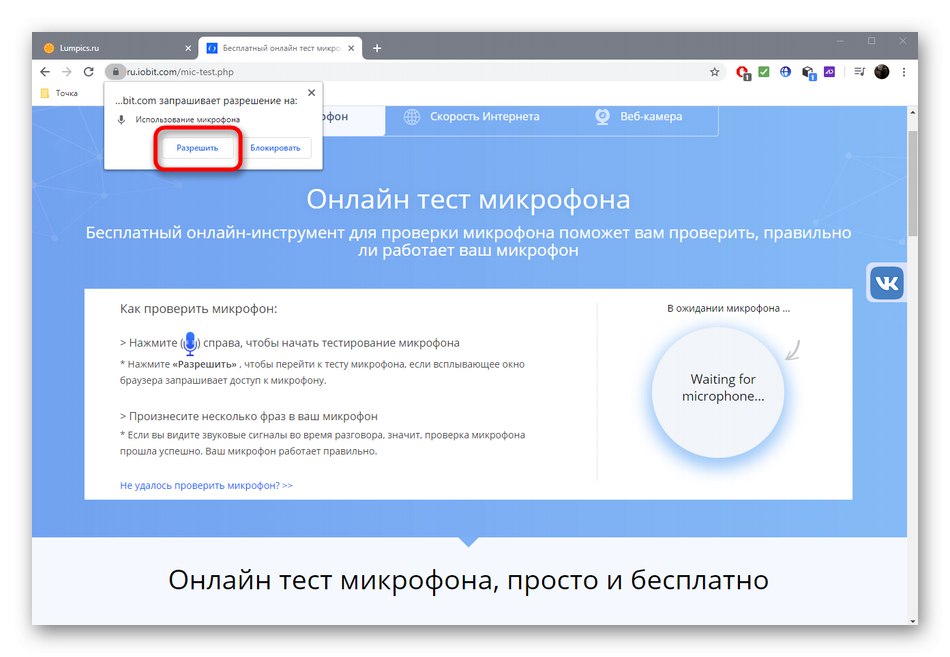
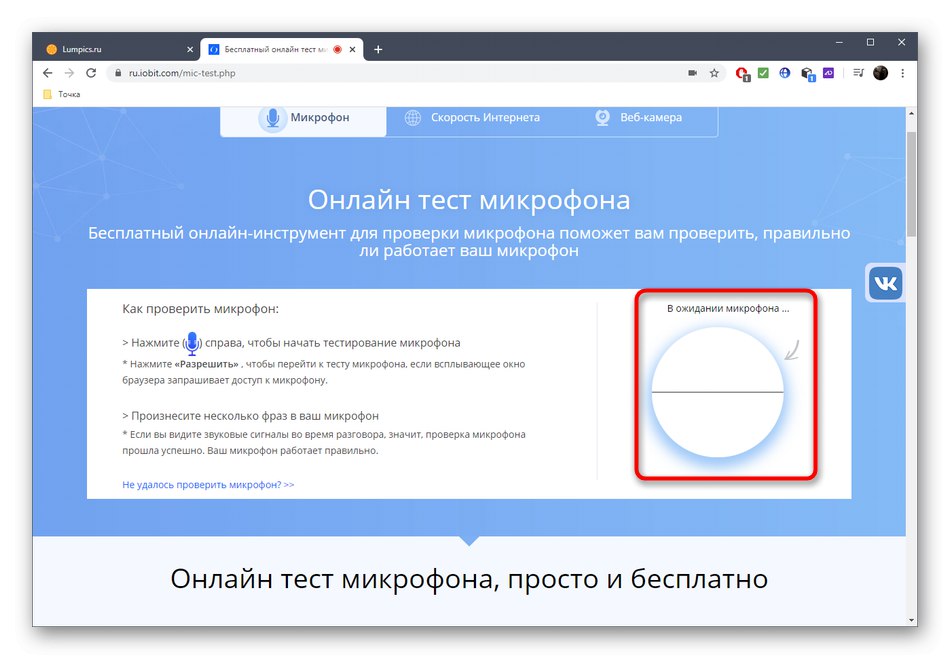
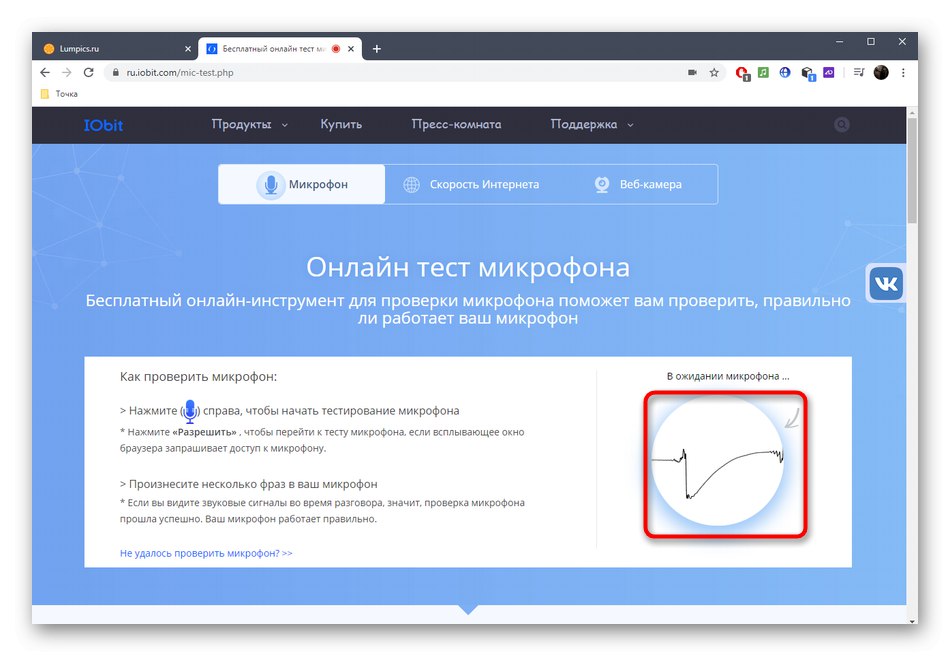
3. metoda: Diktafon
Web alat Dictaphone djeluje kao snimač glasa, što vam omogućuje provjeru glasa na mreži. Prednost korištenja takve web usluge je što možete detaljno upoznati svaki komad, obraćajući pažnju na važne detalje.
Idite na internetsku uslugu Dictaphone
- Idite na internetsku uslugu Dictaphone klikom na gornju vezu i odmah započnite snimati zvuk.
- Omogućite pristup mikrofonu.
- Pratite napredak snimanja na vremenskoj traci u stvarnom vremenu i po potrebi zaustavite ponovnim klikom na ikonu mikrofona.
- Pritisnite gumb "Igra"za reprodukciju rezultirajuće snimke i razumijevanje koliko je dobro snimljen glas.
- Pomaknite klizač da biste preslušali određene fragmente.