Što je D2D oporavak u BIOS-u
Korisnici prijenosnih računala različitih proizvođača mogu pronaći opciju D2D oporavka u BIOS-u. On, kako to ime govori, osmišljen je za vraćanje. U ovom ćete članku saznati što D2D vraća, kako koristiti tu značajku i zašto možda neće funkcionirati.
sadržaj
Značenje i značajke D2D oporavka
Najčešće, proizvođači prijenosnih računala (obično Acer) dodaju parametar D2D Recovery u BIOS. Ona ima dva značenja: "Omogućeno" ( "Omogućeno" ) i "Onemogućeno" ( "Onemogućeno" ).
Svrha D2D Recovery je vratiti sve unaprijed instalirane programe. Korisniku se nudi 2 vrste oporavka:
- Vraćanje na tvorničke postavke. U ovom načinu bit će izbrisani svi podaci pohranjeni na particiji C: vašeg pogona, operativni sustav će se vratiti u prvobitno stanje. Korisničke datoteke, postavke, instalirani programi i ažuriranja za C bit će izbrisani.
Preporuča se korištenje s nepopravljivim virusima i nemogućnost vraćanja prijenosnog računala pomoću drugih programa.
Vidi također:
Borba protiv računalnih virusa
Vratite se na tvorničke postavke Windows 7 , Windows 10 - Oporavak OS s pohranjivanjem korisničkih podataka. U tom se slučaju samo postavke sustava Windows vraćaju na tvorničke postavke. Svi korisnički podaci bit će stavljeni u mapu
C:Backup. Virusi i zlonamjerni programi neće ukloniti ovaj način rada, ali mogu ukloniti različite pogreške sustava povezane s postavljanjem netočnih i neispravnih parametara.
Omogućivanje D2D oporavka u BIOS-u
Funkcija oporavka omogućena je prema zadanim postavkama u BIOS-u, ali ako ste vi ili drugi korisnik prethodno onemogućili, morat ćete ga ponovo uključiti prije korištenja oporavka.
- Prijavite se na BIOS-u na prijenosnom računalu.
Više detalja: Kako doći do BIOS-a na računalu
- Idite na karticu "Glavna" , pronađite "D2D Recovery" i postavite ga na "Omogućeno" .
- Pritisnite F10 za spremanje postavki i izlaz iz BIOS-a. U prozoru za potvrdu kliknite U redu ili Y.
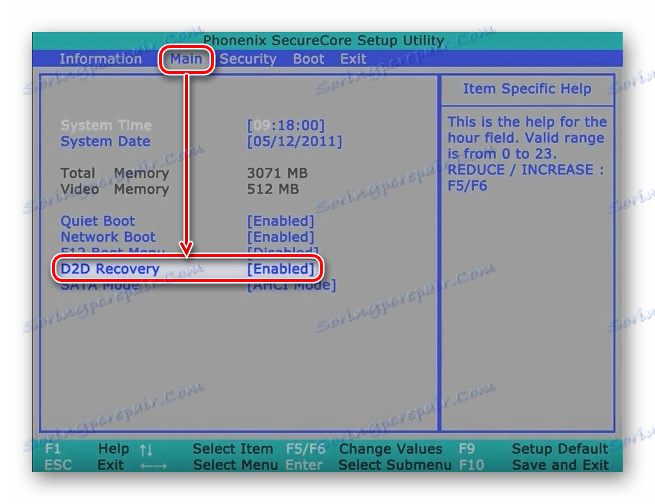
Sada možete odmah početi s načinom oporavka dok ne počnete učitati prijenosno računalo. Kako se to može učiniti, pročitajte u nastavku.
Upotreba oporavka
Možete ući u način rada za oporavak čak i ako sustav Windows odbije pokretanje, jer se unos pojavljuje prije nego što se sustav pokrene. Razmislite o tome kako početi i resetirati tvorničke postavke.
- Uključite prijenosno računalo i odmah istovremeno pritisnite tipku Alt + F10 . U nekim slučajevima, alternativa ovoj kombinaciji može biti jedna od sljedećih ključeva: F3 (MSI), F4 (Samsung), F8 (Siemens, Toshiba), F9 (Asus), F10 (HP, Sony VAIO), F11 ), Ctrl + F11 (Dell).
- Ovo će pokrenuti vlasnički program proizvođača i ponudit će odabir vrste oporavka. Za svaki od njih s obzirom na detaljan opis načina. Odaberite onu koju želite i kliknite na njega. Razmotrit ćemo puni način poništavanja uklanjanjem svih podataka.
- Uputa se otvara s bilješkama i značajkama načina rada. Obavezno ih pročitajte i slijedite preporuke za ispravan postupak. Nakon toga kliknite "Dalje" .
- Sljedeći prozor prikazuje disk ili popis njih, gdje morate odabrati volumen za oporavak. Nakon što odlučite o izboru, kliknite "Dalje".
- Pojavit će se upozorenje o prepisivanju svih podataka na odabranoj particiji. Kliknite "U redu" .
- Ostaje čekati postupak oporavka, ponovno pokrenuti i proći kroz početnu konfiguraciju sustava Windows. Sustav će biti vraćen u prvobitno stanje kao i kada je uređaj kupljen. U slučaju oporavka pomoću spremanja korisničkih podataka, sustav će se također resetirati, ali ćete pronaći sve vaše datoteke i podatke u mapi
C:Backup, odakle ih možete prenijeti na potrebne direktorije.

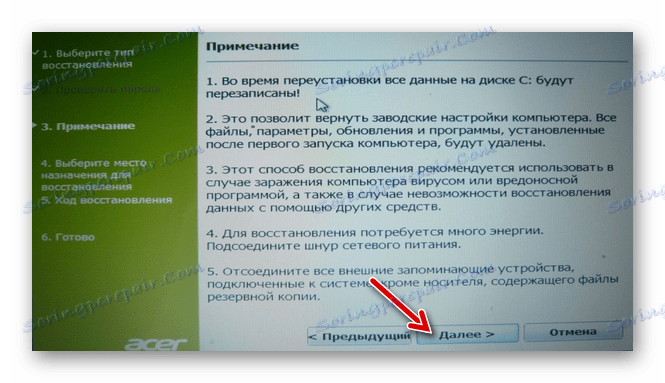
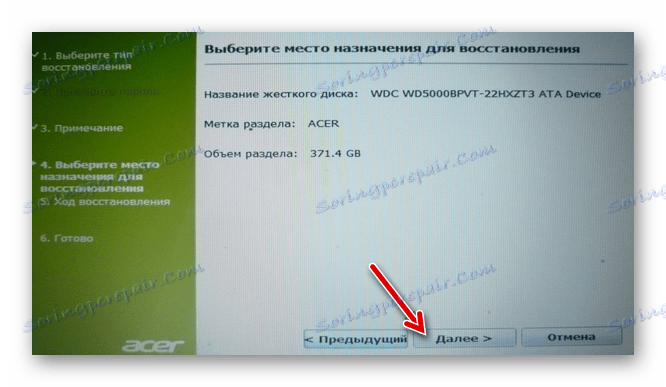

Zašto oporavak ne počinje ili ne funkcionira
U nekim slučajevima korisnici mogu naići na situaciju u kojoj uslužni program za oporavak odbije pokretati kada je opcija uključena u BIOS-u i pritisnuta odgovarajuća tipka unosa. Postoji mnogo razloga i rješenja za to, razmotrit ćemo one najčešće.
- Netočan pritisak tipki. Čudno, ali takva sitnica može uzrokovati nemogućnost ulaska u izbornik oporavka. Pritisnite tipku više puta odmah uz učitavanje prijenosnog računala. Ako koristite prečac na tipkovnici, držite pritisnuto Alt i brzo pritisnite F10 nekoliko puta. Isto vrijedi i za Ctrl + F11 .
- Brisanje / brisanje skrivene particije. Uslužni program za oporavak je odgovoran za skrivenu particiju diska, a tijekom određenih radnji može biti oštećen. Najčešće, korisnici ga nesvjesno to mogu izbrisati ručno ili prilikom ponovne instalacije sustava Windows. Slijedom toga, uslužni program se briše i jednostavno nema mjesta za pokretanje načina oporavka. U tom slučaju može vam pomoći vraćanje skrivene particije ili ponovnog instaliranja uslužnog programa za oporavak ugrađene u prijenosno računalo.
- Oštećenje pogona. Stanje lošeg diska može uzrokovati da se način oporavka ne pokrene ili ako postupak vraćanja na zadano ne završi vješanje na određeni%. Možete provjeriti njegov status pomoću uslužnog programa chkdsk pokrenutog putem naredbenog retka iz oporavka sustava Windows pomoću žive jedinice.
U sustavu Windows 7 ovaj način izgleda ovako:
![Command Line u načinu rada za oporavak sustava Windows 7]()
U sustavu Windows 10, kako slijedi:
![7]()
Također možete nazvati naredbeni redak iz uslužnog programa za oporavak, ako ste je uspjeli pristupiti, za to pritisnite tipke Alt + Home .
Pokrenite chkdsk s naredbom:
sfc /scannow - Nema dovoljno slobodnog prostora. U slučaju da nema dovoljno gigabajta na disku, može biti teško pokrenuti i vratiti se. Ovdje možete pomoći brisanje particija preko naredbenog retka iz načina za oporavak. U jednom od naših članaka rekli smo kako to učiniti. Upute za vas počinju s metodom 5, korak 3.
Više detalja: Kako izbrisati particije tvrdog diska
- Postavi lozinku. Uslužni program može zatražiti lozinku za unos oporavka. Unesite šest nula (000000), a ako ne odgovara, tada A1M1R8.
Pregledali smo rad D2D oporavka, načelo rada i moguće probleme povezane s njegovim pokretanjem. Ako imate bilo kakvih pitanja u vezi s upotrebom uslužnog programa za oporavak, napišite o tome u komentarima i pokušat ćemo vam pomoći.

