Riješite probleme s krivuljom ispisa pisača
Ispis sa zakrivljenim pisačem jedan je od najčešćih problema s kojima se suočavaju vlasnici takve opreme. Razlozi za njegovo pojavljivanje mogu biti i u kvaru softvera i hardvera. Korisnik je dužan neovisno dijagnosticirati i pronaći iritant kako bi koristio učinkovitu metodu za rješenje problema. U današnjem članku želimo samo razgovarati o načinima postavljanja ispisa.
sadržaj
Ispravljanje problema s krivuljastim tiskom pisača
Za ravnomjernost ispisa na gotovim dokumentima odgovorno je nekoliko parametara - postavljene upravljačke postavke, funkcioniranje unutarnjih elemenata za ispis, rad glava za ispis i mjesto papira. Sve to treba provjeriti kako bi se otkrio pravi uzrok kvara. Počnimo s najjednostavnijom opcijom.
1. metoda: Poravnajte glave za ispis
Poravnavanje glava ispisa vrši se programski, pa se ova opcija smatra najelementarnijom. Uz to, neispravne postavke ovih elemenata najčešće izazivaju pojavu dotičnog problema. Što se tiče početka poravnanja, to se radi ovako:
- Otvorite "Start" i idite na "Postavke" .
- Ovdje potražite odjeljak Uređaji .
- Koristite lijevo okno za pomicanje do "Pisači i skeneri".
- Kliknite lijevom tipkom miša na željeni pisač za prikaz radnog izbornika.
- Idite na kategoriju Uprava .
- Kliknite zasebnu oznaku "Svojstva pisača" .
- Nakon otvaranja novog prozora, prijeđite na "Servis" .
- Pokrenite analizu pod nazivom Poravnanje ispisne glave .
- Pročitajte opis postupka i započnite ga klikom na odgovarajući gumb.
- Treba se pojaviti obavijest koja traži da ne započinjete novu operaciju dok se ovo ne dovrši.
- Nakon primitka gotovog lista, obratite pažnju na prozor koji će se pojaviti. Ispunite obrazac u skladu s uputama i nastavite.
- Nakon drugog poravnanja izvedite potpuno iste radnje, označavajući polja s najmanje uočljivim prugama.
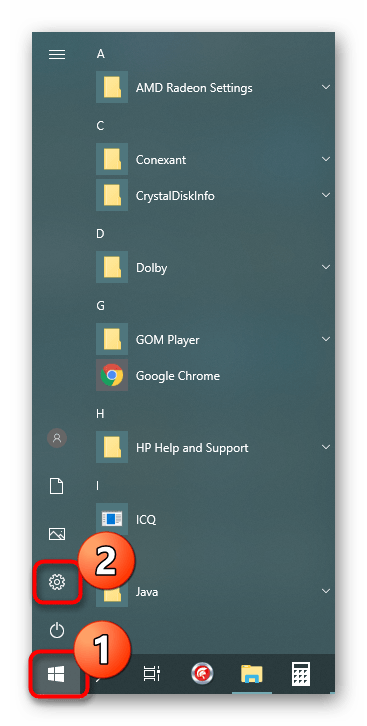
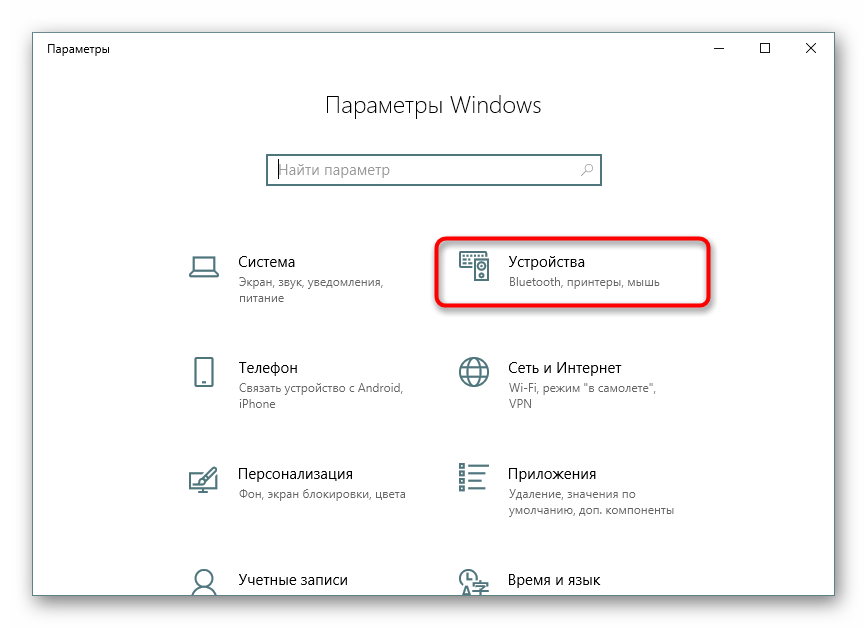
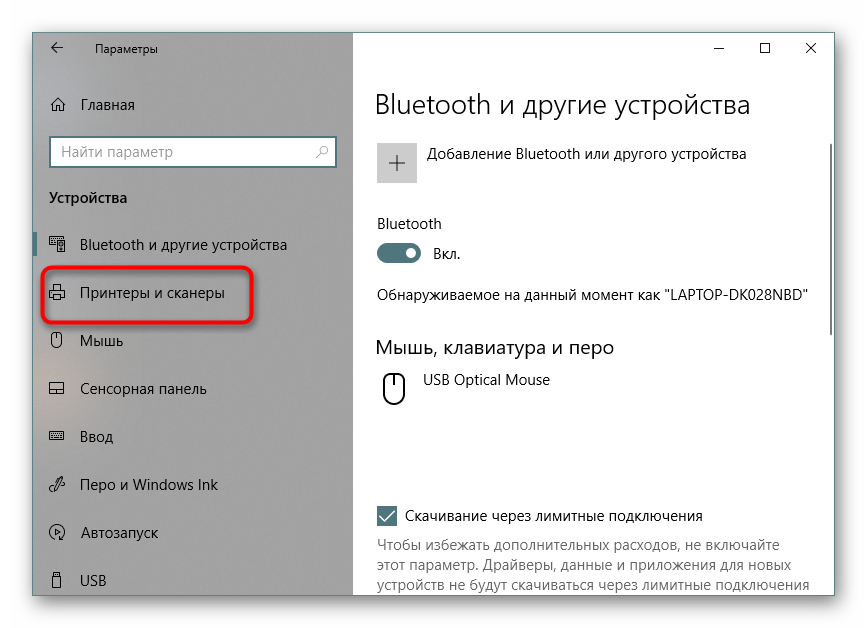
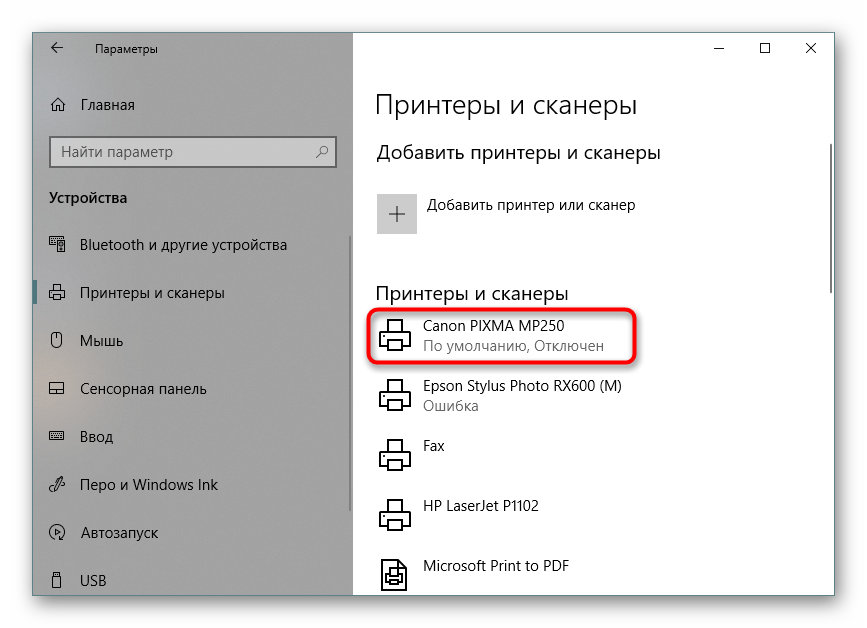
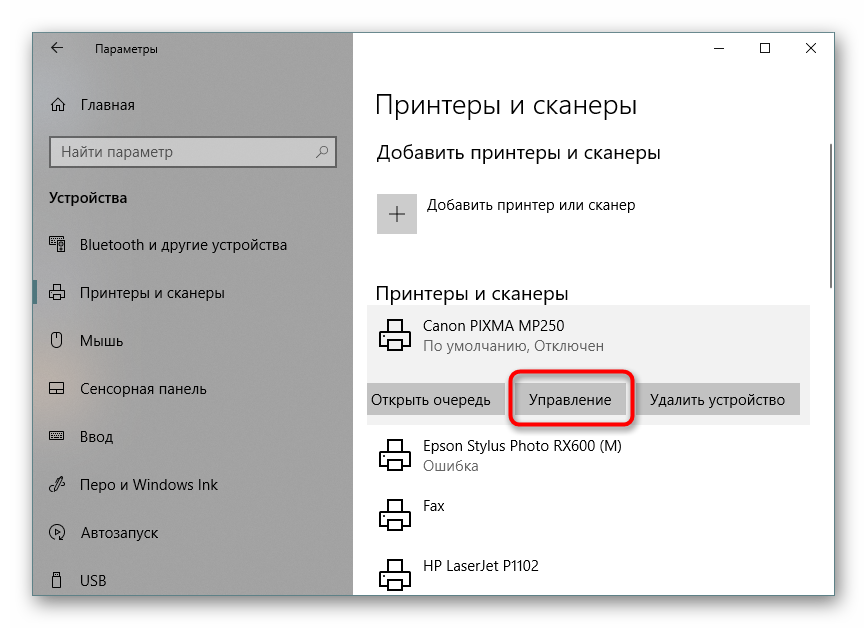
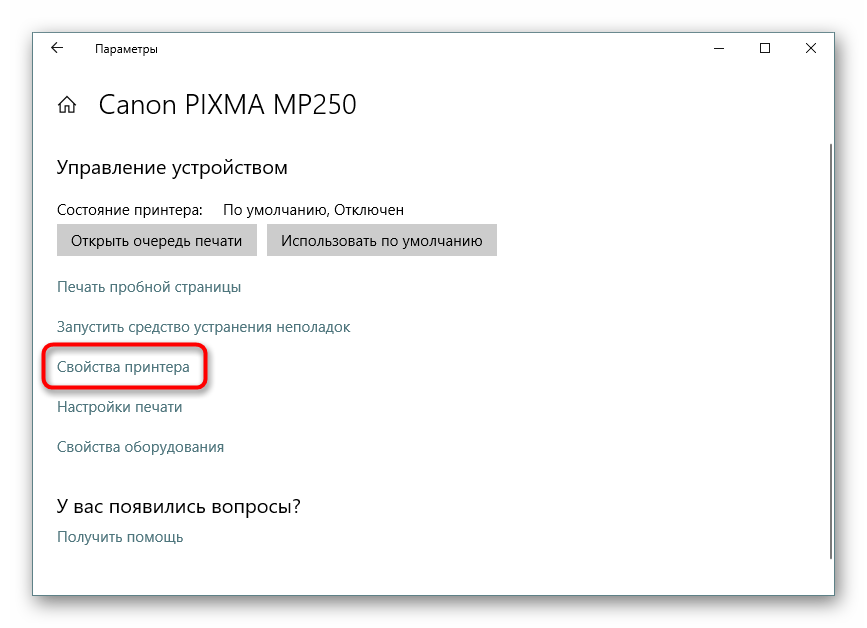
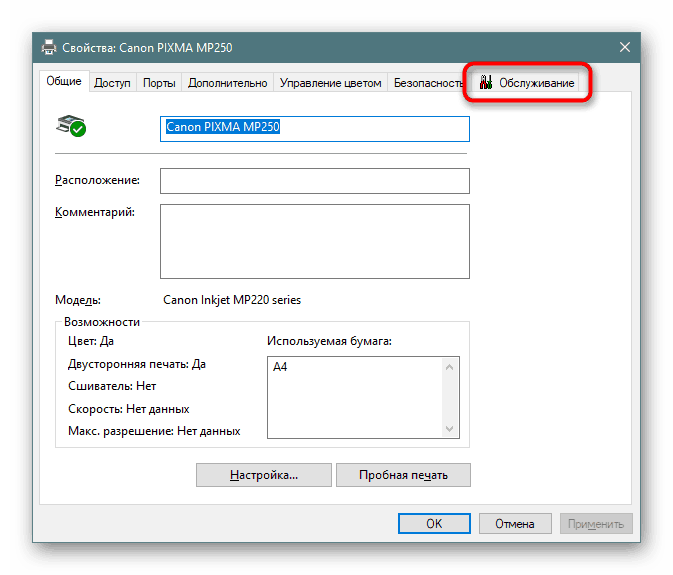
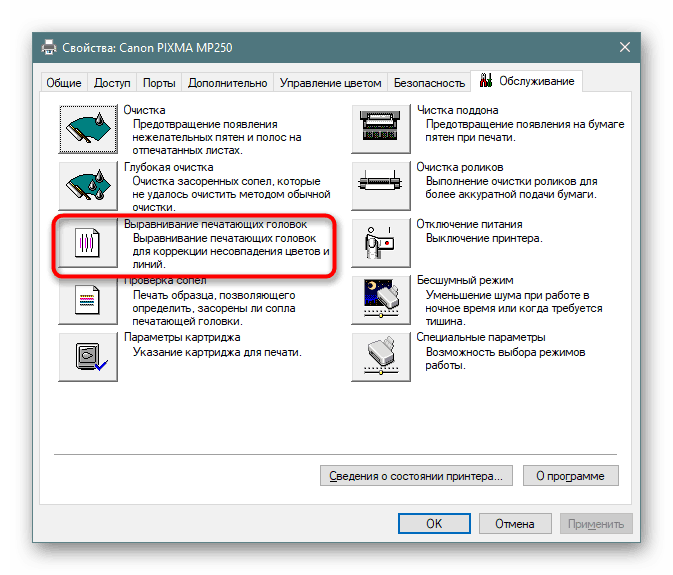
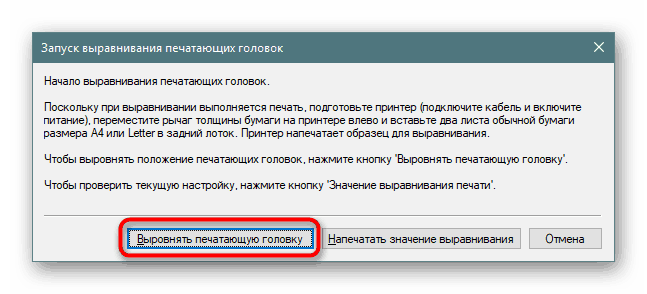
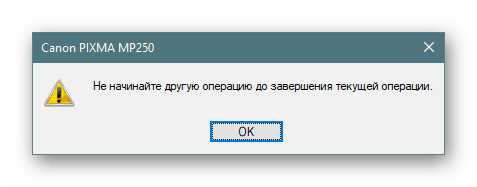
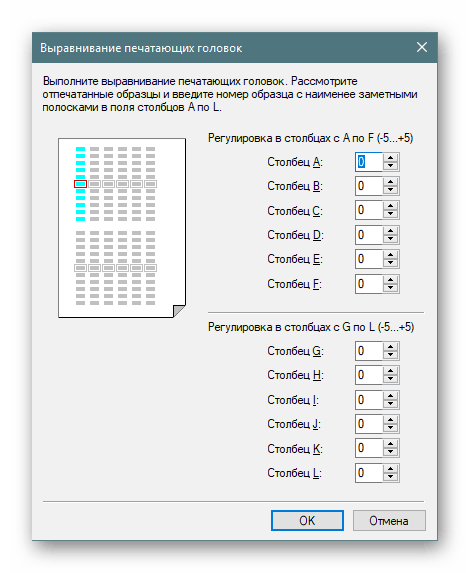
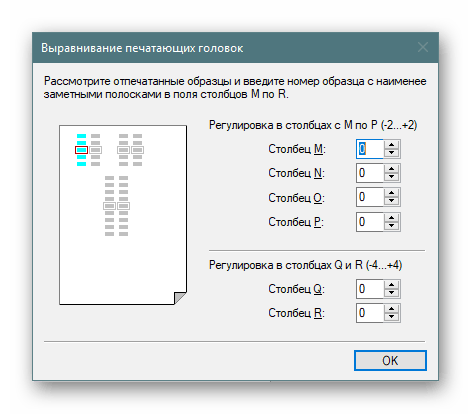
Ako na kraju prvog poravnanja primijetite rezultat, vrijedno je ponoviti to kako biste postigli bolji učinak. U suprotnom, prijeđite na sljedeću metodu.
2. način: Uključite noćni način rada
Ponekad mehanizam za uvlačenje papira stvara male propuste, zbog čega je dovod trzaj, što dovodi do pojave nepravilnosti. Aktiviranje načina noćnog ispisa malo će riješiti ovaj problem ako se ne možete obratiti servisnom centru radi daljnjih popravaka.
- Koristite prethodne upute da biste pronašli izbornik "Svojstva pisača" i pomaknite se do njega.
- U kartici "Održavanje" pritisnite "Tihi način rada" .
- Prilagodite ga kako želite.
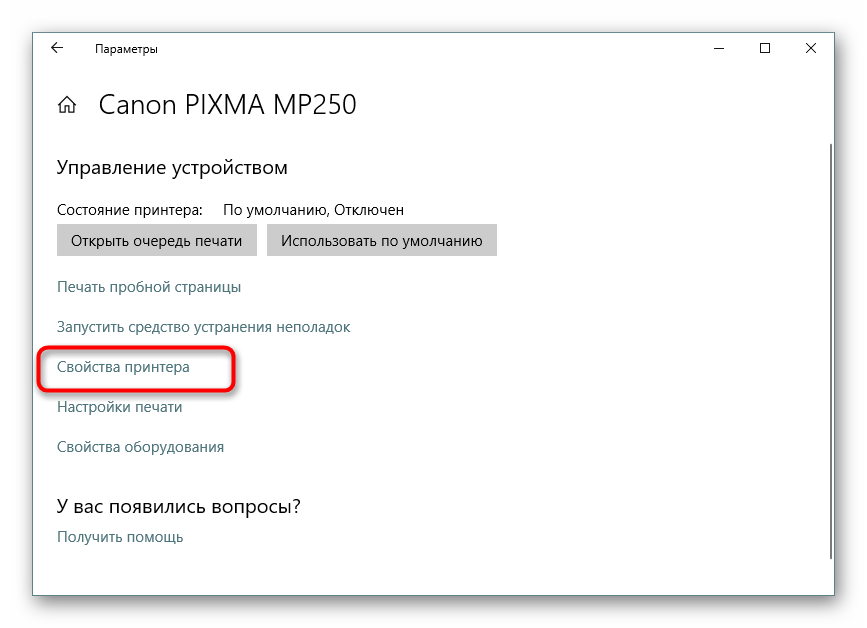
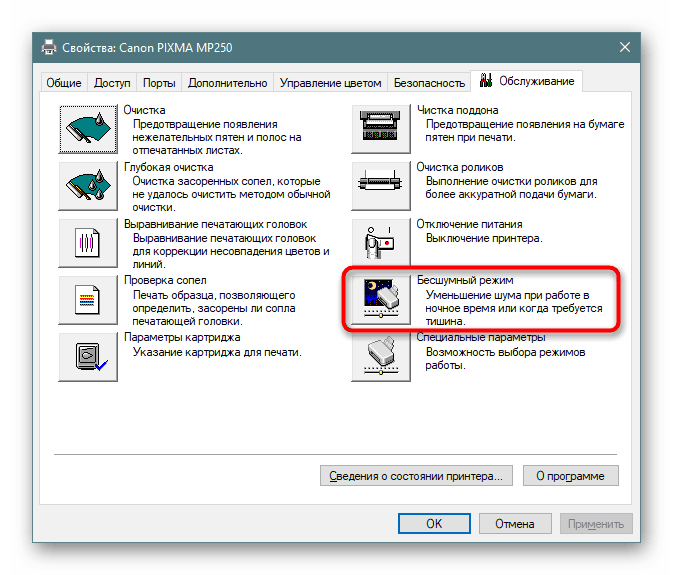
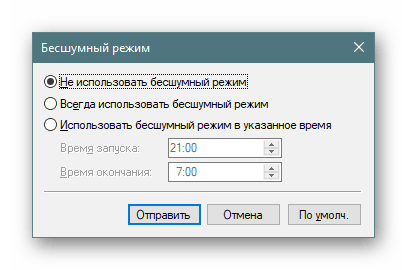
Omogućivanje ove ugrađene funkcije uzrokovat će da se papir glatko prianja, smanjujući šum. Osim toga, to će spriječiti i pojavu zakrivljenosti. No, ako se ova metoda ispostavi učinkovitom, preporučljivo je kontaktirati stručnjake kako bi ih samostalno dijagnosticirali kako bi se spriječilo daljnje oštećenje mehanizma za preuzimanje papira.
Metoda 3: Čišćenje unutarnjih komponenti
S vremenom se sve unutarnje komponente pisača začepljuju, prašina se na njima nakuplja, ostaju čestice tinte ili se mali strani uređaji začepljuju. Možete potpuno očistiti pisač tako da ne morate kontaktirati servisni centar. Posebna pažnja mora se obratiti na ladicu za kaplje, glavu uloška i remen za prijenos tinte. Sve potrebne informacije o ovoj temi pronaći ćete u našem drugom članku na sljedećoj poveznici.
Više detalja:
Kompletna demontaža pisača
Pravilno čišćenje Canon pisača
4. metoda: Riješite probleme s odabirom papira
Neki se korisnici suočavaju s činjenicom da papir ne ulazi dobro u pisač, zbog čega se na završnim listovima pojavljuju grudice. Razlog mogu biti pogrešne postavke upravljačkog programa ili neispravnost valjka za podizanje. Sve se to ispravlja ručno u samo nekoliko minuta, a valjk za hvatanje kupi se u bilo kojoj trgovini računala. Upute za ta rješenja naći ćete u našem zasebnom materijalu u nastavku.
Više detalja: Rješavanje problema s zastojima papira na pisaču
Sada znate o četiri dostupna načina za rješavanje problema sa zakrivljenjem pisača. Preporučujemo da provjerite svaki od njih kako bi pronašli ispravno rješenje. U slučaju kvara, bolje je kontaktirati majstore kako bi pregledali stanje komponenata i po potrebi ih zamijenili.