Gdje su proširenja u pregledniku Google Chrome
Google Chrome Bez sumnje je najpopularniji web preglednik. To je zbog cross-platforme, više funkcionalnosti, opsežne prilagodbe i prilagodbe, kao i podrška za najveće (u odnosu na konkurente) brojeve proširenja (dodavanja) , Upravo o tome gdje se nalaze posljednji i o čemu će se raspravljati u ovom članku.
Vidi također: Korisna proširenja za Google Chrome
sadržaj
Lokacija dodataka u pregledniku Google Chrome
Pitanje gdje se Chrome proširenja nalazi može biti zanimljivo korisnicima iz raznih razloga, ali prije svega je potrebno pregledavati i upravljati njima. U nastavku ćemo govoriti o tome kako izravno pristupiti dodacima putem izbornika preglednika, kao i gdje se imenik s njima pohranjuje na disku.
Proširenja izbornika preglednika
U početku se prikazuju ikone svih dodataka instaliranih u pregledniku desno od trake za pretraživanje. Klikom na tu vrijednost možete pristupiti postavkama određenog dodataka i kontrola (ako ih ima).
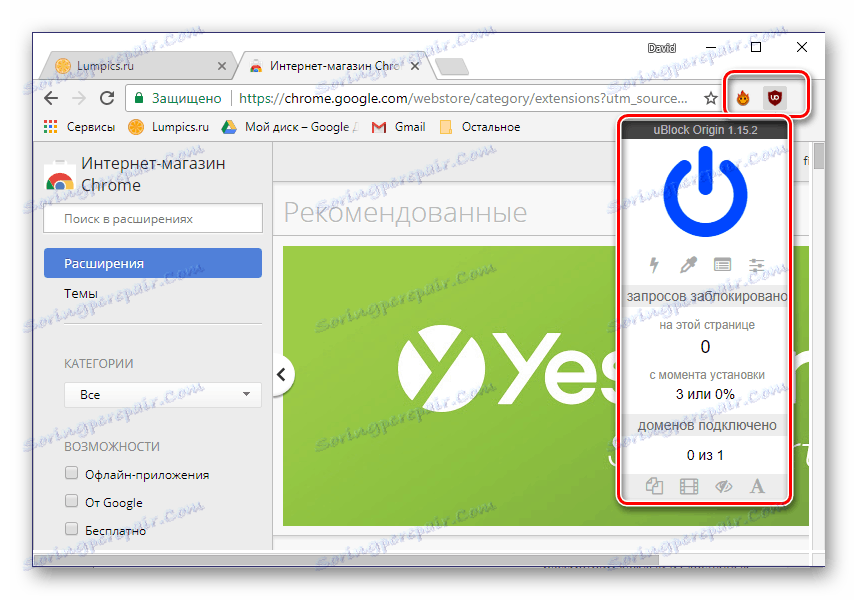
Ako želite ili trebate, možete sakriti ikone, na primjer, da ne začepljujete minimalističku alatnu traku. Istog odjeljka sa svim dodanim komponentama skriven je u izborniku.
- Na alatnoj traci Google Chrome na desnoj strani pronađite tri okomito postavljene točke i kliknite na njih LMB da biste otvorili izbornik.
- Pronađite stavku "Dodatni alati" i odaberite "Proširenja" na popisu koji se pojavljuje.
- Otvorit će se kartica sa svim dodatnim preglednicima.
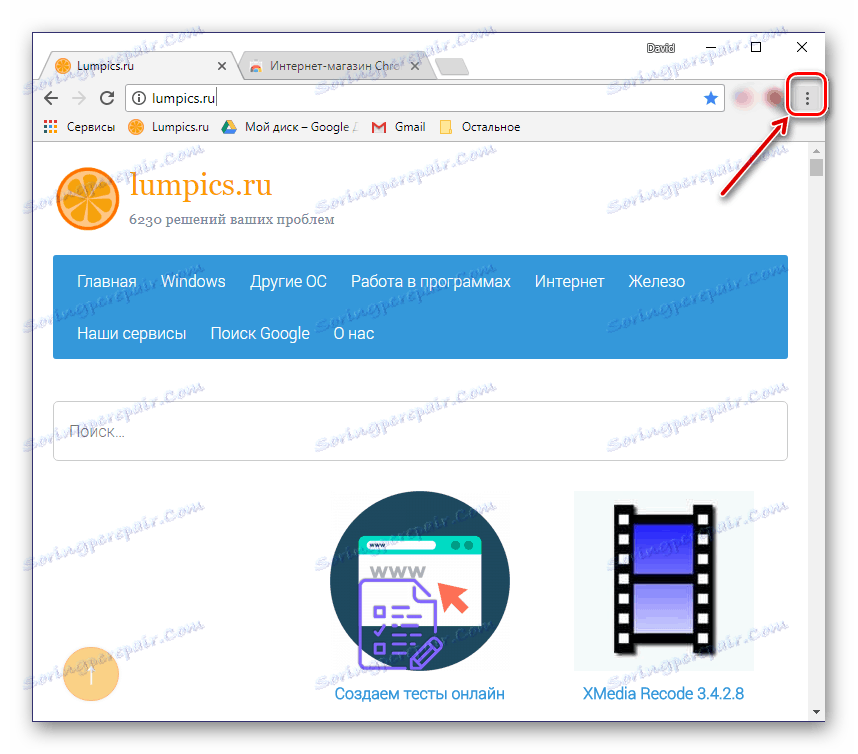
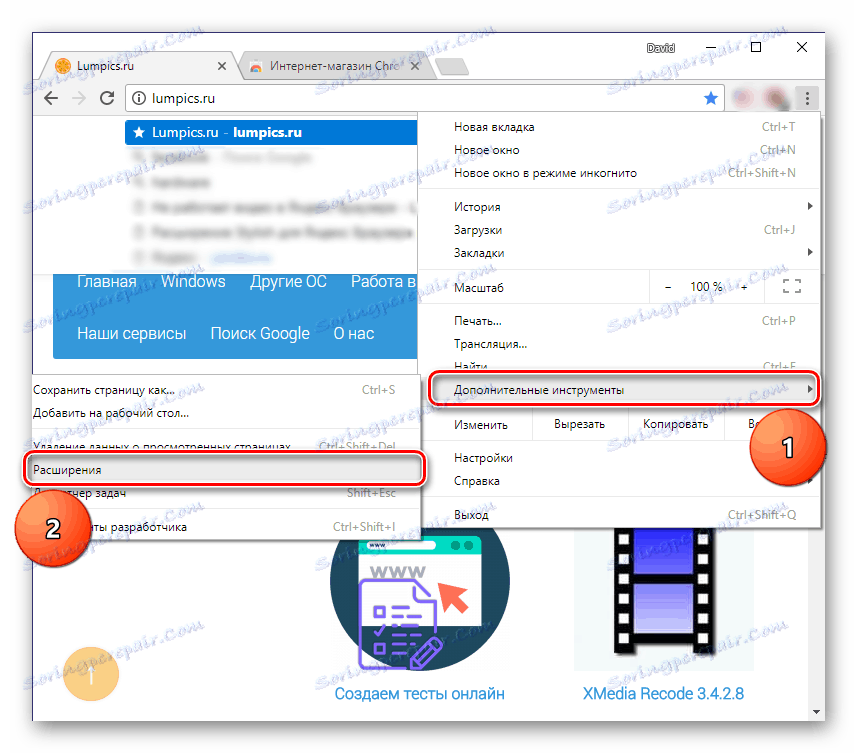
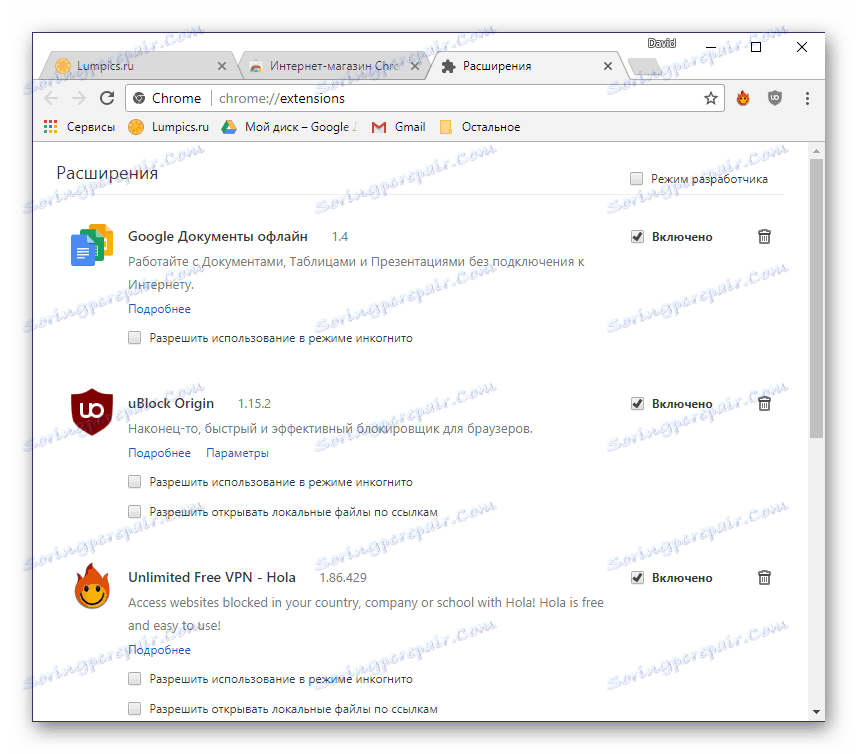
Ovdje ne možete vidjeti samo sva instalirana proširenja, već ih omogućiti ili onemogućiti, izbrisati, pogledati dodatne informacije. Da biste to učinili, odgovarajuće gumbe, ikone i veze. Također je moguće ići na stranicu dodataka u web trgovini Google Chrome.
Mapa na disku
Dodatke preglednika, kao i svaki drugi program, zapisuju svoje datoteke na disk računala i svi su pohranjeni u istom direktoriju. Naš je zadatak pronaći. Ponovite u ovom slučaju, trebate verziju operacijskog sustava instaliranog na vašem računalu. Osim toga, da biste pristupili željenoj mapi, morat ćete omogućiti prikaz skrivenih stavki.
- Idite na korijen diska sustava. U našem slučaju, to je C:.
- Na alatnoj traci "Explorer" idite na karticu "Prikaz" , kliknite gumb "Opcije" i odaberite "Uredi mape i opcije pretraživanja".
- U dijaloškom okviru koji se pojavljuje i idite na karticu "Prikaz" , dođite do krajnje liste popisa "Dodatni parametri" i postavite oznaku pokraj opcije "Prikaži skrivene datoteke, mape i pogone" .
- Kliknite "Primijeni" i "U redu" u donjem dijelu dijaloškog okvira da biste je zatvorili.
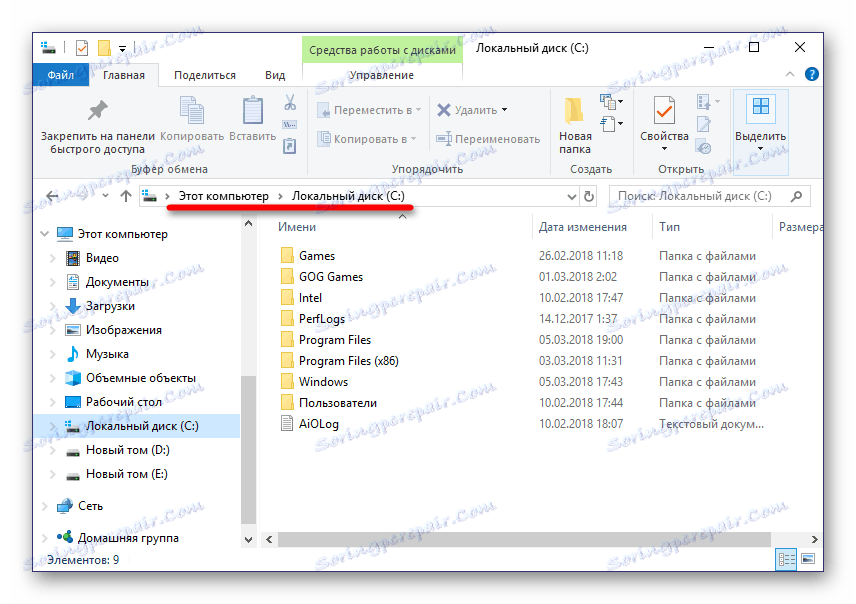
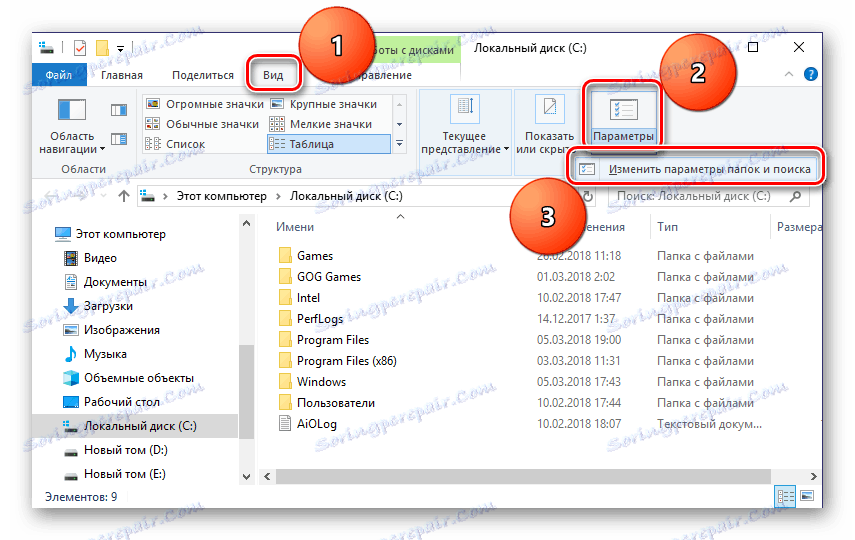
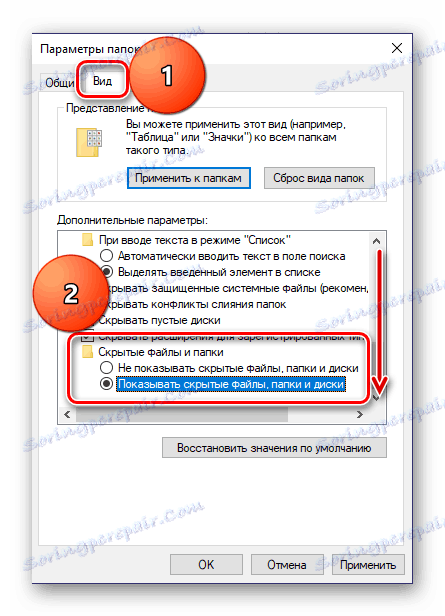
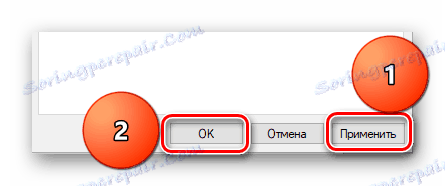
Pročitajte više: Prikazuje skrivene stavke u sustavu Windows Vista Windows 7 i Windows 8
Sada možete ići u direktorij pretraživanja u kojem su pohranjene proširenja instalirana u Google Chromeu. Dakle, u sustavu Windows 7 i 10 morat ćete otići na sljedeći put:
C:UsersИмя пользователяAppDataLocalGoogleChromeUser DataDefaultExtensions
C: je slovo pogona na kojemu su instalirani operativni sustav i sami preglednik (po defaultu), u vašem slučaju to može biti drugačije. Umjesto "Korisničko ime" morate zamijeniti naziv svog računa. Mapa "Korisnici" , navedena u gornjem primjeru, naziva se "Korisnici" u ruskim izdanjima OS-a. Ako ne znate naziv svojeg računa, možete ga vidjeti u ovom direktoriju.
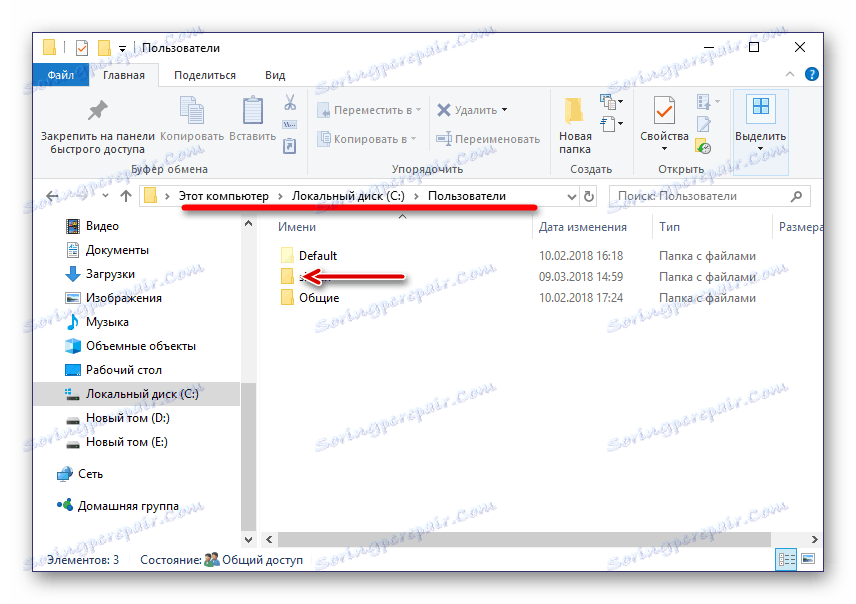
U sustavu Windows XP, put do slične mape izgledat će ovako:
C:UsersИмя пользователяAppDataLocalGoogleChromeDataProfileDefaultExtensions
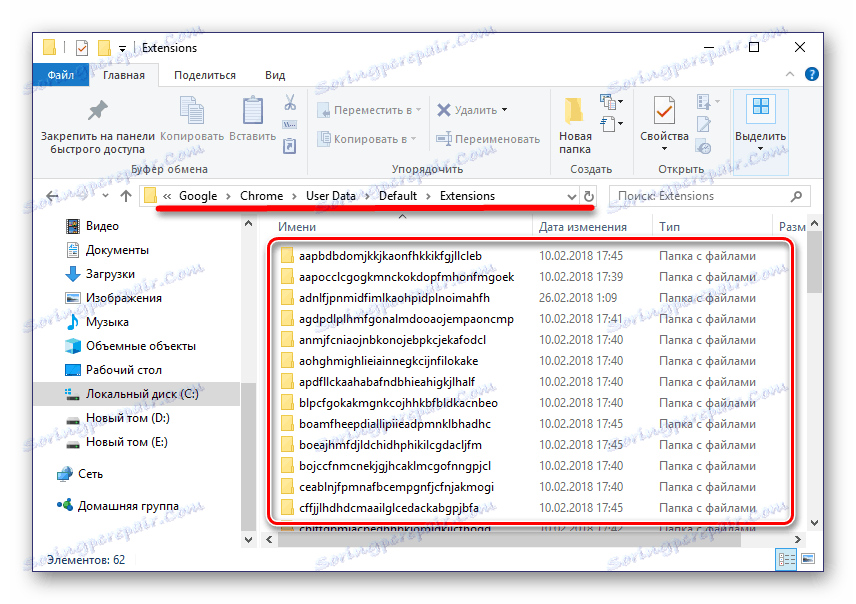
Dodaci: ako se vratite korak (u mapu Default), možete vidjeti druge direktorije dodataka preglednika. "Proširenje pravila" i "Extension State" pohranjuju korisnički definirana pravila i postavke za te softverske komponente.
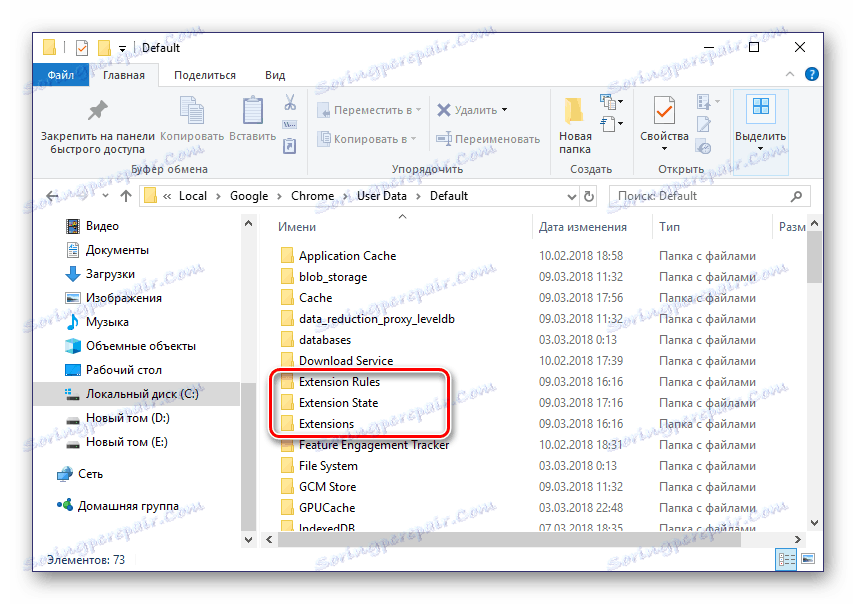
Nažalost, nazivi mapa proširenja sastoje se od proizvoljnog skupa slova (oni se također prikazuju tijekom preuzimanja i instaliranja u web preglednik). Razumjeti gdje se i koji dodatak nalazi osim ikonom, nakon proučavanja sadržaja podmapa.
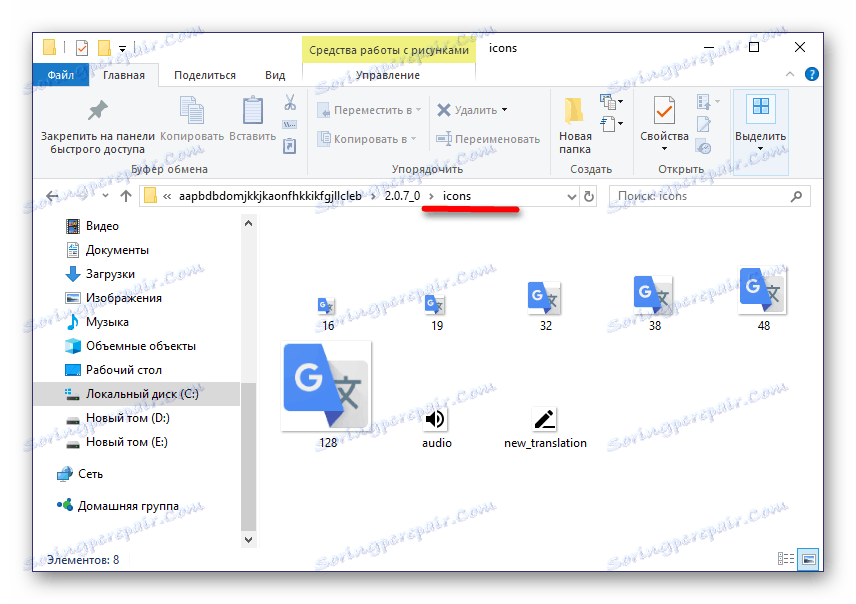
zaključak
Stoga možete saznati gdje su proširenja preglednika Google Chrome. Ako ih trebate pogledati, konfigurirati i pristupiti upravljanju, trebate se obratiti izborniku programa. Ako trebate izravno pristupiti datotekama, jednostavno idite na odgovarajući direktorij na disku sustava vašeg računala ili prijenosnog računala.
Vidi također: Kako ukloniti proširenja iz preglednika Google Chrome