Pogledajte spremljene točke vraćanja u sustavu Windows 7

Mnogi korisnici operativnog sustava Windows 7 radije konfiguriraju stvaranje bodova za oporavak i u tom slučaju odmah vraćaju računalo u prvobitno stanje uz očuvanje važnih podataka. Ako konfiguracija to predviđa, tada se na PC može spremiti nekoliko sličnih arhiva kreiranih u različito vrijeme. Zbog toga u nekim slučajevima postoji potreba da se te datoteke pregledavaju u različite svrhe. Danas želimo ne samo razgovarati o njihovom mjestu pohrane, nego i pokazati različite načine pregleda aktivnih točaka oporavka u ovom OS-u.
sadržaj
Pogledajte spremljene točke vraćanja u sustavu Windows 7
U članku će se razmotriti tri načina za pregled potrebnih informacija. Možete koristiti svaki od njih za dobivanje određenih informacija. Međutim, treba imati na umu da je načelo provedbe opcija radikalno drugačije i da će trajati određeno vrijeme. Stoga vam savjetujemo da proučite sve predstavljene upute i tek tada izaberite koja će vam biti najprikladnija.
1. metoda: CCleaner
Prvo, razgovarajmo o najjednostavnijoj i najbržoj metodi. Sastoji se od korištenja programa CCleaner treće strane koji je mnogima poznat. Ima mnoštvo funkcija koje vam omogućavaju optimizirati računalo, a među njima je i pregled bodova za oporavak za njihovo daljnje uklanjanje, ako je potrebno. Takvo rješenje će biti optimalno za one korisnike koji žele deinstalirati već zastarjele sigurnosne kopije.
- Upotrijebite gornju vezu da biste pročitali potpuni opis CCleaner-a i preuzmite njegovu besplatnu verziju sa službenog web mjesta.
- Nakon uspješne instalacije i pokretanja obratite pažnju na ploču s lijeve strane. Odatle idite na odjeljak "Alati" .
- Ovdje vas zanima pododjeljak "Obnavljanje sustava" . Kliknite na nju lijevom tipkom miša.
- Sada možete vidjeti sve postojeće sigurnosne kopije pohranjene u sustavu ili drugi logički volumen povezanog tvrdog diska. Ovdje su prikazani kratki opis točke i datum stvaranja. Ako postoji više zapisa, najstariji su dostupni za čišćenje klikom na gumb "Izbriši" .
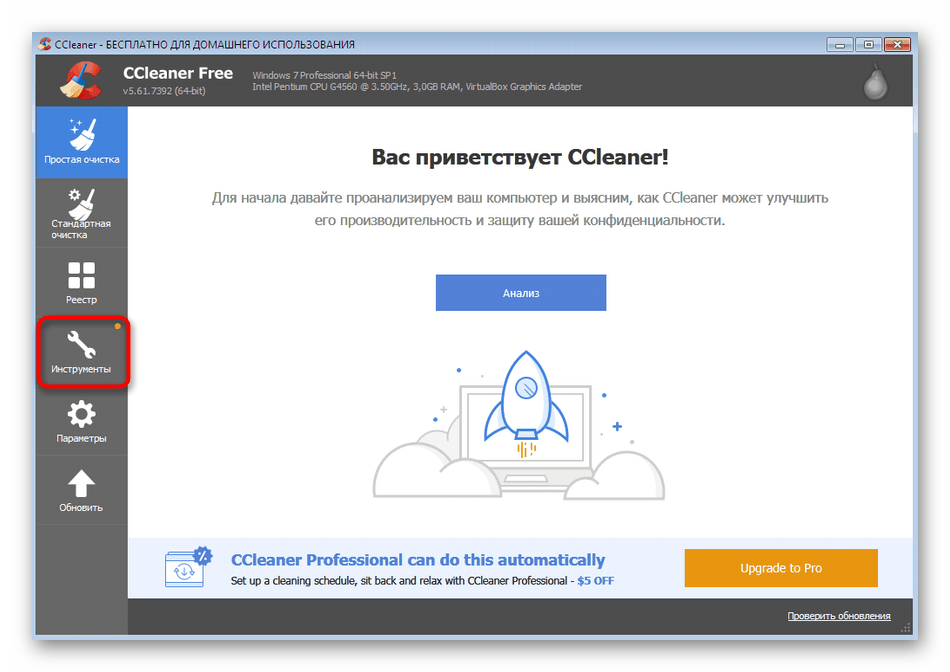
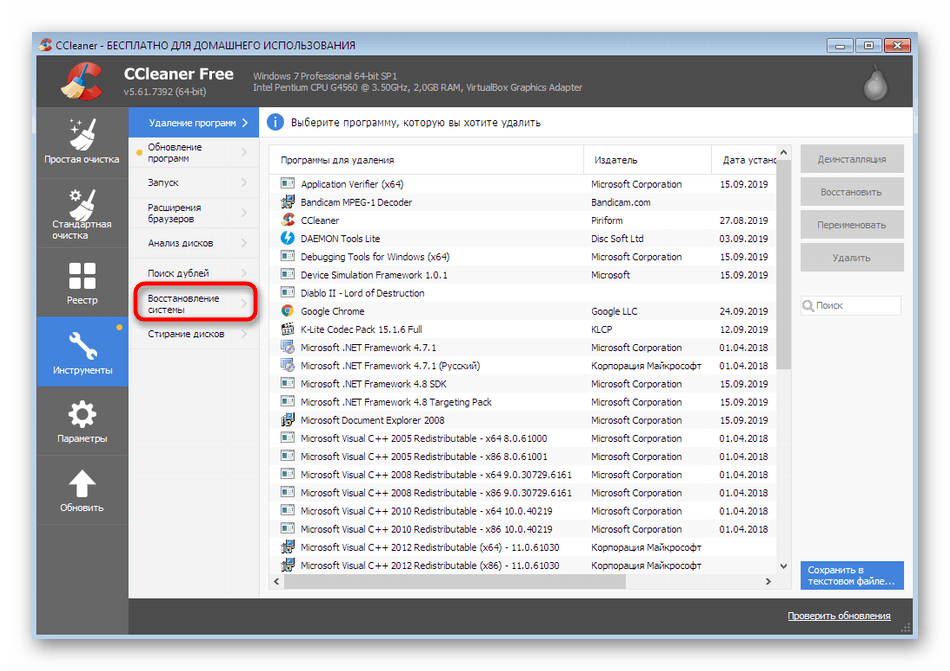
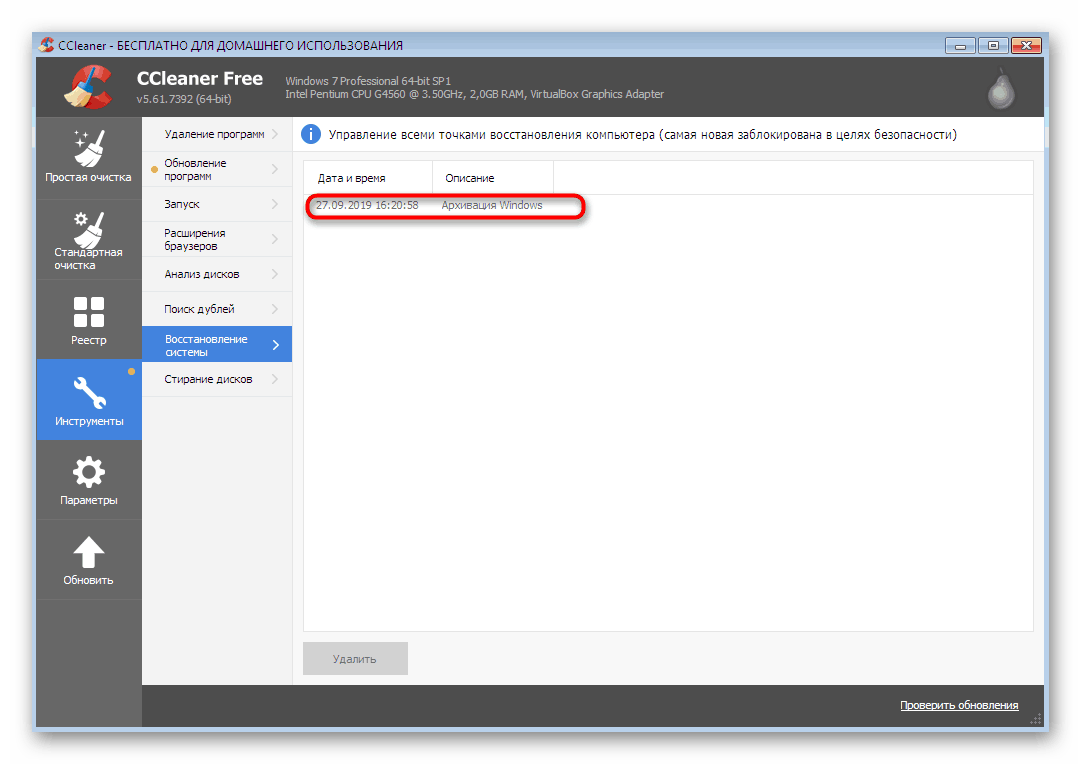
Naravno, CCleaner vam neće dopustiti da vidite apsolutno sve datoteke koje su dio točke oporavka, ali već smo pojasnili da je njegov glavni zadatak očistiti već nepotrebne datoteke, jer one često zauzimaju ogromne količine podataka na medijima. Ako želite dobiti detaljnije informacije o sigurnosnim kopijama, bolje je upotrijebiti dvije metode u nastavku.
Druga metoda: Čarobnjak za oporavak OS-a
Sustav se vraća natrag do određene točke pomoću posebnog ugrađenog alata operativnog sustava. Može se pokrenuti samo za pregled dostupnih ušteda bez dovršetka postupka. Ovo će vam pomoći otkriti točno koliko zapisa postoji kada su stvoreni, kojim sredstvima i koji će se programi vratiti u prvobitno stanje.
- Otvorite izbornik Start i kroz lijevi odjeljak prijeđite na upravljačku ploču .
- Ovdje kliknite opciju za oporavak da biste pokrenuli odgovarajući odjeljak.
- U prozoru koji se pojavi vidjet ćete gumb "Pokreni vraćanje sustava" . Kliknite na nju jer sam proces oporavka neće odmah započeti.
- Pročitajte opis čarobnjaka za oporavak sistemskih datoteka i nastavite do sljedećeg koraka klikom na Dalje .
- Tablica prikazuje dostupne spremljene unose. Stanice će prikazati datum, kratak opis i vrstu sigurnosne kopije. Ako želite pregledati sve postojeće točke, uključujući i vrlo stare, potvrdite ovaj okvir.
- Možete odabrati jedan unos i pogledati programe na koje utječe.
- Kada pokrenete ovu funkciju, morat ćete pričekati malo dok se skeniranje ne dovrši.
- Pojavit će se zasebni prozor u kojem ćete vidjeti softver i upravljačke programe koji će se vratiti. Međutim, programeri ne daju 100% jamstvo da će nakon toga neki od njih ispravno raditi, što piše izravno u prozoru.
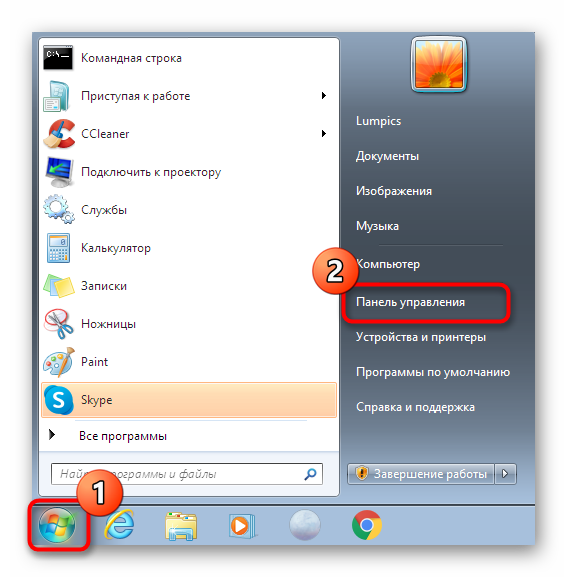
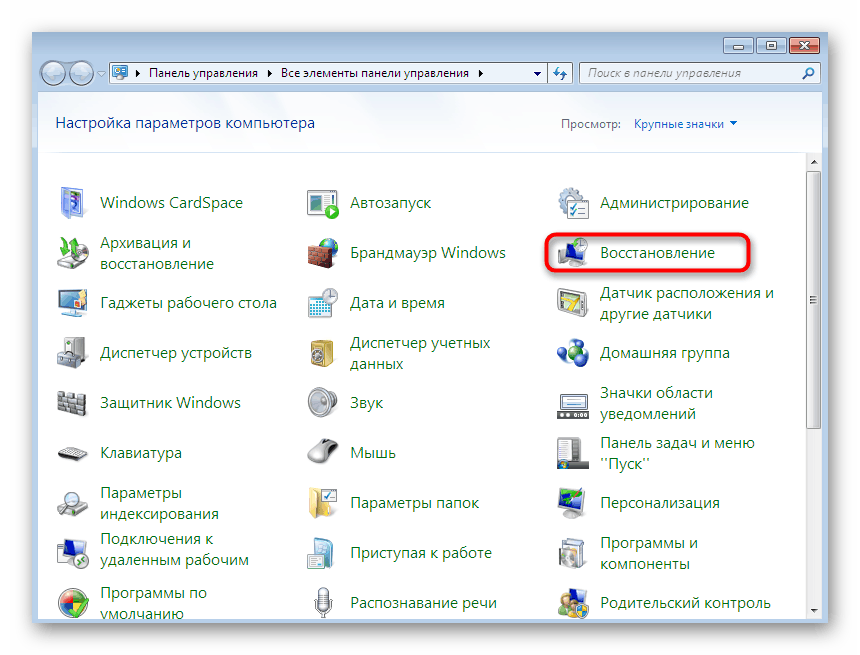
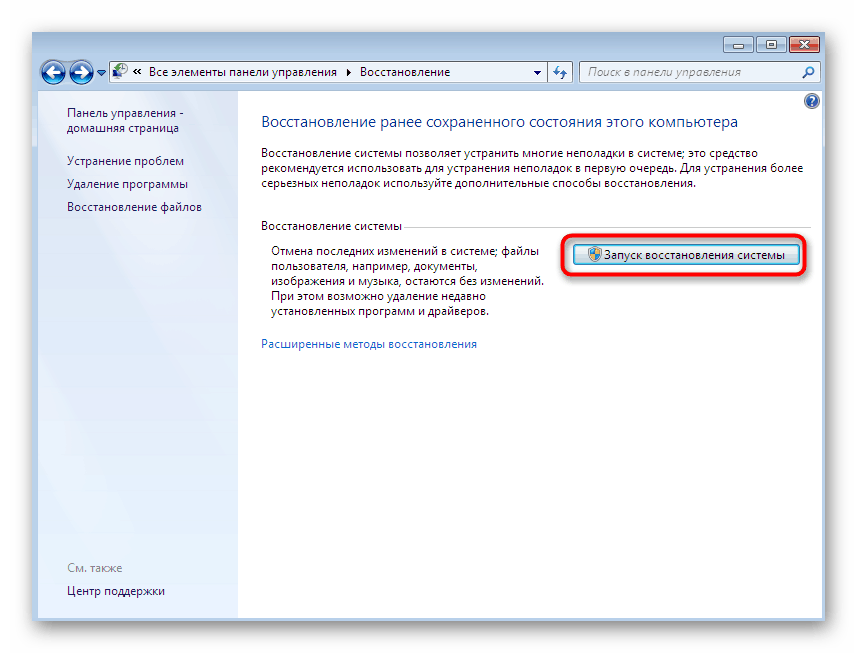
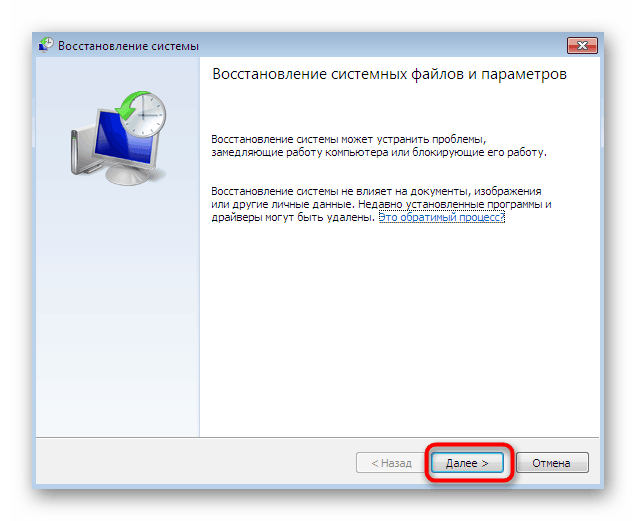
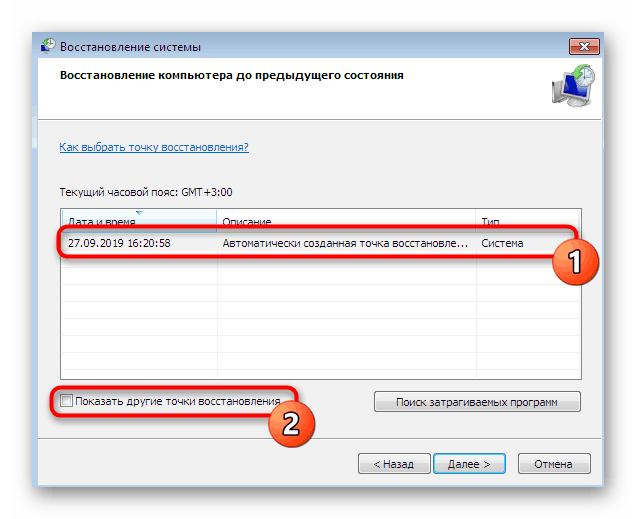
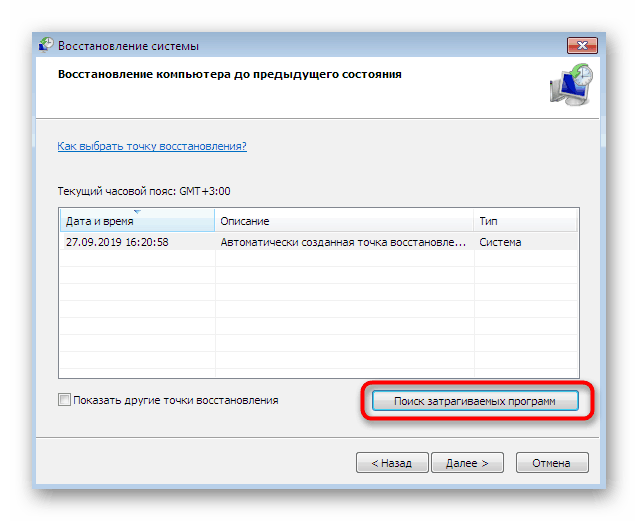

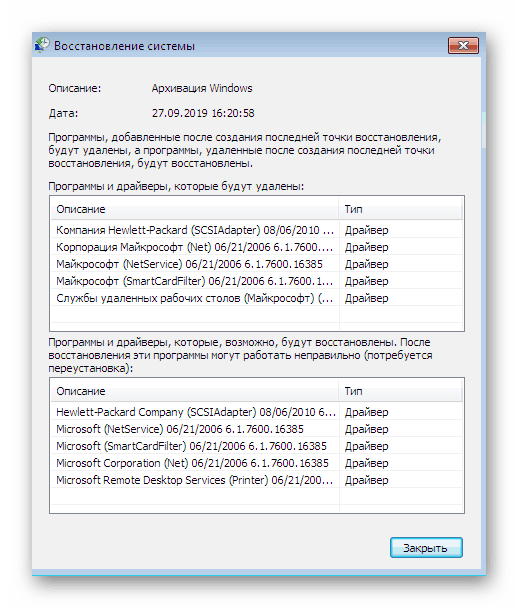
Kao što vidite, gore navedene upute omogućuju vam da dobijete malo više informacija vezanih uz točke oporavka, ali još uvijek nije cjelovito, jer ne možete pregledati svaku datoteku i raditi s njom odvojeno. Ako je potrebno izvesti upravo te radnje, pomoći će samo posljednji, najkompliciraniji način današnjeg materijala.
3. način: Upravljanje sistemskom mapom
Sada govorimo samo o onim sigurnosnim kopijama koje automatski izrađuje operativni sustav prema rasporedu ili tijekom instalacije ažuriranja, kao i o ručno stvorenim uštedama putem čarobnjaka za oporavak. Nema smisla razmatrati mnoge programe treće strane koji omogućuju obavljanje otprilike istih radnji, jer u njima korisnik sam odabire mjesto za pohranu datoteka, pa im u skladu s tim može u svakom trenutku pristupiti. Za upravljanje pronađenim arhivama koje je stvorio OS morat ćete izvršiti niz složenih radnji. Podjelili smo ih u tri faze kako bismo vam olakšali posao, a počet ćemo od prve.
Korak 1: Otkažite skrivanje zaštićenih mapa
Ako odmah počnete tražiti potreban direktorij, malo je vjerojatno da ćete ga moći pronaći jer su takve zaštićene datoteke prema sigurnosti uobičajeno korisniku skrivene od očiju. Stoga ne možete bez dodatnih postavki. Prvi korak je otkazivanje skrivanja zaštićenih objekata, što se događa ovako:
- Na upravljačkoj ploči kliknite LMB na odjeljku "Opcije mape" .
- Pomaknite se na karticu "Pogled" .
- Ovdje poništite opciju "Sakrij zaštićene sistemske datoteke . "
- Kada se prikaže upozorenje, pregledajte ga, a zatim kliknite na opciju Da .
- Po završetku promjena ne zaboravite kliknuti na "Primjeni".
- Ako niste konfigurirali prikaz skrivenih datoteka i mapa, prije nego što izađete iz ovog izbornika označite oznakom "Prikaži skrivene datoteke, mape i pogone" .
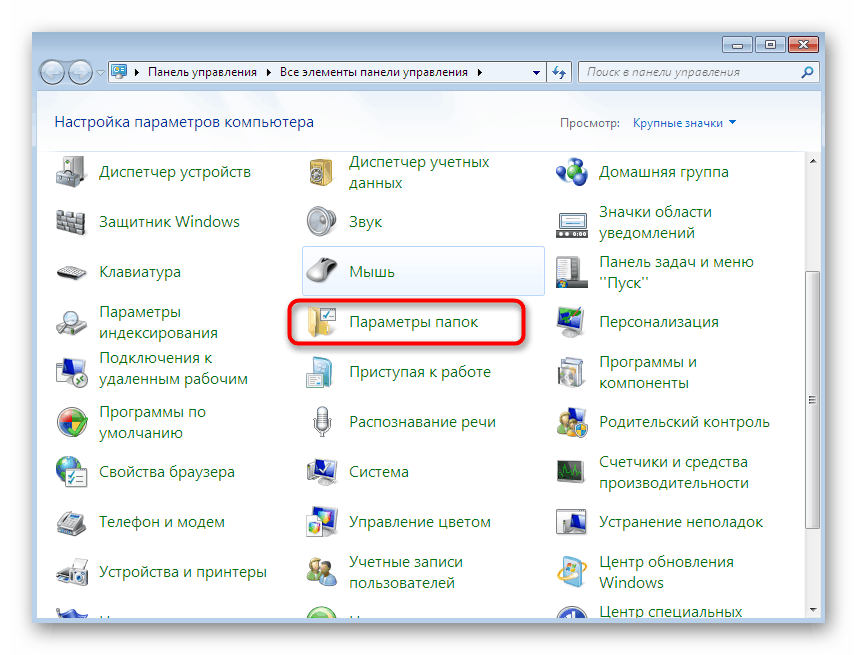
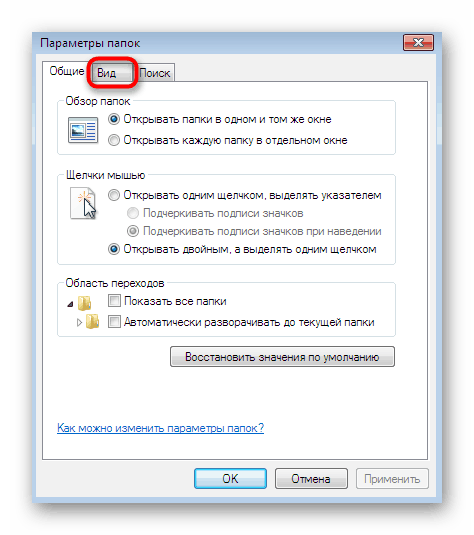
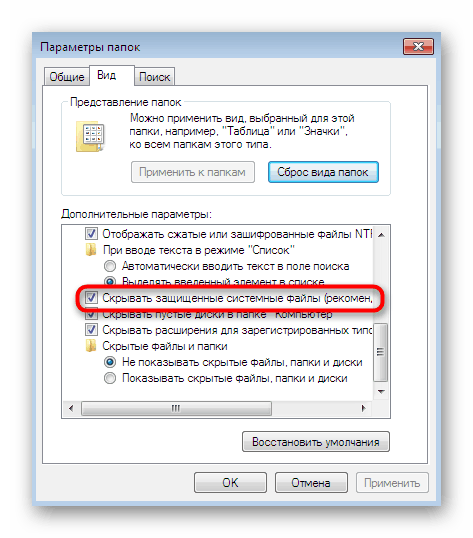

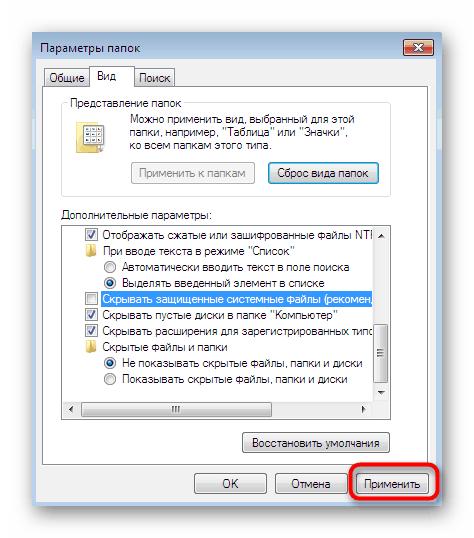
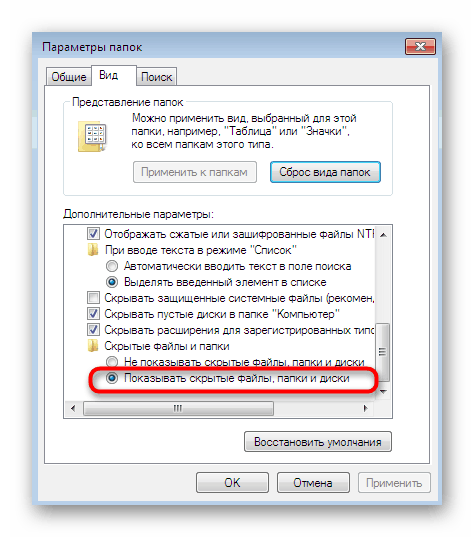
Ako naiđete na bilo kakve pogreške dok slijedite ove upute, obavezno koristite administratorski račun. U protivnom, morat ćete biti sigurni da se prijavite pod ovaj profil, u suprotnom ovaj i sljedeći korak neće raditi ispravno.
Pročitajte i: Račun "Administrator" koristimo u sustavu Windows
Korak 2: Dijeljenje datoteka
Drugi korak bit će posljednji pripremni korak i sastoji se u pružanju pristupa datotekama. Potrebni direktorij zaštićen je ne samo od uređivanja, već i od pregledavanja čak i za administratora, stoga bi to trebalo popraviti:
- Idite na "Moje računalo" i odaberite sistemsku glasnoću tamošnjeg medija. Sada ćete vidjeti mapu "System Volume Information" . Međutim, ona je sada zaštićena.
- Ako pokušate kliknuti na nju, vidjet ćete poruku o uskraćenom pristupu. Riješimo ovu malu poteškoću.
- Kliknite direktorij RMB i u kontekstnom izborniku koji se otvori odaberite stavku "Svojstva" .
- Pomaknite se do kartice Sigurnost .
- Pritisnite gumb "Napredno" .
- Ispod je gumb za odlazak na izbornik koji nam je potreban za promjenu dozvola.
- Kliknite Dodaj kako biste konfigurirali novu stavku pristupa mapi.
- U polje možete odmah unijeti ime korisnika kojemu želite dati dopuštenja, ali to nije uvijek prikladno. Bolje je kliknuti na "Napredno" .
- Ovdje pokrenite pretraživanje računa. To traje doslovno nekoliko sekundi.
- Na popisu koji se pojavi odaberite svoj profil da biste mu otvorili pristup.
- Nakon toga dovršite rad s dotičnim izbornikom.
- Prozor Elementa dozvole automatski se otvara. Ovdje osigurajte potpun pristup označavanjem odgovarajuće stavke.
- Na kraju, primijenite promjene tako da nova konfiguracija odmah stupi na snagu.

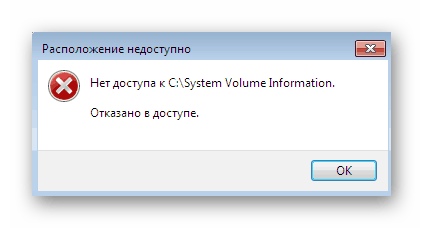
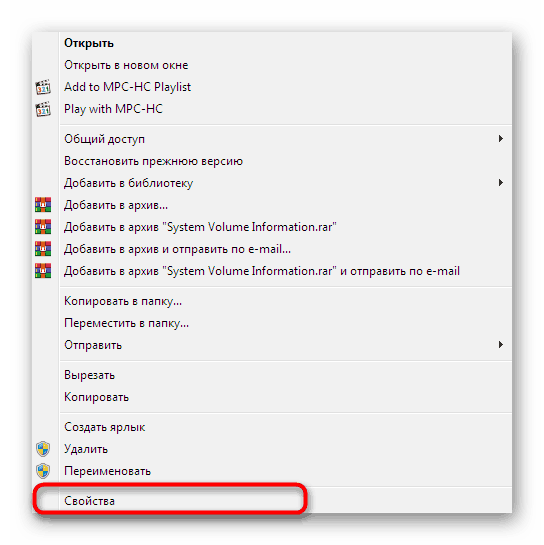
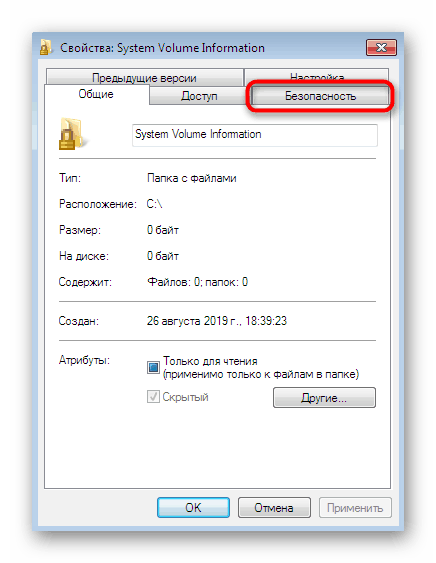
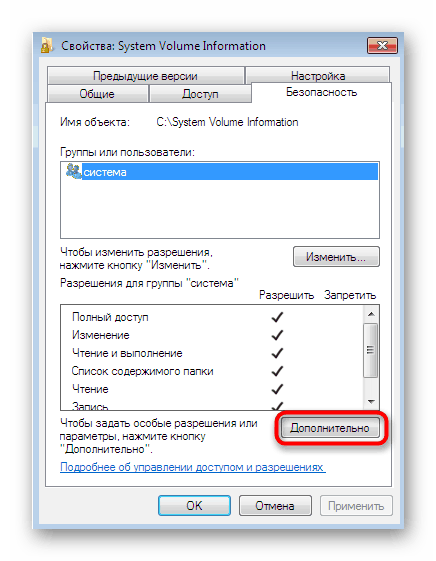
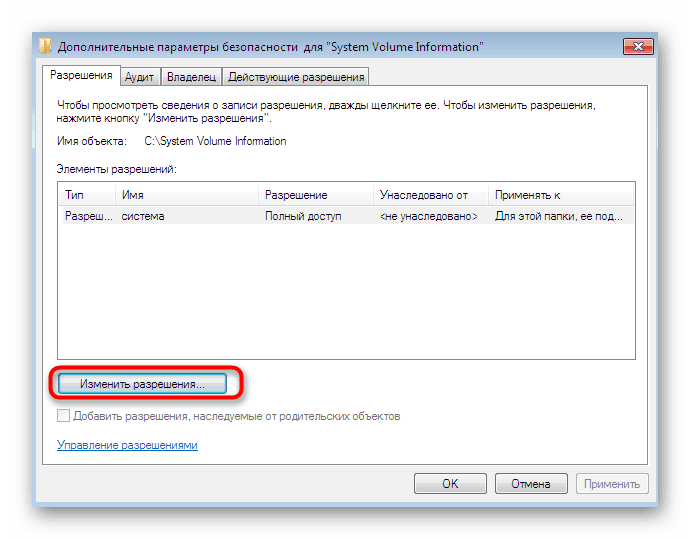
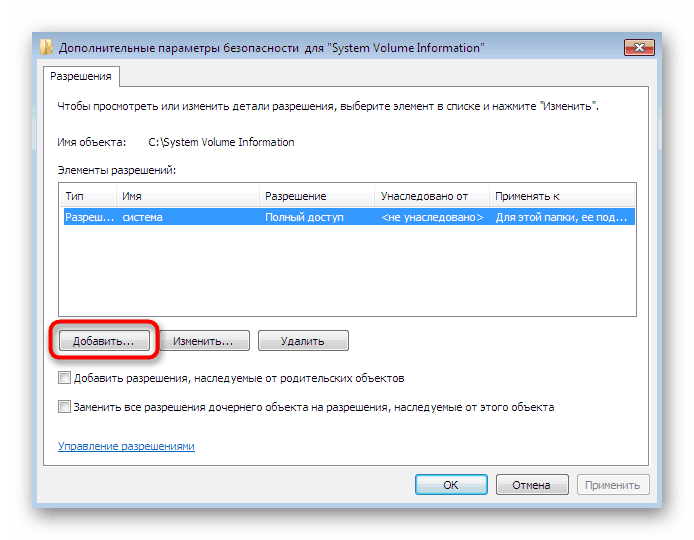
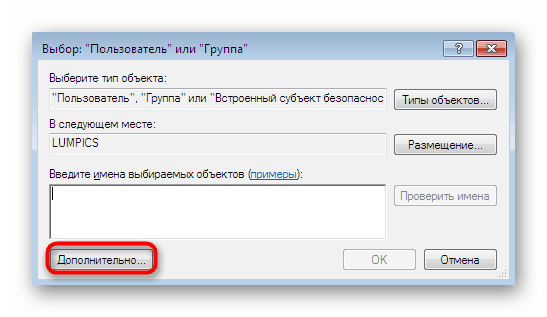
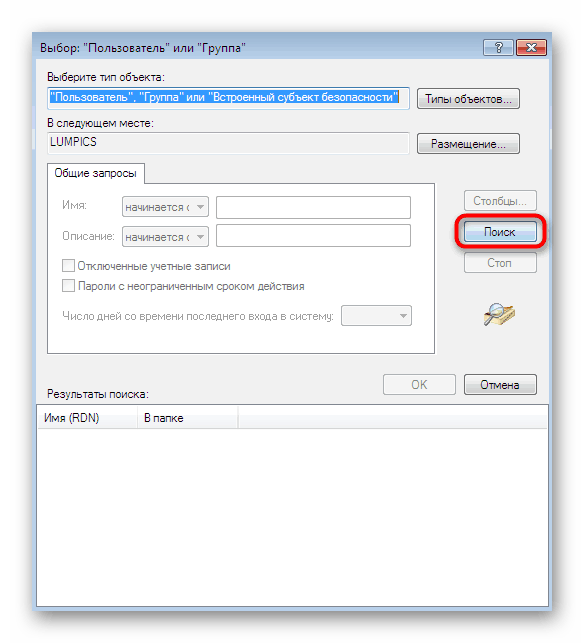
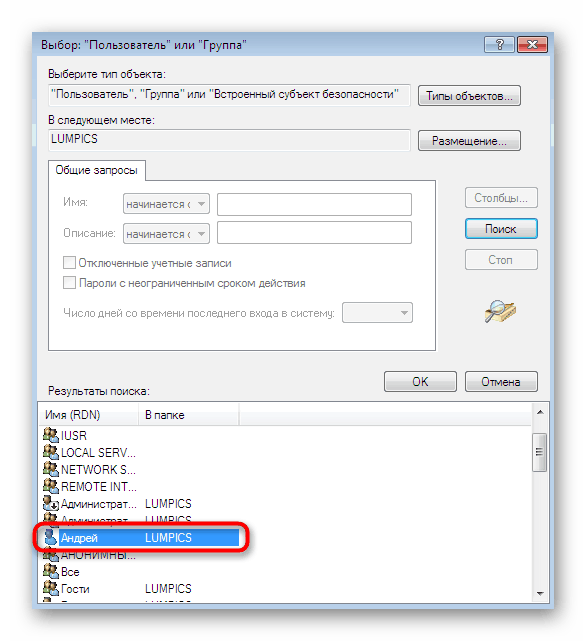
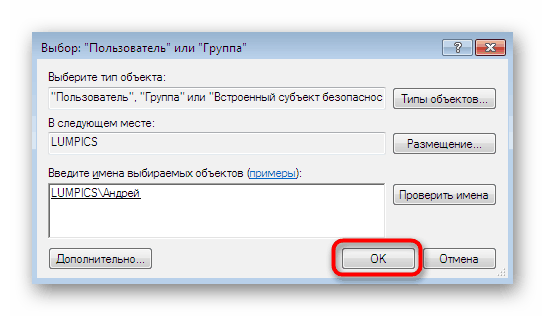
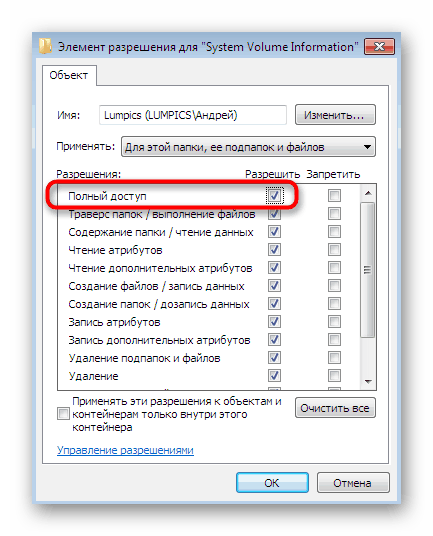
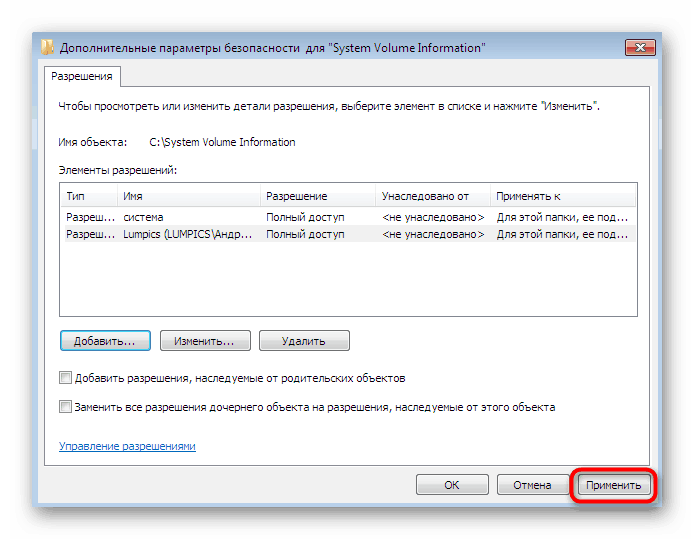
Na potpuno isti način pristup bilo kojem zaštićenom direktoriju pruža se drugom korisniku koji je dio ovog OS-a, kućnoj ili korporacijskoj grupi. No treba imati na umu da nakon ovih radnji mape postaju ranjive na viruse. Takve manipulacije izvodite samo na vlastitu odgovornost i rizik.
Korak 3: Pogledajte datoteke bodova za oporavak
Tako smo došli do glavnog i najosnovnijeg koraka - pregledavanja datoteka o točki oporavka u dotičnoj mapi. Nakon što unesete gore navedene izmjene, možete bez problema pogledati Informacije o količini sustava . Ovdje pronađite direktorij "Windows sigurnosna kopija" : sadrži arhive i sve ostale datoteke povezane s sigurnosnim kopijama sustava. Sada vam je omogućeno uređivanje, brisanje i premještanje ovih podataka.
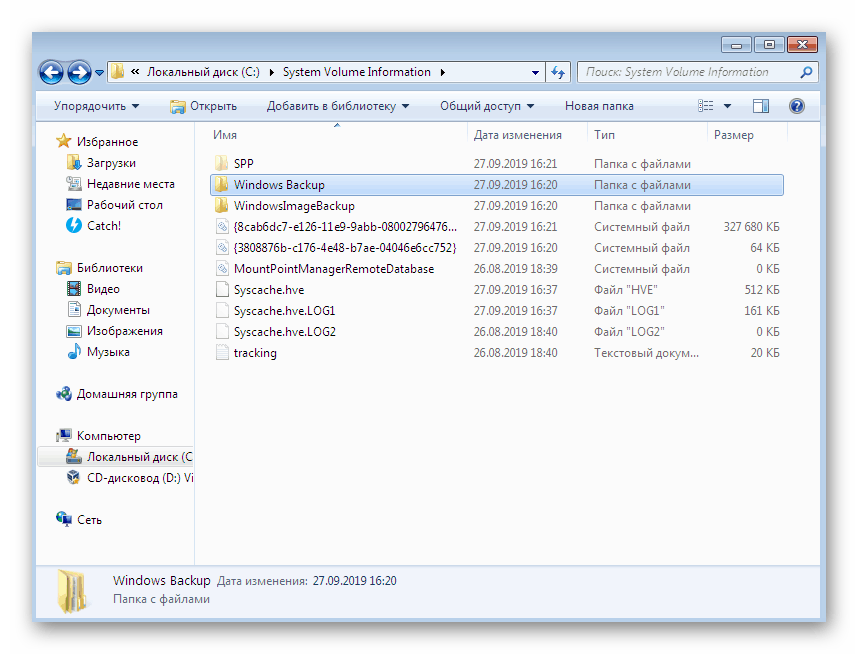
U današnjem članku saznali ste o tri različita načina na koje možete pregledati i upravljati točkama obnavljanja sustava. Kao što smo rekli, svi se oni međusobno bitno razlikuju, tako da morate odabrati rješenje koje zadovoljava vaše potrebe. Prva će vam pomoći očistiti stare arhive, druga će vam omogućiti da saznate detaljnije informacije o točkama, a treća je osmišljena za dobivanje apsolutno svih podataka i uređivanje datoteka.