Konfigurirajte RDP na sustavu Windows 7
Ponekad se korisnici operativnih sustava suočavaju s potrebom organiziranja udaljenog pristupa radnoj površini. To se radi tako da administrator sustava ili neki drugi korisnik može konfigurirati određene parametre ili izvršiti bilo kakve druge promjene. Korištenje programa treće strane nije uvijek prikladno, pa se mnogi okreću ugrađenoj funkciji koja se zove RDP (Remote Desktop Protocol). Ovo je protokol udaljene radne površine koji vam omogućuje brzo uspostavljanje veze unutar lokalne ili globalne mreže. Danas želimo napraviti detaljniju konfiguraciju ove tehnologije na primjeru sustava Windows 7.
sadržaj
- Konfiguriranje RDP-a u sustavu Windows 7
- 1. korak: Ažurirajte i aktivirajte RDP
- 2. korak: postavljanje lozinke za račun
- Korak 3: Postavite dozvole za povezivanje s udaljenom radnom površinom
- 4. korak: Dodajte provjerene korisnike
- 5. korak: Konfiguriranje pravila vatrozida
- Korak 6: Naprijed TCP priključak 3389
- Korak 7: Spajanje na udaljenu radnu površinu
Konfiguriranje RDP-a u sustavu Windows 7
Svi sljedeći koraci bit će opisani u fazama, tako da čak ni početnici nemaju nikakvih pitanja o ovoj temi. Trebate samo pažljivo pročitati sve informacije i slijediti korake, pripazite da se pridržavate priručnika i preporuka kako biste uspostavili daljinsku vezu bez ikakvih problema. Danas ćemo se koristiti i udaljenim računalom i onim s kojim je veza uspostavljena, zato budite u toku, čitajući uvod prije uputa.
1. korak: Ažurirajte i aktivirajte RDP
Cijeli postupak započinje ažuriranjem i aktiviranjem protokola udaljene radne površine. Preporučuje se upotreba najnovije verzije kako ne bi došlo do problema tijekom povezivanja, međutim, administratori se mogu prilagoditi na PC sudionika lokalne mreže aktiviranjem sedme ili osme verzije tehnologije. Više o provedbi zadatka pročitajte u zasebnim člancima na našoj web stranici klikom na donje veze.
Više detalja:
Omogući RDP 8 / 8.1 na Windows 7
Omogući RDP 7 na Windows 7
Ažuriranje RDP-a na sustavu Windows 7
2. korak: postavljanje lozinke za račun
Obavezna preliminarna akcija prije pokretanja glavne konfiguracije bit će postavljanje lozinke za korisnički račun na koji se povezujete. Učinite to ako lozinka još nije instalirana. Da biste to učinili, morate koristiti profil administratora, a pritom znati naziv računa potrebnog korisnika. Detaljan opis ovog zadatka možete pronaći u materijalu drugog našeg autora u nastavku.
Više detalja: Postavljanje lozinke na računalu sa sustavom Windows 7
Korak 3: Postavite dozvole za povezivanje s udaljenom radnom površinom
Na uređaju se može aktivirati RDP funkcija, ali istovremeno imati određena ograničenja, zbog kojih se drugi korisnik neće moći povezati s računalom. Stoga ćemo u ovoj fazi razgovarati o izdavanju dozvola, što podrazumijeva otvaranje pristupa vezama navedenim korisnicima. Trebate samo slijediti dolje navedene upute za postavljanje odgovarajućih parametara u samo dva klika.
- Obavezno se prijavite kao administrator. Ako to još niste učinili, pročitajte o tome kako se prijaviti.
- Sada otvorite izbornik Start i idite na upravljačku ploču .
- Ovdje vas zanima odjeljak "Sustav" .
- Obratite pažnju na lijevu ploču. Kao što možete vidjeti, stavka "Postavke daljinskog pristupa" ima ikonu štita, što znači ograničenje unošenja promjena. Sada su odsutni jer smo se prijavili putem privilegiranog profila, stoga možemo samo kliknuti na natpis LMB.
- U prozoru "Svojstva sustava" odmah će se otvoriti kartica " Udaljeni pristup" . U njemu vam je potreban odjeljak "Udaljena radna površina" , gdje označite zadnju stavku, koja podrazumijeva uspostavljanje veze za provjerene uređaje s označivačem.
- Po završetku konfiguracije, ne zaboravite kliknuti gumb "Primjeni" da biste spremili promjene.
Više detalja: Račun "Administrator" koristimo u sustavu Windows
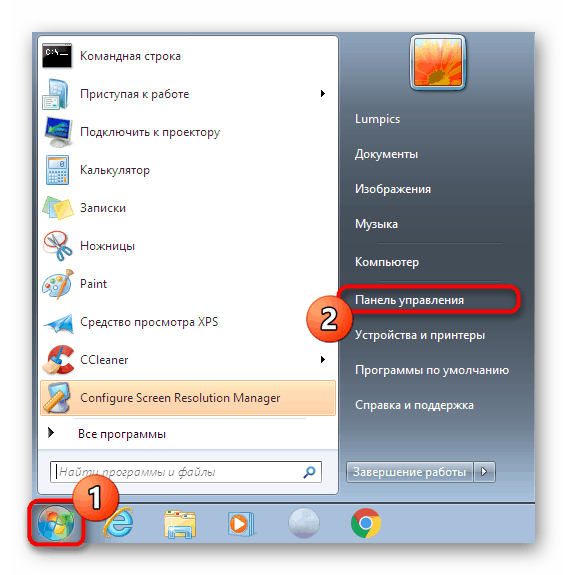
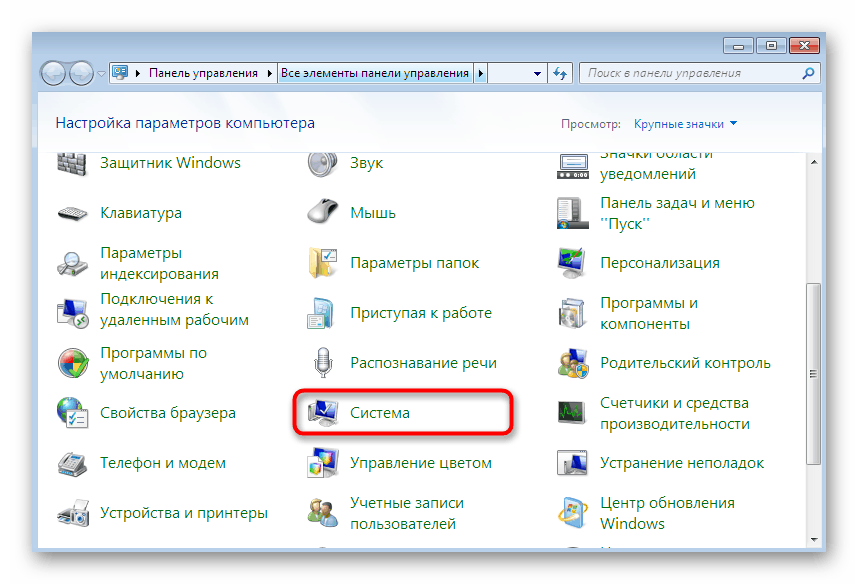
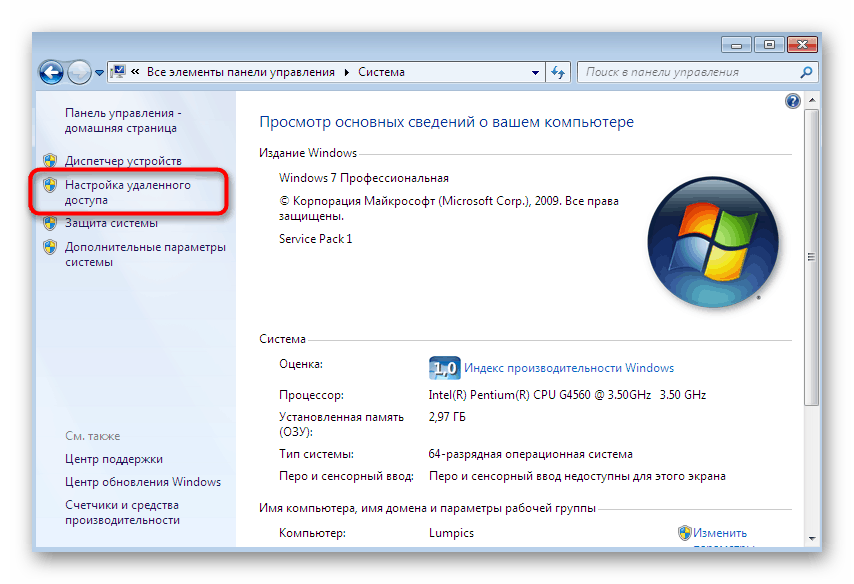
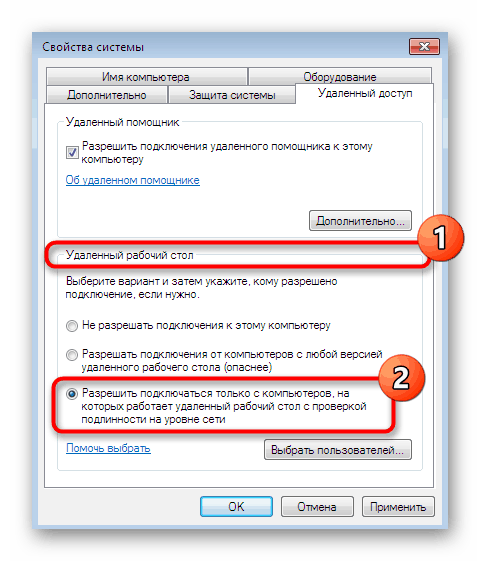
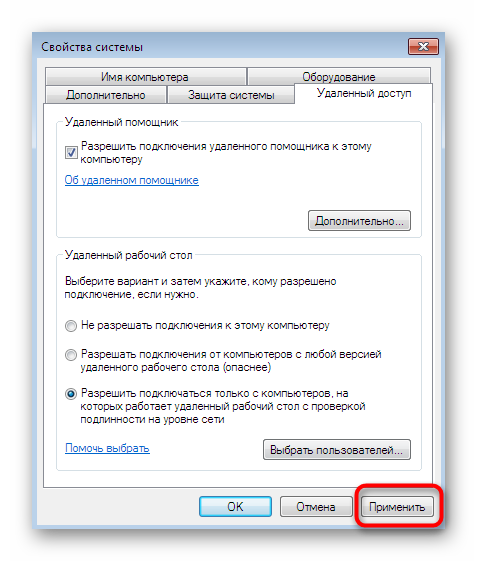
Trenutni prozor možda nećete zatvoriti jer će se u njemu izvoditi i sljedeće korake.
4. korak: Dodajte provjerene korisnike
Upravo ste naučili kako samostalno omogućiti udaljenu vezu kroz prozor svojstava sustava. Međutim, samo korisnici kojima je odobren pristup moći će se povezati s računalom. O ovom procesu sada želimo razgovarati.
- Dok ste još uvijek u istom prozoru "Svojstva sustava" , kliknite gumb "Odaberi korisnike" .
- Sada nitko od korisnika nije dodan na potvrđeni popis, tako da morate nastaviti s stvaranjem novog popisa.
- Ručno u odgovarajuće polje počnite unositi imena odabranih objekata. Možete vidjeti dostupne primjere ako ste u gubitku da ispravno navedete ime računala. Svako ime razdvojite razmakom, izbjegavajući interpunkcijske znakove.
- Provjerite imena pomoću algoritma sustava da biste osigurali da su unos i prikaz na mreži ispravni.
- Ako ime nije pronađeno, otvara se dodatni obrazac, gdje se za rješavanje ovog problema koriste pomoćni alati.
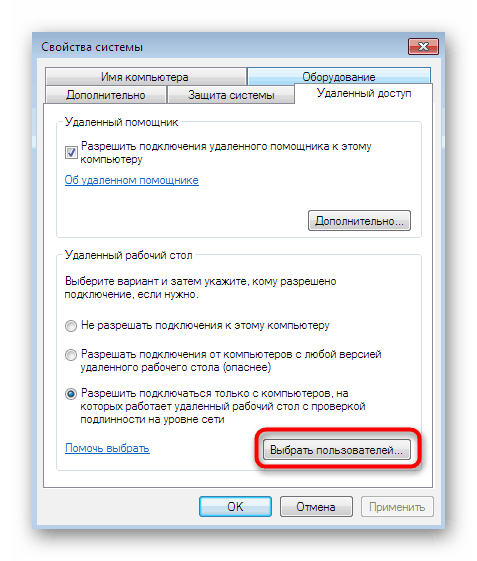
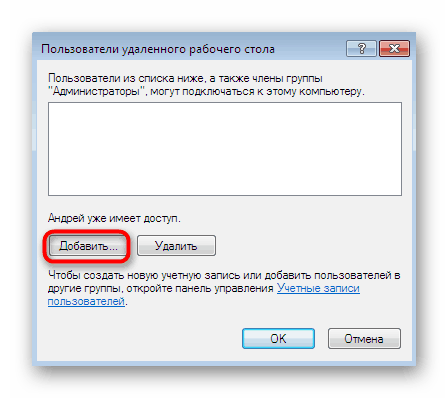
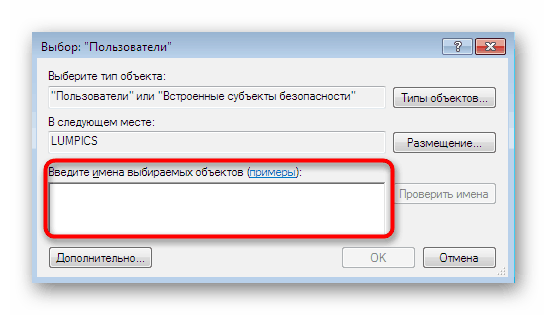
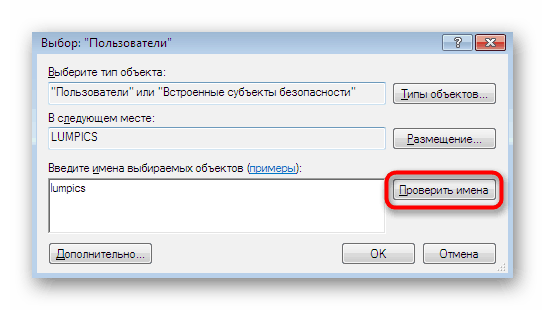
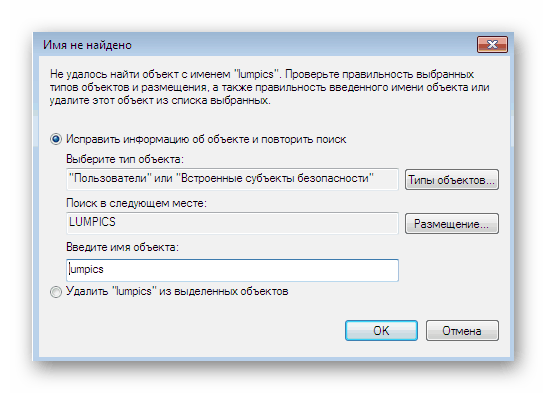
Postoji lakši način dodavanja korisnika za situacije u kojima morate navesti veliki broj imena. Zadatak se obavlja putem ugrađene funkcije pretraživanja na lokalnoj mreži. Prema tome, ako želite dodati račun koji nije dio grupe, ova opcija nije prikladna za vas.
- Sada ste u prozoru "Odaberite:" Korisnici " . " Ovdje kliknite gumb "Napredno" koji se nalazi u lijevom kutu.
- Na desnoj strani vidjet ćete moguće radnje. Kliknite na "Pretraživanje" za početak skeniranja.
- Pronađite željeni profil i odaberite ga lijevom tipkom miša.
- Bit će dodan popisu o kojem smo razgovarali ranije. Na kraju stvaranja kliknite na "OK" .
- Sada ćete u prozoru "Korisnici udaljene radne površine" vidjeti popis korisnika koji su uključeni na popis dopuštenih.
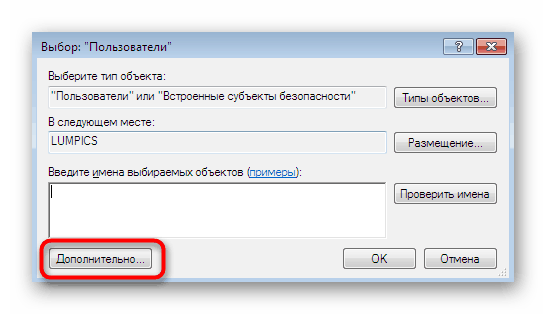
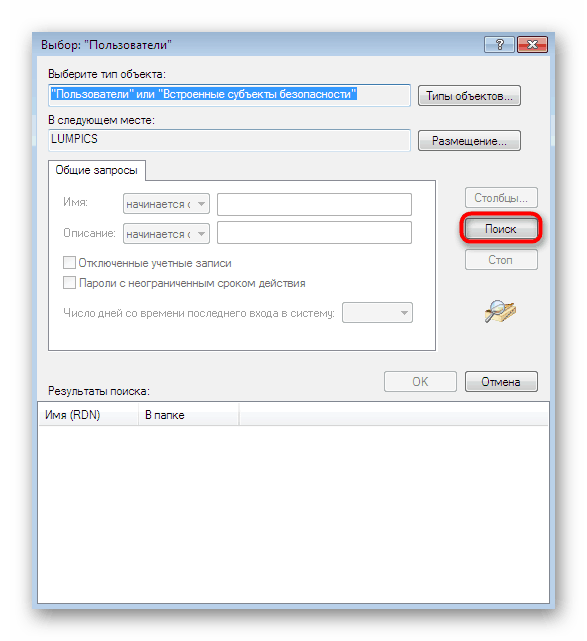
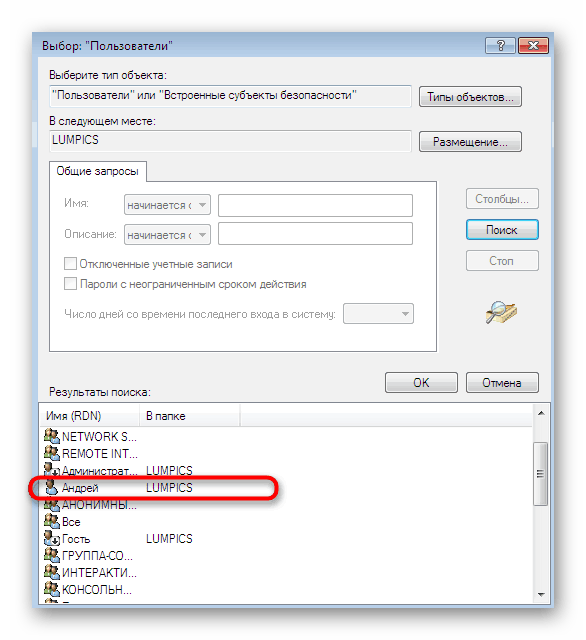
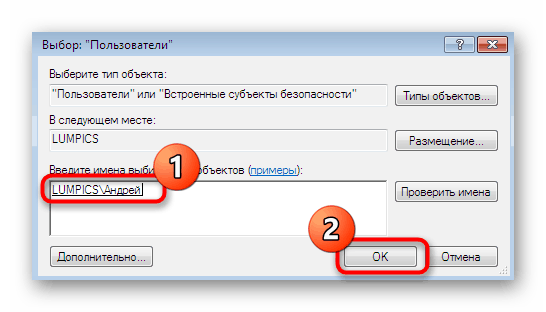
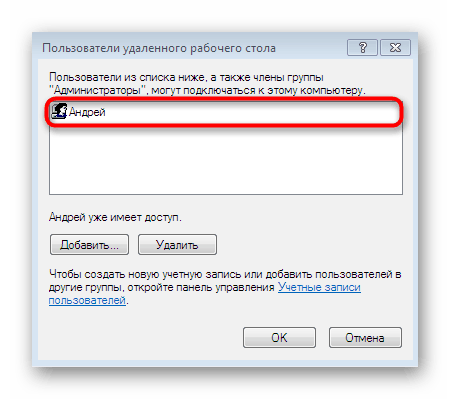
Ako iznenada naiđete na poteškoće u određivanju punog imena računala, pogledajmo ukratko kako to učiniti za manje od minute:
- Otvorite izbornik "Start" , desnom tipkom miša kliknite liniju "Računalo" i odaberite "Svojstva" .
- Ovdje obratite pažnju na "puno ime" . Mora se koristiti pri dodavanju, pokazujući ispred korisničkog imena.
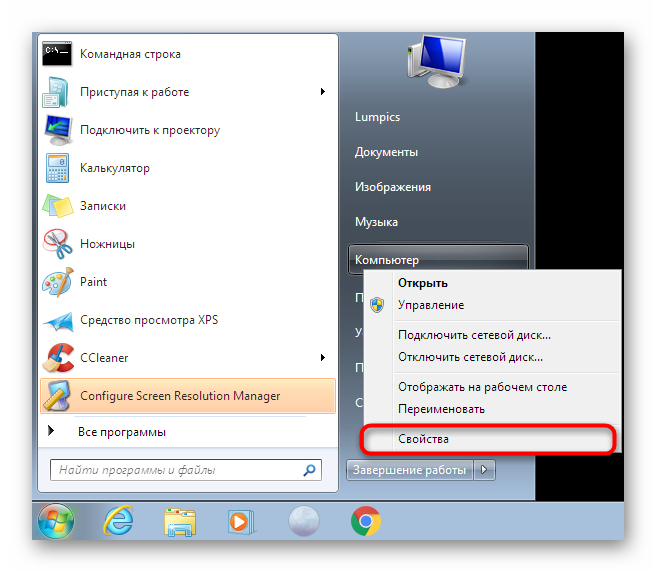
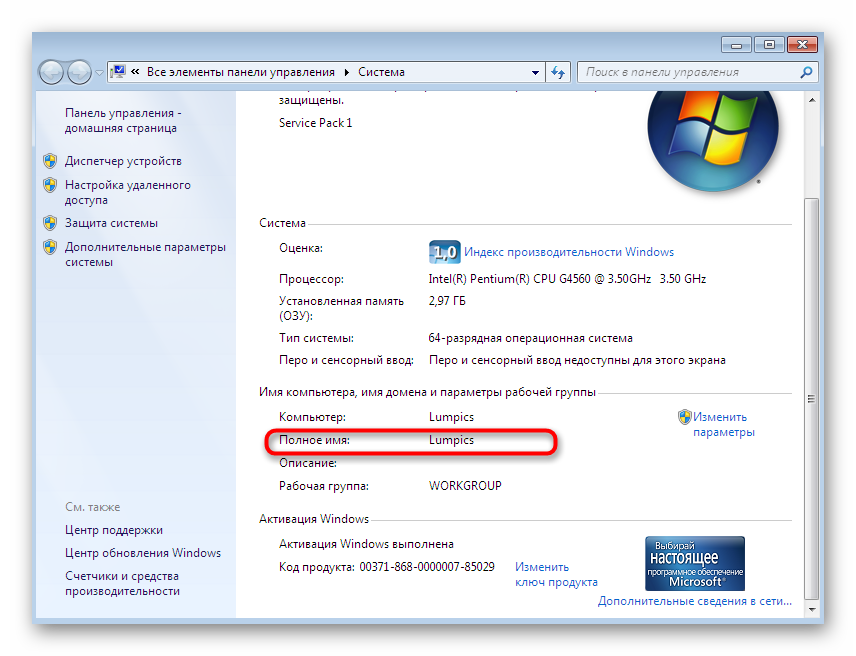
Sada ste upoznati s dva načela omogućavanja pristupa korisnicima da se povežu s udaljenom radnom površinom. Na tome možete dovršiti konfiguraciju i odmah nastaviti s povezivanjem, no važno je uzeti u obzir još nekoliko točaka na koje također želimo obratiti pažnju u okviru današnjeg materijala.
5. korak: Konfiguriranje pravila vatrozida
U većini slučajeva zadana pravila ugrađenog vatrozida operativnog sustava ne podrazumijevaju blokiranje daljinskih veza, ali ako su takvi parametri i dalje prisutni, na ekranu će se pojaviti pogreška 3389 . Da biste to izbjegli, bolje je odmah provjeriti konfiguraciju vatrozida, posebno jer se to radi vrlo brzo i lako.
- Idite na "Upravljačku ploču" kroz "Start" ili pokrenite ovaj izbornik nekom drugom prikladnom metodom.
- Pomaknite se na odjeljak Vatrozid sustava Windows .
- Ovdje kliknite "Dopusti da se program ili komponenta pokreće kroz Windows vatrozid" .
- Spustite se na popis koji se pojavljuje i provjerite je li označena stavka "Udaljena radna površina" . U suprotnom, morate ga instalirati, a zatim primijeniti promjene i ponovno pokrenuti računalo.
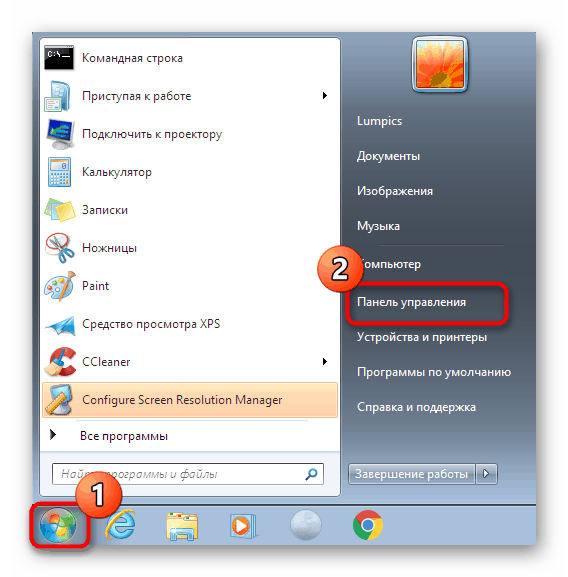
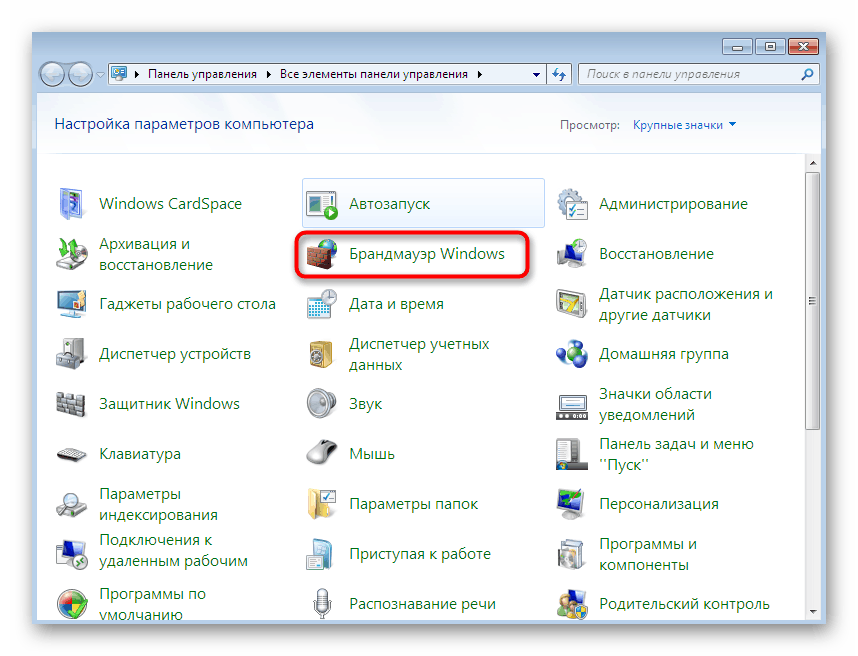
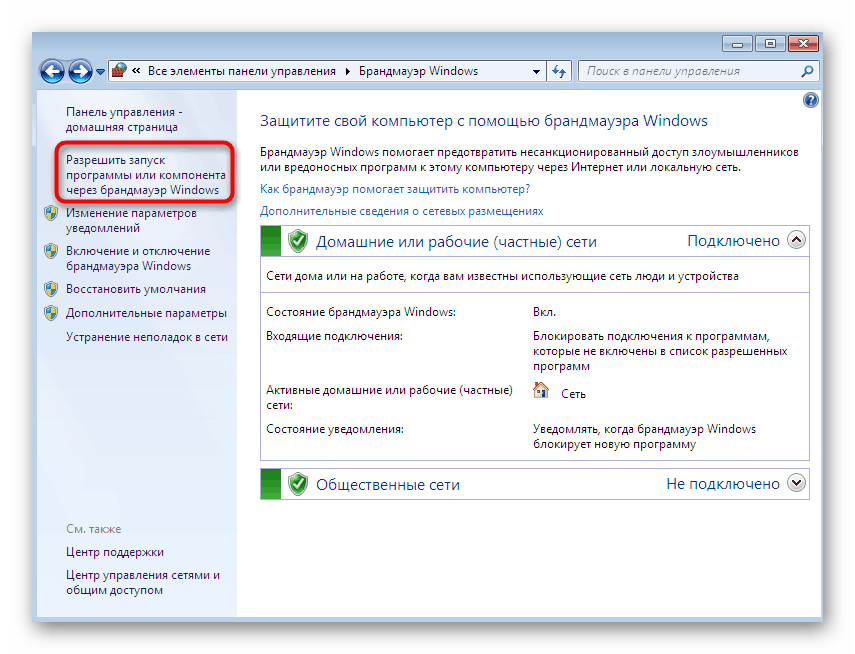
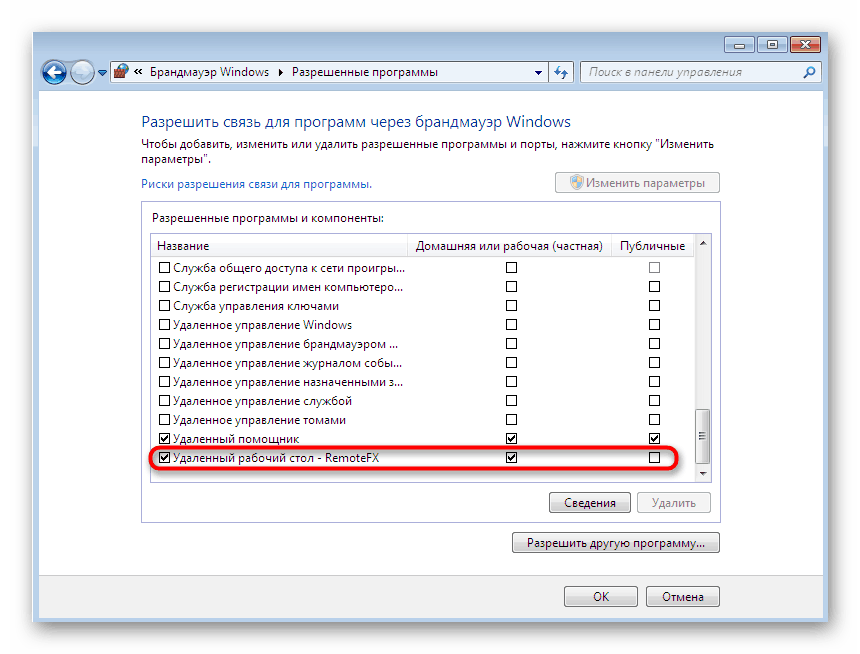
Korak 6: Naprijed TCP priključak 3389
Ako prethodna metoda nije uspjela za one korisnike koji se pokušavaju povezati s udaljenom radnom površinom putem globalne mreže, vlasnik PC-a morat će samostalno otvoriti TCP port 3389 putem postavki usmjerivača, a vi također morate biti sigurni da se koristi statička IP adresa. Potražite upute o prosljeđivanju luka u zasebnom materijalu na našoj web stranici klikom na sljedeću vezu.
Više detalja: Otvaramo portove na usmjerivaču
Što se tiče statičke IP adrese, možete je dobiti samo kupnjom od davatelja usluga ili korištenjem vlastitih postavki, ako je to u početku dopušteno. U svakom slučaju, morat ćete nazvati internetsku liniju davatelja internetskih usluga i pojasniti ovu točku sa stručnjacima, gdje ćete dobiti i potrebne priručnike za implementaciju ove tehnologije.
Korak 7: Spajanje na udaljenu radnu površinu
Posljednji korak našeg materijala danas je povezivanje s udaljenom radnom površinom pomoću ugrađene Windows funkcije. Ako su svi prethodni koraci izvedeni na računalu korisnika s kojim se želite povezati, tada se ovaj korak izvodi s računala administratora ili pomoćnika.
- Otvorite izbornik Start i potražite aplikaciju za vezu s udaljenom radnom površinom .
- U red upišite naziv računala, a zatim kliknite na "Connect" .
- Analitizirat će se nova veza. To može potrajati nekoliko minuta i kad se od vas zatraži da unesete lozinku, unesite je, počevši od pristupnog ključa računa.
- Uz to treba imati na umu parametre povezivanja. Prva kartica odgovorna je za postavljanje brze prijave. Ovdje možete odrediti računalo i korisnika, kao i spremiti konfiguraciju u zasebnu datoteku radi praktičnosti.
- Slijedi uređivanje funkcija na zaslonu: podešava se razlučivost i prikaz boja. Sve su vrijednosti postavljene isključivo za korisničke zahtjeve.
- Na kartici "Lokalni resursi" možete aktivirati zvukove s udaljenog računala, postaviti način interakcije s tipkovnicom i konfigurirati međuspremnik.
- Odjeljak "Programi" odgovoran je za skriptirano automatsko pokretanje softvera sljedeći put kada se povežete s računalom. Da biste to učinili, trebate samo odrediti put do izvršne datoteke.
- Ako iznenada naiđete na kočnice tijekom veze, idite na "Interakcija" . Ovdje postavljate kvalitetu veze ovisno o brzini Interneta i snazi uređaja. Jednostavno odaberite jedan od predložaka na popisu.
- Karticu Napredni trebao bi unijeti samo napredni administrator sustava. Ovdje su instalirani certifikati o autentičnosti i postavljeni su pristupnici za povezivanje s bilo kojeg mjesta.
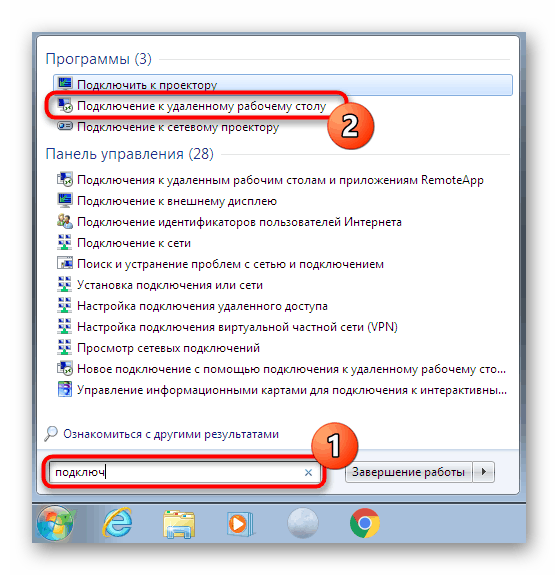
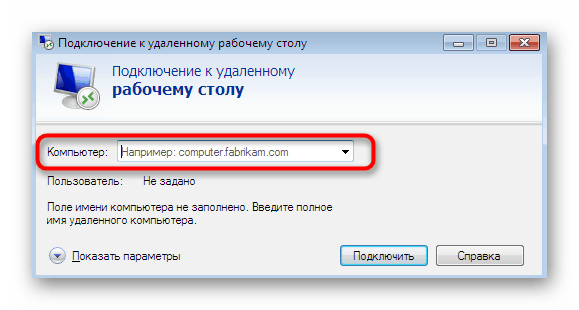

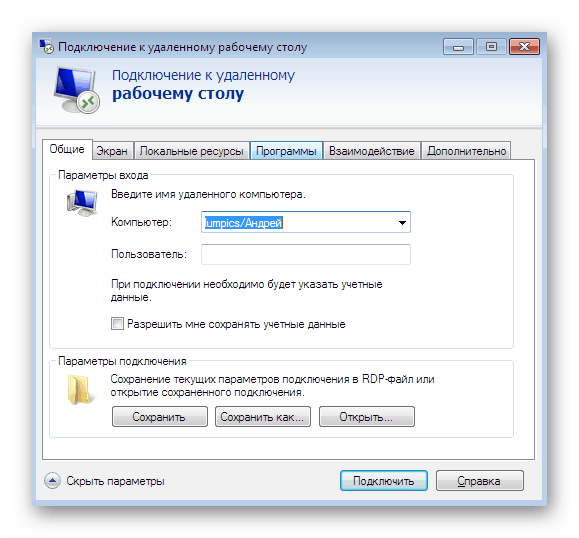
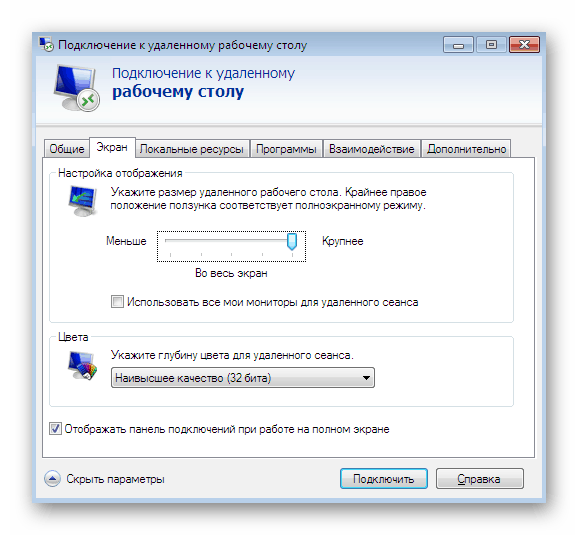
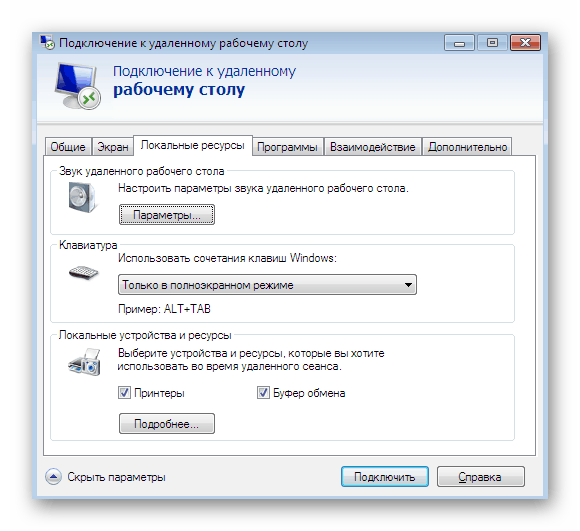
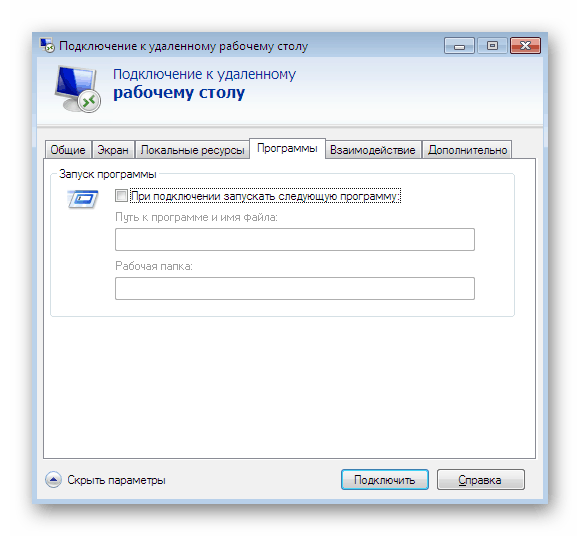
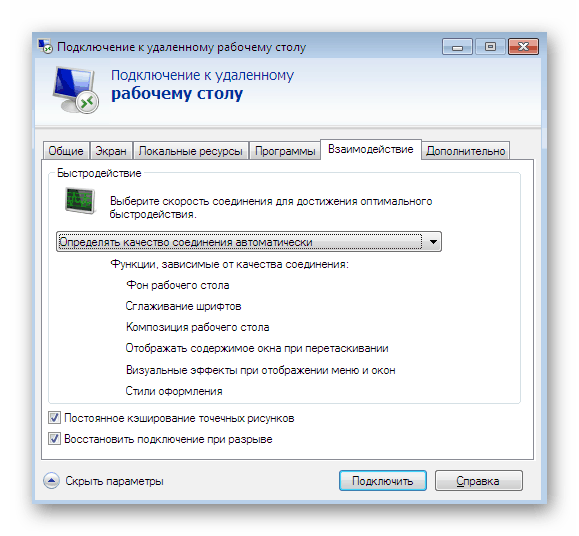
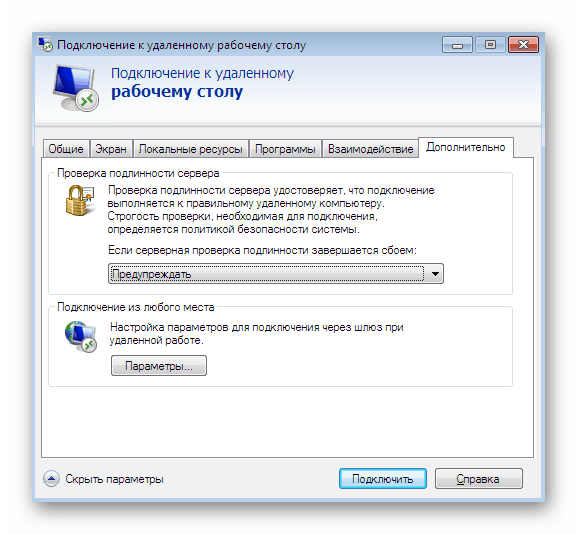
U ovom ste članku naučili o svim fazama konfiguracije RDP-a u operativnom sustavu Windows 7 kako u fazi pripreme, tako i tijekom same veze. Ako se ispravno slijede sve upute, ne bi se trebali javljati problemi s pristupom radnoj površini.