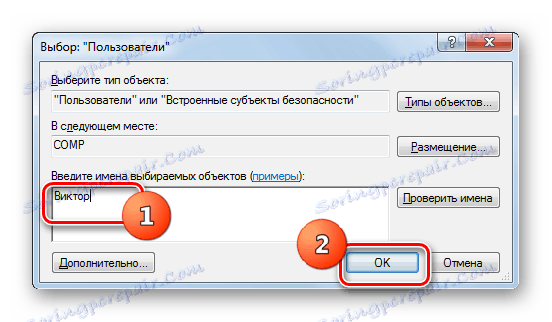Omogućite RDP 8 / 8.1 u sustavu Windows 7
Većina korisnika sustava Windows 7 koji žele aktivirati Remote Desktop na svom računalu, ali ne žele koristiti softver trećih strana za to, koristite ugrađeni alat ovog OS-RDP-a 7. No, svi ne znaju da možete koristiti više Napredni RDP 8 ili 8.1 protokoli. Pogledajmo kako se to može učiniti i kako se postupak za daljinski pristup na taj način razlikuje od standardne verzije.
Vidi također: Pokretanje RDP 7 u sustavu Windows 7
sadržaj
Pokretanje RDP-a 8 / 8.1
Redoslijed instalacije i aktivacije protokola RDP 8 ili 8.1 gotovo je identičan, stoga nećemo opisati slijed akcija za svaku od njih zasebno, već opisujemo opću verziju.
Korak 1: Instalirajte RDP 8 / 8.1
Prije svega, nakon instalacije sustava Windows 7, imat ćete samo jedan protokol za daljinski pristup - RDP 7. Da biste aktivirali RDP 8 / 8.1, najprije morate instalirati odgovarajuća ažuriranja. To se može obaviti automatski preuzimanjem svih ažuriranja putem "Centra za ažuriranje" ili možete napraviti ručnu instalaciju tako što ćete preuzeti jednu od datoteka s službenog Microsoftovog web mjesta putem veza u nastavku.
Preuzmite RDP 8 s službene stranice
Preuzmite RDP 8.1 s službene stranice
- Odaberite koju od dvije opcije protokola koju želite instalirati i slijedite odgovarajuću vezu. Na službenoj web stranici pronađite vezu za preuzimanje ažuriranja koja odgovara bitovini OS-a (32 (x86) ili 64 (x64) bita) i kliknite je na nju.
- Nakon preuzimanja ažuriranja na tvrdi disk računala, pokrenite ga na uobičajeni način, jer pokrenete bilo koji program ili prečac.
- Nakon toga pokrenut će se instalacijski program za offline ažuriranje koji instalira ažuriranje na računalo.
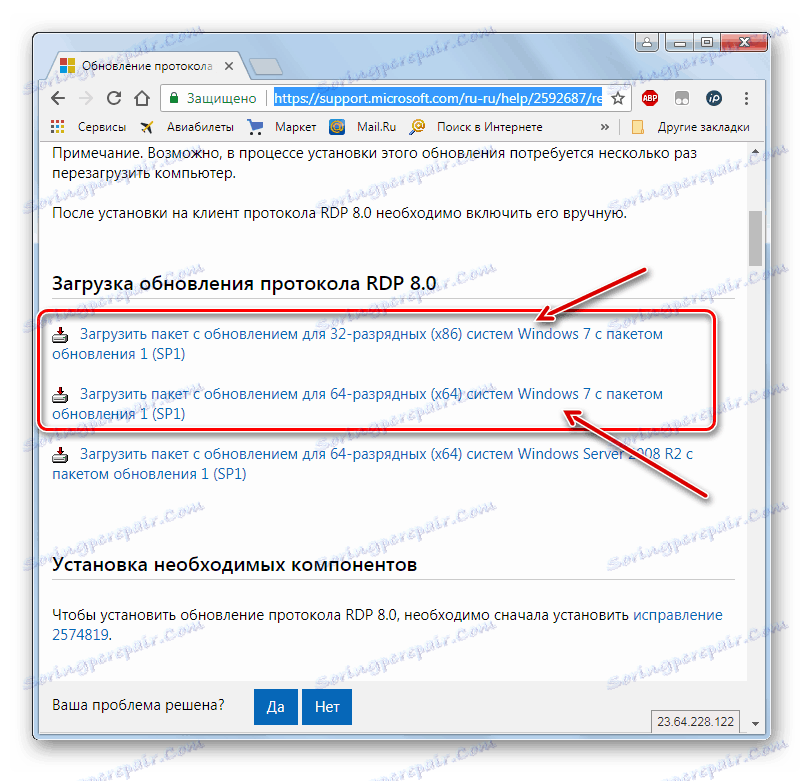
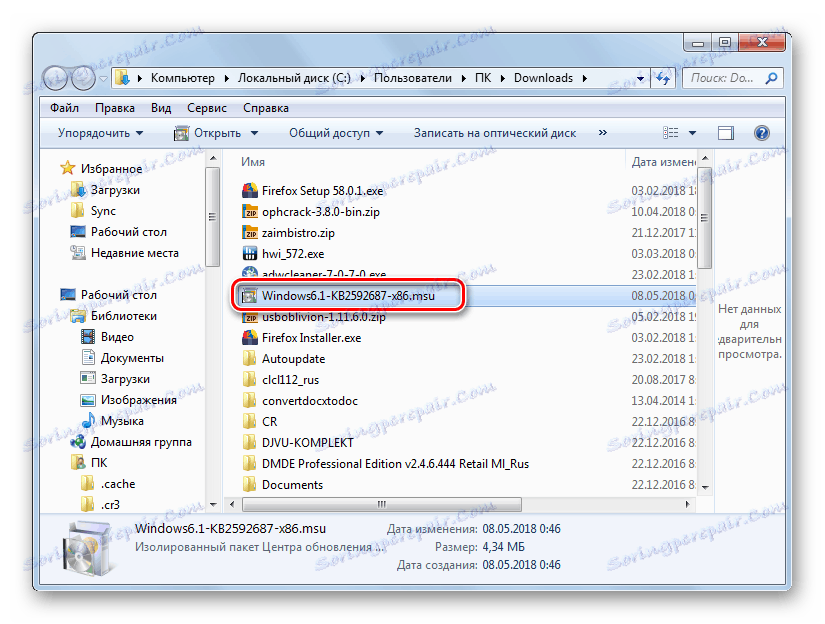

Faza 2: Aktivirajte daljinski pristup
Koraci za omogućavanje daljinskog pristupa provode se koristeći točno isti algoritam kao i sličan postupak za RDP 7.
- Kliknite izbornik "Start" i kliknite desnom tipkom miša na natpis "Računalo" . Na popisu koji se prikaže odaberite "Svojstva".
- U prozoru svojstava koji se otvori kliknite na aktivnu vezu u lijevom dijelu - "Dodatni parametri ..." .
- Zatim otvorite odjeljak "Daljinski pristup" .
- Tamo nam je potreban protokol za nas. Označite okvir pokraj opcije "Omogući veze ..." u području "Daljinska pomoć " . U oknu "Udaljena radna površina" pomaknite prekidač na položaj "Dopusti spajanje ..." ili "Dopusti spojeve ..." . Da biste to učinili, kliknite "Odaberite korisnike ..." . Da bi sve postavke stupile na snagu, kliknite "Primijeni" i "U redu" .
- Remote Desktop će biti omogućen.

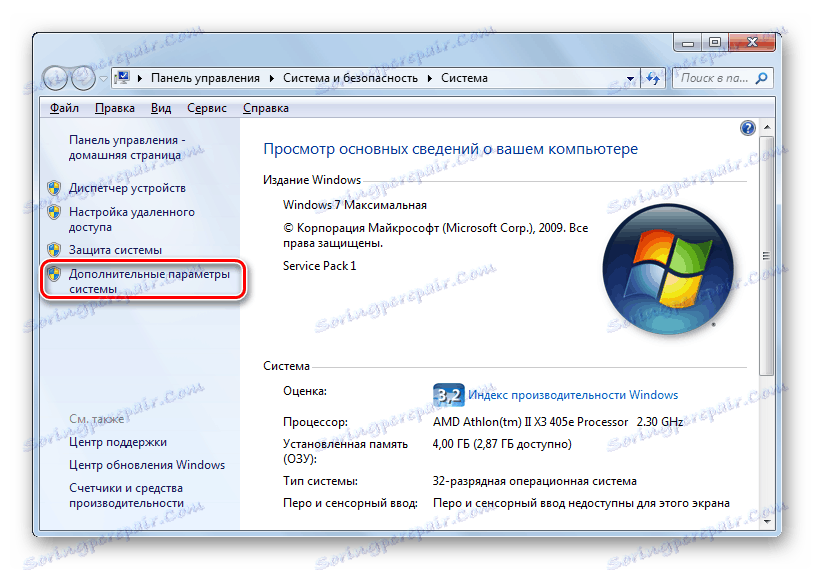
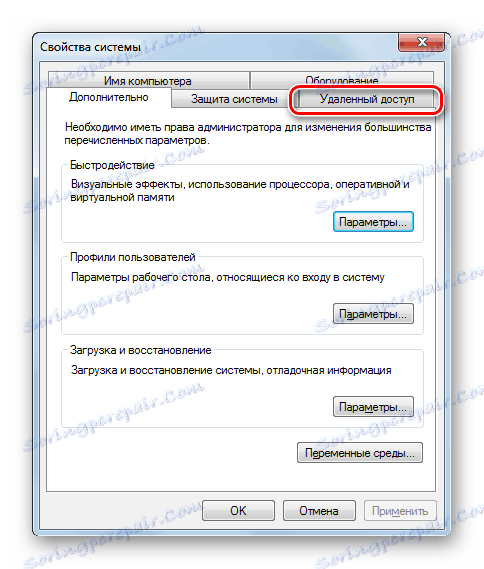
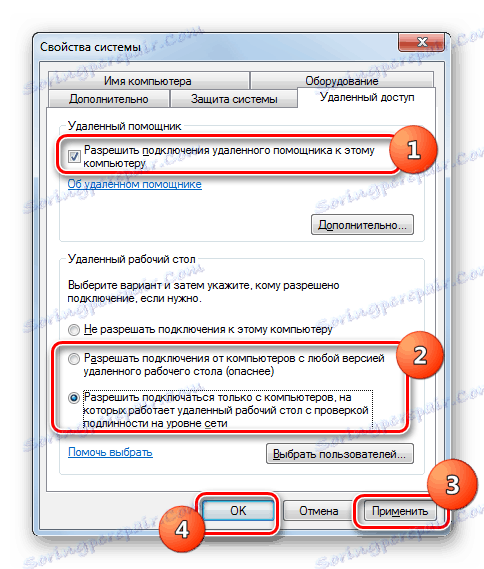
pouka: Povezivanje "Udaljena radna površina" na sustavu Windows 7
Korak 3: Aktivirajte RDP 8 / 8.1
Treba napomenuti da će daljinski pristup biti omogućen prema zadanim postavkama putem RDP 7 protokola. Sada morate aktivirati protokol RDP 8 / 8.1.
- Upišite na tipkovnici Win + R. U prozoru Pokreni koji se otvori unesite:
gpedit.mscZatim kliknite gumb "U redu" .
- Pokreće se "Editor grupe pravila" . Kliknite naziv odjeljka "Konfiguracija računala" .
- Zatim odaberite "Administrativni predlošci" .
- Zatim idite na direktorij "Windows Components" .
- Idite na Usluge udaljene radne površine .
- Otvorite folder Session Host ....
- Konačno, idite na direktorij za daljinsku sesiju .
- U otvorenom direktoriju kliknite stavku "Dopusti RDP verziju 8.0" .
- Otvara se prozor za aktivaciju RDP 8 / 8.1. Pomaknite radio gumb na položaj "Omogući" . Da biste spremili unesene postavke, kliknite Primijeni i U redu .
- Zatim ne ometa aktivaciju neugodnijeg UDP protokola Da biste to učinili , idite na mapu "Connections" u lijevom dijelu ljuske "Editor" koja se nalazi u mapi Session Host ... koja je ranije bila posjećena.
- U prozoru koji se otvori kliknite element "Odaberite RDP protokole".
- U prozoru za odabir protokola koji se otvori preusmjeriti radio gumb na položaj "Omogući" . Ispod s padajućeg popisa odaberite opciju "Upotrijebite UDP ili TCP". Zatim kliknite "Primijeni" i "U redu" .
- Sada, da biste aktivirali protokol RDP 8 / 8.1, morate ponovno pokrenuti računalo. Nakon što ga ponovo omogućite, potrebna će komponenta već funkcionirati.
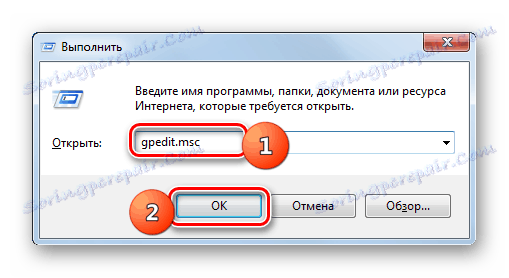
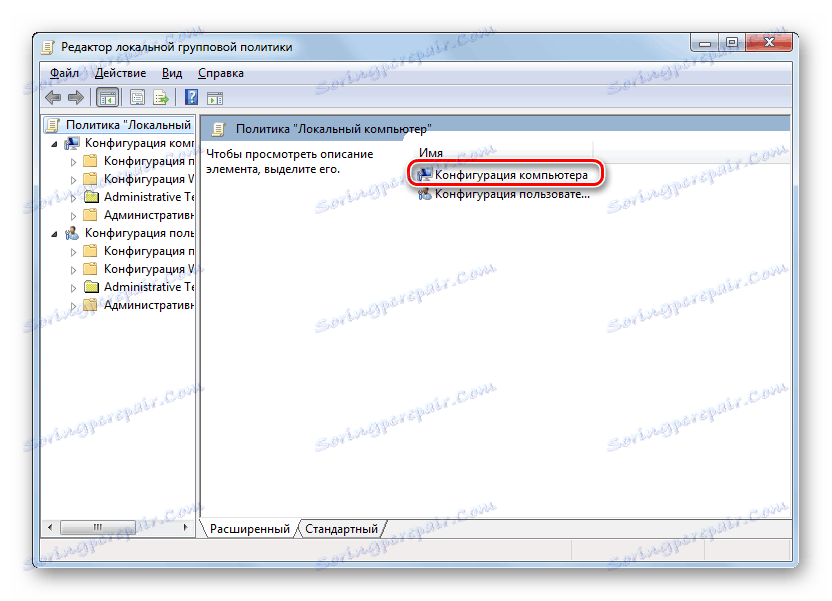
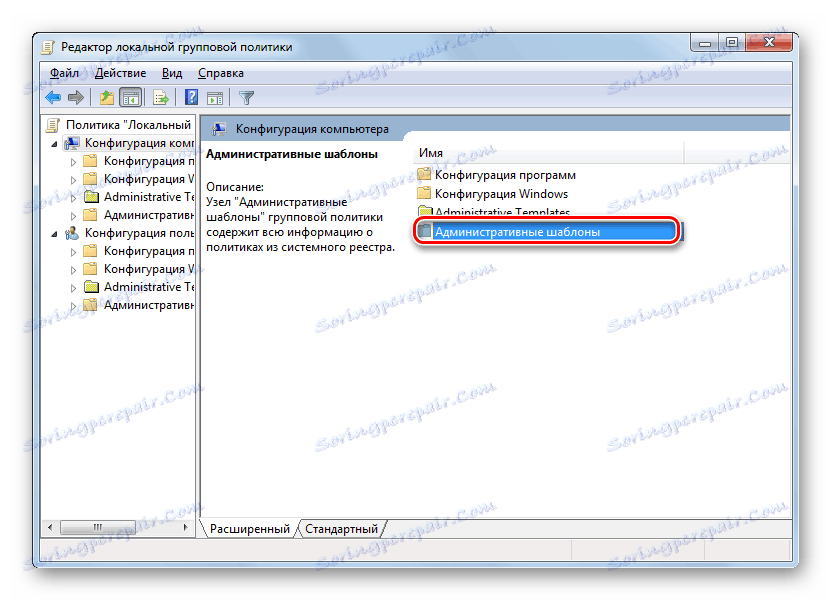
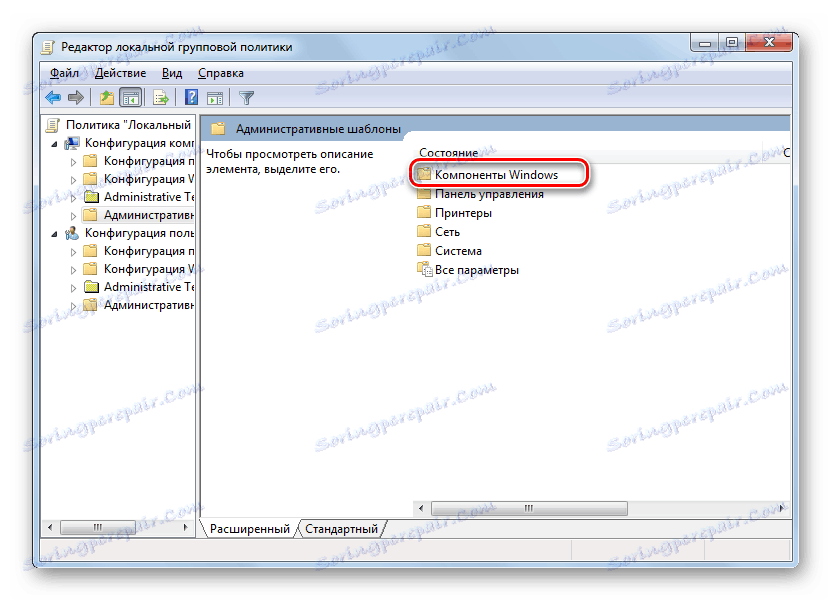
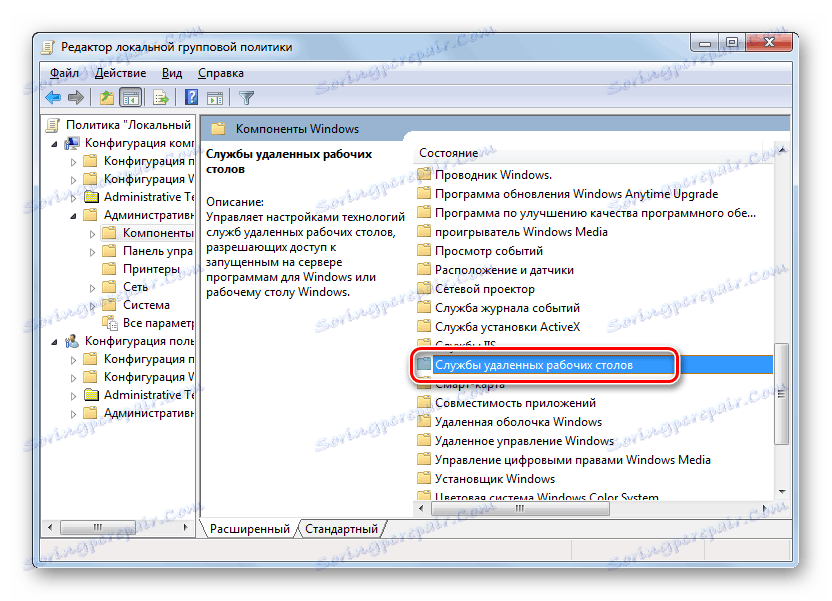
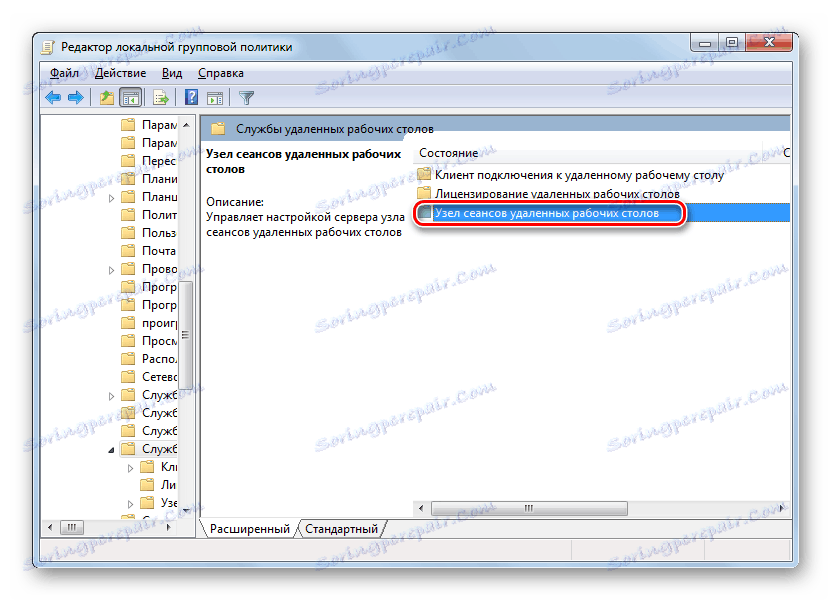
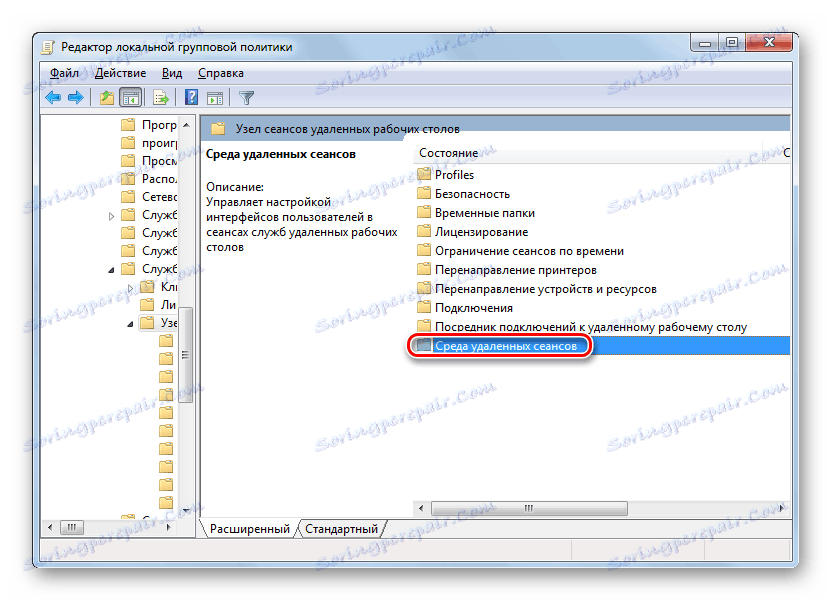
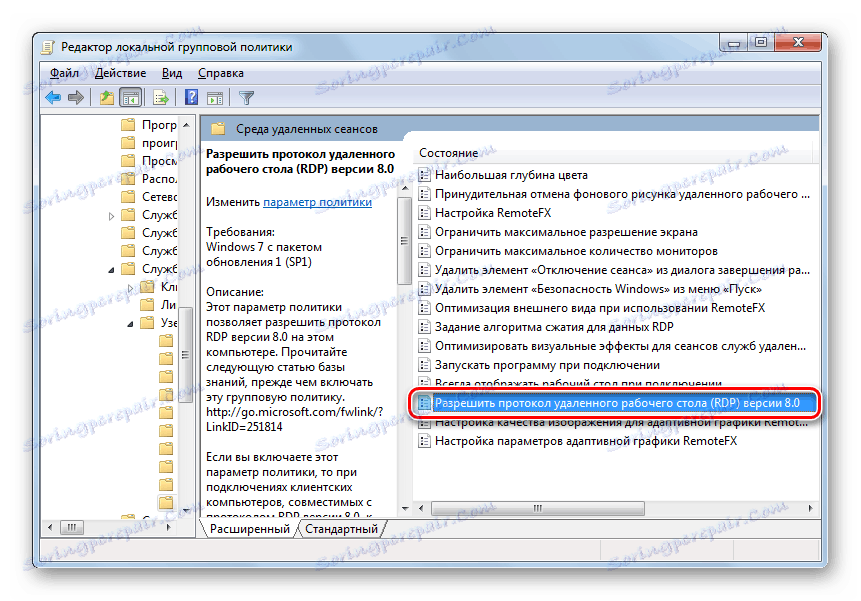
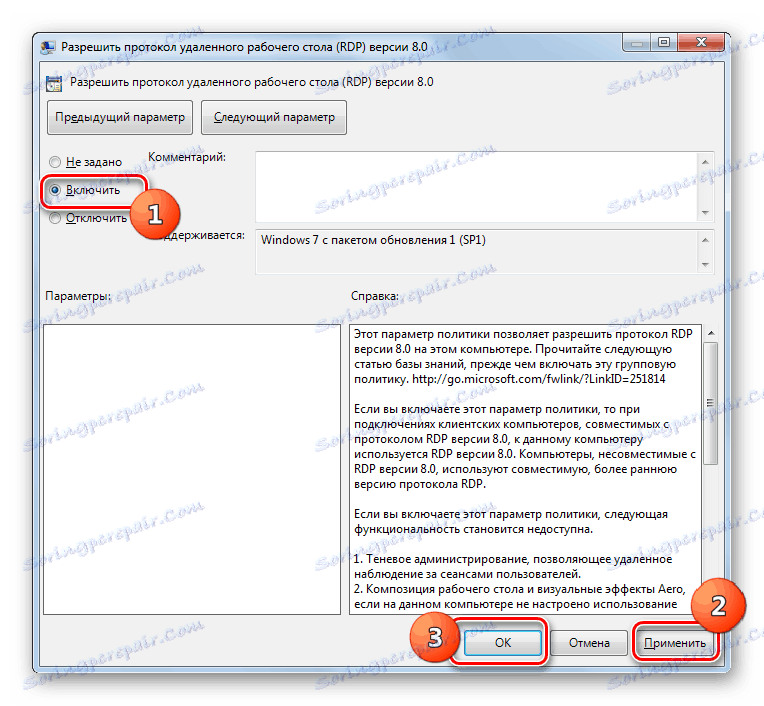
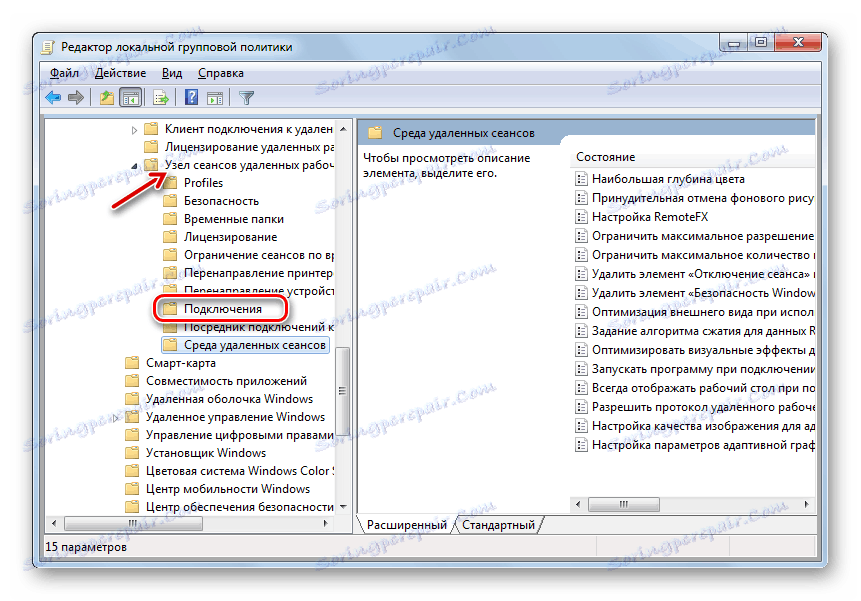
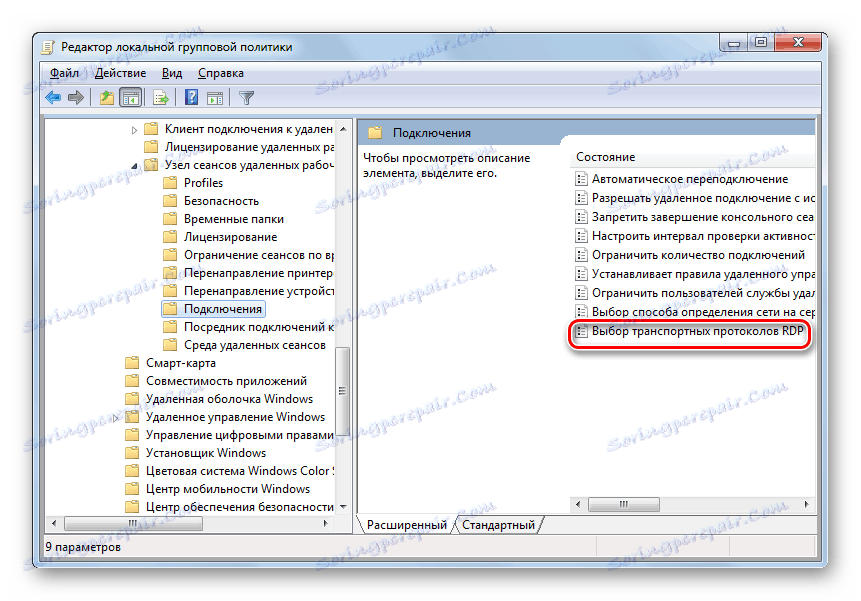
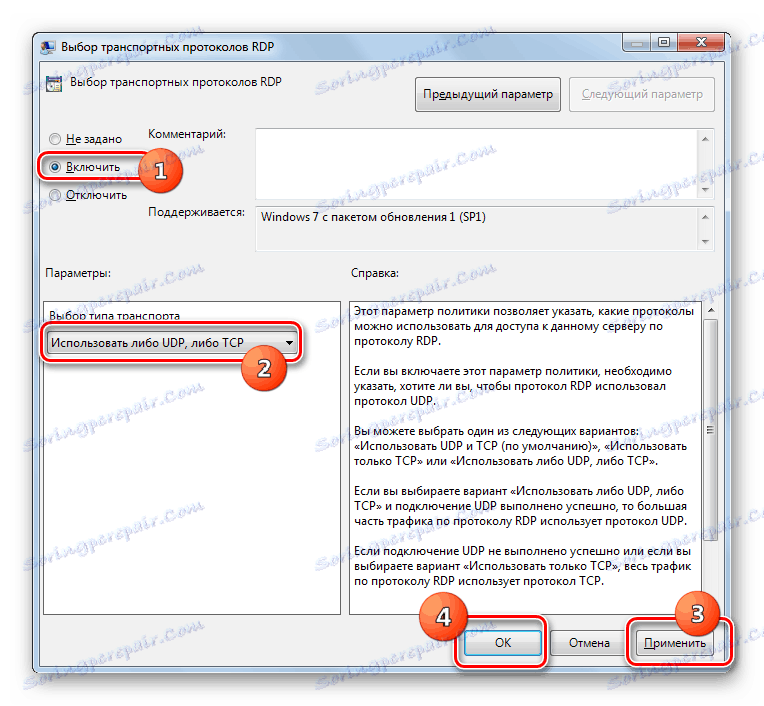
Faza 4: Dodavanje korisnika
U sljedećem koraku trebate dodati korisnike koji će dobiti daljinski pristup računalu. Čak i ako je dopuštenje pristupa dodano ranije, morat ćete ponovno obaviti postupak, jer će oni računi kojima je dopušten pristup putem RDP-a 7 izgubit će je ako se protokol promijeni u RDP 8 / 8.1.
- Otvorite napredni prozor postavki sustava u odjeljku "Daljinski pristup" , koji smo već posjetili u koraku 2 . Kliknite element "Odaberite korisnike ..." .
- U otvorenom mini prozoru kliknite "Dodaj ..." .
- U sljedećem prozoru jednostavno unesite naziv računa korisnika koji žele omogućiti daljinski pristup. Ako njihovi računi još nisu stvoreni na računalu, trebali biste ih stvoriti prije unosa naziva profila u trenutnom prozoru. Nakon što unesete unos, kliknite "U redu" .
![22]()
- Vraća se na prethodnu ljusku. Ovdje, kao što vidite, imena odabranih računa već su prikazana. Nema dodatnih parametara, samo kliknite "U redu" .
- Vratite se u prozor naprednih postavki računala, kliknite "Primijeni" i "U redu" .
- Nakon toga, daljinski pristup temeljen na protokolima RDP 8 / 8.1 bit će omogućen i dostupan korisnicima.
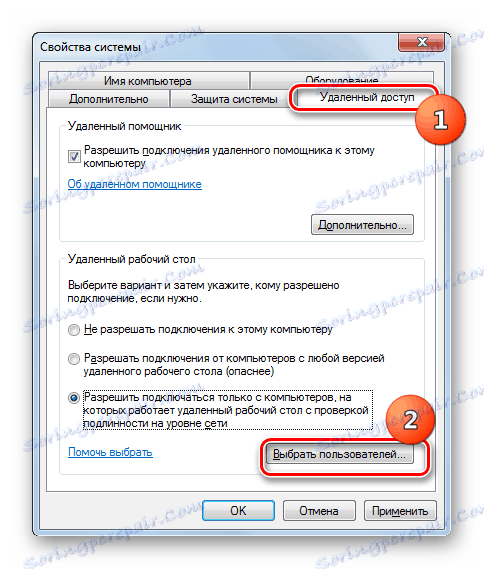


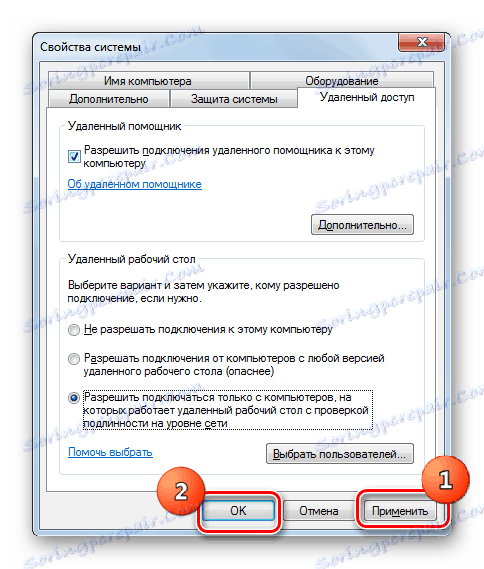
Kao što vidite, postupak izravne aktivacije daljinskog pristupa na temelju RDP 8 / 8.1 protokola ne razlikuje se od sličnih radnji za RDP 7. No, preuzimajte i instalirajte potrebna ažuriranja u svoj sustav, a zatim aktivirajte komponente uređivanjem postavki pravila grupe za lokalne grupe.