Postojanje pokretanja u sustavu Windows 10 onemogućuje korisnicima pokretanje svih potrebnih programa koji se trebaju pokretati u pozadini kada se prijave, jer će se to dogoditi automatski. Međutim, sve ove aplikacije i dalje treba dodati u pokretanje kako bi alat znao koje treba otvoriti. To se može učiniti na različite načine, ali neki su korisnici zainteresirani za dovršavanje zadatka putem uređivača registra.
Uređivanje opcija pokretanja putem registra sustava Windows 10
Prije svega, predlažemo da se zaustavimo na standardnom načinu rada s uređivačem registra, koji je prikladan za apsolutno sve vlasnike operativnog sustava Windows 10 bilo koje gradnje. Princip dodavanja programa je stvoriti odgovarajući parametar i dodijeliti mu posebnu vrijednost, ali raščlanimo ga redom, počevši od navigacije do željene tipke.
- Pokrenite uslužni program "Trčanje" na bilo koji prikladan način. Na primjer, može se pronaći pretraživanjem u "Početak" ili jednostavno pritisnite kombinaciju Win + R.
- Zatim u prozor koji se pojavi unesite
regediti kliknite na Unesi. - Slijedite put
HKEY_LOCAL_MACHINEESoftwareMicrosoftWindowsCurrentVersionRunda biste došli do općeg odjeljka za pokretanje. Ako vas zanima samo trenutni korisnik, put postajeHKEY_CURRENT_USERSoftwareMicrosoftWindowsCurrentVersionRun. - Sada u korijenu odredišne mape vidite sve parametre niza s vrijednostima odgovornim za pokretanje programa. Naziv parametra obično označava za koji je program odgovoran, a vrijednost sadrži put do izvršne datoteke.
- Ako takav parametar želite sami stvoriti dodavanjem softvera, desnom tipkom miša pritisnite prazan prostor, u kontekstnom izborniku koji se pojavi zadržite pokazivač iznad "Stvoriti" i odaberite "Parametar niza".
- Dajte mu prepoznatljiv naziv kako se ubuduće ne bi zbunili, a zatim dvaput kliknite liniju lijevom tipkom miša da biste prešli na promjenu vrijednosti.
- Ako je puni put do izvršne datoteke nepoznat ili ga se ne možete sjetiti, idite sami na put do njegovog mjesta, otvorite svojstva i kopirajte redak "Mjesto".
- Zalijepite ga u kutiju "Vrijednost", obavezno dodajte format datoteke EXE na kraju, jer je to potrebno za pravilno pokretanje.
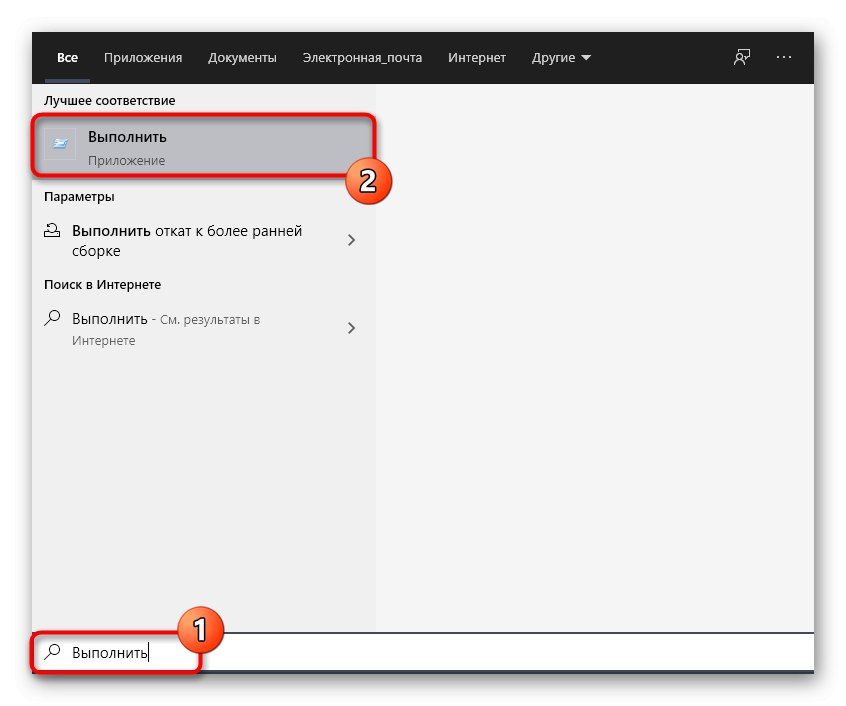
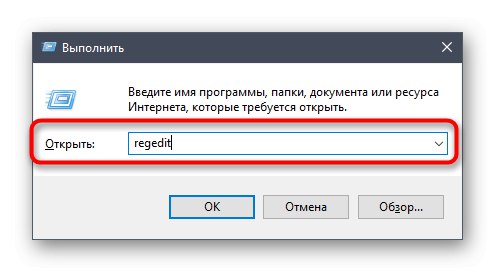
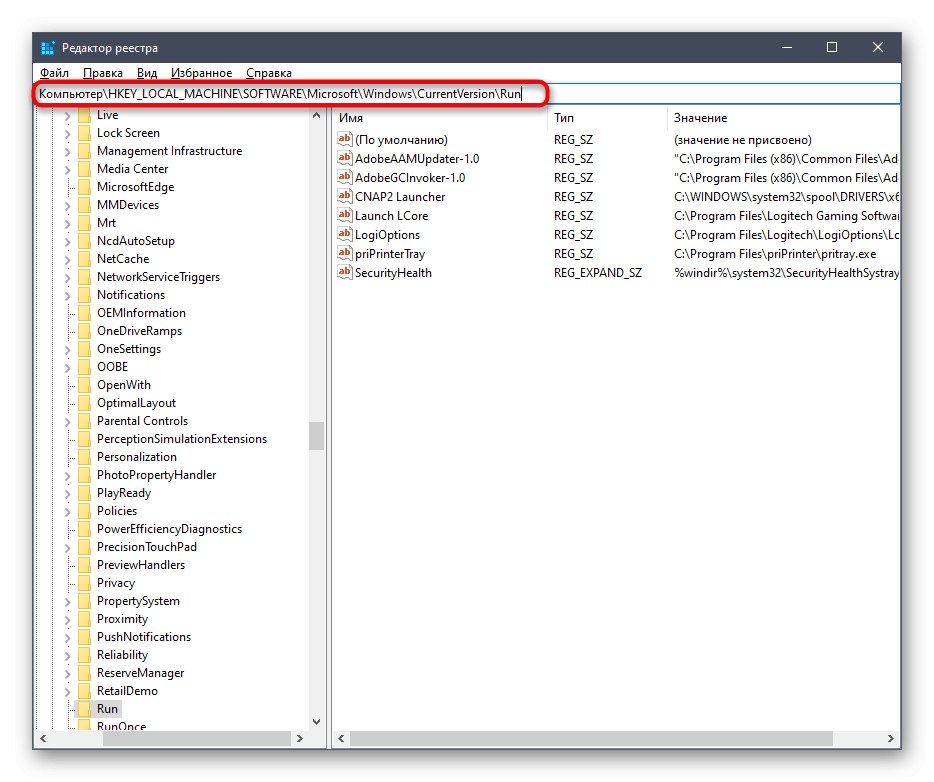
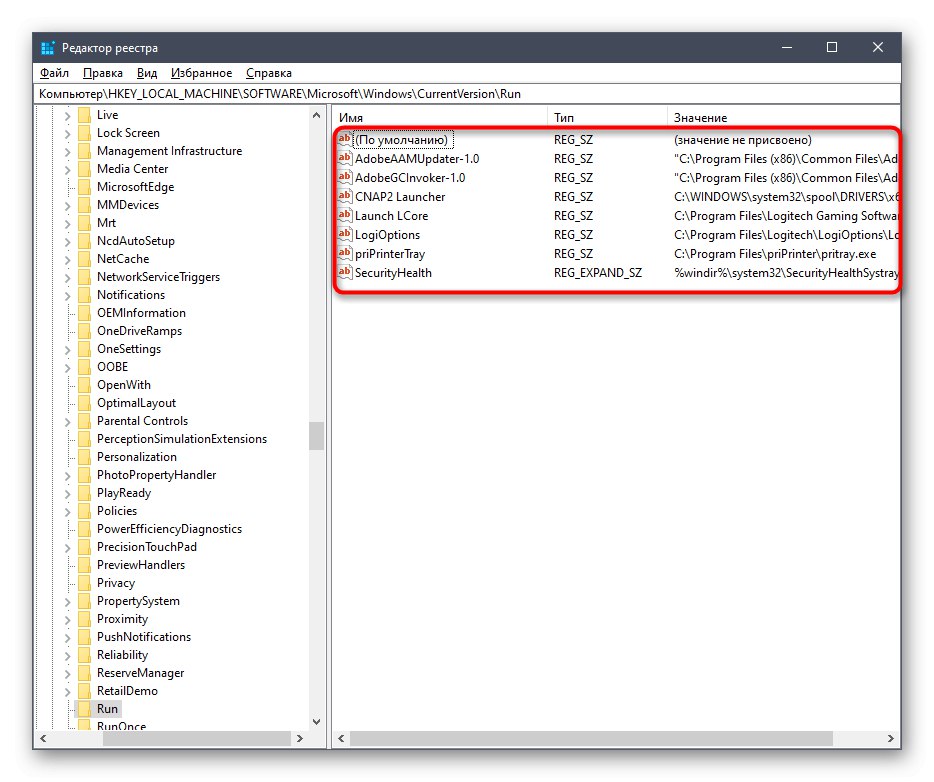
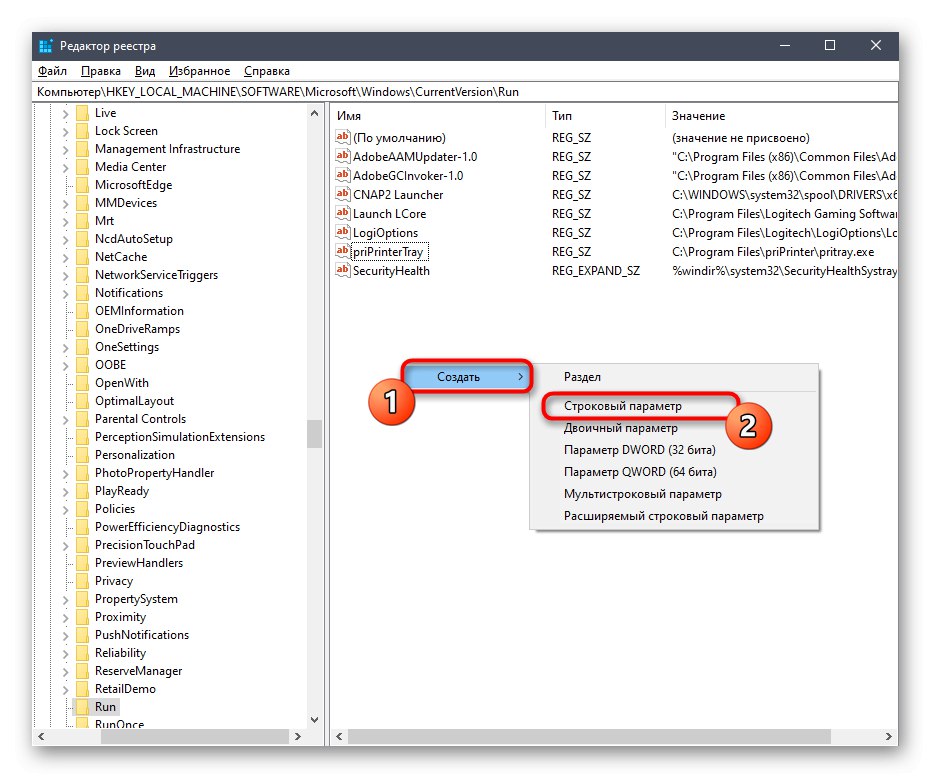
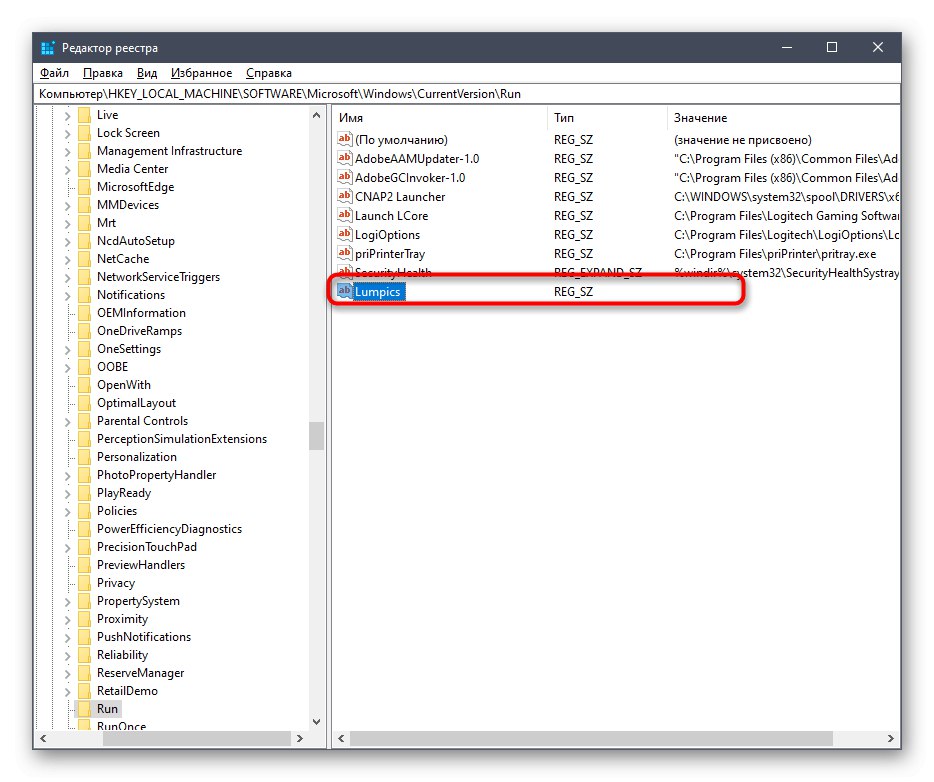
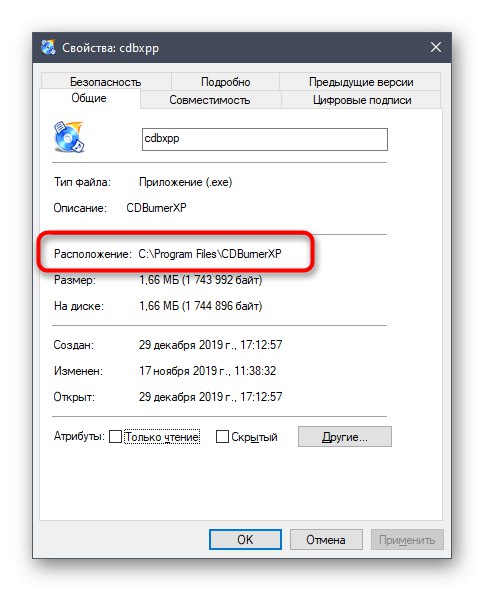
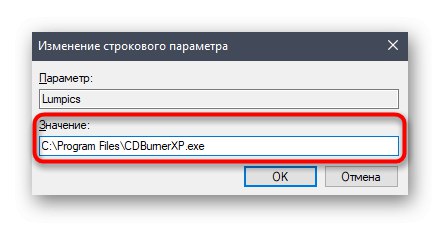
Sve promjene napravljene u uređivaču registra stupaju na snagu sljedeći put kada započnete sesiju operativnog sustava, tako da samo trebate ponovno pokrenuti računalo kako bi se novi programi dodani u automatsko pokretanje pokrenuli s Windowsom.
Uređivanje postavki pokretanja putem programa Local Group Policy Editor
Neki su korisnici svjesni postojanja zasebnog dodavanja pod nazivom Local Group Policy Editor. Provodi sve iste funkcije koje se mogu izvesti putem uređivača registra, ali ovdje se postavke vrše interakcijom s grafičkim sučeljem, što uvelike pojednostavljuje cijeli postupak. Međutim, napominjemo da je takva komponenta prisutna samo u sustavima Windows 10 Pro i Enterprise, pa vlasnici drugih sklopova neće moći pokrenuti ili dodatno instalirati ovaj uređivač. Prilikom dodavanja programa za automatsko učitavanje kroz spomenuti dodatak, u registru se stvaraju potpuno isti parametri, o čemu smo već ranije govorili, zbog čega predlažemo proučiti i ovu metodu.
- Otvorite uslužni program Pokreni (Win + R) i napišite u polje
gpedit.msca zatim pritisnite tipku Unesi. - Koristite lijevu ploču da biste slijedili put "Konfiguracija računala" — "Administrativni predlošci" — "Sustav".
- U korijenu mape odaberite odjeljak "Prijaviti se".
- Među popisom svih dostupnih parametara pronađite redak "Pokreni ove programe prilikom prijave".
- Postavite stanje ovog parametra "Uključeno"označavanjem odgovarajuće stavke tako da je možete započeti s postavljanjem.
- Počnimo sada dodavati programe za pokretanje. Da biste to učinili, kliknite gumb "Pokazati".
- U redovima "Vrijednost" možete odrediti puni put do datoteke tako da parametar zna koji se izvršni program treba pokrenuti. Možete stvoriti neograničen broj takvih linija, ali imajte na umu da velik broj aplikacija za pokretanje značajno utječe na brzinu pokretanja operativnog sustava.
- Nakon svih promjena, ne zaboravite kliknuti na "Prijavite se"da ih spasim. Nakon toga, ponovo pokrenite računalo kako bi se novi programi automatski pokrenuli.
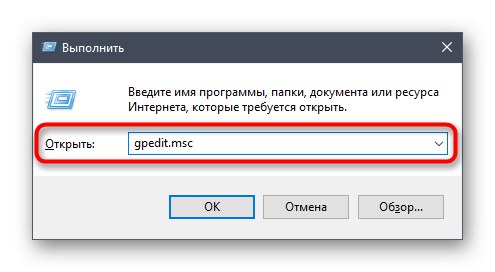
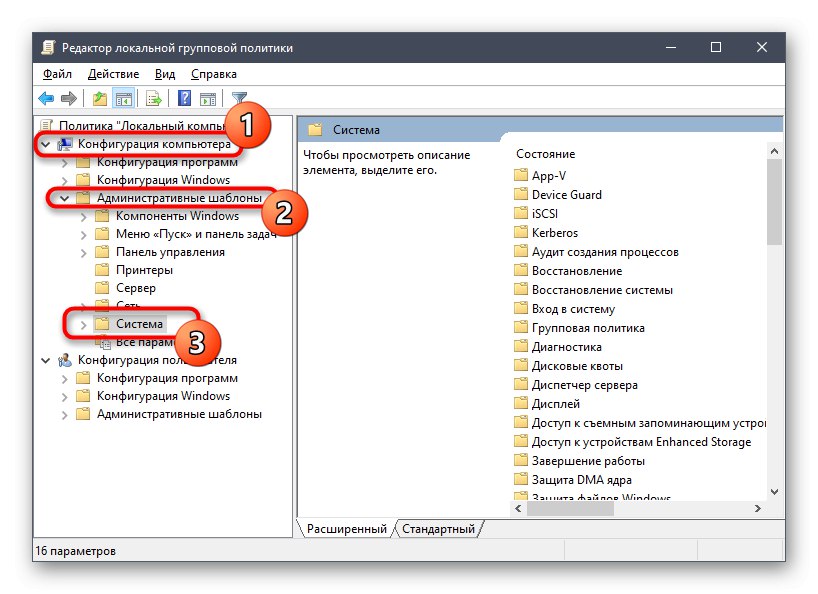
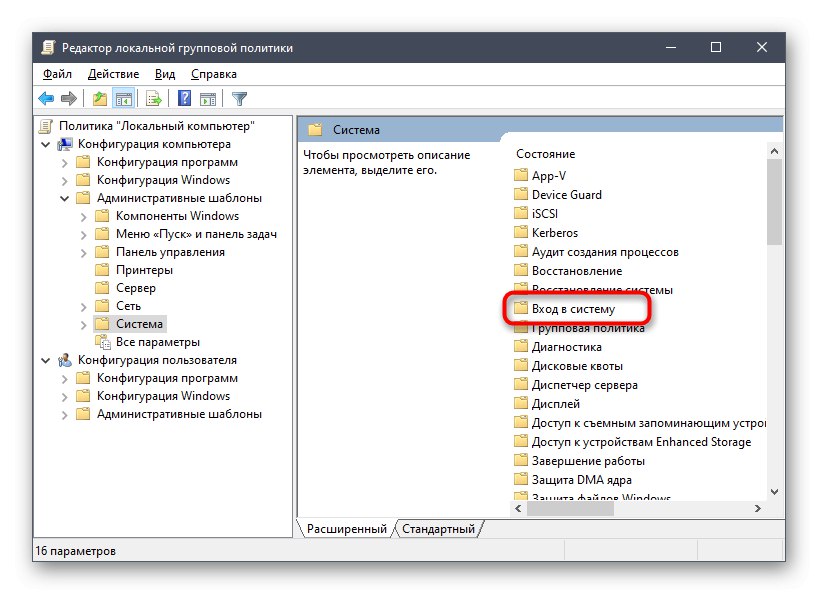
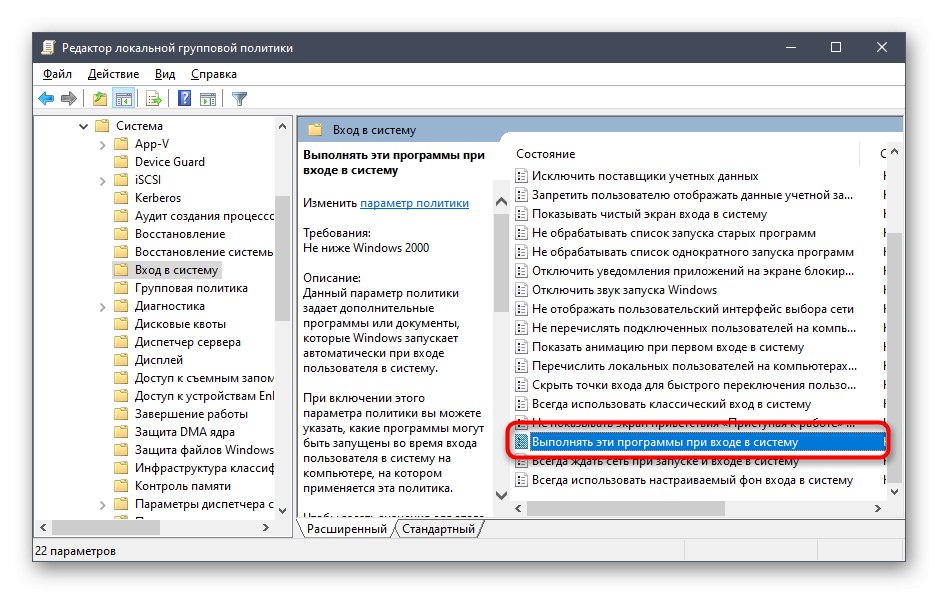
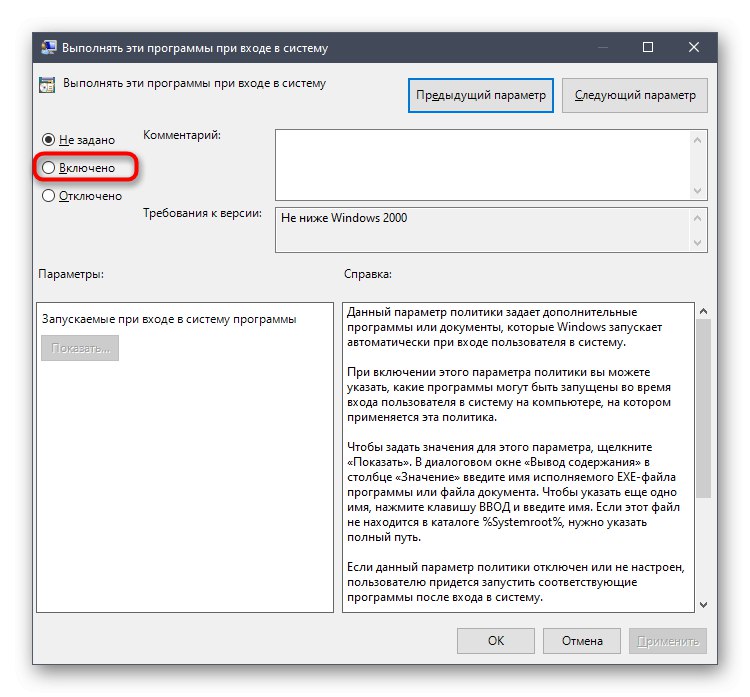
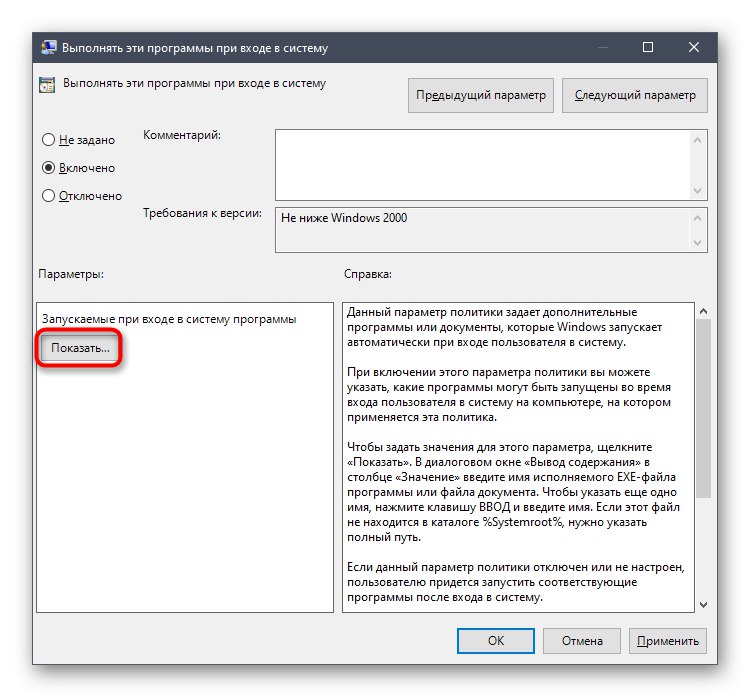
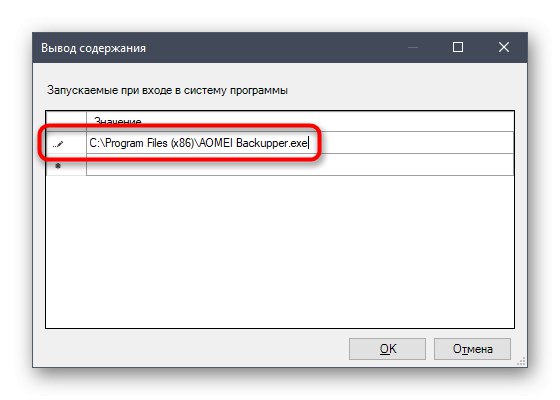
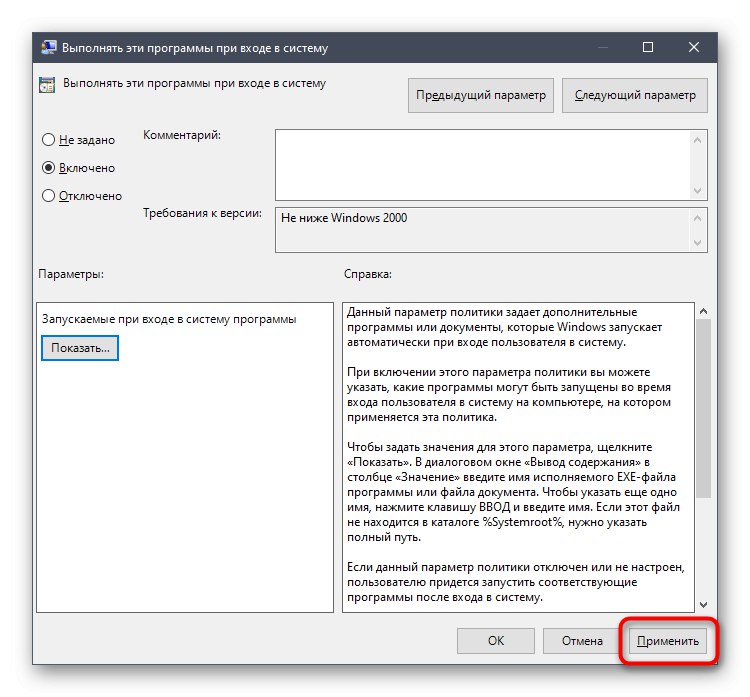
Ako vas zanima tema automatskog učitavanja u razmatranom operativnom sustavu, preporučujemo vam da se upoznate s drugim tematskim materijalima na našoj web stranici, gdje ćete pronaći objašnjenje mnogih koncepata i detaljne upute za obavljanje različitih zadataka. Možete započeti čitanje klikom na jednu od donjih poveznica.
Više detalja:
Gdje se nalazi mapa Startup u sustavu Windows 10
Uklanjanje klijenta bujice iz pokretanja sustava Windows 10
Dodajte aplikacije za pokretanje u sustavu Windows 10
Onemogućite programe automatske reprodukcije u sustavu Windows 10
U današnjem članku saznali ste o mjestu odjeljka za pokretanje softvera u uređivaču registra i o snap-u koji vam omogućuje upravljanje lokalnim pravilima grupe. Sada ostaje samo ostvariti svoje ciljeve koristeći se istim tim izbornicima.