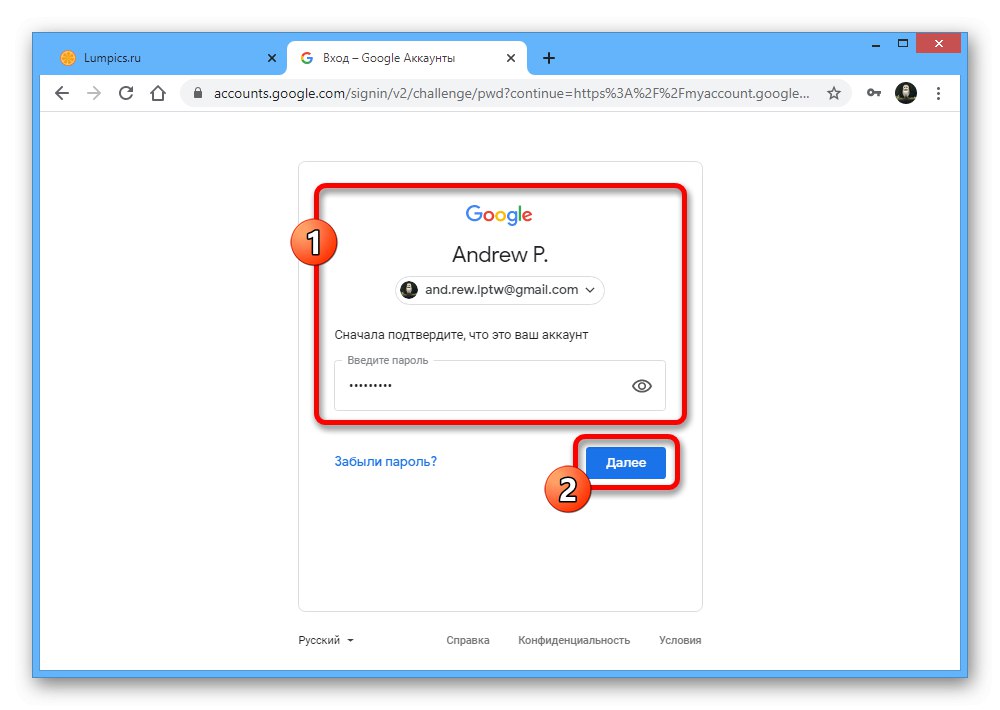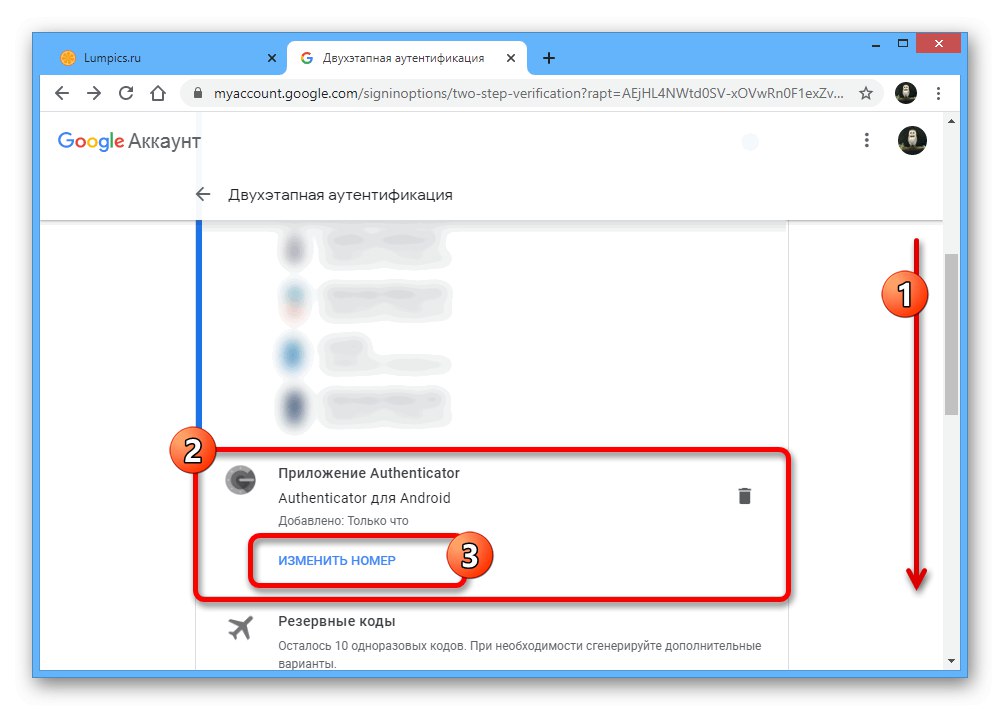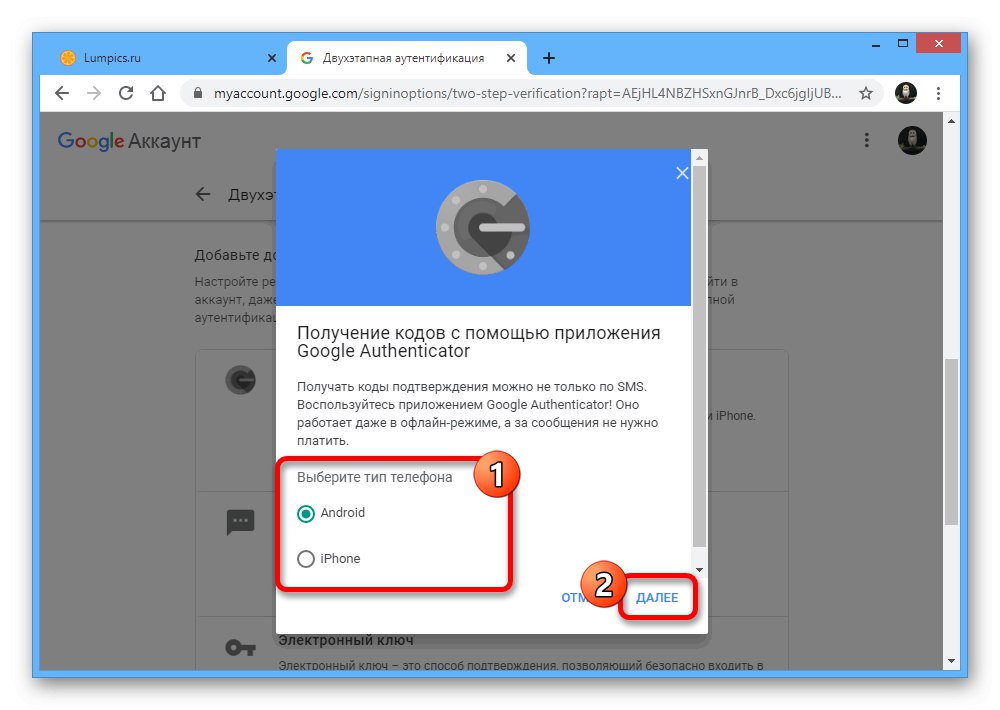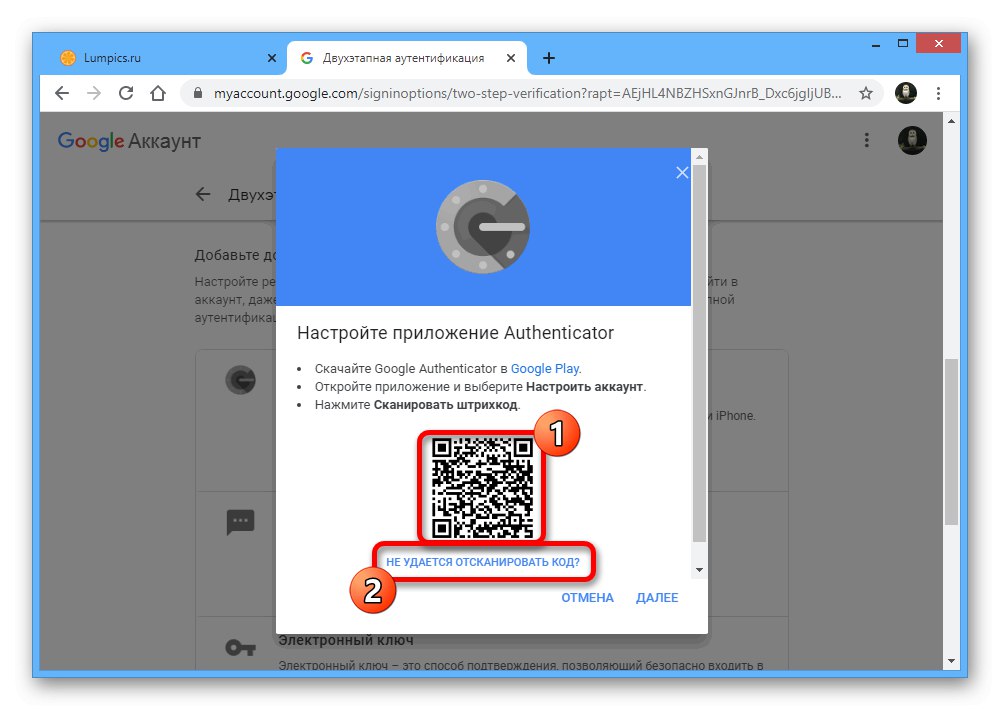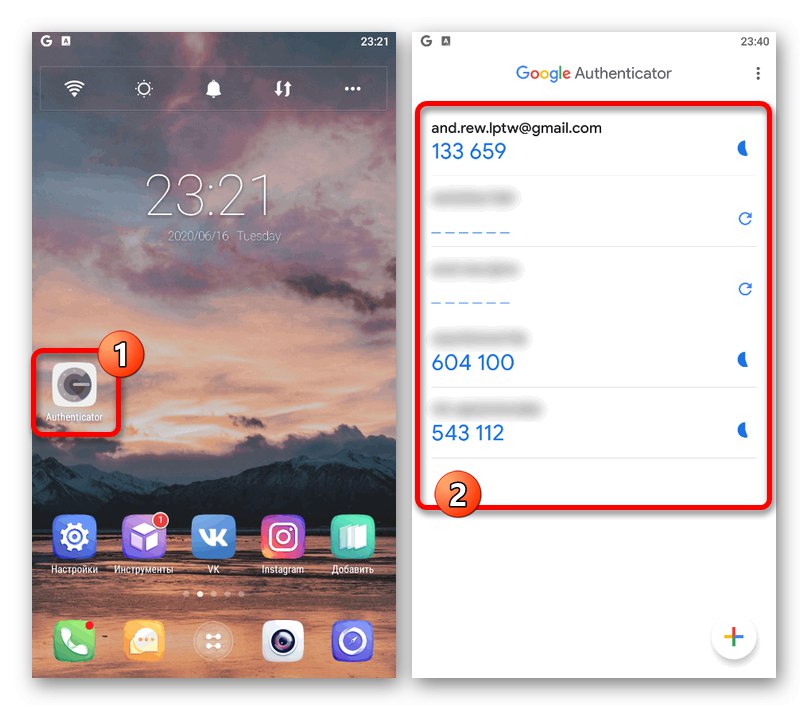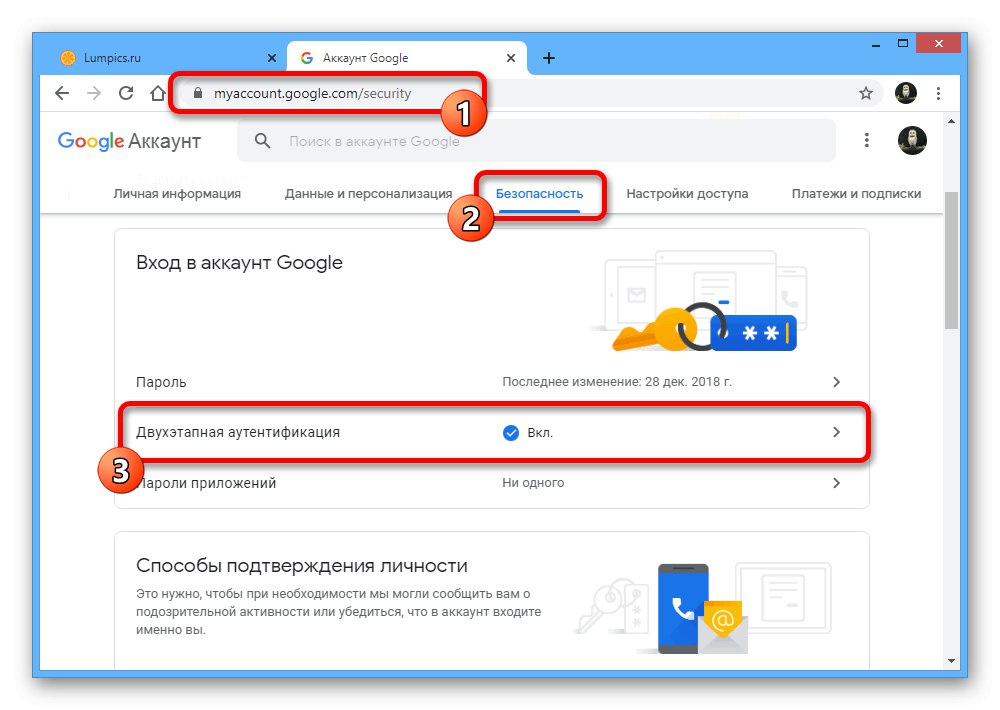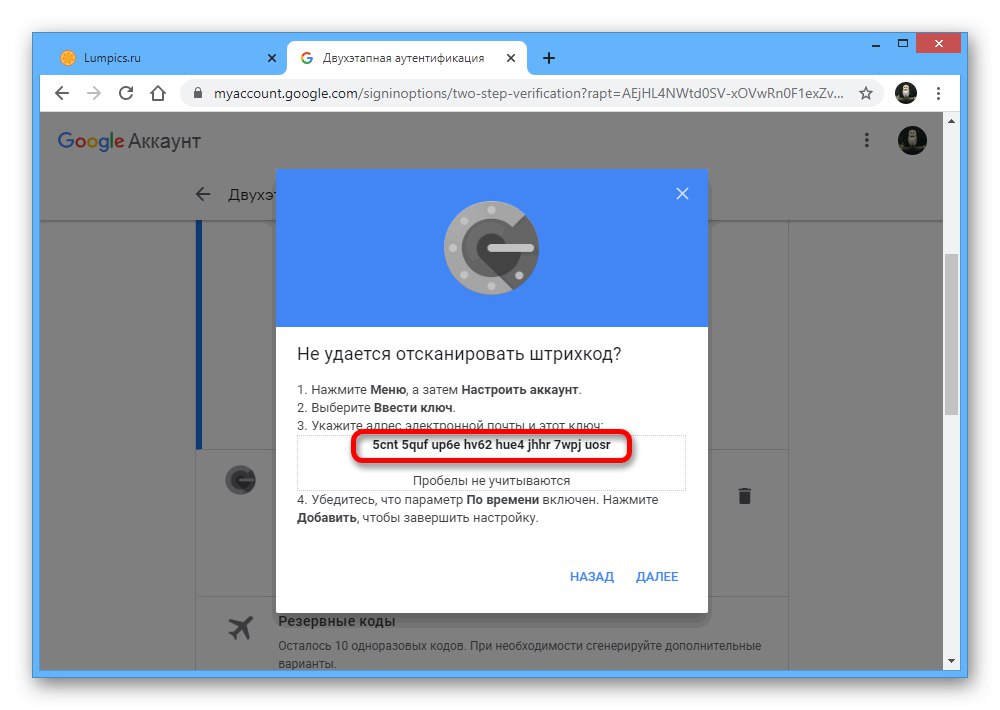Opcija 1: Google autentifikator
Mobilna aplikacija Authenticator za Android i iOS uređaje koristi se za potvrđivanje određenih radnji na Google računu i u mnogim drugim uslugama, što se posebno odnosi na autorizaciju. Ako vam je potreban privremeni kôd, trebali biste koristiti Autentifikator.
Preuzmite Google Authenticator s Google Play trgovine
Preuzmite Google Authenticator iz App Storea
- Pokrenite dotičnu mobilnu aplikaciju pomoću odgovarajuće ikone. Možda ćete za to morati otići na cjeloviti popis softvera.
![Proces pokretanja Google Autentifikatora na telefonu]()
Ako iz nekog razloga ne možete pronaći Autentifikator među instaliranim programima, ali usluga zahtijeva potvrdu pomoću koda iz ove određene aplikacije, najvjerojatnije ćete trebati izvršiti oporavak. O tome možete saznati zasebno.
Više detalja: Oporavak Google autentifikatora
- Nakon uspješnog prijelaza na Autentifikator, odmah na glavnoj stranici pronađite traženi račun na temelju poznatih podataka i upotrijebite donji kod za potvrdu. U nekim će se slučajevima željeni skup znakova prema zadanim postavkama sakriti, ali se može prikazati pomoću ikone kružne strelice na desnoj strani zaslona.
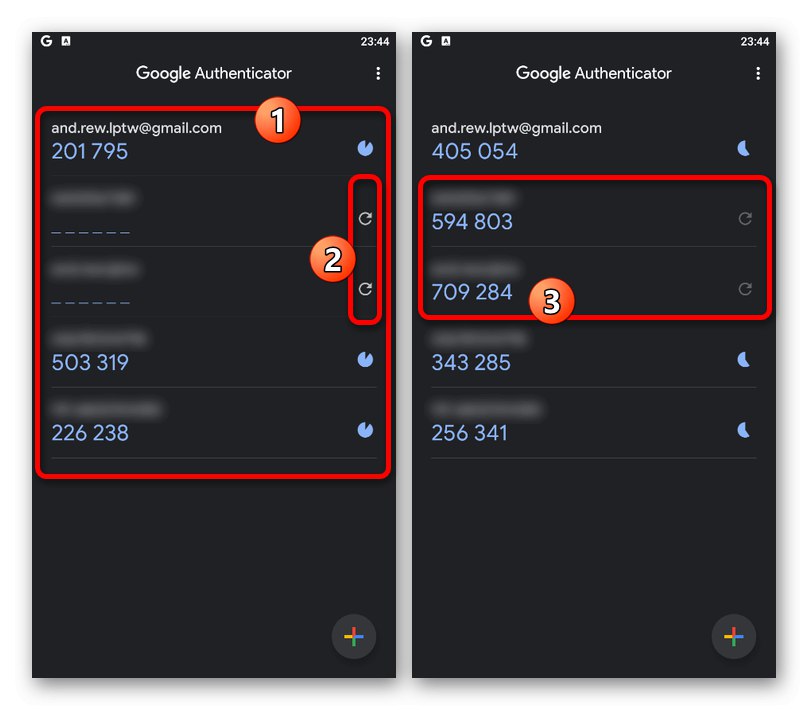
Slijedeći ove upute, lako možete dobiti kontrolni kôd za bilo koji račun povezan s Autentifikatorom. Ali ne zaboravite da ako ga izbrišete, aplikacija više neće pružati kodove, jer se podaci pohranjuju samo u memoriji programa.
Opcija 2: Google račun
Ako želite postaviti novi Autentifikator na drugom uređaju, možete upotrijebiti poseban kôd. Napominjemo da će vam trebati pristup vašem Google računu na računalu da biste izvršili korake u ovom vodiču.
- Otvorite stranicu pomoću gornje veze, idite na karticu "Sigurnost" i u bloku "Prijavite se na svoj Google račun" kliknite na liniju "Potvrda u dva koraka".
![Idite na odjeljak Potvrda u dva koraka u Google postavkama]()
Potvrdite autorizaciju pomoću svoje uobičajene lozinke za račun.
- Ako ste softver već koristili na bilo kojem telefonu, morate pronaći blok "Dostupne opcije za drugu fazu provjere autentičnosti" i u pododjeljku "Authenticator App" koristite vezu "Za promjenu broja".
- S popisa odaberite vrstu telefona koju želite koristiti za primanje kodova i pritisnite "Unaprijediti".
- Koristite QR kôd u skočnom prozoru za povezivanje novog Autentifikatora. Ovdje se može naći i veza. "Nije moguće skenirati kôd".
- Navedeni skup znakova mora biti naveden na stranici aplikacije, prije nego što odaberete opciju "Unesite ključ za postavljanje" i navodeći adresu e-pošte kao "Imena računa".
![Uspješno primanje koda za povezivanje aplikacije Google Authenticator]()
Kao rezultat toga, aplikacija će pružiti privremene kodove točno onako kako je prikazano u prvoj verziji. Kad to radite, ne zaboravite dovršiti povezivanje putem web mjesta klikom "Unaprijediti"unosom šestoznamenkastog koda iz aplikacije i potvrđivanjem postavki pomoću gumba "Gotovo".
Pročitajte također: Pravilno postavljanje Googleove potvrde u dva koraka