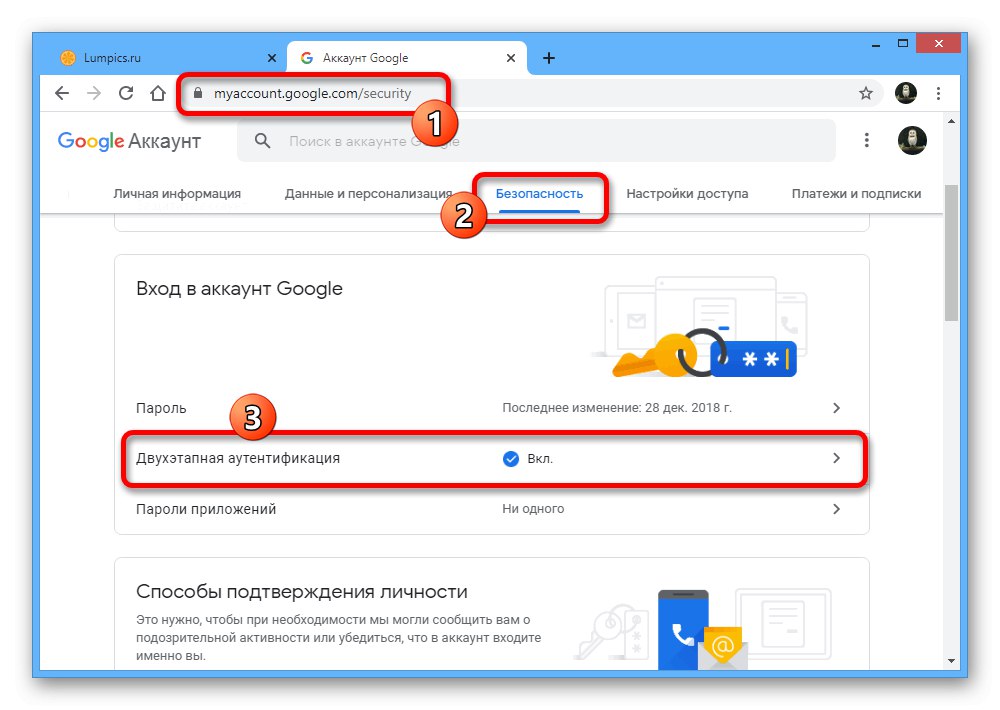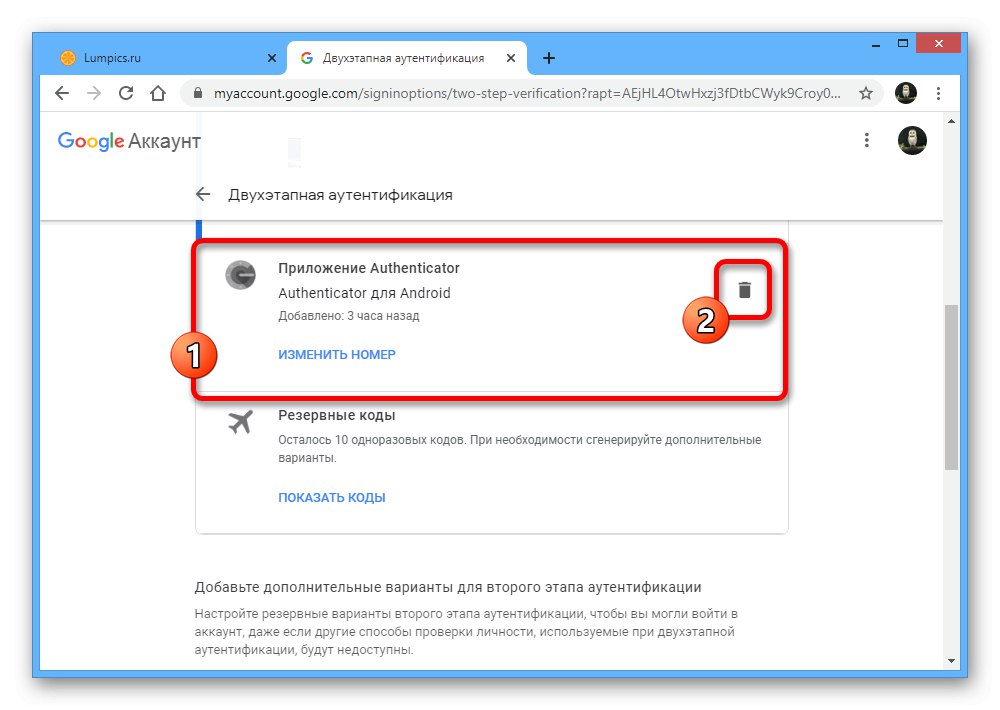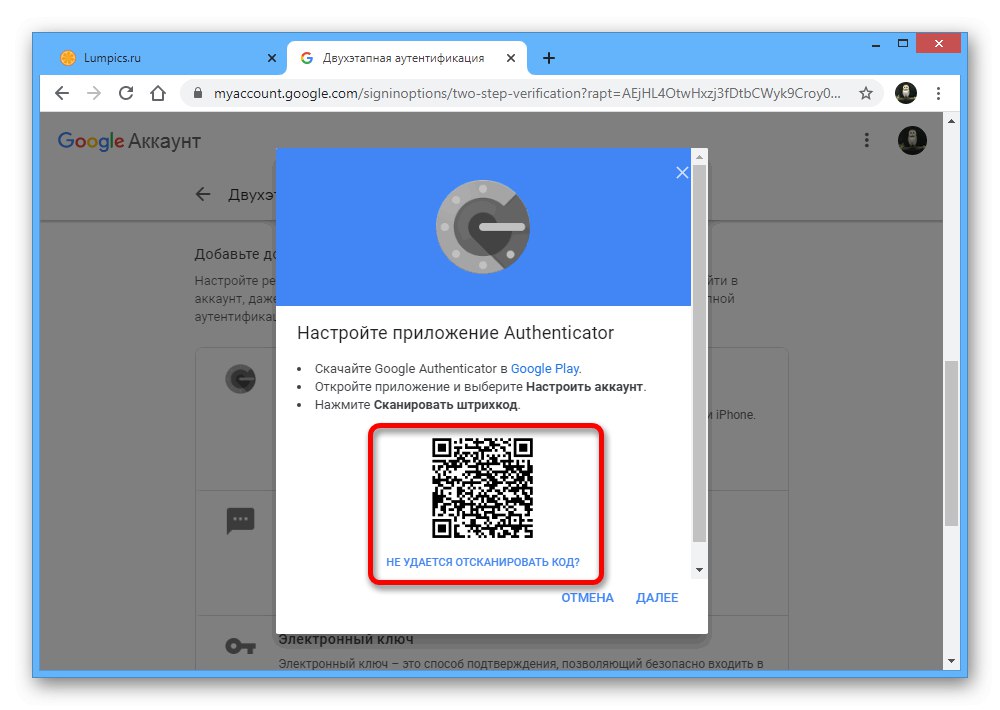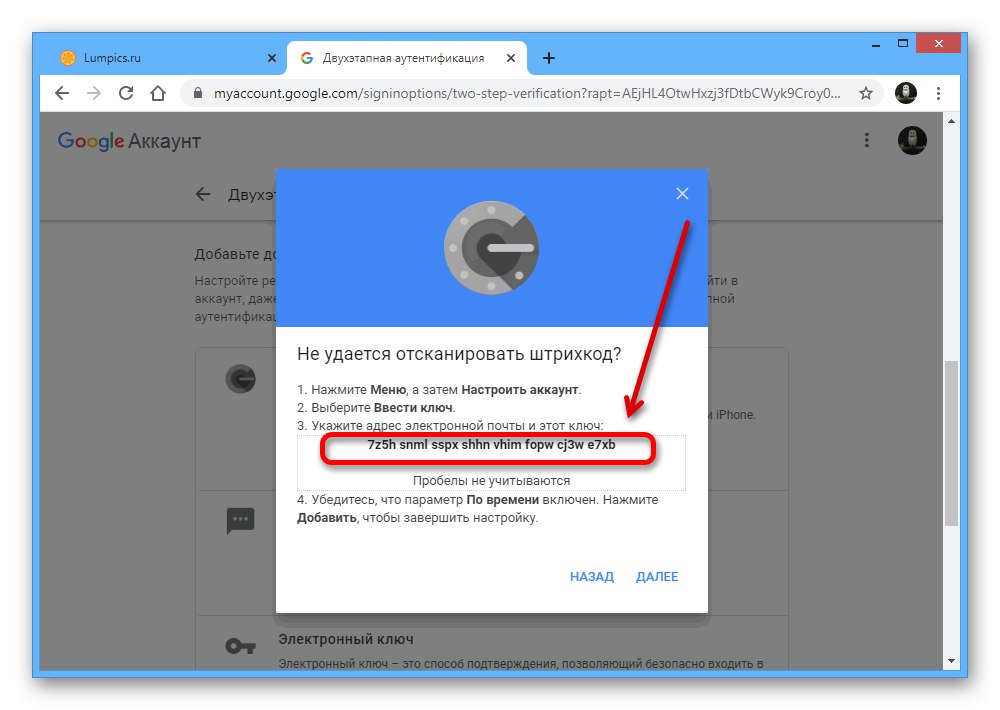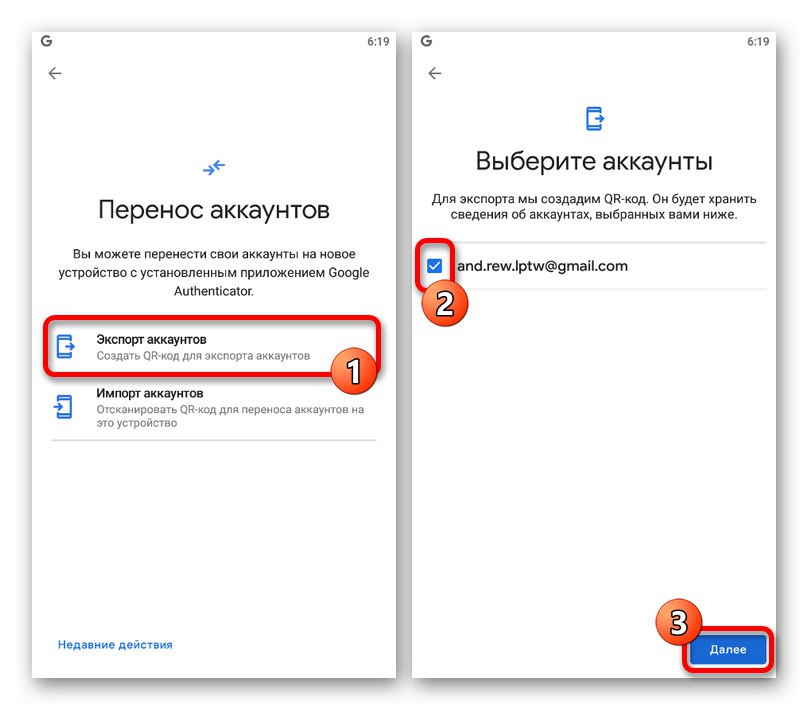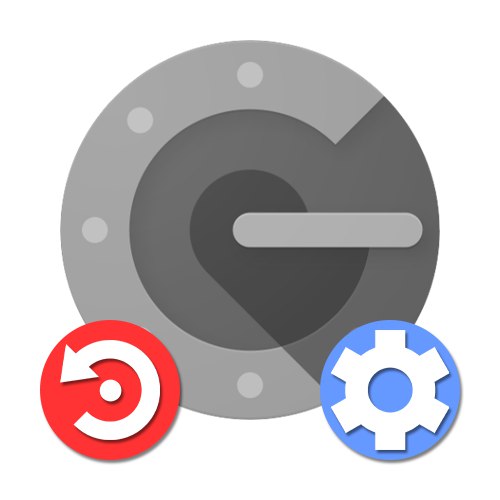
Metoda 1: Postavke računa
Google Authenticator možete vratiti u slučaju gubitka pomoću internih postavki računa na posebnoj stranici, a bit će dostupna i opcija za deaktiviranje kodova iz starog programa, na primjer, ako je pametni telefon ukraden.
Korak 1: Oporavak računa
Da biste promijenili postavke bez pristupa starom autentifikatoru, prvi je korak vratiti svoj Google račun, slijedeći upute na našoj web stranici. To ćete najlakše učiniti ako upotrijebite kodove za hitne slučajeve ili potvrdu s vremenskim kodom na telefonski broj, ali možda ćete trebati kontaktirati i podršku.
Više detalja: Kako oporaviti Google račun
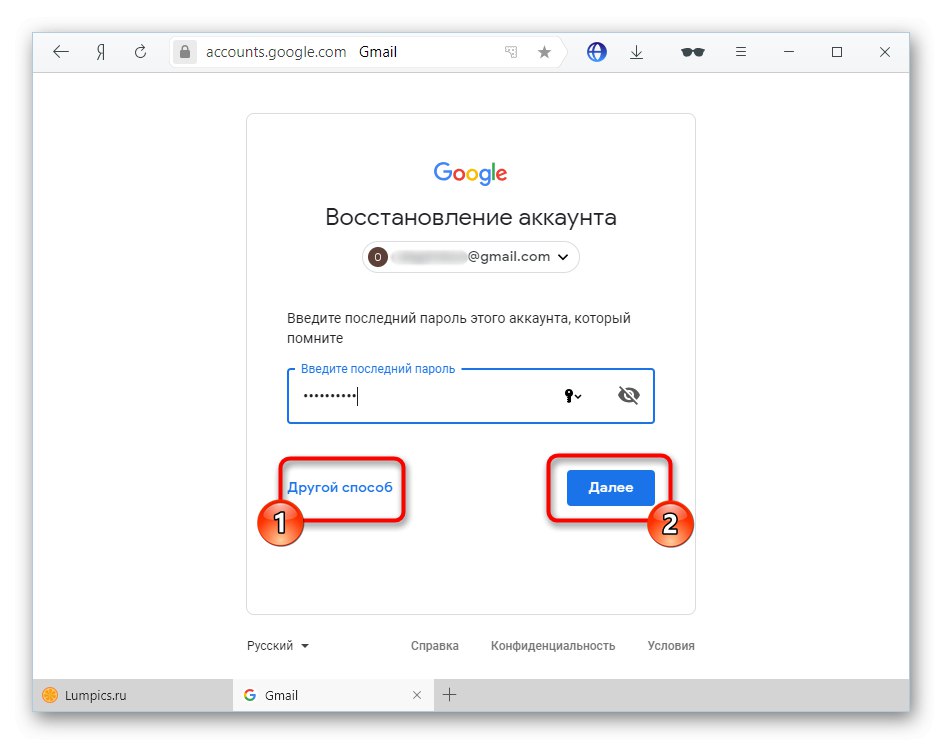
Korak 2: Povežite aplikaciju
- Otvorite stranicu s postavkama računa pomoću donje veze i prebacite se na karticu "Sigurnost"... Ovdje morate pronaći predmet "Potvrda u dva koraka".
![Idite na odjeljak Potvrda u dva koraka u postavkama Google računa]()
Potvrdite pomoću trenutne lozinke za račun.
- Pomaknite se prema dolje i u bloku "Authenticator App" upotrijebite gumb za brisanje ako je potrebno. Ovo će onemogućiti prethodno dodanu provjeru autentičnosti.
![Mogućnost uklanjanja Google Autentifikatora]()
Da biste dodali novi uređaj, pomaknite se prema prozoru i u odjeljku koji smo označili kliknite "Stvoriti".
- Navedite vrstu telefona koji želite koristiti za potvrdu i pritisnite "Unaprijediti".
- Nakon toga na stranici će se pojaviti QR kôd koji se mora skenirati pomoću telefonske kamere.
![Primjer QR koda za skeniranje u postavkama Google računa]()
U aplikaciji samo trebate odabrati "Skeniraj QR kod" na prvoj stranici i usmjerite kameru prema zaslonu računala tako da se kôd nalazi unutar crvenog područja.
- Ako vam nije ugodno koristiti ovu metodu potvrde, koristite vezu "Nije moguće skenirati QR kôd"da biste dobili tekstualnu verziju koda.
![Dobivanje tekstualnog koda za autentifikator u postavkama Google računa]()
Na pametnom telefonu možete odrediti ovaj skup znakova u odjeljku "Unesite ključ za postavljanje"pomoću okvira za tekst "Unesite ključ"... Štoviše, kao "Imena računa" morate navesti adresu e-pošte i obavezno postaviti vrijednost "S vremenom" u bloku "Tip ključa".
- Upotrijebi gumb Dodatiza primjenu podataka i ako je sve točno naznačeno, autentifikator će početi stvarati privremene kodove za vaš račun.
- Ne zaboravite se vratiti u google web mjesto i na prethodno korišteni skočni prozor u zadnjem koraku "Postavljanje aplikacije Autentifikator" unesite kod iz novo aktivirane aplikacije.
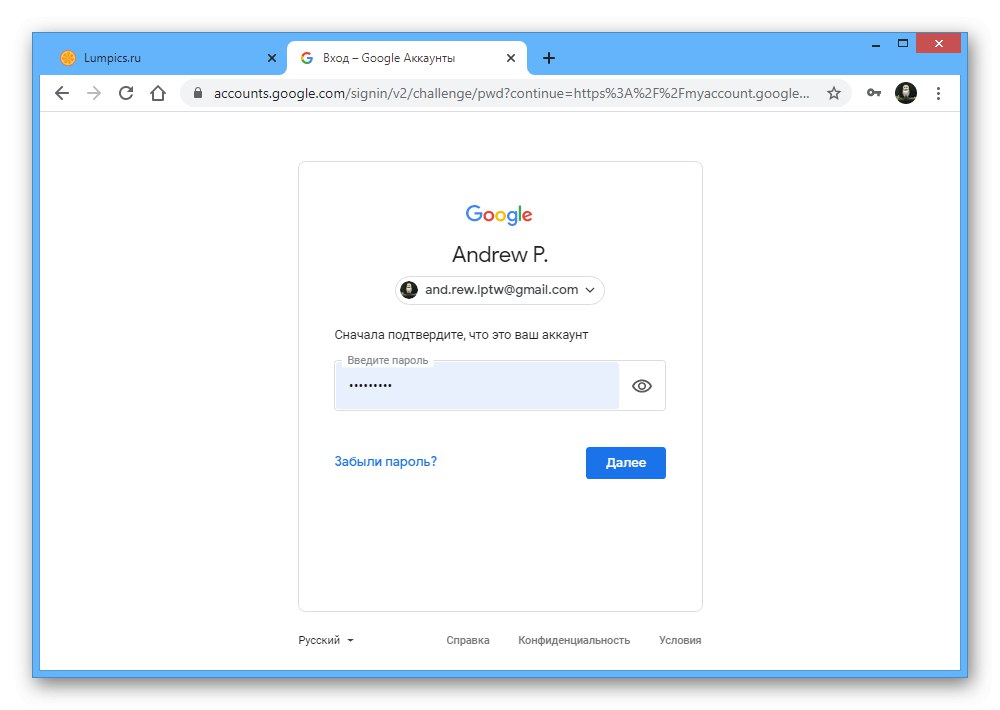


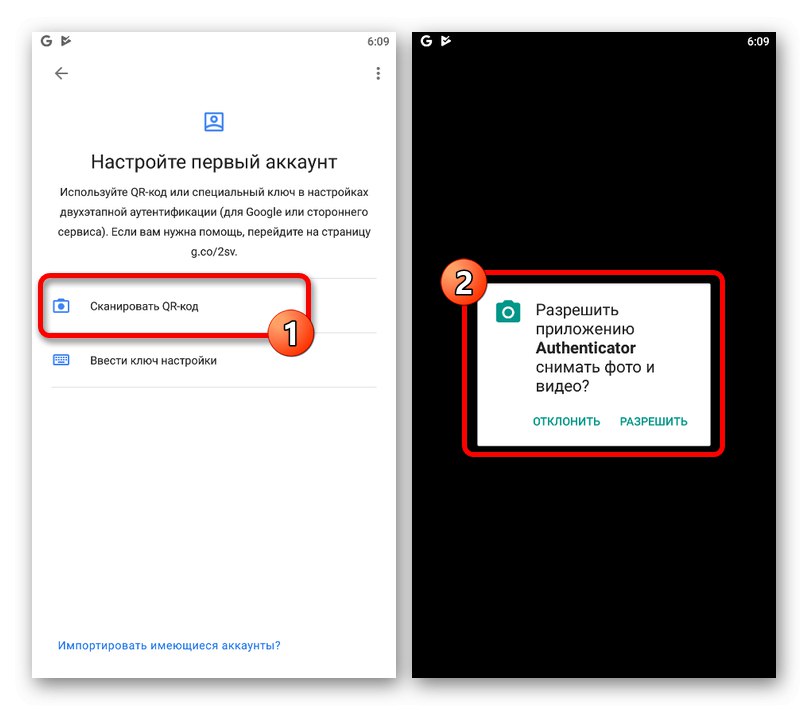
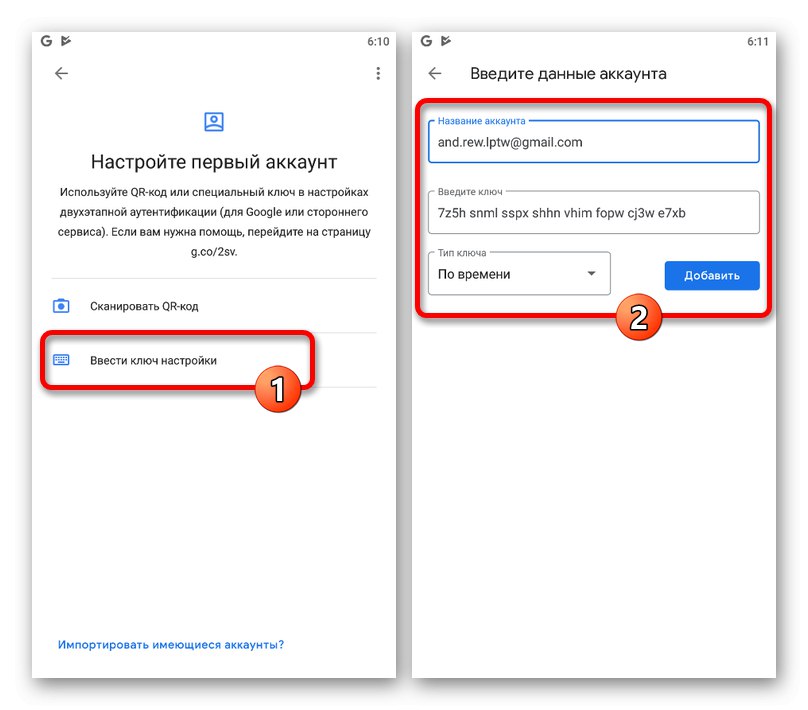
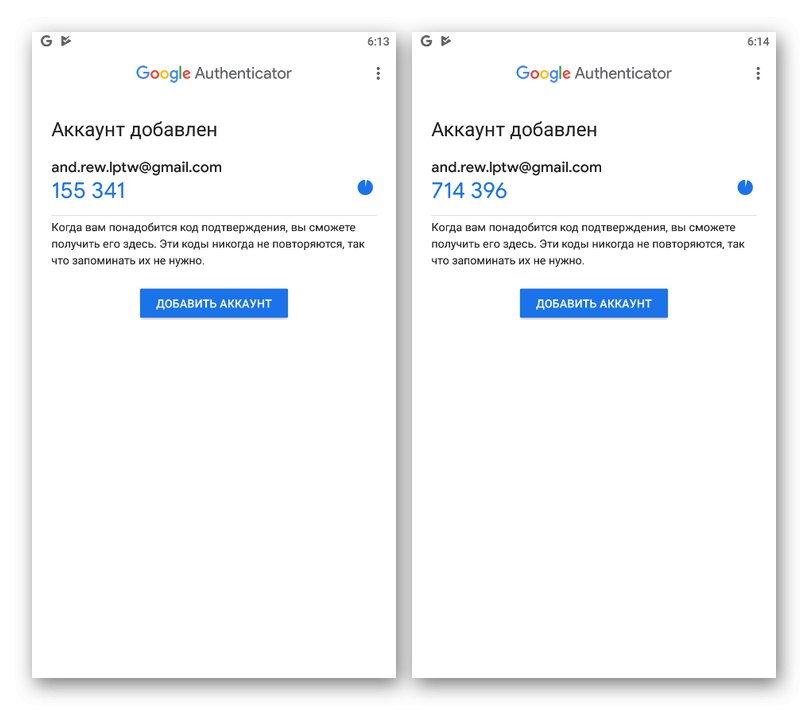
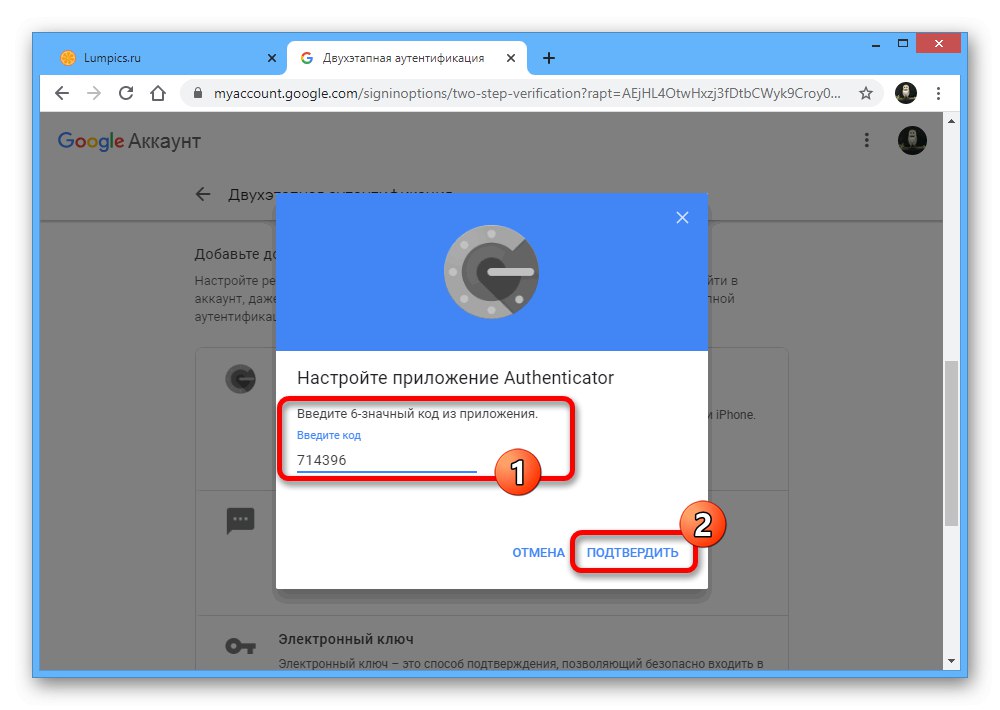
Kada izvodite opisani postupak, ne biste trebali oklijevati, jer u određenim intervalima Google web mjesto u pregledniku više puta traži potvrdu lozinkom, dok resetira sve izvršene, ali nespremljene promjene.
2. metoda: Premještanje autentifikatora
Najnovije verzije mobilne aplikacije Google Authenticator, bez obzira na platformu, pružaju mogućnost uvoza autentifikatora na drugi uređaj. Stoga, ako se pripremate za prelazak na drugi telefon, najlakši način je izvršiti prijenos, a ne obnavljati ga u budućnosti.
Korak 1: Pripremite podatke
- Pokrenite aplikaciju i na glavnoj stranici u gornjem desnom kutu dodirnite ikonu s tri okomite točke. Odaberite s ovog popisa "Prijenos računa".
- U poglavlju "Prijenos računa" koristiti predmet "Izvezi račune" i na zaslonu koji se otvori potvrdite okvire pored računa koje želite prenijeti.
![Idite na odjeljak Izvoz računa na starom telefonu]()
Nakon toga na ekranu će se pojaviti QR kôd koji sadrži informacije za prijenos podataka o odabranim računima na novi uređaj.
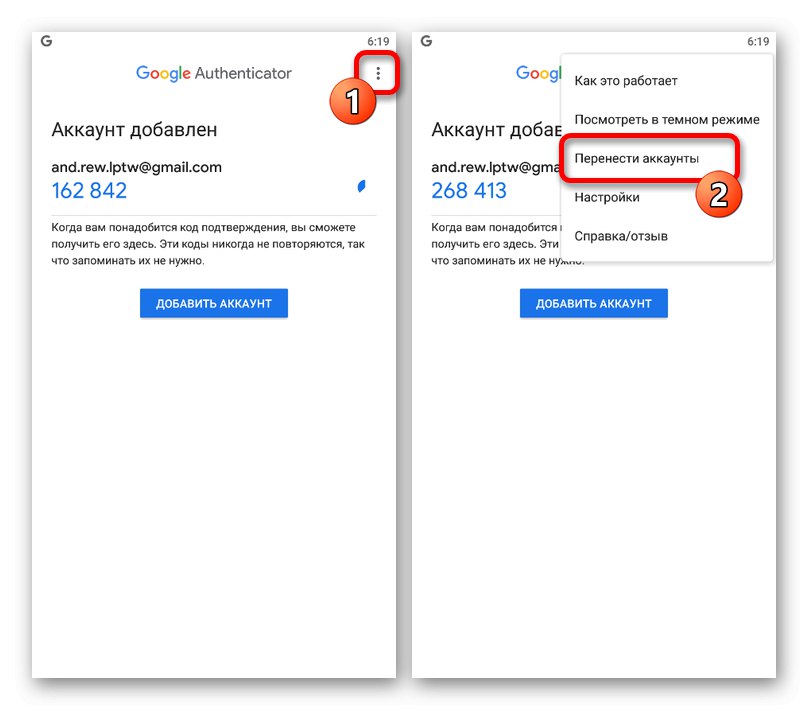
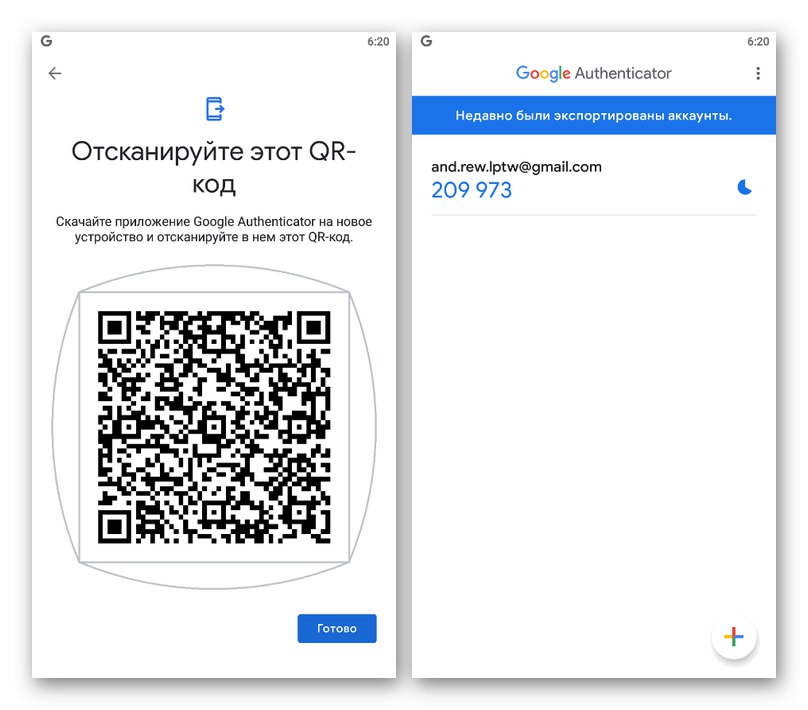
Korak 2: uvoz podataka
- Za prijenos, sada na drugom telefonu otvorite Google Authenticator, proširite izbornik s tri točke u gornjem desnom kutu i odaberite "Prijenos računa".
- Dodirnite stavku "Uvoz računa" a u odjeljku "Uzmi svoj stari uređaj" koristite tipku "Skeniraj QR kôd"... Za uvoz će biti dovoljno usmeriti kameru na područje s QR kodom na ekranu prethodno korištenog telefona.
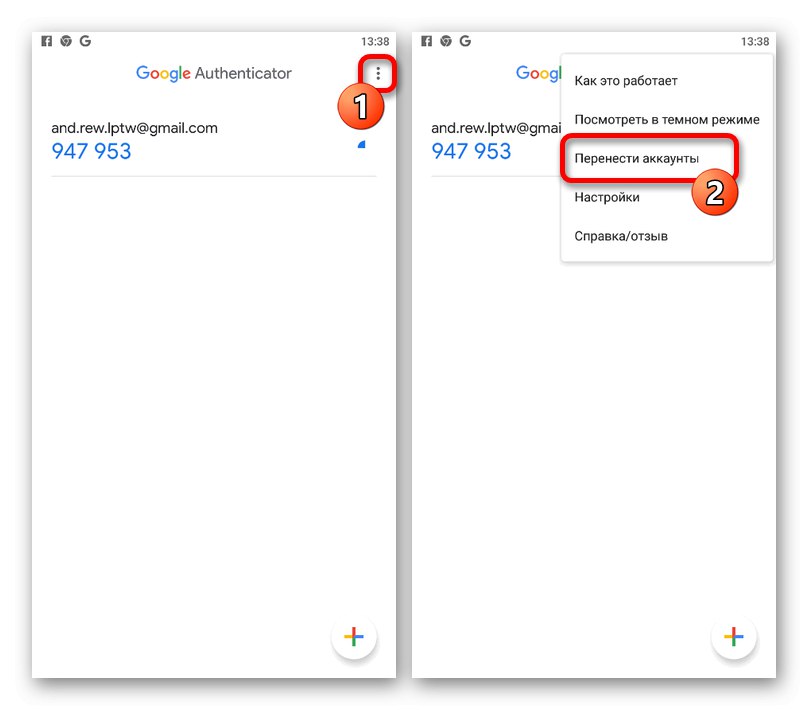
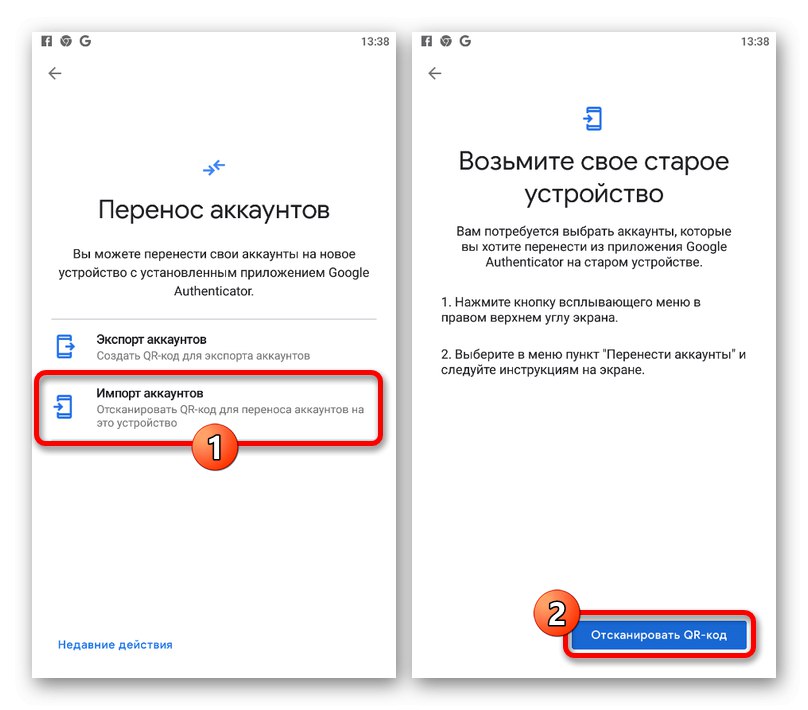
Nakon uspješnog skeniranja i dodatne potvrde, podaci će se uvesti. Nakon toga možete koristiti novi uređaj za dobivanje vremenskih kodova.
Metoda 3: Usluge trećih strana
Ako se autentifikator koristio za pojedinačne programe, a ranije predstavljene preporuke ne pomažu u oporavku, jedino što možete učiniti jest koristiti alate potrebnih usluga. Da biste to učinili, u većini slučajeva trebate kontaktirati tehničku podršku s pružanjem svih podataka za potvrdu ili upotrijebiti prethodno spremljene sigurnosne kodove. Nažalost, ne možemo pružiti preciznije savjete u vezi s tim.