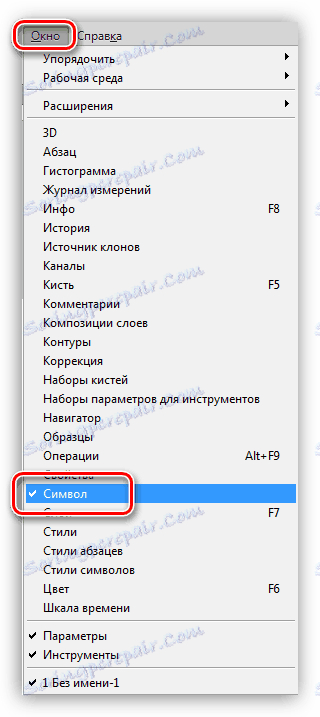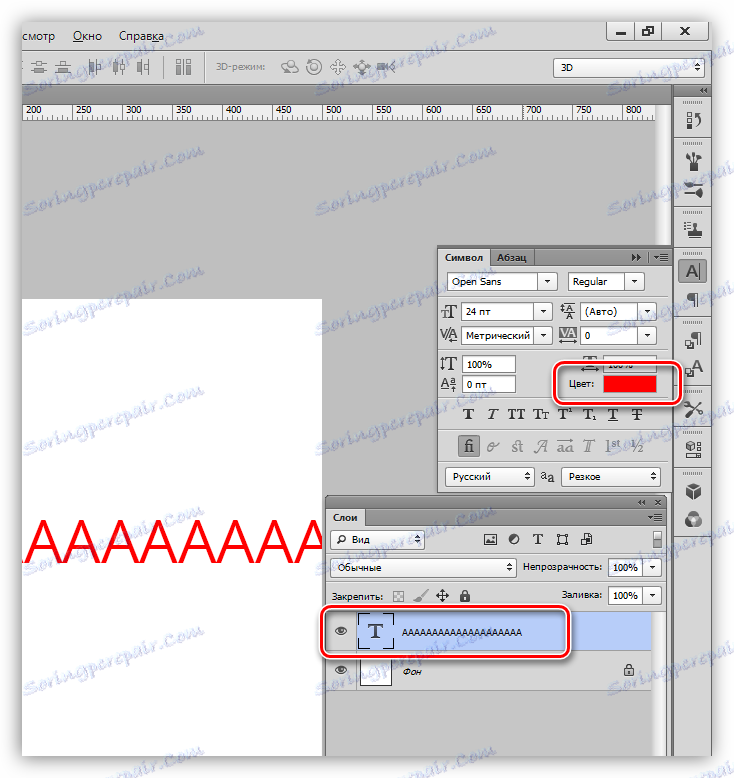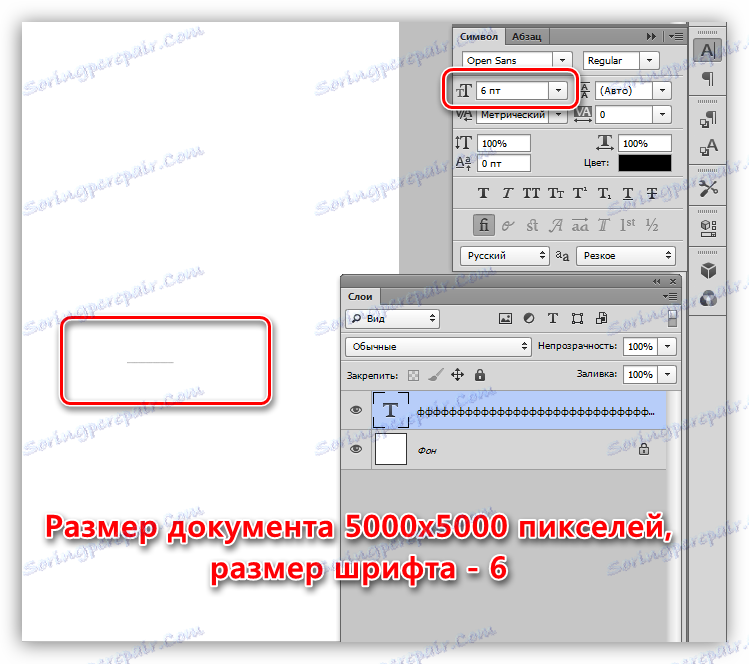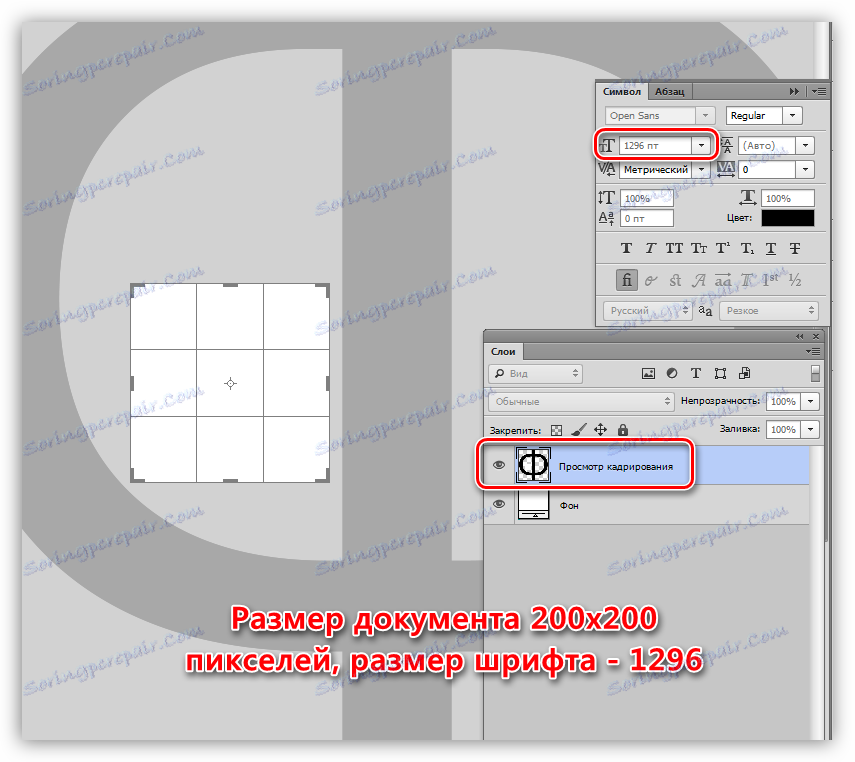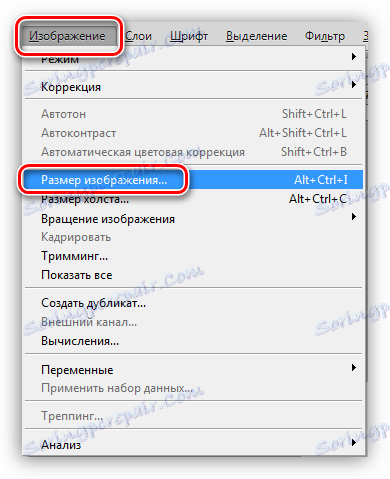Tekst u Photoshopu nije napisan: rješenje problema
Neiskusni korisnici programa Photoshop često susreću različite probleme prilikom rada u uredniku. Jedan od njih je nepostojanje simbola pri pisanju teksta, to jest, jednostavno nije vidljivo na platnu. Kao i uvijek, razlozi su banalni, glavni - nepažnja.
U ovom članku, razgovarajmo o tome zašto tekst u Photoshopu nije napisan i kako se nositi s njom.
sadržaj
Problemi s pisanjem tekstova
Prije nego što počnete rješavati probleme, zapitajte se: "Znam li sve o tekstovima u Photoshopu?". Možda je glavna "neispravnost" jaz u znanju, pouka na našoj web stranici će pomoći da ga popunite.
Pouka: Stvaranje i uređivanje teksta u Photoshopu
Ako se lekcija prouči, možete dalje identificirati uzroke i riješiti probleme.
Razlog 1: boja teksta
Najčešći razlog za neiskusne fotografe jest. Značenje je da je boja teksta ista kao boja ispune temeljnog sloja (pozadina).
To se često događa nakon što je platno ispunjeno nekom hladu koja je prilagodljiva u paleti, a budući da se svi alati koriste, tekst automatski preuzima tu boju.
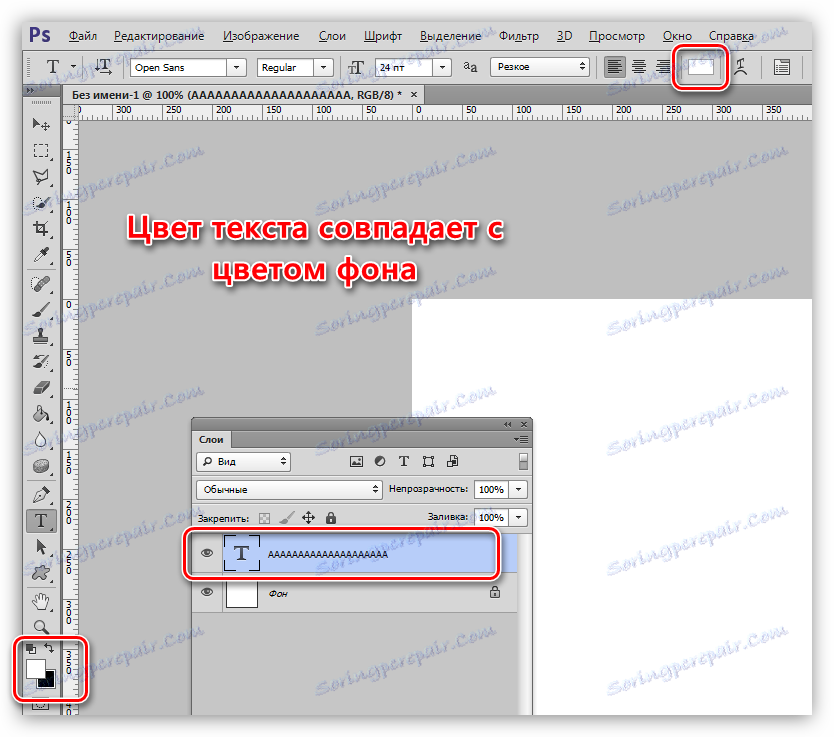
rješenje:
- Aktivirajte tekstni sloj, idite na izbornik "Prozor" i odaberite "Simbol" .
![Stavka Simboli izbornik Prozor za rješavanje problema s pisanjem tekstova u programu Photoshop]()
- Promijenite boju fonta u prozoru koji se otvori.
![Promijenite boju fonta u prozoru postavki simbola za rješavanje problema s pisanjem tekstova u programu Photoshop]()
Razlog 2: Način preklapanja
Podaci prikazani na slojevima u Photoshopu uvelike ovise o načinu miješanja. Neki načini djeluju na piksele sloja na takav način da potpuno nestanu od vidljivosti.
Pouka: Načini rasporeda fotografija u Photoshopu
Na primjer, bijeli tekst na crnoj pozadini potpuno nestaje ako primijenite način miješanja "Množenje".
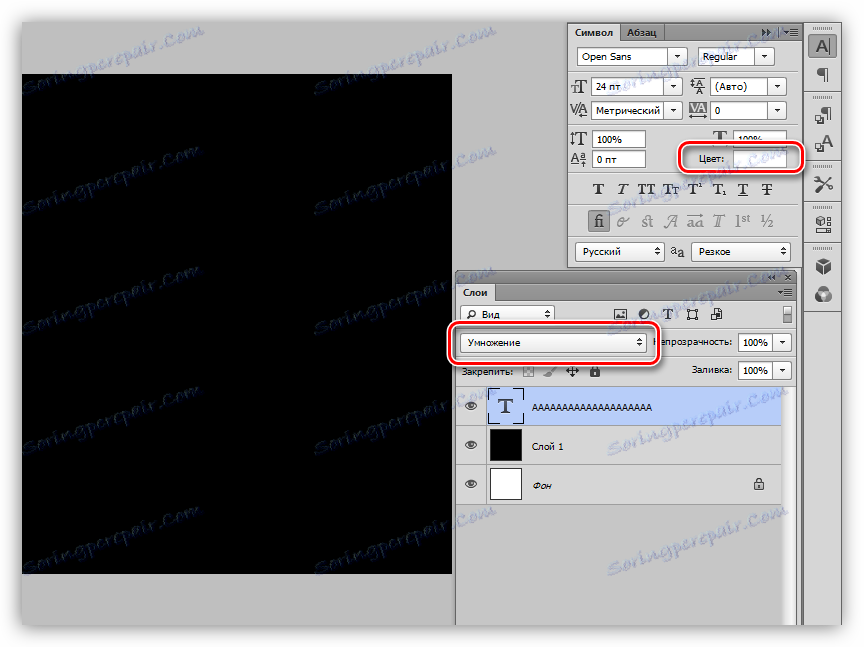
Crni font postaje potpuno nevidljiv na bijeloj pozadini, ako primijenite način "Zaslon" .
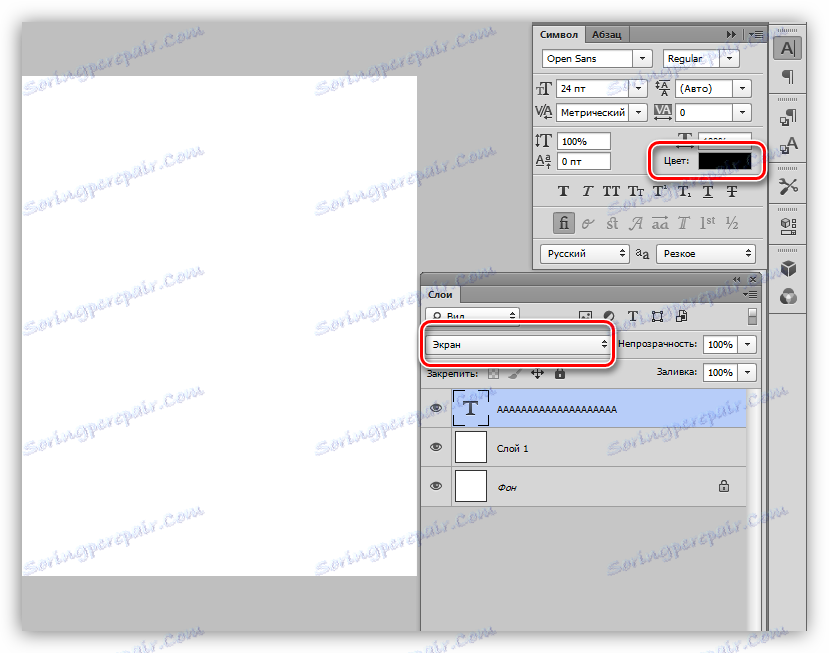
rješenje:
Provjerite postavku načina miješanja. Odaberite "Normal" (u nekim verzijama programa - "Normal" ).
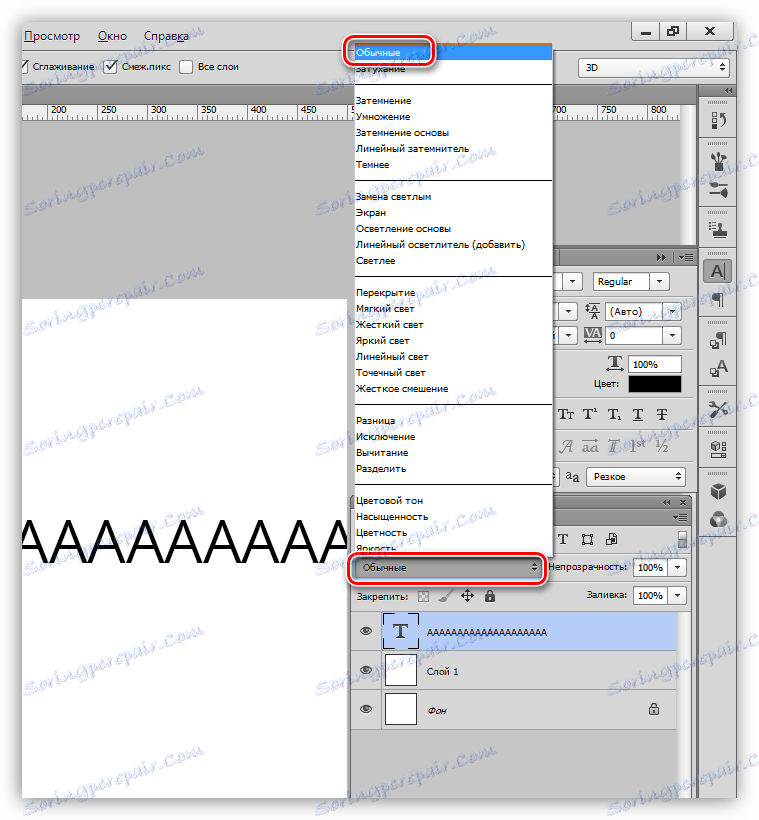
Razlog 3: veličina fonta
- Previše mala.
Kada radite s velikim dokumentima, morate proporcionalno povećati veličinu fonta. Ako postavke pokazuju malu veličinu, tekst se može pretvoriti u čvrstu tanku liniju koja uzrokuje zbunjenost za početnike.![Uključivanje teksta u liniju s velikom veličinom dokumenta i malom veličinom fonta u programu Photoshop]()
- Previše velika.
Na malom platnu ne mogu se vidjeti ogromni fontovi. U tom slučaju možemo promatrati "rupu" iz slova F.![Prazni dijelovi teksta s malom veličinom dokumenta i velikom veličinom fonta u Photoshopu]()
rješenje:
Promijenite veličinu fonta u prozoru postavki simbola .
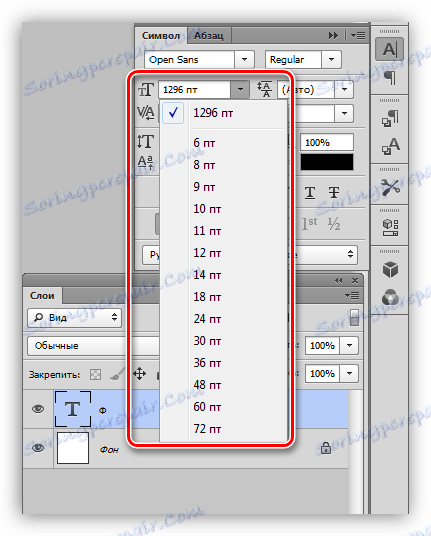
Razlog 4: Razlučivanje dokumenata
Kada povećate razlučivost dokumenta (piksela po inču), veličina otisnutog dojma se smanjuje, tj. Stvarna širina i visina.
Na primjer, datoteka sa stranama od 500 x 500 piksela i razlučivosti od 72:

Isti dokument s rezolucijom od 3000:

Budući da se veličine slova mjeri u točkama, to jest u stvarnim mjernim jedinicama, tada na visokoj rezoluciji dobivamo veliki tekst,
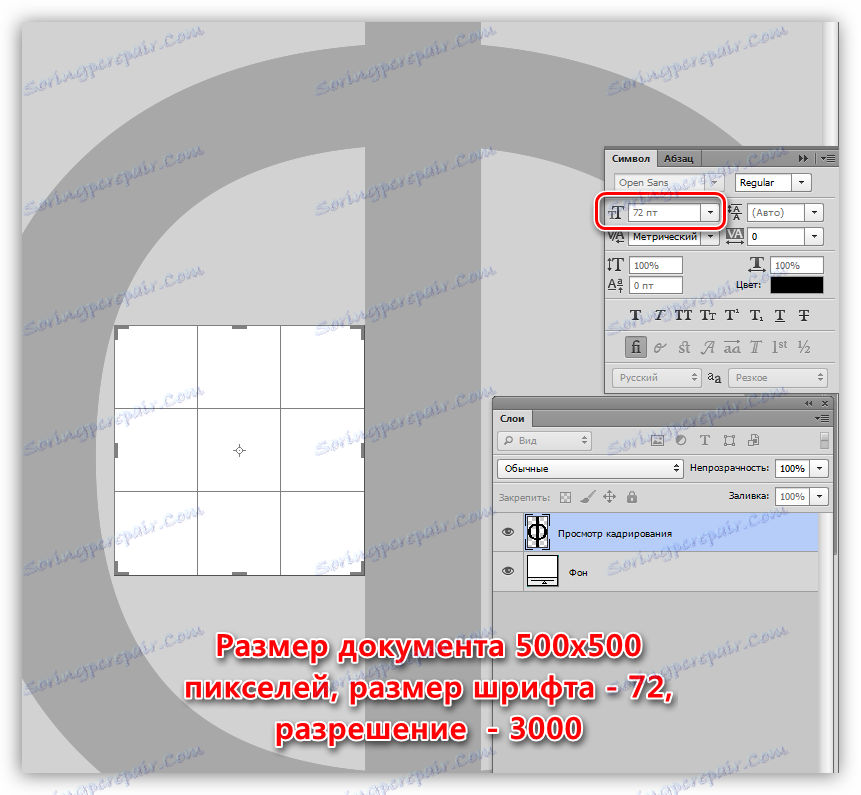
i obratno, s malom rezolucijom - mikroskopskom.
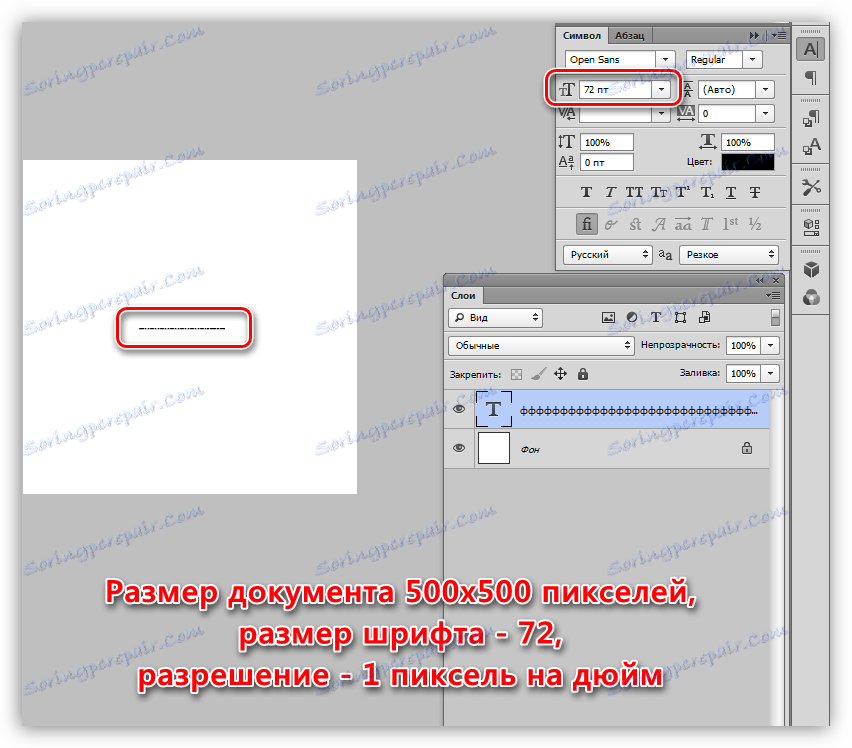
rješenje:
- Smanjite razlučivost dokumenta.
- Morate ići na izbornik "Slika" - "Veličina slike" .
![Stavka Slika veličine slike Slika prilikom rješavanja problema s pisanjem teksta u Photoshopu]()
- Unesite podatke u odgovarajuće polje. Za datoteke namijenjene objavljivanju na Internetu standardna razlučivost je 72 dpi , za ispis - 300 dpi .
![Promijenite razlučivost dokumenta za rješavanje problema s pisanjem teksta u programu Photoshop]()
- Imajte na umu da se prilikom mijenjanja razlučivosti mijenja širina i visina dokumenta tako da je potrebno urediti.
![Promijenite veličinu dokumenta za rješavanje problema s pisanjem teksta u Photoshopu]()
- Morate ići na izbornik "Slika" - "Veličina slike" .
- Promijenite veličinu fonta. U tom se slučaju mora imati na umu da je minimalna veličina koja se može ručno propisati iznosi 0,01 pt, a maksimalna veličina je 1296 pt. Ako ove vrijednosti nisu dovoljne, morat ćete skalirati font "Besplatna transformacija" .
Lekcije na temu:
Povećajte veličinu fonta u programu Photoshop
Besplatna transformacija u Photoshopu
Uzrok 5: veličina tekstualnog bloka
Prilikom izrade tekstualnog bloka (pročitajte lekciju na početku članka), također morate zapamtiti veličinu. Ako je visina slova veća od visine bloka, tekst jednostavno neće biti napisan.
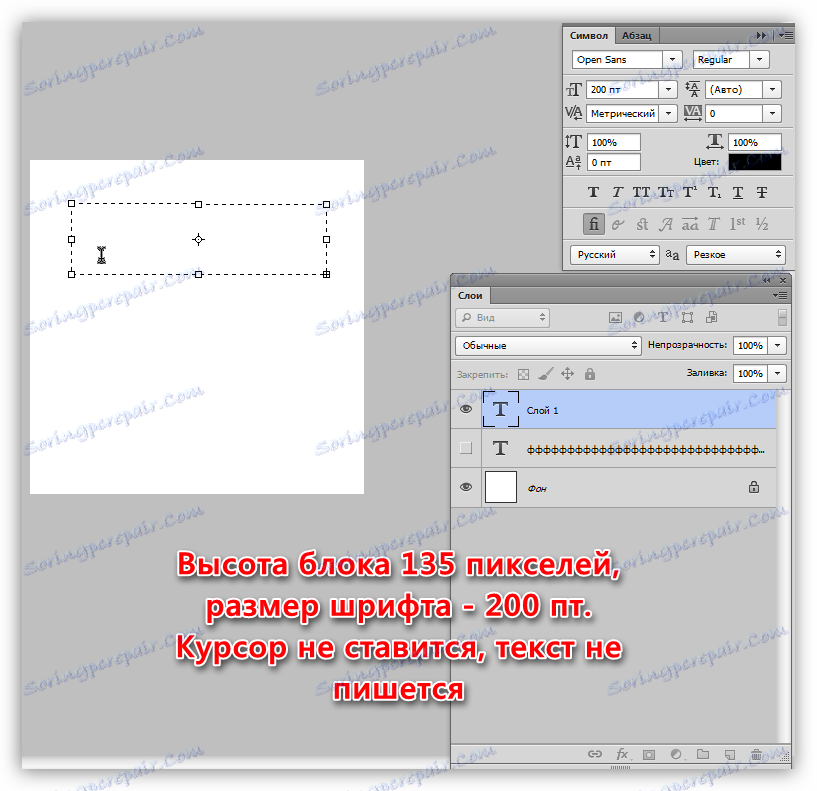
rješenje:
Povećajte visinu tekstualnog bloka. To možete učiniti povlačenjem jednog od oznaka na okviru.
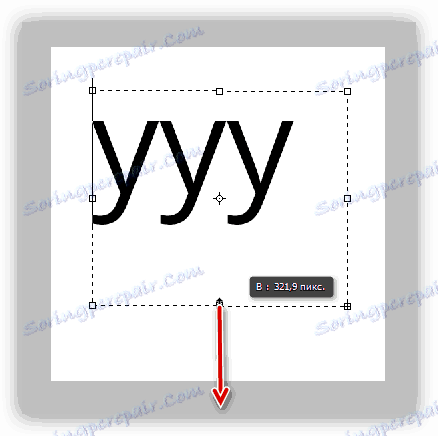
Razlog 6: Problemi s fontom
Većina tih problema i njihova rješenja već su detaljno opisani u jednoj od lekcija na našoj web stranici.
Pouka: Riješite probleme s fontovima u programu Photoshop
rješenje:
Idite na vezu i pročitajte lekciju.
Kao što je jasno nakon čitanja ovog članka, uzroci problema s pisanjem teksta u Photoshopu - najčešći nepažljivost korisnika. U slučaju da vam nijedna rješenja ne odgovara, morate razmisliti o promjeni distribucije programa ili njegovoj ponovnoj instalaciji.