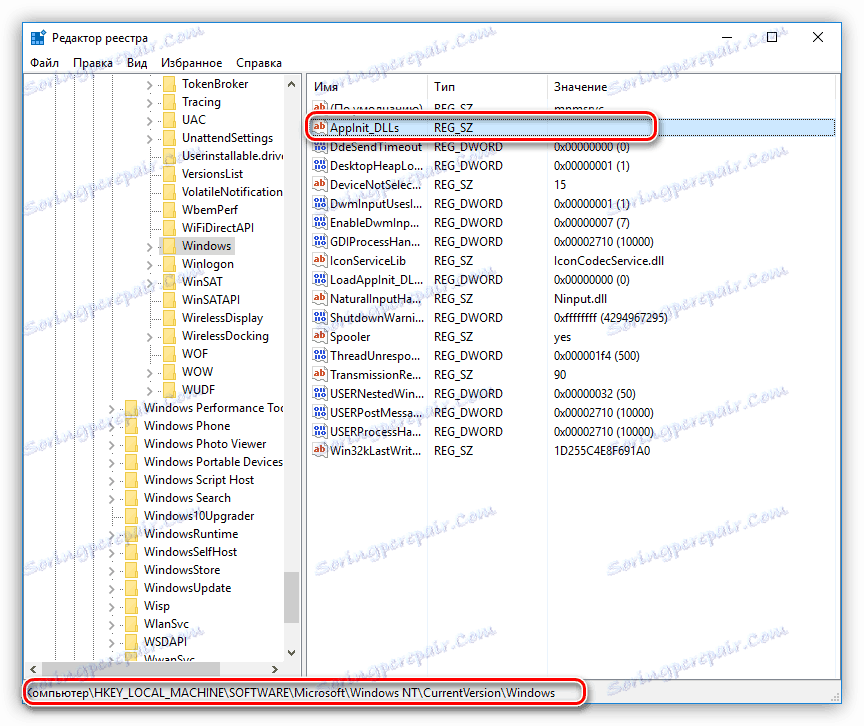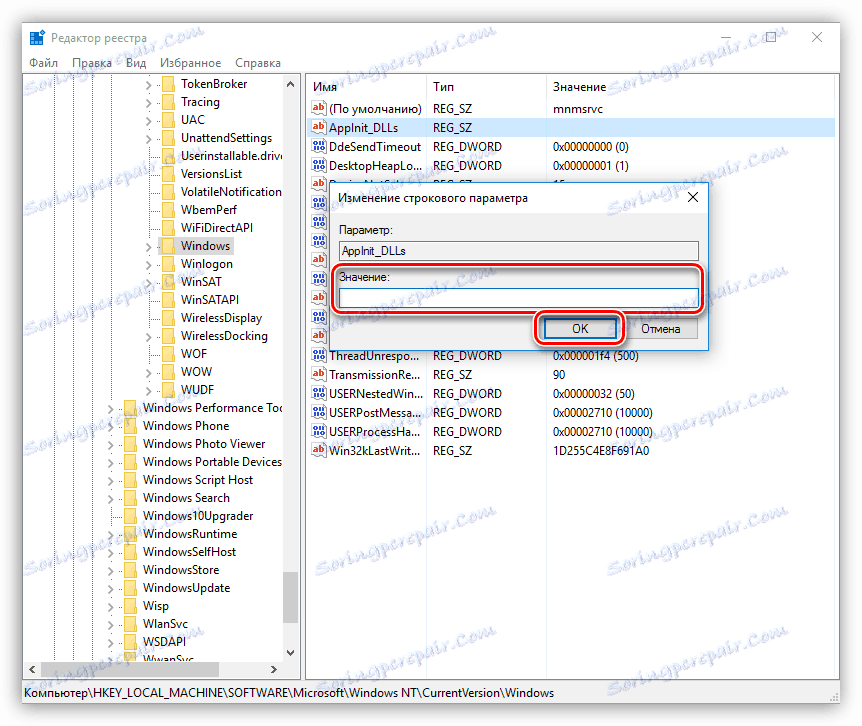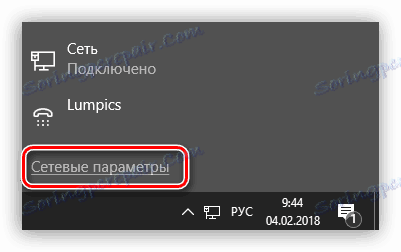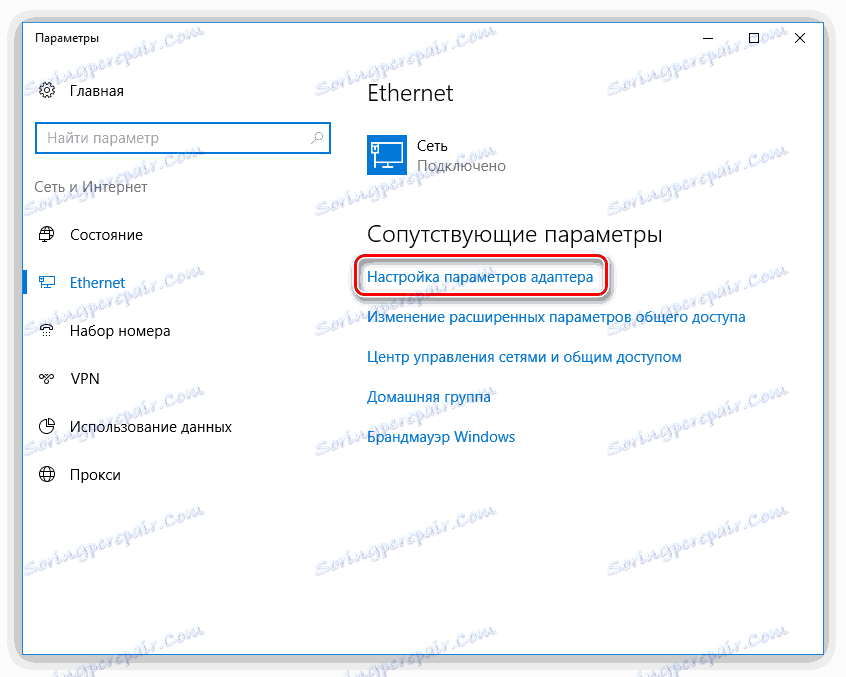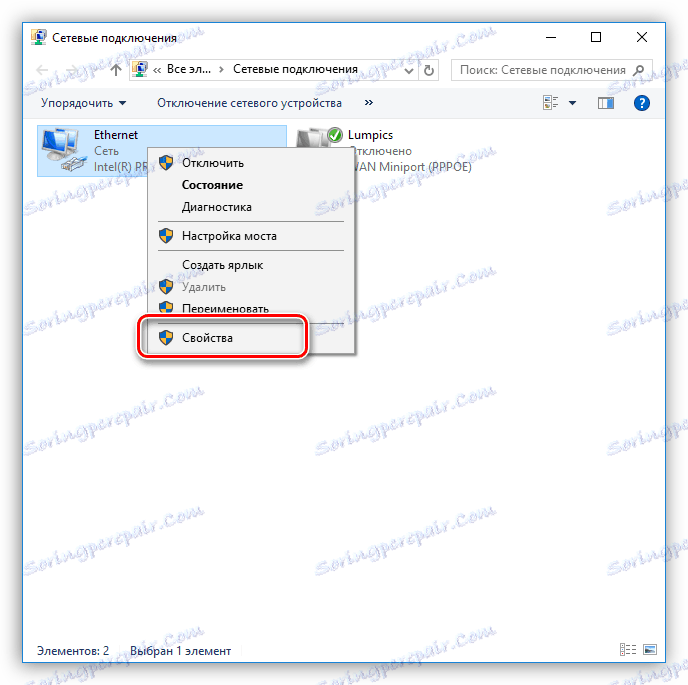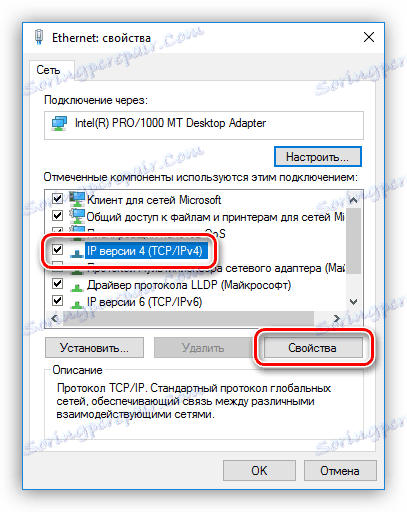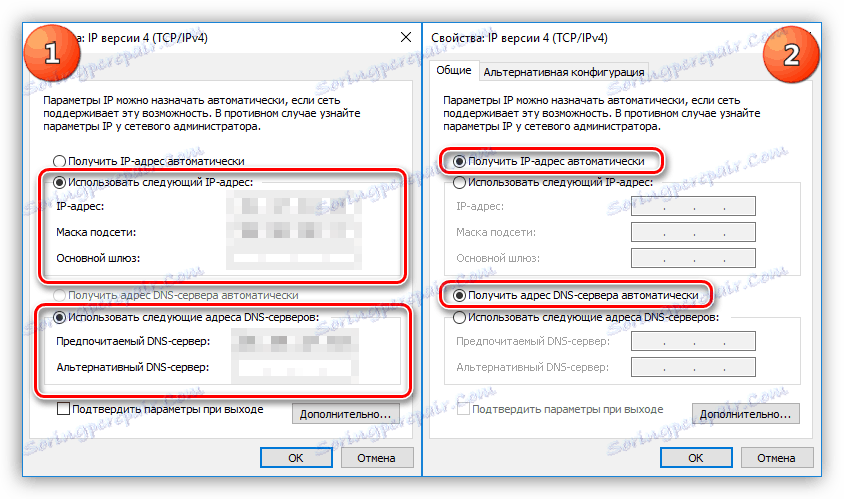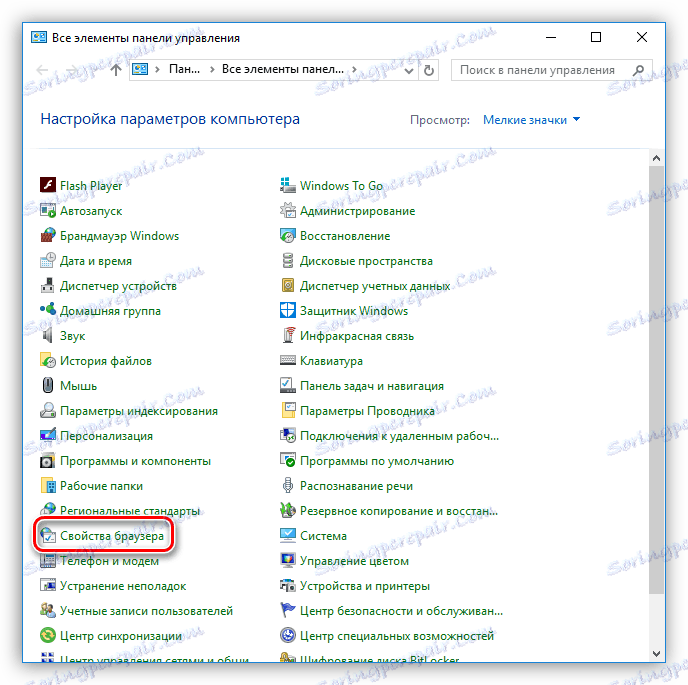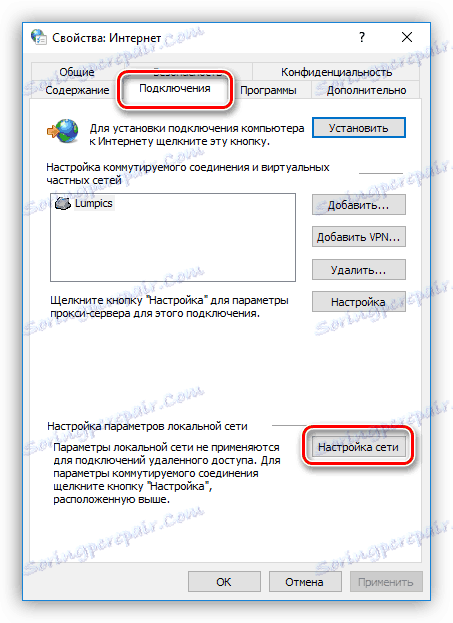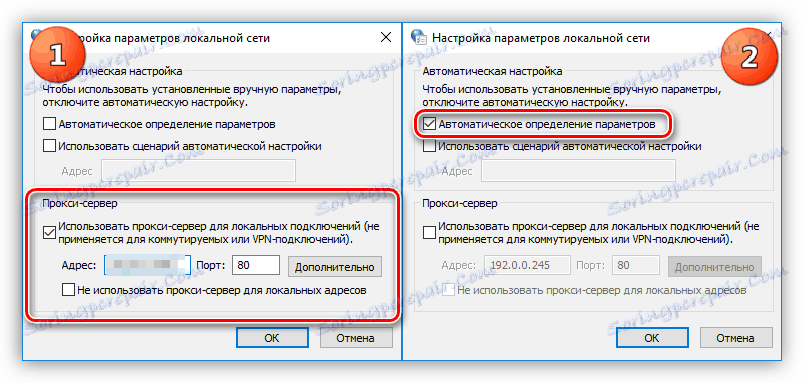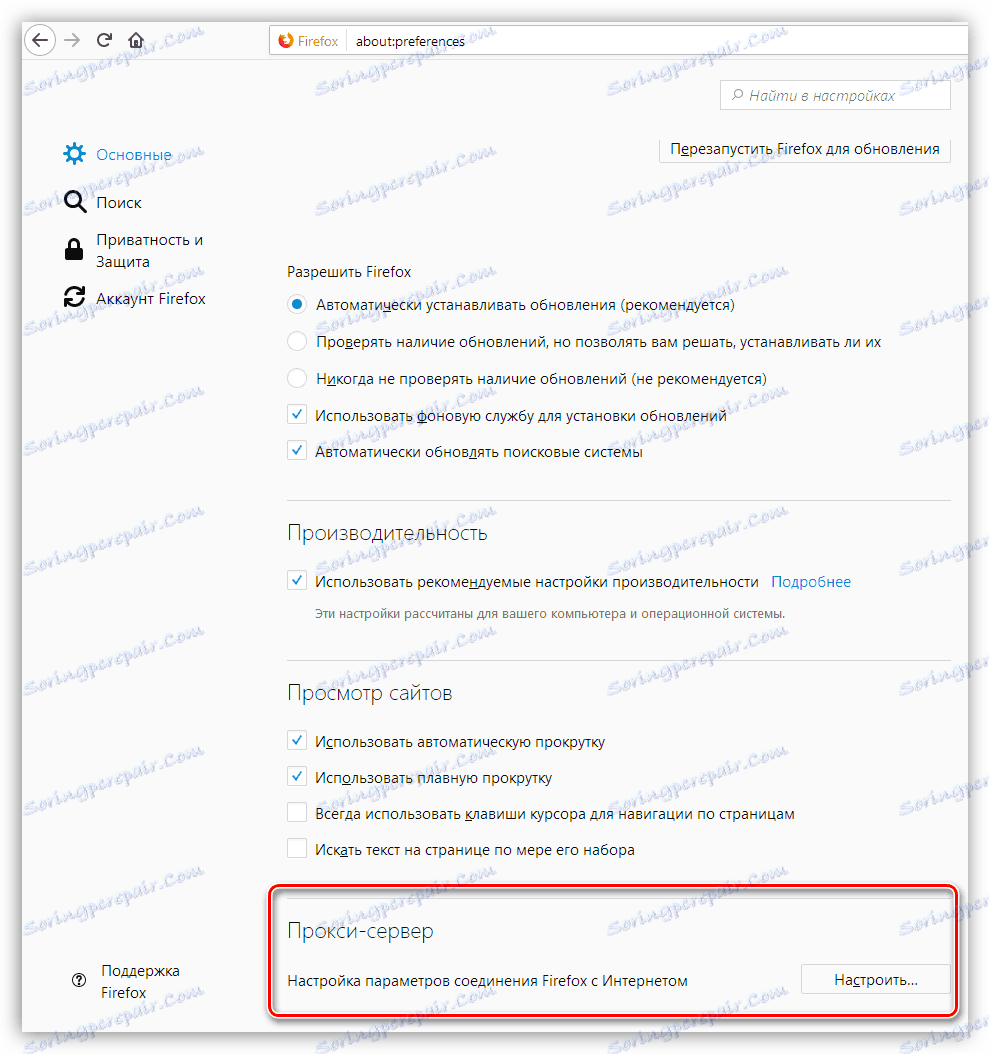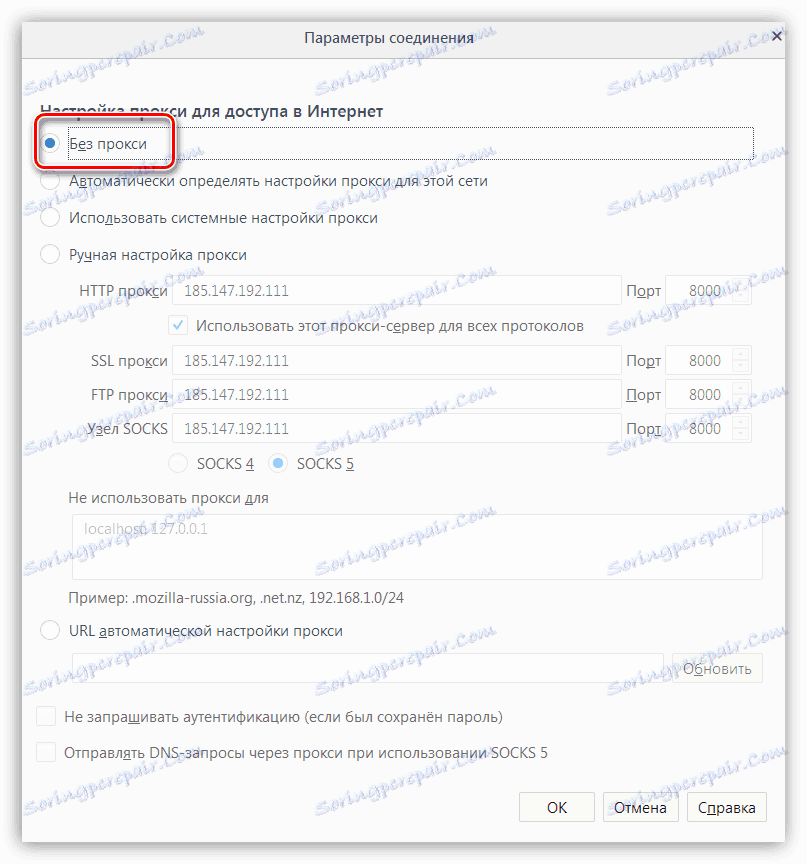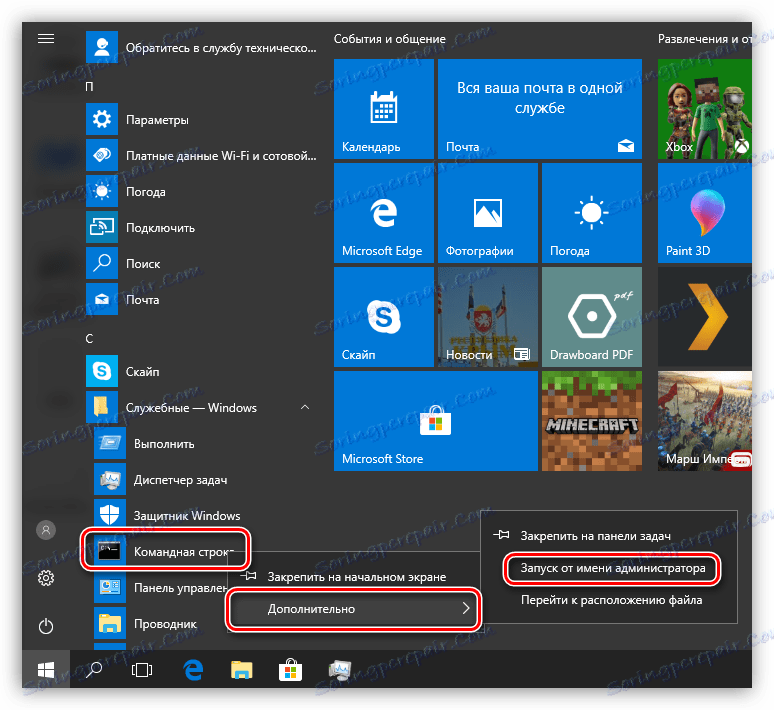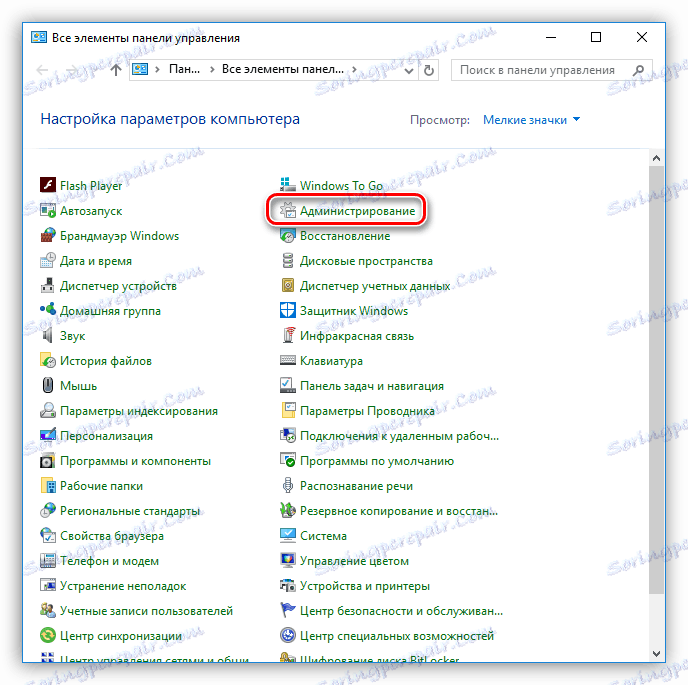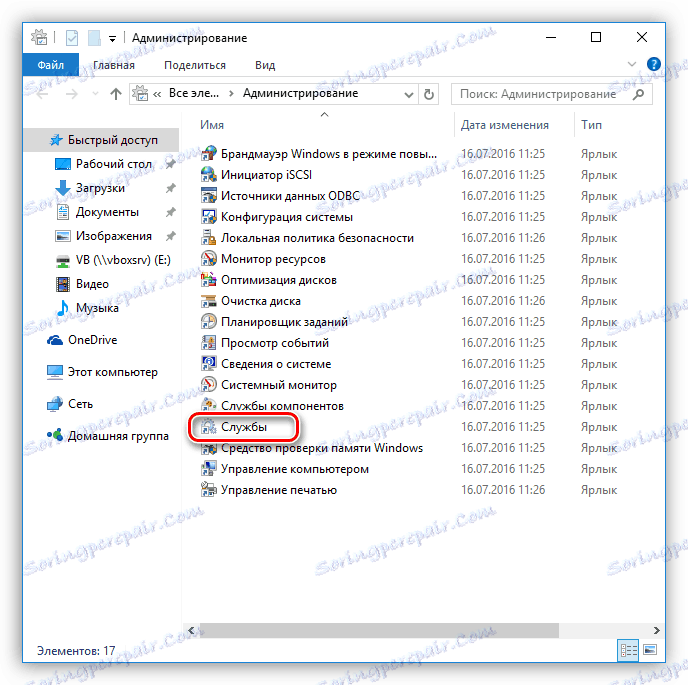Rješavanje problema s neaktivnim internetom na računalu
Bilo koji korisnik računala s dugim zapisom usluge (a ne samo) naišao je na probleme vezane za povezivanje s internetom. Mogu imati različite oblike: mreža ne može raditi samo u pregledniku ili u svim aplikacijama, izdaju se razna upozorenja sustava. Zatim ćemo razgovarati o tome zašto internet ne funkcionira i kako se nositi s njom.
sadržaj
Internet ne radi
Najprije razgovarati o glavnim razlozima nedostatka veze, ali prije svega potrebno je provjeriti pouzdanost povezivanja mrežnog kabela s računalom i usmjerivačem, ako je veza izrađena pomoću njega.
- Postavke mrežne veze. Oni mogu biti u početku netočni, ne uspijevaju zbog problema u operacijskom sustavu, ne odgovaraju parametrima novog pružatelja usluga.
- Vozač mrežnog adaptera. Pogrešan rad vozača ili njihova oštećenja mogu dovesti do nemogućnosti spajanja na mrežu.
- Mrežna kartica se može onemogućiti u BIOS postavkama.
Najviše "nerazumljiv" i prilično uobičajen problem: sve aplikacije, na primjer, glasnici, rade dobro, a stranice u pregledniku odbijaju učitati i izdaju poznatu poruku. Međutim, ikona mreže na programskoj traci kaže da postoji veza i mreža radi.
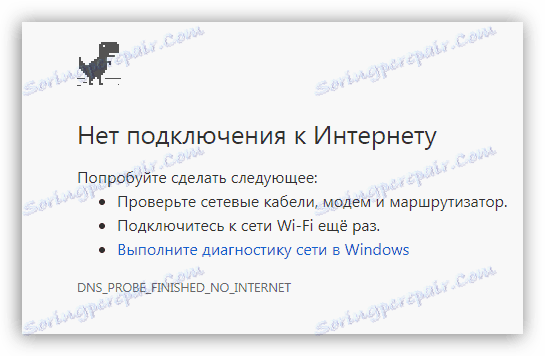
Razlozi za takvo ponašanje računala leže u odbačenim postavkama mrežnih veza i proxy poslužitelja, što može biti posljedica radnji različitih programa, uključujući zlonamjerne. U nekim slučajevima, protuvirusni, odnosno vatrozid, koji je uključen u neke protuvirusne pakete, može "huliganizirati".
Razlog 1: Antivirus
Prvi je korak da potpuno onemogućite antivirusni program jer postoje slučajevi kada je ovaj program spriječio učitavanje stranica, a ponekad i potpuno blokirao pristup Internetu. Provjerite da ova pretpostavka može biti vrlo jednostavna: pokrenite preglednik iz programa Microsoft - Internet Explorer ili Edge i pokušajte otvoriti neku web stranicu. Ako se dogodi, postoji pogrešan rad antivirusnog programa.
Pročitajte više: Onemogućavanje protuvirusnog softvera
Razlozi za to ponašanje mogu se objasniti samo stručnjacima ili programerima. Ako niste, onda je najučinkovitiji način rješavanja ovog problema ponovno instaliranje programa.
Pročitajte više: Uklanjanje protuvirusnog programa s računala
Razlog 2: Ključ u registru sustava
Sljedeći korak (ako Internet i dalje ne radi) uređuje registar. Neke aplikacije mogu promijeniti postavke sustava, uključujući mrežne postavke, zamjenjujući "izvorne" dokumente vlastitim ili, bolje, ključima koji ukazuju na OS, koje datoteke treba koristiti u ovom ili tom scenariju.
- Mi se preselimo u registarsku granu
HKEY_LOCAL_MACHINESOFTWAREMicrosoftWindows NTCurrentVersionWindowsOvdje nas zanima ključ s imenom
AppInit_DLLsPročitajte više: Kako otvoriti Registry Editor
![Premještanje na promjenu registarskog ključa za rješavanje problema s internetom u sustavu Windows 10]()
- Ako je pored nje vrijednost, a posebno mjesto DLL-a, dvokliknite parametar, izbrišite sve podatke i kliknite U redu . Nakon ponovnog pokretanja provjeravamo mogućnost pristupa Internetu.
![Kako promijeniti ključ registra za rješavanje internetskih problema u Windwosu 10]()
Razlog 3: Host datoteka
Zatim slijedite manje faktore. Prvi se mijenja datoteka domaćina , na koju preglednik pristupa prvo, a zatim na DNS poslužitelj. Dodavanje novih podataka u ovu datoteku mogu svi isti programi - zlonamjerni, a ne jako. Načelo rada je jednostavno: zahtjevi koji vas povezuju na web stranicu preusmjeravaju se na lokalni poslužitelj, koji, naravno, nema takvu adresu. Ovaj dokument možete pronaći na sljedeći način:
C:WindowsSystem32driversetc
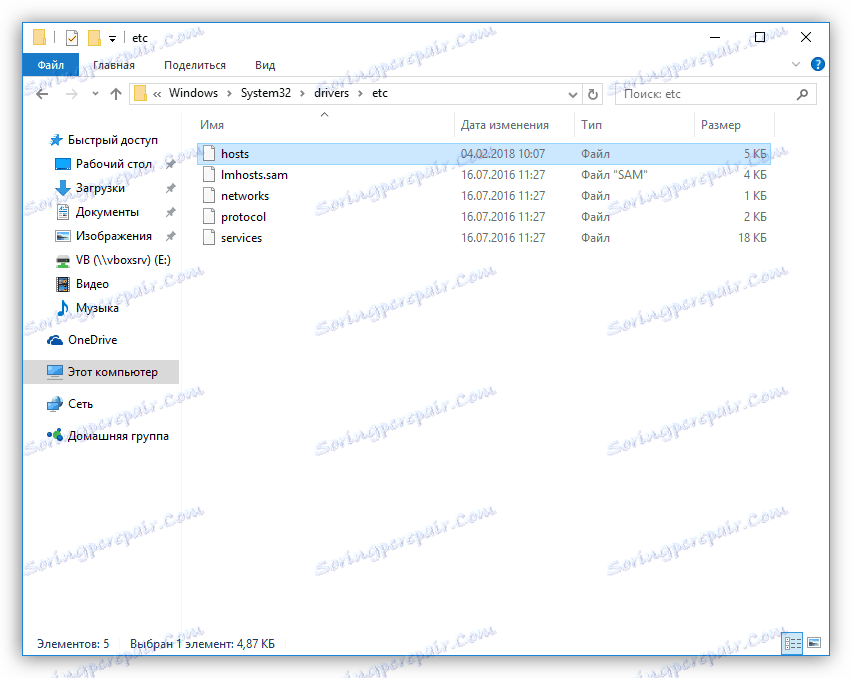
Ako niste sami napravili nikakve promjene ili niste instalirali nijedan "ispucani" program koji zahtijeva vezu s razvojnim poslužiteljima, onda bi "čisti" domaćini trebali izgledati ovako:
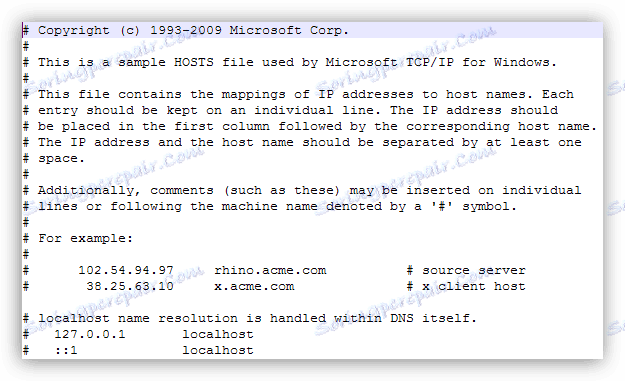
Ako se bilo koje linije dodaje hostovima (pogledajte snimak zaslona), onda ih treba izbrisati.
Pročitajte više: Kako promijeniti datoteku hostova u sustavu Windows 10
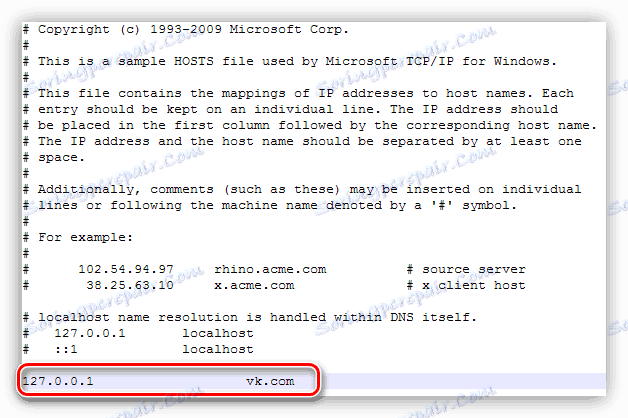
Da bi uređena datoteka bila uobičajena, prije uređivanja poništite oznaku "Samo za čitanje" ( PCM za datoteku - "Svojstva" ), a nakon spremanja stavite je na mjesto. Imajte na umu da ovaj atribut mora biti uključen u obvezni redoslijed - to će otežati izmjenu zloćudnih programa.
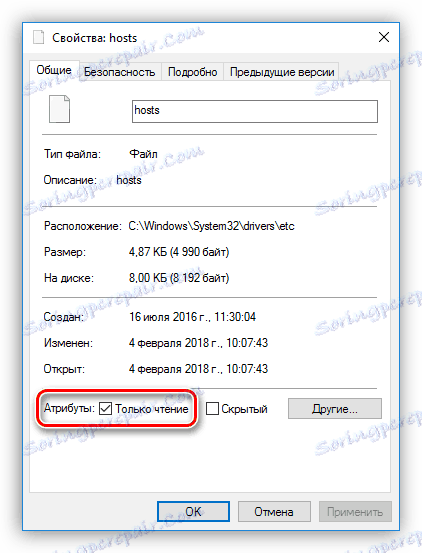
Uzrok 4: Mrežne postavke
Sljedeći je razlog nepravilno (poništeno) IP i DNS postavke u svojstvima mrežne veze. Ako je slučaj u CSN-u, najvjerojatnije će preglednik to prijaviti. To se događa iz dva razloga: rad aplikacija ili promjena ISP-a, od kojih mnogi daju svoje adrese za povezivanje s mrežom.
- Idite na "Postavke mreže" (kliknite ikonu mreže i kliknite vezu).
![Idite na postavke mrežne veze u sustavu Windows 10]()
- Otvorite "Postavke adaptera" .
![Kretanje postavkama mrežnog prilagodnika u sustavu Windows 10]()
- Kliknite na PCM za vezu koju koristite i odaberite "Properties" .
![Svojstva aktivnog mrežnog adaptera u sustavu Windows 10]()
- Pronađite komponentu prikazanu na snimci zaslona i ponovno kliknite "Svojstva" .
![TCP-IP svojstva u prozorima 10]()
- Ako vaš davatelj usluga ne izričito navodi da trebate unijeti određene IP i DNS adrese, ali su registrirane, a ručna konfiguracija je aktivirana (kao u snimci zaslona), morate omogućiti automatsko dohvaćanje tih podataka.
![Prebacivanje na automatsko preuzimanje IP i DNS adresa u sustavu Windows 10]()
- Ako je davatelj Internet usluga davao adrese, ne morate se prebaciti na automatski unos - jednostavno unosimo podatke u odgovarajuća polja.
Razlog 5: Proxy
Sljedeći čimbenik koji može utjecati na vezu instalira proxy u pregledniku ili svojstvima sustava. Ako adrese navedene u postavkama više nisu dostupne, Internet neće raditi. Ovdje također treba kriviti i razna računalna štetočina. Obično se to radi kako bi presreli informacije koje računalo prenosi na mrežu. Najčešće su to lozinke s računa, poštanskih sandučića ili e-novčanika. Nemojte otpisati situaciju i kada ste sami, u nekim okolnostima, promijenili postavke, a zatim "sigurno" zaboravili na to.
- Prije svega idite na "Upravljačku ploču" i otvorite "Svojstva preglednika" (ili preglednik u XP i Vista).
![Idite na postavke preglednika na upravljačkoj ploči sustava Windows 10]()
- Zatim idite na karticu "Povezivanje" i kliknite gumb "Postavke mreže" .
![Kretanje prema mrežnim postavkama u sustavu Windows 10]()
- Ako se u bloku "Proxy" nalazi oznaka, a adresa i priključak su registrirani (ne može biti priključka), zatim ga uklonimo i prebacimo na "Automatsko određivanje parametara" . Kada završite, kliknite U redu .
![Konfiguriranje postavki lokalne mreže i proxyja u sustavu Windows 10]()
- Sada morate provjeriti mrežne postavke u svom pregledniku. Google Chrome , opera i Internet Explorer ( rub ) koristite proxy postavke sustava. U Firefox morate otići na odjeljak "Proxy poslužitelj" .
Pročitajte više: Konfiguriranje proxyja u Firefoxu
![Idite na postavke proxy poslužitelja u Firefoxu]()
Prekidač označen na zaslonu mora biti u položaju "Bez proxy" .
![Onemogućite upotrebu proxy poslužitelja u Firefoxu]()
Uzrok 6: TCP / IP postavke
Posljednje rješenje (u ovom odlomku), ako drugi pokušaji vraćanja interneta nisu doveli do pozitivnog rezultata - resetirajte TCP / IP protokol postavke i izbrišite DNS predmemoriju.
- Pokrenite "Command line" u ime administratora.
![Pokrenite naredbeni redak na izborniku Start kao administrator u sustavu Windows 10]()
Više: Pokretanje "Command Line" u sustavu Windows 7 , Windows 8 , Windows 10
- Nakon početka, unosimo naredbe jednu po jednu i nakon svakog pritisnite ENTER .
netsh winsock reset
netsh int ip reset
ipconfig /flushdns
ipconfig /registerdns
ipconfig /release
ipconfig /renew![Vratite WinSock direktorij u Windowsima 10]()
- Neće biti suvišno ponovno pokrenuti klijenta.
Idite na "Upravljačka ploča" - "Administracija" .
![Idite na Computer Administration (Upravljanje računalom) na upravljačkoj ploči sustava Windows 10]()
U otvorenom snap-u, idite na "Usluge" .
![Idite na postavke servisa sustava u sustavu Windows 10]()
Tražimo potrebnu uslugu, desnom tipkom miša kliknite njegov naziv i odaberite stavku "Restart" .
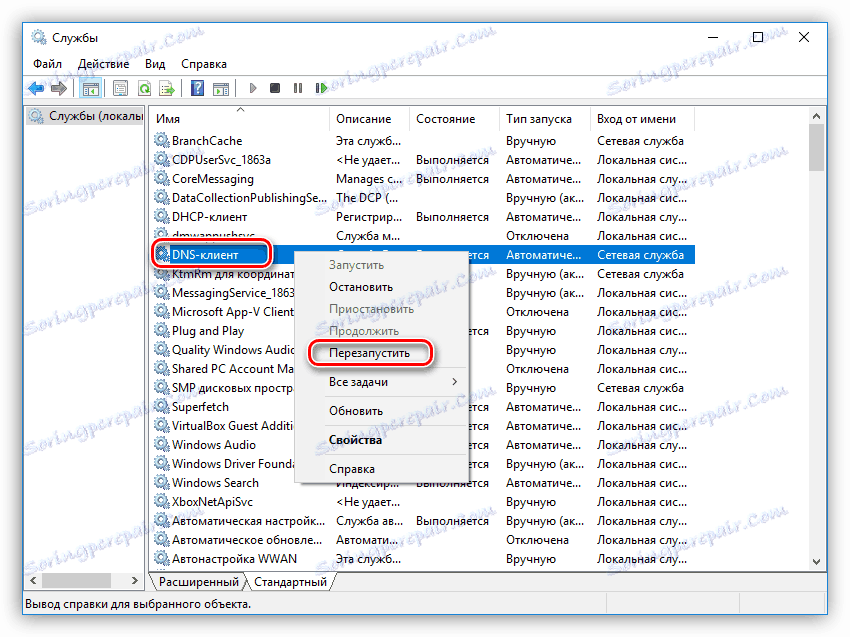
U sustavu Windows 10 postoji i nova funkcija za vraćanje mrežnih parametara, možete je pokušati upotrijebiti.
Pročitajte više: Ispravljanje problema zbog nedostatka interneta u sustavu Windows 10
Razlog 7: Vozači
Vozači - programi koji kontroliraju opremu, kao i svi ostali, mogu biti podložni različitim kvarovima i kvarovima. One mogu postati zastarjele, međusobno se sukobljavaju i jednostavno se oštetiti ili čak izbrisati kao posljedica napada virusa ili akcije korisnika. Da biste riješili taj uzrok, morate ažurirati upravljački program za mrežni adapter.
Pročitajte više: Pronalaženje i instaliranje upravljačkog programa za mrežnu karticu
Razlog 8: BIOS
U nekim slučajevima mrežna kartica može se onemogućiti u BIOS-u matične ploče. Ova postavka potpuno oduzima računalo povezanosti s bilo kojom mrežom, uključujući Internet. Izlaz je kako slijedi: provjerite parametre i po potrebi uključite adapter.
Pročitajte više: Uključite mrežnu karticu u BIOS-u
zaključak
Razlozi za nedostatak interneta na računalu su dosta, ali u većini slučajeva problem se jednostavno riješi. Ponekad je dovoljno napraviti nekoliko klikova mišem, u nekim ćete se slučajevima morati malo pomaknuti. Nadamo se da će vam ovaj članak pomoći da se nosite s neurednim internetom i izbjegavajte probleme u budućnosti.