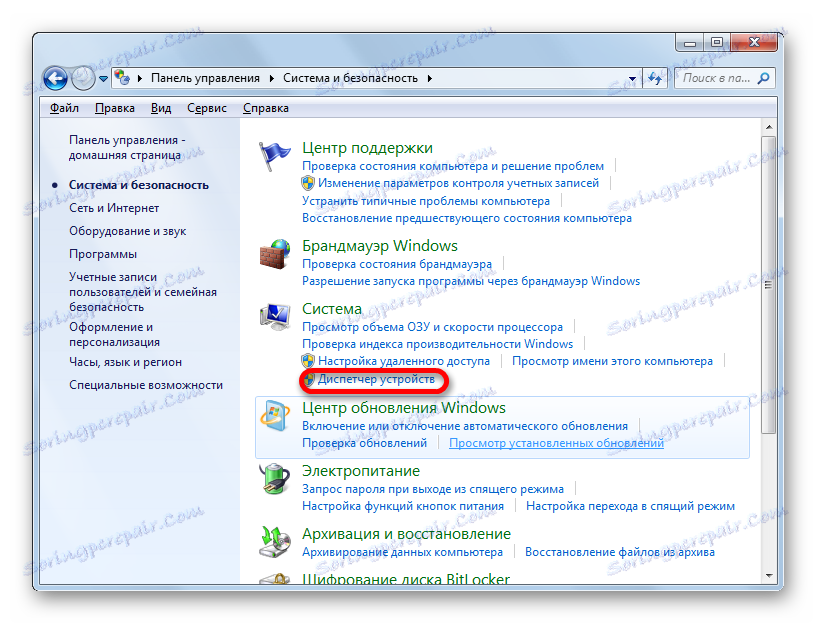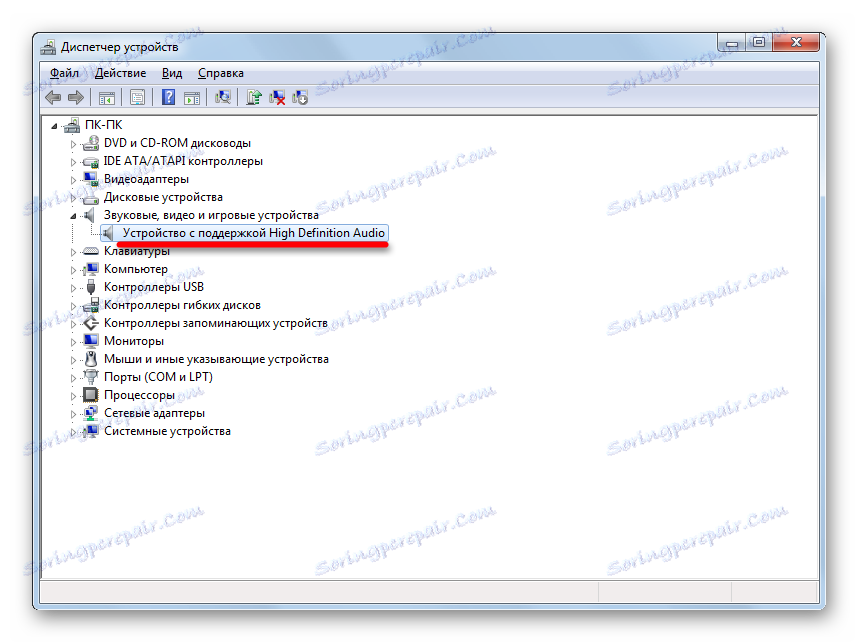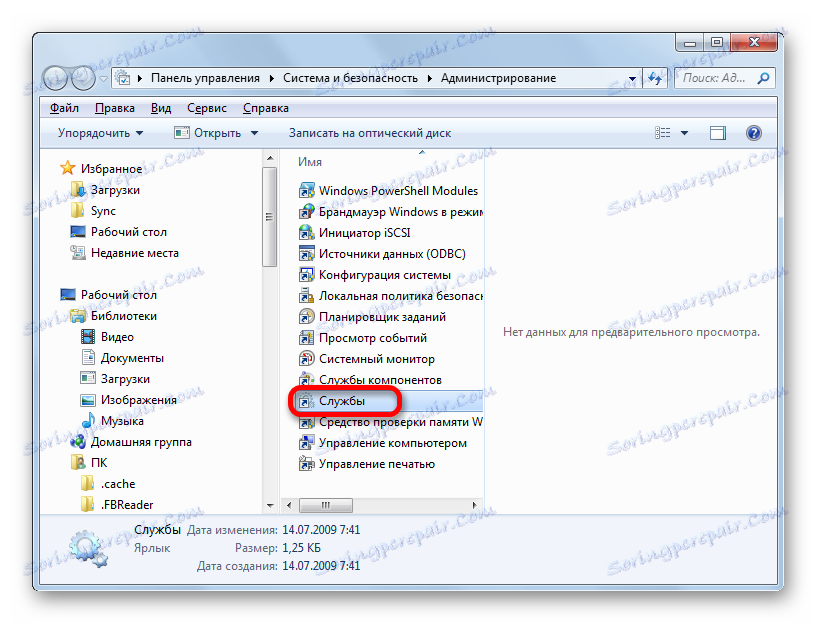Otklanjanje nedostatka zvuka u sustavu Windows 7
Računalo je dugo prestalo biti isključivo uređaj za rad i izračune. Mnogi ga korisnici koriste za zabavu: gledanje filmova, slušanje glazbe, igranje igara. Osim toga, pomoću računala možete komunicirati s drugim korisnicima i naučiti. I to bolje funkcionira za neke korisnike, posebno za glazbu. No pri korištenju računala možda ćete naići na problem poput nedostatka zvuka. Razmotrimo kako to može biti prouzročeno i kako ga riješiti na prijenosnom ili stacionarnom računalu sa sustavom Windows 7.
sadržaj
Oporaviti zvuk
Gubitak zvuka na računalu može biti uzrokovan različitim okolnostima, ali svi oni mogu biti podijeljeni u 4 skupine:
- Akustični sustav (zvučnici, slušalice itd.);
- Hardverski dio računala;
- Operacijski sustav;
- Aplikacije koje reproduciraju zvuk.
Posljednja skupina čimbenika u ovom članku neće se razmatrati, jer je to problem određenog programa, a ne sustava kao cjeline. Mi ćemo se boriti za rješavanje složenih problema sa zvukom.
Nadalje, valja napomenuti da se zvuk može izgubiti, i zbog raznih kvarova i kvarova te zbog pogrešnih postavki dijelova koji se mogu koristiti.
Metoda 1: kvar zvučnika
Jedan od uobičajenih razloga zašto računalo ne reproducira zvuk je problem s povezanom akustikom (slušalice, zvučnici itd.).
- Prije svega, izvršite sljedeću potvrdu:
- Je li zvučnik pravilno povezan s računalom;
- je li utikač utaknut u mrežu (ako je to moguće);
- Je li uključen zvučni uređaj;
- ako je kontrola glasnoće na akustičnosti postavljena na "0".
- Ako postoji takva mogućnost, provjerite učinkovitost sustava zvučnika na drugom uređaju. Ako koristite prijenosno računalo s priključenim slušalicama ili zvučnicima, provjerite kako zvuk reproducira ugrađeni zvučnici ovog računalnog uređaja.
- U slučaju da je rezultat negativan, a sustav zvučnika ne radi, morate se obratiti kvalificiranom tehničaru ili jednostavno zamijeniti novom. Ako na drugim uređajima reproducira zvuk normalno, to znači da nije riječ o akustičnosti i okrećemo se sljedećim mogućnostima za rješavanje problema.
Način 2: ikonu na programskoj traci
Prije otklanjanja poteškoća sa sustavom, ima smisla provjeriti je li zvuk na računalu isključen sa standardnim alatima.
- Kliknite ikonu "Dynamics" u ladici.
- Otvara se mali, okomito prošireni prozor u kojemu se podešava glasnoća zvuka. Ako sadrži ikonu zvučnika s prekriženim kružnicama, to je razlog nedostatka zvuka. Kliknite ovu ikonu.
- Prekriženi krug nestaje, a zvuk se naprotiv pojavljuje.

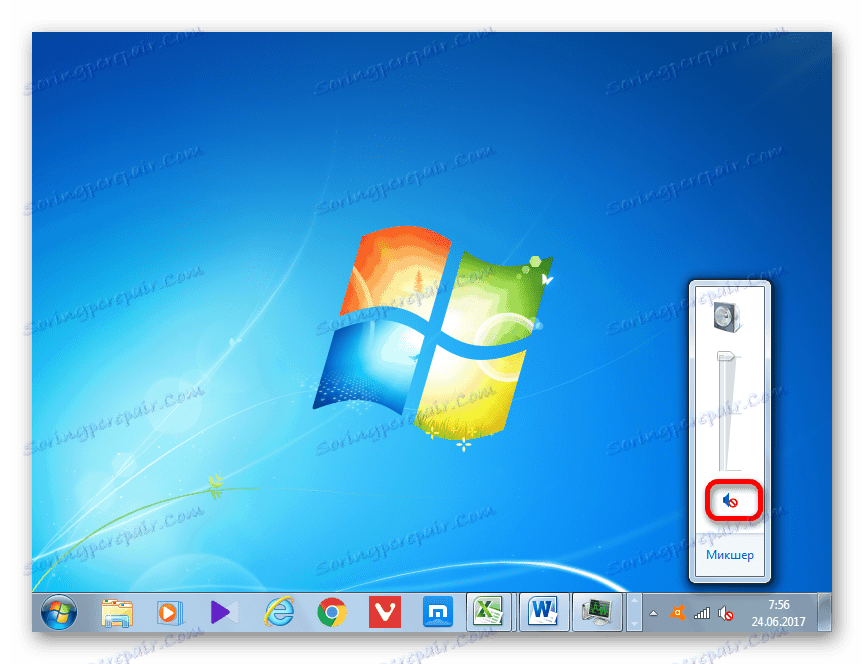

No, može postojati situacija u kojoj nema kružnog kruga, ali još uvijek nema zvuka.
- U tom slučaju, nakon što kliknete ikonu u ladici i izgleda prozora, obratite pozornost je li kontrola glasnoće postavljena na najnižu poziciju. Ako je to slučaj, kliknite je i držite lijevu tipku miša, povucite prema gore do odjeljka koji odgovara optimalnom volumenu za vas.
- Nakon toga se treba pojaviti zvuk.
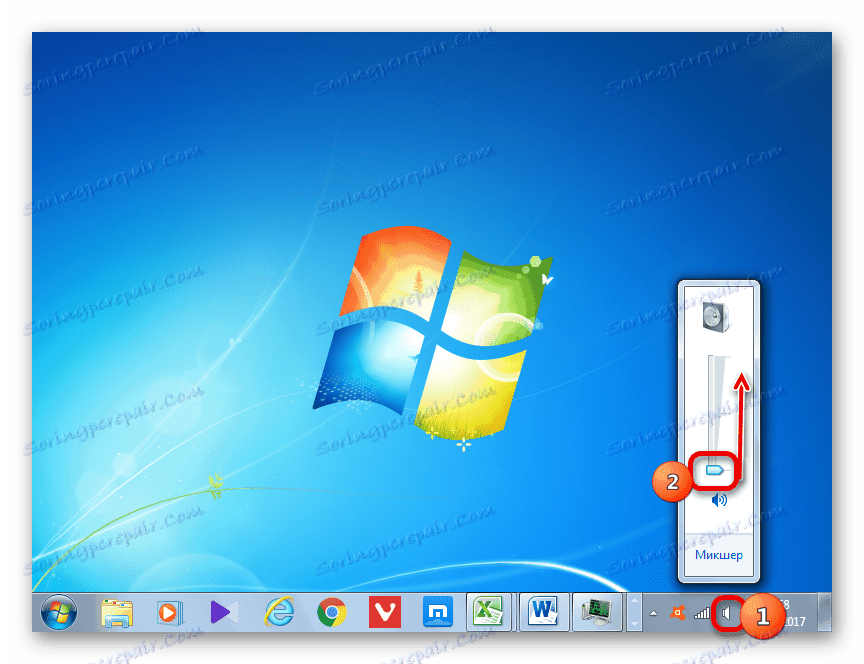

Tu je i opcija gdje i prekriženi ikona i kontrola glasnoće su do granice. U tom slučaju morate naizmjenično izvršiti obje gore navedene manipulacije.

3. metoda: Vozač
Ponekad gubitak zvuka na računalu može biti uzrokovan problemom s vozačima. Oni mogu biti nepropisno instalirani ili uopće nisu dostupni. Naravno, najbolje je ponovno instalirati upravljački program s pogona koji je isporučen s zvučnom karticom instaliranom na vašem računalu. Da biste to učinili, trebate umetnuti disk u pogon i nakon pokretanja slijedite preporuke koje se pojavljuju na zaslonu. Ali ako disk iz nekog razloga nemate, pridržavamo se sljedećih preporuka.
Pouka: Kako ažurirati upravljački program
- Kliknite "Start" . Zatim prijeđite na "Upravljačka ploča" .
- Kretanje kroz "Sustav i sigurnost" .
- Zatim u odjeljku "Sustav" idite na pododjeljak "Upravitelj uređaja" .
![Idite na odjeljak Upravitelj uređaja u odjeljku Sustav i sigurnost na upravljačkoj ploči u sustavu Windows 7]()
Također u Upravitelju uređaja možete napraviti prijelaz unosom naredbe u polje alata "Pokreni" . Zovemo prozor "Pokreni" ( Win + R ). Unesite naredbu:
devmgmt.mscKliknite "U redu" .
- Otvara se prozor Upravitelja uređaja. Kliknite naziv kategorije "Uređaji zvuka, videozapisa i igara" .
- Padajući popis, gdje je naziv zvučne kartice koja je montirana na vaše računalo. Pritisnite desnu tipku miša i odaberite "Ažuriranje upravljačkih programa ..." s popisa.
- Otvara se prozor koji vas zatraži da odaberete kako ažurirati upravljački program: izvršite automatsko pretraživanje na Internetu ili odredite put do prethodno preuzetog upravljačkog programa koji se nalazi na tvrdom disku računala. Odaberite opciju "Automatsko traženje ažuriranih upravljačkih programa" .
- Počinje postupak automatskog pretraživanja vozača na Internetu.
- Ako se pronađu ažuriranja, one se mogu odmah instalirati.
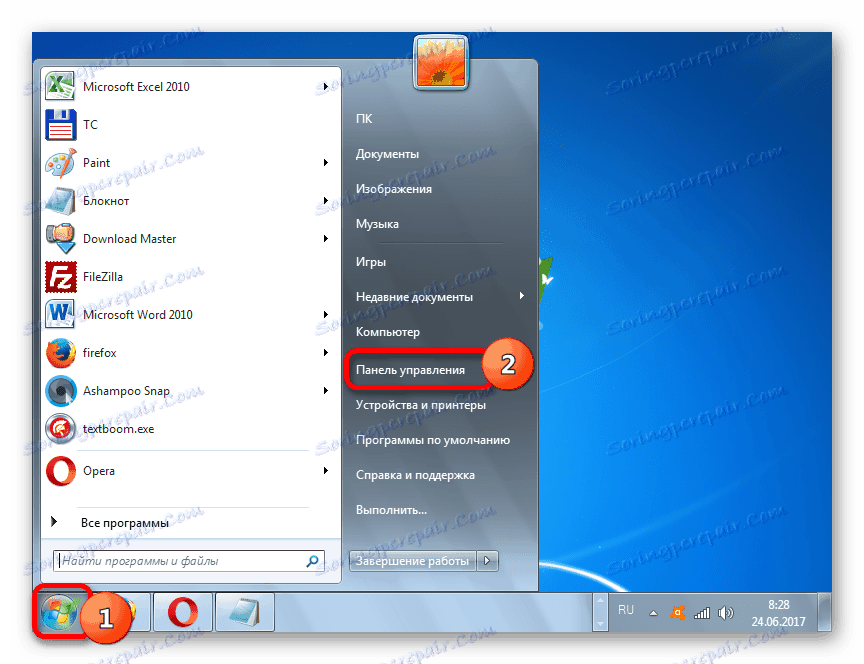
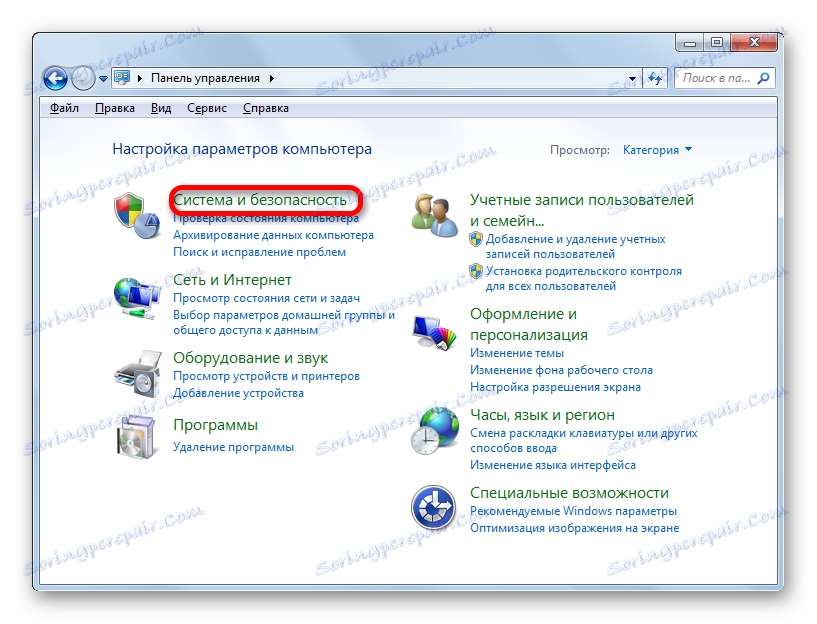
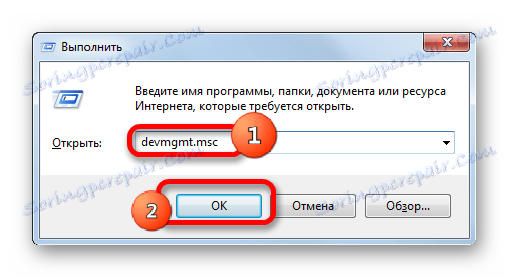
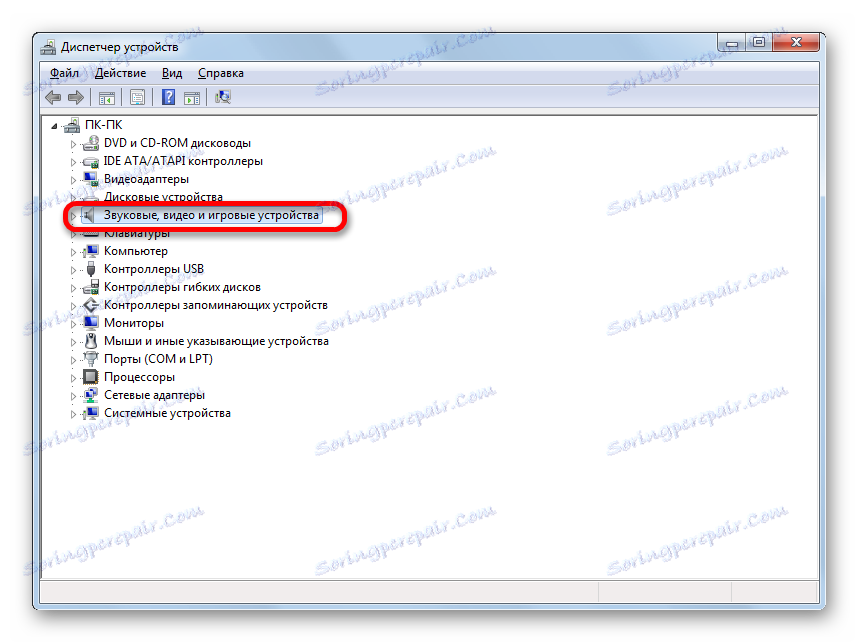
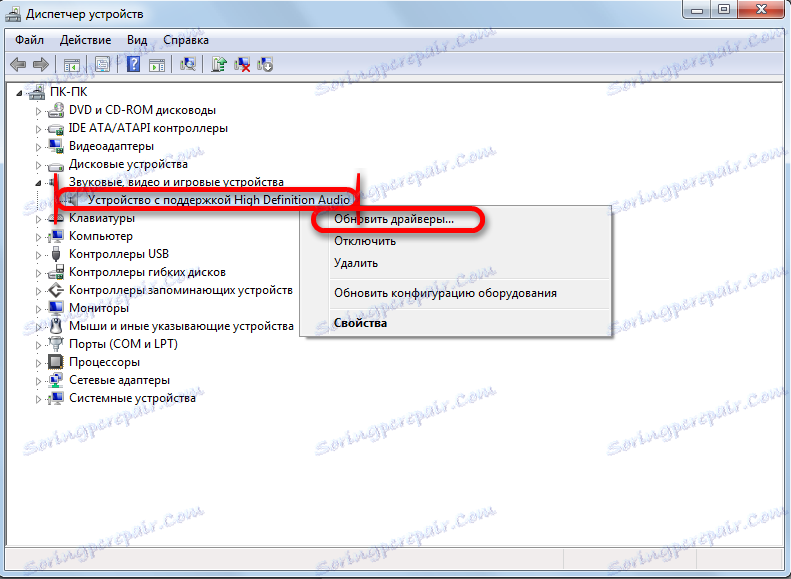
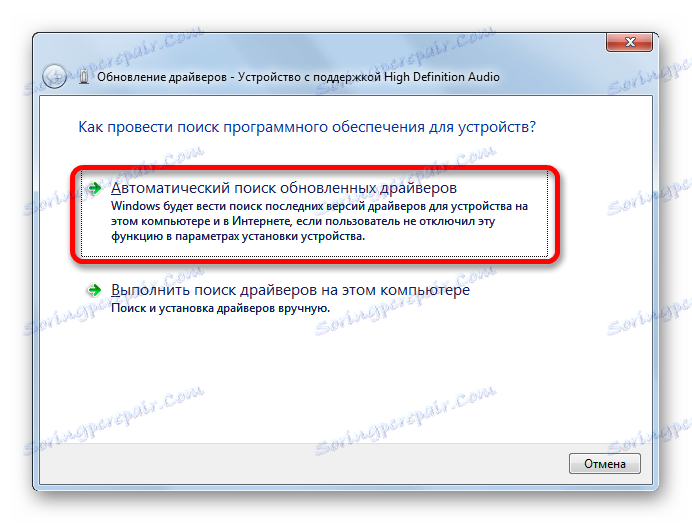
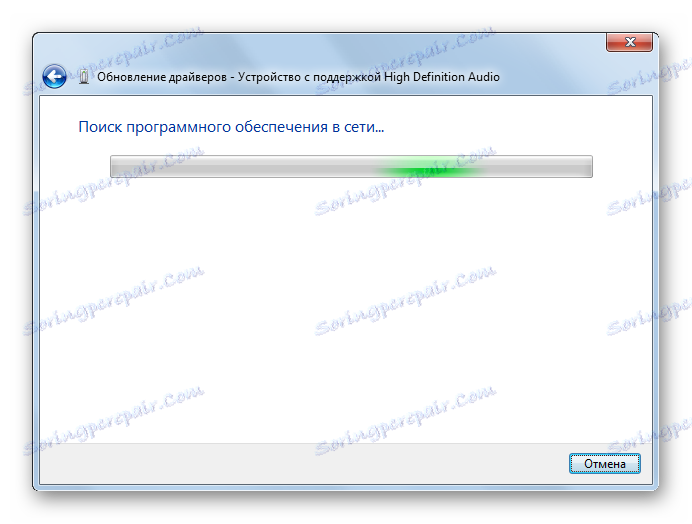
Ako računalo ne može automatski otkriti ažuriranja, možete ručno pretražiti upravljačke programe putem Interneta.
- Da biste to učinili, jednostavno otvorite preglednik i unesite tražilicu naziv zvučne kartice instaliran na računalu. Zatim iz rezultata pretraživanja idite na web stranicu proizvođača zvučne kartice i preuzmite potrebna ažuriranja na računalo.
![Naziv zvučne kartice u Upravitelju uređaja u sustavu Windows 7]()
Također možete napraviti pretraživanje po ID-u uređaja , Desnom tipkom miša kliknite naziv zvučne kartice u Upravitelju uređaja. S padajućeg popisa odaberite Svojstva .
- Otvara se prozor svojstava uređaja. Prijeđite na odjeljak "Informacije" . Na padajućem popisu u polju "Nekretnine" odaberite opciju "ID uređaja" . U području "Vrijednost" prikazuje se ID. Desnom tipkom miša kliknite bilo koju stavku i odaberite "Kopiraj" . Nakon toga, kopirani ID možete umetnuti u preglednik preglednika kako biste otkrili upravljačke programe na Internetu. Nakon što se ažuriranja pronađu, učinite ih preuzimanjem.
- Nakon toga pokrenite pokretanje ažuriranja upravljačkog programa kao što je gore opisano. Ali ovaj put, u prozoru za odabir vrste traženja vozača, kliknite "Traži upravljačke programe na ovom računalu" .
- Otvorit će se prozor koji pokazuje mjesto preuzetih, ali ne instaliranih upravljačkih programa na tvrdom disku. Da ne vozite put ručno, kliknite gumb "Pregledaj ..." .
- Otvorit će se prozor u kojemu se morate preseliti u mapu mjesta mape s ažuriranim upravljačkim programima, istaknuti je i kliknite "U redu" .
- Nakon što se adresa mape prikaže u okviru "Traženje upravljačkih programa na sljedećem mjestu" , kliknite "Dalje" .
- Nakon toga, upravljački programi trenutne verzije bit će ažurirani na trenutnu verziju.
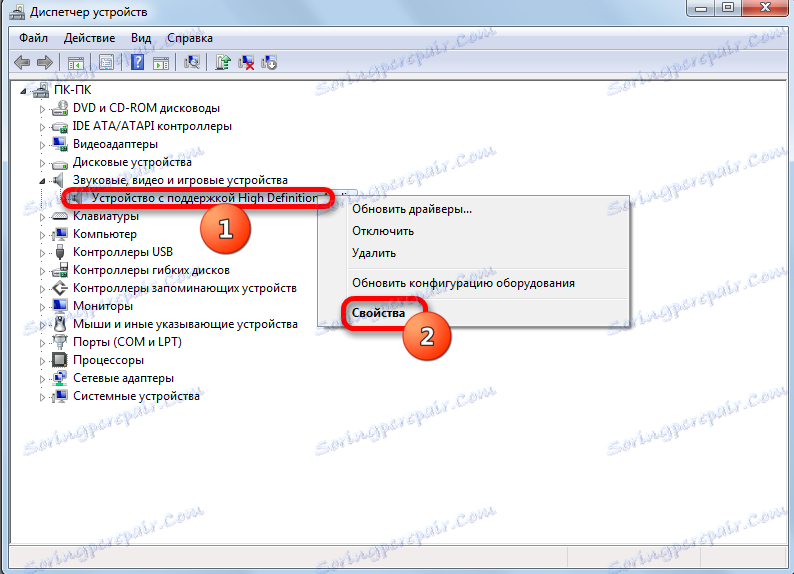

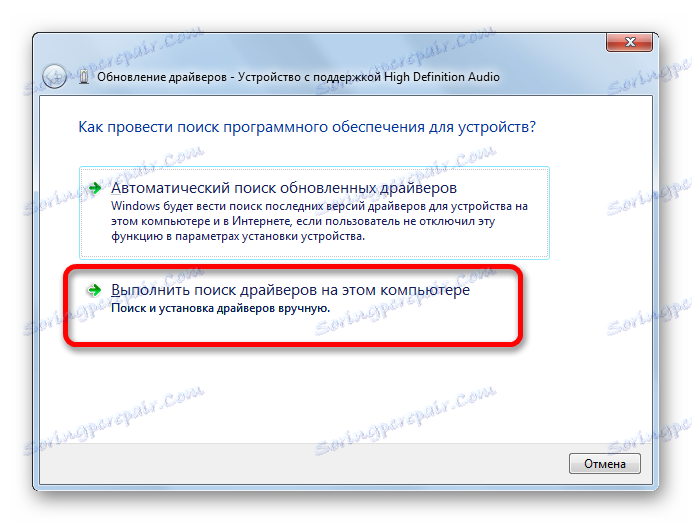


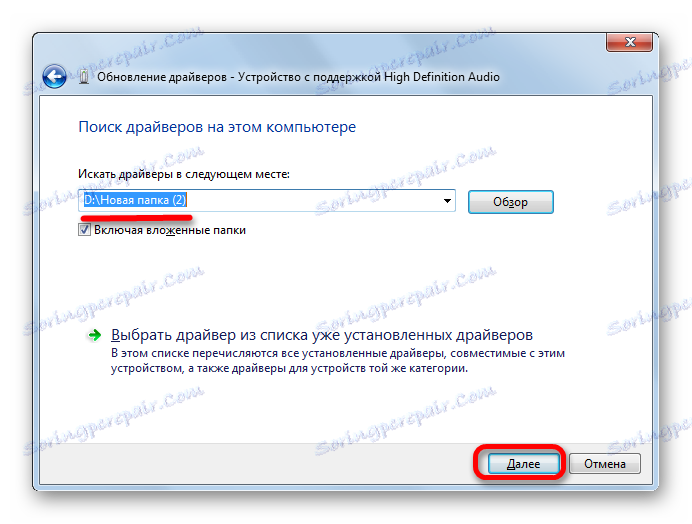
Osim toga, može postojati situacija u kojoj je zvučna kartica u Upravitelju uređaja označena strelicom prema dolje. To znači da je oprema isključena. Da biste ga omogućili, desnom tipkom miša kliknite naziv i odaberite "Omogući" na popisu koji se pojavljuje.
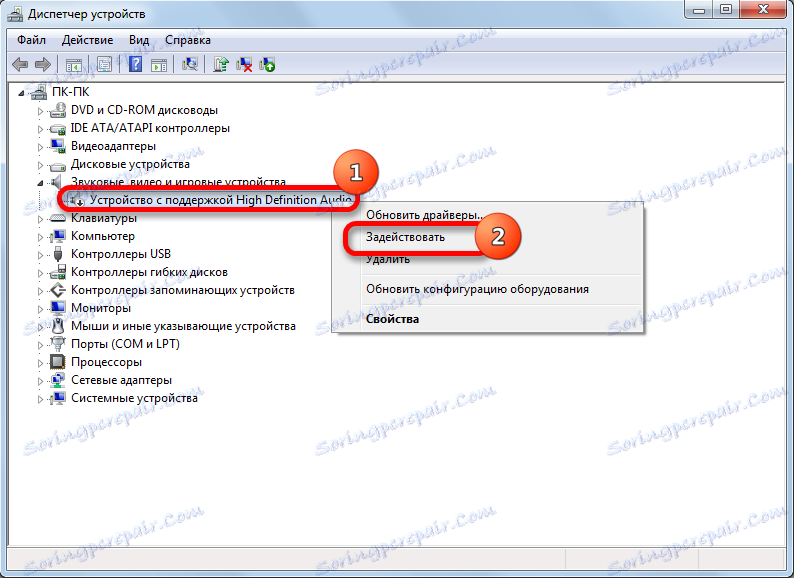
Ako ne želite gnjaviti s ručnim instaliranjem i ažuriranjem upravljačkih programa, u skladu s gore navedenim uputama, možete koristiti neki od posebnih uslužnih programa za pronalaženje i instaliranje upravljačkih programa. Takav program skenira računalo i otkriva točno koji elementi nedostaje, a zatim provodi automatsko pretraživanje i instalaciju. Ali ponekad pomaže samo riješiti problem manipulacijama koje se izvode ručno, pridržavajući se gore opisanog algoritma.
Pročitajte također: Softver za instaliranje upravljačkih programa
Ako postoji uskličnik pored naziva zvučne opreme u Upravitelju uređaja, to znači da ne radi ispravno.
- U tom slučaju desnom tipkom miša kliknite naziv i odaberite opciju "Ažuriraj konfiguraciju" .
- Ako to nije uspjelo, desnom tipkom miša kliknite naziv i odaberite "Izbriši" .
- U sljedećem prozoru potvrdite svoju odluku klikom na "OK" .
- Nakon toga uređaj će biti uklonjen, a sustav će ga ponovno otkriti i povezati. Ponovo pokrenite računalo, a zatim ponovno provjerite kako se zvučna kartica prikazuje u Upravitelju uređaja.
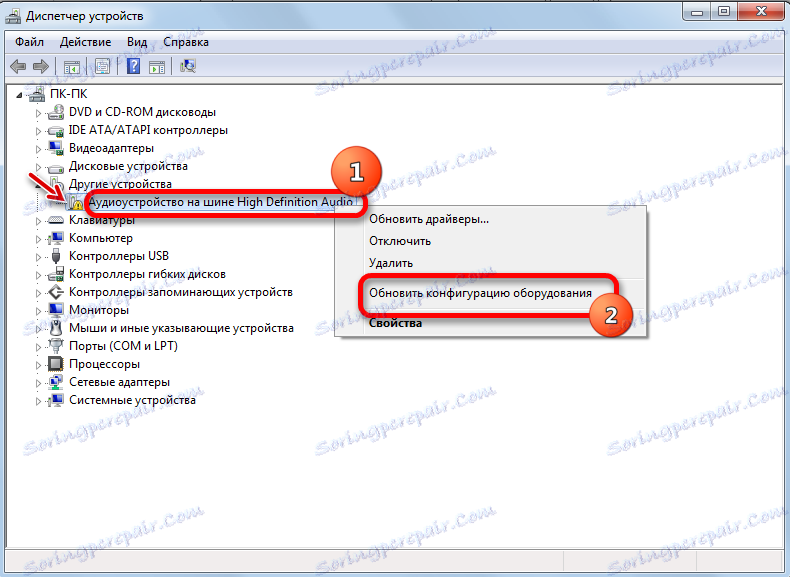


Način 4: Omogućite uslugu
Zvuk možda neće biti prisutan na računalu jer je isključena usluga odgovorna za reprodukciju. Doznajemo kako to omogućiti u sustavu Windows 7.
- Da biste testirali izvedbu usluge i uključili ga ako je potrebno, idite na Service Manager. Da biste to učinili, kliknite "Pokreni" . Zatim kliknite "Upravljačka ploča" .
- U prozoru koji se otvori kliknite "Sustav i sigurnost" .
- Zatim idite na stavku "Administracija" .
- Otvara se popis alata. Zaustavite svoj odabir na nazivu "Usluge" .
![Idite na Upravitelj usluga u odjeljku Administracija na upravljačkoj ploči u sustavu Windows 7]()
Upravitelj servisa možete otvoriti na drugi način. Vrsta Win + R. Pokrenut će se prozor "Run" . upišite:
services.mscKliknite "U redu" .
- Na otvorenom popisu pronađite komponentu pod nazivom "Windows Audio" . Ako je polje "Startup type" podešeno na "Disabled" i ne "Operates" , to znači da razlog nedostatka zvuka leži samo u zaustavljanju servisa.
- Dvaput kliknite naziv komponente da biste otvorili njena svojstva.
- U prozoru koji se otvori u odjeljku "Općenito" provjerite je li polje "Startup type" podešeno na "Automatic" . Ako je postavljena druga vrijednost, kliknite polje i odaberite željenu opciju s padajućeg popisa. Ako to ne učinite, nakon ponovnog pokretanja računala primijetit ćete da se zvuk ponovo nestaje i da će se usluga opet morati pokrenuti ručno. Zatim pritisnite gumb "OK" .
- Nakon povratka u Service Manager, ponovno odaberite "Windows Audio" i kliknite na "Start" na lijevoj strani prozora.
- Usluga započinje s uslugom.
- Nakon toga, usluga će početi raditi, kao što pokazuje "Rad" atribut u polju "Status" . Također imajte na umu da je polje "Startup Type" podešeno na "Automatic" .
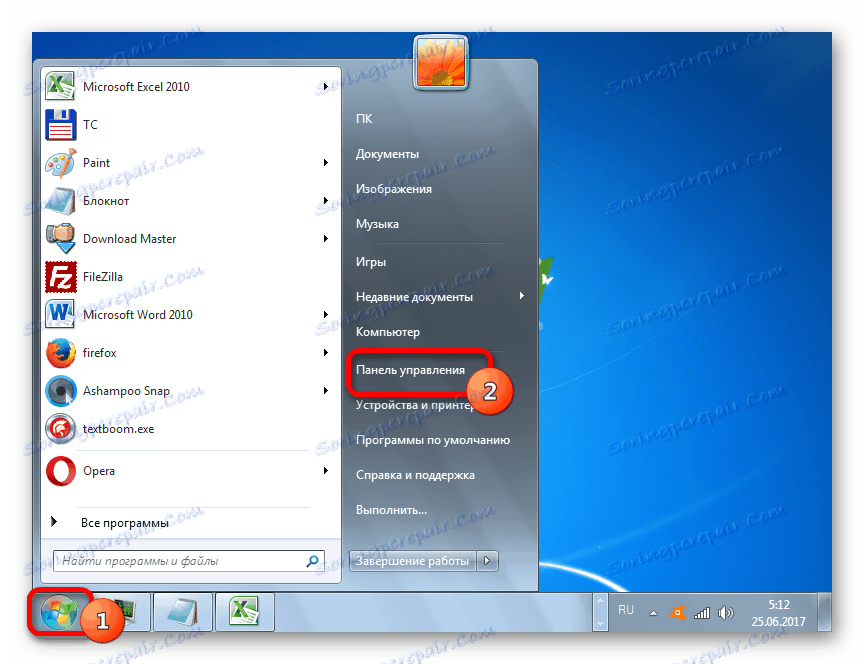
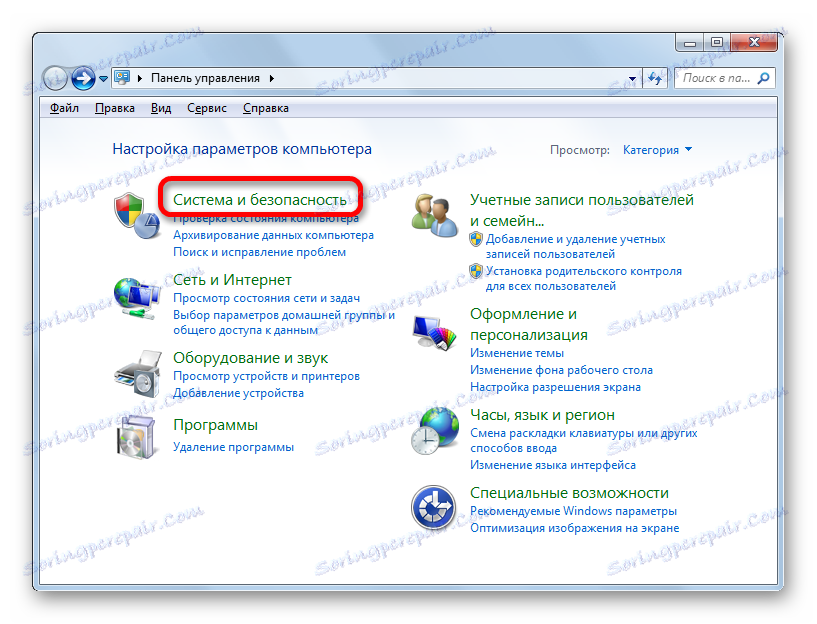
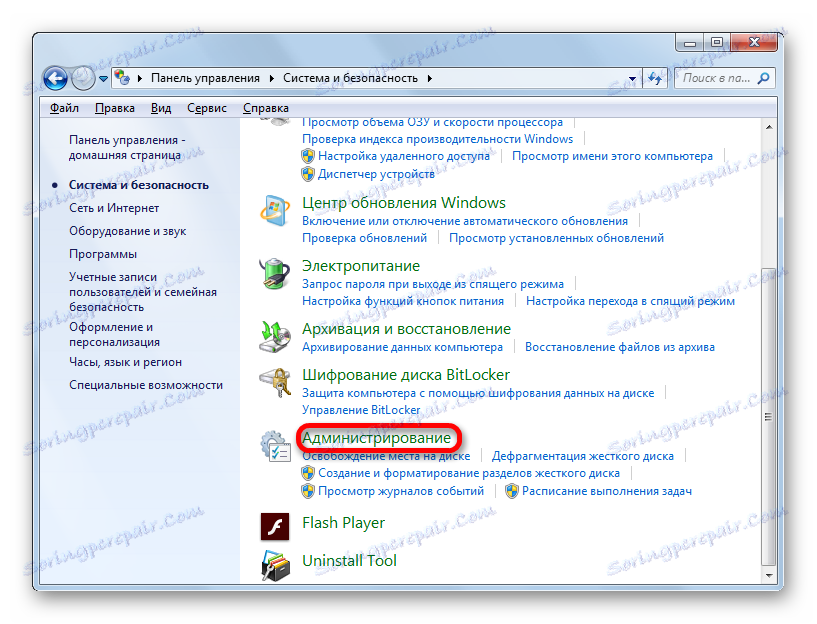
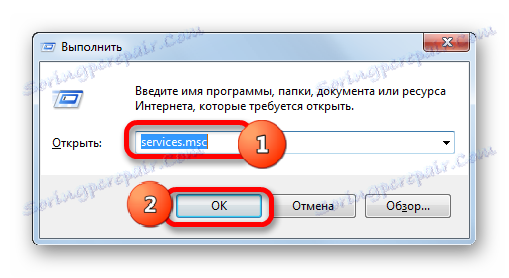
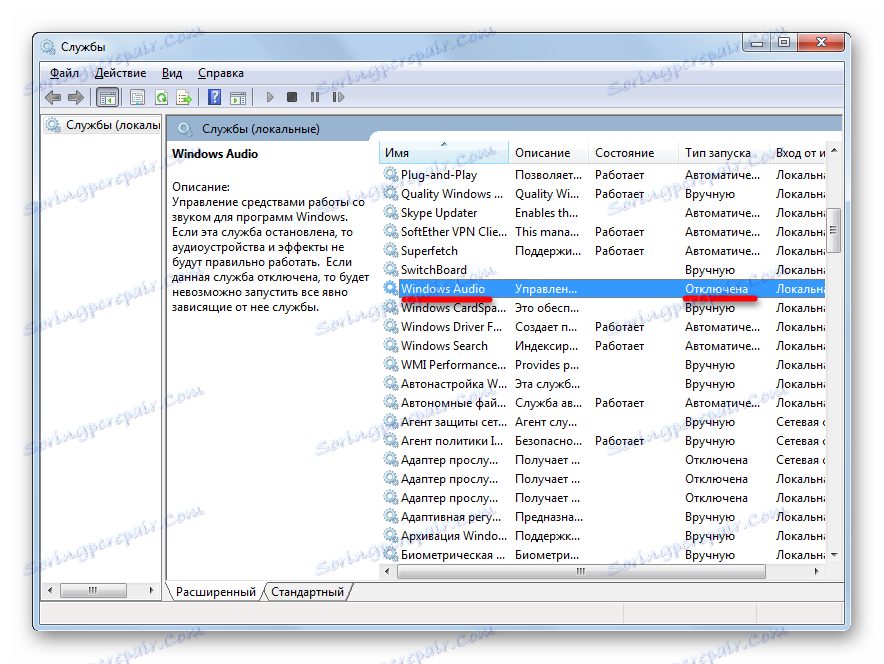
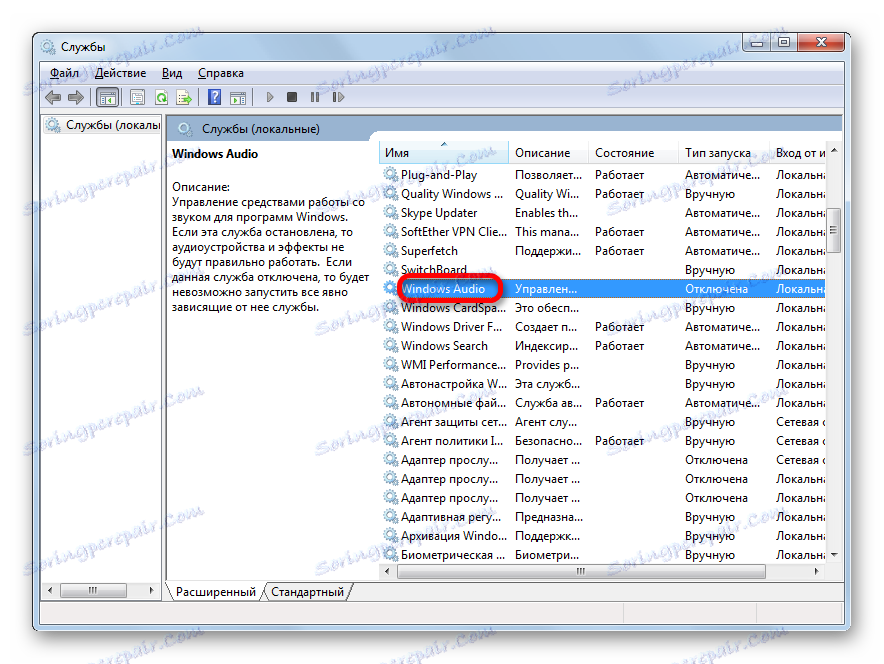
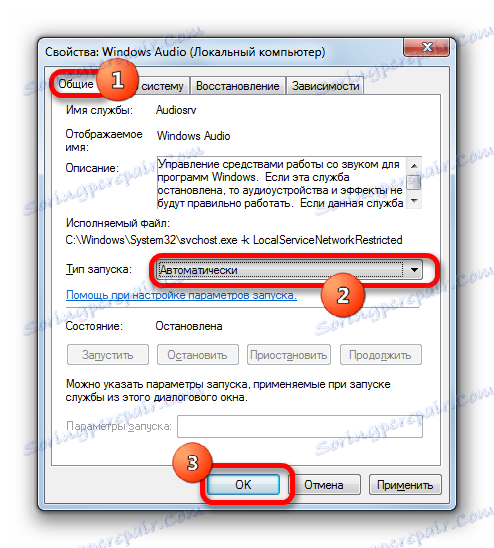
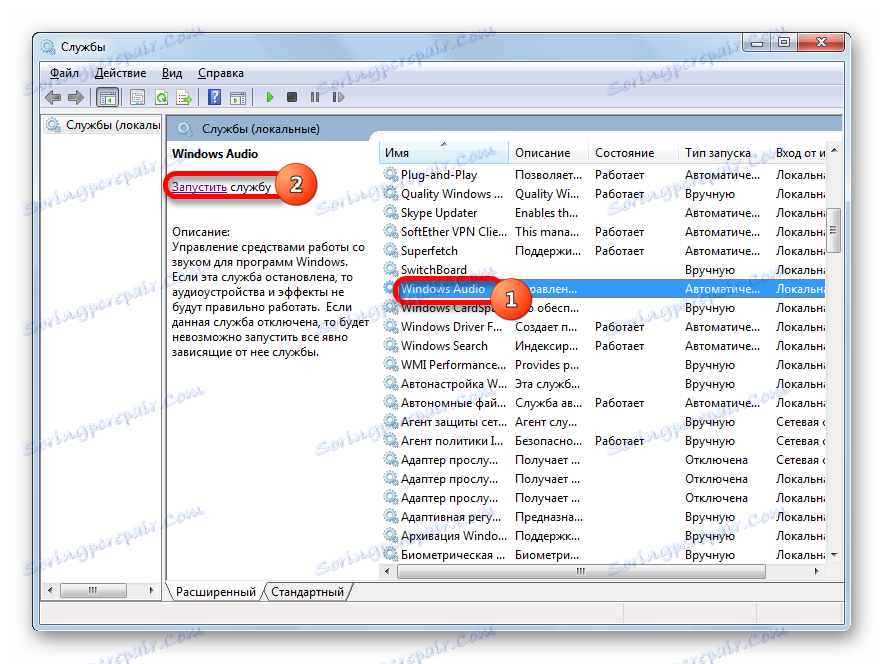


Nakon izvođenja tih radnji treba se pojaviti zvuk na računalu.
5. metoda: Provjera virusa
Jedan od razloga zašto nećete reproducirati zvuk na računalu je infekcija virusom.
Kao što praksa pokazuje, ako je virus već napravio svoj put na računalo, skeniranje sustava s redovitim antivirusnim je neučinkovit. U ovom slučaju, posebna protuvirusna aplikacija s funkcijama skeniranja i liječenja može pomoći, na primjer, Dr.Web CureIt , Štoviše, bolje je skenirati s drugog uređaja, prije spajanja na računalo, zbog čega postoje sumnje na infekciju. U ekstremnim slučajevima, ako nije moguće skenirati s drugog uređaja, upotrijebite prijenosni medij za izvođenje postupka.
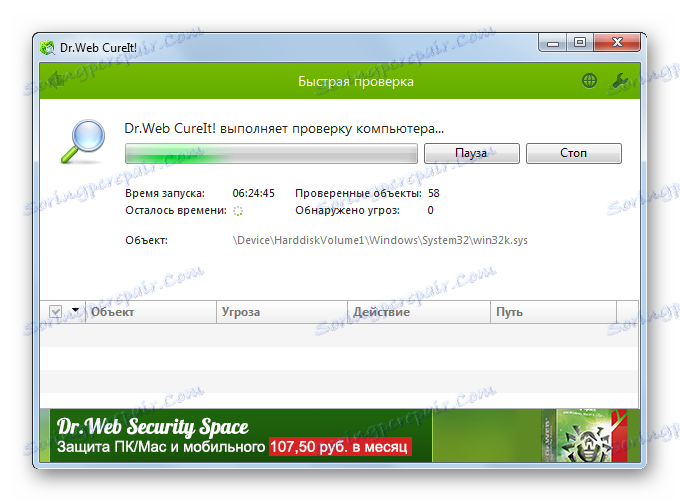
Tijekom postupka skeniranja slijedite preporuke koje će antivirusni program pružiti.
Čak i ako zlonamjerni kôd može biti uspješno uklonjen, obnavljanje zvuka još nije zajamčeno jer virus može oštetiti upravljačke programe ili važne datoteke sustava. U tom slučaju, morate izvršiti postupak ponovnog instaliranja upravljačkih programa, kao i, ako je potrebno, izvršiti oporavak sustava.
6. metoda: Vratite i ponovno instalirajte operativni sustav
U slučaju da nijedna od opisanih metoda nije imala pozitivan rezultat, a pobrinuli ste se da uzrok problema nije akustika, ima smisla vratiti sustav iz rezerva ili se vratite na prethodno stvorene točka oporavka , Važno je da se stvorite sigurnosna kopija i točka vraćanja prije početka problema s zvukom, a ne nakon.
- Da biste se vratili na točku za oporavak, kliknite "Start" , a zatim u izborniku "Svi programi" koji se otvore.
- Nakon toga, kliknite na "Standard" , "Service" mape redom i na kraju kliknite na "System Restore" stavku.
- Bit će pokrenuta datoteka sustava i alat za oporavak parametara. Zatim slijedite one preporuke koje će se prikazati u prozoru.
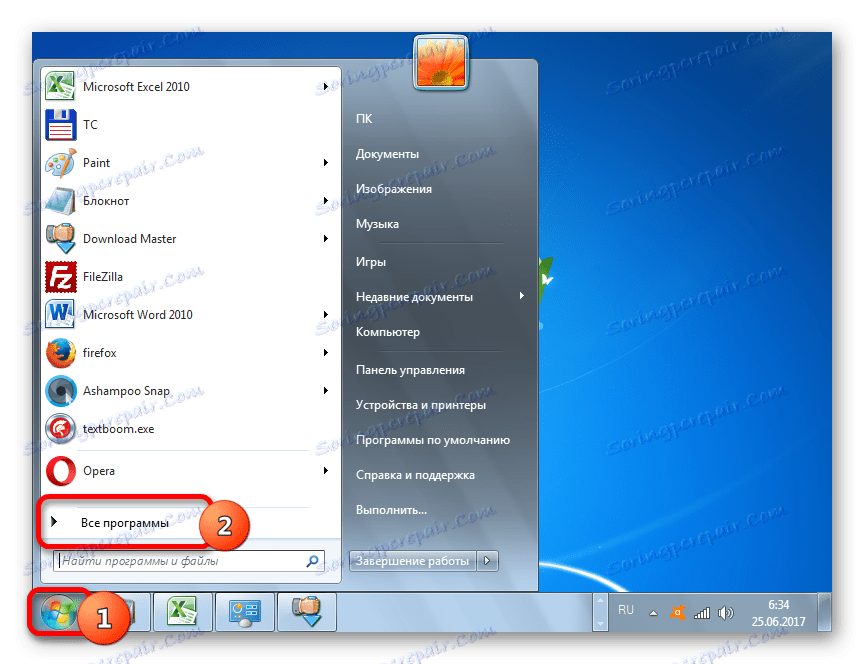
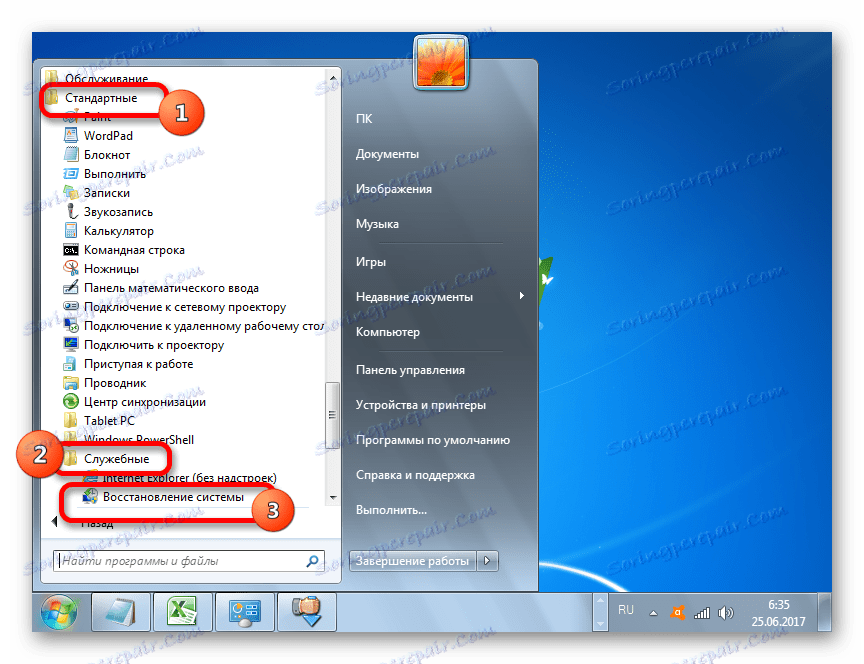
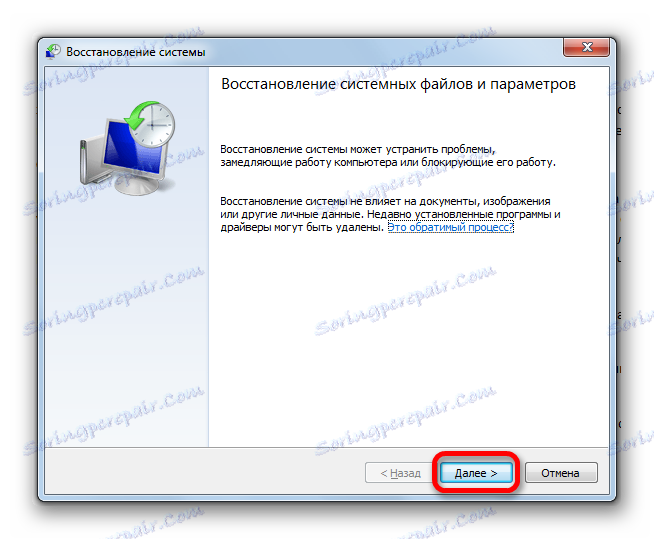
Ako nemate točku vraćanja sustava stvorenu prije nego što se zvučni kvar dogodio na računalu i nema prijenosnog medija s kopijom, u tom će slučaju morati ponovno instalirati OS.
Način 7: Kvar na zvučnoj kartici
Ako ste točno slijedili sve gore opisane preporuke, ali čak i nakon ponovne instalacije operativnog sustava, zvuk se nije pojavio, a u tom slučaju s visokim stupnjem vjerojatnosti može se reći da je problem u kvaru jedne od hardverskih komponenti računala. Najvjerojatnije je nedostatak zvuka uzrokovan slomom zvučne kartice.
U tom slučaju potrebno je zatražiti pomoć od stručnjaka ili zamijeniti neispravnu zvučnu karticu. Prije zamjene možete unaprijed provjeriti izvedbu zvučnog elementa računala tako da ga spojite na drugo računalo.
Kao što vidite, postoji mnogo razloga zašto na računalu sa sustavom Windows 7 može doći do gubitka zvuka. Prije nego počnete riješiti problem, bolje je saznati trenutni uzrok. Ako to ne funkcionira odjednom, pokušajte primijeniti različite opcije za ispravak stanja, u skladu s algoritmom navedenim u ovom članku, a zatim provjerite je li se pojavio zvuk. Najradikalnije opcije (ponovna instalacija operativnog sustava i zamjena zvučne kartice) trebalo bi u najmanju ruku učiniti, ako druge metode ne bi pomogle.