Zašto monitor izađe dok je računalo pokrenuto?
Ako računalo povremeno isključi zaslon, uzrok tog problema ne uvijek leži na samom zaslonu. Može se povezati s video karticom, kabelom za povezivanje, RAM-om, itd. Postoji mnogo razloga, a ovaj je članak posvećen glavnom od njih.
sadržaj
Monitor neispravnosti
Problemi s trajno onemogućivanjem zaslona su među najtežim. Za dijagnozu i prepoznavanje uzroka kod kuće običnom korisniku vrlo je problematično. Takva kršenja povezana su s kvarovima hardvera ili softverom. Prvo, u pravilu, zahtijeva poziv servisnom centru, a potonji se može naučiti identificirati proučavanjem ovog članka.
Uzrok 1: Monitor neispravnosti
Ako se monitor isključi kad je sustav pokrenut, nemoguće je isključiti probleme s glavnim izlaznim uređajem. Većina monitora automatski se štiti od pregrijavanja. Ali standardna sredstva ne mogu provjeriti temperaturu uređaja. Stoga vam ovdje možete savjetovati samo da to provjerite dodirom. Ako je kućište zaslona previše vruće, treba ga postaviti daleko od zida ili na drugo mjesto s boljom izmjenom zraka.

Povećana vlažnost je jedan od razloga za povremeno zatvaranje zaslona. Prijenos monitora u prostoriju u kojoj nema visoke vlažnosti i neka stajati neko vrijeme. Monitor ne bi trebao biti spojen na mrežu. Ako korozija još nije formirana, nakon isparavanja vlage uređaj mora vratiti na normalno funkcioniranje.
Odvojite izlazni uređaj iz sustava. Na zaslonu biste trebali vidjeti natpis "Nema signala" ili "Nema veze". Ako nema takve poruke, trebate kontaktirati servisni centar.
Da biste uklonili monitor iz raspona mogućih uzroka problema, samo trebate spojiti drugi izlazni uređaj na stacionarno računalo ili prijenosno računalo. Ako slika i dalje nedostaje, pogreška se nalazi na video kartici ili kabelu.
Uzrok 2: Nedostatak kabela
Najčešći razlog periodičnog isključivanja izlaznog uređaja je oštećenje kabela. Najčešće za prikaz, koriste se priključci poput DVI, HDMI. No ipak postoji i VGA format. Uvjerite se da je umetnut kabel čvrsto i uvijen s obje strane (DVI).

Zatim ćemo prikazati algoritam pronalaženja grešaka za prikaz i kabel.
- Prvo pokušajte povezati zaslon s drugim računalom koristeći postojeći kabel. Ako nema promjena, jednostavno zamijenite kabel.
- Ako promjena kabela ne riješi problem, oštećuje se sam monitor.
- Ako se problem nestane nakon povezivanja s drugim računalom, problem se ne odnosi na zaslon ili kabel. U tom slučaju, uzrok se treba naći u dubinama sustava.

Uzrok 3: Kvar na video kartici
Drugi logičan razlog za trajno isključivanje zaslona monitora može biti hardverski neuspjeh grafičkog adaptera. U takvim slučajevima, sljedeće su tipične:
- Prikaz različitih artefakata na zaslonu (trake, iskrivljene slike, isprekidane linije itd.)
- Poruke o pogreškama upravljačkog programa za videozapise koje se pojavljuju u paleti sustava.
- Posebni BIOS signali kada se računalo pokrene.
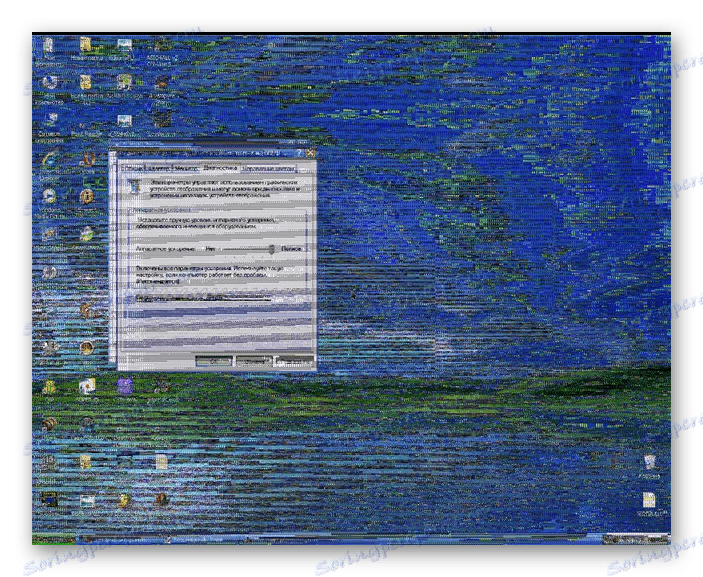
O tome što treba učiniti u takvim slučajevima, pročitajte vezu u nastavku:
Pročitajte više: Rješavanje problema grafičke kartice
Razlog 4: pregrijavanje video kartice
U svim suvremenim računalima (uključujući prijenosna računala) na matičnoj ploči nalaze se dvije grafičke kartice odjednom: unutarnja i vanjska. U postavkama BIOS prema zadanim postavkama, prednost se daje grafičkoj kartici koja se smatra produktivnima (obično diskretnom). Stoga je potrebno pratiti temperaturu vanjskog grafičkog modula.

U većini slučajeva, normalna radna temperatura grafičkog adaptera je ona koja ne prelazi 60 stupnjeva Celzijusa. Ali na snažnim video karticama to je gotovo nemoguće postići. Maksimalni maksimum (opterećenje 100%), u pravilu, određuje se na 85 stupnjeva. Za pojedine GPU-ove vrh vrha doseže 95 stupnjeva.
Za gotovo sve postojeće GPU-ove maksimalna dopuštena gornja granica iznosi 105 stupnjeva. Nakon toga, grafički modul ploče smanjuje frekvenciju u svrhu hlađenja. Ali takva mjera ne može dati rezultat, a zatim se računalo ponovno podizanje sustava.
Prvi korak je osigurati da se video kartica ne hladi ispravno. Za to postoje, primjerice, softver za nadzor temperature. Razmotrite dva od njih.
Prva metoda: GPU-Z
- Pokrenite program GPU-Z ,
- Idite na karticu "Senzori" .
- Ako imate diskretnu grafičku karticu, odaberite ga s padajućeg popisa. Ako ne - tada će integrirana grafička kartica biti zadana (1).
- U retku "GPU Temperature" možete vidjeti trenutnu temperaturu kartice (2).
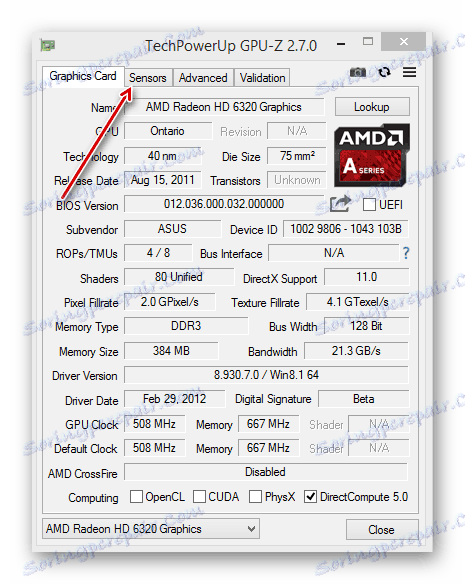
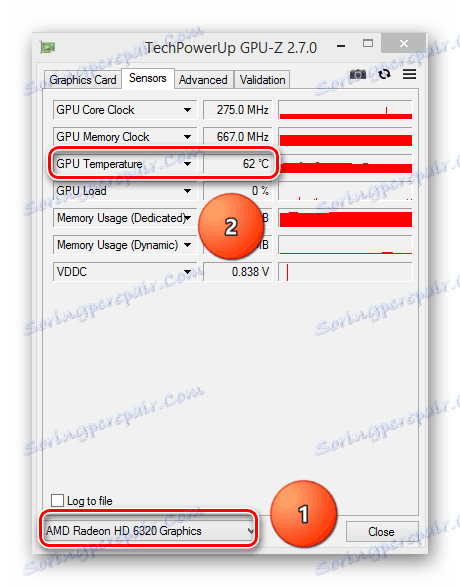
Metoda 2: Speccy
- Trčanje Speccy , u glavnom prozoru programa odaberite lijevo "Grafički uređaji" .
- Zatim, pogledajte temperaturu željene komponente matične ploče.
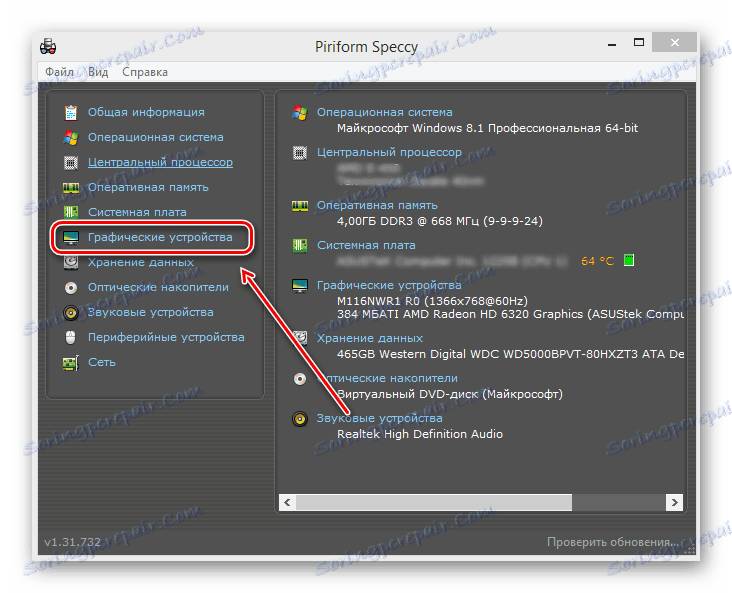
Pročitajte više: Praćenje temperature grafičke kartice
Razmotrite glavne razloge koji dovode do nedovoljnog hlađenja grafičkog adaptera.
prašina
Ako računalo nije bilo prašine dulje vrijeme, onda je vrijeme za nastavak. Postoji mogućnost da prašina unutar sistemske jedinice ili na hladnjaku video kartice ne dopušta drugima da se normalno ohlade. Prljavština i prašina na hladnjaku kartice u posebno teškim slučajevima može dovesti do njezinog zaustavljanja. Čišćenje od prašine ne zahtijeva posebne vještine: trebate rastaviti sustavnu jedinicu ili otvoriti kućište prijenosnog računala, a zatim upotrijebiti usisivač ili meku četkicu. Preporuča se takvo čišćenje najmanje 2 puta godišnje.

Pročitajte više: Pravilno čišćenje vašeg računala ili prijenosnog računala od prašine
Dizajn značajke prijenosnog računala
Neki proizvođači prijenosnih računala već u fazi dizajna određenog modela ne smatraju pouzdanim sustavom za hlađenje. U takvim slučajevima, prijenosna računala imaju, na primjer, vrlo male rešetke na tijelu, što logično dovodi do trajnog pregrijavanja cijelog uređaja. Ovdje biste trebali paziti da stavite bilo koji stalak iza (ili ispred) ispod prijenosnog računala i podignite ga.

Alternativno, možete koristiti posebne jastučiće za hlađenje za prijenosna računala. Omogućuju intenzivnije pročišćavanje zraka kroz računalo. Postoje modeli koji rade na USB-u, a također imaju i vlastitu bateriju.

Gubitak svojstava toplinske paste
Prijenos topline između GPU-a i hladnjaka provodi se kroz poseban posrednik - toplinsku tijesto (ili toplinsko sučelje). Tijekom vremena, tvar izgubi svojstva, što dovodi do nedovoljnog hlađenja grafičkog adaptera. U tom slučaju toplinska pasta mora biti hitno zamijenjena.
Napomena: Brisanje video adaptera poništava jamstvo ako ne prođe. Stoga se obratite ovlaštenom servisnom centru. Ako je jamstveno razdoblje već prošlo, pročitajte donju referencu za zamjenu toplinskog sučelja za grafičku karticu.
Pročitajte više: Promjena toplinske paste na video kartici
Uzrok 5: Ušteda energije
U operacijskom sustavu Windows svih verzija postoji posebna usluga koja isključuje nekorištene uređaje. Svrha ove funkcije je ušteda energije. Prema zadanim postavkama u operacijskom sustavu, zastoj nikada nije niži od 5 minuta, ako je stolno računalo ili prijenosno računalo. Ali razne pogrešne manipulacije korisnicima ili programima treće strane mogu ovo vrijeme promijeniti na manje.
Windows 8-10
- Pomoću kombinacije tipkovnice "Win" + "X" otvorite prozor svojstava.
- U izborniku kliknite na "Upravljanje napajanjem" .
- Zatim odaberite vezu "Postavljanje zaslona isključenog" (1) ili "Postavljanje sheme napajanja" (2).
- U retku "Odspojite zaslon" promijenimo vrijeme, ako je potrebno.
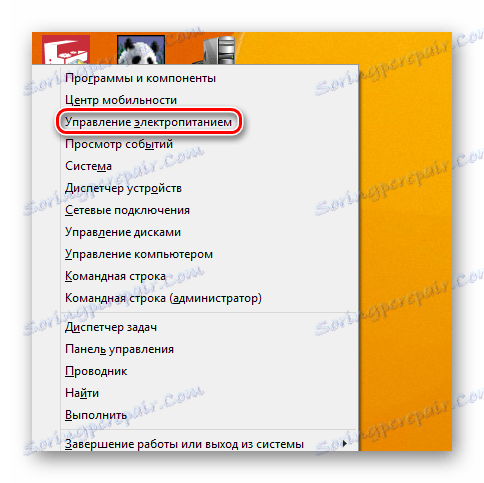
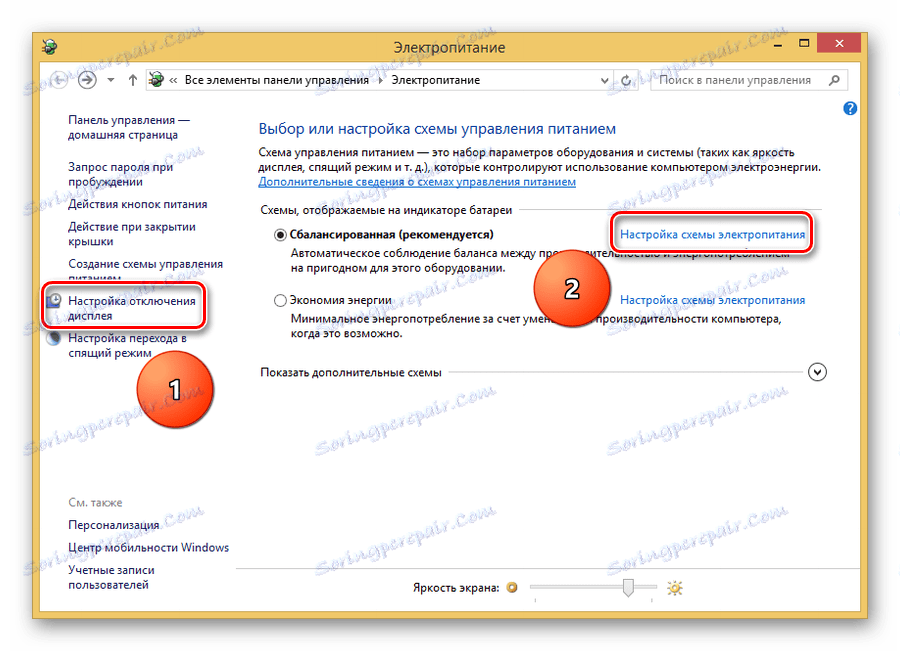
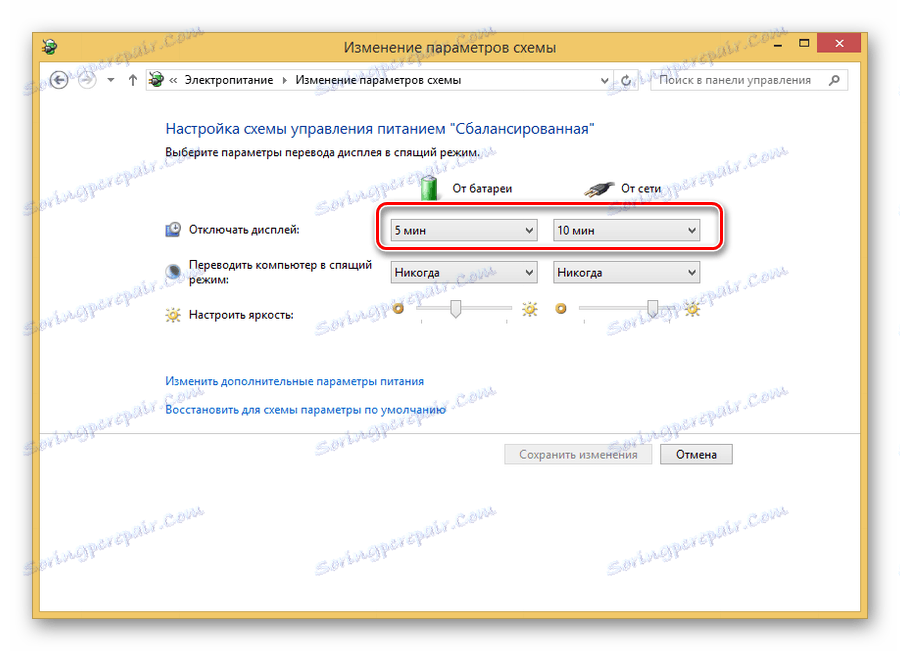
Windows 7
- Pomoću kombinacije tipki "Win" + "X" pozivamo prozor "Windows Mobility Center" .
- Odaberite ikonu svojstava napajanja.
- U prikazanom prozoru idite dalje - "Isključivanje zaslona" .
- Postavite potrebne parametre za onemogućavanje monitora.

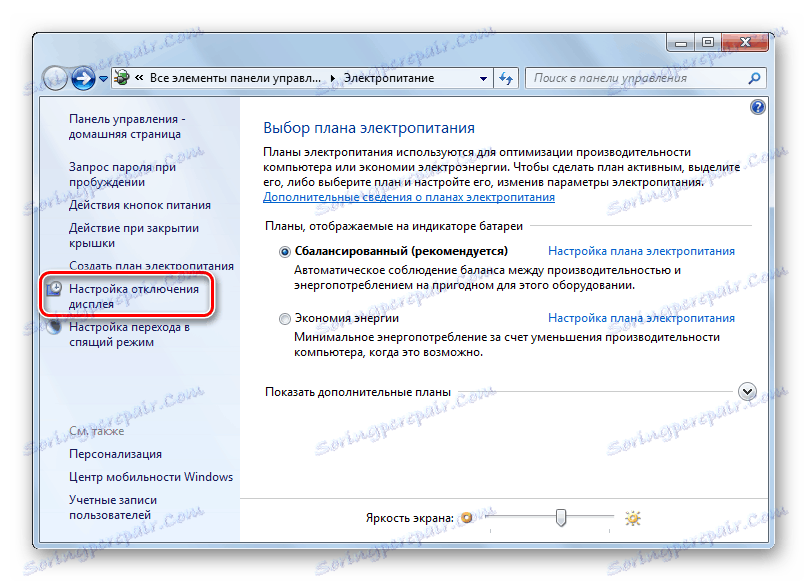
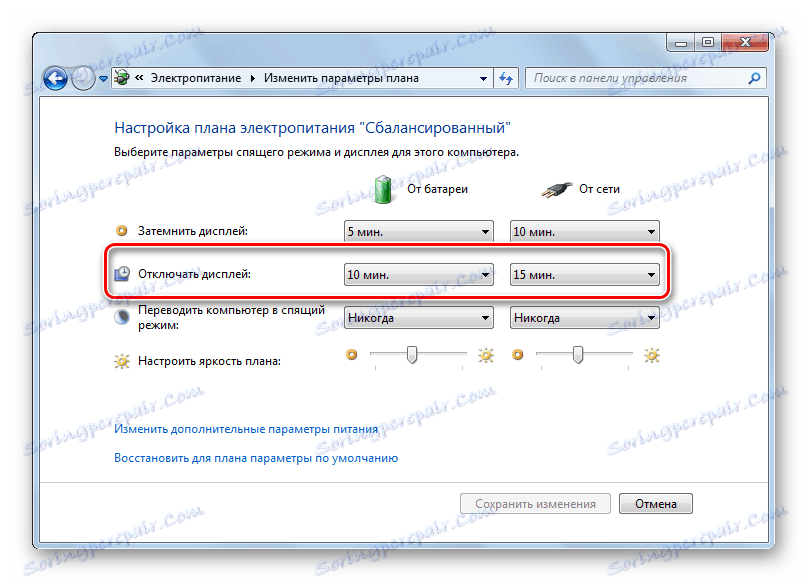
Windows XP
- Kliknite PCM na radnoj površini.
- Odaberite "Svojstva" .
- Dalje, pomaknite se na karticu "Čuvar zaslona" .
- Kliknemo na "Snaga" .
- Postavite željene mogućnosti isključivanja zaslona.
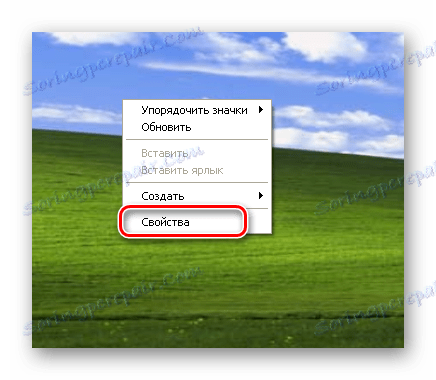
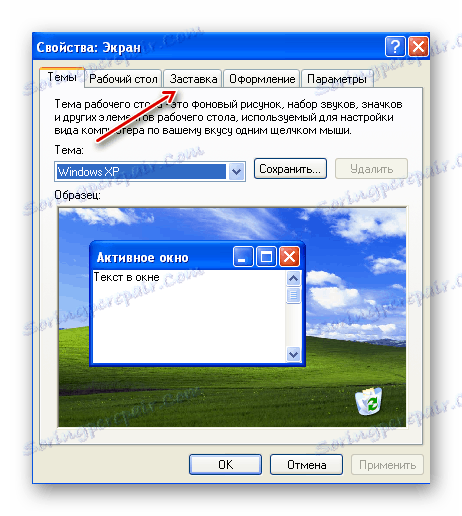
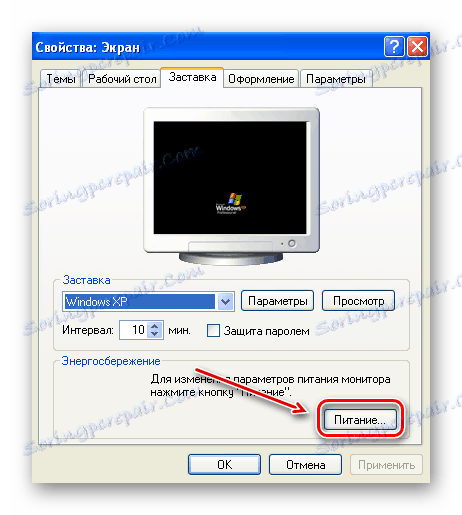

Uzrok 6: Upravljački program grafičke kartice
Nepravilna upotreba upravljačkih programa za grafičke adapter često ne dovodi do problema u pitanju. No, da se u potpunosti isključi utjecaj sukoba vozača (ili nedostatka istih) na nestabilan rad zaslona, ne vrijedi.
- Učitamo računalo u "Siguran način rada" .
- Pritisnite "Win" + "R" .
- Zatim unesite "devmgmt.msc" .
- Pronašli smo diskretnu karticu (ako je dostupna) u odjeljku "Video adaptori" . Ne smiju biti žute ikone s uskličnikom uz naziv uređaja.
- Pomoću PCM-a kliknite naziv adaptera, a zatim odaberite "Properties" (Svojstva) .
- Polje "Status uređaja" trebalo bi označiti normalni rad.
- Zatim idite na karticu "Resursi" i provjerite da nema sukoba.
Pročitajte više: Kako unijeti "Siguran način" preko BIOS-a , na Windows 10 , Windows 8 , Windows XP
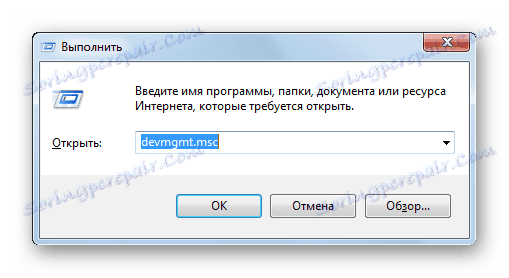
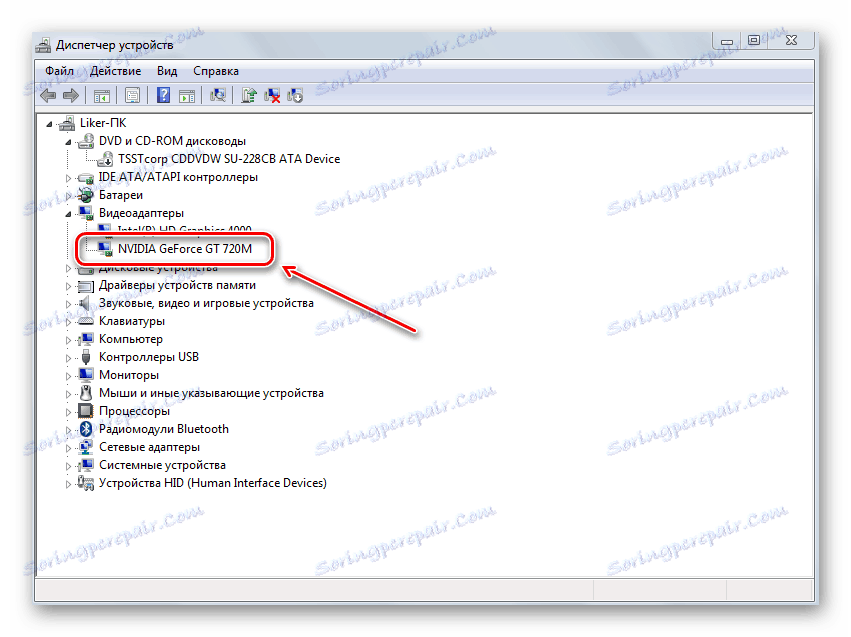
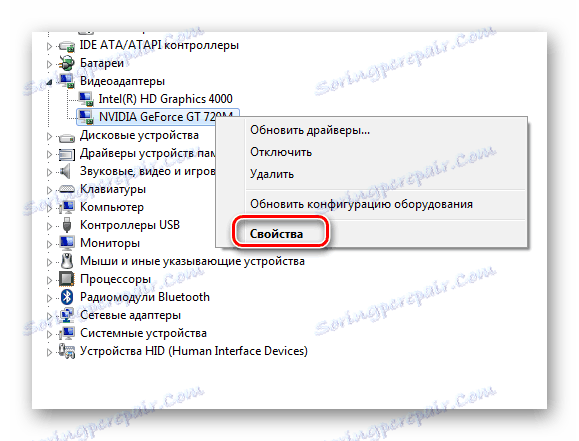
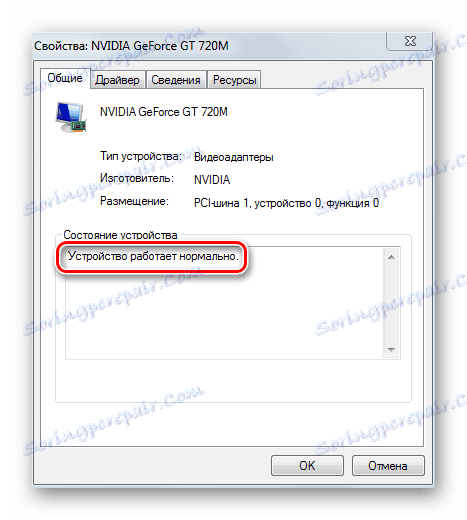
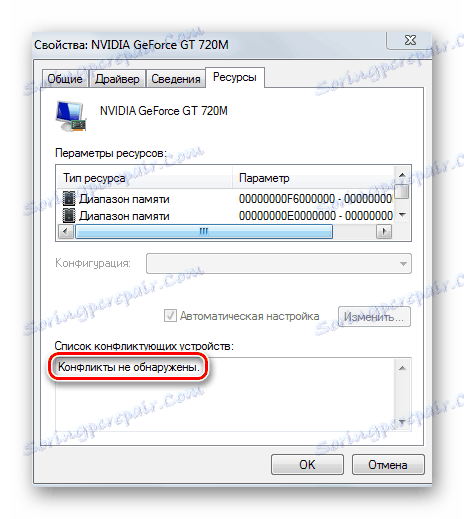
Ako uređaj pokazuje probleme (dodatne ikone, sukobe resursa itd.), Treba ukloniti upravljački program adaptera. Da biste to učinili, izvršavamo sljedeće:
- Idemo na isti prozor svojstava uređaja, koji je gore razmatran, ali već na kartici "Driver" .
- Pritisnite gumb "Izbriši" .
- Potvrdite svoju odluku.
- Ponovno pokrenite računalo u normalnom načinu rada.

Ova je metoda učinkovita za probleme s upravljačkim programima za video prilagodnike. No, nažalost, ne donosi uvijek rezultate. U složenim slučajevima, korisnik će morati pronaći i instalirati upravljački program ručno. O tome kako to radimo, pročitajte na donjim linkovima.
Pročitajte više:
Ponovna instalacija upravljačkog programa grafičke kartice
Naučit ćemo koji se vozači trebaju instalirati na računalo
Traženje vozača prema ID hardveru
Najbolji programi za instaliranje upravljačkih programa
Uzroci i rješenja za problem nemogućnosti instaliranja upravljačkog programa na grafičku karticu
Savjet: Prije svega, trebali biste pronaći i instalirati upravljačke programe za matičnu ploču (ako ih nemate instalirani), a zatim sve ostale. To je osobito vrijedno za vlasnike prijenosnih računala.
Razlog 7: RAM
Jedan od najčešćih uzroka samorazumijevanja monitora je kvar u RAM-u. Da biste otkrili takve probleme, postoje posebni alati za provjeru RAM-a za pogreške. Čak i ako se u jednom modulu pojavi kvar, to je dovoljno za povremeno isključivanje monitora dok se računalo pokreće.

RAM moduli nisu prikladni za popravak, pa ako se pronađu problemi u njihovom radu, trebali bi kupiti nove.
Prva metoda: MemTest86 +
MemTest86 + - jedan od najboljih alata za testiranje RAM-a zbog pogrešaka. Da biste surađivali s njim, morat ćete izraditi medij za podizanje sustava s ovim programom i postaviti BIOS da se pokrene s USB flash pogona. Nakon završetka testa, program prikazuje rezultate.
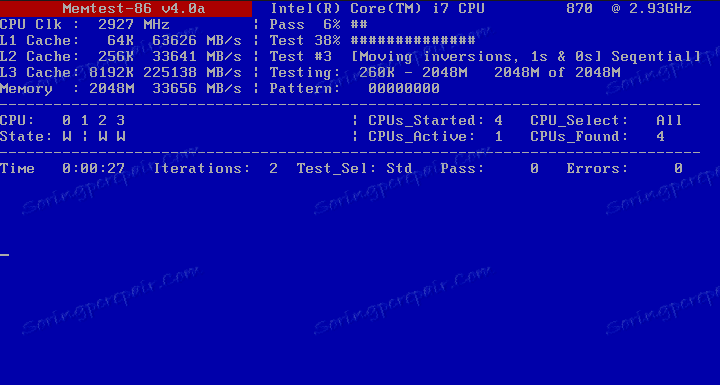
Pročitajte više: Kako testirati RAM koristeći MemTest86 +
Metoda 2: Sustavno RAM-ovvalidator
Drugi način testiranja RAM-a ne zahtijeva dodatni softver. U samom operativnom sustavu postoji poseban alat.
Za početak dijagnostike RAM-a pomoću operativnog sustava Windows:
- Pritisnite kombinaciju tipki "Win" + "R" . To će uzrokovati standardni prozor za pokretanje .
- Unesite u retku "mdsched" .
- Zatim odaberite opciju za pokretanje RAM testa.
- Nakon ponovnog pokretanja, dijagnostička rutina započinje, a kada je rad dovršen, prikazat će se rezultati ispitivanja.
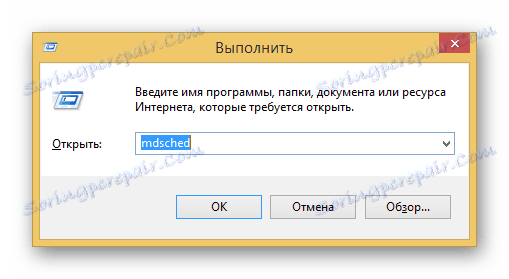
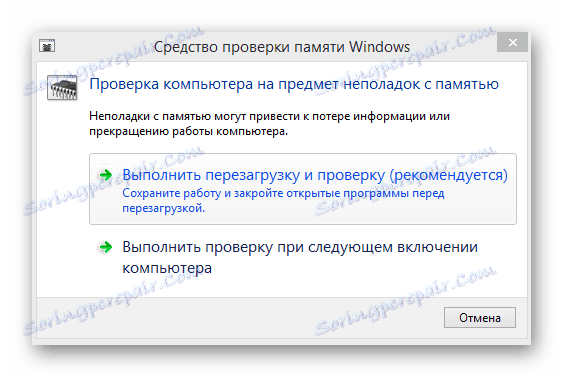
Pročitajte više: Programi za testiranje memorije
Dakle, za određivanje razloga za neučinkovitost monitora od korisnika, to će potrajati nekoliko koraka. Neke od tih mjera odnose se na jednostavnu i učinkovitu dijagnozu isključenjem. Na primjer, hardverski problemi povezani s zaslonom i kabelom su tako lako identificirani. Softverske metode zahtijevaju dosta dugo vremena, ali ih se ne može izbjeći bez njih kako bi se izbjegao neispravnost RAM-a.