Preuzmite i instalirajte upravljačke programe za Wi-Fi u sustavu Windows 7
Pogodnost prijenosnog računala leži u njegovoj mobilnosti. To ne ovisi samo o maloj veličini i maloj težini, već i o dostupnom ugrađenom adapteru za povezivanje s bežičnom mrežom, jer je daleko od toga da je uvijek prikladno stalno priključiti LAN kabel. Ispravan rad Wi-Fi-ja omogućuju posebni programi - vozači. Željela bih razgovarati o načinu pronalaženja i preuzimanja istih u okviru ovog članka, uzimajući za primjer prijenosna računala s operativnim sustavom Windows 7.
Preuzmite i instalirajte upravljačke programe za Wi-Fi u sustavu Windows 7
Postoje razne mogućnosti za izvršavanje zadatka, svaka od njih bit će najprikladnija u određenim situacijama, na primjer, softver treće strane će vam dobro doći ako su upravljački programi dobiveni službenim putem nespojivi, a ID uređaja omogućit će vam da u potpunosti pronađete radne datoteke pomoću dodatnih mrežnih usluga.
Dalje ćemo se usredotočiti na pronalaženje i preuzimanje upravljačkih programa za integrirane Wi-Fi mrežne kartice koje se obično instaliraju na prijenosnim računalima. Ako vas zanima diskretni softver adaptera, savjetujemo vam da pročitate naš drugi materijal o ovoj temi klikom na donju vezu.
Pročitajte i: Preuzmite i instalirajte upravljački program za Wi-Fi adapter
1. metoda: Službena web stranica proizvođača prijenosnog računala
Pretraživanje datoteka na službenim web mjestima proizvođača je prioritet ako nema licenciranog diska s upravljačkim programima. Za to koristite ožičenu vezu ili idite s uređaja koji ima pristup internetu jer ćete morati preuzeti poseban program za instalaciju, a zatim ga pokrenuti na potrebnom računalu. Upute opisane u nastavku temelje se na primjeru stranice za podršku tvrtke Lenovo. Ako imate opremu druge tvrtke, otvorite njihovu web stranicu i slijedite iste korake uzimajući u obzir značajke sučelja.
- Idite na glavnu stranicu potrebnog web mjesta izravnom vezom ili unošenjem zahtjeva putem tražilice. Dođite do odjeljka prijenosnog računala.
- U pretraživanju unesite naziv modela ili ga odaberite s skočnog popisa koji će definirati seriju.
- Otvorite odjeljak s upravljačkim programima ili datotekama za preuzimanje.
- Obavezno naznačite svoju verziju operativnog sustava uzimajući u obzir dubinu bita.
- Pronađite odjeljak s mrežnim upravljačkim programima i proširite ga.
- Tamo pronađite pravu verziju softvera.
- Započnite preuzimanje instalacijskog programa klikom na odgovarajući gumb.
- Pričekajte da se preuzimanje završi, a zatim pokrenite instalacijski program.
- Pregledajte opis i nastavite na sljedeći korak.
- Potvrdite pravila licencnog ugovora označavanjem odgovarajuće opcije označivačem.
- Mjesto instalacije upravljačkog programa najbolje je ostati nepromijenjeno, jer je određeno prema zadanom.
- Započnite instalaciju klikom na "Install" ili "Install" .
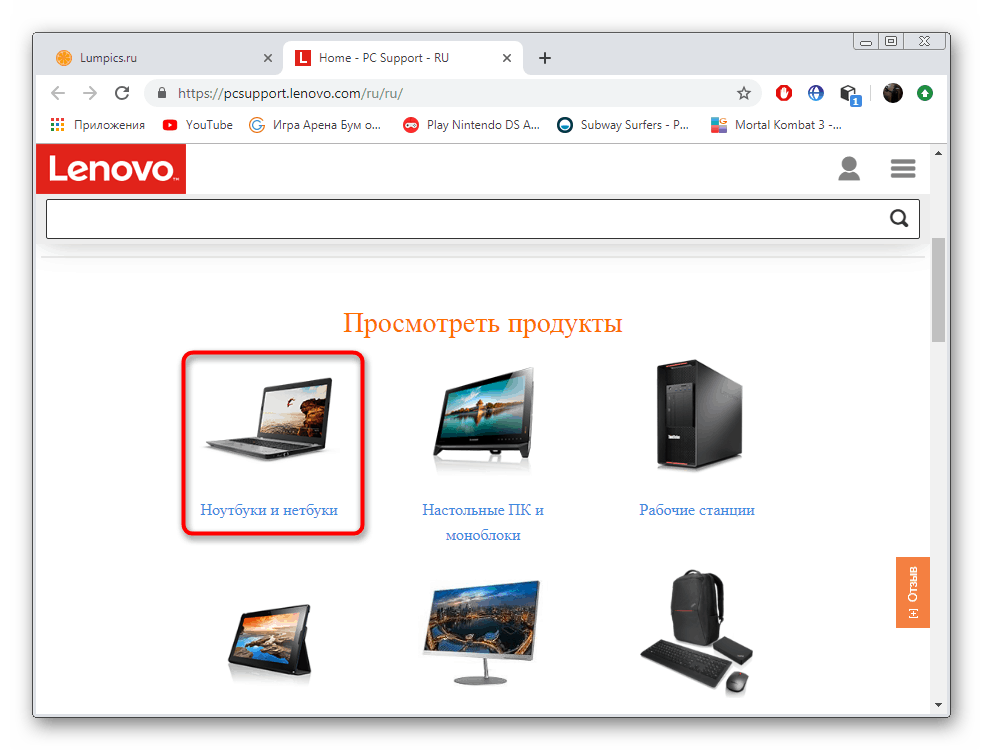
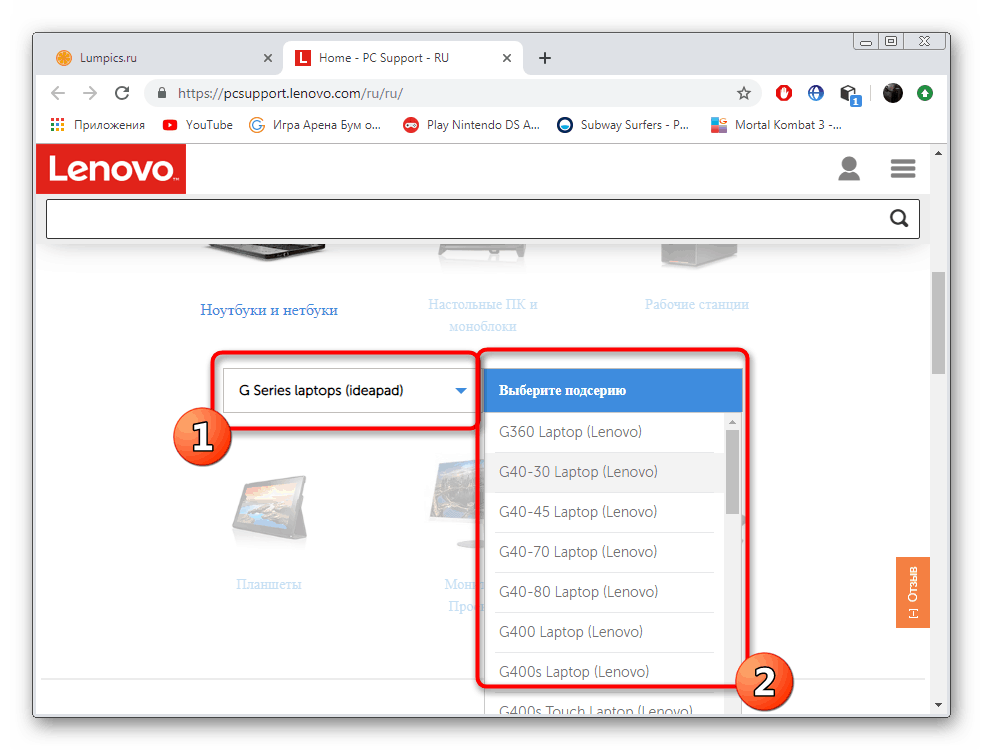
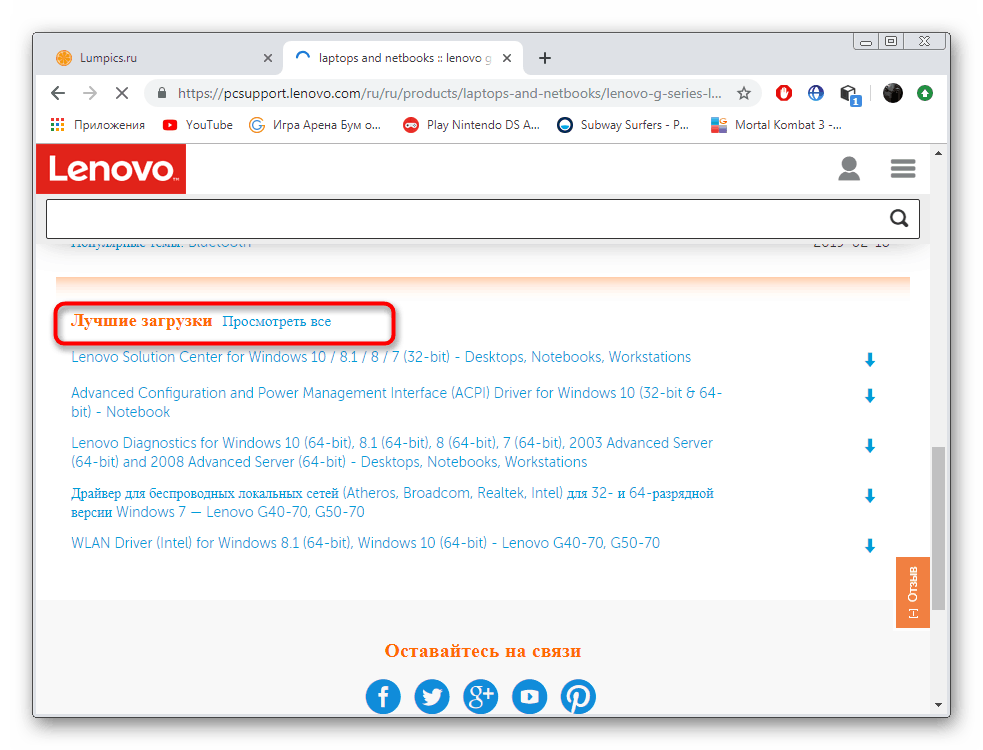
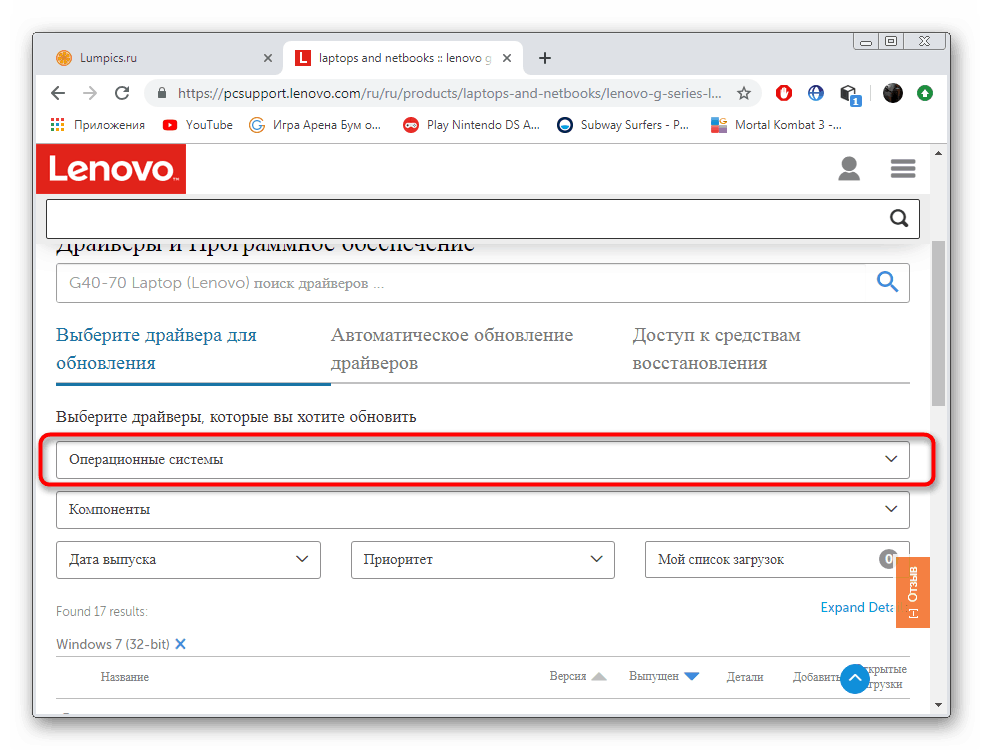
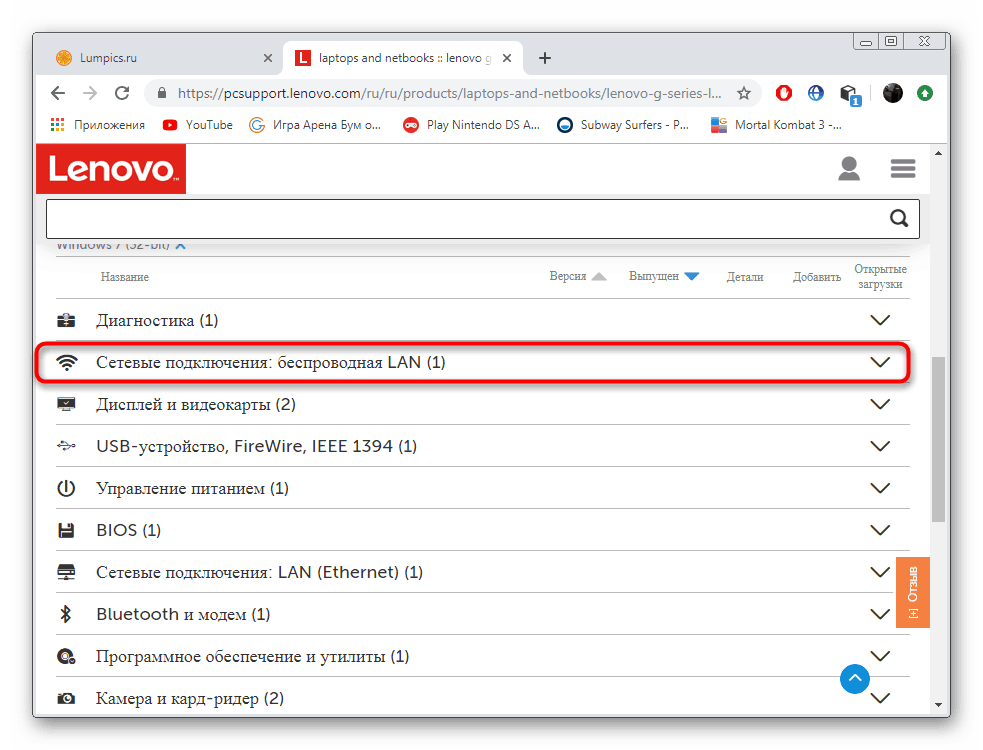
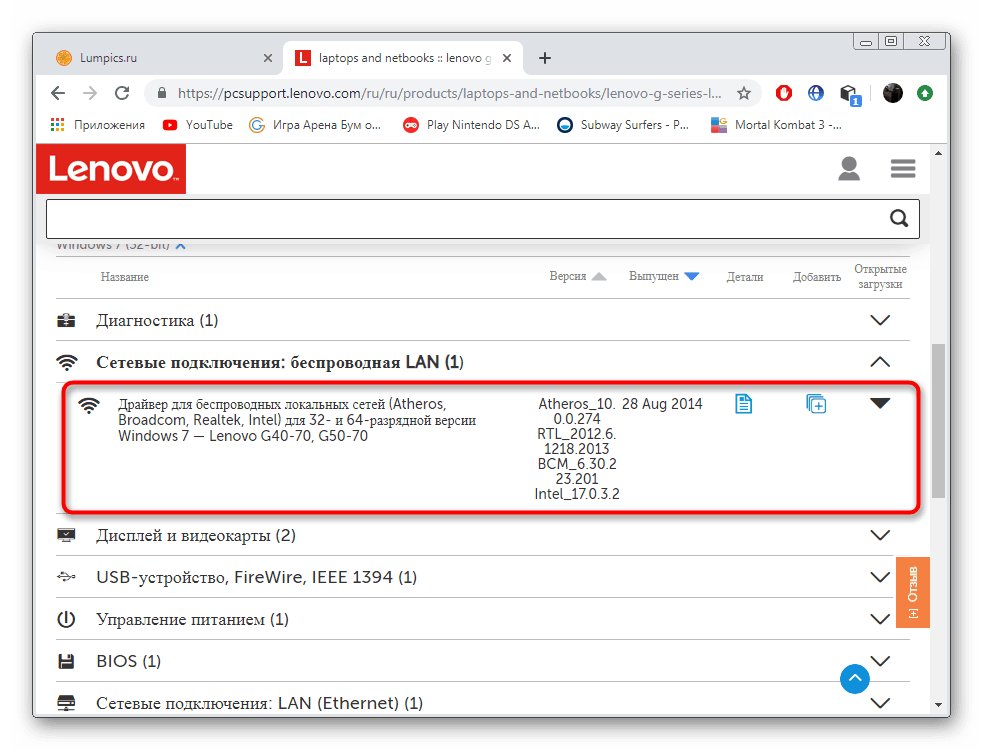
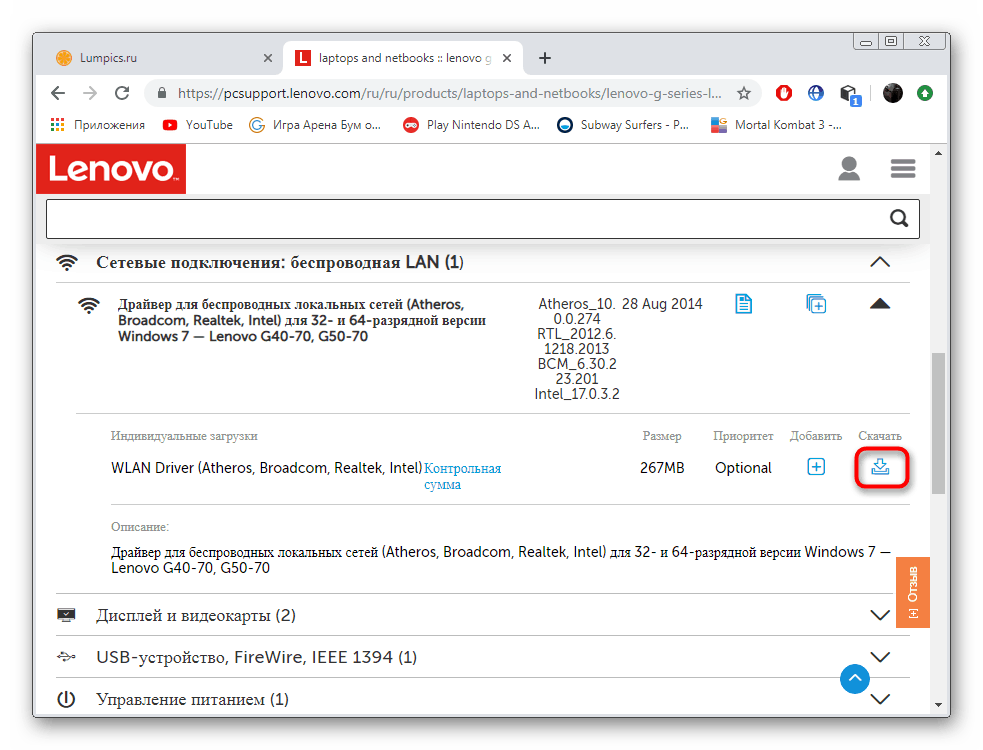
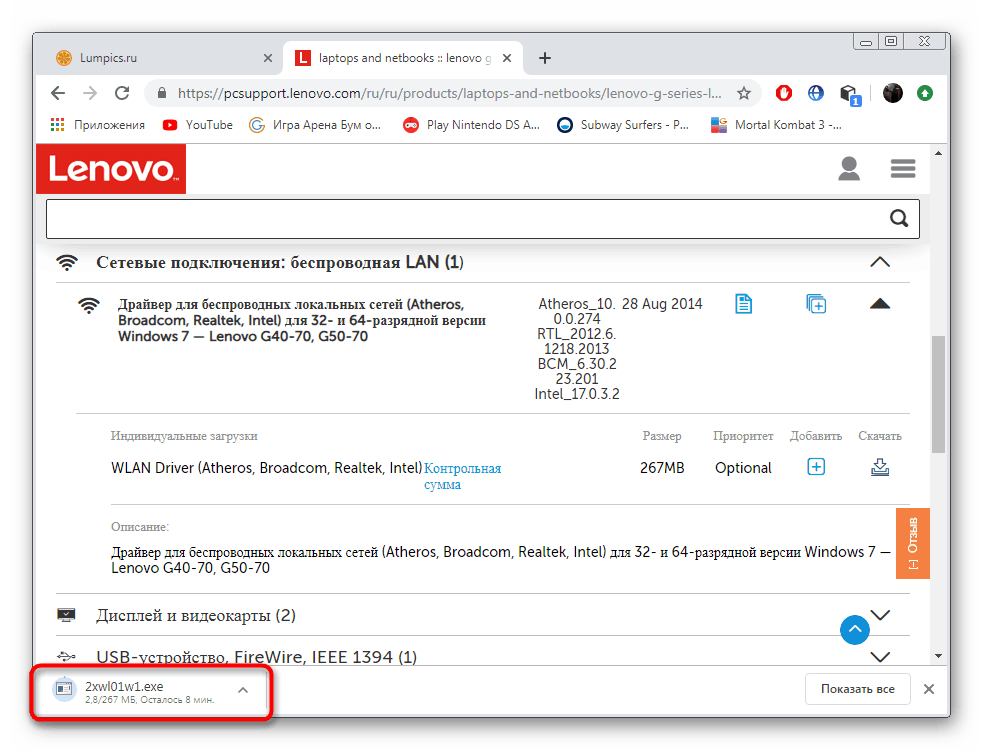
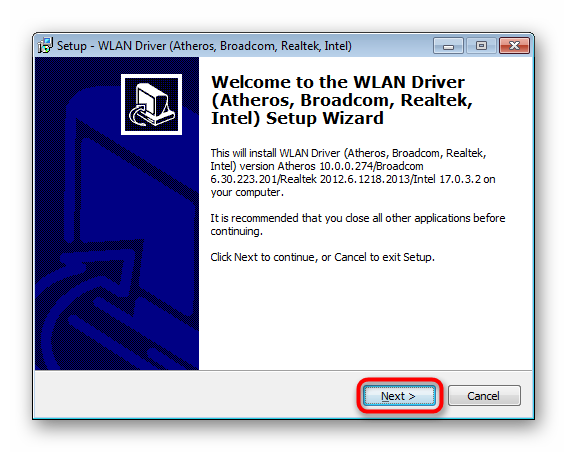
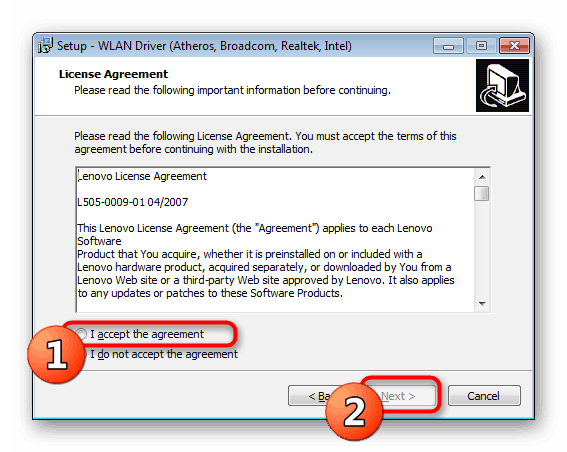
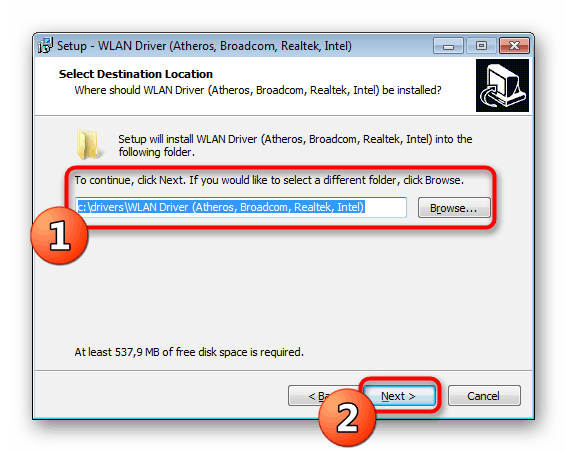
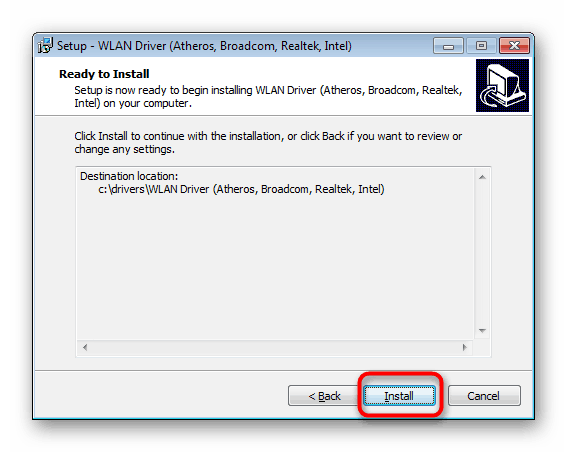
Obično, nakon što je instalacija dovršena, bežična mreža odmah počinje normalno funkcionirati, ali ako iznenada imate problema s njenim performansama, ponovno pokrenite računalo i pokušajte ponovno se povezati s Internetom.
2. metoda: Vlasnički softver proizvođača
Pojednostavljenje korisničkog života jedan je od glavnih zadataka tvrtki koje se bave razvojem računalnih proizvoda. Što brže i lakše korisnik razvija proizvod, to je širi krug potrošača. Proizvođači prijenosnih računala, poput ASUS-a i HP-a, lansiraju robne aplikacije koje automatski ažuriraju važne komponente sustava i pružaju fleksibilnije i jednostavnije postavljanje uređaja. Funkcionalnost takvih rješenja uključuje i instalaciju upravljačkih programa. Oni koji se žele upoznati s radom programa ASUS LiveUpdate i HP Support Assistant, preporučujemo da pročitaju sljedeća dva članka.
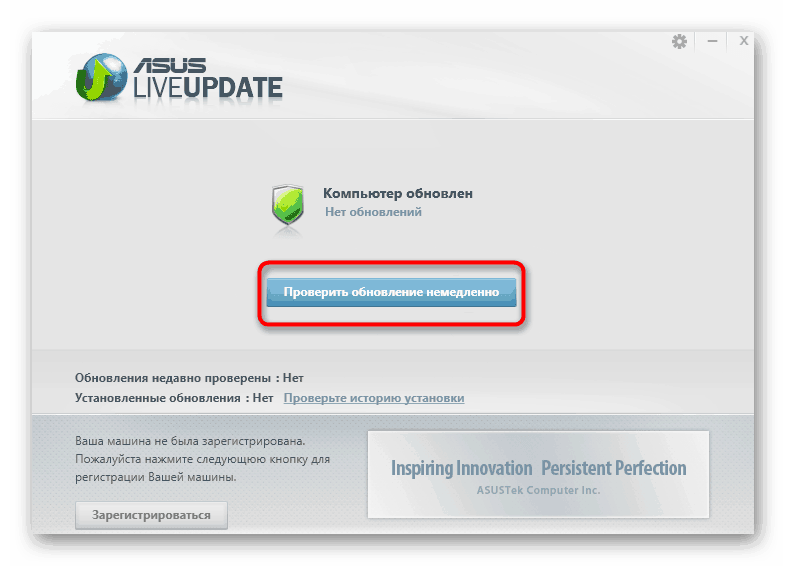
Pročitajte više: Pretražite i instalirajte upravljačke programe putem Ažuriranje ASUS Live-a / HP Support Assistant
Metoda 3: Službena internetska usluga
Naziv metode već ukazuje da će za njezinu upotrebu biti potrebna aktivna internetska veza, stoga je pogodna samo za one korisnike koji su se uspjeli uspješno povezati na Internet mrežnim kabelom. Pored toga, malo je poznatih tvrtki koje se bave podrškom takvim web resursima koji automatski traže i instaliraju upravljačke programe. Lenovo smo već uzeli kao primjer, učinimo to sada.
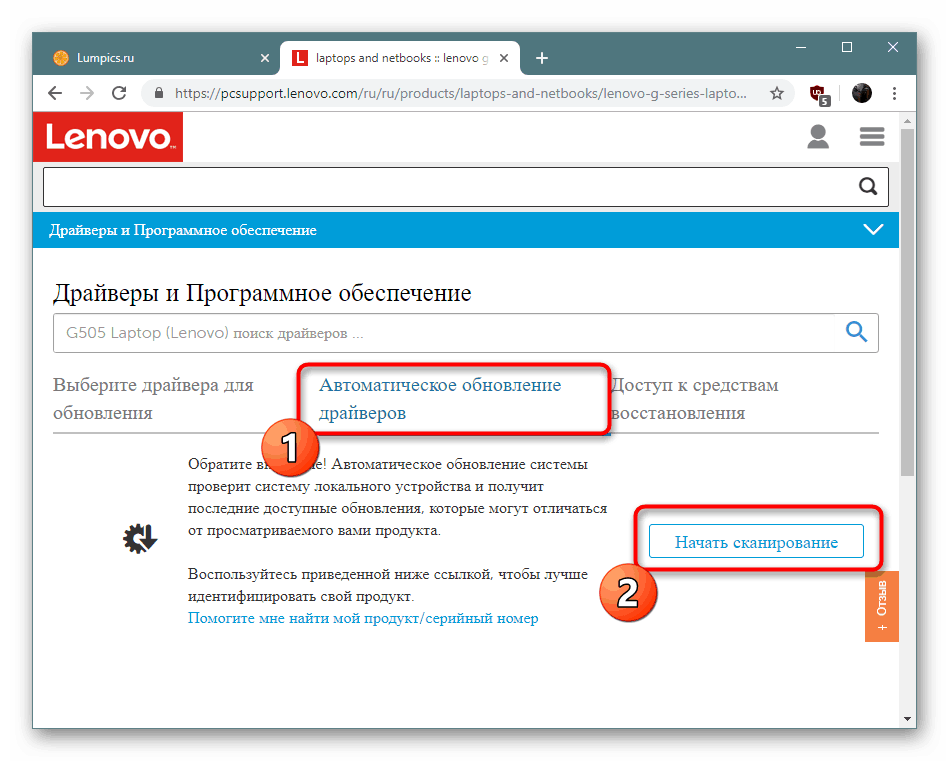
Više detalja: Službena internetska usluga Lenovo
Metoda 4: Programi za instaliranje upravljačkih programa
Sada na Internetu neće biti teško pronaći odgovarajući softver, uključujući i za rješavanje ovog cilja. Postoje programi raznih programera koji automatski traže i dodaju upravljačke programe na bilo koju vrstu opreme, uključujući mrežne kartice s bežičnim adapterom. Mnogi od njih rade na mreži, ali postoje i izvanmrežne verzije u kojima odmah na računalo preuzimate cijelu biblioteku datoteka, a softver instalira samo ono što je potrebno.
Više detalja: Najbolji softver za instalaciju upravljačkog programa
Među tim aplikacijama je i DriverPack rješenje - Idealno rješenje za početnike. Detaljan vodič o instaliranju upravljačkih programa putem DriverPacka potražite u našem drugom članku na donjoj poveznici. Upute tamo predstavljene također se mogu koristiti pri radu s drugim sličnim softverom, jer svi rade na približno istom principu.
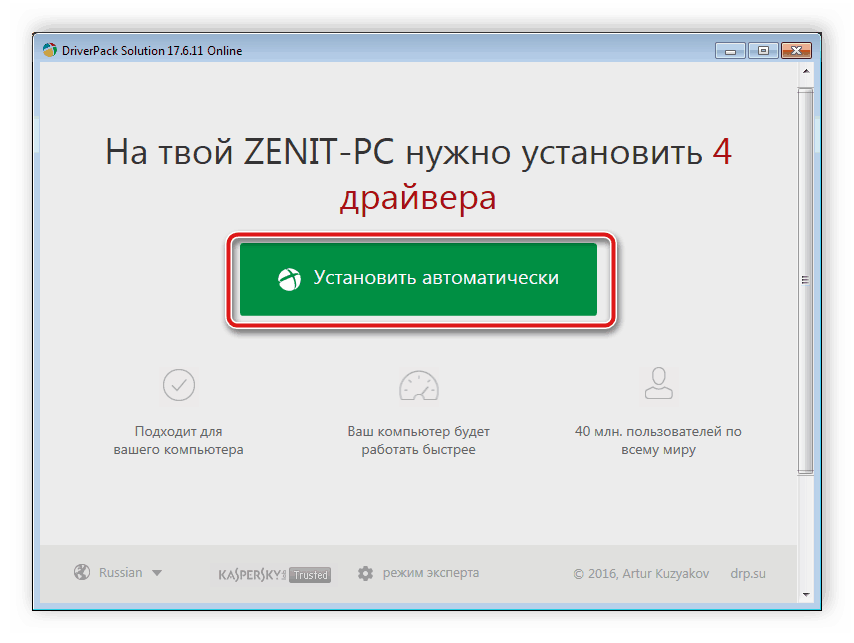
Više detalja: Kako ažurirati upravljačke programe na računalu pomoću DriverPack Solution
5. način: ID hardvera
Mrežnu karticu automatski određuje OS nakon pokretanja prijenosnog računala, tako da su sve informacije o ovom uređaju dostupne za pregled u "Upravitelju uređaja" . Među podacima je i jedinstvena identifikator koja djeluje kao hardverski identifikator. Budući da je dodijeljen zasebno svakom uređaju, može se koristiti pri pretraživanju kompatibilnih upravljačkih programa. Ovaj postupak je posvećen zasebnom materijalu na našoj web stranici.
Više detalja: Potražite upravljačke programe prema ID-u hardvera
6. način: instalirajte stari hardver
Još uvijek postoje vlasnici prilično starih uređaja koji su bili relevantni mnogo prije izdavanja operacijskog sustava Windows 7, a danas su u njemu korišteni nestandardni uređaji i upravljački programi. Stoga je Microsoft posebno za njih dodao ugrađeni alat koji vam omogućuje da instalirate upravljački program stare opreme iz posebne knjižnice, a to možete učiniti na ovaj način:
- Otvorite "Start" i idite na "Control Panel" (Upravljačka ploča) klikom na odgovarajući gumb.
- Pronađite u "Upravitelju uređaja" .
- Pomoću skočnog izbornika Akcija idite na odjeljak Instaliraj stari uređaj .
- Pročitajte opis čarobnjaka za instalaciju i kliknite na „Dalje“ .
- Označite točku "Ručna instalacija opreme s popisa . "
- Odredite kategoriju mrežnih adaptera .
- Pomoću donjeg popisa odaberite upravljački program za upotrijebljenu opremu.
- Pokrenite njegovu instalaciju i pričekajte da se postupak dovrši.
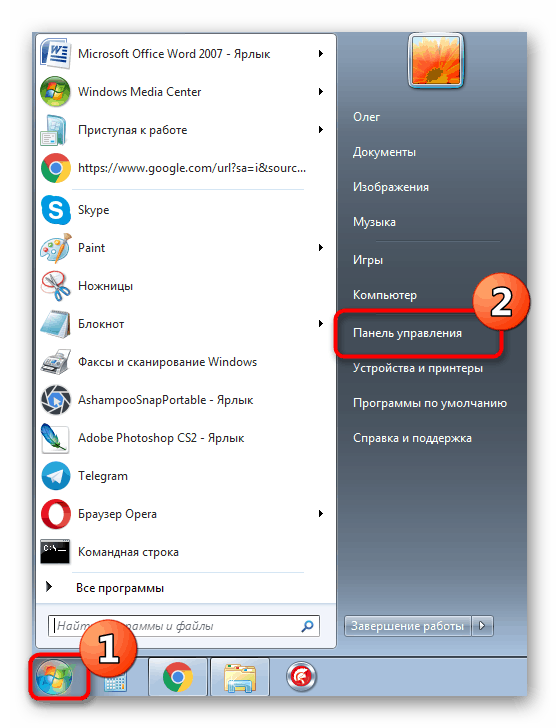
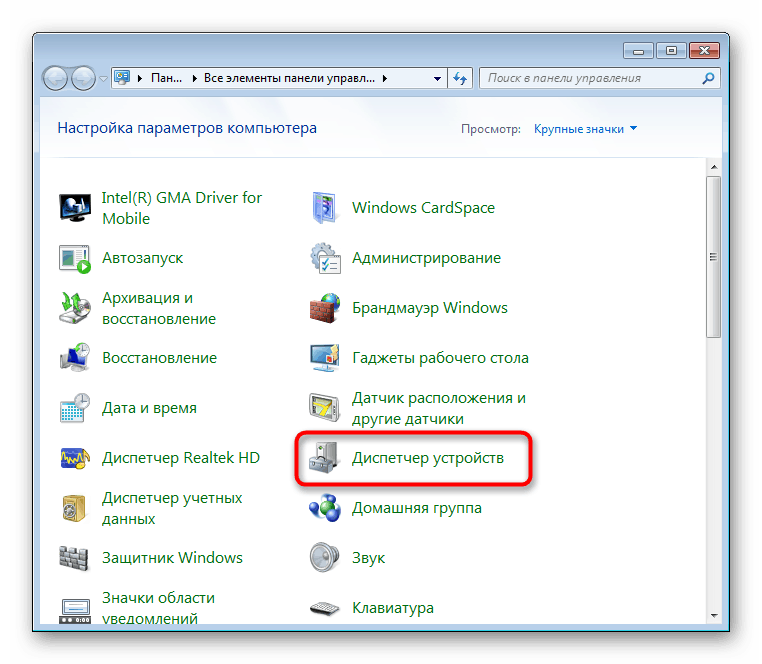
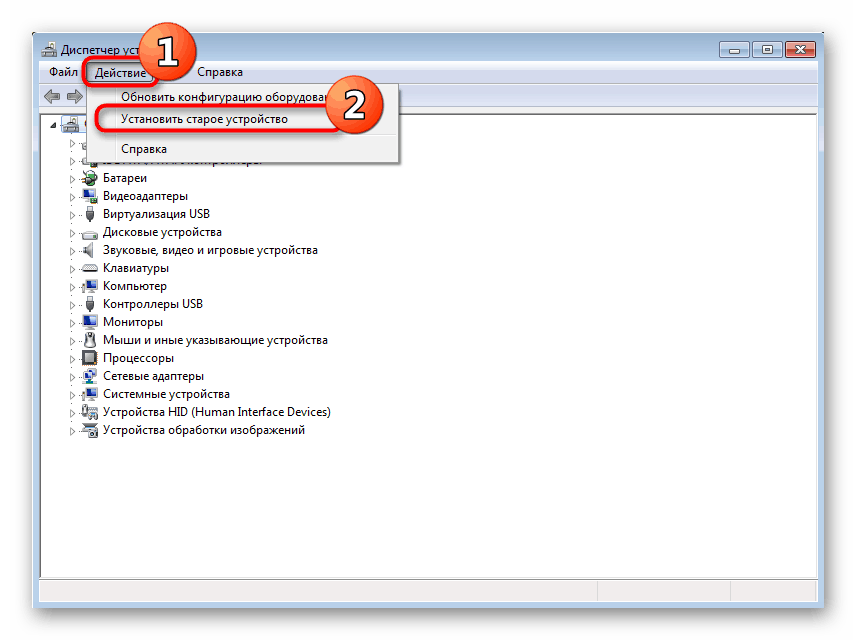
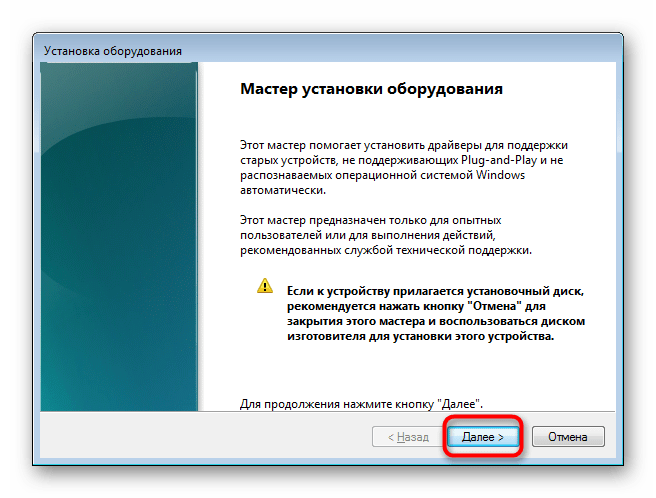
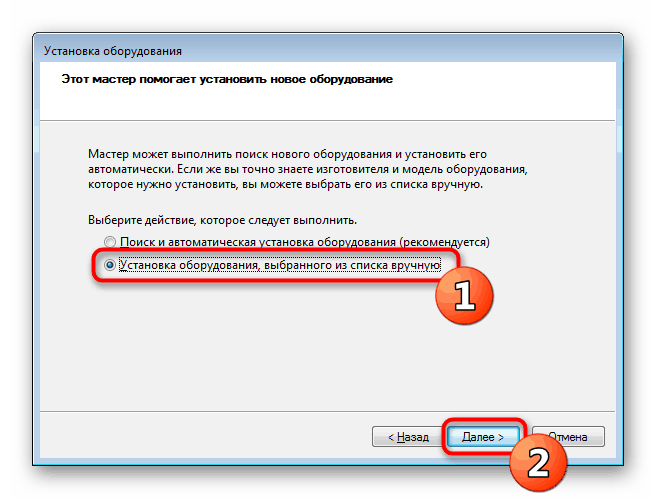
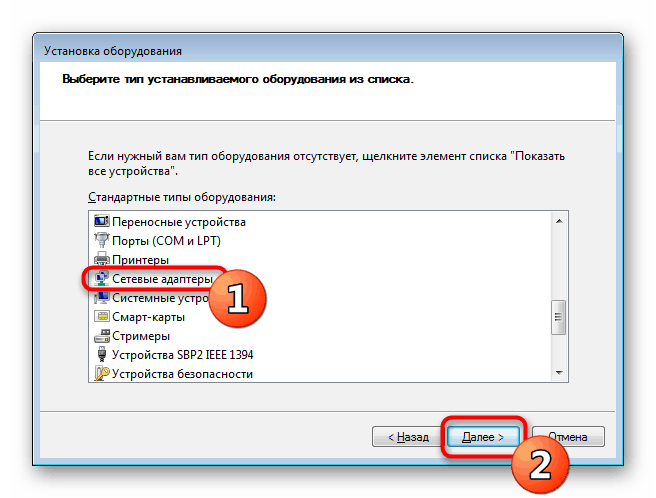
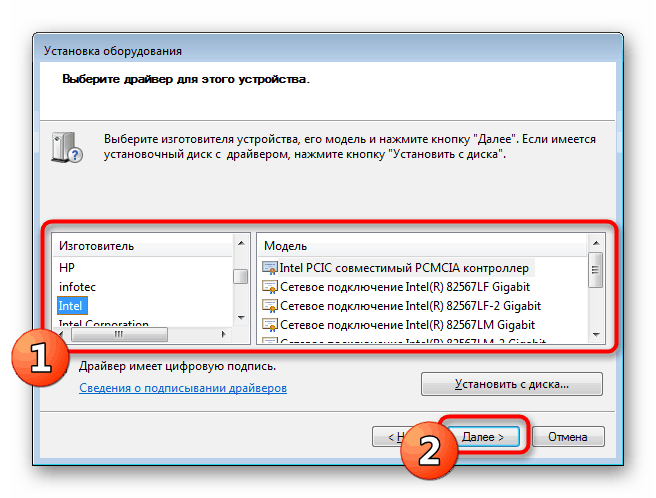
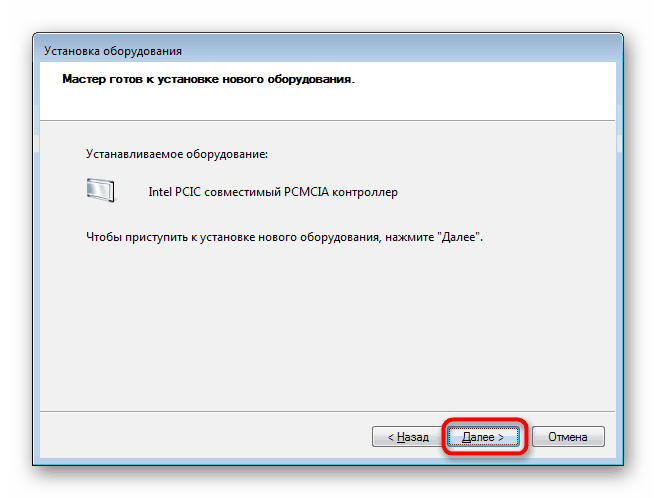
Sada ste upoznati s mogućim opcijama za instaliranje Wi-Fi upravljačkog programa u sustavu Windows 7, samo morate odabrati najbolju koja će biti najučinkovitija u ovoj situaciji.