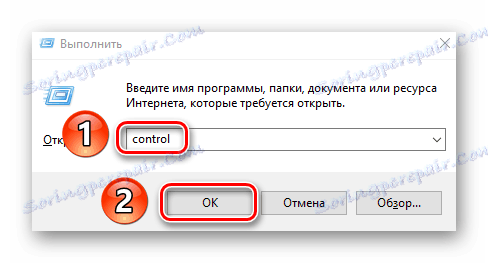Riješite problem pri povezivanju s Wi-Fi mrežom na sustavu Windows 10
Ogroman broj ljudi više ne predstavlja svakodnevni život bez interneta. No kako biste ga koristili, prvo se morate povezati s internetom. U ovoj je fazi nekim korisnicima ponekad teškoće. U ovom ćemo članku govoriti o tome što učiniti ako vaš uređaj radi Windows 10 se ne povezuje s Wi-Fi mrežom.
sadržaj
Rješavanje problema s Wi-Fi povezivanjem
Danas ćemo razgovarati o dva glavna načina kako bismo vam pomogli riješiti problem povezivanja s bežičnom mrežom. Zapravo, postoje mnoge slične metode, ali češće su pojedinačne i nisu prikladne za sve korisnike. Sada analiziramo obje navedene metode u detalje.
1. način: provjerite i omogućite Wi-Fi adapter
U bilo kojoj nerazumljivoj situaciji s bežičnom mrežom, najprije morate provjeriti je li sustav prepoznao adapter i omogućen pristup hardveru. Zvuči trulo, ali mnogi korisnici to zaboravljaju i istodobno potraže problem previše duboko.
- Otvorite "Mogućnosti" sustava Windows 10 pomoću kombinacije tipki "Win + I" ili nekom drugom poznatom metodom.
- Zatim idite na "Mreža i internet" .
- Sada morate pronaći redak s imenom "Wi-Fi" u lijevom dijelu prozora koji se otvara. Prema zadanim postavkama, drugi je od vrha. Ako je na popisu, idite na ovaj odjeljak i provjerite je li prekidač bežične mreže postavljen na "Uključeno" .
- Ako na popisu nema odjeljka "Wi-Fi" , otvorite "Upravljačka ploča" . Da biste to učinili, možete upotrijebiti kombinaciju tipki "Win + R" , unesite
controlnaredbu u otvorenom prozoru, a zatim pritisnite "Enter" .![Pokrenite upravljačku ploču kroz program Run]()
Više o tome kako otvoriti "Upravljačka ploča" iz posebnog članka.
Više detalja: 6 načina pokretanja "Upravljačke ploče"
- Pojavit će se novi prozor. Radi praktičnosti, možete promijeniti način prikaza stavki na "Velike ikone" . To je učinjeno u gornjem desnom kutu.
- Sada na popisu morate pronaći ikonu s nazivom "Centar za mreže i zajedničko korištenje" . Idite na ovaj odjeljak.
- U lijevom dijelu sljedećeg prozora kliknite na "Promijeni postavke prilagodnika" .
- U sljedećem koraku vidjet ćete popis svih adaptera koji su povezani s računalom. Imajte na umu da se ovdje prikazuju i dodatni uređaji koji su instalirani u sustavu zajedno s virtualnim strojem ili istim VPN-om. Među svim adapteri trebate pronaći onu koja se naziva "Bežična mreža" ili sadrži opis "Wireless" ili "WLAN" . Teoretski, ikona potrebne opreme bit će siva. To znači da je isključen. Da biste koristili "hardver", morate kliknuti njegov naziv PCM i odabrati redak "Omogući" iz kontekstnog izbornika.

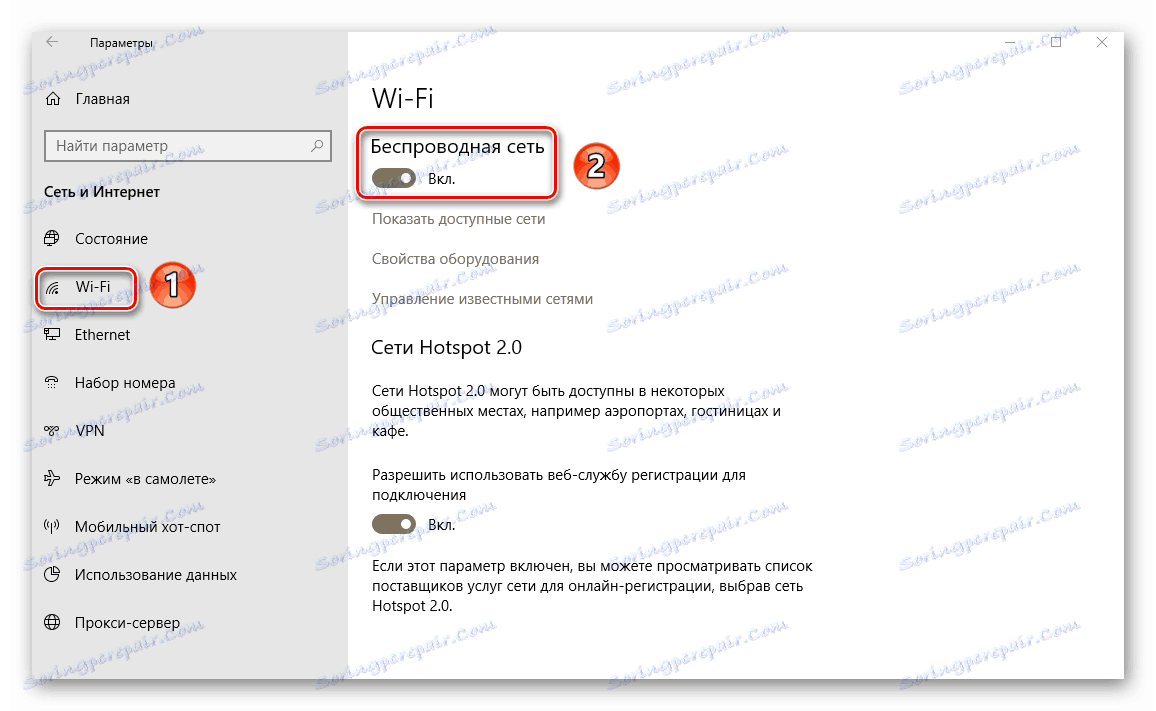
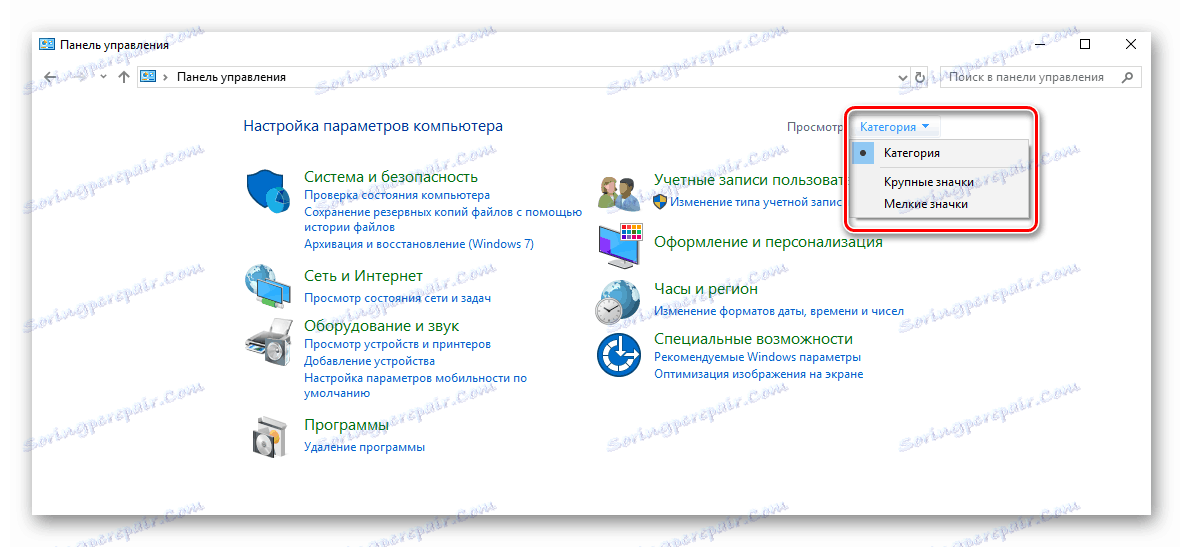

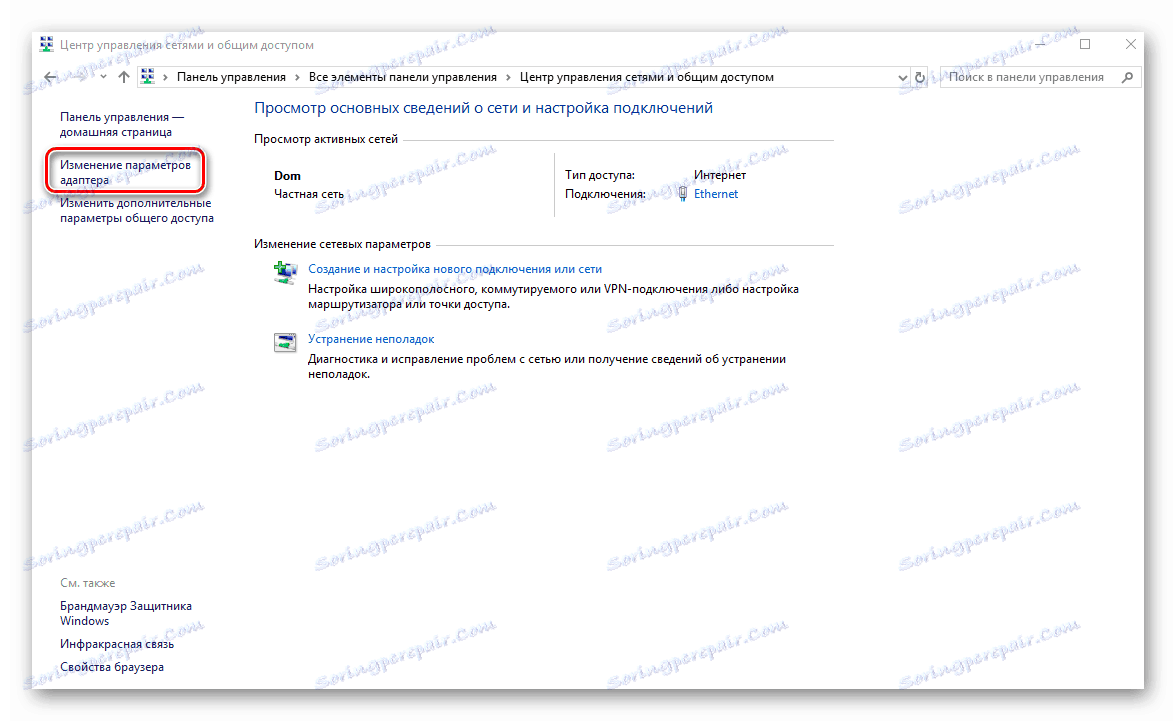
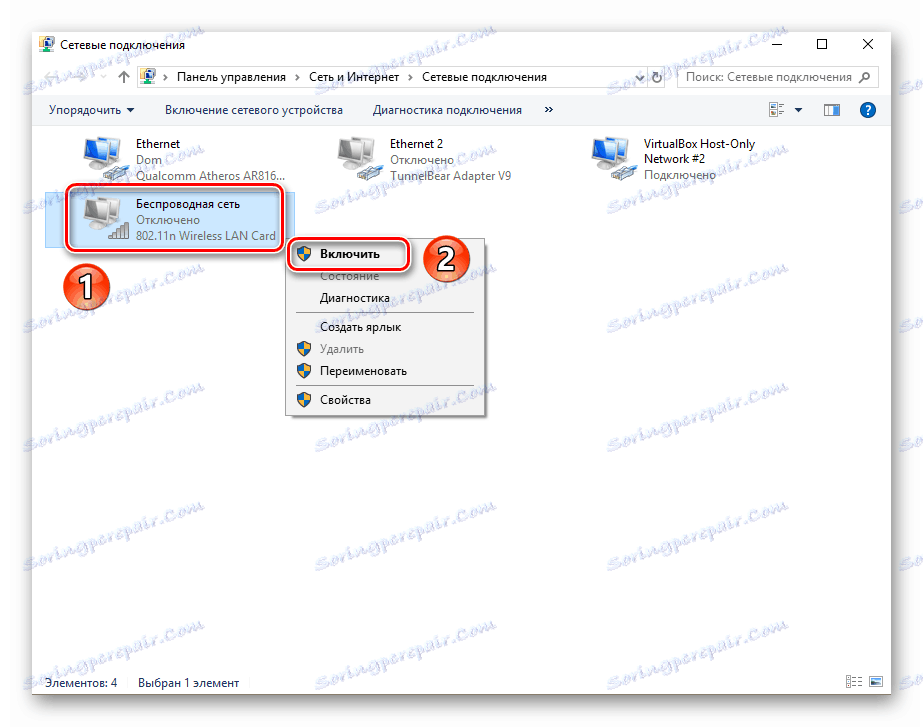
Nakon provedbe opisanih radnji, pokušajte ponovno pretražiti dostupne mreže i spojite se na željenu mrežu. Ako niste pronašli potrebni prilagodnik na popisu, vrijedi isprobati drugu metodu koju ćemo raspravljati u nastavku.
Druga metoda: Instalirajte upravljačke programe i ponovno postavite vezu
Ako sustav ne može točno otkriti bežični prilagodnik ili njen rad ne uspije, a zatim treba ažurirati upravljačke programe uređaja. Naravno, Windows 10 je vrlo neovisan operacijski sustav i često instalira sam potreban softver. Ali postoje situacije u kojima oprema za stabilan rad treba softver koji objavljuju sami razvojni programeri. Za to preporučujemo sljedeće:
- Kliknite gumb "Start" na RMB i odaberite stavku "Upravitelj uređaja" iz kontekstnog izbornika.
- Nakon toga, na stablu uređaja otvorite karticu Mrežni prilagodnici . Prema zadanim postavkama, potrebna oprema će se nalaziti upravo ovdje. Ali ako sustav uopće ne prepozna uređaj, može se nalaziti u odjeljku "Neidentificirani uređaji" i popraćen pitanjem / uskličnikom pored naziva.
- Vaš je zadatak osigurati da je adapter (čak i neidentificiran) na popisu opreme. U suprotnom postoji vjerojatnost fizičkog neuspjeha uređaja ili priključka na koji je povezan. To znači da morate poduzeti "željezo" za popravke. Ali natrag do vozača.
- Sljedeći korak je odrediti model adaptera za koji želite pronaći softver. S vanjskim uređajima sve je jednostavno - samo pogledajte slučaj, gdje će se naznačiti model s proizvođačem. Ako trebate pronaći softver za adapter koji je ugrađen u prijenosno računalo, trebali biste odrediti model samog prijenosnog računala. Kako to učiniti, možete naučiti iz posebnog članka. U njemu smo gledali ovo pitanje na primjer ASUS laptop.
Više detalja: Otkrivamo ime ASUS modela prijenosnog računala
- Nakon što ste saznali sve potrebne informacije, trebali biste izravno nastaviti s preuzimanjem i instaliranjem softvera. To se može učiniti ne samo putem službenih stranica, već i specijaliziranih usluga ili programa. Sve ove metode koje smo ranije spomenuli u zasebnom članku.
Više detalja: Preuzmite i instalirajte upravljački program za Wi-Fi adapter
- Nakon što je instaliran upravljački program adaptera, ne zaboravite ponovo pokrenuti sustav kako bi sve izmjene konfiguracije postale učinkovite.
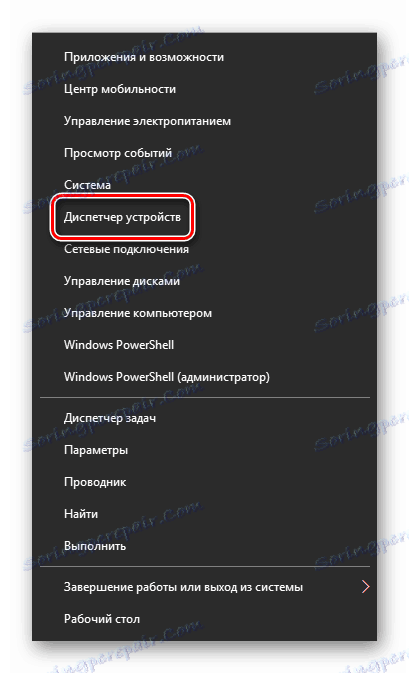
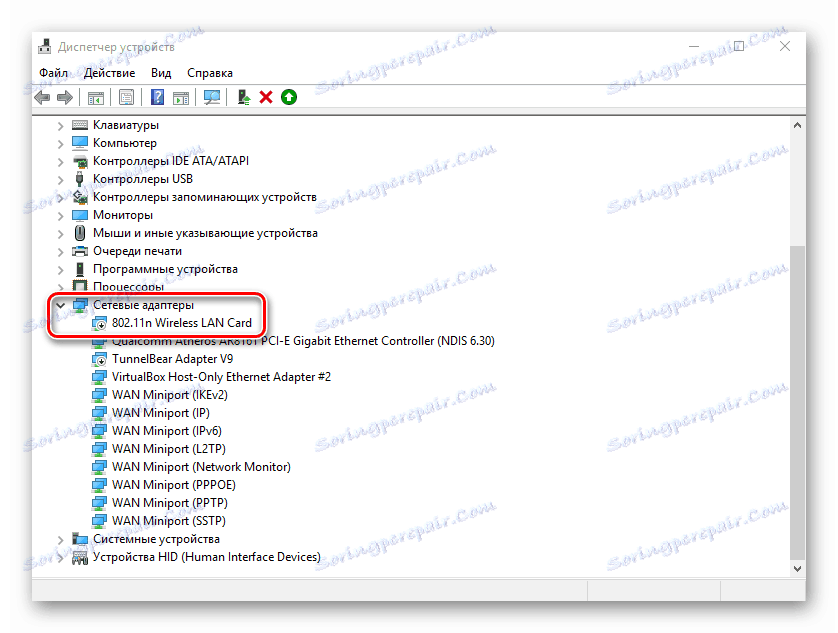
Pokušajte ponovno povezati s Wi-Fi mrežom nakon ponovnog pokretanja računala. U većini slučajeva, opisane radnje rješavaju prethodno naišlo na probleme. Ako se pokušavate povezati s mrežom čiji su podaci spremljeni, preporučujemo aktiviranje funkcije "Zaboravi" . Omogućit će vam da ažurirate konfiguraciju veze koja bi se jednostavno mogla promijeniti. To je vrlo lako učiniti:
- Otvorite postavke sustava i idite na odjeljak Mreža i internet .
- Sada odaberite stavku "Wi-Fi" s lijeve strane i malo kliknite udesno "Upravljanje poznatim mrežama" .
- Zatim na popisu spremljenih mreža kliknite naziv onoga kojeg želite zaboraviti. Kao rezultat toga, vidjet ćete ispod gumba, koji se zove. Kliknite na njega.

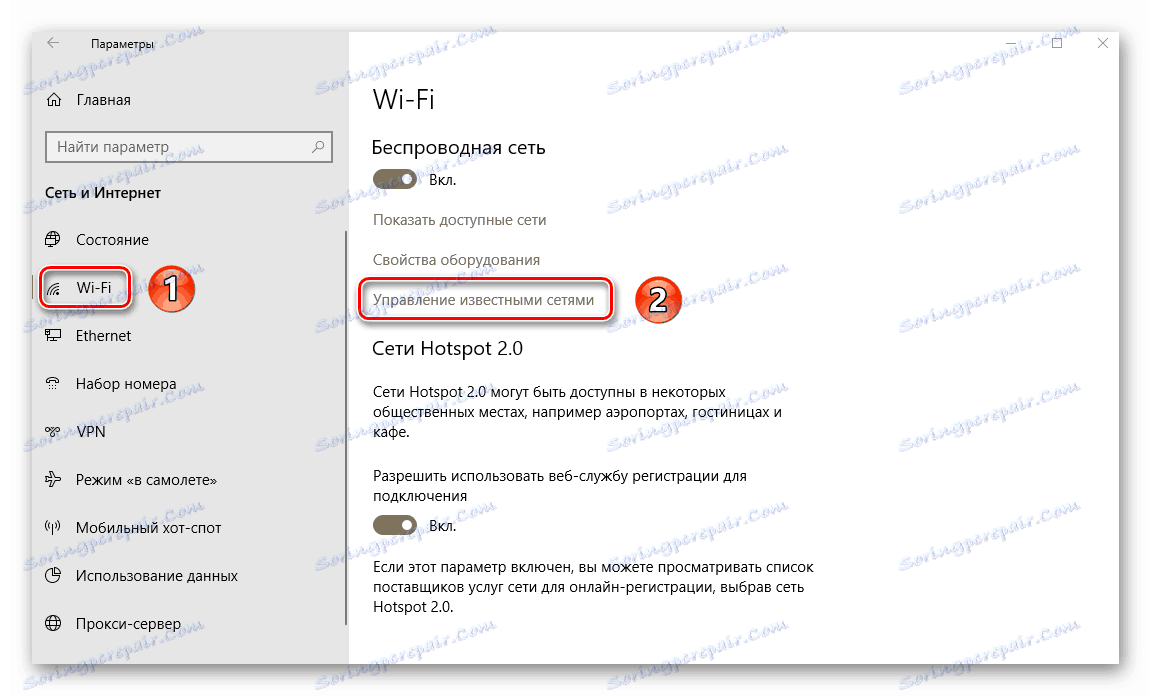
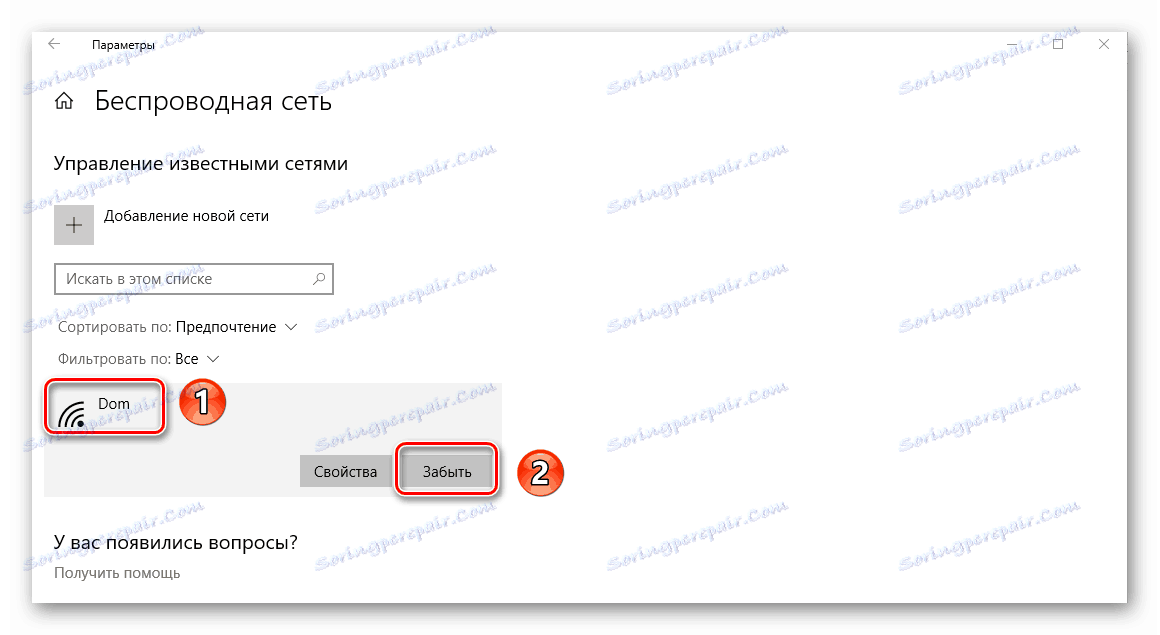
Nakon toga, ponovno pokrenite pretraživanje mreža i ponovo se povežite s potrebnim. Na kraju, sve bi trebalo raditi.
Nadamo se da ćete, nakon što ste učinili opisane radnje, riješili različite pogreške i probleme s Wi-Fi mrežom. Ako nakon svih manipulacija koje nisu uspjeli postići pozitivan rezultat, vrijedi pokušati radikalnije metode. Razgovarali smo o njima u zasebnom članku.
Više detalja: Riješite probleme s nedostatkom interneta u sustavu Windows 10