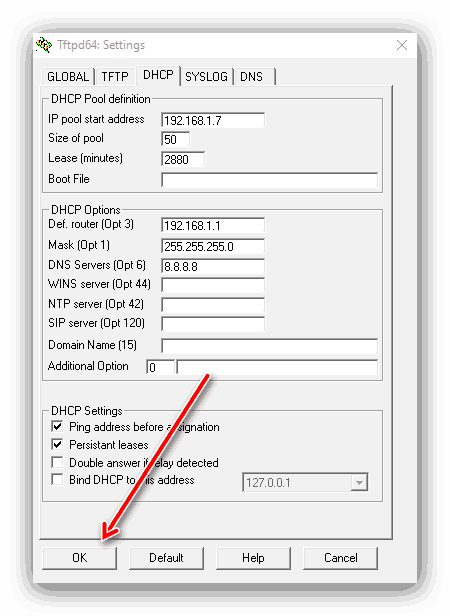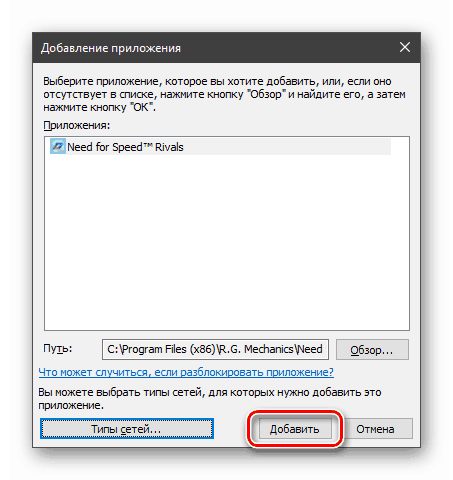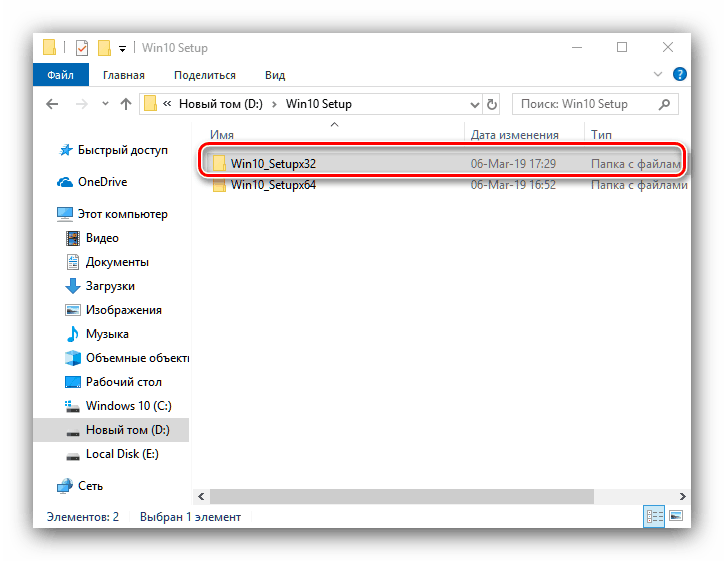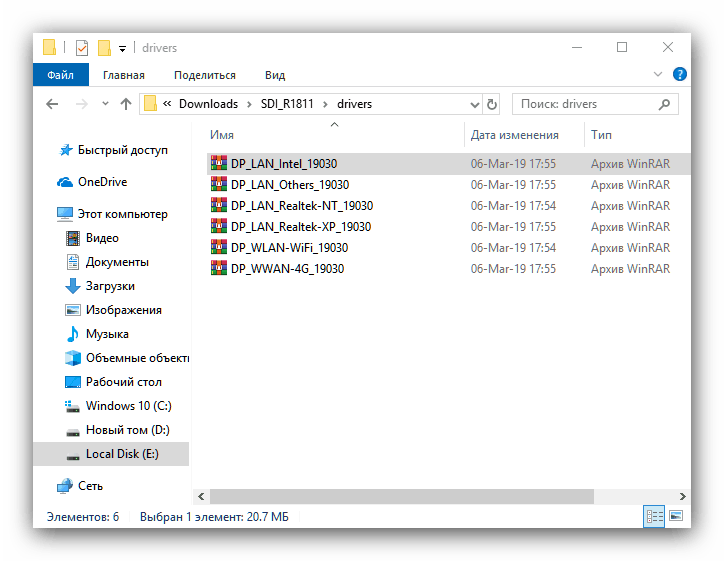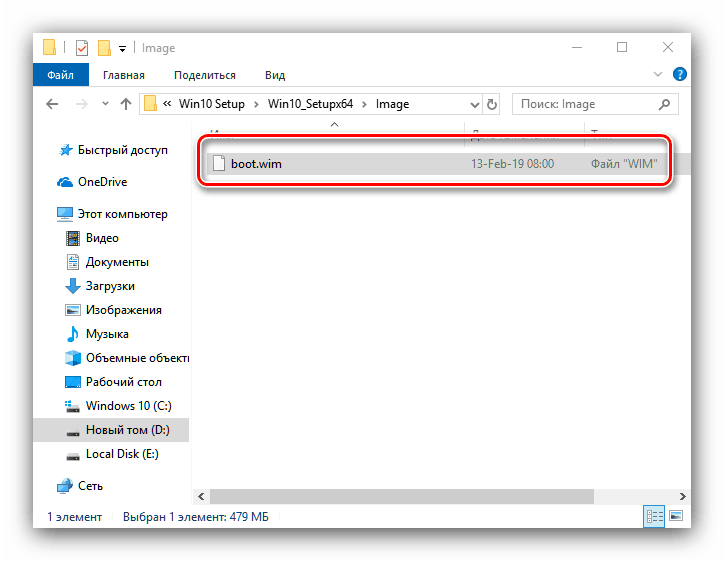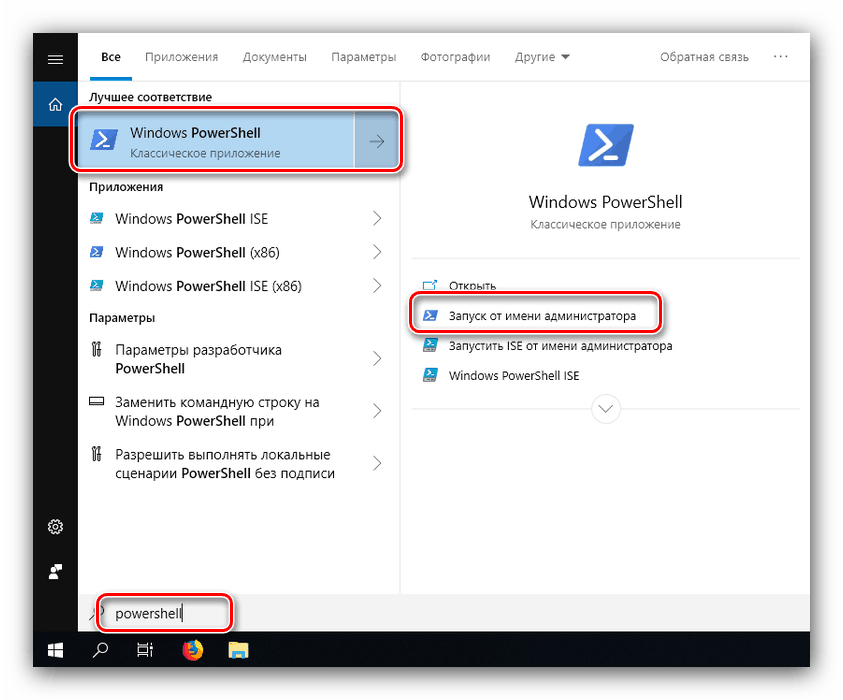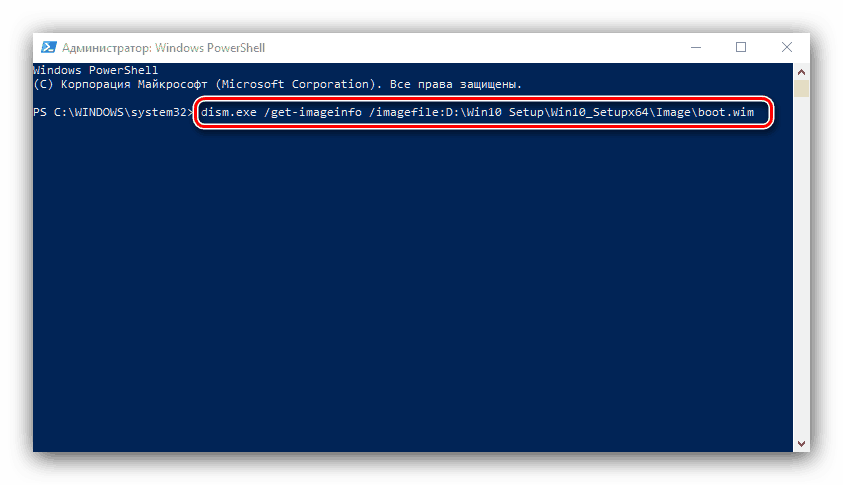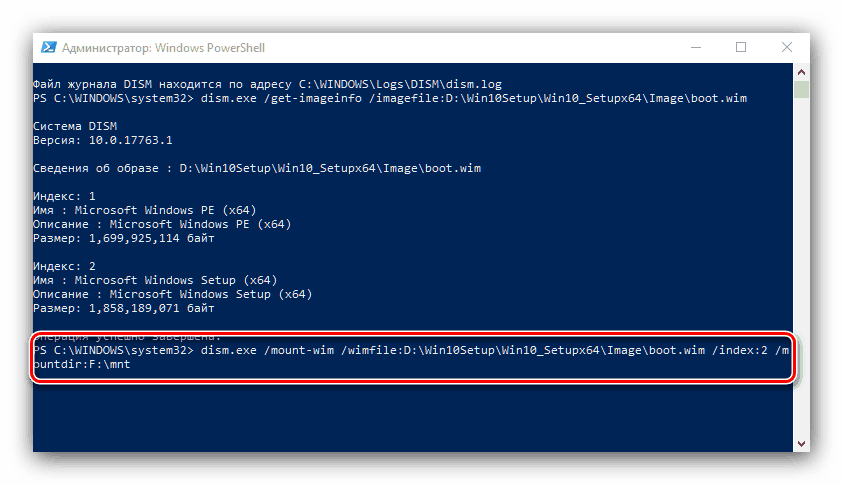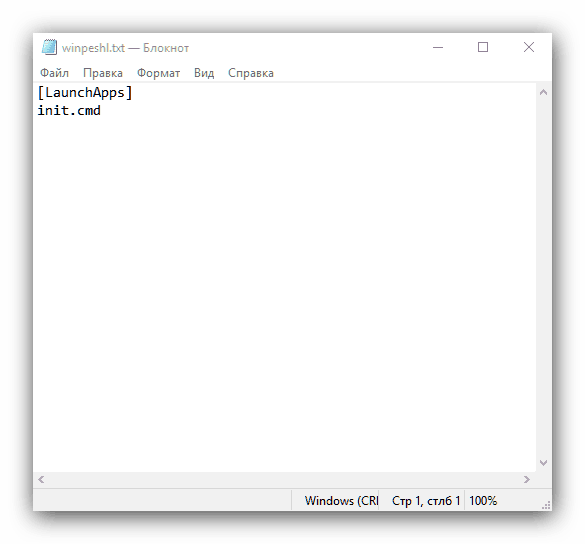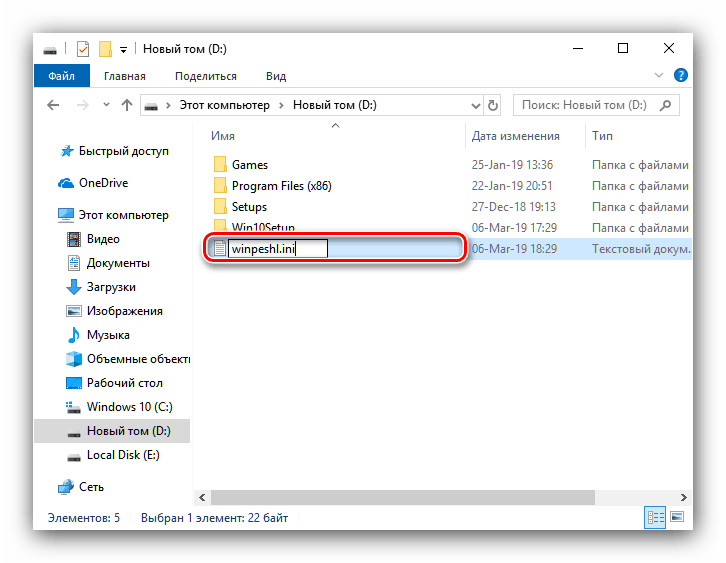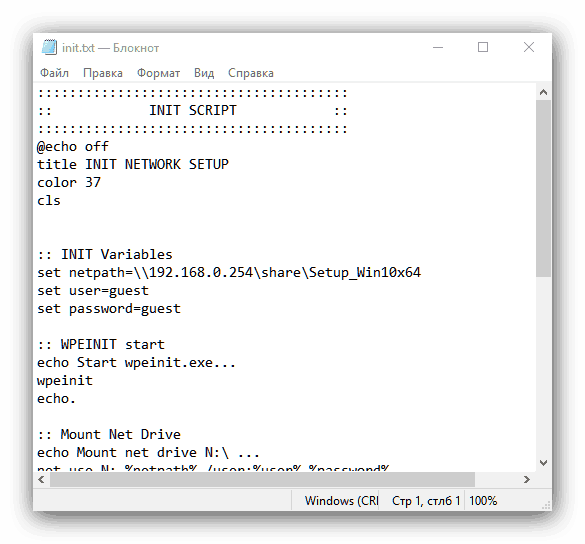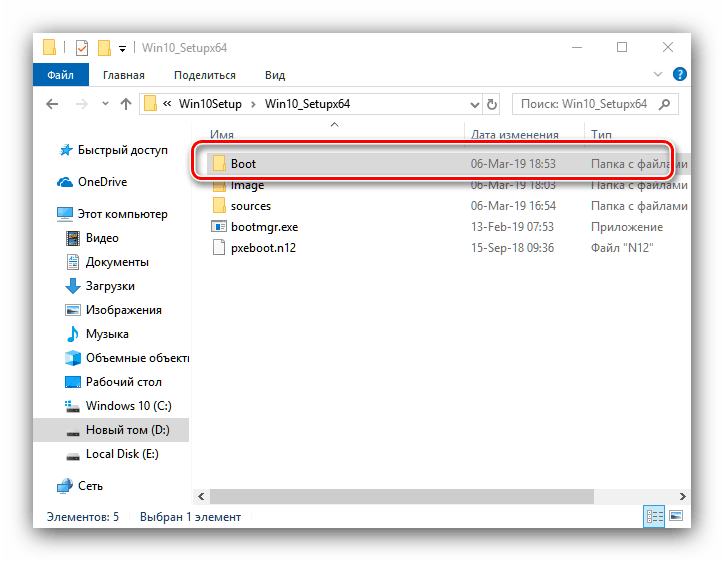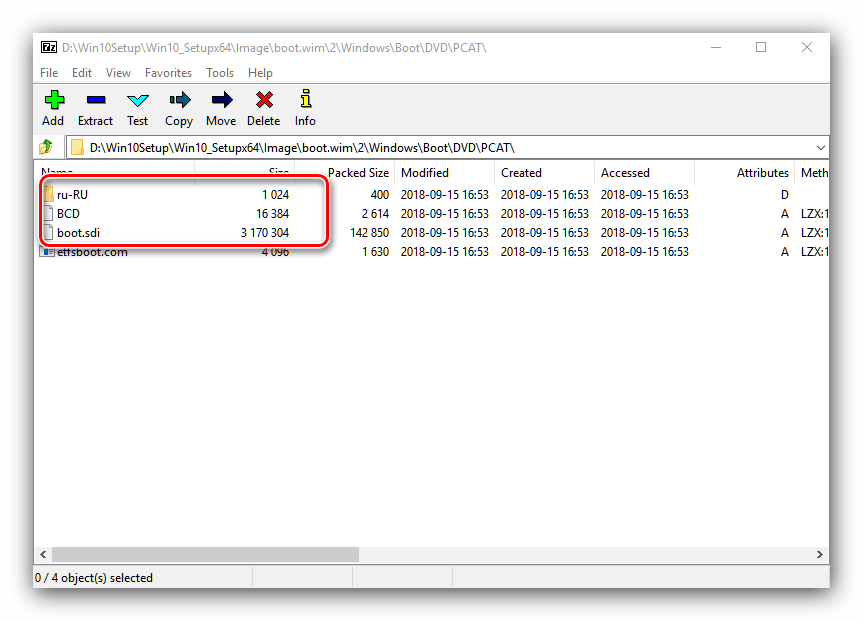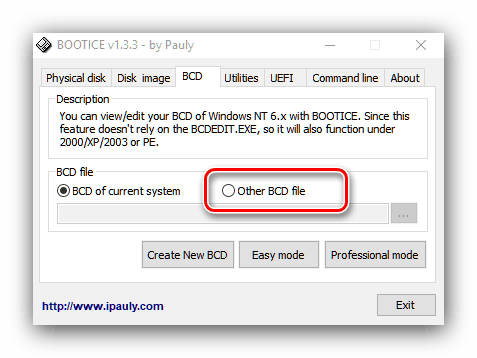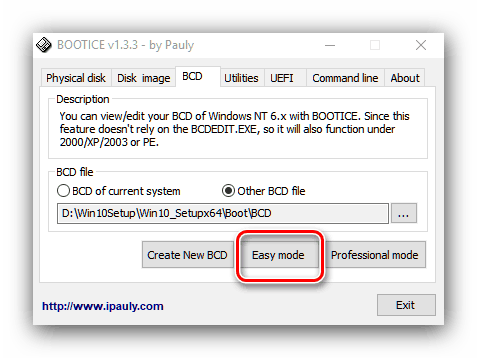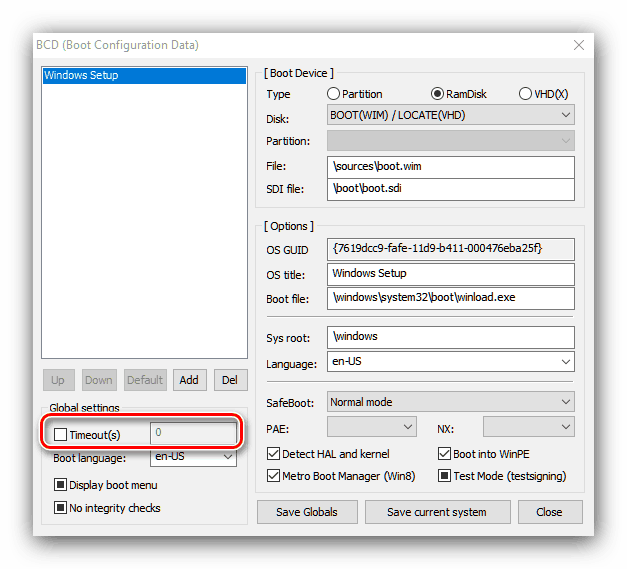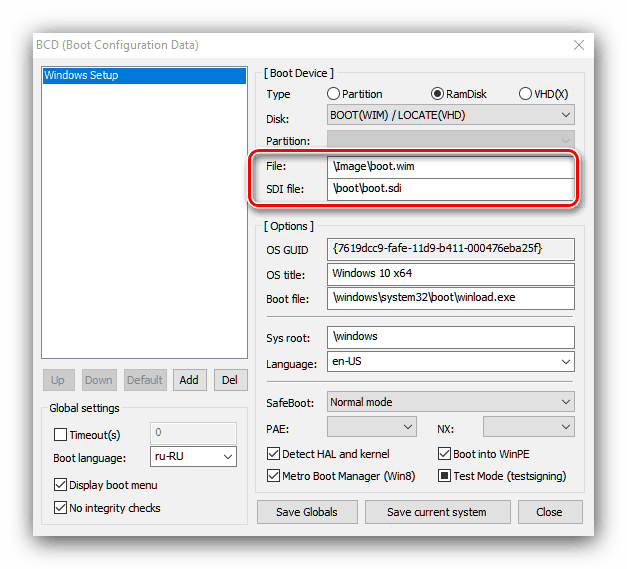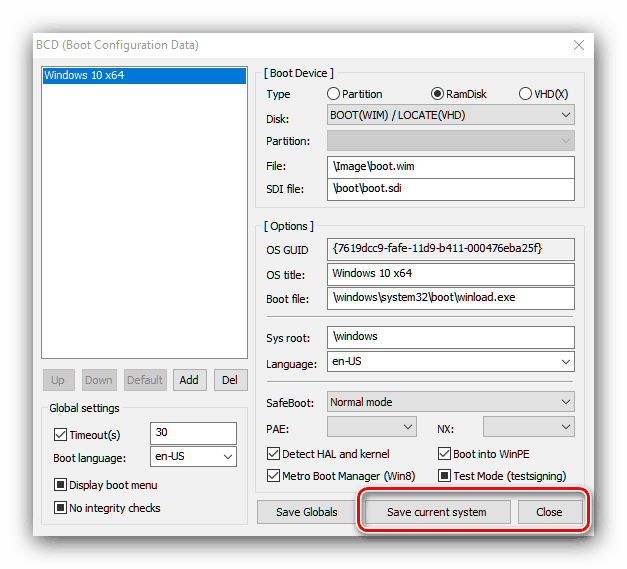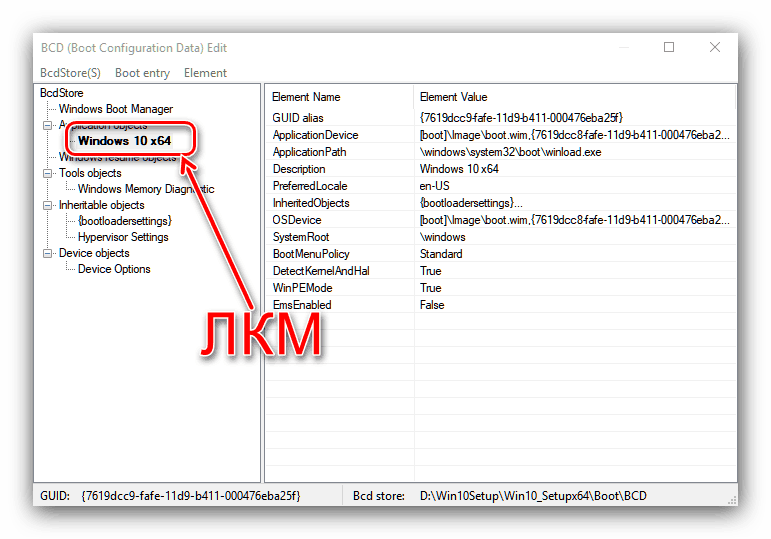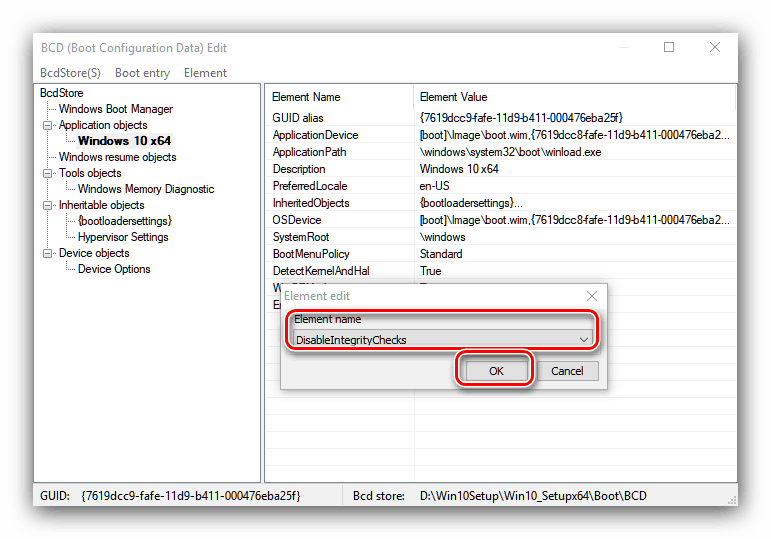Instaliranje sustava Windows 10 preko mreže
Ako se operativni sustav Windows 10 koristi u maloj organizaciji, kako biste pojednostavili instalaciju na više računala, možete koristiti metodu instalacije putem mreže koju vam danas želimo predstaviti.
Sadržaj
Postupak mrežne instalacije sustava Windows 10
Da biste instalirali desetke preko mreže, trebat ćete izvršiti nekoliko radnji: instalirati TFTP poslužitelj putem rješenja treće strane, pripremiti distribucijske datoteke i konfigurirati mrežni bootloader, konfigurirati zajednički pristup direktoriju distribucijskih datoteka, dodati instalacijski poslužitelj i izravno instalirati OS. Idemo po redu.
Faza 1: Instaliranje i konfiguriranje TFTP poslužitelja
Da bi se olakšala mrežna instalacija desete verzije “prozora”, trebate instalirati poseban poslužitelj, implementiran kao rješenje treće strane, besplatni Tftp uslužni program u izdanjima 32 i 64 bita.
- Slijedite gornju vezu. Pronađite blok s najnovijom verzijom uslužnog programa. Imajte na umu da je dostupna samo za x64 OS, stoga koristite prethodne revizije ako stroj za instaliranje poslužitelja radi pod 32-bitnim sustavom Windows. Za ovaj cilj potrebna nam je verzija izdanja usluge - kliknite na vezu "izravna veza za izdanje usluge" .
- Preuzmite instalacijsku datoteku Tftp na ciljno računalo i pokrenite je. U prvom prozoru prihvatite ugovor o licenci klikom na gumb "Slažem se" .
- Zatim označite potrebne komponente, kao što je prikazano na slici ispod, i kliknite "Dalje" .
- Budući da uslužni program dodaje posebnu uslugu postojećim, trebao bi se instalirati samo na sistemskom disku ili particiji. Prema zadanim postavkama odabran je, pa kliknite "Instaliraj" za nastavak.
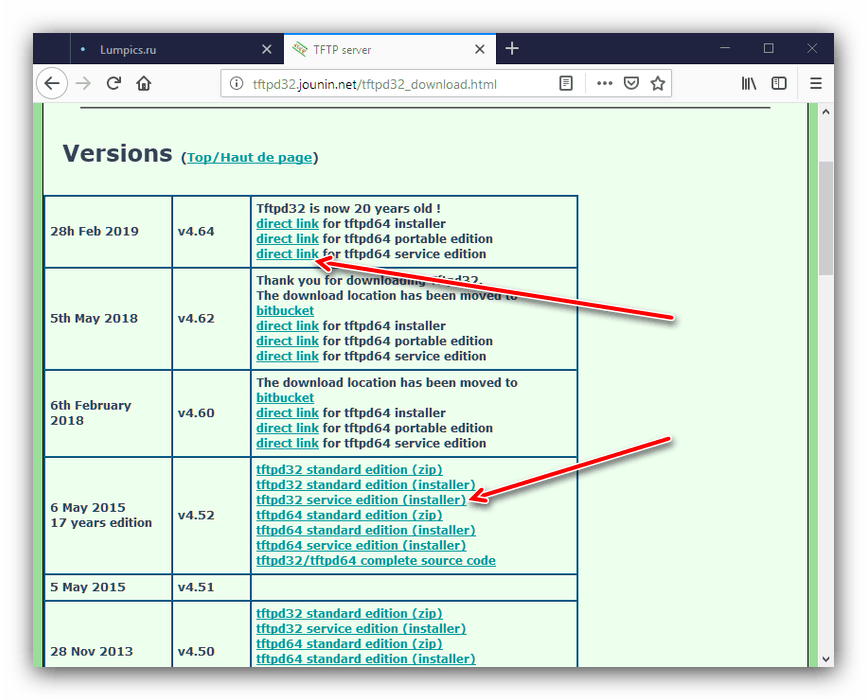

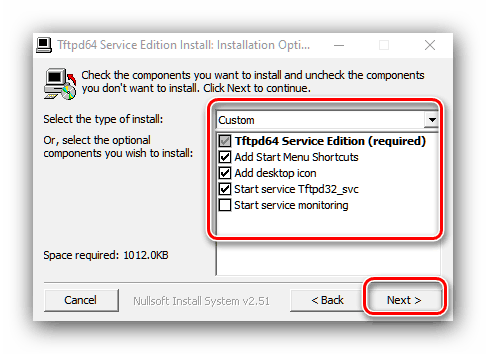
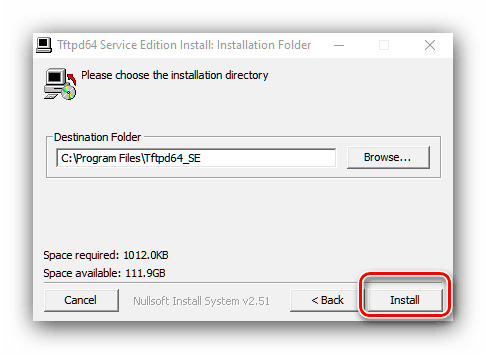
Nakon instalacije idite na postavke poslužitelja.
- Pokrenite Tftp i u glavnom prozoru programa kliknite na gumb "Postavke" .
- Na kartici Globalne postavke ostavite omogućene samo opcije TFTP poslužitelja i DHCP poslužitelja .
- Idite na karticu "TFTP" . Prije svega, koristite postavku "Base Directory" - u njoj ćete morati odabrati direktorij u koji će biti izvor instalacijskih datoteka za instalaciju preko mreže.
- Zatim označite kućicu "Povežite TFTP s ovom adresom" i s popisa odaberite IP adresu izvornog računala.
- Označite opciju "Dopusti" kao virtualni korijen " .
- Idite na karticu "DHCP" . Ako je ovaj tip poslužitelja već prisutan na vašoj mreži, tada možete isključiti ugrađeni uslužni program - upisati vrijednosti 66 i 67 u postojeće, koje predstavljaju adresu TFTP poslužitelja i put do direktorija s instalacijskim programom za Windows, odnosno. Ako ne postoji poslužitelj, tada najprije pogledajte blok "DHCP Pool Definition" : u "IP početna adresa IP-a" unesite početnu vrijednost raspona izdanih adresa, au polje "Veličina bazena" broj dostupnih pozicija.
- U "Def. ruter (Opt 3) ” unesite IP adresu rutera, u polja “ Maska (Opt 1) ” i “ DNS (Opt 6) ” - maska pristupnika odnosno DNS adrese.
- Da biste spremili unesene parametre, kliknite gumb "OK" .
![Spremite Tftp postavke za konfiguriranje Windows 10 instalacijskog poslužitelja preko mreže]()
Pojavit će se upozorenje da ćete morati ponovno pokrenuti program za spremanje, ponovno kliknite "OK" .
- Uslužni će se program ponovno pokrenuti, već je ispravno konfiguriran. Također morate stvoriti iznimku za njega u vatrozidu.
![Zaversheniya-dobavleniya-programmy-v-spisok-isklyuchenij-brandmauera-Windows-10]()
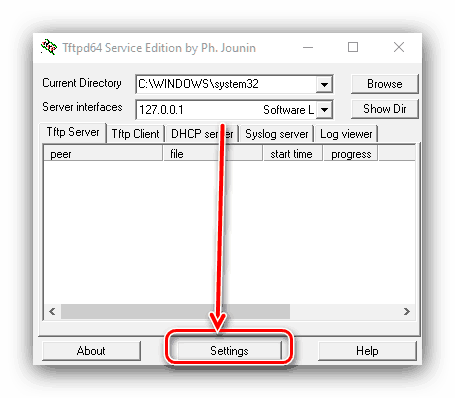
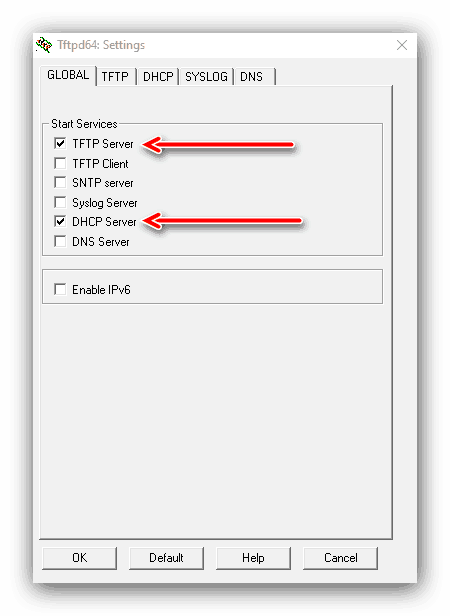
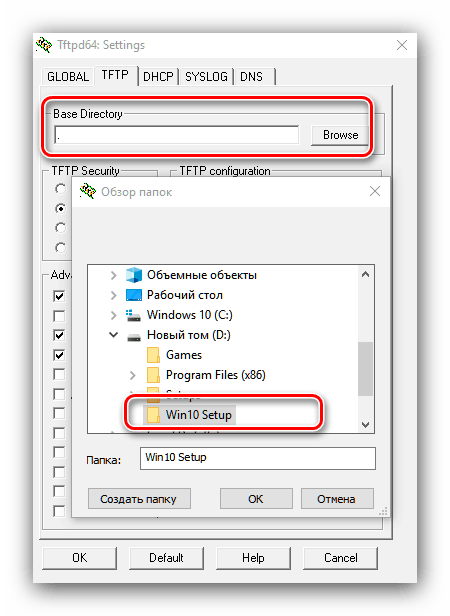
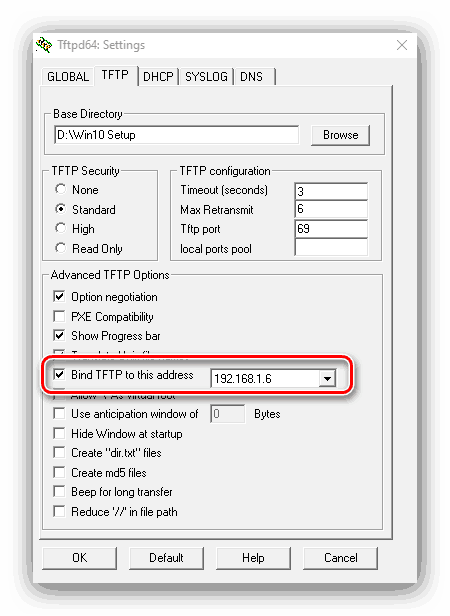
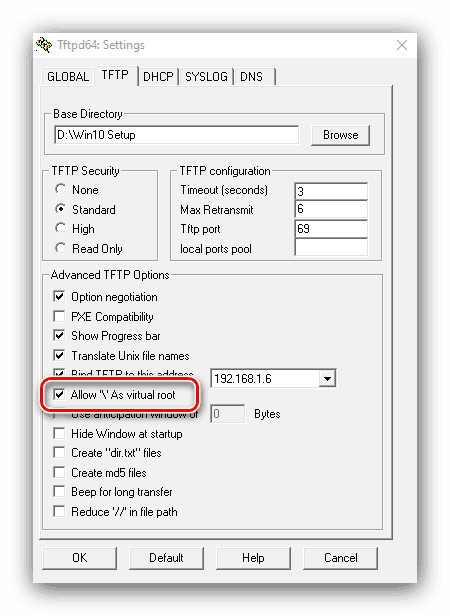
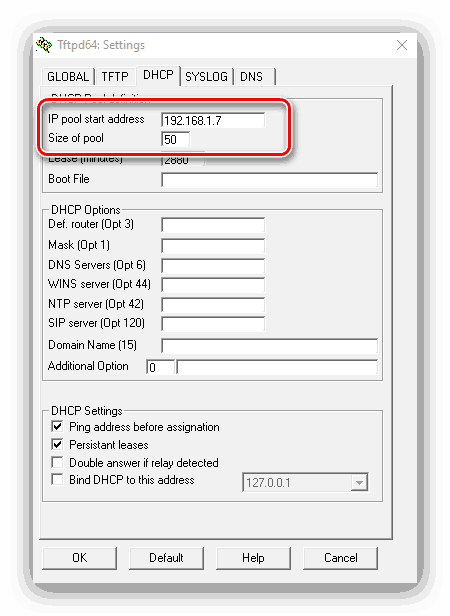
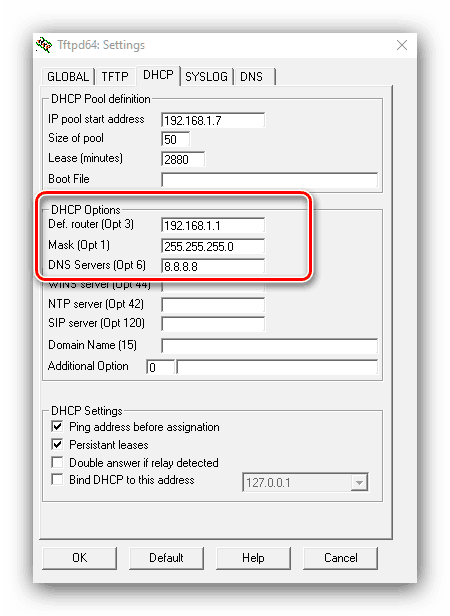
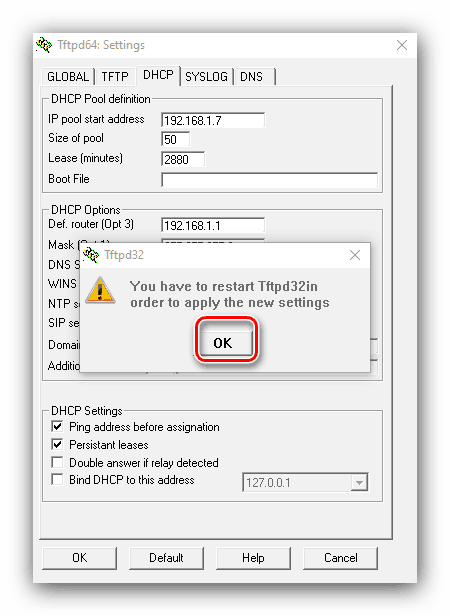
Faza 2: Priprema distribucijskih datoteka
Priprema instalacijskih datoteka Windows je potreban zbog razlika u načinu instalacije: u mrežnom načinu rada koristi se drugo okruženje.
- U korijenskoj mapi TFTP poslužitelja stvorenom u prethodnom koraku, stvorite novi direktorij s imenom operacijskog sustava - na primjer, Win10_Setupx64 za "desetke" x64 bita. U ovoj mapi trebate staviti direktorij izvora iz odgovarajućeg dijela slike - u našem primjeru iz mape x64. Program možete koristiti za kopiranje izravno s slike. 7-Poštanski , u kojoj postoji potrebna funkcionalnost.
- Ako planirate koristiti distribuciju 32-bitne verzije, stvorite poseban direktorij s drugim imenom u korijenskom direktoriju TFTP poslužitelja i smjestite u njega odgovarajuću mapu izvora .
![X86 verzija instalacijskih datoteka za instalaciju sustava Windows 10 preko mreže]()
Upozorenje! Ne pokušavajte koristiti istu mapu za instalacijske datoteke različitih dubina bita!
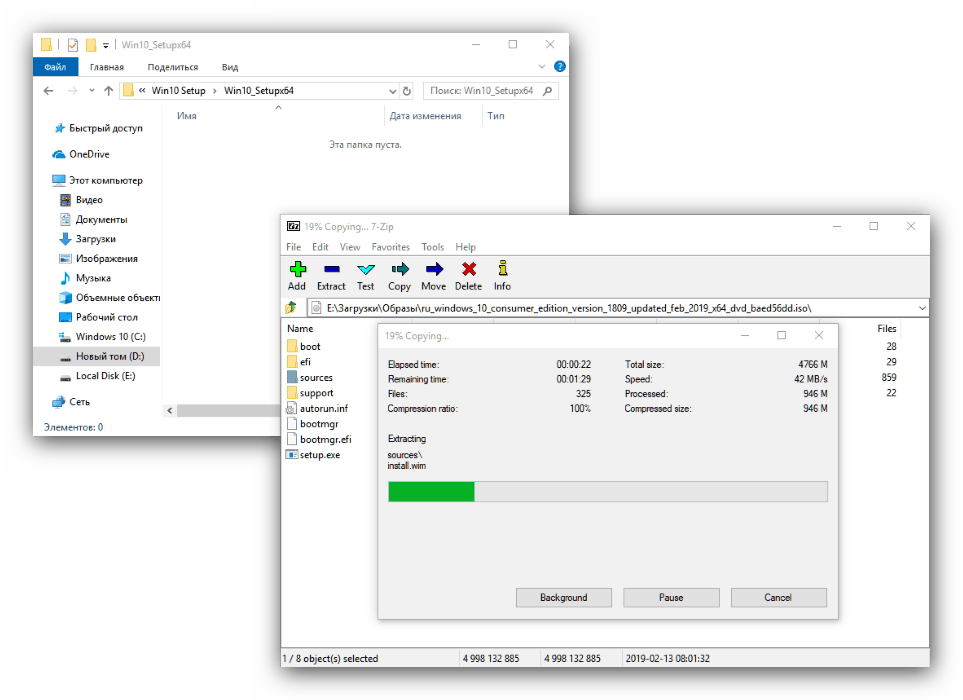
Sada biste trebali konfigurirati sliku bootloadera koju predstavlja datoteka boot.wim u korijenu direktorija izvora. 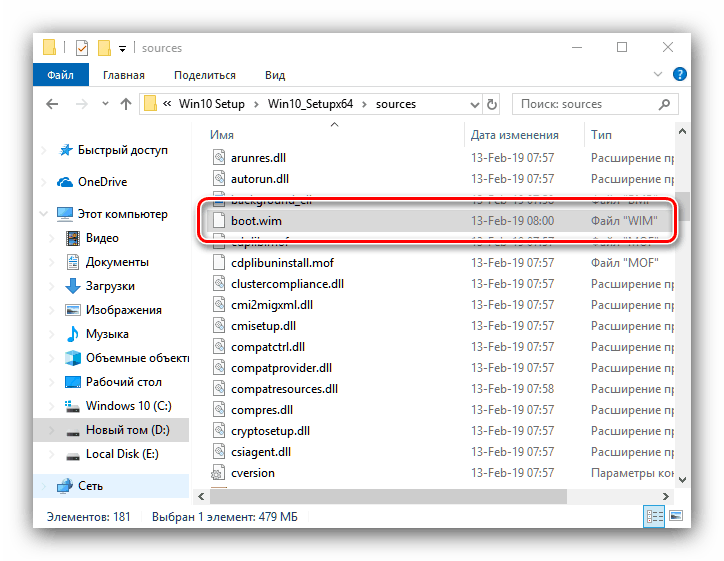
Da biste to učinili, moramo mu dodati mrežne upravljačke programe i posebnu skriptu za rad s njom. Najlakši način za dobivanje paketa mrežnih upravljačkih programa je instalacijski program drugog proizvođača pod nazivom Snappy Driver Installer .
- Budući da je program prenosiv, ne morate ga instalirati na računalo - samo raspakirajte resurse na bilo kojem prikladnom mjestu i pokrenite izvršnu datoteku SDI_x32 ili SDI_x64 (ovisno o širini trenutnog operativnog sustava).
- Kliknite na stavku “Ažuriranja su dostupna” - pojavit će se prozor za odabir preuzimanja upravljačkog programa. Kliknite gumb "Samo mreža" i kliknite gumb "U redu" .
- Pričekajte dok se preuzimanje ne dovrši, a zatim idite u mapu upravljačkih programa u korijenskom direktoriju instalacijskog programa Snappy Driver. Mora postojati nekoliko arhiva s potrebnim upravljačkim programima.
![Preneseni mrežni upravljački programi za prilagođavanje instalacijske slike sustava Windows 10 preko mreže]()
Preporučuje se sortiranje upravljačkih programa po dubini bita: instaliranje x86 verzija za 64-bitni sustav Windows nije praktično i obrnuto. Stoga preporučujemo stvaranje zasebnih direktorija za svaku od opcija, gdje možete zasebno premjestiti 32-bitne i 64-bitne varijante softvera sustava.
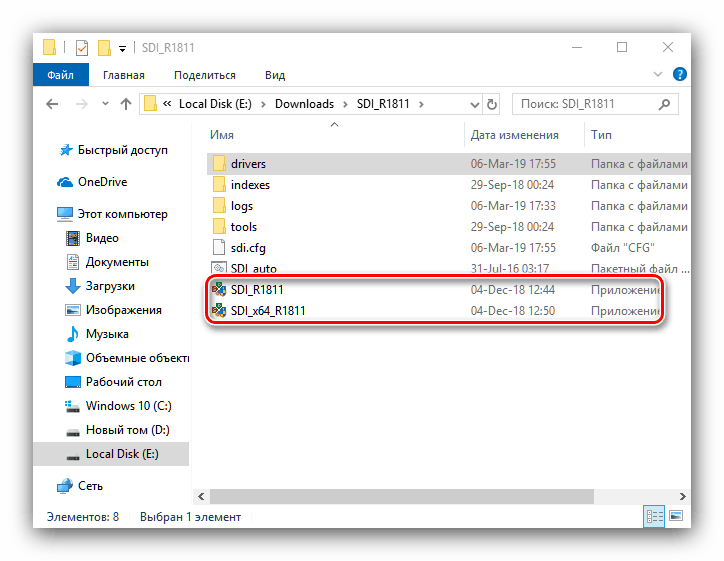
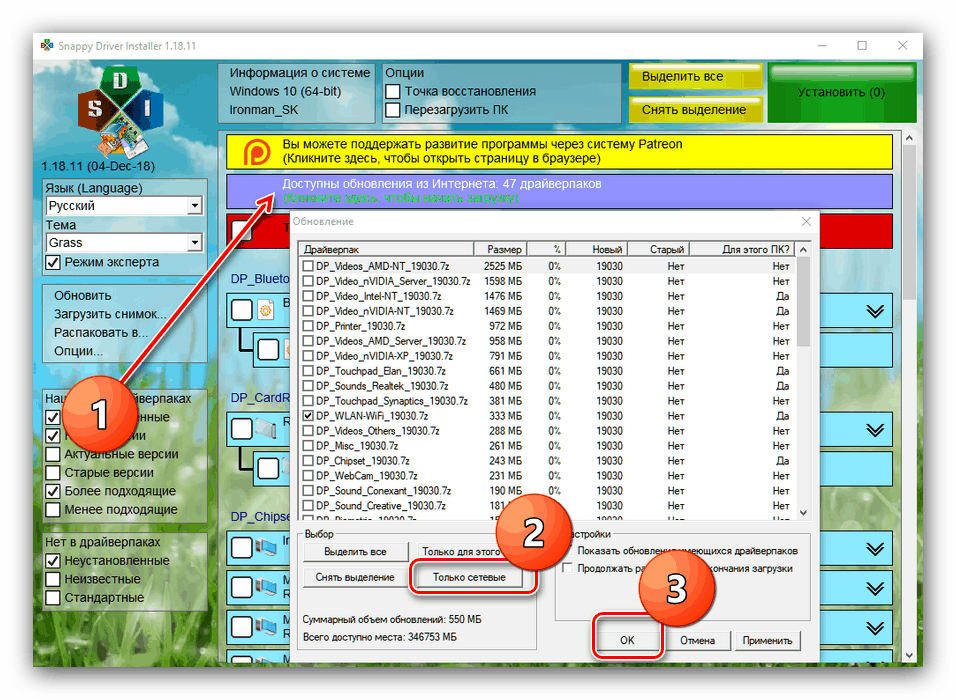
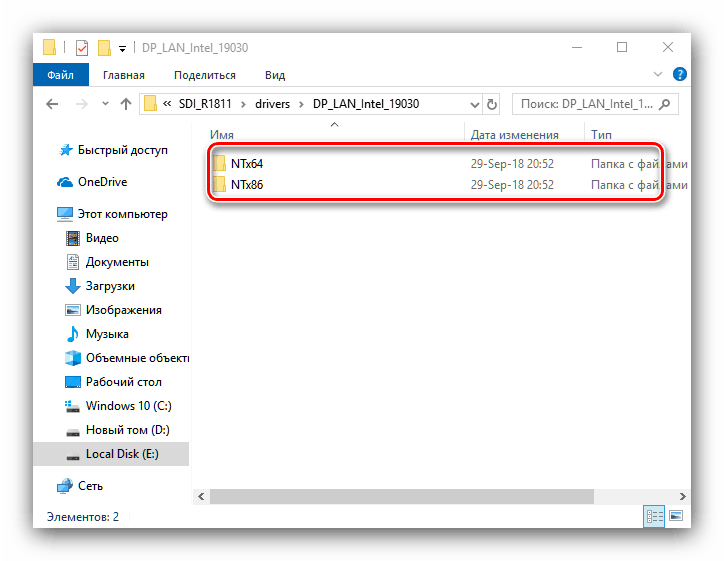
Sada napravimo pripremu boot snimaka.
- Idite u korijenski direktorij TFTP poslužitelja i stvorite novu mapu u njoj nazvanu Image . U ovoj mapi kopirajte datoteku boot.wim iz raspodjele potrebne dubine bita.
![Datoteka boot.wim u mapi Slika za instaliranje sustava Windows 10 preko mreže]()
Ako koristite kombiniranu x32-x64 sliku, trebate kopirati svaki po redu: 32-bitni bi trebao biti nazvan boot_x86.wim, 64-bitni bi trebao biti nazvan boot_x64.wim.
- Da biste izmijenili slike, koristite alat PowerShell - pronađite ga putem opcije "Traži" i koristite opciju "Pokreni kao administrator" .
![Otvorite PowerShell da biste konfigurirali boot.wim prije instaliranja sustava Windows 10 preko mreže]()
Na primjer, prikazat ćemo izmjenu 64-bitne boot snimke. Nakon otvaranja programa PowerChell, unesite sljedeće naredbe:
dism.exe /get-imageinfo /imagefile: *адрес папки Image*boot.wim![Indeksiranje boot.wim prije montaže za instalaciju sustava Windows 10 preko mreže]()
Zatim unesite sljedećeg operatora:
dism.exe /mount-wim /wimfile: *адрес папки Image*boot.wim /index:2 /mountdir: *адрес каталога, куда будет смонтирован образ*![Postavljanje boot.wim za promjene prije instalacije sustava Windows 10 preko mreže]()
S tim naredbama montiramo sliku kako bismo je manipulirali. Sada idite u imenik s paketima mrežnih upravljačkih programa, kopirajte njihove adrese i koristite sljedeću naredbu:
dism.exe /image: *адрес каталога со смонтированным образом* /Add-Driver /Driver:*адрес папки с драйверпаком нужной разрядности* /Recurse - Bez zatvaranja PowerShell-a, idite na mapu na koju je slika povezana - to možete učiniti putem "This Computer" . Zatim, bilo gdje, stvorite tekstualnu datoteku pod nazivom winpeshl . Otvorite ga i zalijepite sljedeći sadržaj:
[LaunchApps]
init.cmd![Izradite konfigurator pokretanja skripte u boot.wim prije instaliranja sustava Windows 10 preko mreže]()
Omogućite prikaz ekstenzija datoteka. , ako to već niste učinili, i promijenite TXT nastavak na INI u winpeshl datoteci.
![Prije instalacije sustava Windows 10 preko mreže, promijenite proširenje konfiguratora pokretanja skripte na boot.wim]()
Kopirajte ovu datoteku i idite u direktorij gdje ste montirali boot.wim sliku. Proširite direktorije
Windows/System32iz ovog direktorija i zalijepite dobiveni dokument tamo. - Napravite drugu tekstualnu datoteku, ovaj put s imenom init , u koju zalijepite sljedeći tekst:
:::::::::::::::::::::::::::::::::::::::
:: INIT SCRIPT ::
:::::::::::::::::::::::::::::::::::::::
@echo off
title INIT NETWORK SETUP
color 37
cls:: INIT Varijable
set netpath = 192.168.0.254shareSetup_Win10x86 :: treba postojati mrežni put do mape koja sadrži instalacijske datoteke
set user = gost
postavi zaporku = gost:: WPEINIT start
echo Pokreni wpeinit.exe ...
wpeinit
jeka.:: Montirajte Net Drive
echo Montaža mrežnog pogona N: ...
neto korištenje N:% netpath% / user:% user %% zaporka%
IF% ERRORLEVEL% GEQ 1 goto NET_ERROR
echo Pogon montiran!
jeka.:: Pokrenite instalaciju sustava Windows
boja 27
echo Pokretanje programa Windows Setup ...
pushd N: izvori
setup.exe
goto USPJEH: NET_ERROR
boja 47
CLS
echo POGREŠKA: Nije moguće montirati mrežni pogon. Provjerite stanje mreže!
echo Provjerite mrežne veze ili pristupite mrežnoj mapi za dijeljenje ...
jeka.
cmd: USPJEH
![Izradite inicijalizator pokretanja skripte u boot.wim prije instaliranja sustava Windows 10 preko mreže]()
Spremite promjene, zatvorite dokument, promijenite njegovo proširenje na CMD i premjestite ga u mapu
Windows/System 32montirane slike. - Zatvorite sve mape povezane s montiranom slikom, a zatim se vratite na PowerChell, gdje unesite naredbu:
dism.exe /unmount-wim /mountdir:*адрес каталога со смонтированным образом* /commit - Ako koristite višestruki boot.wim, korake 3-6 morat ćete ponoviti za njih.
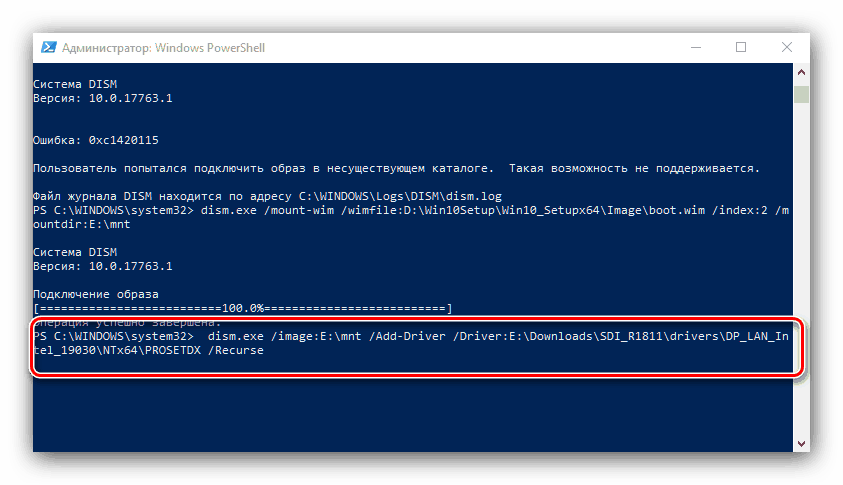
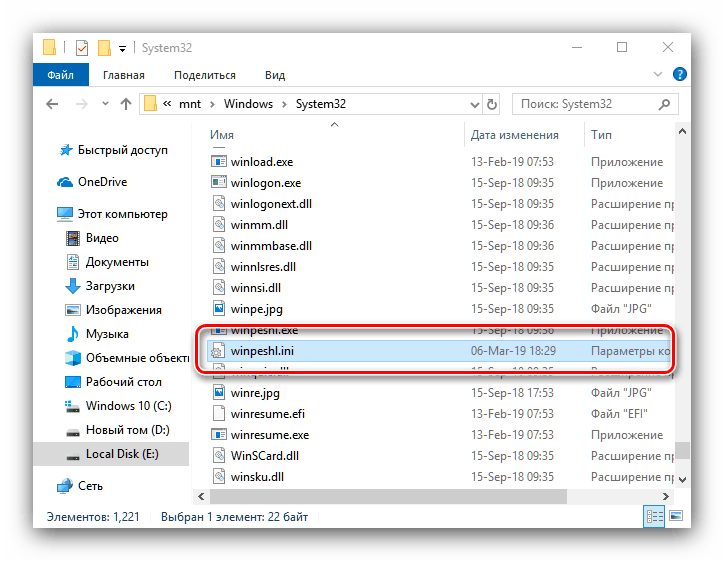
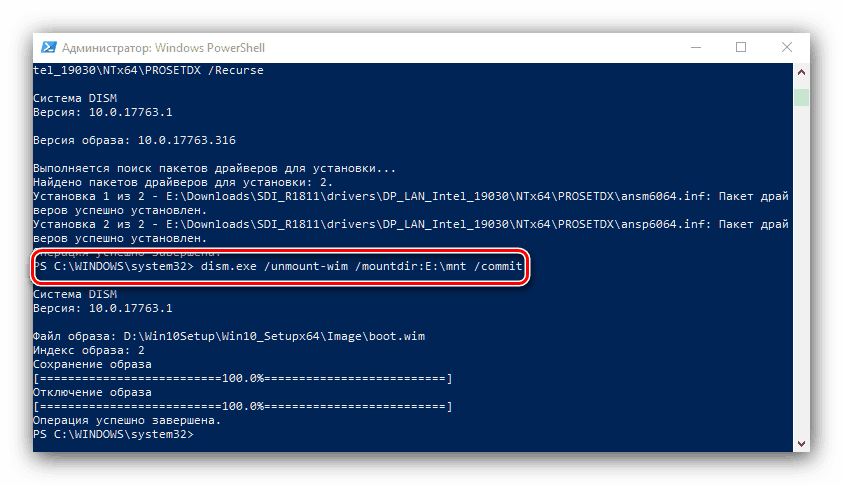
Korak 3: Instalirajte bootloader na poslužitelj
U ovoj fazi trebat ćete instalirati i konfigurirati mrežni bootloader za instalaciju sustava Windows 10. Nalazi se unutar direktorija nazvanog PXE u boot.wim slici. Možete mu pristupiti pomoću metode montiranja opisane u prethodnom koraku ili pomoću istog 7-Zipa i koristiti ga.
- Otvorite boot.wim željene dubine bita pomoću 7-Zip. Dođite do mape s najvećim brojem.
- Promijenite u Windows / Boot / PXE direktorij.
- Prvo pronađite datoteke pxeboot.n12 i bootmgr.exe , kopirajte ih u korijenski direktorij TFTP poslužitelja.
- Zatim u istom direktoriju stvorite novu mapu pod nazivom Boot.
![Stvorite mapu za podizanje sustava Windows 10 instalacijskog okruženja putem mreže.]()
Sada se vratite na otvoreni 7-zip, u kojem idite na korijen boot.wim slike. Otvorite direktorije na BootDVDPCAT - kopirajte BCD datoteke, boot.sdi i ru_RU mapu, koja se zalijepi u Boot folder stvoren ranije.
![Kopirajte datoteke za pokretanje instalacijskog okruženja sustava Windows 10 preko mreže]()
Također ćete morati kopirati direktorij Fonts i datoteku memtest.exe . Njihova točna lokacija ovisi o određenoj slici sustava, ali najčešće se nalaze na boot.wim2WindowsPCAT .
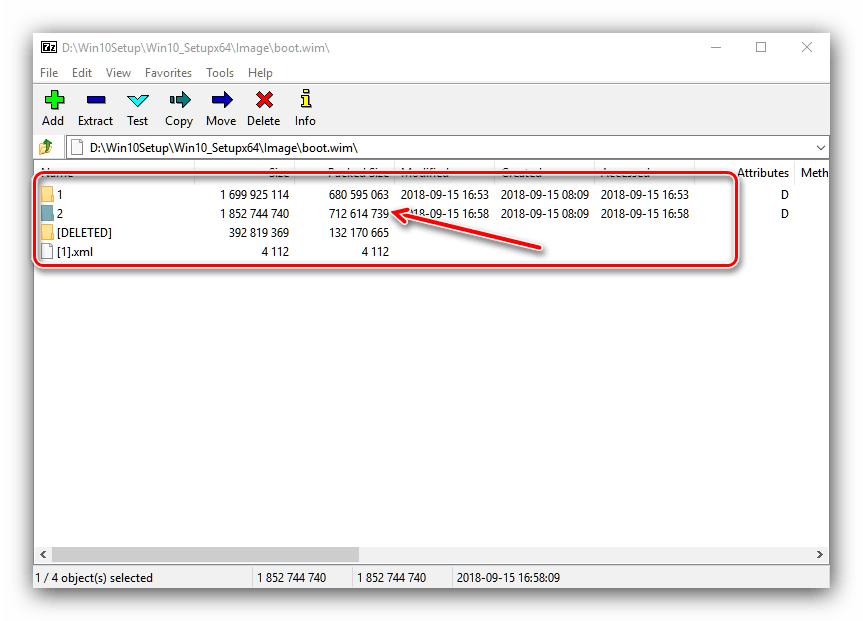
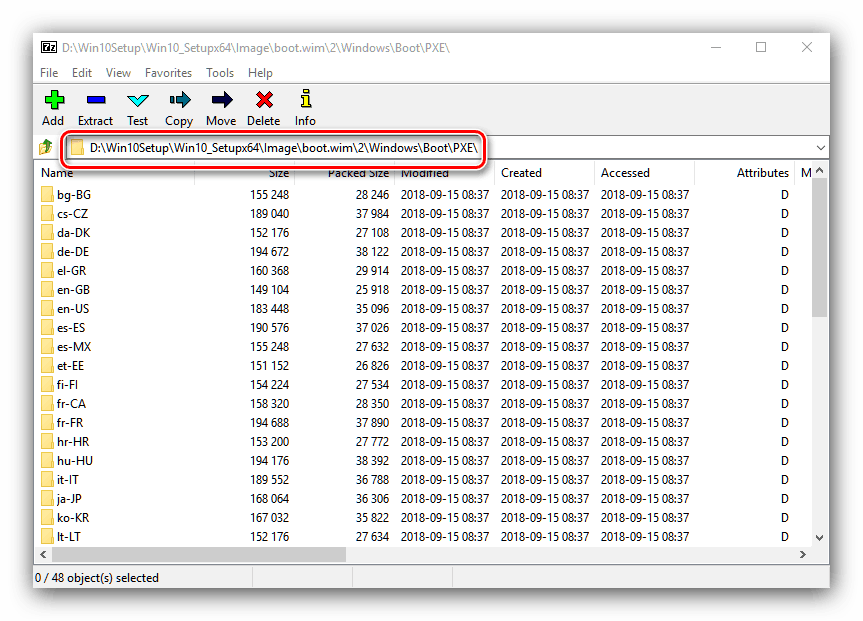
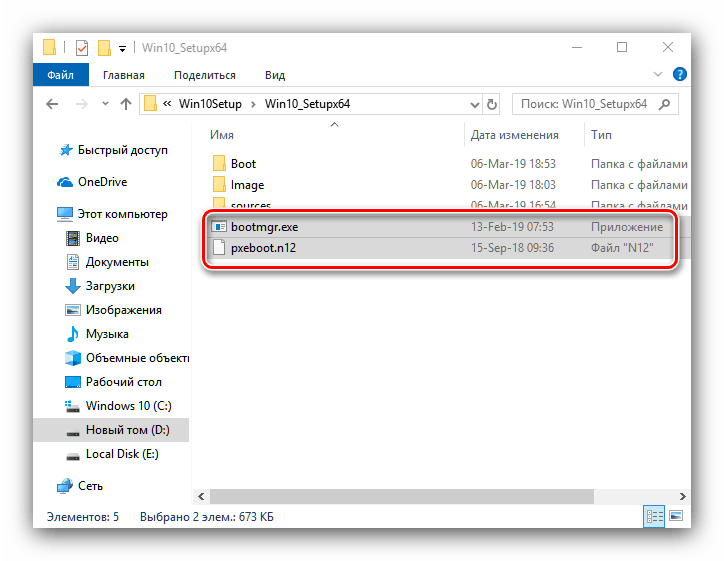
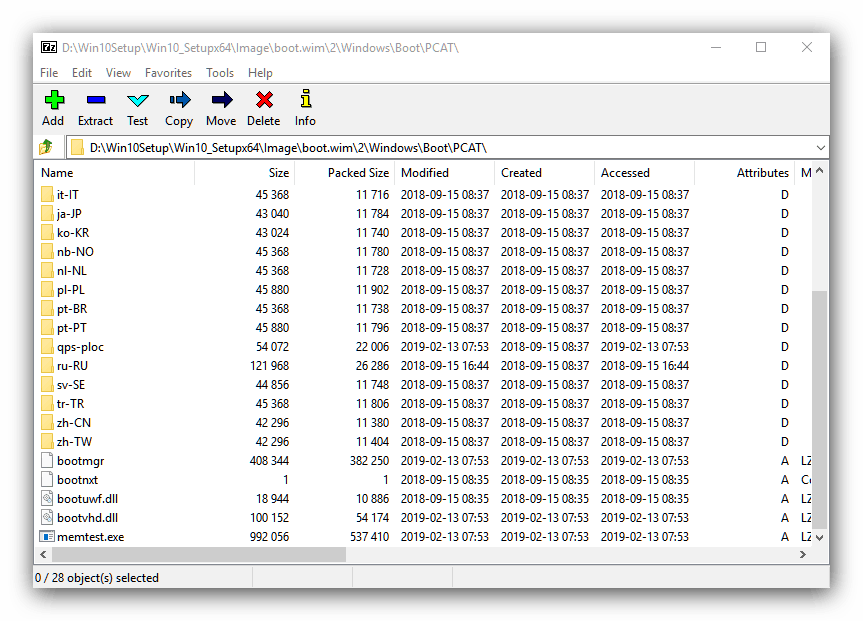
Redovito kopiranje datoteka, nažalost, ne završava tu: morate konfigurirati BCD, konfiguracijsku datoteku za Windows bootloader. To se može učiniti putem posebnog programa BOOTICE.
Preuzmite BOOTICE s službene stranice
- Uslužni program je prijenosan, tako da nakon dovršetka preuzimanja jednostavno pokrenite izvršnu datoteku koja odgovara bitnosti operativnog sustava izvornog računala.
- Idite na karticu “BCD” i označite opciju “Other BCD file” .
![Počnite uređivati bootloader sustava Windows 10 preko mreže]()
Otvorit će se prozor "Explorer" u kojem morate odrediti datoteku koja se nalazi na adresi * TFTP root direktorij * / Boot .
- Kliknite gumb "Easy Mode" .
![Upotrijebite jednostavan način rada BOOTICE za uređivanje bootloadera sustava Windows 10 putem mreže.]()
Počinje pojednostavljeno sučelje BCD konfiguracije. Prije svega, pogledajte blok "Globalne postavke" . Onemogućite timeout - umjesto 30, unesite 0 u odgovarajuće polje i poništite odabir odgovarajuće stavke.
![Onemogući Windows 10 bootloader timeout preko mreže u Bootice]()
Zatim na popisu “Boot language” postavite “ru_RU” i označite stavke “Prikaži izbornik podizanja sustava” i “Nema provjere integriteta” .
- Zatim idite na odjeljak "Opcije" . U polju “OS Title” upišite “Windows 10 x64” , “Windows 10 x32” ili “Windows x32_x64” (za kombinirane distribucije).
- Prelazak na blok "Uređaj za podizanje" . U polju "Datoteka" morate unijeti adresu lokacije WIM slike:
Image/boot.wim![Windows 10 bootloader osnovne datoteke preko mreže u Bootice]()
Na isti način navedite mjesto SDI datoteke.
- Kliknite na gumbe "Spremi trenutni sustav" i "Zatvori" .
![Spremite promjene u bootloaderu sustava Windows 10 putem mreže u usluzi Bootice]()
Kada se vratite u glavni prozor programa, koristite gumb "Profesionalni način rada" .
- Proširite popis “Aplikacijskih objekata” u kojem pronađite naziv sustava koji je ranije naveden u polju “OS Title” . Označite ovu stavku klikom na lijevu tipku miša.
![Odabir datoteke za uređivanje instalacijskog programa za pokretanje sustava Windows 10 na mreži]()
Zatim pomaknite pokazivač na desnu stranu prozora i kliknite desnom tipkom miša. Odaberite stavku "Novi element" .
- U popisu "Naziv elementa" odaberite "DisableIntegrityChecks" i potvrdite s "U redu" .
![Onemogućite provjeru integriteta u instalacijskom bootloaderu sustava Windows 10 putem mreže u pro-modu Bootice]()
Pojavit će se prozor s prekidačem - podesite na "True / Yes" i kliknite na "OK" .
- Ne morate potvrditi promjene spremanja - samo zatvorite uslužni program.
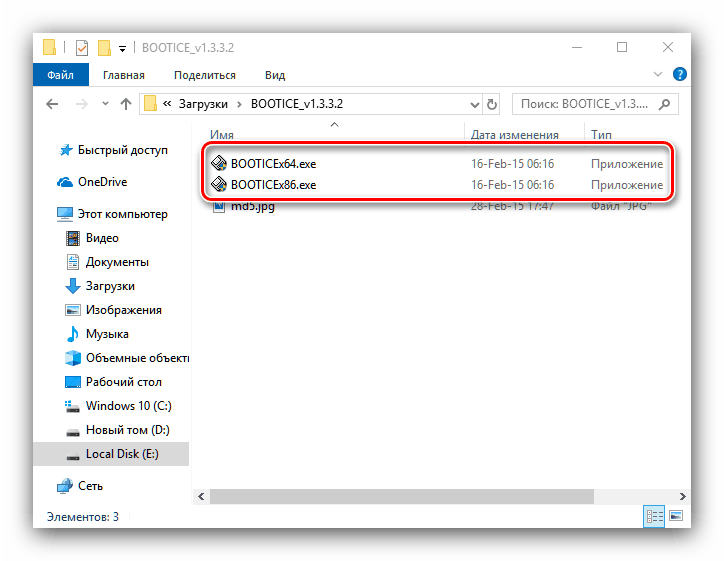
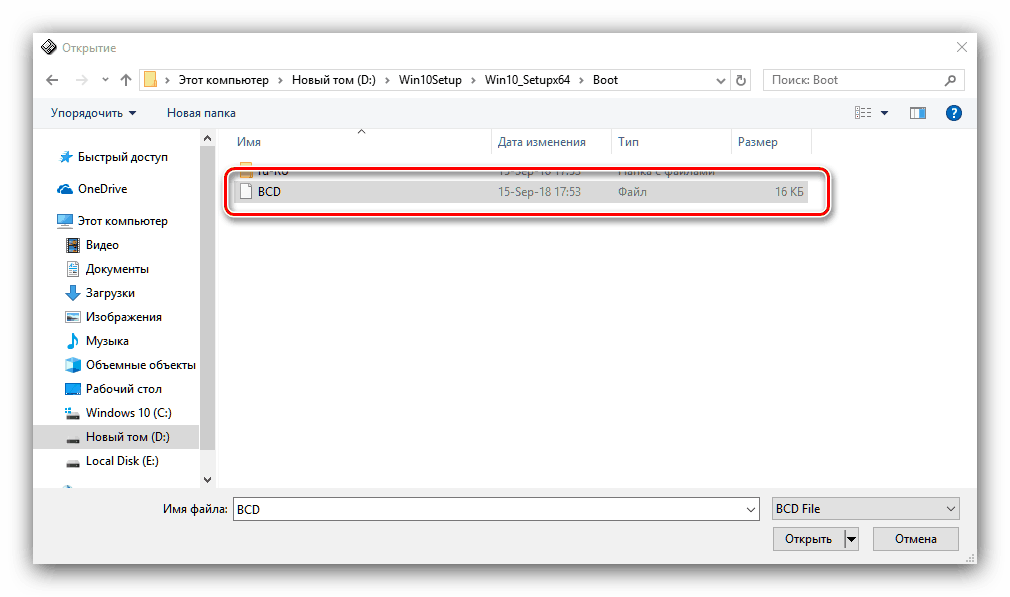
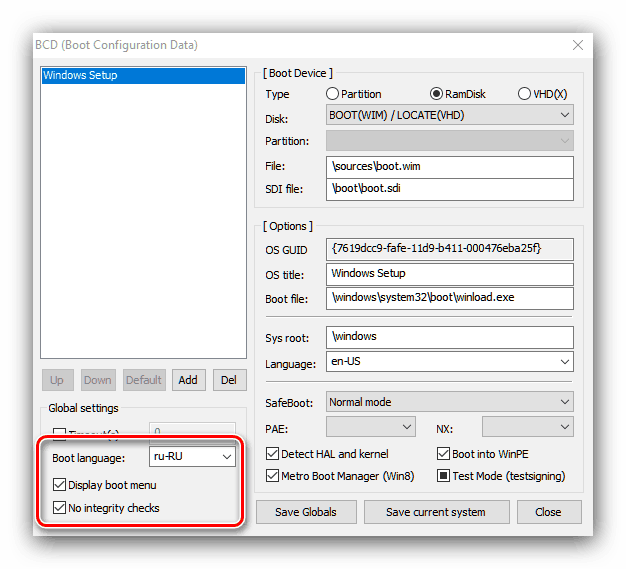
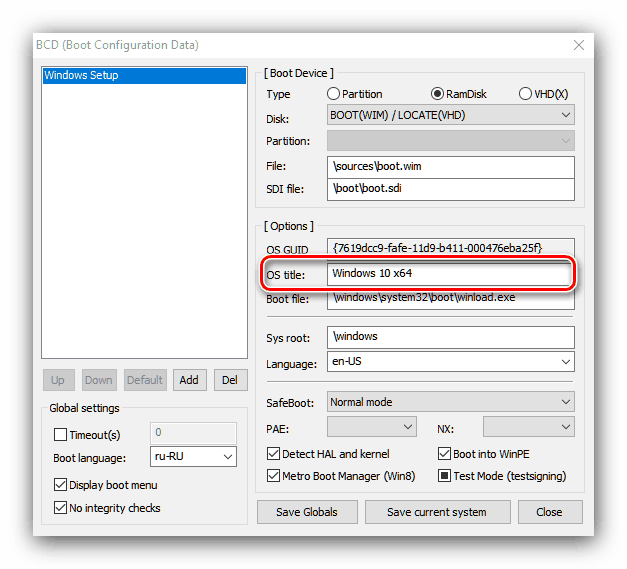
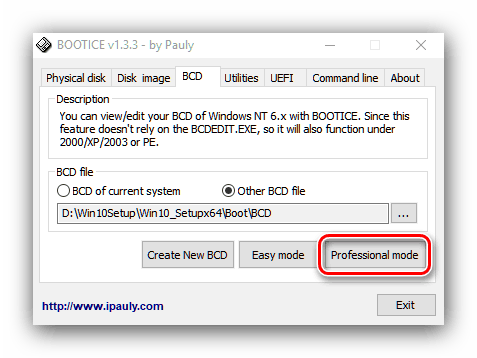
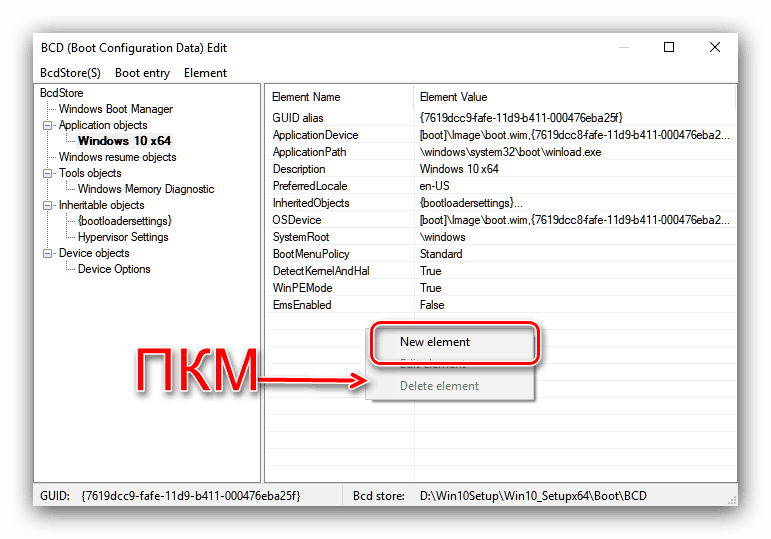
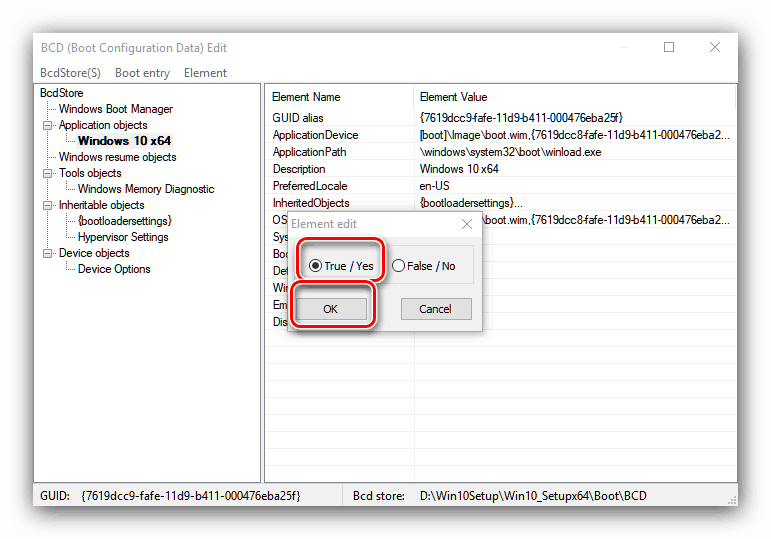
Ovo je kraj postavljanja bootloadera.
Korak 4: Dijeljenje direktorija
Sada trebate konfigurirati na ciljnom računalu da biste dijelili mapu TFTP poslužitelja. Već smo pregledali pojedinosti o ovom postupku za sustav Windows 10, stoga preporučujemo korištenje uputa iz donjeg članka. 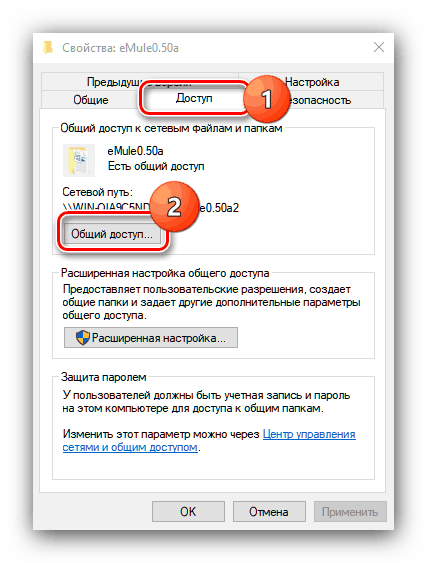
pouka: Dijeljenje mape u sustavu Windows 10
Korak 5: Instalirajte operativni sustav
Možda je najjednostavnija faza: izravno instaliranje sustava Windows 10 preko mreže gotovo je jednako instaliranju s USB flash pogona ili CD-a. 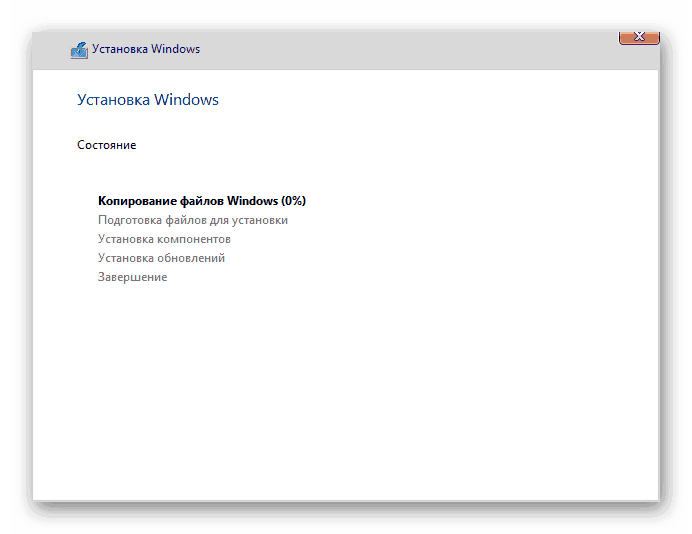
Više detalja: Kako instalirati Windows 10
zaključak
Instaliranje operacijskog sustava Windows 10 preko mreže nije preteško: glavne poteškoće su ispravna priprema distribucijskih datoteka i postavljanje konfiguracijske datoteke bootloadera.