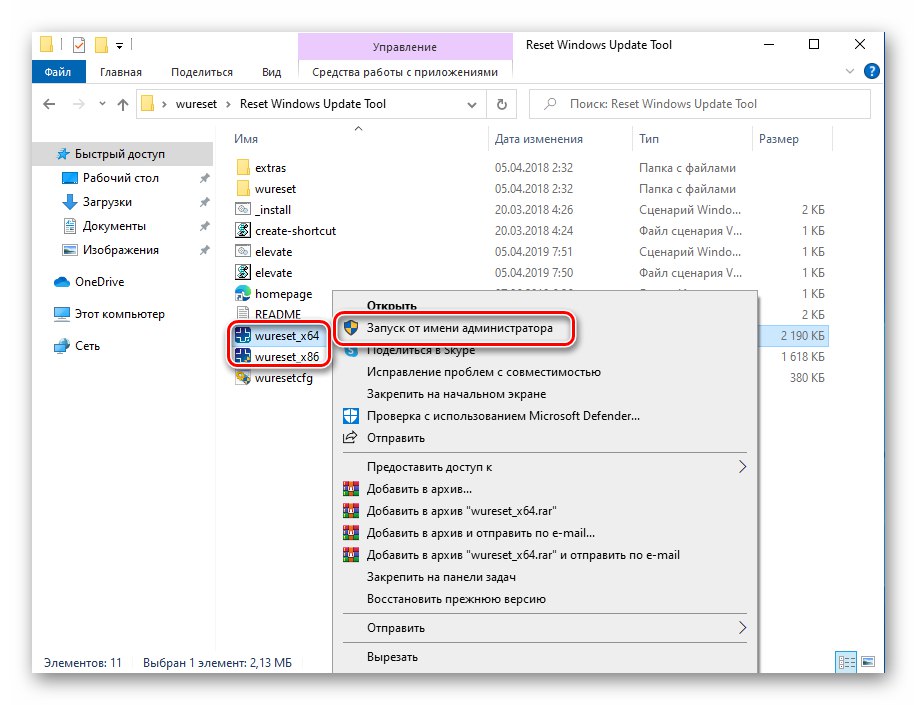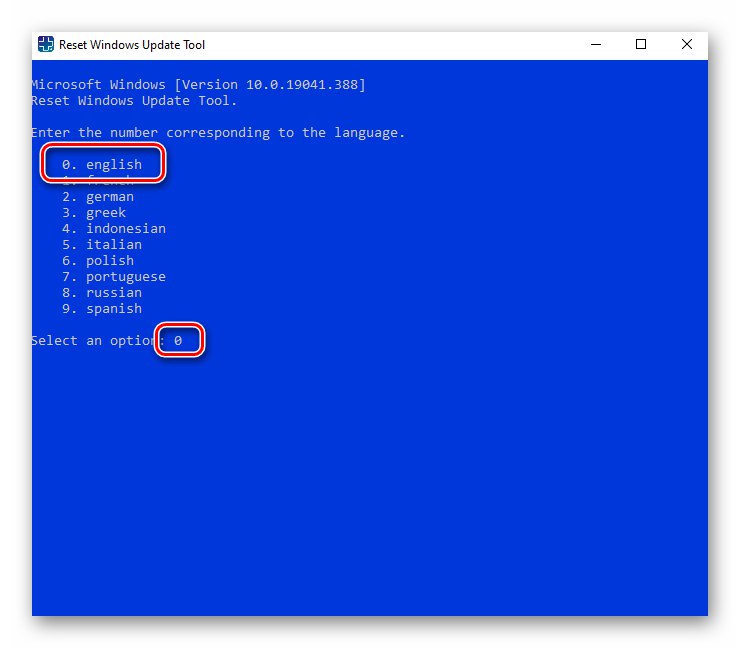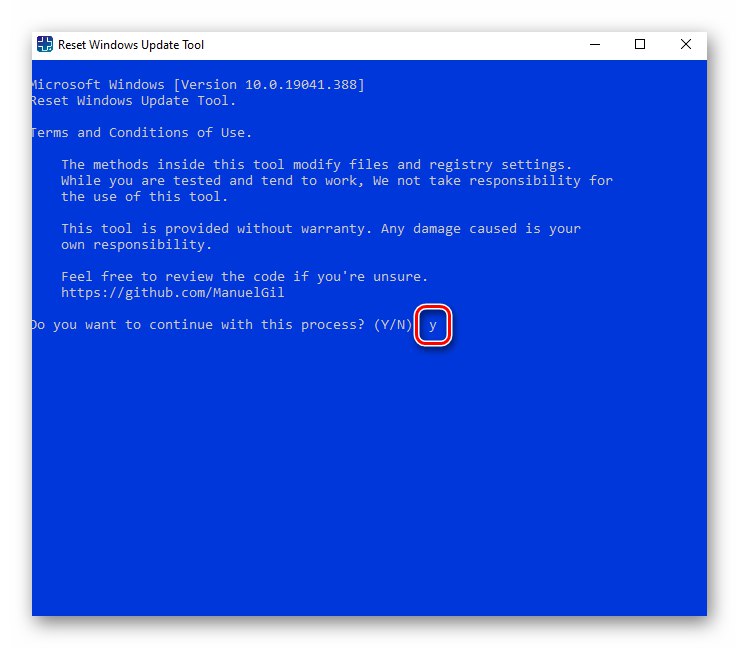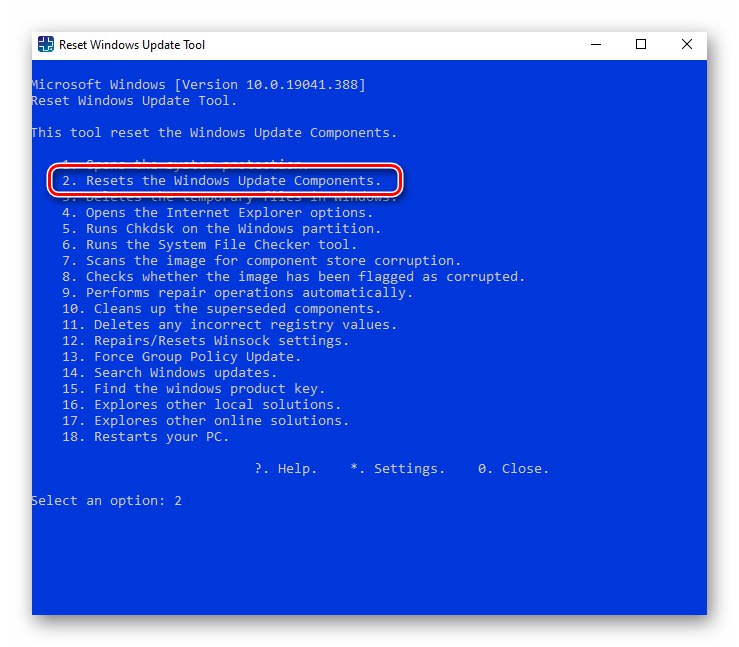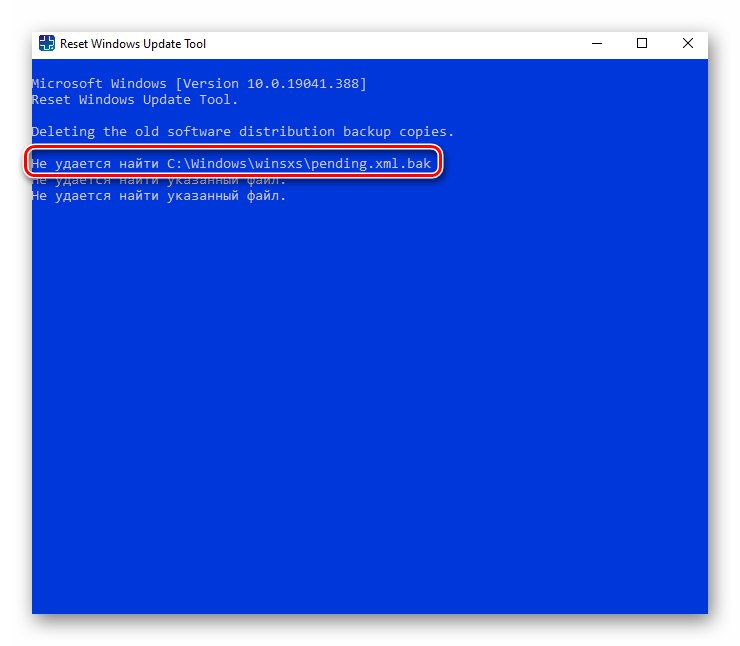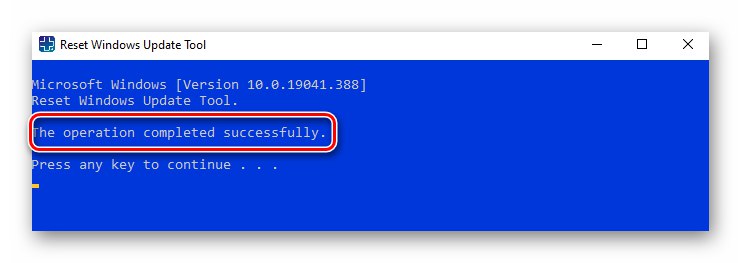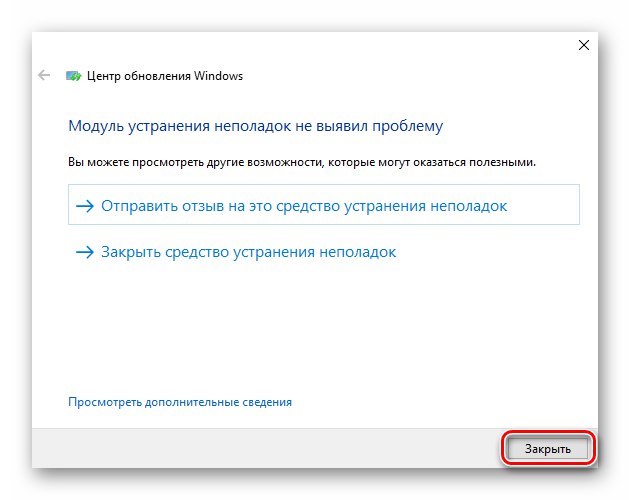1. metoda: Integrirani alat za rješavanje problema
Prema zadanim postavkama operativni sustav Windows 10 ima uslužni program koji vam može pomoći u rješavanju ovog ili onog problema. Na nju biste se trebali obratiti prije svega u slučaju zamrzavanja ažuriranja OS-a. Da biste to učinili, slijedite ove korake:
- Otvorite izbornik "Početak" i kliknite gumb sa slikom zupčanika. Možete koristiti i tipkovnu prečac Windows + I... Ove radnje omogućuju vam otvaranje prozora "Opcije" Windows 10.
- Zatim otvorite odjeljak Ažuriranje i sigurnost.
- Sada na lijevoj strani prozora kliknite karticu "Rješavanje problema"... U radnom području s desne strane kliknite liniju "Dodatni alati za rješavanje problema".
- Zatim kliknite stavku lijevom tipkom miša Windows Update... Kao rezultat, gumb će se pojaviti ispod "Pokreni alat za rješavanje problema"... Kliknite na njega.
- Nakon toga uslužni program pokrenut će se i odmah početi pretraživati probleme povezane s Windows Update 10. U ovoj fazi trebate pričekati malo dok skeniranje završi.
- Ako uslužni program otkrije probleme, u sljedećem će se prozoru prikazati popis preporuka koje će vam pomoći riješiti problem zamrzavanjem ažuriranja. Samo slijedite upute, a zatim ponovno pokrenite sustav i pokušajte ponovo instalirati ažuriranja.
Pročitajte također: Instaliranje ažuriranja za Windows 10
- Imajte na umu da u nekim slučajevima dodatak ne može pronaći problem, a umjesto preporuka pojavljuje se odgovarajuća poruka.
![Alat za rješavanje problema sa sustavom Windows 10 Nema obavijesti]()
U tom slučaju zatvorite alat "Rješavanje problema" i koristite druge metode iz ovog članka.
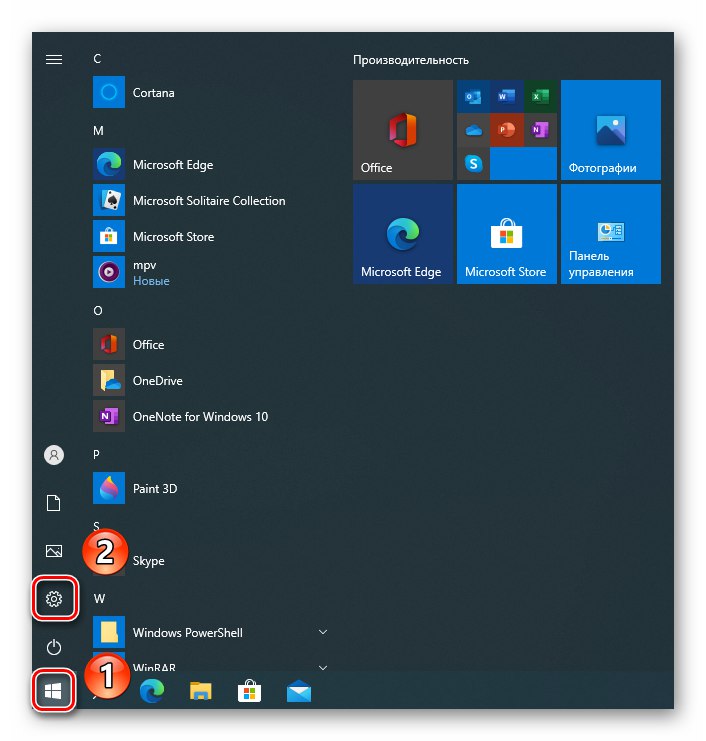
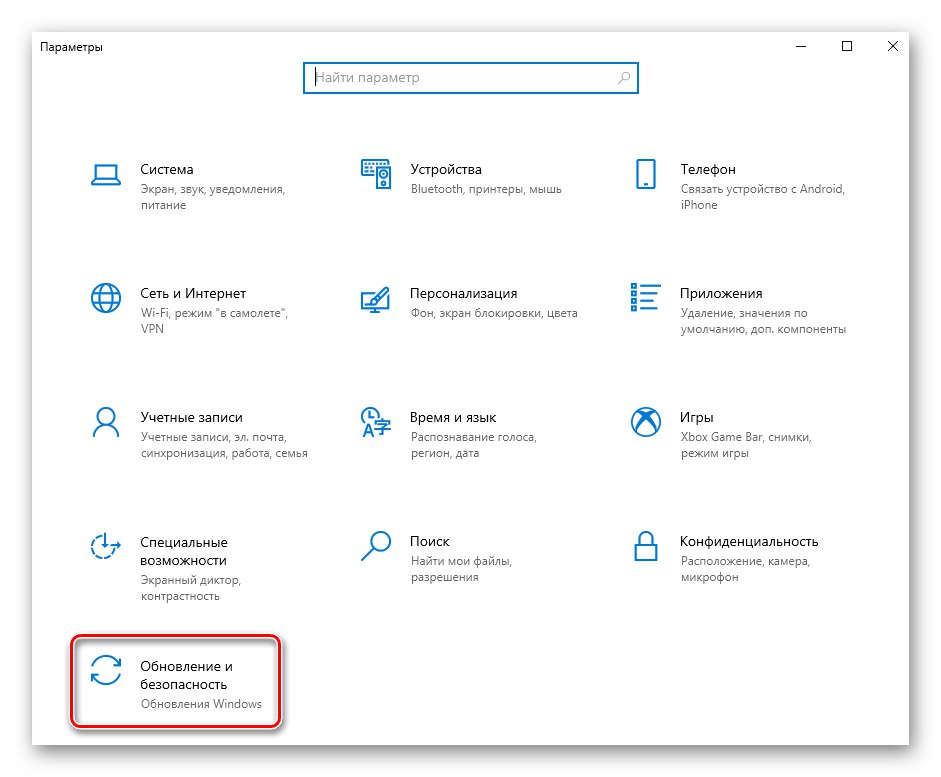
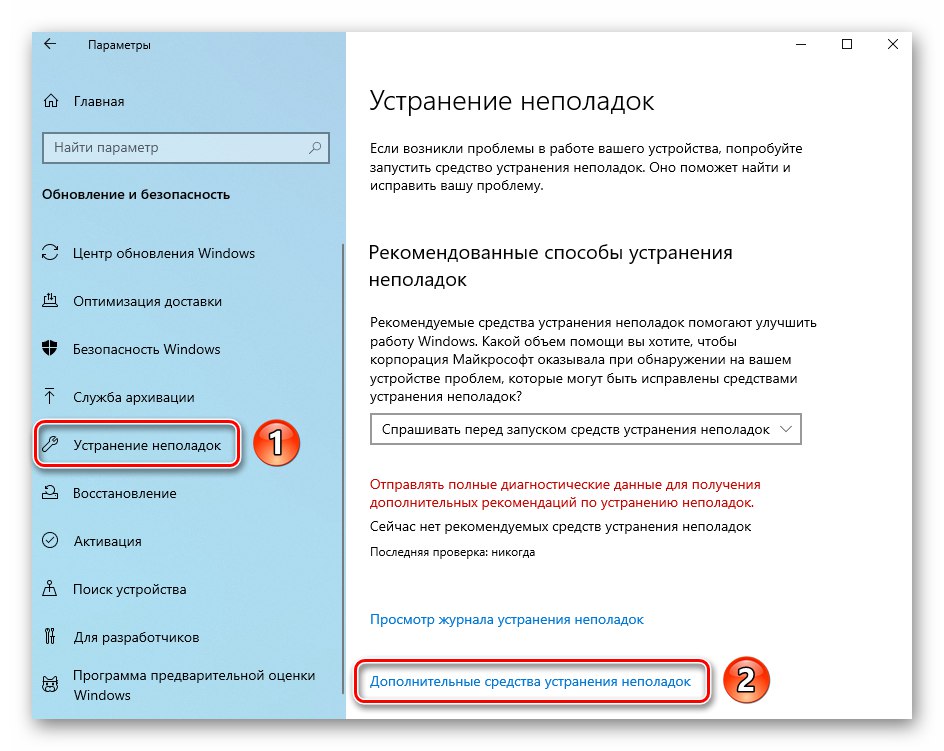
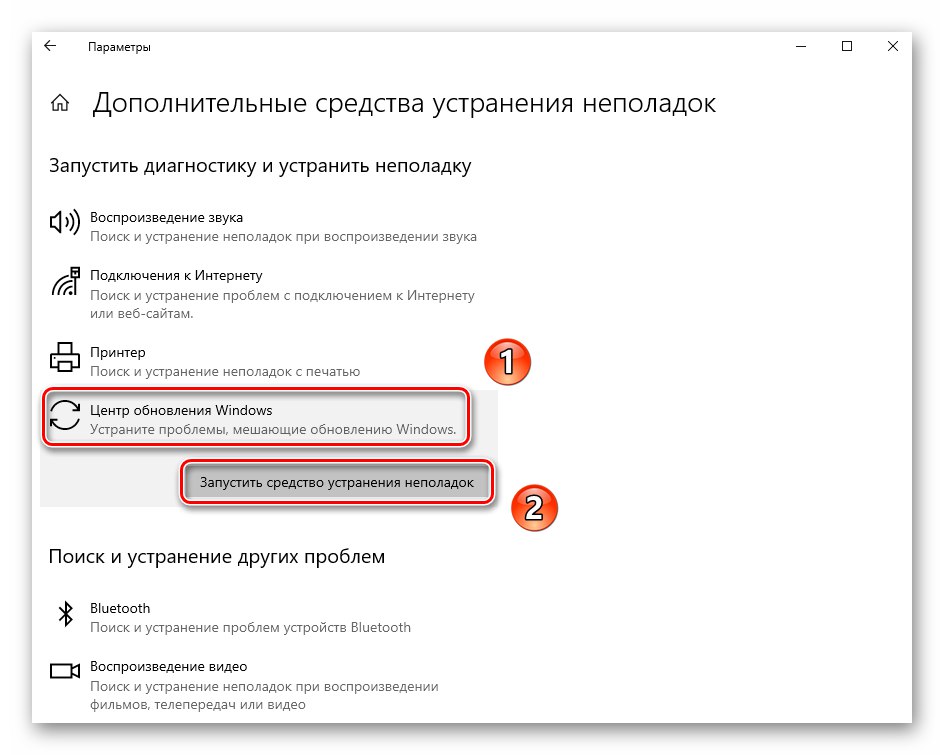
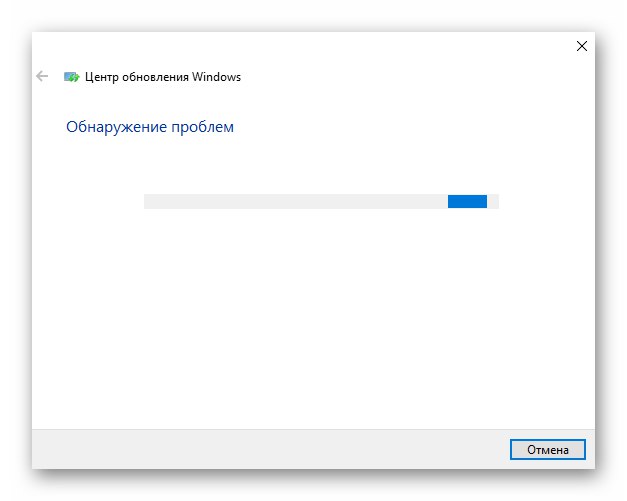
2. način: Uklonite datoteke za ažuriranje
Svako ažuriranje preuzima datoteke na vaš tvrdi disk prije instalacije. Ako su tijekom postupka preuzimanja podaci oštećeni ili nisu u potpunosti preuzeti, instalacija ažuriranja može se zamrznuti u različitim fazama. U takvim situacijama vrijedi pokušati izbrisati instalacijske datoteke.
- Otkriti "Dirigent"pritiskom na kombinaciju tipki Windows + E.
Pročitajte također: Pokretanje File Explorer u sustavu Windows 10
- Promijenite u navedeni direktorij:
C: WindowsSoftwareDistributionDownload - Unutar direktorija "Preuzimanje datoteka" vidjet ćete mape i datoteke s nerazumljivim imenima. Odaberite ih sve i uklonite ih u otpad gumbom "Del" ili kroz odlomak "Izbrisati" u kontekstnom izborniku koji se pojavljuje kada desnom tipkom miša kliknete datoteku / mapu.
- Ponovo pokrenite sustav i pokušajte ponovo instalirati ažuriranja.
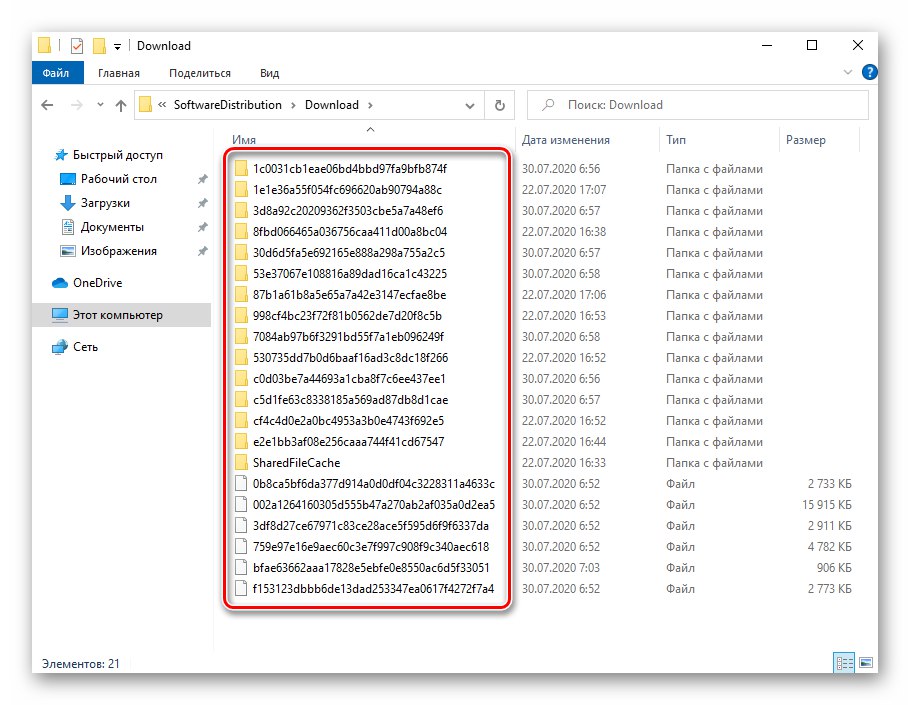
Metoda 3: Usluge uređivanja
Odgovarajuće službe odgovorne su za ispravno preuzimanje i instaliranje ažuriranja u sustavu Windows 10. Ako instalacija ažuriranja prestane, pokušajte promijeniti vrstu pokretanja i stanje istih usluga.
- Otvorite izbornik "Početak", pomičite lijevu stranu izbornika do samog dna, otvorite mapu "Alati za administraciju" i iz njega pokrenite uslužni program "Usluge".
Pročitajte također: Pokretanje snap-a usluge u sustavu Windows 10
- U prozoru koji se otvori na popisu svih usluga pronađite pozvanu Windows Update... Kliknite njegovo ime dva puta LMB.
- Prikazat će se prozor s parametrima ove usluge. U polju "Vrsta pokretanja" postaviti vrijednost "Ručno"... Uz to kliknite na gumb "Stop" na području "Stanje"... Sljedeći pritisnite "Prijavite se" i "U REDU" primijeniti promjene.
- Nakon toga, na općem popisu usluga pronađite Optimizacija isporuke i otvori ga. Promijenite vrstu pokretanja ove usluge iz "Automatski" na "Ručno"... Zatim spremite promjene i zatvorite sve prethodno otvorene prozore.
- Sada ponovo pokrenite računalo / prijenosno računalo i pokušajte ponovo instalirati ažuriranja. Ako se situacija ne promijeni, vratite parametre promijenjenih usluga u prvobitno stanje.
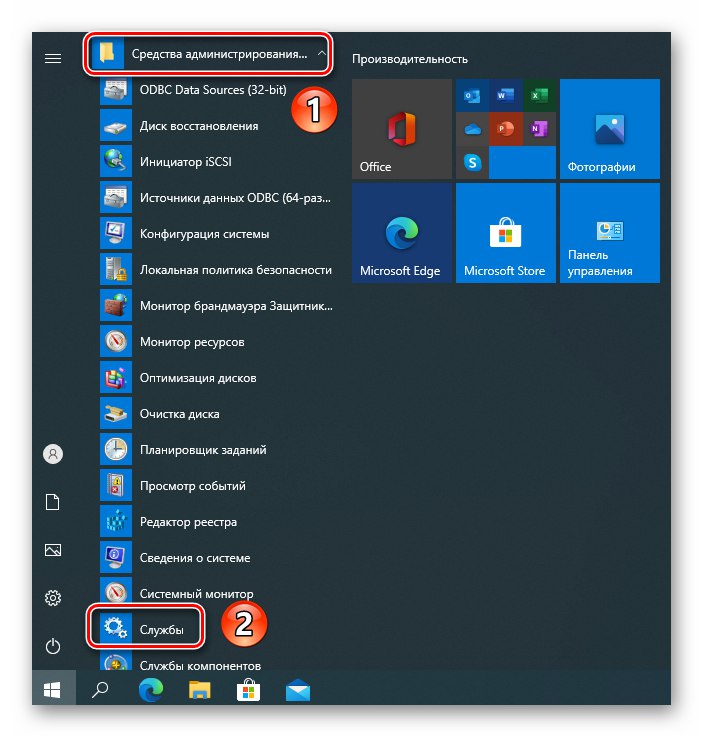
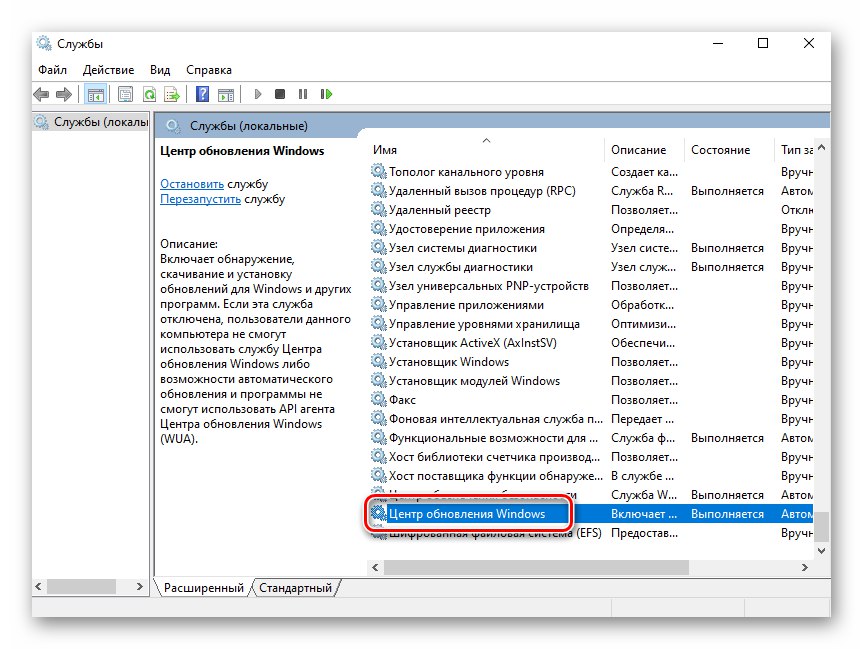
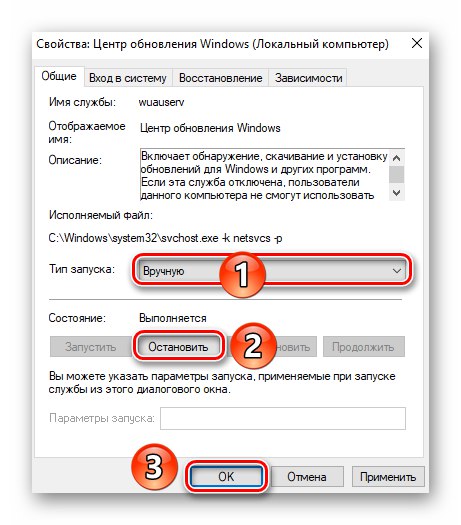
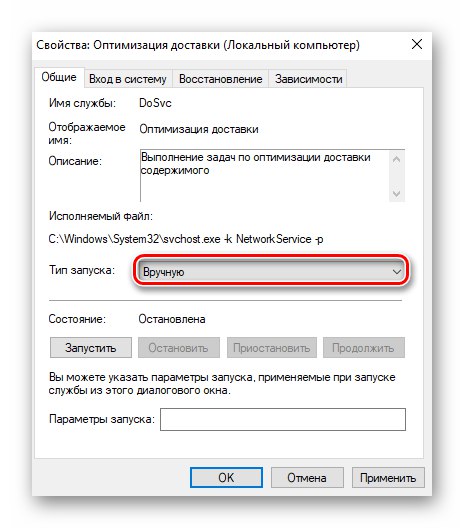
Metoda 4: Posebni uslužni program tvrtke Microsoft
Programeri Windows 10 izdali su poseban uslužni program koji vam omogućuje resetiranje parametara komponenata centra za ažuriranje. To se zove Resetirajte alat za ažuriranje sustava Windows... Da biste ga koristili, morate učiniti sljedeće:
- Preuzmite uslužni program s službena stranica Microsoft.
- Arhiva će se preuzeti na vaše računalo ili prijenosno računalo. Izdvojite njegov sadržaj u zasebnu mapu, a zatim iz nje pokrenite datoteku "Wureset_x64" ili "Wureset_x86" ovisno o kapacitetu sustava. Imajte na umu da se program mora pokretati kao administrator - za to kliknite PCM datoteku i odaberite kontekstni meni koji se pojavi u kontekstnom izborniku.
Pročitajte također: Odredite bitnost korištenog OS Windows 10
- Nakon pokretanja uslužnog programa, pojavit će se prozor u kojem biste trebali odabrati jezik. Da biste to učinili, morate unijeti broj koji odgovara jezičnim paketima navedenim na popisu. Unatoč činjenici da na popisu ima ruskog, preporučujemo upotrebu engleskog. Činjenica je da će se zbog nedostatka nekih kodiranja u sustavu ruski tekst prikazivati u obliku hijeroglifa. Da biste odabrali engleski, stavite broj «0» i kliknite "Unesi".
- Sljedeći je korak prihvaćanje uvjeta ugovora o licenci. Da biste to učinili, napišite pismo "Y" na engleskom i kliknite "Unesi".
- U sljedećem ćete prozoru vidjeti popis radnji koje uslužni program može izvršiti. U ovom nas slučaju zanima druga točka - Resetira komponente Windows Update... Propisujemo broj «2» i ponovno pritisnite "Unesi".
- Postupak resetiranja postavki, brisanja sigurnosnih kopija i ponovne registracije ključeva u registru automatski će započeti. Napominjemo da ćete u procesu možda vidjeti poruku u kojoj se navodi da nije pronađena datoteka s nastavkom. "BAK"... Ovo je proširenje dodijeljeno datotekama sigurnosne kopije, a takva poruka samo ukazuje da na svom sustavu nemate sigurnosne kopije datoteka ažuriranja.
- Nakon nekoliko minuta u ugrađenom prozoru vidjet ćete poruku da je operacija uspješno dovršena.
- Zatvorite uslužni program, ponovno pokrenite sustav i ponovo instalirajte ažuriranja.