Sadržaj
-
Rješavanje problema s vidljivošću mrežnog okruženja u sustavu Windows 7
- 1. metoda: uspostavite dom ili radnu grupu
- 2. metoda: Konfigurirajte Windows vatrozid
- 3. metoda: Onemogućite upravljački program I / O sloja veze
- 4. metoda: Onemogućite uslugu topologije sloja veze
- 5. metoda: Aktiviranje funkcije "NetBIOS"
- Metoda 6: Konfiguriranje mrežne identifikacije
- 7. način: Zaustavite uslugu Computer Browser
- Pitanja i odgovori
Mrežno susjedstvo standardni je element operativnog sustava Windows u kojem se prikazuju svi lokalni uređaji, pod uvjetom da takva mreža postoji. Zahvaljujući ovom grafičkom elementu, 7 korisnika može brzo kretati između dijeljenih mapa, perifernih uređaja i računala koja su dio matične ili poslovne grupe. Međutim, ponekad se korisnici suočavaju s problemom vidljivosti mrežnog okruženja, koji može biti uzrokovan raznim razlozima. Dalje ćemo razgovarati o dostupnim metodama za ispravljanje ove situacije.
Rješavanje problema s vidljivošću mrežnog okruženja u sustavu Windows 7
Točan i jedini razlog zašto korisnik ima problema s vidljivošću mrežnog okruženja ne postoji. Čimbenici koji stoje iza ovog problema potpuno su različiti, ali se manifestiraju na isti način. S tim u vezi, savjetujemo vam da svaku od predloženih metoda koristite redom - jedna ili više njih definitivno će biti učinkovite u ovoj situaciji, samo trebate slijediti upute, izvršavajući svaku radnju korak po korak.
1. metoda: uspostavite dom ili radnu grupu
Prije svega, savjetujemo vam da provjerite je li matična ili lokalna grupa ispravno konfigurirana jer su mrežni problemi najčešće povezani s netočnom ili nepotpunom konfiguracijom. Na ovom mjestu već imamo zaseban vodič o ovoj temi, a da biste potvrdili ili odbacili ovaj razlog, pogledajte članke na donjim vezama. Ako ova opcija ne daje nikakve rezultate, prijeđite na sljedeću.
Više detalja:
Povezivanje i konfiguriranje lokalne mreže u sustavu Windows 7
Stvaranje matične grupe u sustavu Windows 7
2. metoda: Konfigurirajte Windows vatrozid
Standardni vatrozid operativnog sustava ne funkcionira uvijek predvidljivo, ponekad samo blokira veze bez vidljivog razloga. To također može utjecati na mrežno okruženje, zbog čega je potrebno konfigurirati vatrozid. Ako je u omogućenom načinu, onemogućite ga, a ako je aktivan, privremeno ga deaktivirajte. To će vas obavijestiti je li vatrozid stvarno povezan s problemom o kojem danas raspravljamo. Za sve one koji ne znaju upravljati radom vatrozida, naš će zasebni materijal biti koristan.
Više detalja: Postavljanje vatrozida na računalu sa sustavom Windows 7
3. metoda: Onemogućite upravljački program I / O sloja veze
Ulazno-izlazni upravljački program topologije sloja veze odgovoran je za otkrivanje drugih računala i uređaja koji se koriste u lokalnoj mreži. Uz to, određuje širinu pojasa linija. Po defaultu je ova komponenta u omogućenom stanju, ali česti kvarovi u njezinu radu izazivaju razne pogreške, uključujući one s mrežnim okruženjem, pa predlažemo da je onemogućite.
- Otvorite izbornik "Početak" i idite u "Upravljačka ploča".
- Pronađite odjeljak "Centar za mrežu i dijeljenje" i otvori ga.
- Pomoću lijeve ploče otvorite odjeljak "Promjena postavki adaptera".
- Dvaput kliknite mrežu koja se koristi da biste otvorili njezin prozor stanja.
- Pritisnite gumb "Svojstva".
- Poništite okvir "I / O pokretački program za topologiju sloja veze".
- Tada možete odmah zatvoriti ovaj prozor.
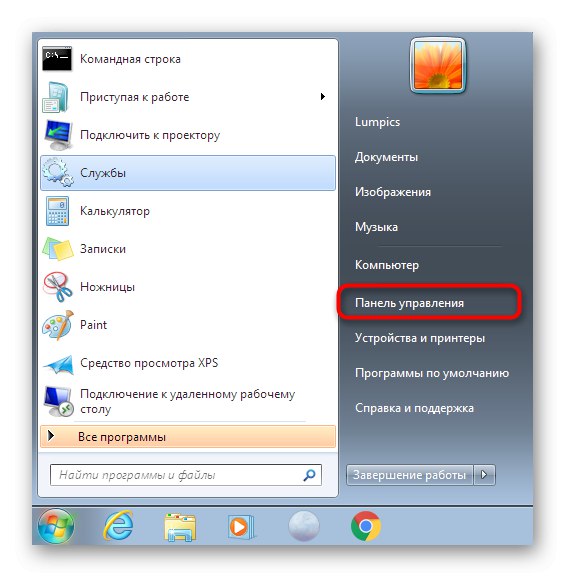
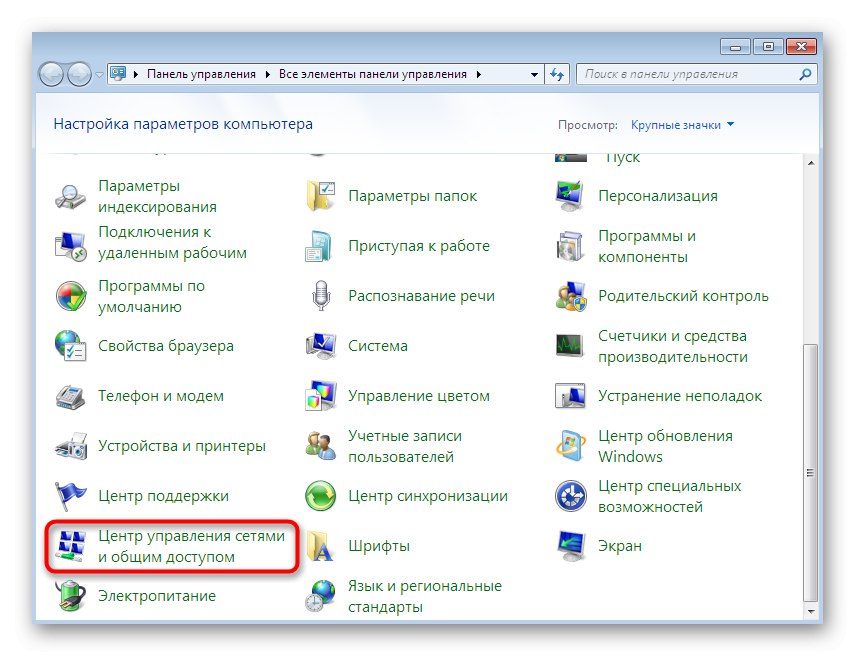
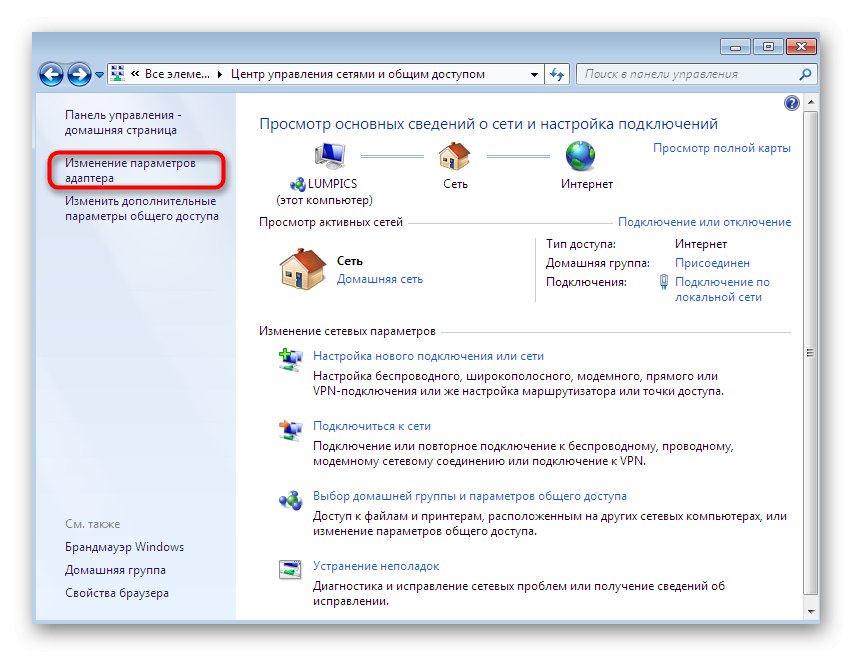
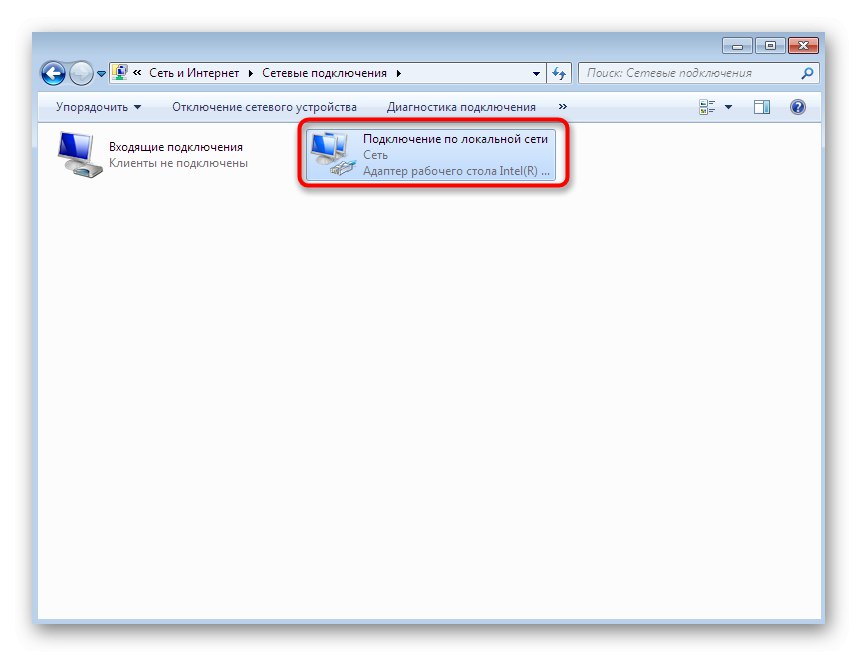
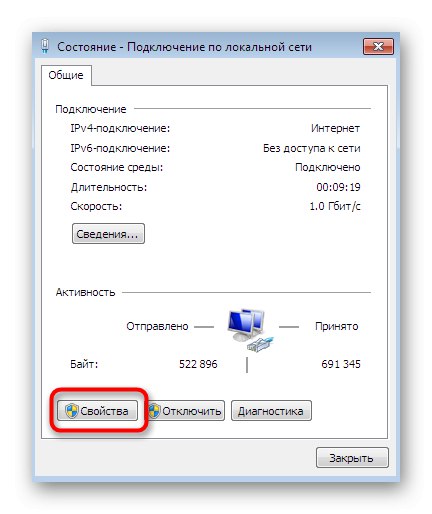
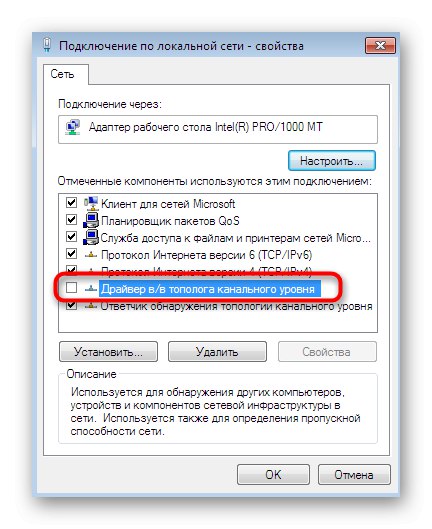
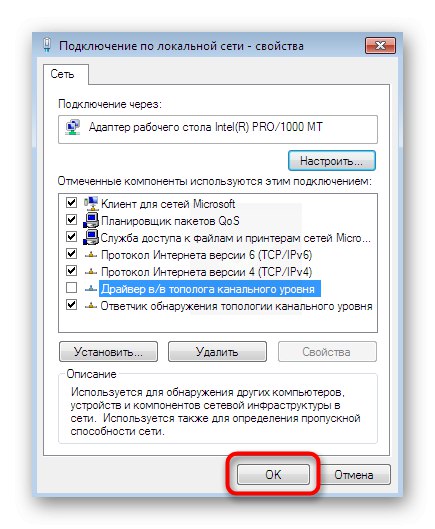
Preostalo je samo ponovno pokretanje mreže kako bi sve postavke stupile na snagu, ali uz to, uz ovo, savjetujemo vam da izvršite i Metoda 2kako bi se isključili svi mogući problemi s ovim upravljačkim programom.
4. metoda: Onemogućite uslugu topologije sloja veze
Ova je opcija izravno povezana s upravo onemogućenim upravljačkim programom, jer njegovu funkciju djelomično obavlja zasebna usluga. Također ponekad uzrokuje slične pogreške, što kao rezultat izaziva potrebu za onemogućavanjem. To se radi na isti način kao i kod svih ostalih usluga.
- Otkriti "Početak" i idite u "Upravljačka ploča".
- Ovaj put trebamo odjeljak "Administracija"... Da biste brže stigli, prebacite prikaz na "Značke" u gornjem desnom kutu.
- Izaberi kategoriju "Usluge"klikom na njega lijevom tipkom miša.
- Prođite kroz popis i tamo pronađite "Topologija sloja veze"... Dvaput kliknite liniju da biste otvorili svojstva usluge.
- Postavite vrstu pokretanja na stanje "Ručno".
- Zatim zaustavite uslugu klikom na odgovarajući gumb.
- Pričekajte da se isključi isključivanje, a zatim zatvorite prozor i ponovo pokrenite mrežu.
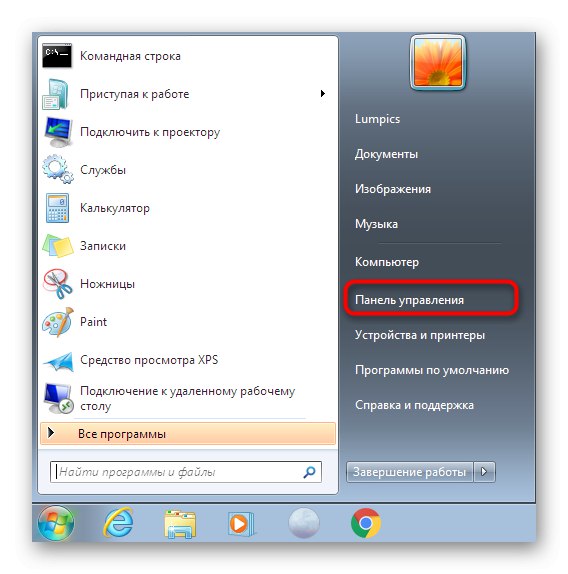
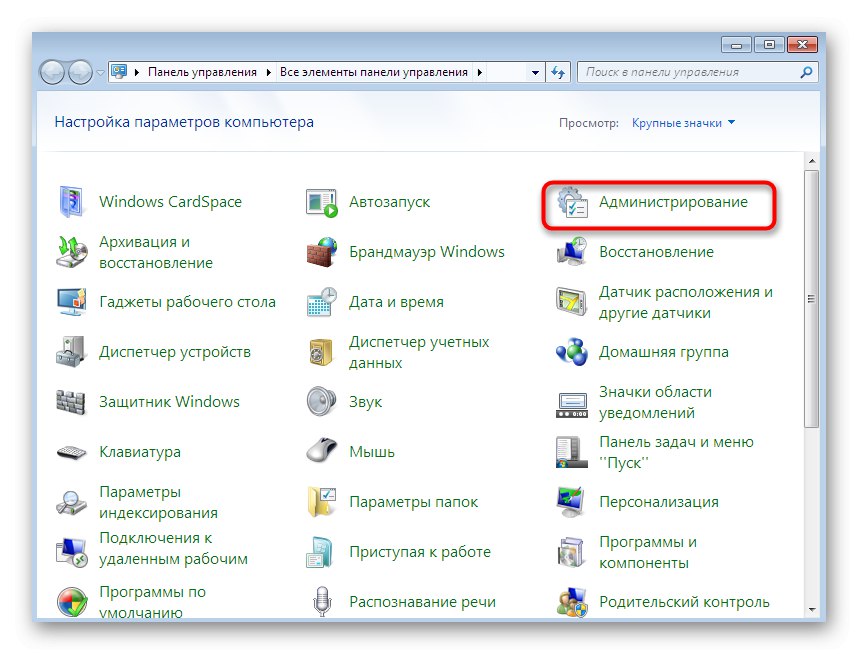
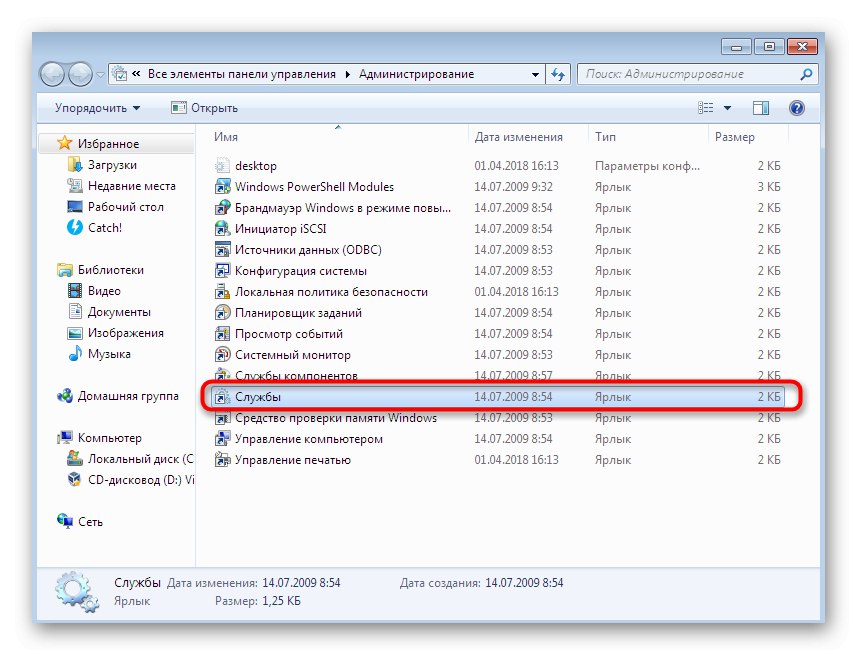
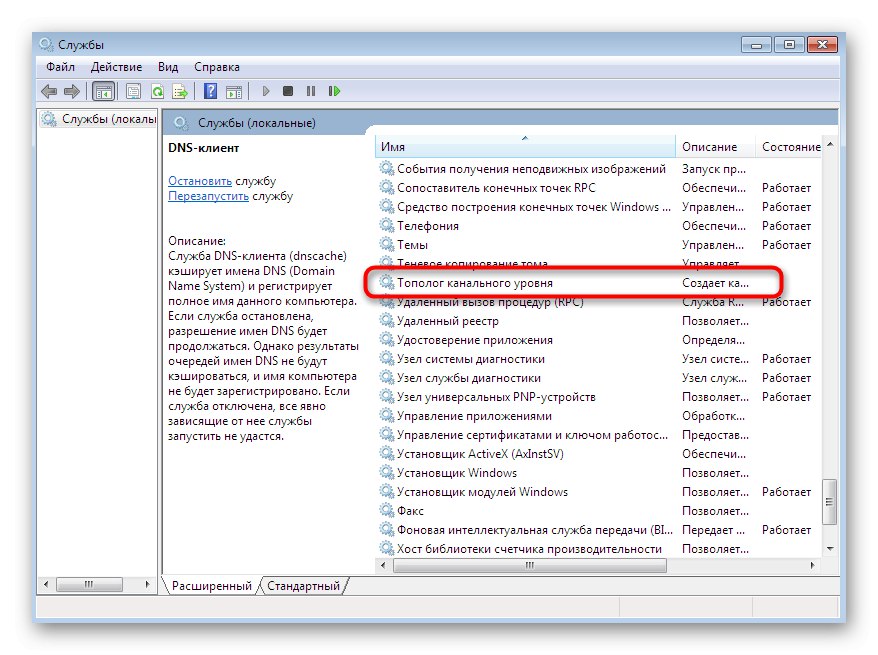
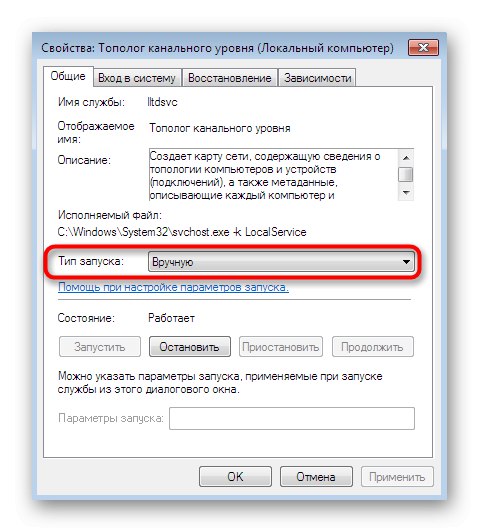
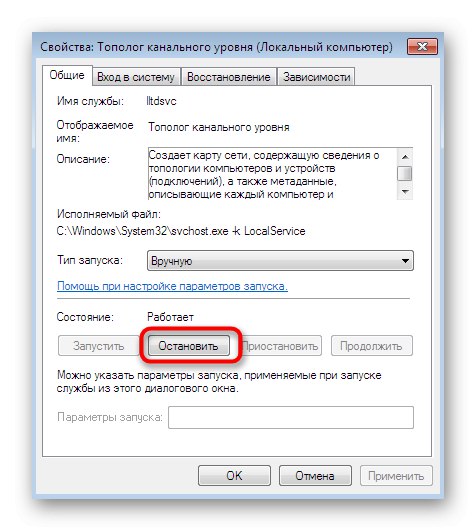
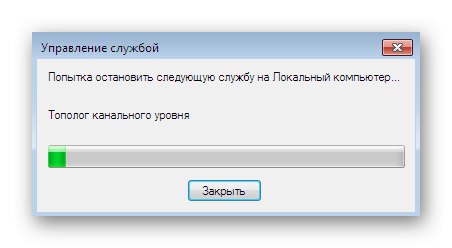
5. metoda: Aktiviranje funkcije "NetBIOS"
U nekim slučajevima, kada radite putem lokalne mreže, potrebno je aktivirati protokol tzv "NetBIOS"... Odgovoran je za prijenos podataka i uspostavljanje kompatibilnosti između uređaja svih vrsta. Ponekad se ovaj parametar ne aktivira sam, pa ga korisnik mora učiniti ručno.
- Da biste izvršili zadatak, ponovno idite na popis mreža kao što je prikazano u trećoj metodi. Ovdje dvaput pritisnite LMB na traženoj vezi da biste je započeli uređivati.
- Pomaknite se do odjeljka svojstava klikom na namjenski gumb.
- Provjerite stavku Verzija internetskog protokola 4, a zatim kliknite gumb koji se pojavi "Svojstva".
- Ovdje otvorite dodatne mogućnosti.
- U kartici "POBJEDE" označite predmet markerom Omogućite NetBIOS preko TCP / IP-a, a zatim možete zatvoriti ovaj prozor.
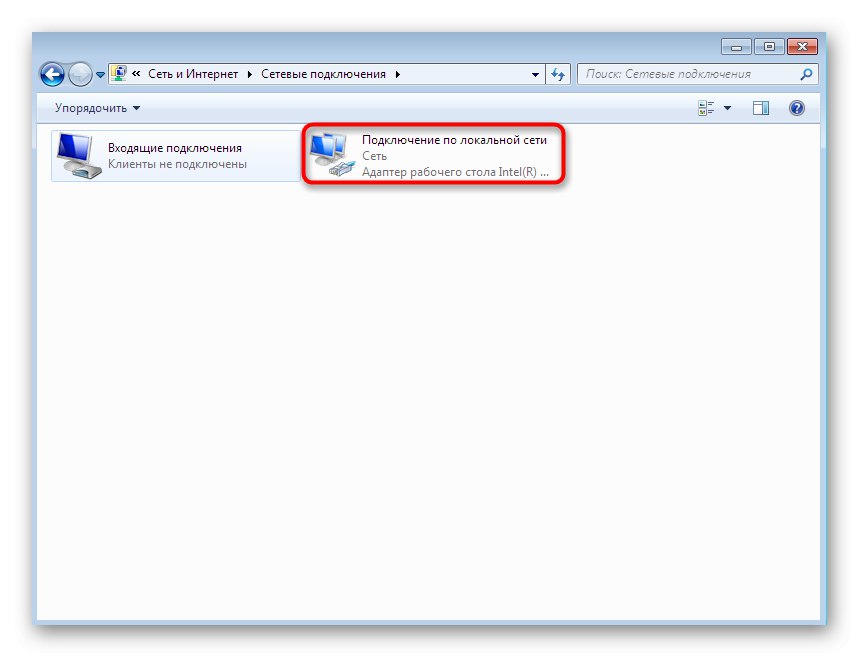
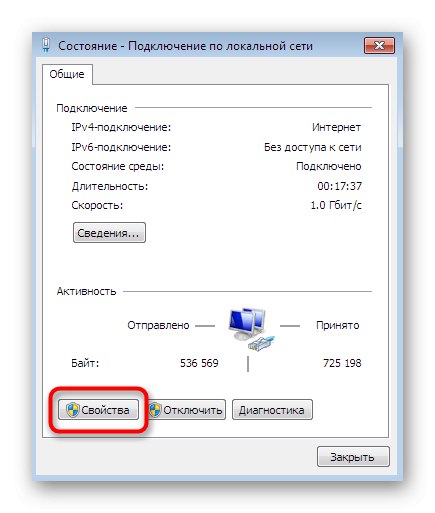
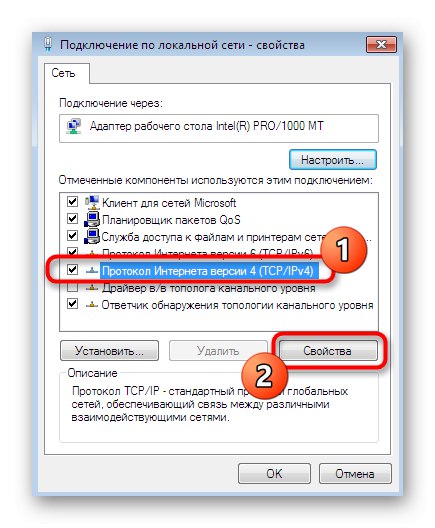
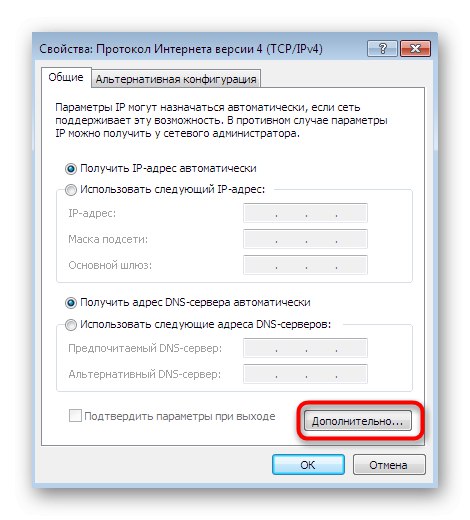
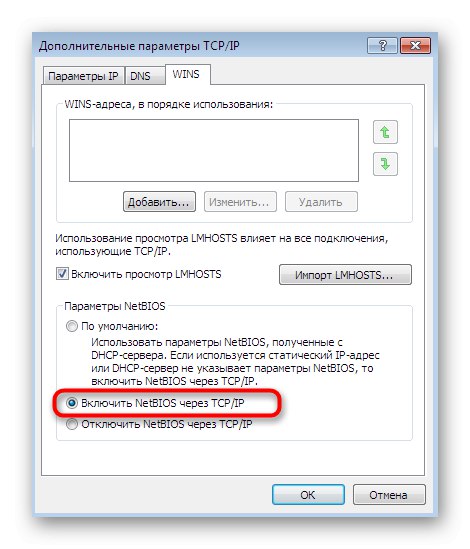
Nakon toga je nužno ponovno pokrenuti mrežu i apsolutno sva računala koja su uključena u dom ili radnu grupu. Ako se ova opcija pokaže neučinkovitom, onemogućite aktiviranu tehnologiju kako biste izbjegli moguće probleme s kompatibilnošću u budućnosti.
Metoda 6: Konfiguriranje mrežne identifikacije
U lokalnoj sigurnosnoj politici postoji jedna postavka koja je odgovorna za identificiranje mreža. Njegova je glavna svrha odrediti vrstu veze i automatski postaviti parametre vatrozida. Preporučujemo promjenu vrste lokacije putem posebnog izbornika kako biste uspostavili ispravnu interakciju između svih računala. Prvo pojasnimo da se ova operacija mora izvršiti apsolutno na svim uređajima uključenim u lokalnu mrežu koji rade pod Windowsom 7.
- Ići "Upravljačka ploča"gdje odaberite odjeljak "Administracija".
- U prozoru koji se otvori odaberite klasičnu aplikaciju pod nazivom "Lokalna sigurnosna politika".
- Nakon pokretanja snap-ina, u lijevom oknu dvaput kliknite imenovani direktorij Pravila upravitelja mrežnih popisa.
- Odaberite opciju "Identifikacija mreže".
- Postavite marker u blizini predmeta "Općenito".
- Primijenite promjene i tada možete sigurno zatvoriti ovaj prozor.
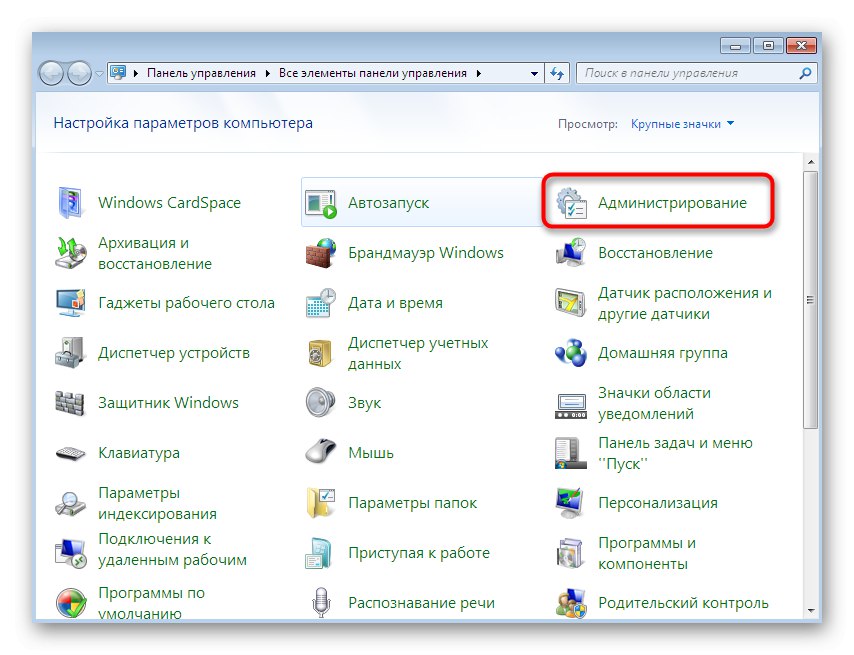
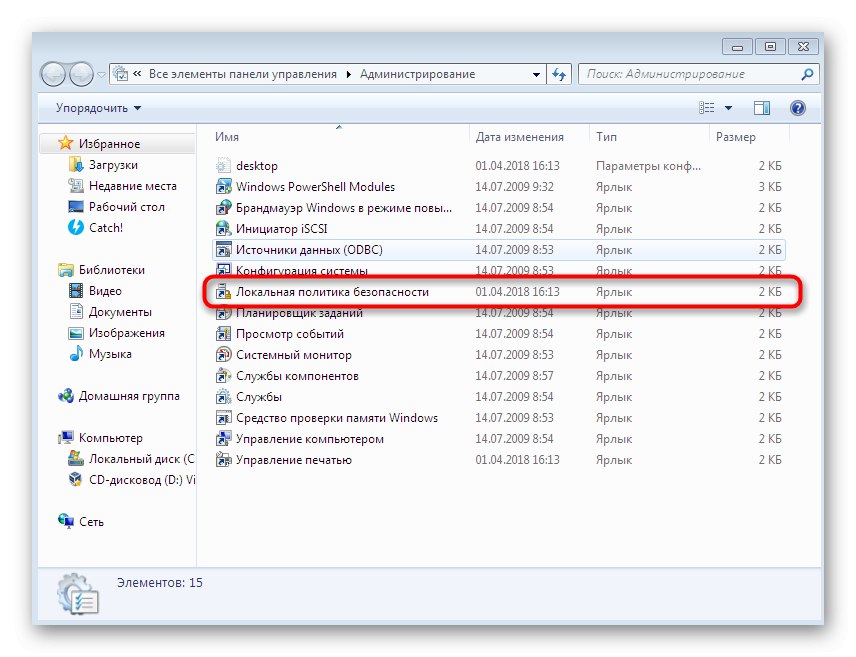
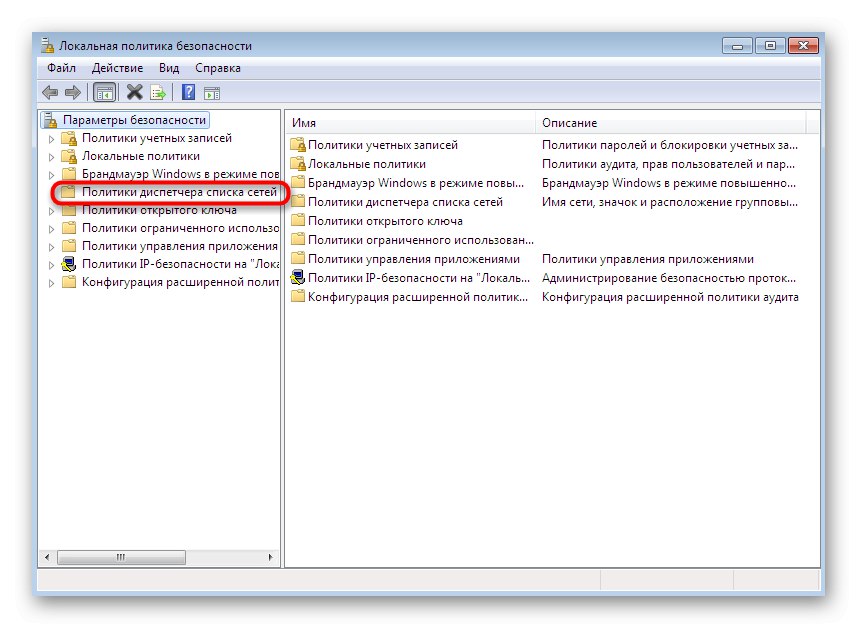
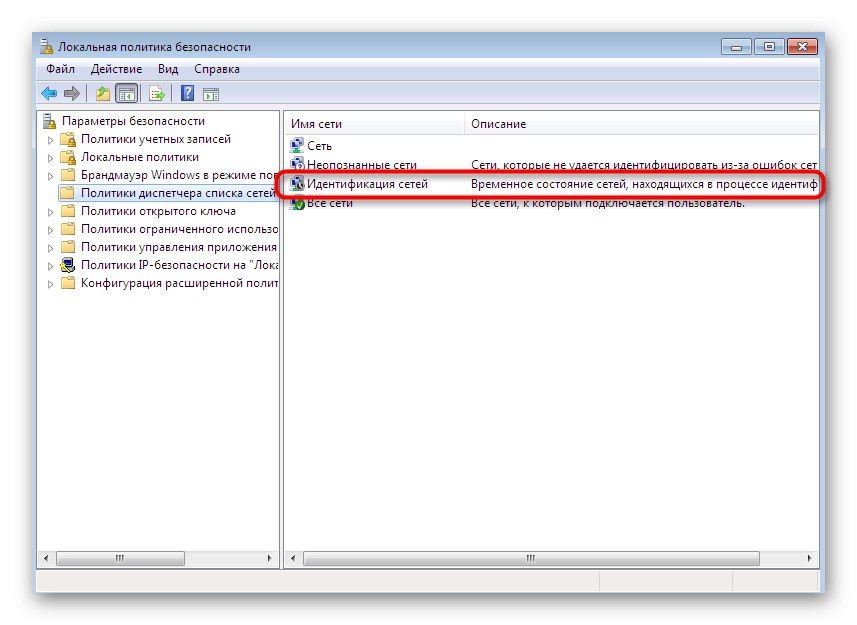
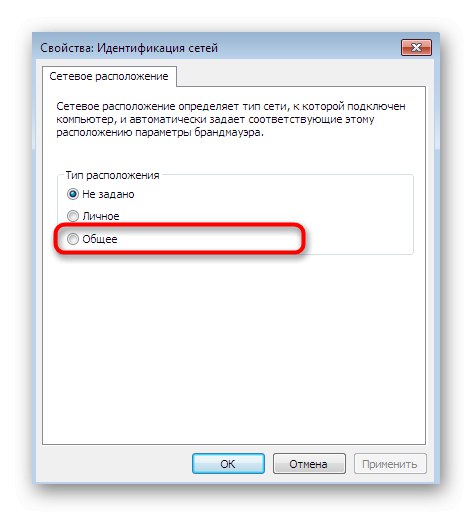
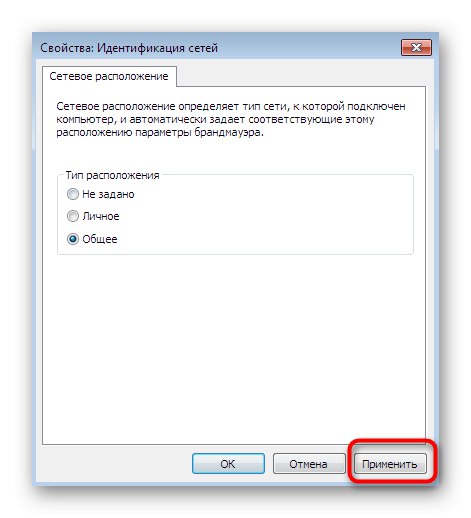
Promjena ovog parametra neće imati negativan učinak na rad operativnog sustava, tako da može ostati nepromijenjen čak i ako izvršene radnje ne donose željeni učinak.
7. način: Zaustavite uslugu Computer Browser
Posljednja metoda o kojoj danas želimo razgovarati je zaustavljanje usluge "Računalni preglednik"... Prema zadanim postavkama ovaj parametar vrši funkciju održavanja računala na mreži i prikazuje podatke o njima određenim programima koji zahtijevaju odgovarajuće informacije. Onemogućavanje ove usluge ponekad pomaže riješiti problem s vidljivošću mrežnog okruženja, ali to se rijetko događa, pa je ova opcija na posljednjem mjestu.
- Idite na izbornik "Administracija" kroz "Upravljačka ploča" i tamo odaberite "Usluge".
- Dvostrukim klikom na njega otvorite svojstva spomenutog parametra.
- Zaustavite izvršavanje usluge klikom na namjenski gumb.
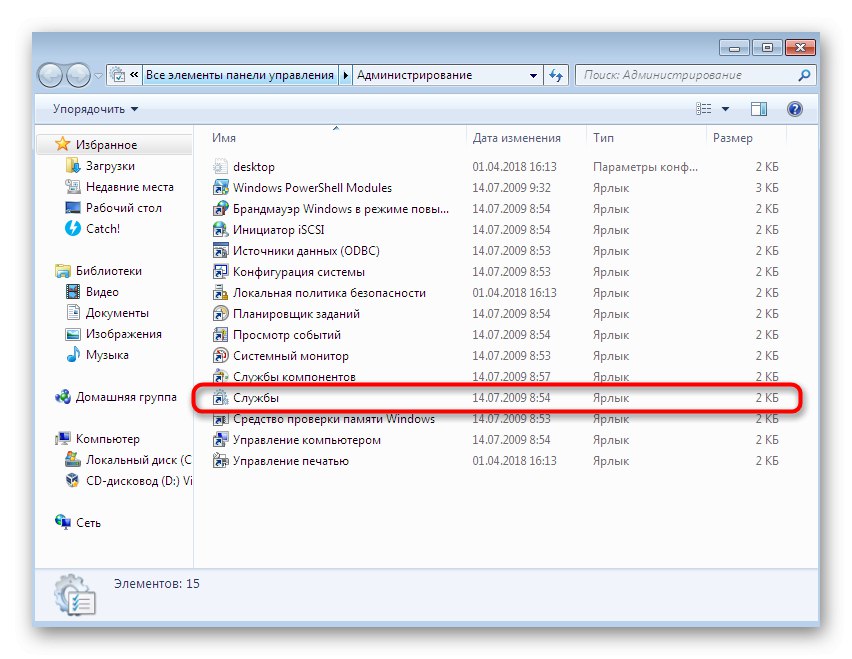
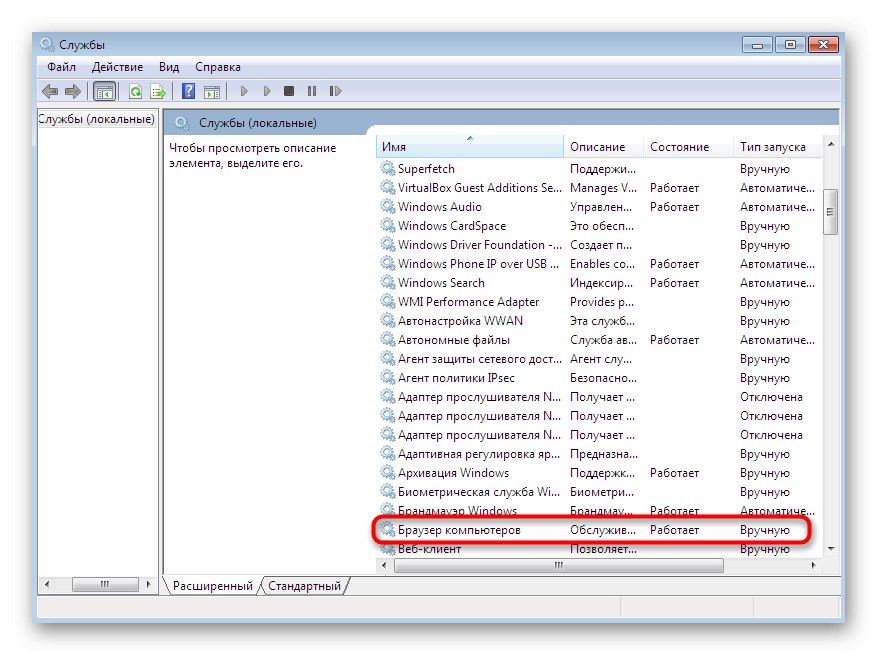
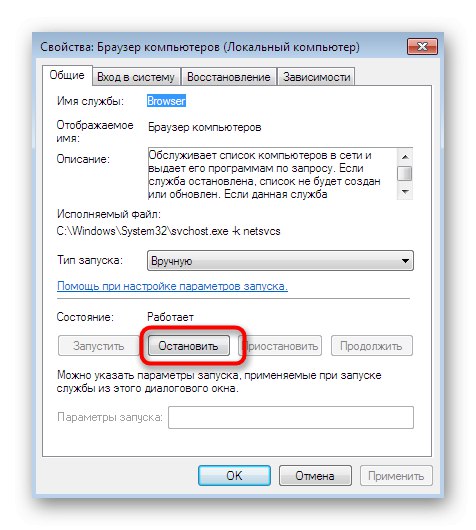
Ova metoda donijet će željeni učinak samo u situaciji kada ste već slijedili prethodne preporuke, a kao zaseban popravak ispostavlja se gotovo uvijek beskorisnim.
Upoznali smo vas sa sedam različitih načina kako riješiti problem s vidljivošću mrežnog okruženja u sustavu Windows 7. Kao što vidite, svaki od njih zahtijeva od korisnika da izvrši određeni algoritam radnji. No, ako slijedite upute, cijeli će postupak biti uspješan i bez dodatnih poteškoća.