Rješavanje problema s vidljivost USB uređaja u sustavu Windows 7
Danas je USB jedan od najčešćih protokola prijenosa podataka između računala i povezanog uređaja. Stoga je vrlo neugodno kad sustav ne vidi uređaje spojeno na odgovarajući priključak. Posebno se pojavljuju brojni problemi ako računalo putem USB-a interakcionira s tipkovnicom ili mišem. Pogledajmo koji čimbenici uzrokuju ovaj problem i odrediti metode za njegovo uklanjanje.
Pročitajte također: Računalo ne vidi vanjski HDD
sadržaj
- Načini vraćanja vidljivosti USB uređaja
- Prva metoda: Microsoft Utility
- Način 2: Upravitelj uređaja
- 3. metoda: Ažurirajte ili ponovno instalirajte upravljačke programe
- Način 4: Konfiguriranje USB kontrolera
- 5. metoda: Otklanjanje poteškoća s priključkom
- Metoda 6: Statički stresni reljef
- Način 7: "Upravljanje diskom"
- Metoda 8: Konfiguriranje napajanja
- Metoda 9: Uklanjanje virusa
- Pitanja i odgovori
Načini vraćanja vidljivosti USB uređaja
U ovom članku nećemo se baviti problemima s vidljivosti uređaja, s obzirom na njegovu neučinkovitost, jer u ovom slučaju ta oprema treba zamijeniti ili popraviti. Članak će se odnositi na one slučajeve kada je problem uzrokovan neispravnim ili neispravnim postavkama sustava ili hardvera računala. U stvari, postoji mnogo razloga za takvu kvar, a za svaku od njih postoji i vlastiti algoritam rješenja. Na određene načine uklanjanja ovog problema i kasnije će govoriti.
Prva metoda: Microsoft Utility
U mnogim slučajevima, posebno dizajniran uslužni program tvrtke Microsoft može riješiti problem s vidljivosti USB uređaja.
- Pokrenite preuzeti program. U prozoru koji se prikaže kliknite Dalje .
- Sustav će tražiti pogreške koje bi mogle uzrokovati probleme prijenosa podataka preko USB-a. U slučaju problema, oni će biti ispravljeni odmah.
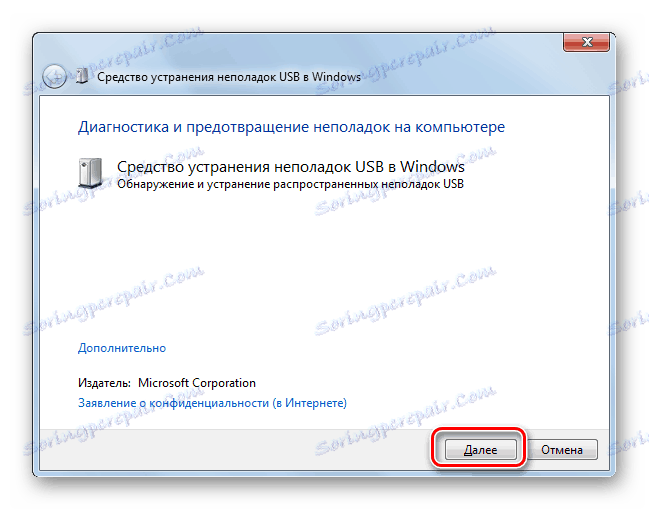
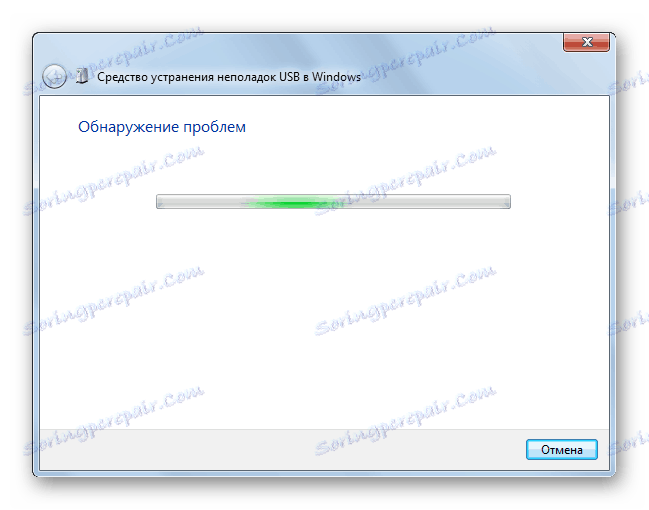
Način 2: Upravitelj uređaja
Ponekad se problem s vidljivosti USB opreme može riješiti jednostavnim ažuriranjem konfiguracije u "Device Manager" .
- Kliknite Start . Kliknite "Upravljačka ploča" .
- Idite na "Sustav i sigurnost" .
- Sada otvorite "Upravitelj uređaja" klikom na odgovarajuću oznaku u bloku "Sustav" .
- Sučelje "Device Manager" će početi. Uređaj s problemom na popisu može biti prikazan u bloku "Ostali uređaji" ili uopće ne. U prvom slučaju kliknite naziv bloka.
- Otvorit će se popis uređaja. Problemska oprema može se tamo nazvati pod svojim pravim imenom i biti navedena kao "USB uređaj za masovnu pohranu" . Desnom tipkom miša kliknite ime ( RMB ) i odaberite "Ažuriraj konfiguraciju ..." .
- Pretraživanje uređaja aktivirat će se.
- Nakon završetka i konfiguracije se ažurira, moguće je da će sustav početi normalno komunicirati s uređajem s problemom.
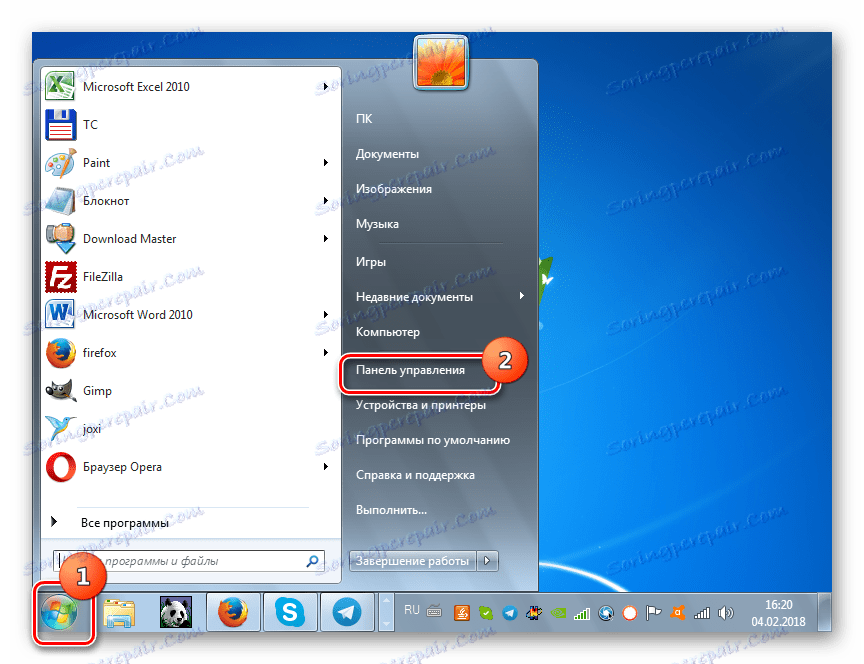
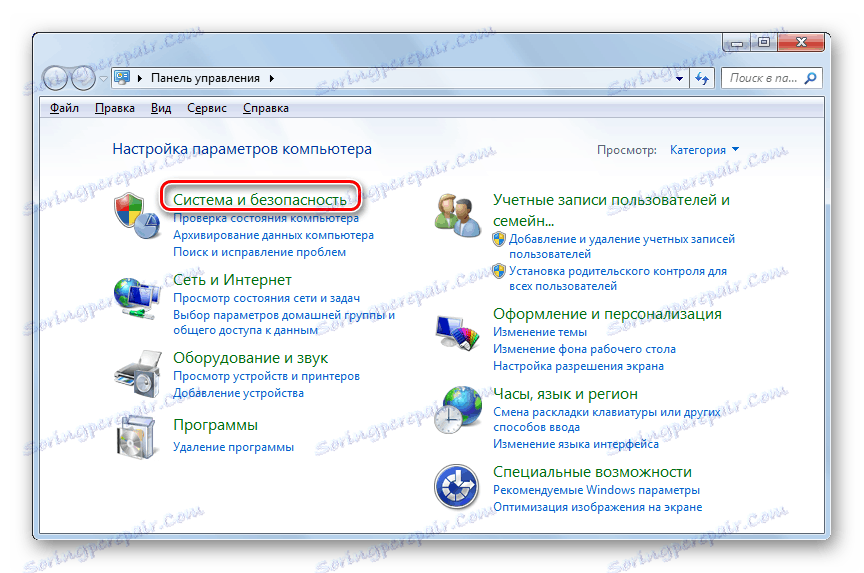
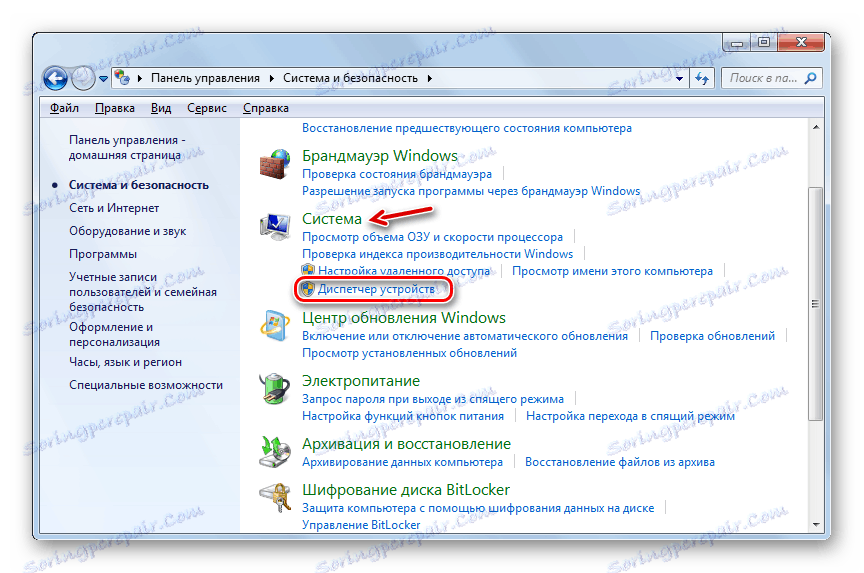
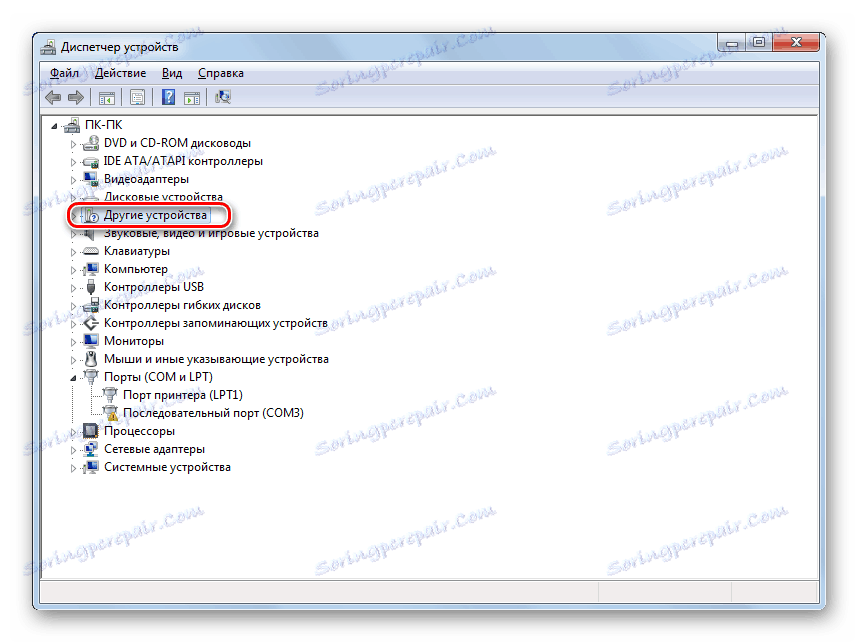
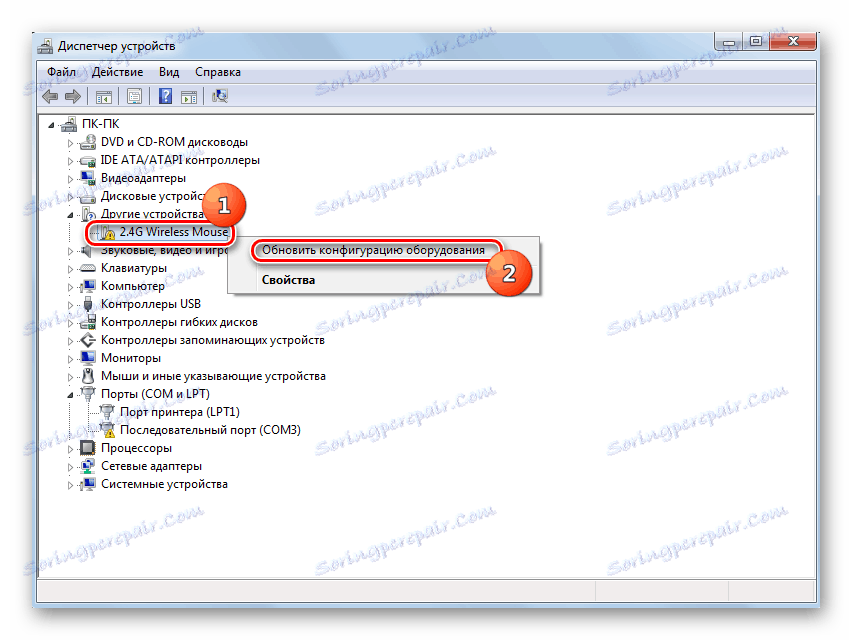
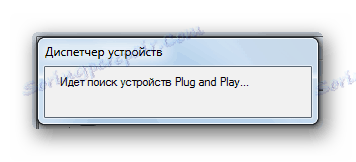
Ako se potrebni hardver uopće ne prikazuje u Upravitelju uređaja , kliknite stavku Akcije , a zatim odaberite Ažuriranje konfiguracije .... Nakon toga će se provesti postupak sličan gore opisanom.
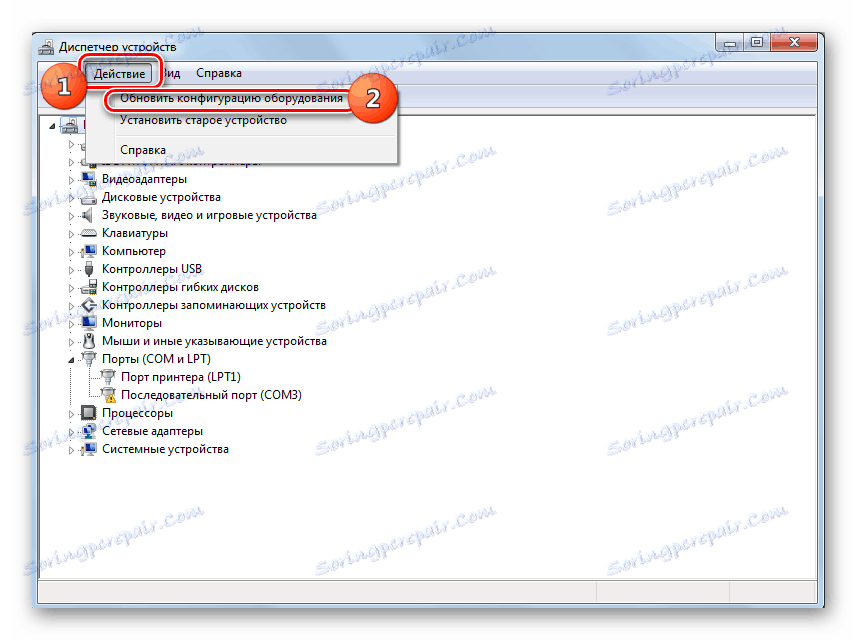
Pouka: Otvorite "Upravitelj uređaja" u sustavu Windows 7
3. metoda: Ažurirajte ili ponovno instalirajte upravljačke programe
Ako računalo ne vidi samo određeni USB uređaj, postoji mogućnost da je problem uzrokovan neispravnom instalacijom upravljačkih programa. U tom se slučaju mora ponovno instalirati ili ažurirati.
- Otvorite Upravitelj uređaja . Kliknite naziv skupine kojoj je problemska oprema. To je isto kao u prethodnom slučaju, može biti u bloku "Ostali uređaji" .
- Otvara se popis uređaja. Odaberite onu koju želite. Često je problematičan uređaj označen s uskličnikom, ali ovaj znak možda neće biti. Kliknite naziv PCM-a . Zatim odaberite "Ažuriraj upravljačke programe ..." .
- U sljedećem prozoru kliknite "Traženje upravljačkih programa na ovom računalu" .
- Nakon toga, sustav će pokušati pronaći ispravne upravljačke programe za ovu opremu iz standardnog sustava Windows.

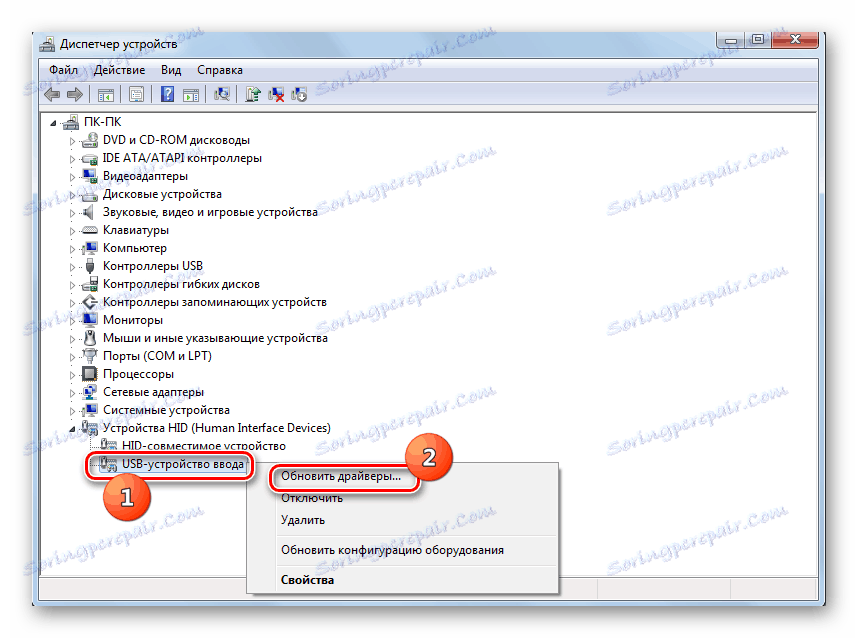
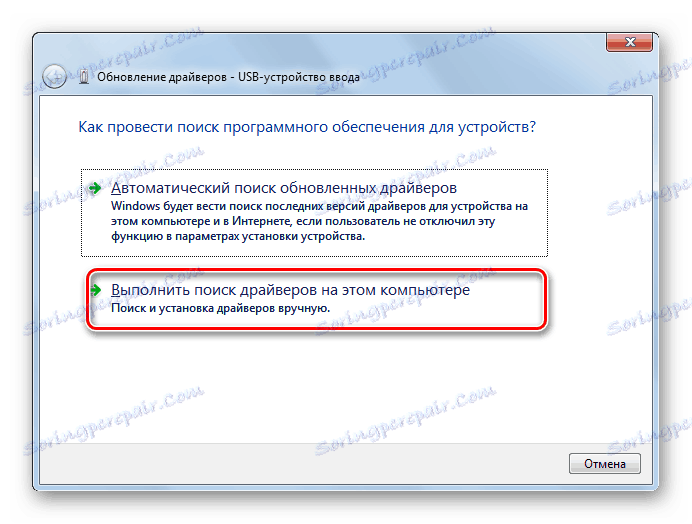
Ako ova opcija ne pomaže, postoji druga metoda.
- Kliknite na "Upravitelj uređaja" pod imenom PCM uređaja. Odaberite Svojstva .
- Idite na karticu "Driver" .
- Kliknite gumb "Vraćanje" . Ako nije aktivno, kliknite "Izbriši" .
- Tada trebate svjedočiti svoje namjere klikom na gumb "OK" u dijaloškom okviru koji se pojavi.
- Postupak brisanja odabranog upravljačkog programa bit će izvršen. Zatim kliknite prozor u horizontalnom izborniku za poziciju "Akcija" . Na popisu odaberite "Ažuriraj konfiguraciju ..." .
- Sada se naziv uređaja ponovno mora prikazati u prozoru "Upravitelj uređaja" . Možete provjeriti njegov rad.
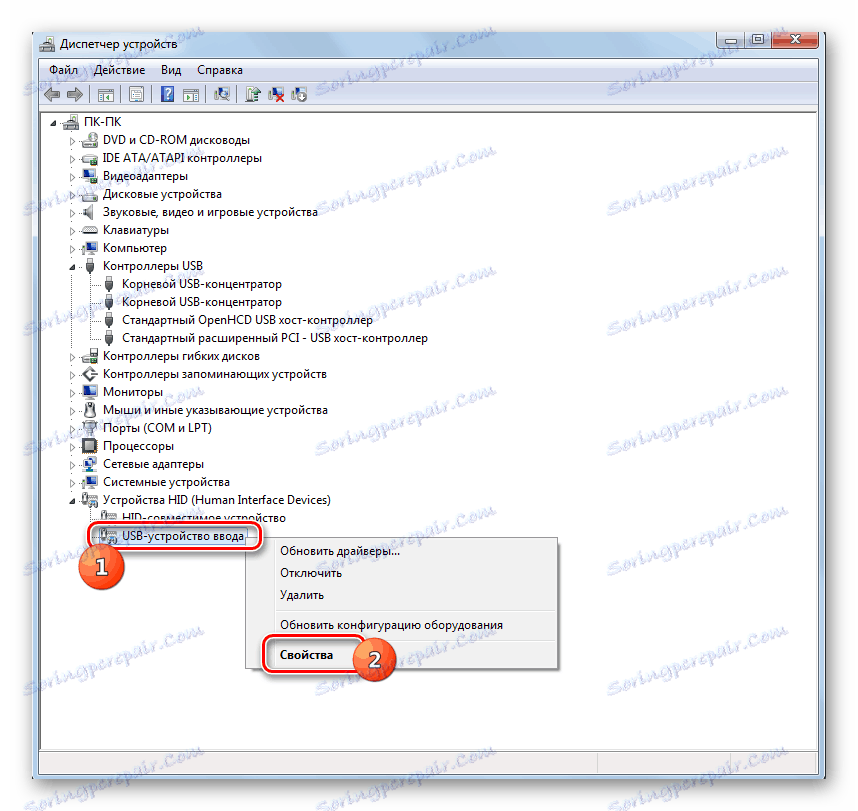
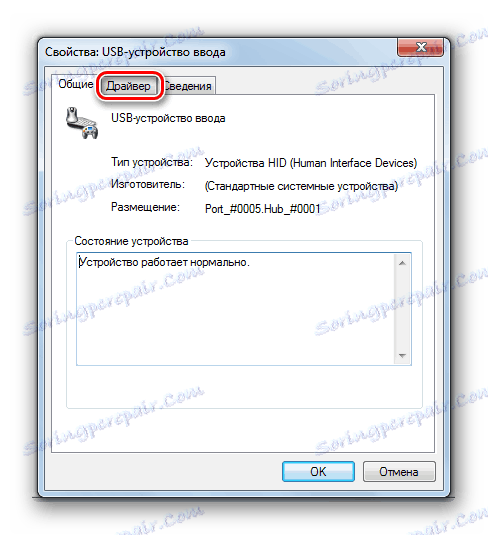


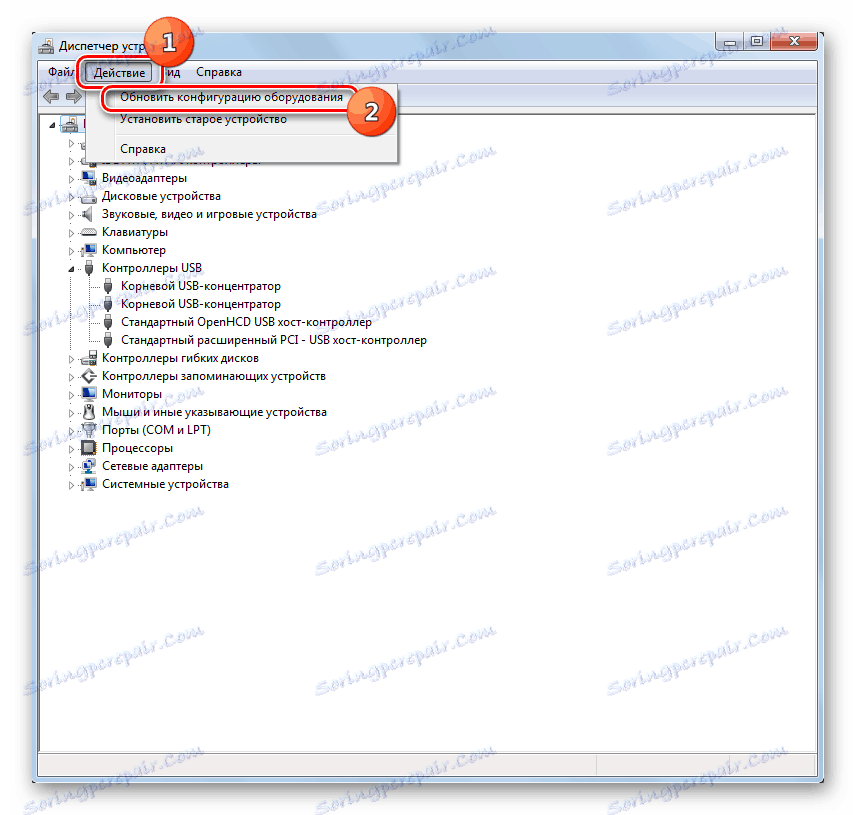
Ako sustav nije mogao pronaći odgovarajuće upravljačke programe ili nakon instalacije, problem nije riješen, tada možete koristiti usluge specijaliziranih programi za pretraživanje i instaliranje upravljačkih programa , Oni su dobri u tome što će naći na internetskim podudaranjima za sve uređaje povezane s računalom i izvršiti automatsku instalaciju.
Pouka: Ažuriranje upravljačkog programa na računalu
Način 4: Konfiguriranje USB kontrolera
Još jedna opcija koja može pomoći u rješavanju problema je postavljanje USB kontrolera. Ona radi sve tamo, tj. U "Upravitelju uređaja" .
- Kliknite naziv "USB kontroleri" .
- Na popisu koji se otvori potražite stavke sa sljedećim imenima:
- Korijen USB hub;
- USB korijenski kontroler;
- Generički USB hub.
Za svaku od njih treba izvršiti sve radnje opisane u ovoj metodi. Prije svega, kliknite PCM po imenu i odaberite "Properties" .
- U prikazanom prozoru pomaknite se na karticu "Upravljanje napajanjem" .
- Zatim kliknite potvrdni okvir "Omogući onemogućavanje ..." . Kliknite U redu .
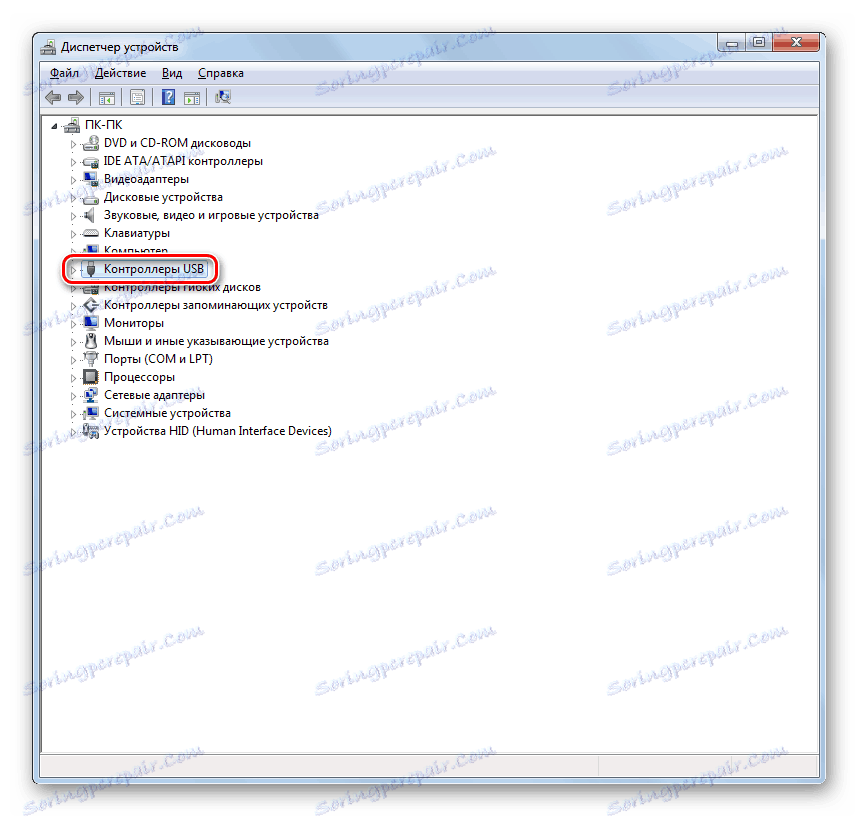
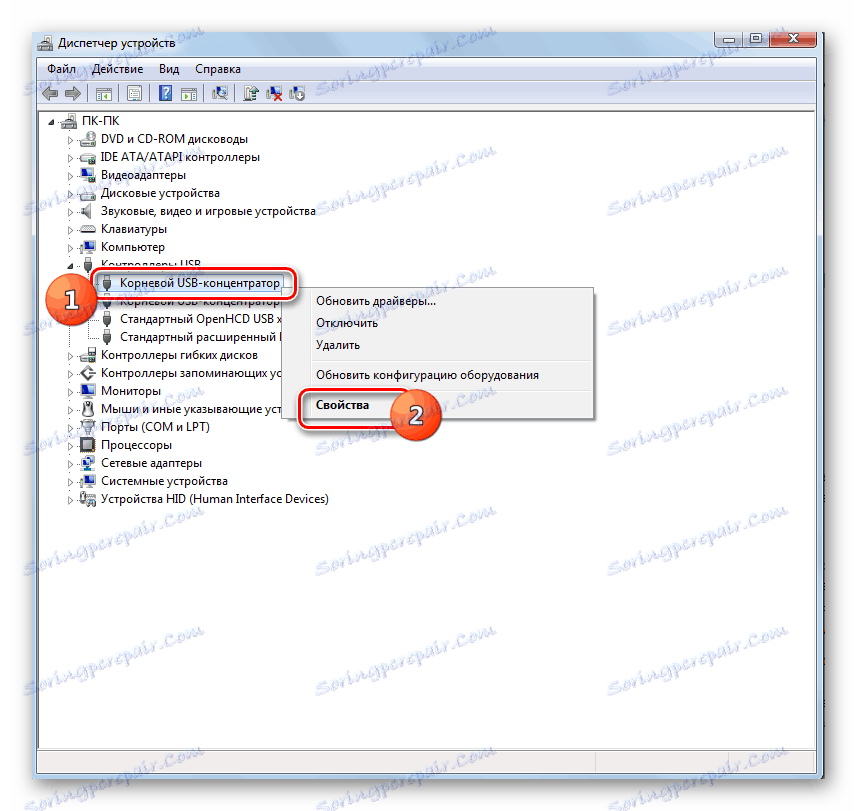
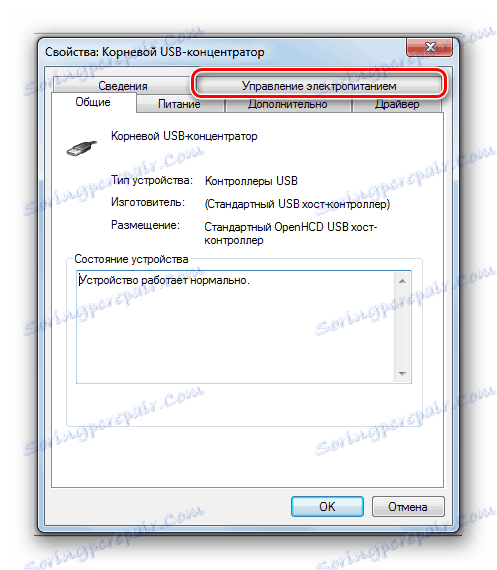
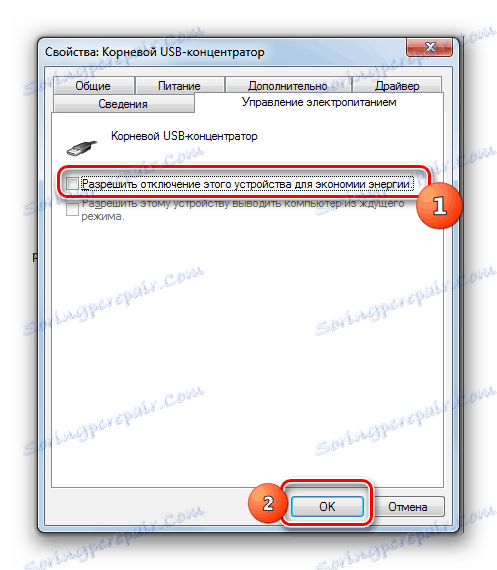
Ako to ne uspije, možete ponovno instalirati upravljačke programe za gore navedene elemente grupe "USB kontroleri" , koristeći iste metode opisane u prikazu metode 3 .
5. metoda: Otklanjanje poteškoća s priključkom
Moguće je da vaše računalo ne vidi USB uređaj jednostavno zato što je njegov priključak neispravan. Da biste saznali je li to istina, ako imate nekoliko USB priključaka iz stacionarnog računala ili prijenosnog računala, pokušajte spojiti opremu putem drugog konektora. Ako ovaj put veza bude uspješna, znači da se problem nalazi u priključku.
Da biste riješili taj problem, otvorite jedinicu sustava i provjerite je li priključak priključen na matičnu ploču. Ako nije povezan, uspostavite vezu. Ako postoji mehanička oštećenja ili drugi prekid priključka, tada se u tom slučaju mora zamijeniti radnom opcijom.
Metoda 6: Statički stresni reljef
Osim toga, možete pokušati ukloniti statički napon s matične ploče i ostalih komponenti računala, što također može poslužiti kao razlog problema koji opisujemo.
- Odvojite uređaj s problemom s računala i isključite računalo. Da biste to učinili, kliknite "Start" i kliknite "Shutdown" .
- Nakon što se računalo potpuno isključuje, odspojite mrežni utikač iz utičnice ili neprekinute napajanja. Lagano klizite stražnjom stranom dlana na bočnoj strani kućišta.
- Ponovo pokrenite računalo. Nakon što je sustav u potpunosti uključen, spojite uređaj s problemom. Postoji mogućnost da će nakon toga računalo vidjeti uređaj.
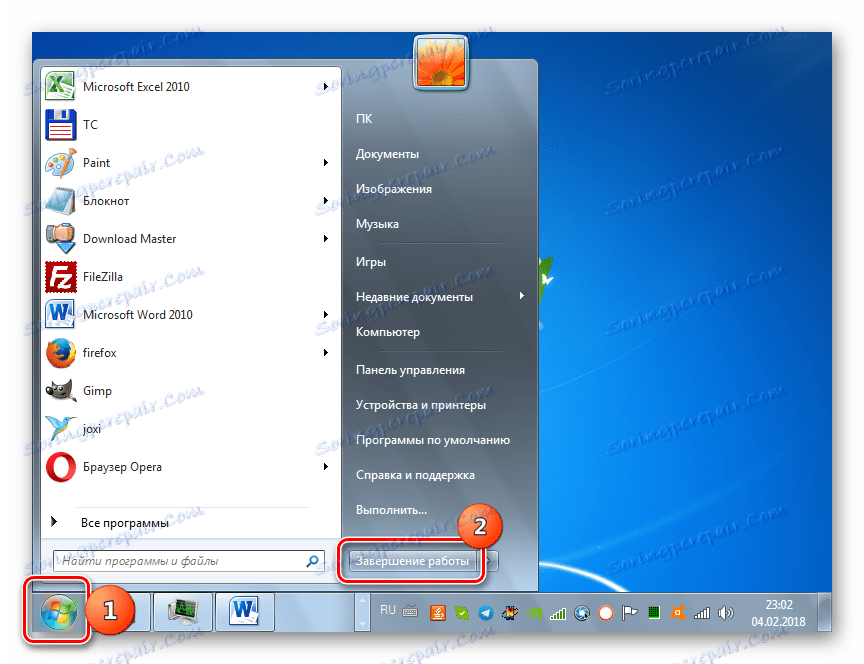
Također, postoji mogućnost da računalo ne vidi opremu jer je već priključeno više USB uređaja. Sustav se jednostavno ne može nositi s takvim opterećenjem. U tom slučaju preporučujemo da isključite sve ostale uređaje i spojite problematičnu opremu na stražnju stranu jedinice sustava ako postoji odgovarajući priključak. Možda će ova preporuka pomoći u rješavanju problema.
Način 7: "Upravljanje diskom"
Problem s vidljivosti spojenog USB uređaja, u ovom slučaju samo flash pogonu ili vanjskom tvrdom disku, može se riješiti ugrađenim alatom sustava "Disk Management" .
- Pritisnite Win + R. U polje unesite sljedeću ljusku:
diskmgmt.mscKoristite gumb "OK" .
- Pokreće se sučelje alata Disk Management . Potrebno je pratiti prikazuje li se naziv bljeskalice i nestane u prozoru kada je spojen na računalo i odspojen. Ako ništa novo se ne događa vizualno, tada ta metoda neće raditi za vas i trebate riješiti problem drugim metodama. Ako se na popisu spojenih diskova dogodi izmjena kada je dodan novi medij, pomoću ovog alata pokušajte riješiti problem s vidljivosti. Ako postoji natpis "Nije distribuiran" nasuprot nazivu diska, a zatim kliknite na PCM . Zatim odaberite "Stvaranje jednostavnog volumena ..." .
- Pokreće se čarobnjak za "Stvaranje jednostavnog volumena ..." . Kliknite "Dalje" .
- Zatim će se otvoriti prozor, gdje trebate odrediti veličinu glasnoće. Budući da je u našem slučaju potrebno da veličina volumena bude jednaka veličini cijelog diska, a zatim kliknite "Next" , bez ikakvih promjena.
- U sljedećem prozoru morate dodijeliti pismo medijima. U odgovarajućem polju odaberite drugi znak osim onih koji su već dodijeljeni drugim diskovima u sustavu. Kliknite Dalje .
- Otvorit će se sljedeći prozor s postavkama. U polju "Volume label" možete unijeti ime koje će biti dodijeljeno trenutnom glasnoću. Iako to nije potrebno jer možete ostaviti zadani naziv. Kliknite Dalje .
- U sljedećem prozoru vidjet ćete sažetak svih podataka unesenih u prethodnim koracima. Da biste završili postupak, kliknite gumb "Završi" .
- Nakon toga, ime volumena i status "Fixed" pojavljuju se nasuprot imenu medija. Zatim kliknite na nju i odaberite "Učinite particiju aktivnu" .
- Sada računalo treba vidjeti USB bljesak ili vanjski tvrdi disk. Ako nije, ponovno pokrenite računalo.
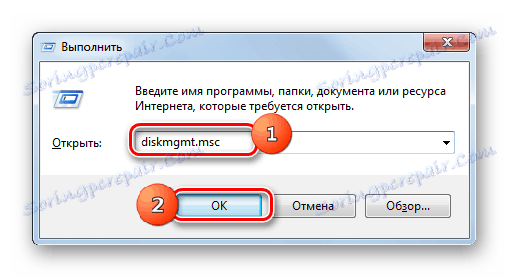

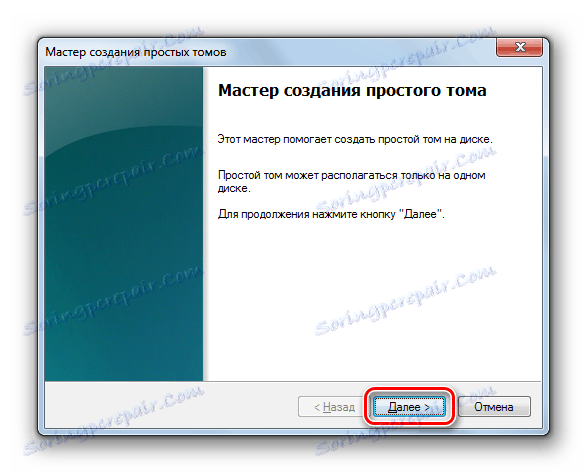
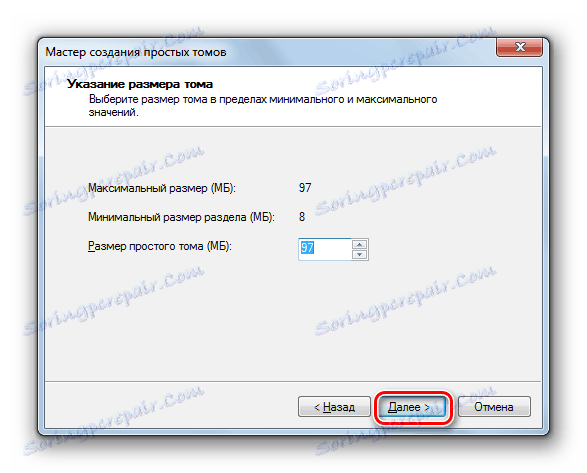
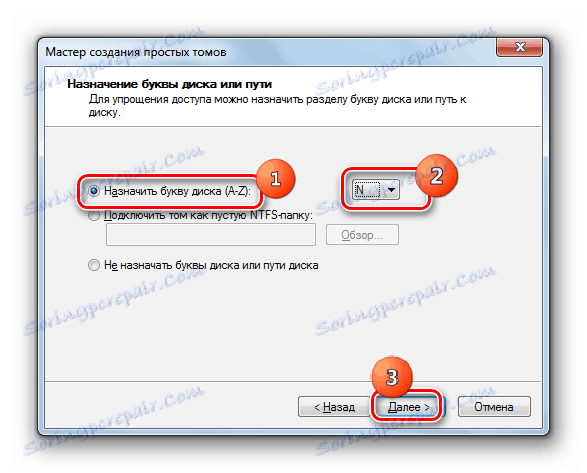
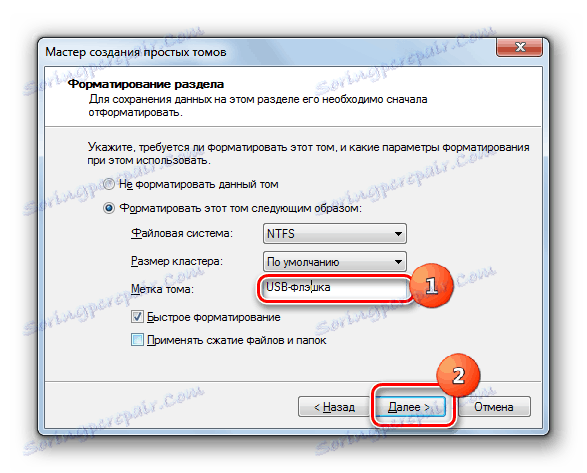
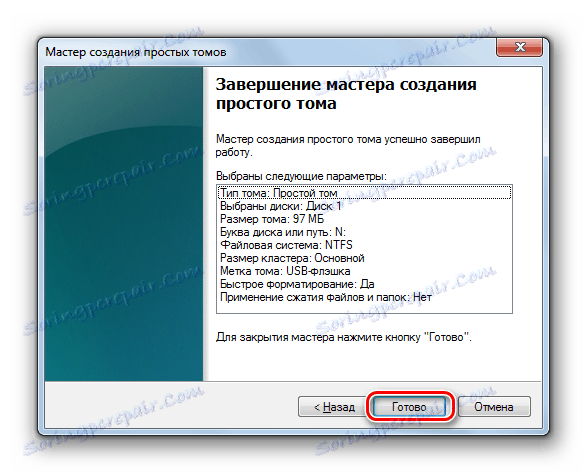
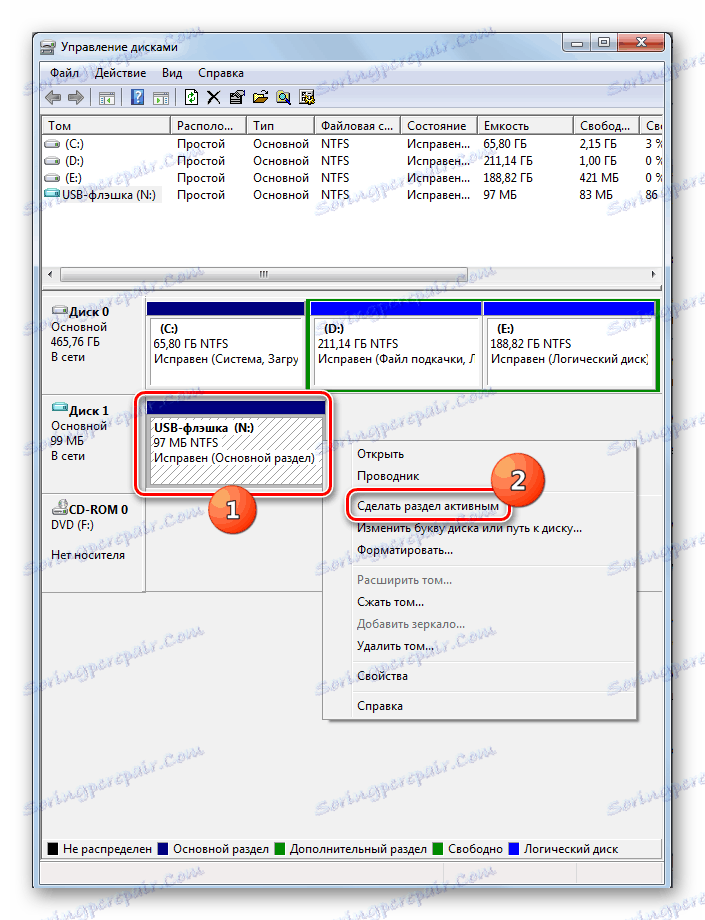
Postoje situacije kada otvorite alat za upravljanje diskom , glasnoća koja se odnosi na flash pogon već ima status "Fixed" . U tom slučaju nije nužno stvoriti novi volumen, ali su potrebne samo one manipulacije, koje su opisane počevši od točke 8.
Ako prilikom otvaranja alata Disk Management vidite da disk nije inicijaliziran i ima jedinstveni volumen koji se ne distribuira, to znači da je pogon najvjerojatnije fizički oštećen.
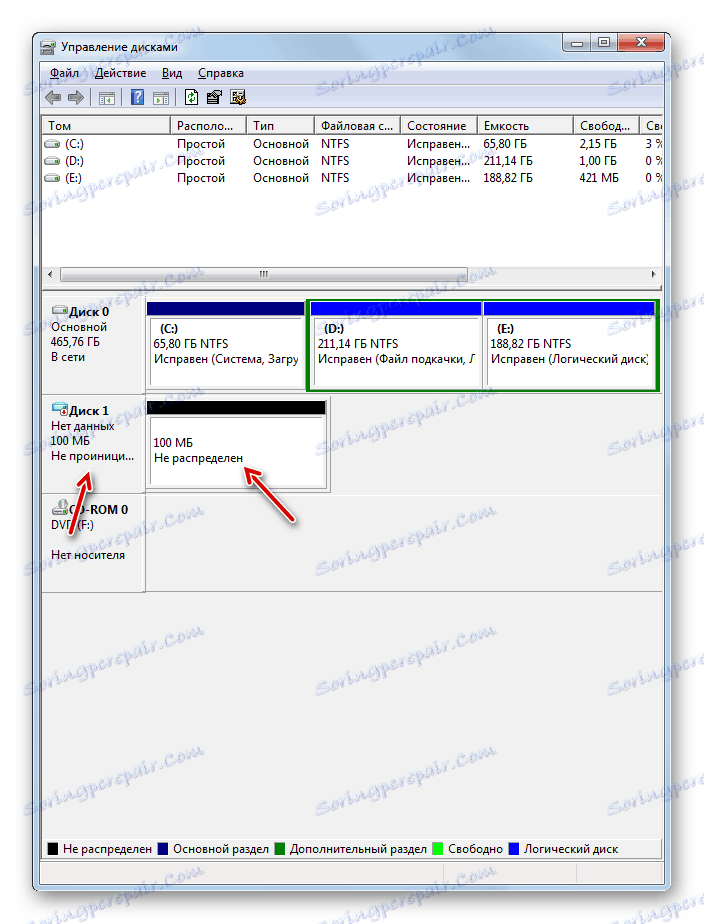
Metoda 8: Konfiguriranje napajanja
Problemu možete riješiti vidljivost USB uređaja obavljanjem nekih manipulacija u parametrima napajanja. Posebno često ova metoda pomaže pri korištenju prijenosnih računala koja komuniciraju s priključenom opremom koristeći USB 3.0 protokol.
- Idite na "Upravljačku ploču" , a zatim u odjeljak "Sustav i sigurnost" . Kako to raditi, razgovarali smo o načinu analize metode 2 . Zatim idite na poziciju "Napajanje" .
- U prozoru koji se otvori pronađite trenutni plan napajanja. Pored naziva trebao bi biti aktivan gumb za odabir. Kliknite stavku "Postavljanje plana napajanja" u blizini navedene pozicije.
- U prikazanoj ljusci kliknite "Promijeni napredne postavke ..." .
- U prozoru koji se pojavi kliknite "USB postavke" .
- Kliknite na tekst "Privremena isključivanja ..." .
- Navedeni će parametar biti prikazan. Ako kaže "Dopušteno" , trebali biste je promijeniti. Da biste to učinili, kliknite natpis.
- S padajućeg popisa odaberite "Ne dopušta", a zatim kliknite "Primijeni" i "U redu".
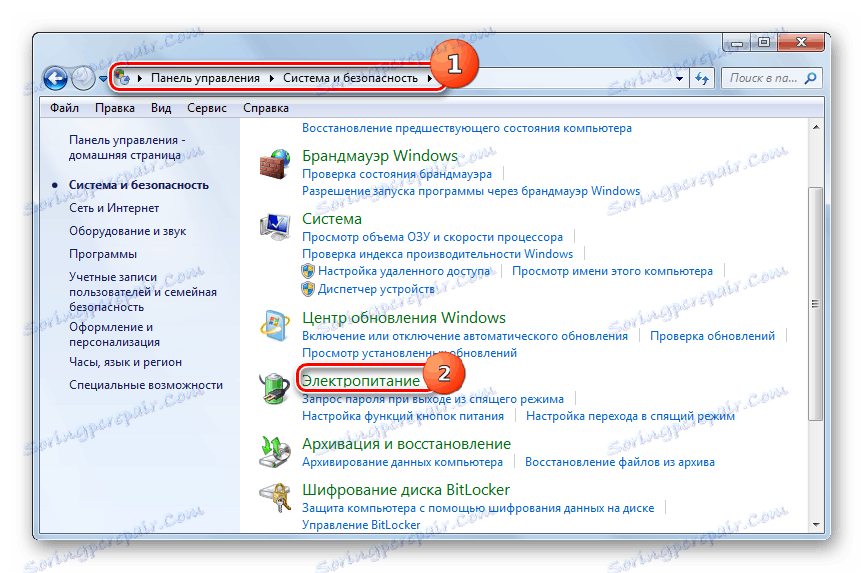
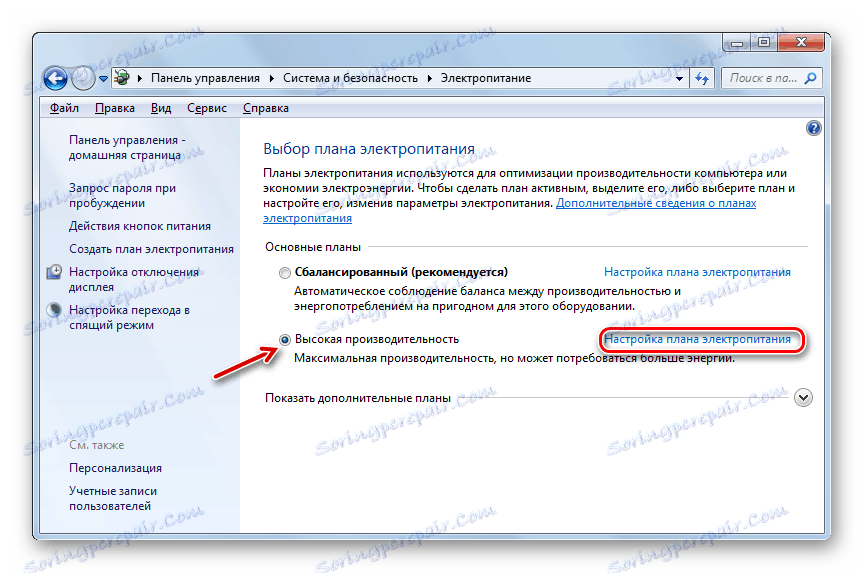
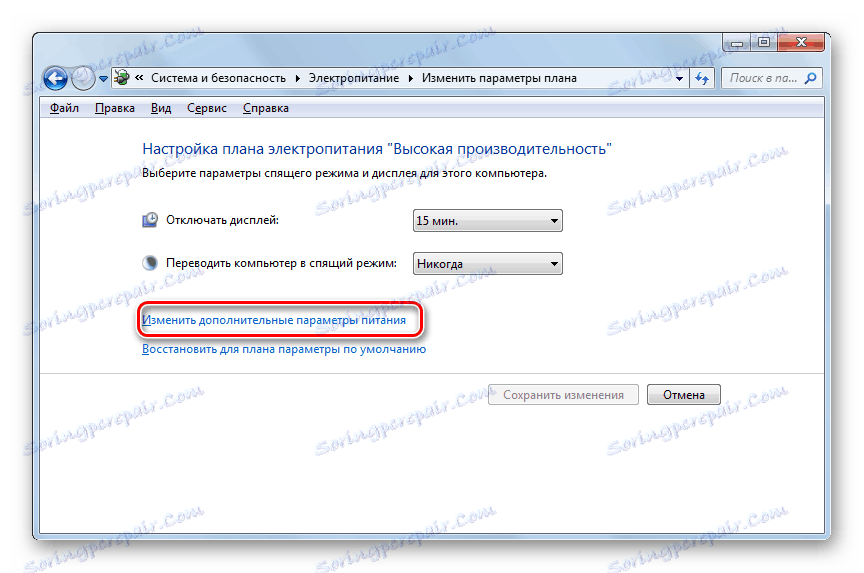

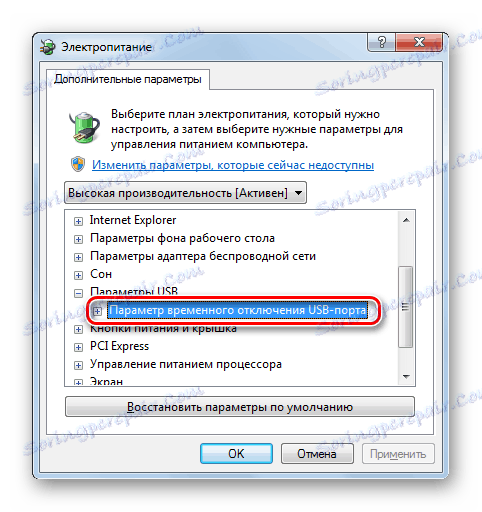
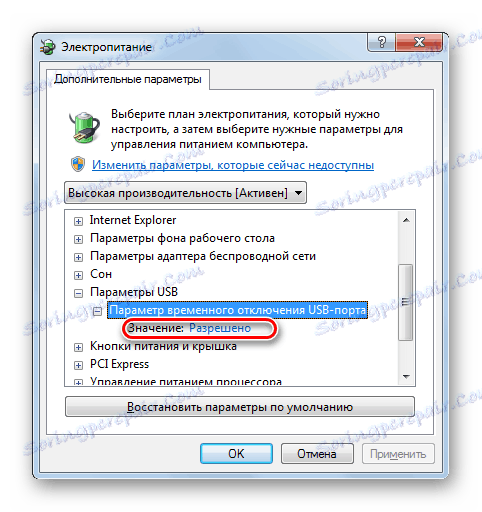
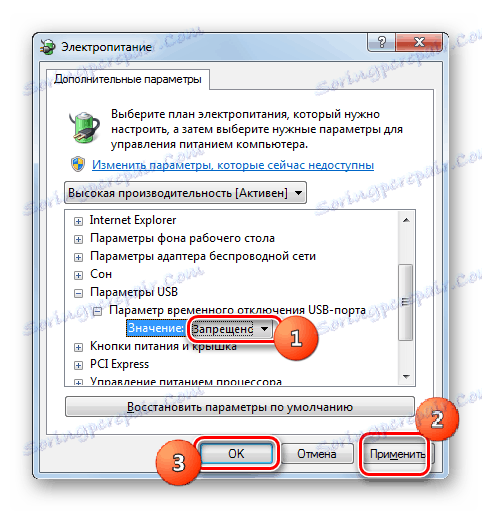
Sada možete provjeriti hoće li USB uređaji raditi na ovom računalu ili ako trebate prijeći na druge načine rješavanja problema.
Metoda 9: Uklanjanje virusa
Nemojte isključiti mogućnost da je nastao problem s vidljivosti USB uređaja, kao posljedica zaraze virusom računala. Činjenica je da neki virusi posebno blokiraju USB priključke pa se ne mogu identificirati s antivirusnim programom spojenim s USB flash pogona. Ali što da radimo u ovoj situaciji, jer ako je osobni antivirusni program propustio zlonamjernu šifru, sada mu to nema koristi, a za gore navedeni razlog nije moguće povezati vanjski skener?
U tom slučaju, možete skenirati tvrdi disk pomoću antivirusnog programa s drugog računala ili koristiti LiveCD. Postoji dosta programa dizajniranih za te svrhe, a svaka od njih ima svoje nijanse funkcioniranja i upravljanja. Ali nema smisla živjeti na svakom od njih, budući da većina njih ima intuitivno sučelje. Glavna stvar pri otkrivanju virusa vodi se uputama koje korisni programi prikazuju. Osim toga, na našoj web stranici nalazi se poseban članak posvećen takvim programima.
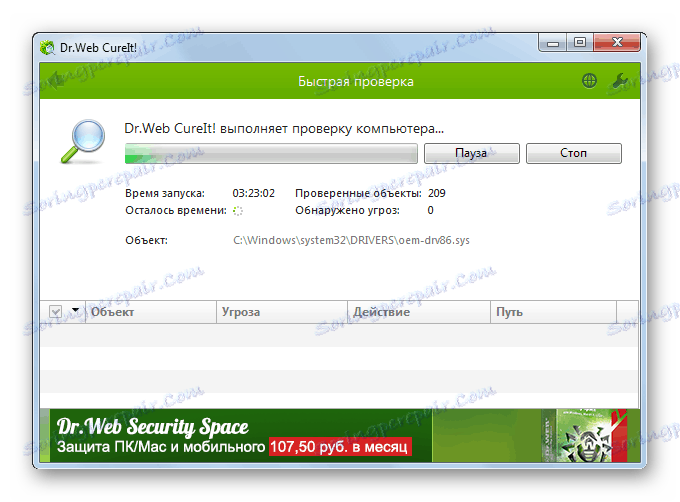
Pouka: Skeniranje sustava za viruse bez instaliranja protuvirusnog programa
Postoji nekoliko načina za vraćanje vidljivosti USB uređaja u sustavu Windows 7, ali to ne znači da će svi raditi u vašem konkretnom slučaju. Često ćete morati isprobati mnoge mogućnosti prije nego što nađete prikladan način za rješavanje problema.