Vratite rad "Explorer" u sustavu Windows 7
Mnogi korisnici računala bar jednom su se susreli s situacijom kada je, dok je radio na računalu, "Explorer" visio. Mnogo je gore kada se takvi problemi javljaju redovito. Otkrit ćemo načine za nastavak normalnog rada ovog važnog elementa u operacijskom sustavu Windows 7.
Pročitajte također:
Kako otvoriti "Explorer" u sustavu Windows 7
EXPLORER.EXE - kakav je proces
Načini obnavljanja funkcioniranja Explorera
Najintuitivnije opcija za nastavak rada vješanja "Explorer" je ponovno pokrenuti računalo. Mnogi korisnici to čine kada se dogodi gore navedeni problem. No istodobno su svi dokumenti i programi koji su u vrijeme problema bili svedeni na najmanju mjeru, prisilno dovršeni, što znači da promjene koje su im napravljene neće biti sačuvane. Ova opcija nam nije prikladna, stoga ćemo uzeti u obzir način izlaska iz situacije bez ponovnog pokretanja računala. Također će se proučavati načini uklanjanja uzroka problema u radu Explorera .
Način 1: Voditelj zadatka
Jedna od najjednostavnijih opcija za nastavak rada vješanja "Explorer" je korištenje "Upravitelja zadataka" . Ovaj alat prisiljava proces EXPLORER.EXE da se prekine i ponovno pokrene.
- Najčešća opcija koju korisnici koriste za otvaranje "Upravitelja zadataka" vrši se putem kontekstnog izbornika na programskoj traci . Kada "Explorer" objesi, ova metoda ne funkcionira. Ali metoda pomoću "vrućih" tipaka je prilično prikladna. Zato tipkom Ctrl + Shift + Esc .
- ZapoÄŤinje se Task Manager . Idite na karticu "Procesi" .
- Na popisu koji se pojavljuje u ravnini prozora koji se otvori, trebali biste pronaći stavku pod nazivom "EXPLORER.EXE" . Ako se na računalu izvode mnogi procesi, pronalaženje imenovanog objekta neće biti tako jednostavno. Da biste olakšali zadatak, možete graditi sve elemente abecednim redom. Da biste to učinili, kliknite naziv stupca "Naziv slike" .
- Nakon što pronađete objekt koji tražite, odaberite ga i kliknite "Završi postupak" .
- Otvara dijaloški okvir u kojem želite potvrditi svoju odluku. Kliknite "Završni postupak" .
- Nakon toga će nestati sve ploče, ikone na "Desktop" i otvorenim prozorima. Nemojte se bojati jer je to normalno kada se proces EXPLORER.EXE silom prekine, zbog čega je rad Explorera ukinut. Sada nam je zadatak vratiti njegovo funkcioniranje. U prozoru "Upravitelj zadacima" kliknite "Datoteka" . Na popisu koji se otvori odaberite "Novi zadatak (Pokreni ...)" .
- Otvorit će se prozor "Stvori novi zadatak" . Unesite sljedeću naredbu u jedno polje:
explorerKliknite U redu .
- "Explorer" se ponovo pokreće. Sada će njegov rad i funkcionalnost biti potpuno obnovljeni.
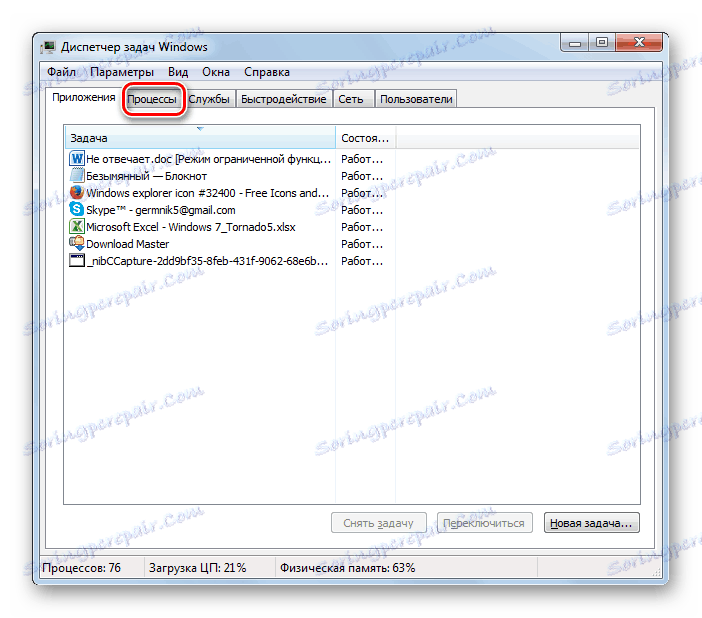

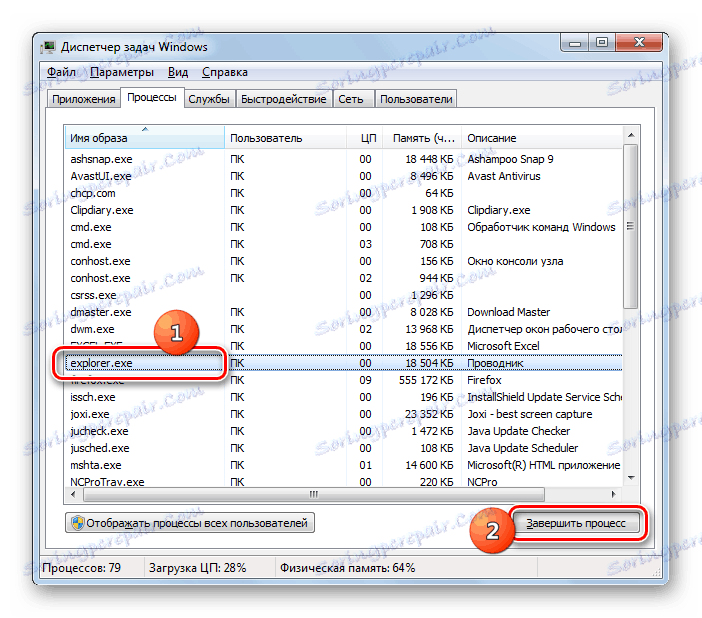
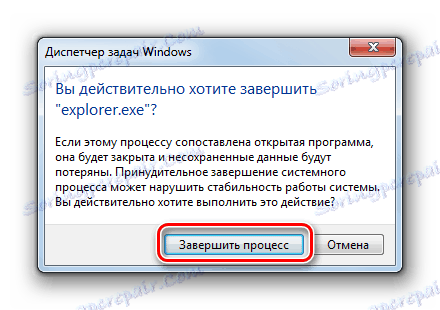
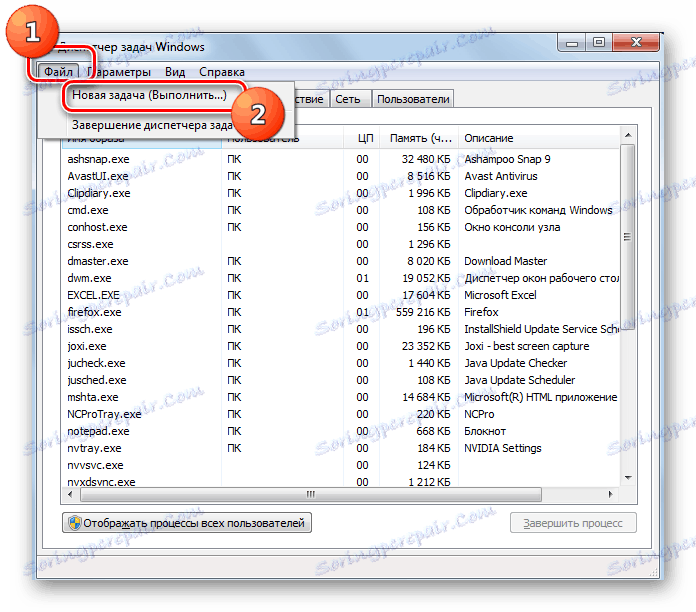
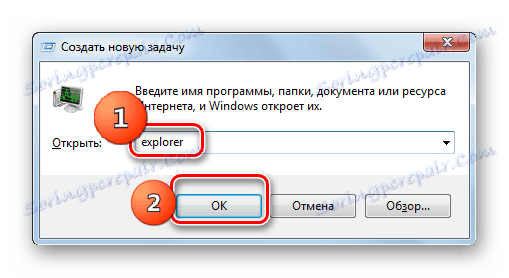
Pouka: Kako otvoriti "Task Manager" u sustavu Windows 7
Druga metoda: Ažurirajte upravljački program grafičke kartice
Gornji način rješavanja problema dobar je za njegovu jedinstvenu manifestaciju. No, kada se situacija opetovano ponavlja, to znači da se ne moramo boriti protiv posljedica, već tražimo korijen uzroka neispravnosti. Može se sastojati, na primjer, u neuspjehu upravljačkog programa videa. Pogledajmo kako riješiti ovu situaciju.
- Kliknite gumb Start . Idite na "Upravljačku ploču" .
- Sada kliknite "Sustav i sigurnost" .
- U prozoru koji se pojavio u grupi "Sustav" kliknite stavku "Upravitelj uređaja" .
- Pojavit će se prozor "Device Manager" . Kliknite na njega pod imenom grupe "Video adaptori" .
- Otvara se popis uređaja, između kojih se mora nalaziti naziv grafičke kartice koja je povezana s vašim računalom. Dvaput kliknite naziv ovog elementa lijevom tipkom miša.
- Otvara se prozor za svojstva odabranog uređaja. Idite na karticu "Driver" .
- Zatim kliknite gumb "Obriši" na dnu prozora koji se otvara.
- Nakon što je objekt izbrisan, potrebno je napraviti traži upravljački program prema ID-u uređaja , Preuzeta datoteka treba preuzeti i instalirati na računalo. Ako ne želite izvršiti ručno pretraživanje i instaliranje, ovaj zadatak može se povjeriti specijaliziranim programima, posebice DriverPack rješenje ,
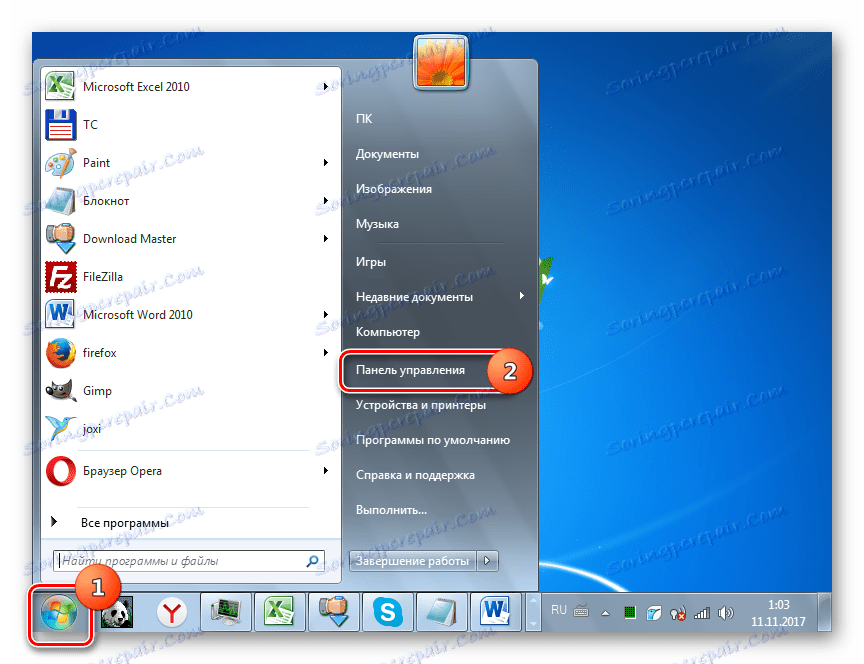
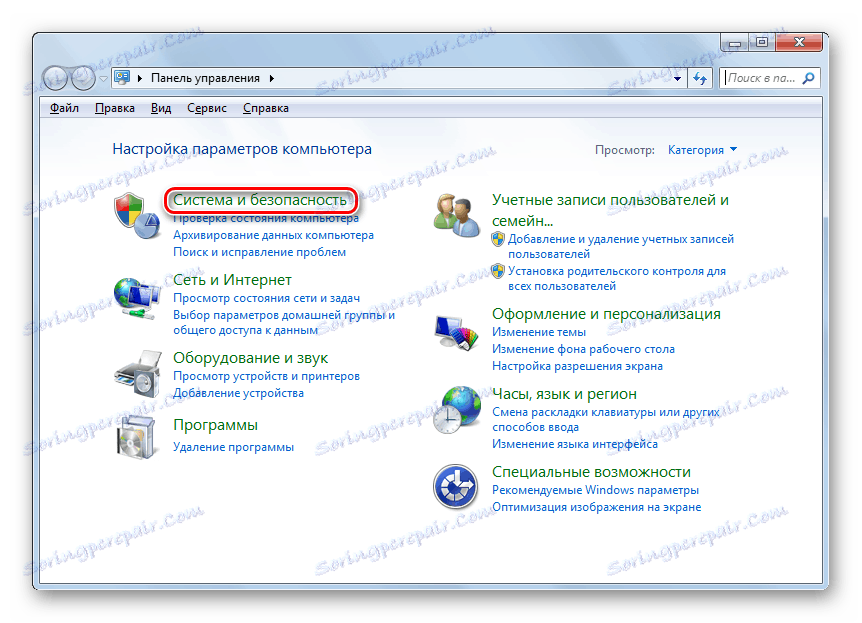
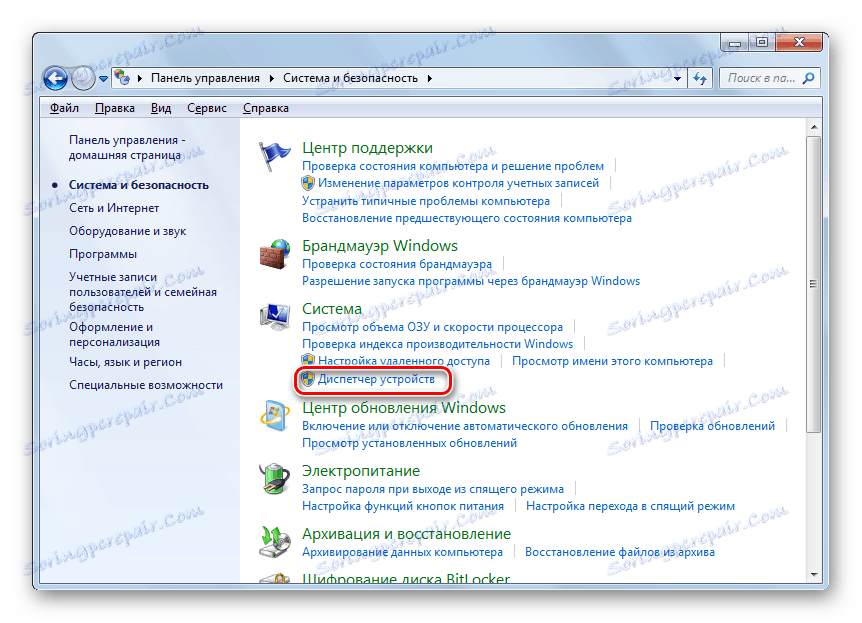
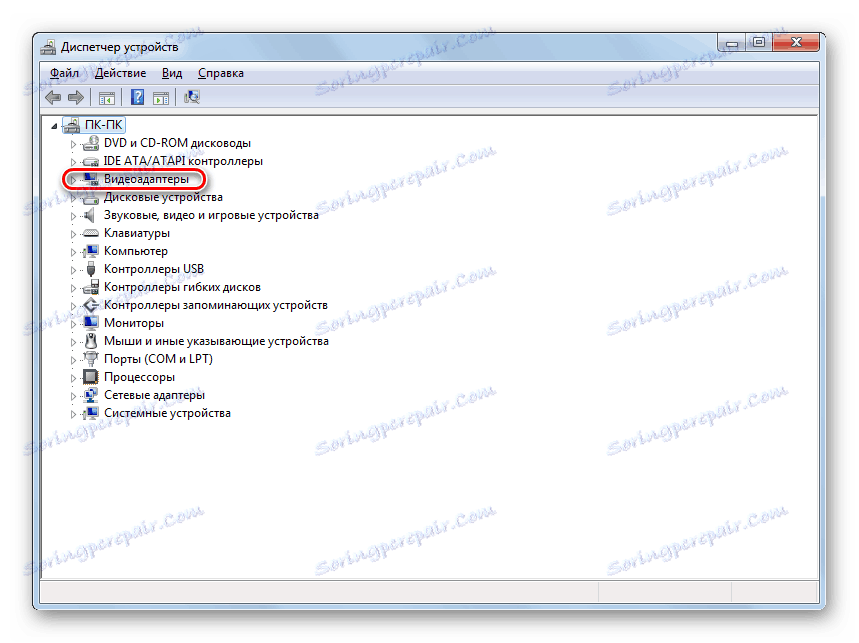
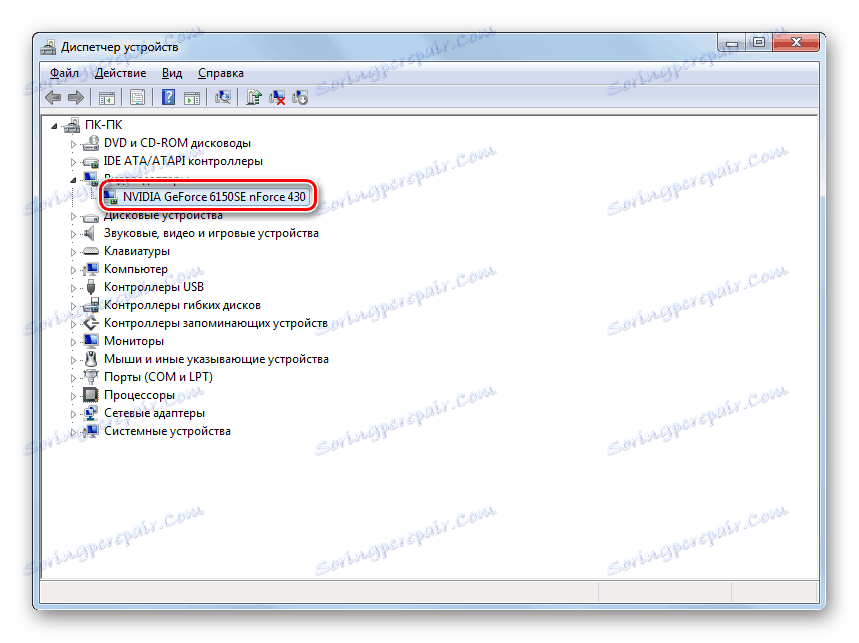
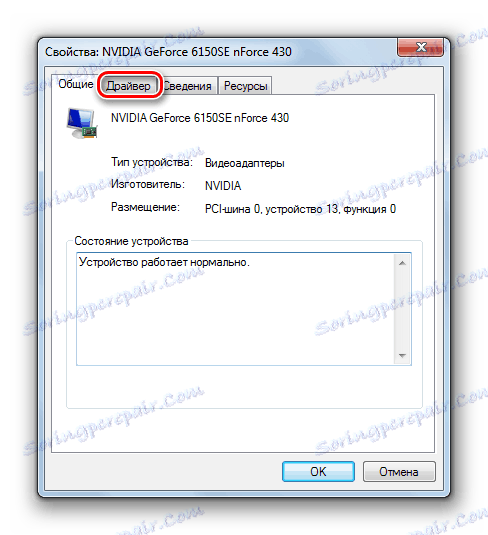

Pouka: Kako ažurirati upravljački program na računalu koristeći DriverPack Solution
3. metoda: Otklanjanje poteškoća s nedostatkom RAM-a
Drugi razlog zbog kojeg Explorer briše možda je da vaše računalo jednostavno nema dovoljno hardverskih resursa za obradu svih zadataka s kojima ste ga učitali. Stoga se pojedinačne komponente sustava počinju kočiti ili propasti. Posebno često s ovim problemom postoje korisnici računala s niskom potrošnjom energije, koji imaju vrlo ograničenu RAM ili slab procesor. Shvatit ćemo što da radimo u ovom slučaju.
Naravno, najbolji način rješavanja kardinalnog problema je kupiti snažniji procesor ili kupiti dodatni "RAM" traku. No, nažalost, svi nisu spremni poduzeti ove mjere i tako ćemo otkriti što treba učiniti, tako da "Explorer" prestane biti što rijetko moguće, ali ne zamjenjuje hardverske komponente.
- Dovršite većinu "teških" procesa koji učitavaju RAM ili procesor. To možete učiniti uz pomoć istog "Upravitelja zadataka" . Aktivirajte ovaj alat u odjeljku "Procesi" . Pronađite najzahtjevnije procese. Da biste to učinili, kliknite naziv stupca "Memorija" . Ovaj stupac odražava količinu RAM-a koji je dodijeljen za rad pojedinih programa i uslužnih programa. Nakon što kliknete na naziv stupca, svi će elementi biti izgrađeni u silaznom redoslijedu navedene vrijednosti, tj. Većina resursa intenzivnih procesa bit će smještena na vrhu. Sada završite jedan od njih, po mogućnosti prvi na popisu. No, važno je razumjeti kakav program prestanete ne dovršiti aplikaciju koja vam je potrebna u ovom određenom trenutku, ili još više, nekog važnog procesa sustava. Odaberite stavku i kliknite "Kraj procesa" .
- Otvorit će se prozor u kojem morate potvrditi svoje radnje tako da ponovno kliknete "Završi postupak" .
- Slično tome, možete zaustaviti i druge procese koji su previše teški za RAM. Na isti način, trebali biste zaustaviti i programe koji učitavaju CPU. Da biste to učinili, možete ga izraditi klikom na naziv stupca "CPU". Daljnje radnje su potpuno ista kao što je gore opisano. Obratite pozornost na elemente koji učitavaju procesor više od 10%.
- Nakon zaustavljanja resursa intenzivnih procesa, funkcionalnost "Explorer" treba obnoviti.
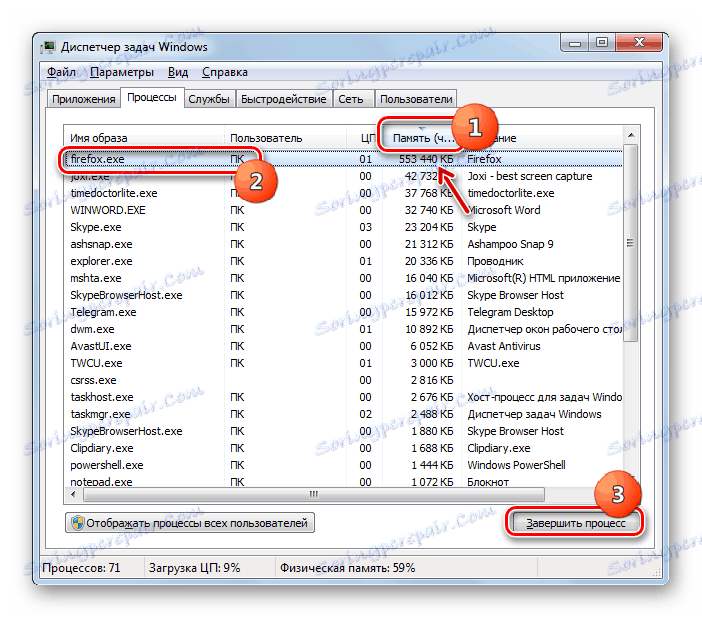
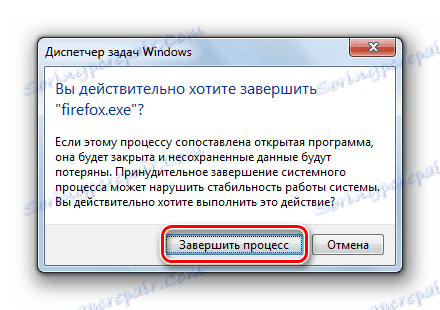
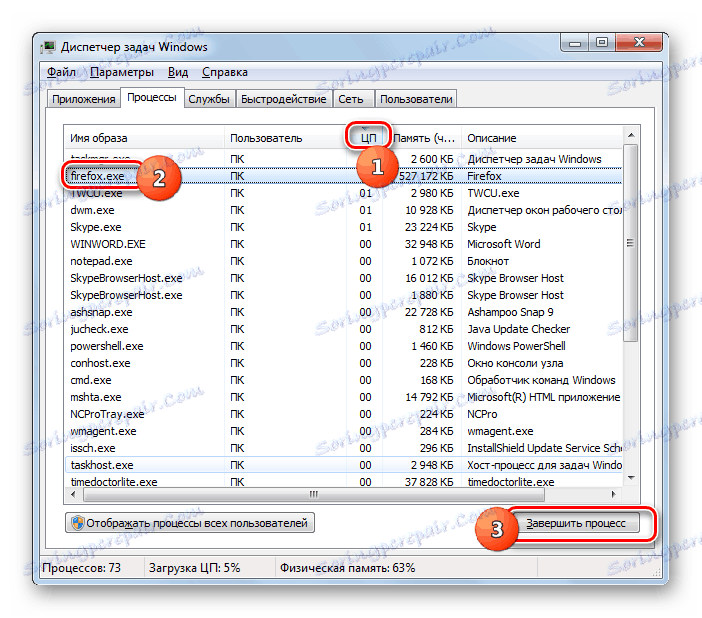
Ubuduće, kako biste izbjegli "Istraživač" sličnih razloga, pokušajte izbjeći istodobno pokretanje nekoliko programa s intenzivnim resursima, kao i deinstalirajte iz automatske izrade sigurnosnih kopija one aplikacije koje vam nisu potrebne prilikom pokretanja računala. Osim toga, preporučuje se povećati veličinu datoteke stranice ,
4. način: onemogućivanje prikaza minijatura
Jedan od razloga koji uzrokuje probleme s objesenjem Explorera je pogrešan prikaz sličica slika. Pri preuzimanju slika s interneta neki se od njih možda neće potpuno preuzeti, što dovodi do pogrešnog prikaza njihovih minijatura, što uzrokuje kvar na Exploreru . Da biste potpuno isključili ovu opciju, možete jednostavno isključiti prikaz sličica na računalu.
- Kliknite "Start" i idite na "Računalo" .
- Otvorit će se prozor "Explorer" . Kliknite stavku izbornika "Alati" u horizontalnom izborniku i idite na "Opcije mape ..." .
- U prozoru "Mogućnosti mapa" koji se otvori , idite na odjeljak "Prikaz" .
- U okviru "Dodatne postavke" nasuprot opciji "Prikaži sličice datoteka minijaturama" , poništite okvir. Kliknite "Primijeni" i "U redu" .
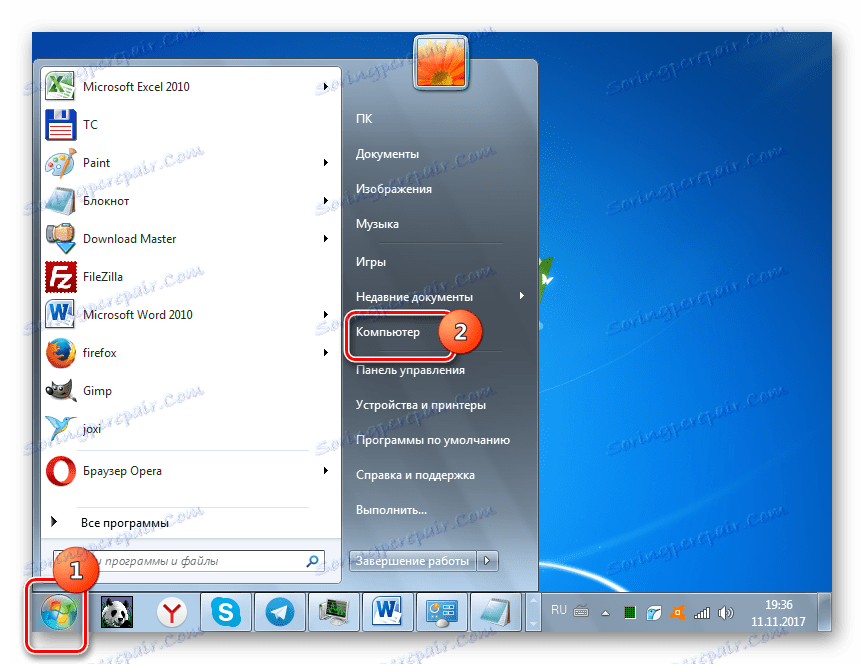
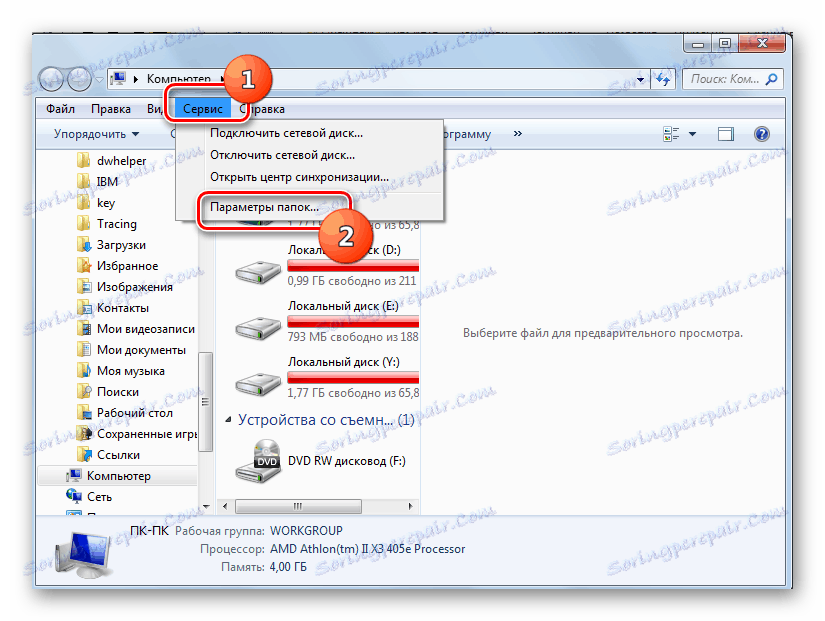
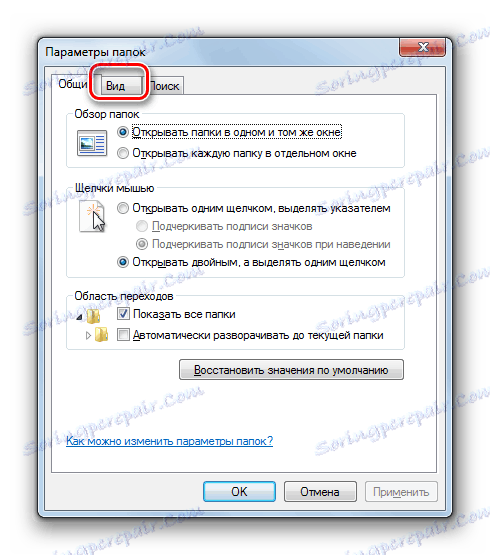
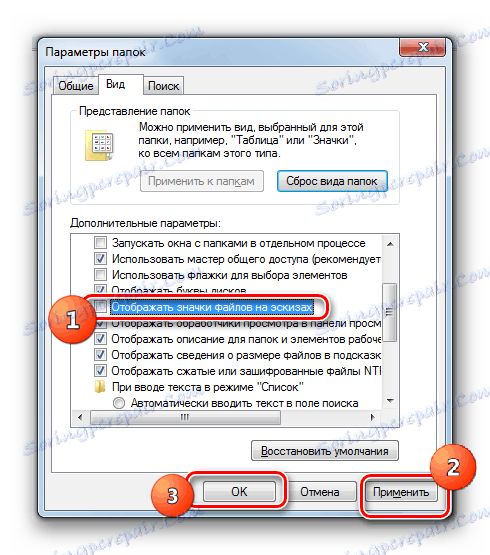
Sada, ako je uzrok stalnog prepuštanja "Explorer" pogrešan prikaz sličica, taj problem više neće vas zamarati.
5. metoda: ukloniti virusnu infekciju
Sljedeći razlog koji može uzrokovati nestabilan rad "Explorer" je virusna infekcija računala. Preporučuje se u slučaju čestog sklapanja ove komponente sustava, čak i ako nema drugih znakova infekcije, provjerite vaš PC antivirusni program , Suprotno to sigurno neće. Možete se prijaviti Dr.Web CureIt ili neki drugi sličan program koji ne zahtijeva instalaciju. Provjera se najbolje obavlja s drugog računala ili pokretanjem sustava putem LiveCD.
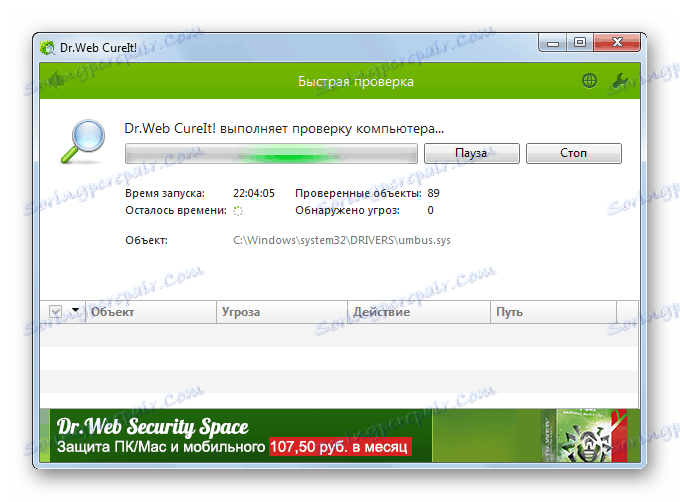
Ako se otkrije virusna aktivnost, program će obavijestiti korisnika o tome i predložiti najbolji način rješavanja problema. Nakon uklanjanja uzroka, rad "Explorer" treba biti prilagođen.
Način 6: Vraćanje sustava
No, postoje slučajevi kada su virusi ili drugi vanjski čimbenici već uspjeli oštetiti datoteke sustava, što na kraju rezultira nestabilnim radom Explorera . Tada se sustav mora obnoviti. Ovisno o složenosti problema koji se pojavio i na prethodnim preventivnim mjerama, može se poduzeti sljedeće mjere kako bi se uklonila:
- Vratite sustav na ranije stvorio točku za oporavak ;
- Obnova iz sustava generirana kopija ;
- napraviti provjeravanje integriteta datoteka sustava SFC uslužni program s naknadnim oporavkom;
- Potpuno ponovno instalirajte operativni sustav.
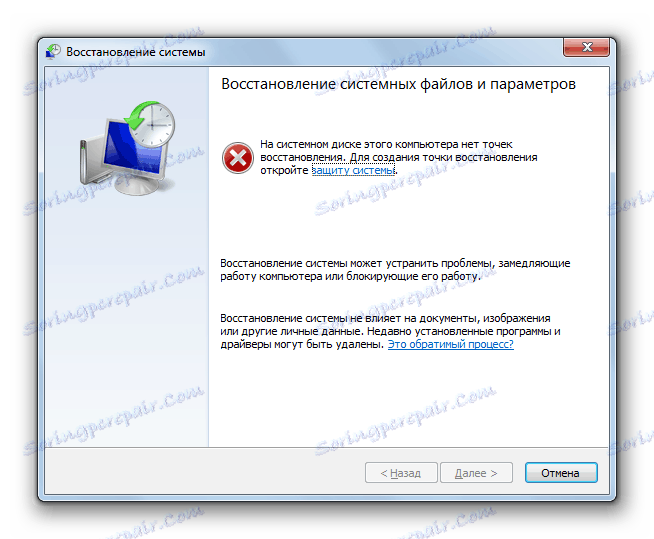
Prva od dvije gore navedene metode pretpostavlja da imate točku za oporavak ili sigurnosnu kopiju sustava koji je stvoren prije nego što je Explorer počeo redovito visjeti. Ako se unaprijed niste brinuli o sigurnosti, onda u ovom slučaju postoje samo posljednje dvije opcije. Od njih je reinstalacija sustava najradikalnija od metoda opisanih u ovom članku, pa je stoga potrebno samo primijeniti u najstrašnijem slučaju ako sve druge metode ne pomognu.
U ovom smo članku detaljno prebivali u glavnim razlozima zbog kojih "Explorer" visi. Kao što možete vidjeti, oni mogu biti vrlo raznoliki. Osim toga, shvatili smo koliko se brzo može vratiti u službu i također shvatiti kako ukloniti osnovni uzrok problema ako se takvi problemi javljaju redovito, ovisno o tome što su uzrokovali.