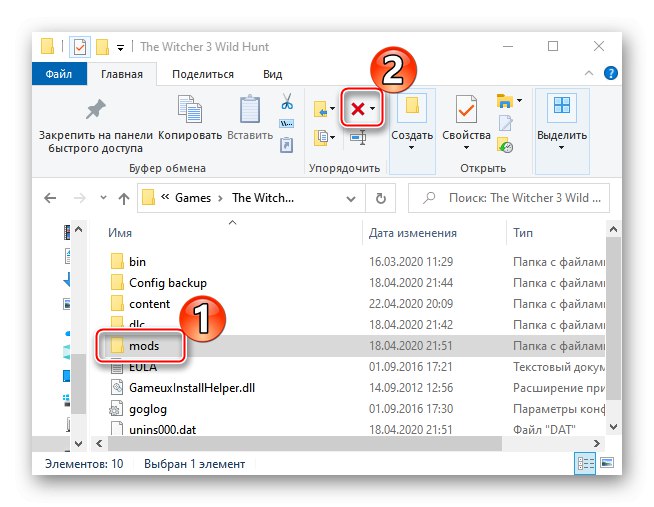Sadržaj
Metoda 1: Ažuriranje upravljačkih programa za video
Svakako najprije ažurirajte upravljačke programe grafičke kartice, pogotovo ako to već dugo niste učinili, jer CD Project RED koristi brojne tehnologije kojima je potrebna podrška. Preuzmite najnoviji softver sa službenog web mjesta proizvođača grafičke kartice ili upotrijebite posebne programe. Više informacija o tome možete pronaći u zasebnom članku.
Više detalja: Kako ažurirati upravljačke programe za grafičke kartice u sustavu Windows 10
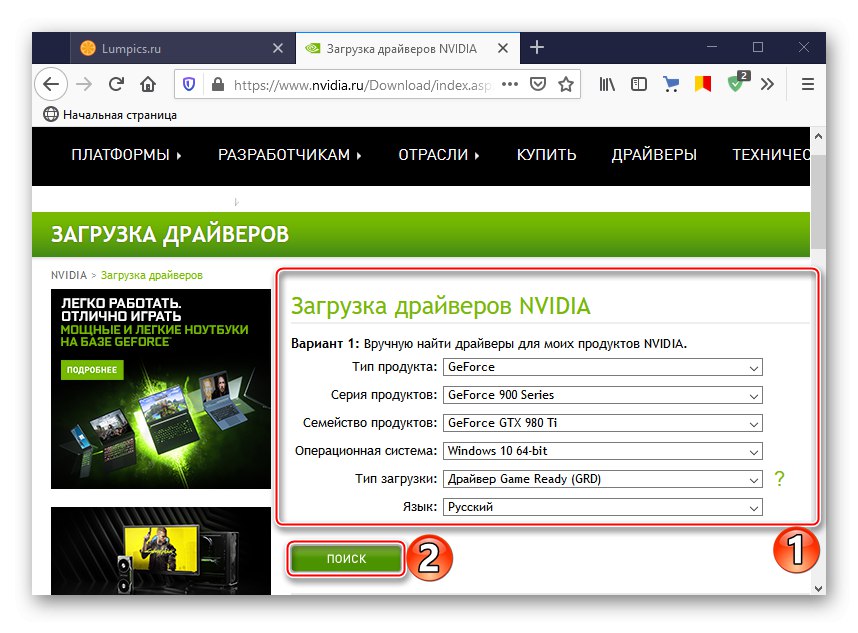
2. metoda: ažuriranje sustava
Provjerite ima li ažuriranja Windows 10... Ako je igra u sukobu s bilo kojom datotekom sustava, preuzimanje i instaliranje ažuriranja može to popraviti. Takvi se problemi često događali prilikom pokretanja igre na ranim verzijama "desetke", budući da se tada sustav teško mogao nazvati stabilnim, ali ni sada nisu isključeni. Metode ažuriranja sustava Windows 10 na najnoviju verziju razmatrane su u sljedećim uputama.
Više detalja: Kako ažurirati Windows 10 na najnoviju verziju
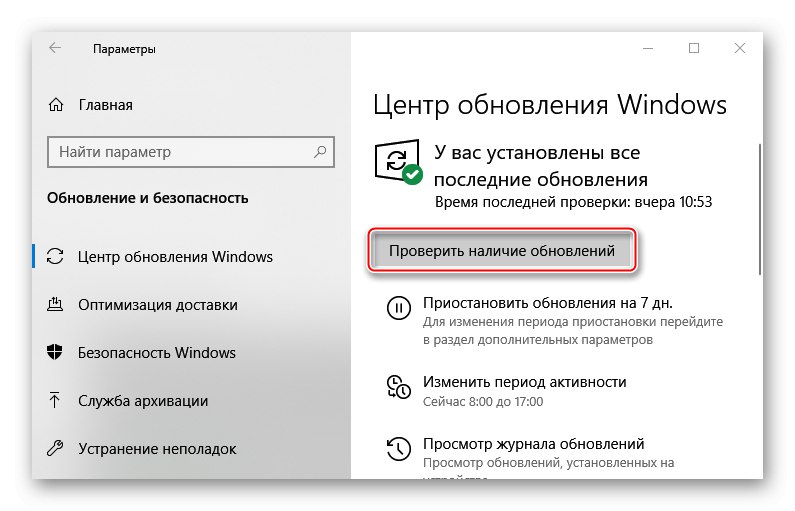
3. metoda: Ažurirajte Microsoft Visual C ++
Problemi s pokretanjem Witchera 3 mogu nastati zbog skupa komponenata Microsoft Visual C ++ (MSVC). Govorimo o softveru koji je potreban za rad mnogih igara i aplikacija, pa se obično isporučuje s njima. Ipak, iz različitih razloga, ove datoteke ili uopće nisu instalirane ili su oštećene. To, na primjer, mogu dokazati pogreške povezane s odsutnošću MSVCP110 ili MSVCP120, koje su dio distribuirane verzije Microsoft Visual C ++ 2012. i 2013. godine. Ako su ovi paketi instalirani na vašem računalu, pokušajte ih prvo obnoviti.
- Tipkovni prečac Win + I poziv "Opcije" Windows i otvorite odjeljak "Prijave".
- Ako popis sadrži navedene MSVC pakete, kliknite svaki od njih mišem i kliknite "Promijeniti".
- U sljedećem prozoru kliknite "Popravak", čekajući da se postupak završi i pokušavajući pokrenuti igru.
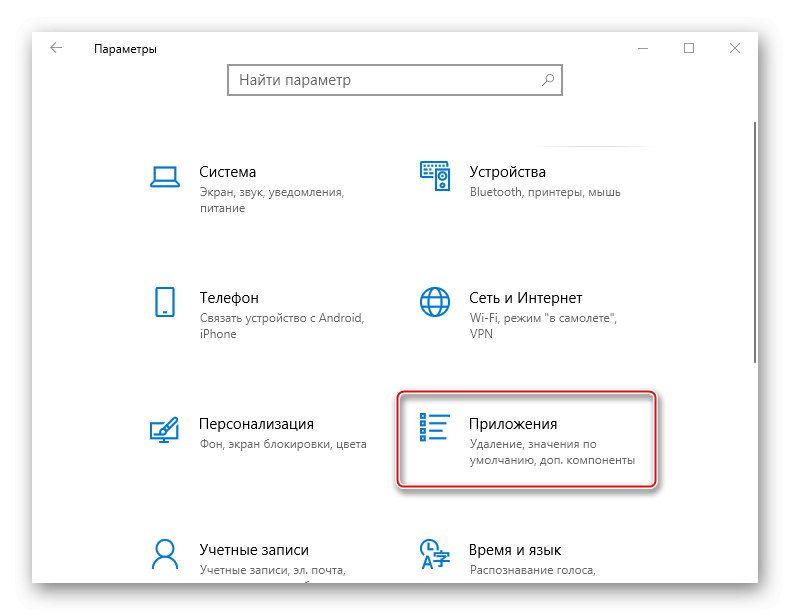
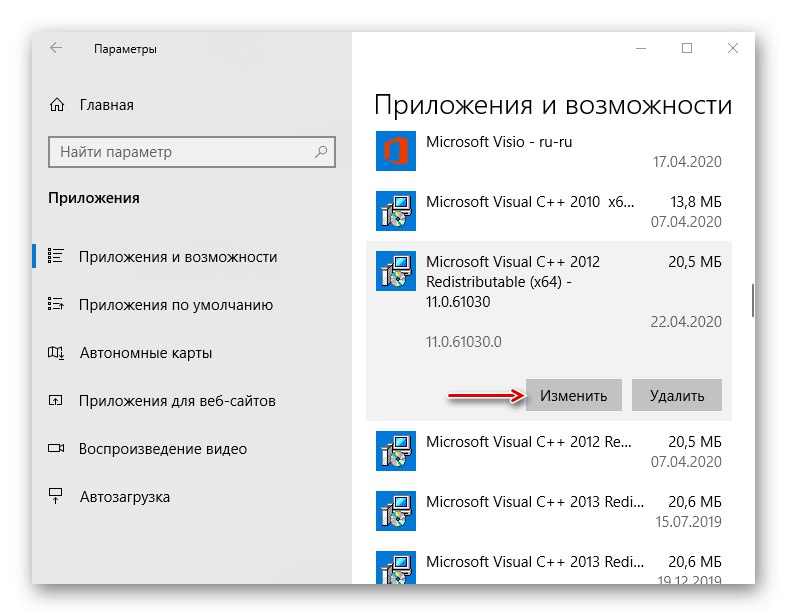
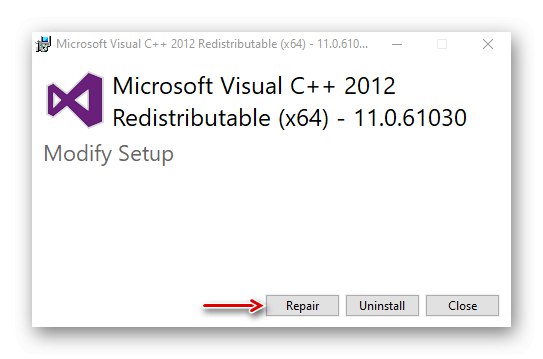
Ako navedene verzije nedostaju, možete ih preuzeti sa službenog Microsoftova web mjesta.
- Na stranici za preuzimanje odaberite željeni MSVC paket. Preporučljivo je preuzeti sve verzije koje nisu na računalu, jer će u konačnici biti potrebne za preuzimanje drugog softvera. Za 64-bitni sustav učitajte obje opcije.
- Pokrenite preuzetu datoteku, prihvatite uvjete licence i kliknite "Instalirati"... Čekamo da se instalacija završi i pokušavamo uključiti igru.
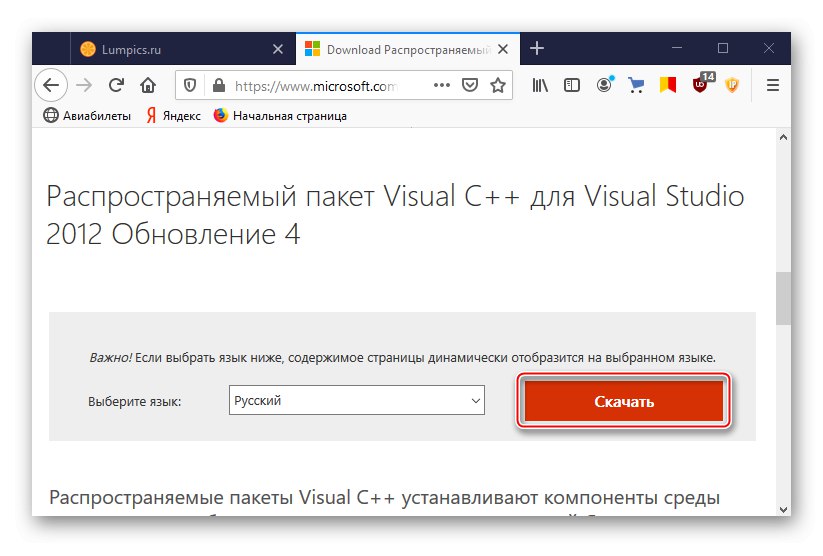
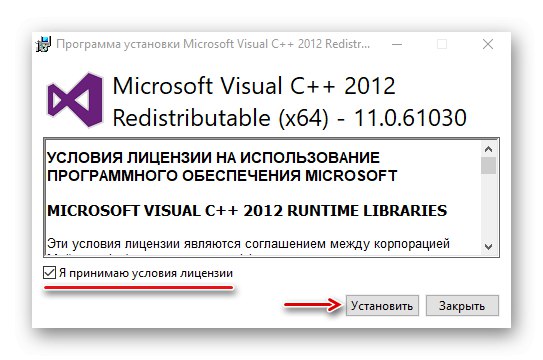
Metoda 4: Konfiguriranje izvršne datoteke
Za probleme s igrama često pomaže pokretanje s povišenim pravima. Promjena postavki kompatibilnosti može vam pomoći, jer je The Witcher 3 razvijen prije izlaska Windows 10 i onemogućio je posebnu značajku igre.
- Otvorite mapu igre, pronađite izvršnu datoteku, odaberite je i kliknite "Svojstva".
- Ako je u bloku "Opcije" nemojte označavati polje nasuprot "Pokreni ovaj program kao administrator", stavite ga i pritisnite "Prijavite se".
- Ako nema rezultata, ponovno otvorite "Svojstva", u bloku "Način kompatibilnosti" označiti stavku "Pokreni ovaj program u načinu kompatibilnosti"odaberite verziju sustava Windows 8 ili 7 i spremite promjene.
- Osim toga, možete onemogućiti funkciju Optimizacija cijelog zaslona, što bi, prema ideji, trebalo povećati izvedbu igara, ali često, naprotiv, dovodi do raznih neuspjeha. Mi otvaramo "Svojstva" i u bloku "Opcije" onemogućiti funkciju.
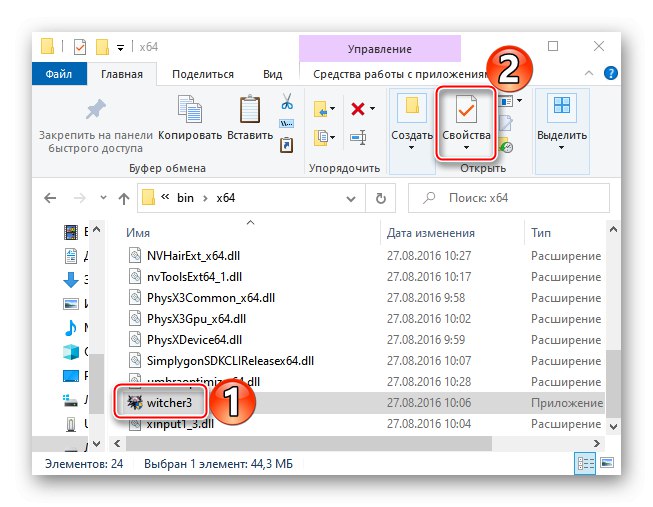
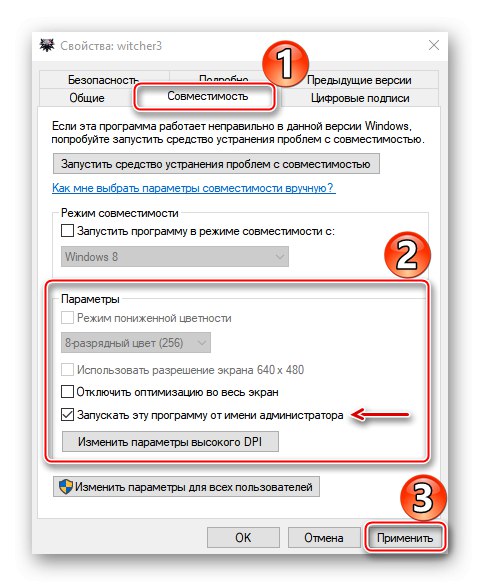
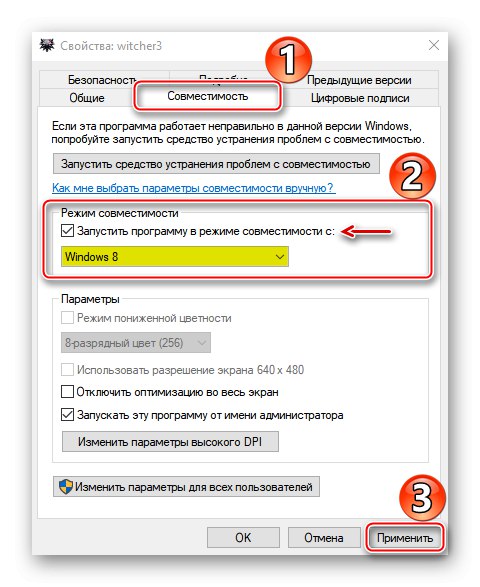
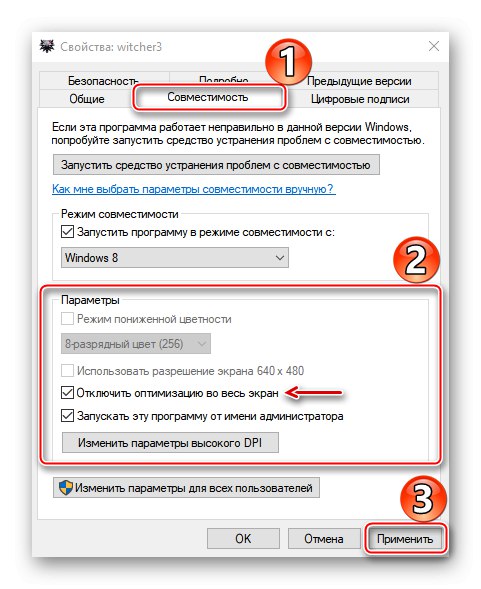
5. metoda: provjerite integritet datoteka na Steamu
Neki klijenti igara imaju ugrađenu provjeru cjelovitosti datoteka igre za rješavanje problema s igrama. Pogledajmo kako oporaviti datoteke pomoću platformi kao primjer Na pari i GOG Galaxy.
Na pari
- Mi otvaramo "Knjižnica" klijent, kliknite desnu tipku miša na željenu igru i u kontekstnom izborniku odaberite "Svojstva".
- Idite na karticu "Lokalne datoteke" i kliknite "Provjera integriteta datoteka igara".
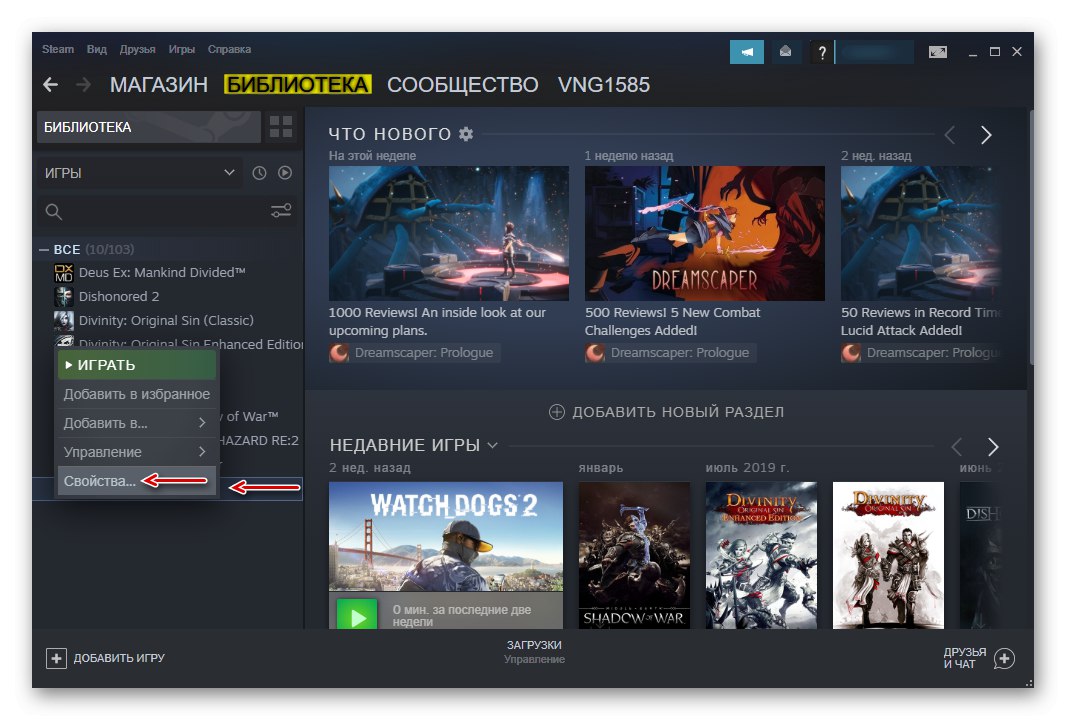
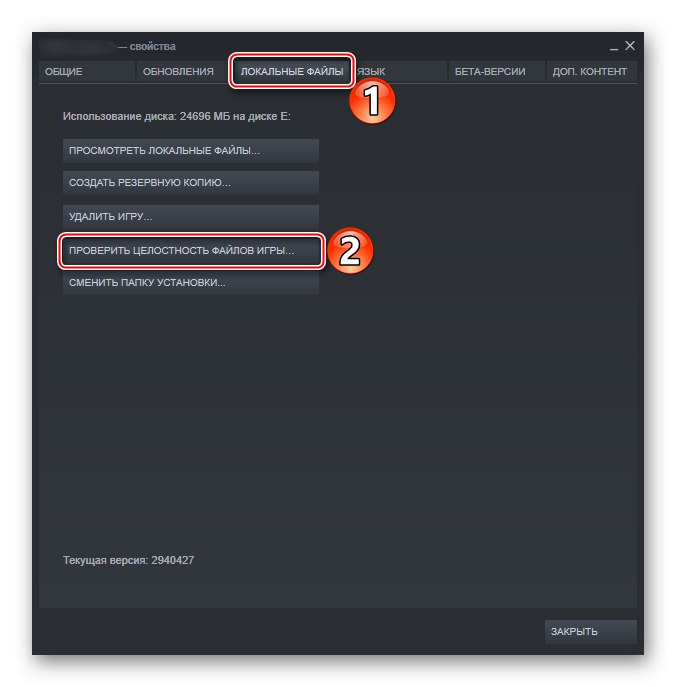
GOG Galaxy
- Otvorite karticu "Instalirane igre" i kliknite Vještica 3.
- U izborniku igre kliknite ikonu postavki, otvorite "Upravljanje datotekama" i kliknite Provjeri / popravi.
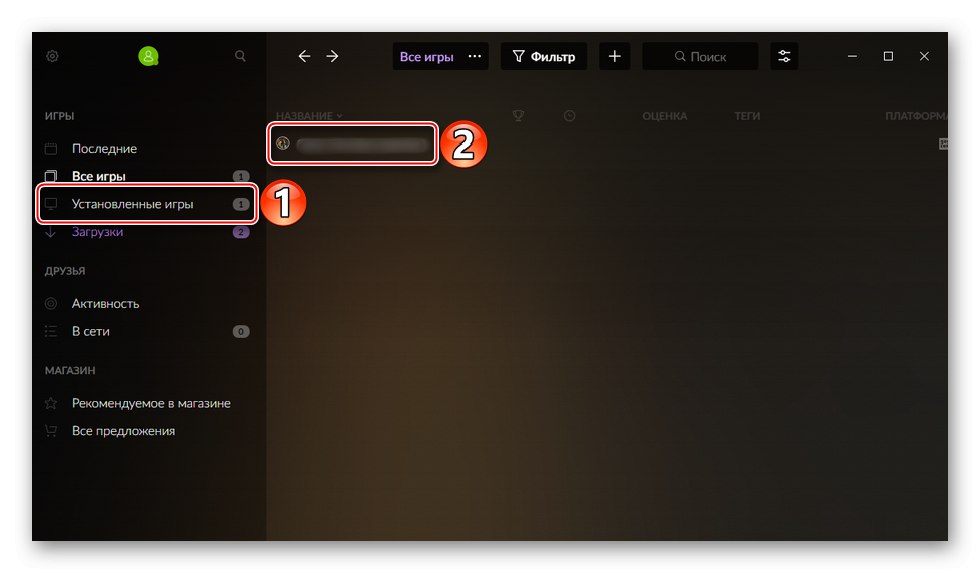

Ako vam prethodni koraci nisu pomogli, odjavite se sa Steam ili GOG Galaxy računa, potpuno isključite klijente, a zatim ih ponovno pokrenite, prijavite se i uključite igru.
U 50% slučajeva pogreške povezane s pokretanjem The Witcher 3 uzrokovane su instaliranjem nelicenciranih kopija. Stoga, prilikom preuzimanja piratske verzije, ne zaboravite pročitati komentare drugih korisnika koji su je preuzeli.
6. metoda: Onemogućite antivirus
Antivirusni softver često blokira programe i igre koje smatra sumnjivim. A ako je dopuštao instaliranje Witchera 3 na računalo, to ne znači da neće zabraniti reprodukciju kasnije. Da biste spriječili pokretanje vatrozida i antivirusa Windows 10, pokušajte ih onemogućiti na neko vrijeme. Više detalja o tome napisano je u zasebnim člancima na našoj web stranici.
Više detalja:
Kako onemogućiti vatrozid u sustavu Windows 10
Kako onemogućiti antivirus
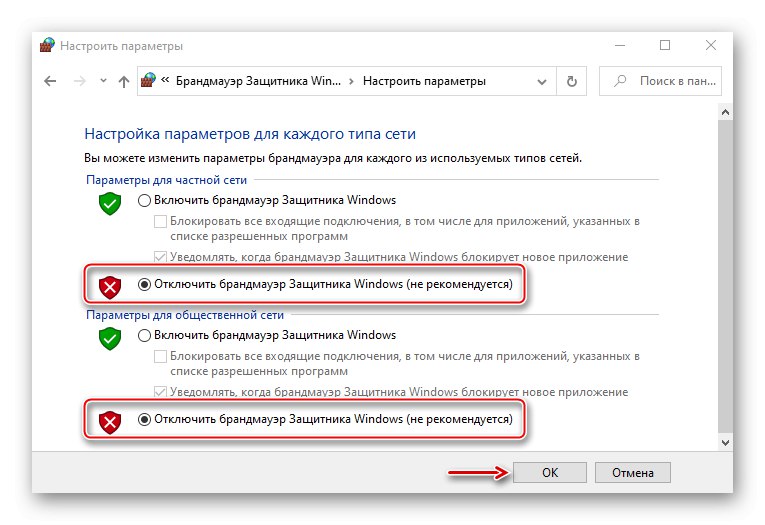
Ako se potvrdi da je The Witcher 3 blokiran, dodajte njegovu datoteku za pokretanje na popis izuzimanja antivirusnog softvera. O tome su napisani i detaljni članci.
Više detalja:
Kako dodati program iznimkama u vatrozidu Windows 10
Kako dodati program antivirusnim izuzimanjima
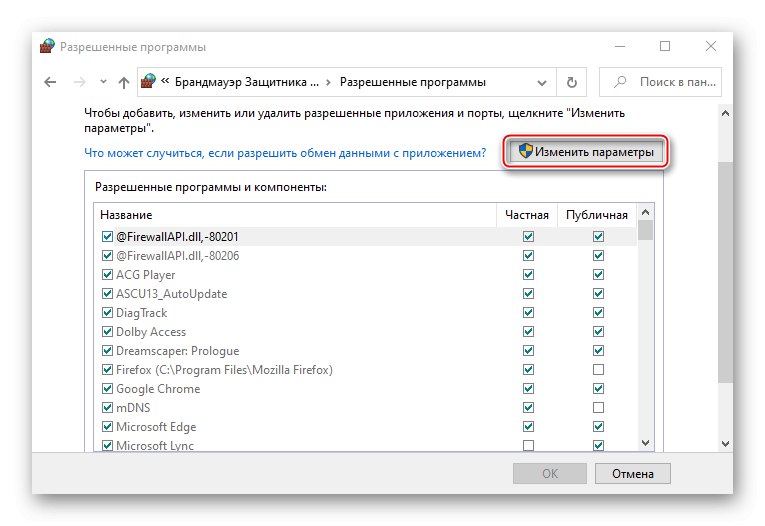
Metoda 7: Uklonite modove
Izmjene vam omogućuju da primijenite ono što igračka zajednica vjeruje da nedostaje u igri. Istodobno, oni s vremenom mogu postati izvor problema, čak i ako je u početku sve funkcioniralo stabilno. Modovi su dodaci koji se ili instaliraju odvojeno na zahtjev igrača ili su unaprijed izrađeni, na primjer, prilikom stvaranja "pirata". U svakom slučaju, uklanjanje modifikacija može riješiti problem s pokretanjem Witchera 3. Da biste to učinili, otvorite direktorij s igrom, pronađite mapu Modovi i izbriši ga.