Instaliranje Ubuntua na VirtualBox
U ovom članku ćemo pobliže pogledati kako instalirati Linux Ubuntu VirtualBox - Program za stvaranje virtualnog računala na računalu.
sadržaj
Instaliranje Linux Ubuntu na virtualni stroj
Ovaj pristup instalaciji pomoći će vam u prikladnom obliku za testiranje sustava od interesa za vas, uklanjajući brojne složene manipulacije, uključujući i potrebu za ponovnim instaliranjem glavnog OS i particioniranja diska.
Korak 1: Priprema za ugradnju
- Prvo pokrenite VirtualBox. Kliknite gumb "Stvori" .
- Nakon toga otvorit će se mali prozor u kojem ćete ručno unijeti naziv virtualnog stroja koji stvarate. Na padajućim popisima navedite najprikladnije opcije. Provjerite odgovara li vaš izbor onu prikazanu na slici. Ako je tako, učinili ste sve u redu. Kliknite Dalje .
- Vidjet ćete prozor ispred vas u kojem trebate odrediti koliko RAM-a ste spremni dodijeliti za potrebe virtualnog stroja. Vrijednost se može promijeniti pomoću klizača ili u prozoru s desne strane. Zeleno označava raspon vrijednosti koje su više preferirane za odabir. Nakon manipulacije kliknite "Dalje" .
- Program će vas tražiti da odlučite gdje će se nalaziti pohranjivanje podataka novog operativnog sustava. Preporuča se dodijeliti za ovaj 10 gigabajta. Za takve operacijske sustave kao što je Linux, to je više nego dovoljno. Ostavite odabir prema zadanim postavkama. Kliknite "Izradi" .
- Postoji izbor između tri vrste:
- VDI. Pogodan za jednostavne svrhe, kada ne trebate neke globalne zadatke, ali samo želite testirati operativni sustav, idealan je za kućnu upotrebu.
- VHD. Njegove se značajke mogu smatrati razmjenom podataka s datotečnim sustavom, sigurnošću, oporavkom i sigurnosnom kopijom (ako je potrebno), kao i sposobnošću pretvaranja fizičkih diskova u virtualne diskete.
- WMDK. Ima slične sposobnosti s drugom vrstom. Često se koristi u profesionalnim aktivnostima.
Izvršite odabir ili ostavite zadanu opciju. Kliknite "Dalje" .
- Odlučite o formatu za pohranu. Ako imate puno slobodnog prostora na tvrdom disku računala, slobodno odaberite Dinamički , ali imajte na umu da će vam biti teško upravljati procesom dodjele prostora u budućnosti. Ako želite znati točno koliko memorije imate virtualni stroj i ne želite da se ovaj pokazatelj promijeni, kliknite na "Fixed" . Kliknite gumb "Dalje" .
- Navedite naziv i veličinu virtualnog tvrdog diska. Možete napustiti zadanu vrijednost. Kliknite gumb Novi .
- Program traži vremena za stvaranje tvrdog diska. Pričekajte dok postupak ne završi.
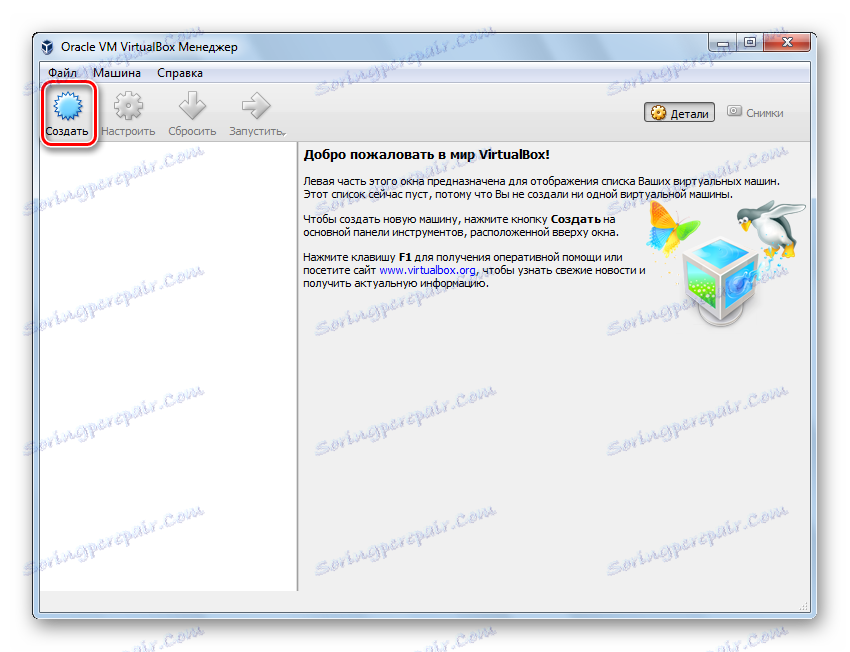
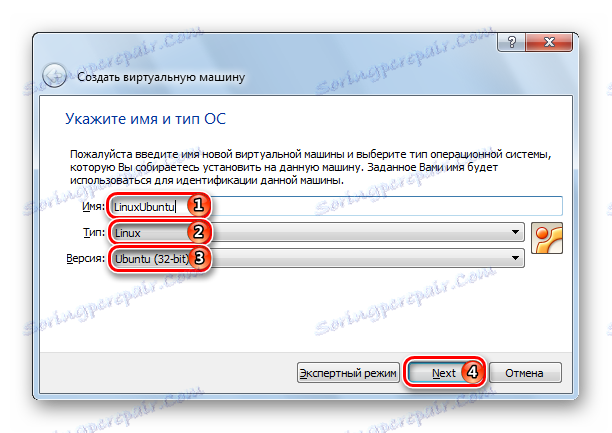
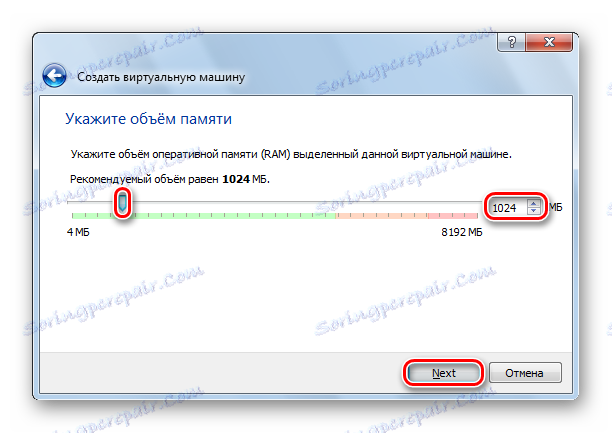
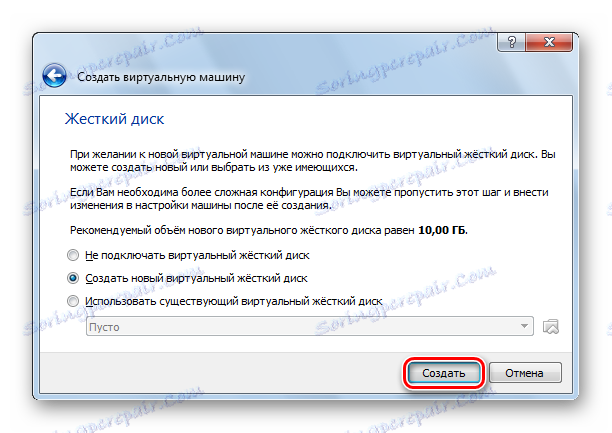
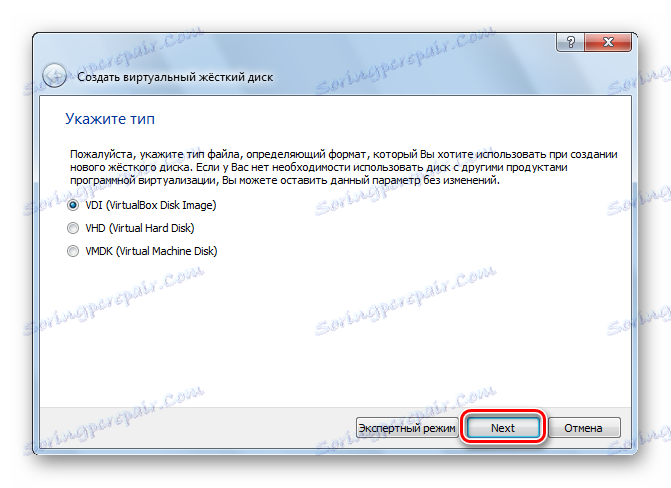
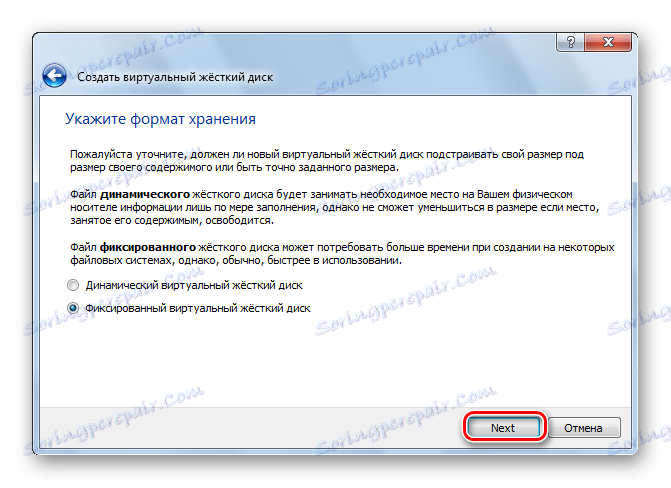
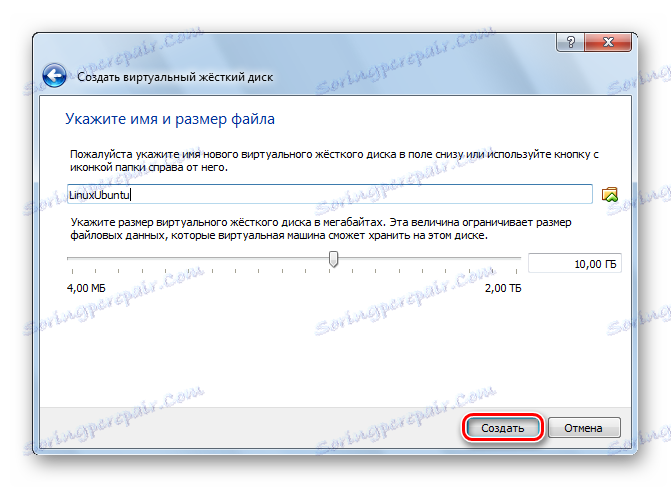
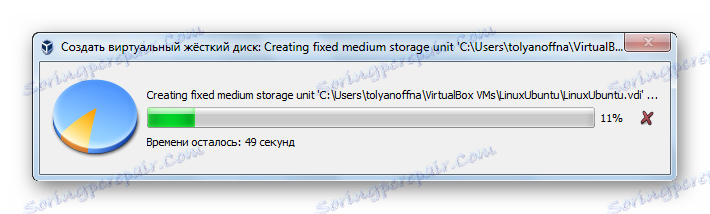
Korak 2: Radite s diskom
- Prozor će prikazati informacije o tome što ste upravo stvorili. Pročitajte podatke prikazane na zaslonu, moraju se podudarati s prethodno unesenim podacima. Da biste nastavili, kliknite gumb "Pokreni" .
- VirtualBox će vas tražiti da odaberete pogon na kojemu se nalazi Ubuntu. Koristeći bilo koji od poznatih emulata, na primjer UltraISO , postavite sliku.
- Da biste ugradili distribuciju u virtualni pogon, otvorite je u UltraISO i kliknite gumb "Mount" .
- U malom prozoru koji se otvori kliknite "Montaža" .
- Otvorite Moje računalo i provjerite je li disk ugrađen. Zapamti, pod kojim slovom se prikazuje.
- Odaberite slovo pogona i kliknite Nastavi .
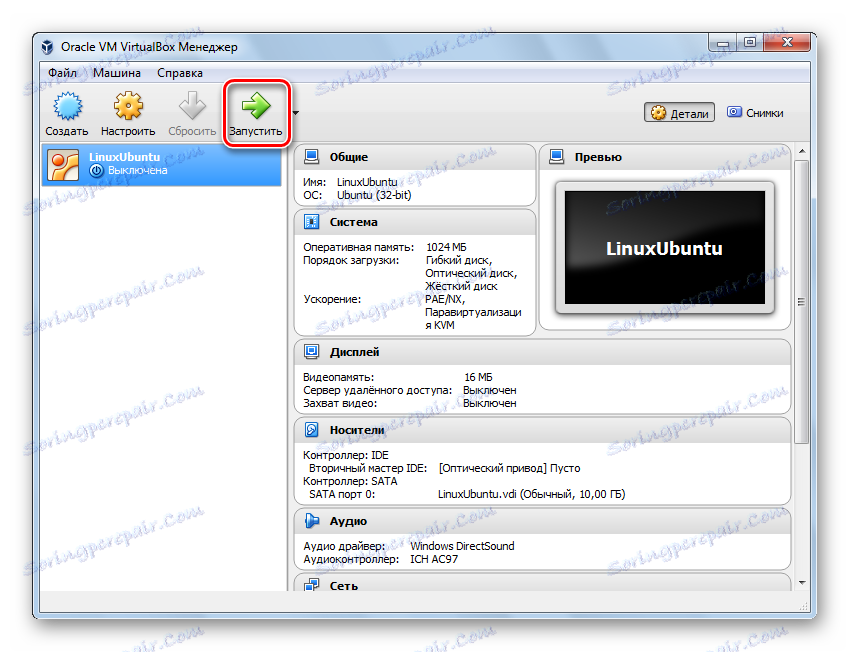
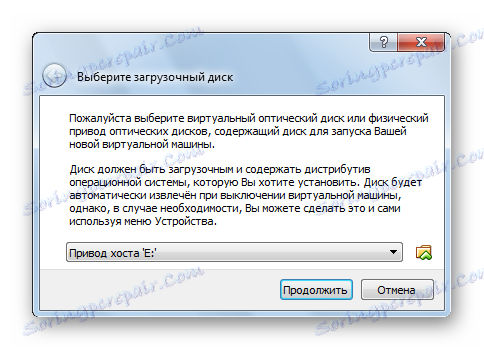
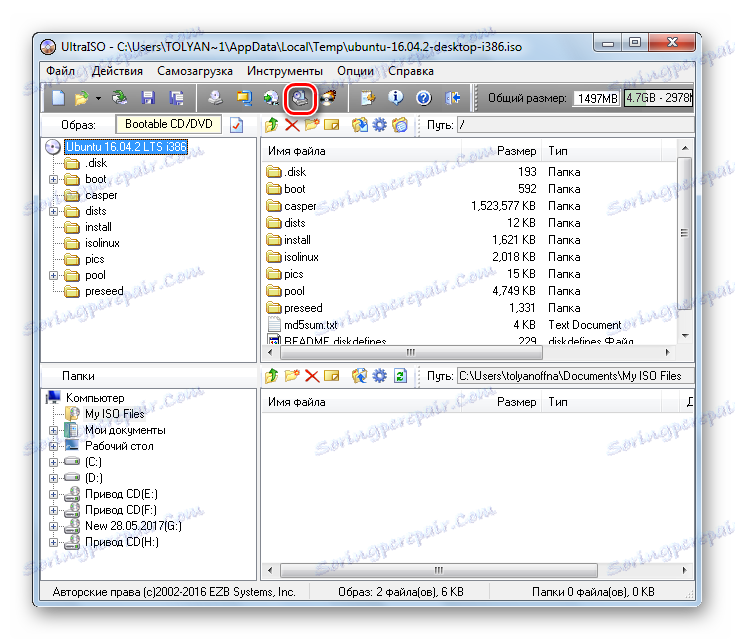
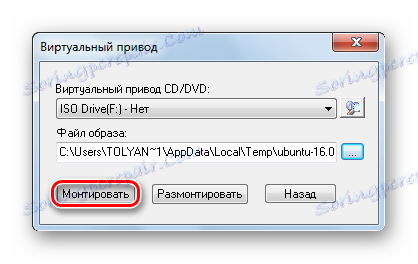
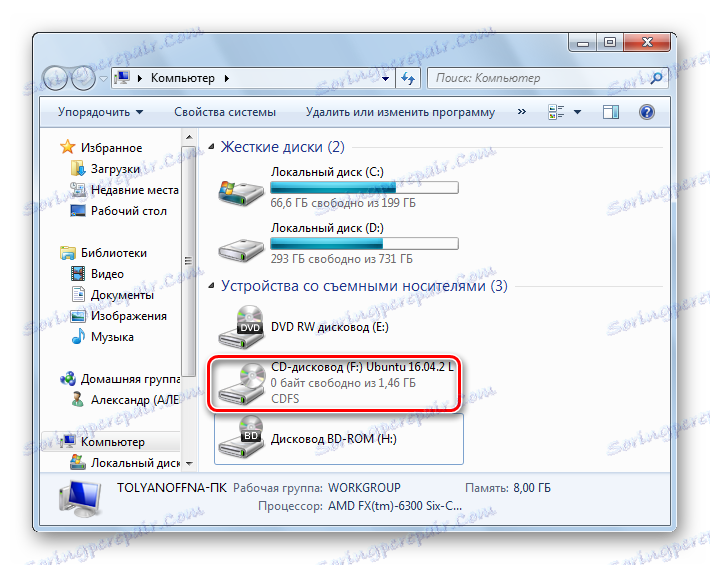
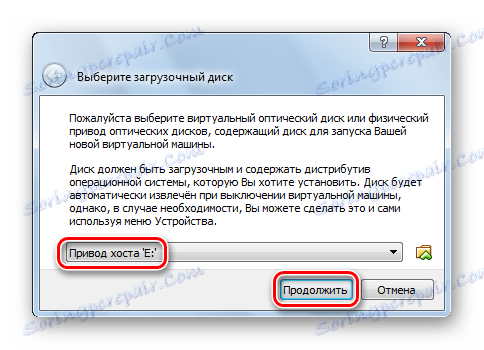
Korak 3: Instalacija
- Instaliranje Ubuntua radi. Pričekajte dok se ne učitaju potrebni podaci.
- Odaberite jezik s popisa na lijevoj strani prozora. Kliknite Instaliraj Ubuntu .
- Odredite želite li instalirati ažuriranja tijekom instalacije ili medija treće strane. Kliknite "Nastavi" .
- Budući da nema podataka o novom virtualnom tvrdom disku, odaberite prvu stavku, kliknite "Nastavi" .
- Instalater Linux upozorava vas protiv pogrešnih radnji. Pročitajte informacije koje ste dobili i slobodno kliknite "Nastavi" .
- Navedite svoje mjesto boravka i kliknite "Nastavi" . Stoga će instalacijski program odrediti vremensku zonu u kojoj se nalazite i pravilno postaviti vrijeme.
- Odaberite jezik i izgled tipkovnice. nastavite s instalacijom.
- Ispunite sva polja koja vidite na zaslonu. Odaberite želite li unijeti lozinku na ulazu ili će se unositi automatski. Kliknite gumb "Nastavi" .
- Pričekajte dok se instalacija ne završi. Može potrajati nekoliko minuta. U tom će se procesu na zaslonu pojaviti zanimljive i korisne informacije o instaliranom OS. Možete ga vidjeti.
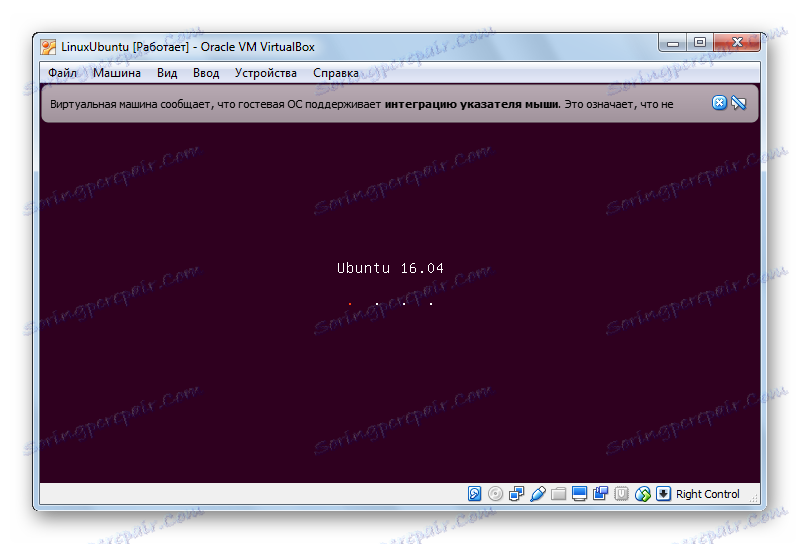
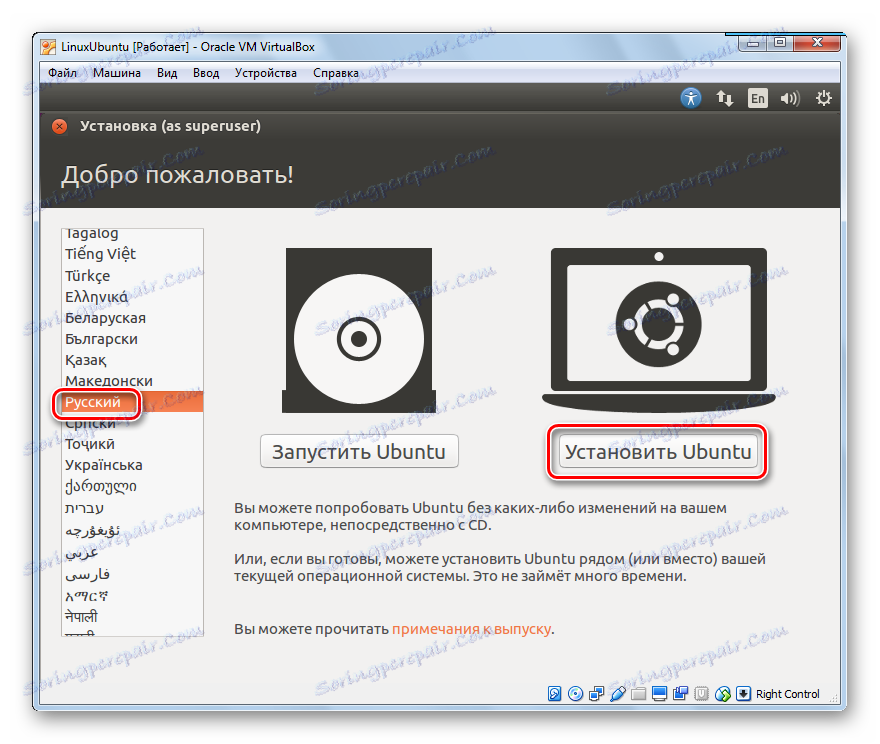
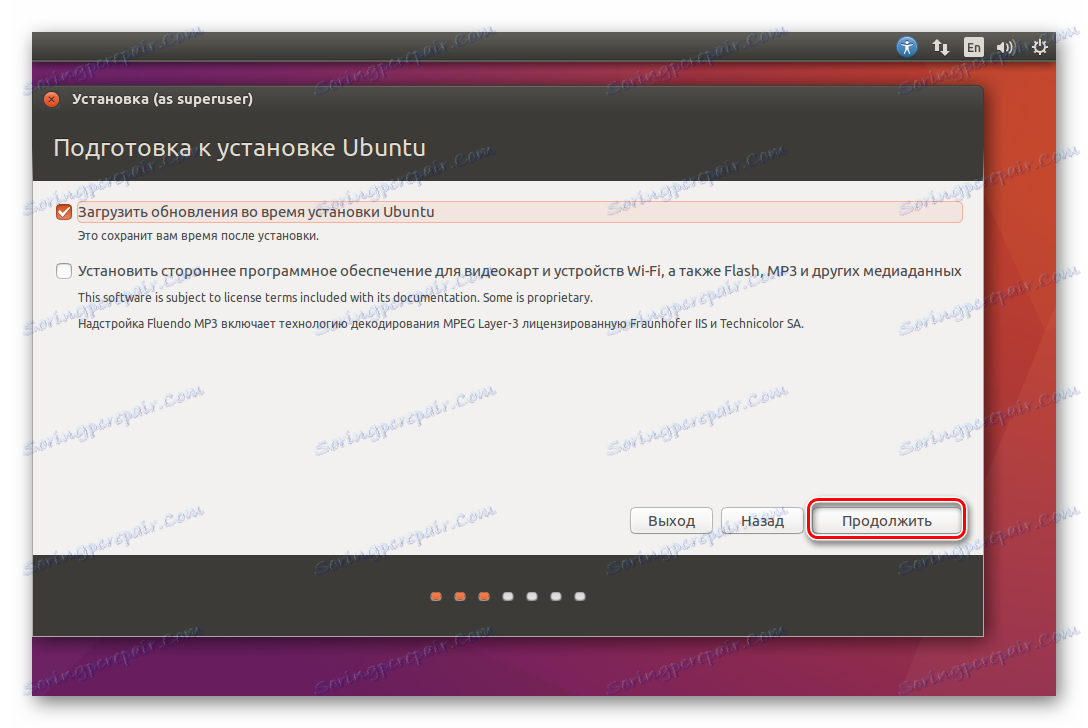
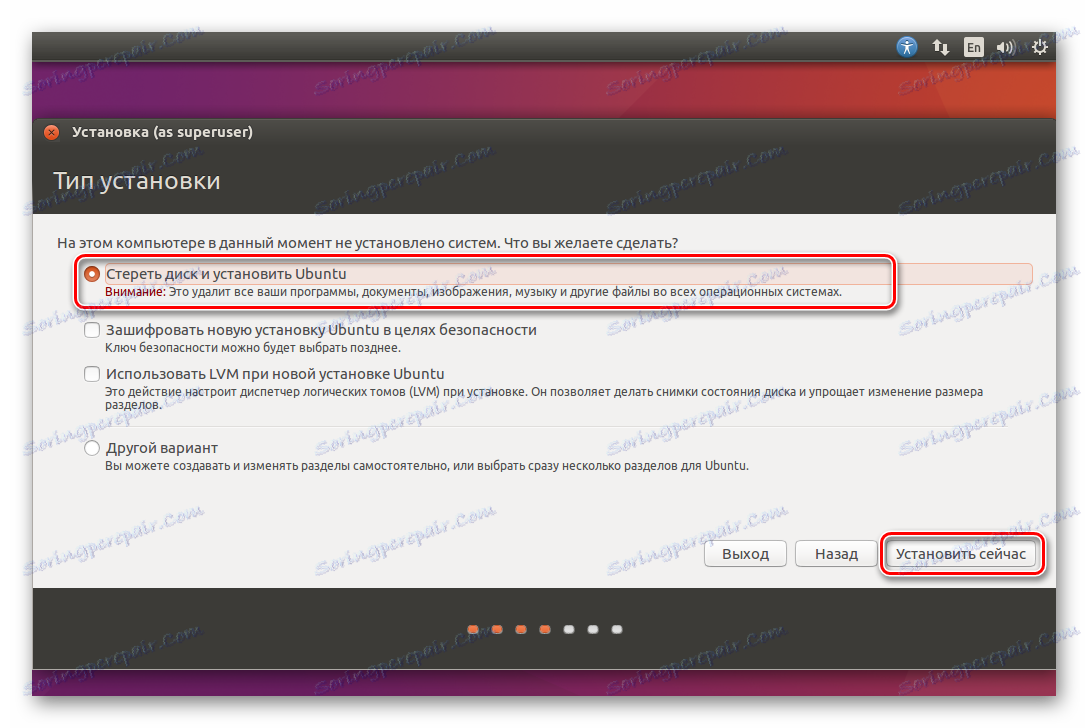
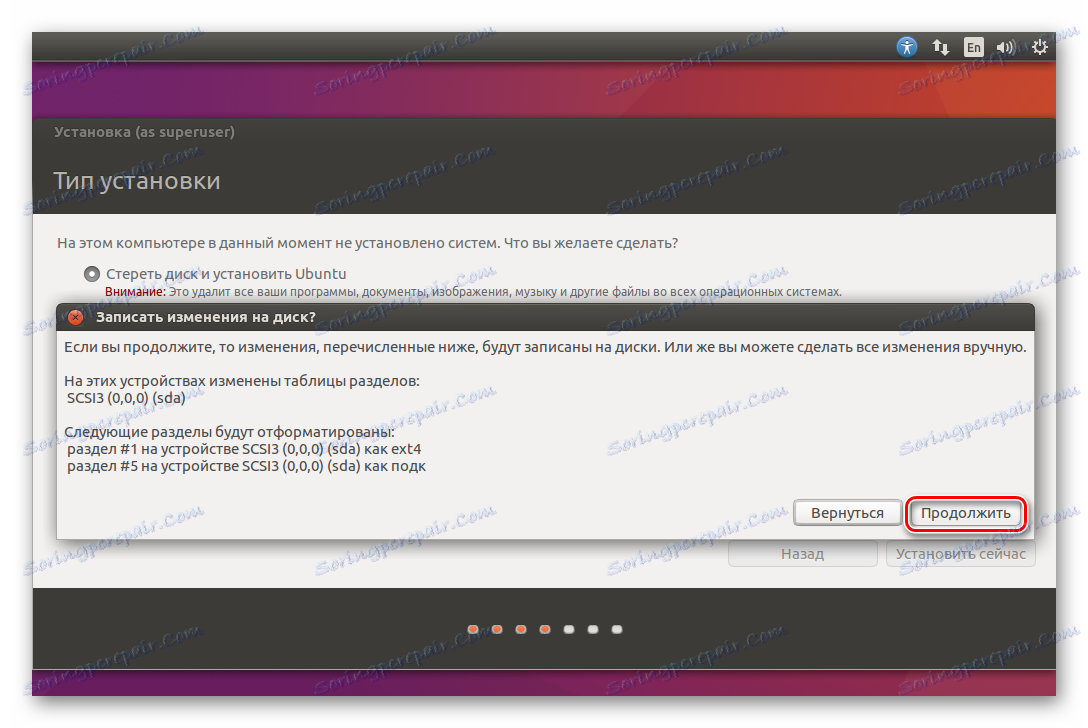
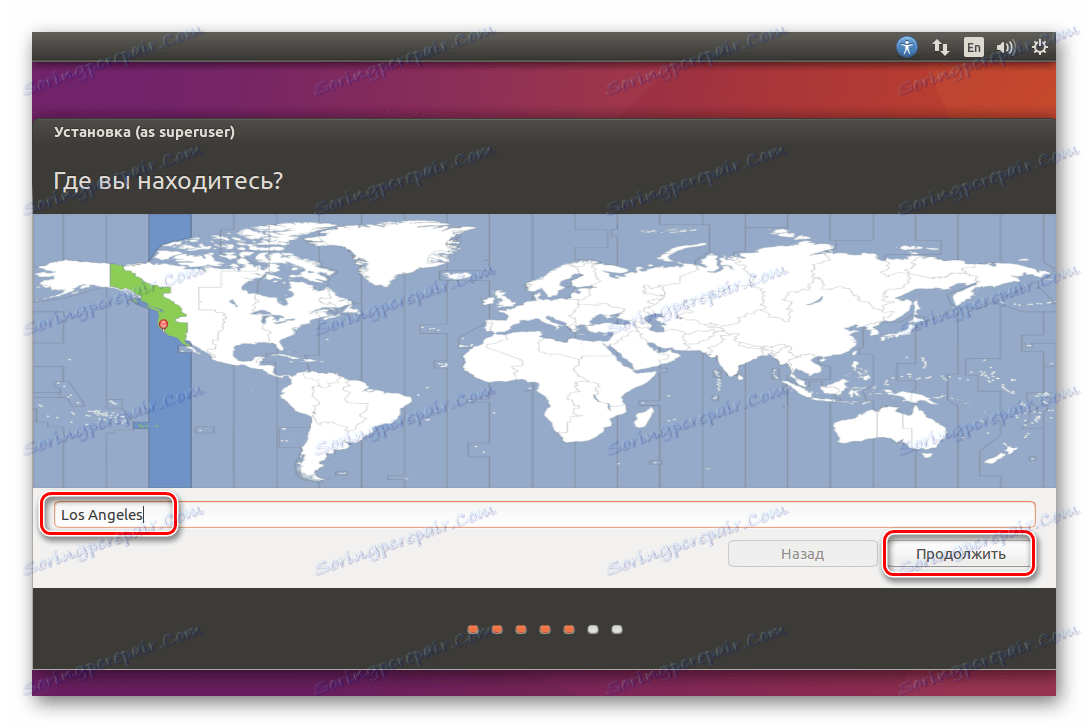
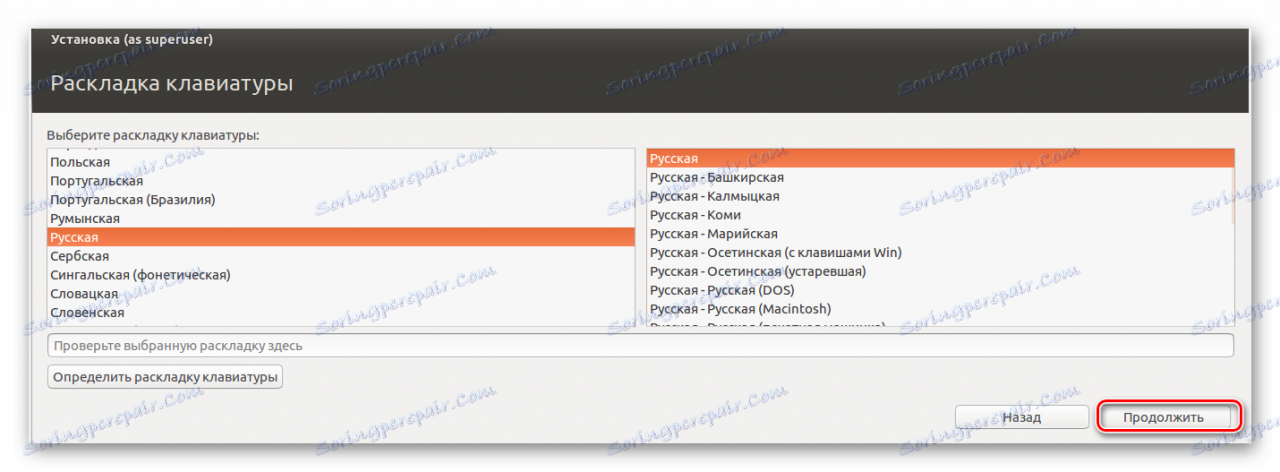
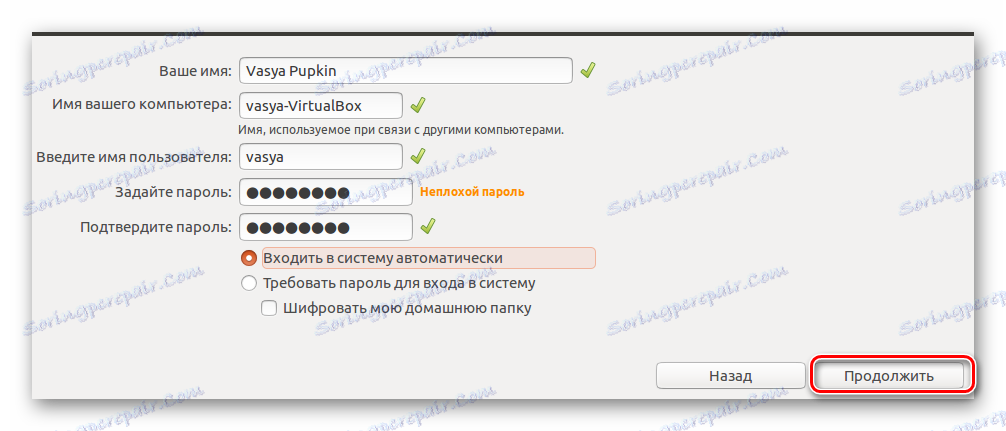
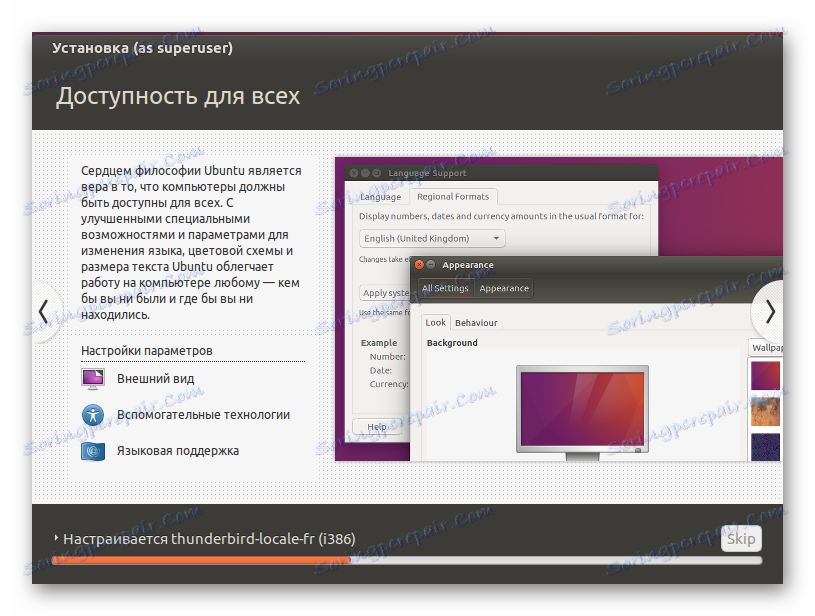
Korak 4: Upoznajte se s operativnim sustavom
- Nakon dovršetka instalacije, ponovo pokrenite virtualni stroj.
- Nakon ponovnog pokretanja Linux Ubuntu će se učitati.
- Pogledajte radnu površinu i značajke OS-a.
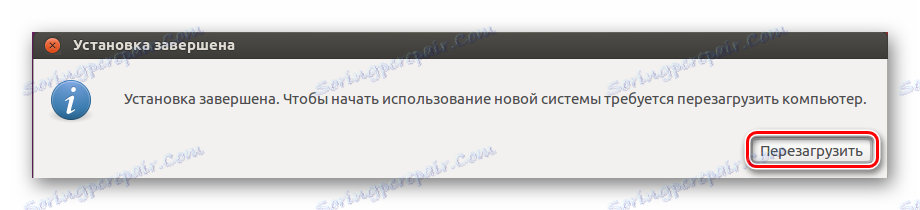
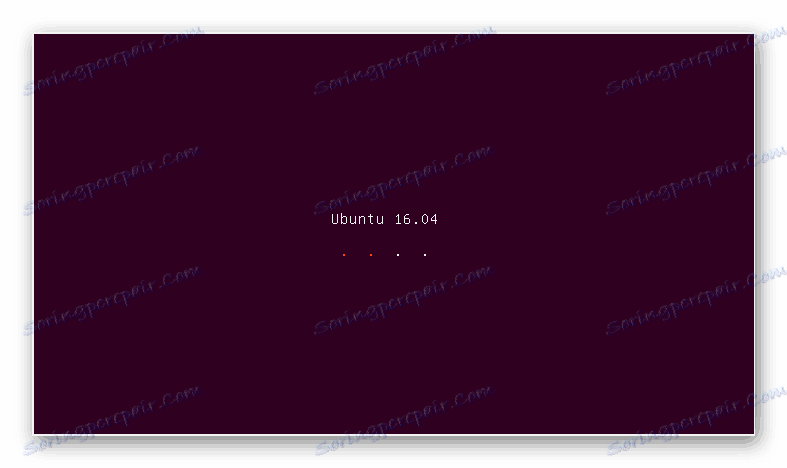
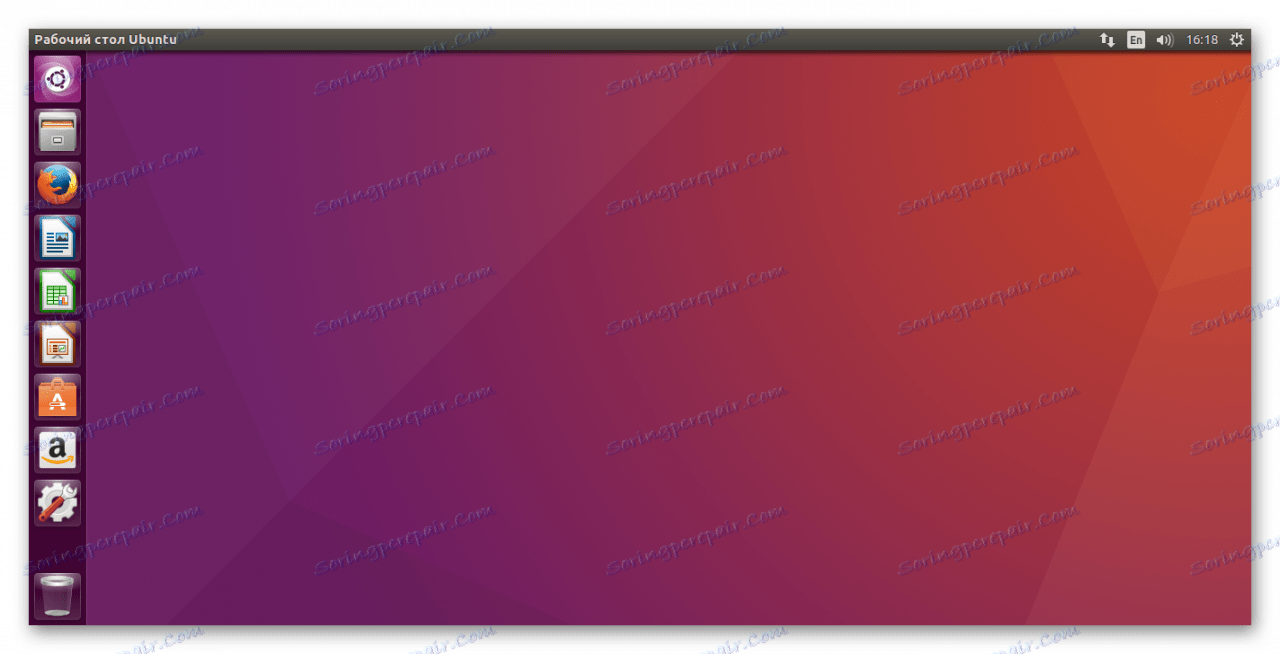
Zapravo, instaliranje Ubuntua na virtualni stroj nije tako teško. Ne morate biti iskusni korisnik za to. Dovoljno je samo pročitati upute pažljivo tijekom instalacijskog postupka, i sve će se ispasti!
