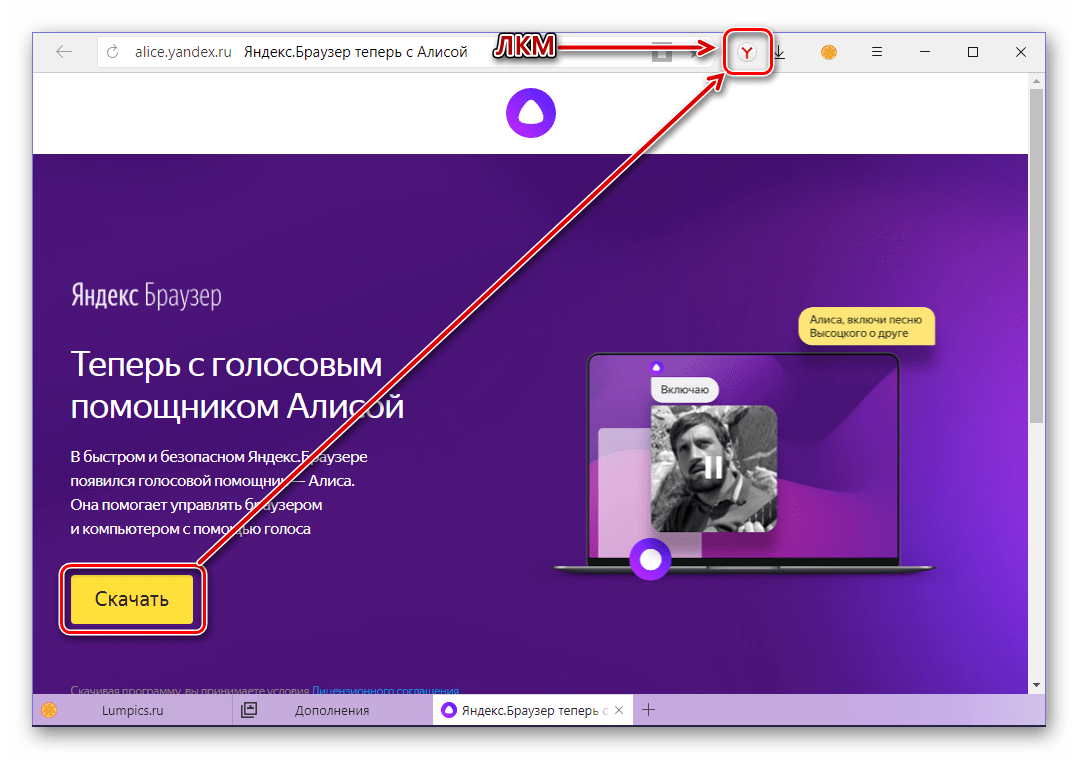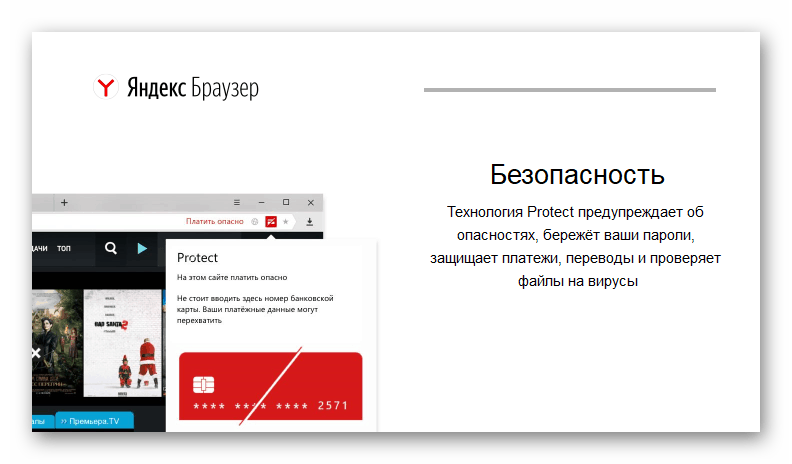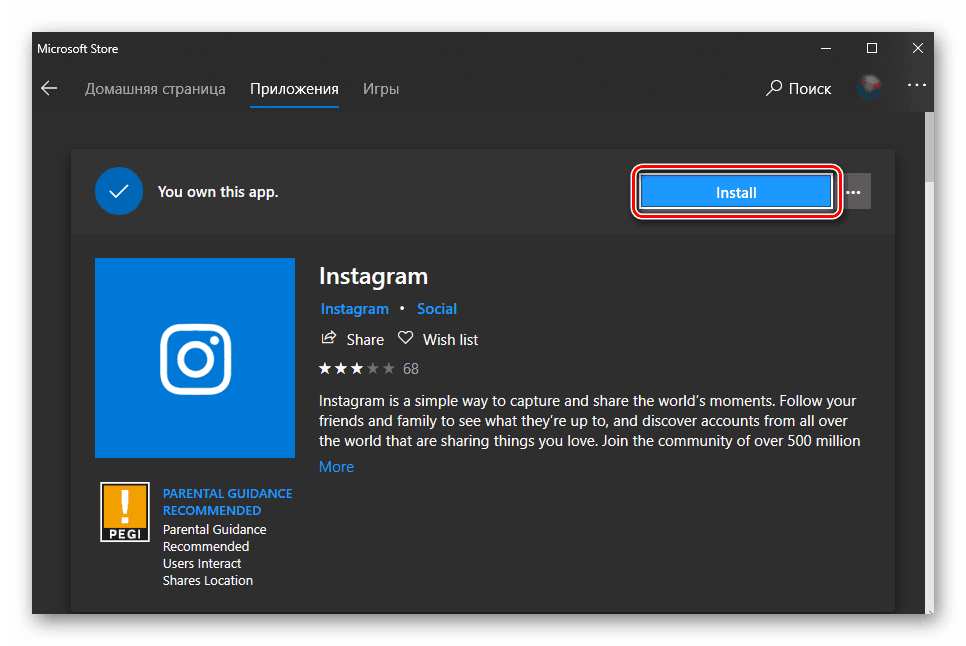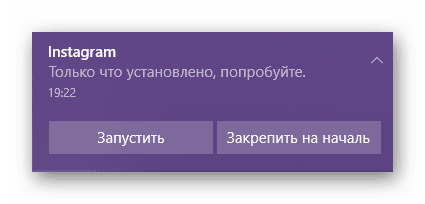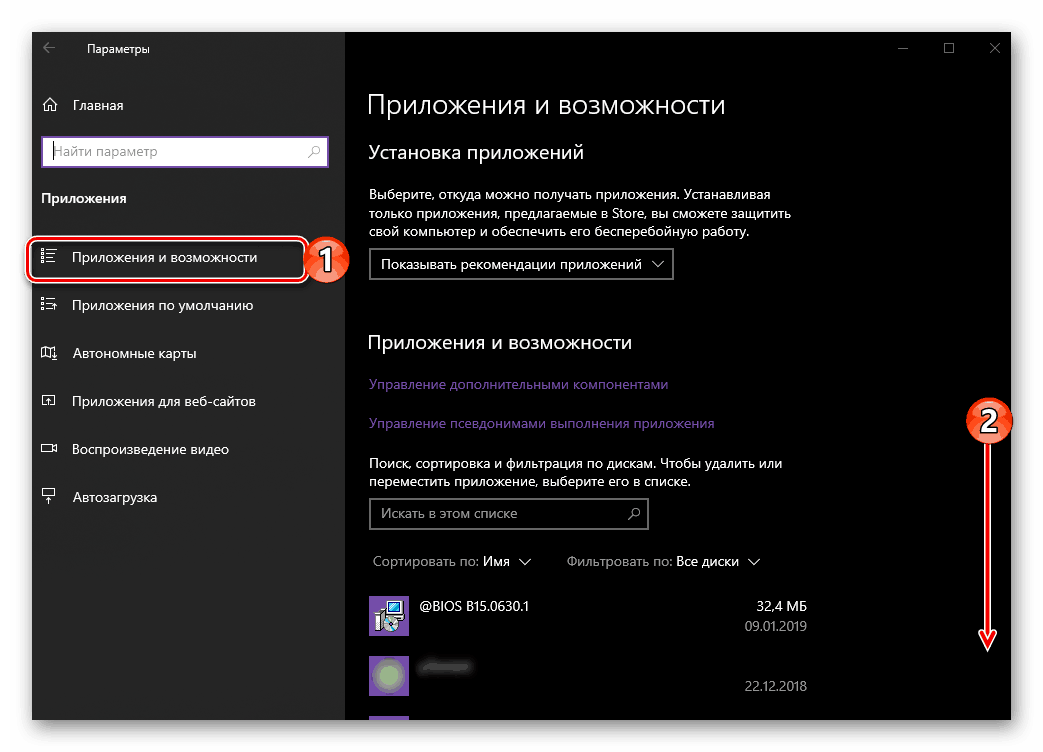Dodavanje ili uklanjanje programa u sustavu Windows 10
Za udobno korištenje računala, sam operativni sustav nije dovoljan - gotovo uvijek je potrebno opremiti ga barem s nekoliko programa. Često postoji potreba da se izvrši obrnuti postupak - uklanjanje programske komponente. O prvom, i drugom, na primjeru Windowsa 10 reći ćemo danas.
Sadržaj
Instalacija i deinstalacija softvera u sustavu Windows 10
Microsoft nije prva godina koja svoje potomke pokušava pretvoriti u rješenje "sve u jednom" i "zasaditi" korisnika isključivo na vlastitim proizvodima. A ipak, instalacija i uklanjanje programa u Windows 10 Provodi se ne samo standardnim sredstvima, već i drugim izvorima i softverom treće strane.
Pogledajte i: Koliko prostora na disku koristi Windows 10
Instalacija softvera
Službena web-stranica razvojnog programera i Microsoftova trgovina, o čemu ćemo kasnije raspravljati, jedini su sigurni izvori softvera. Nikada nemojte preuzimati programe s upitnih stranica i takozvanih perača datoteka. U najboljem slučaju, dobit ćete lošu ili nestabilnu aplikaciju, u najgorem slučaju - virus.
Prva metoda: Službena web-lokacija
Jedina poteškoća s ovom metodom instaliranja aplikacija je pronaći službenu web-lokaciju. Da biste to učinili, kontaktirajte svoj preglednik i tražilicu za pomoć. Google ili Yandex i unesite zahtjev pomoću predloška u nastavku, nakon čega bi se rezultati trebali koristiti za odabir odgovarajuće opcije. Najčešće je prvi na popisu.
название_приложения официальный сайт
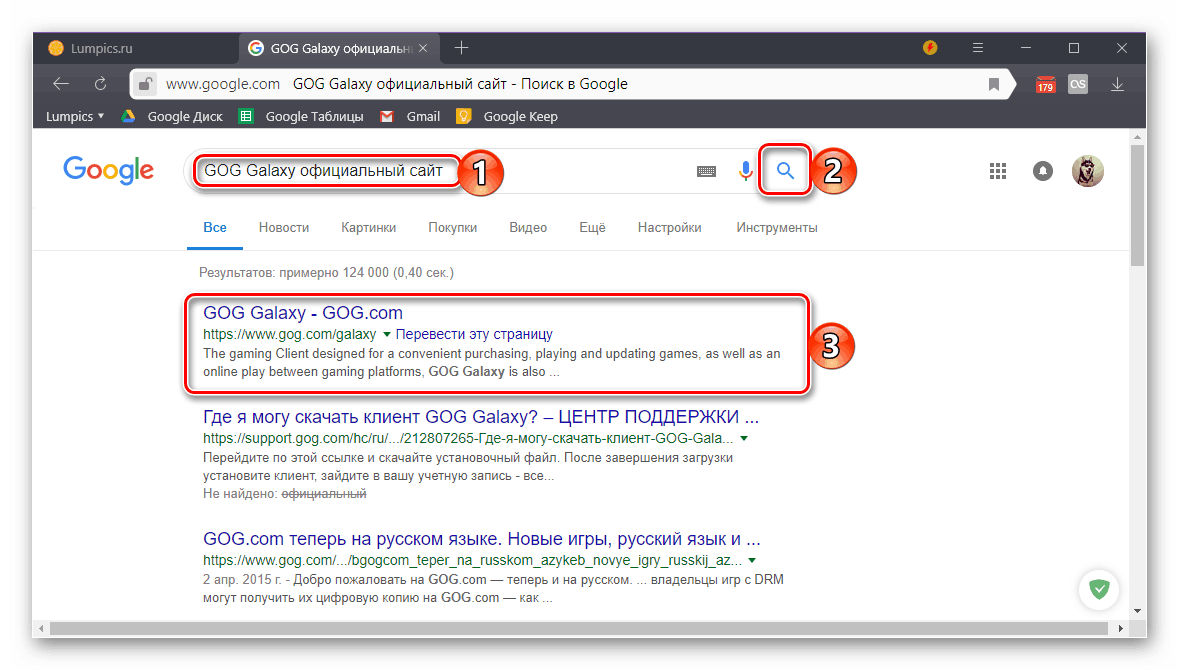
Osim tradicionalnog pretraživanja, možete pogledati i poseban odjeljak na našoj web stranici, koji sadrži recenzije većine poznatih i ne tako dobrih programa. Svaki od ovih članaka sadrži provjerene, a time i sigurne i točne radne veze koje vode do preuzimanja stranica s službenih web-resursa.
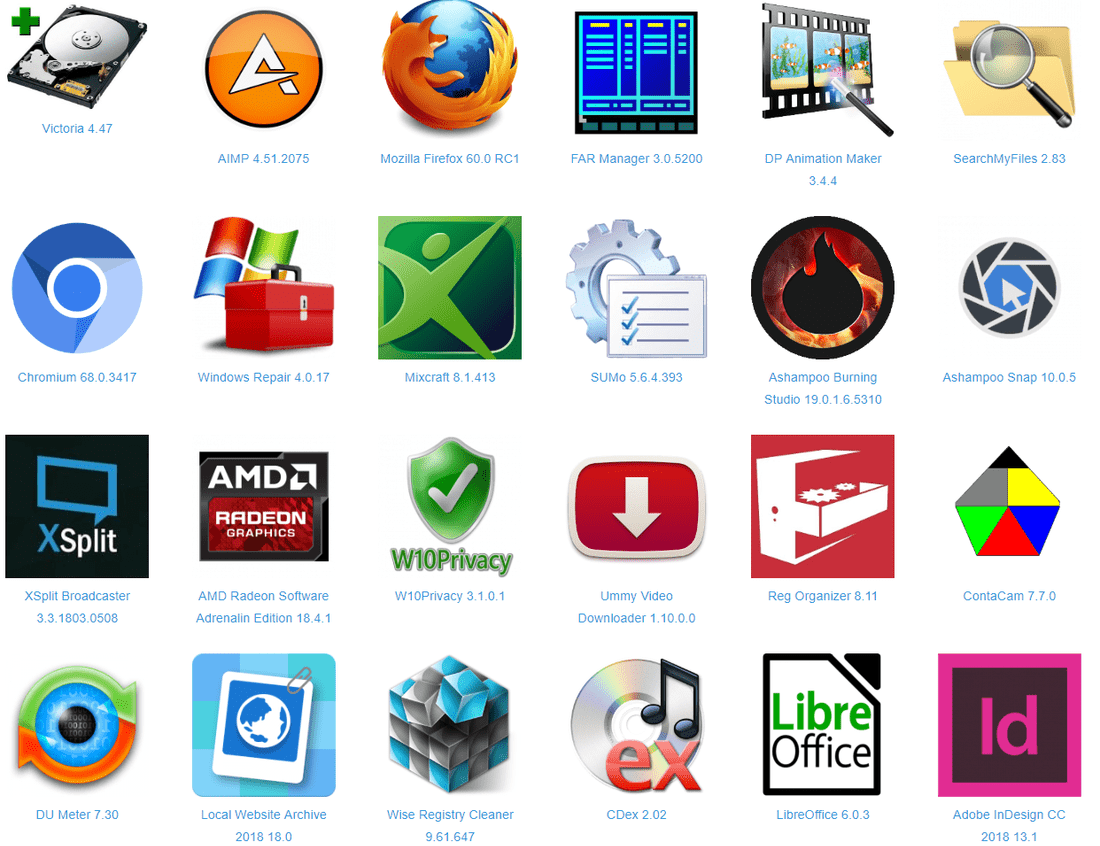
Pregledajte program na soringpcrepair.com
- Nakon što ste pronašli službenu web-stranicu razvojnog programera za koji ste zainteresirani, preuzmite ga na svoje računalo.
![Pokrenite preuzetu instalacijsku datoteku Yandex preglednika pomoću Alice]()
Napomena: preuzeta instalacijska datoteka mora odgovarati ne samo verziji sustava Windows koju koristite, već i njezinoj dubini bita. Da biste saznali te informacije, pažljivo pročitajte opis na stranici za preuzimanje. Online instalateri su često univerzalni.
- Idite u mapu u kojoj ste spremili instalacijsku datoteku i dvaput kliknite na nju da biste je pokrenuli.
- Prihvatite uvjete licencnog ugovora, nakon što se upoznate s njim, navedite put za instaliranje softverskih komponenti, a zatim jednostavno slijedite upute Čarobnjaka za instalaciju.
![Proces instaliranja Yandex preglednika s Alice na računalo]()
Napomena: Pažljivo pročitajte informacije prikazane u svakoj fazi instalacije. Često su čak i programi preuzeti iz službenih izvora previše nametljivi ili, naprotiv, neprimjetno, predlažu instaliranje softvera treće strane. Ako vam nije potrebna, odbijte je poništavanjem odgovarajućih stavki.
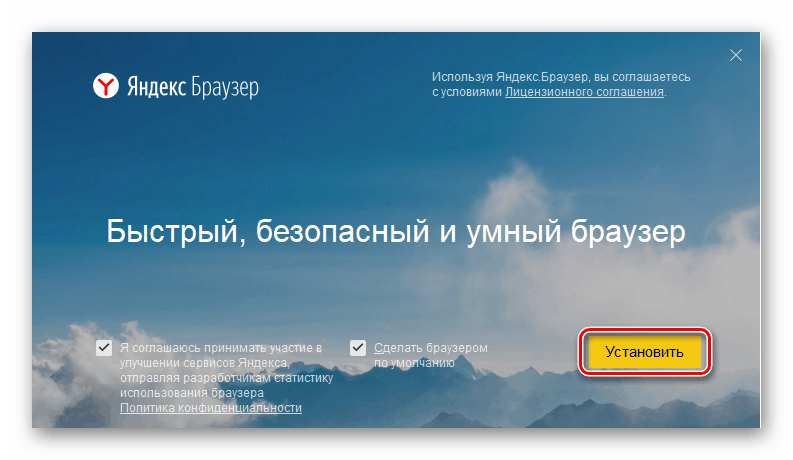
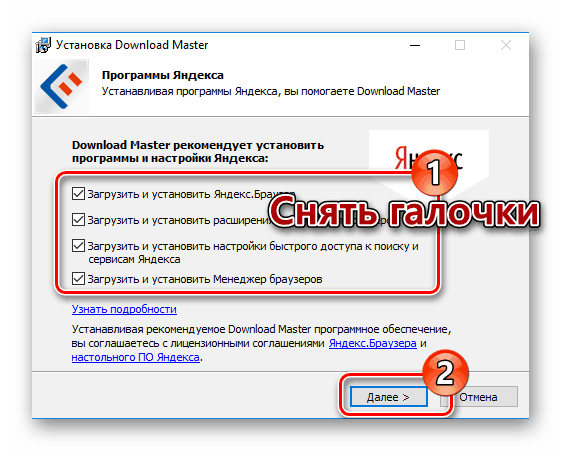
Također pogledajte: Kako instalirati na računalo besplatni antivirusni , preglednik , Microsoft Office , telegram , Viber , WhatsApp
Po dovršetku instalacije zatvorite prozor za instalaciju i, ako je potrebno, ponovno pokrenite računalo.
Metoda 2: Microsoftova trgovina
Službena Microsoftova trgovina još je daleko od idealne, ali osnovni skup aplikacija koje običan korisnik treba je sve što postoji. Ovo i instant glasnici telegram , WhatsApp , Viber i klijentima društvenih mreža Vkontakte , kolege iz razreda , Facebook , cvrkut , Instagram i multimedijske reproduktore i još mnogo toga, uključujući videoigre. Algoritam instalacije za bilo koji od programa je sljedeći:
Pogledajte i: Instaliranje Microsoftove trgovine na Windows 10
- Pokrenite Microsoftovu trgovinu. Najlakši način da to učinite je preko izbornika Start , gdje možete pronaći i prečicu i dodijeljenu pločicu.
- Koristite okvir za pretraživanje i pronađite aplikaciju koju želite instalirati.
- Pročitajte rezultate rezultata pretraživanja i kliknite na stavku koja vas zanima.
- Na stranici s opisom, koji će najvjerojatnije biti na engleskom, kliknite na gumb "Instaliraj"
![Početak instalacije aplikacije iz Microsoftove trgovine u sustavu Windows 10]()
i pričekajte da se aplikacija preuzme i instalira na vaše računalo. - Po završetku postupka instalacije primit ćete obavijest.
![Obavijest o uspješnoj instalaciji aplikacije iz Microsoftove trgovine u sustavu Windows 10]()
Aplikacija se može pokrenuti ne samo s izbornika "Start" , već i izravno iz trgovine, klikom na gumb "Pokreni" koji se pojavljuje.
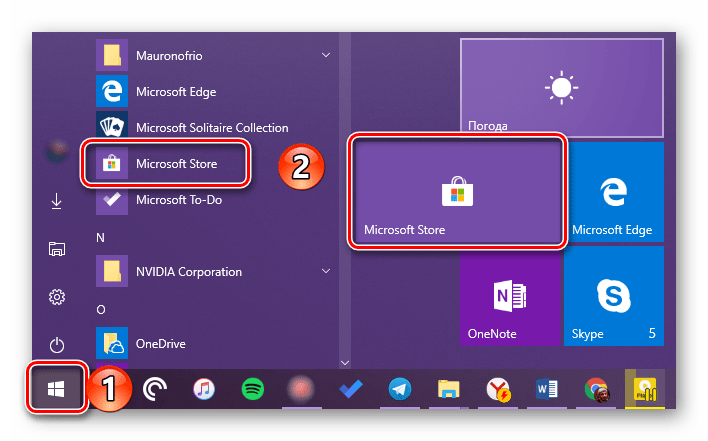
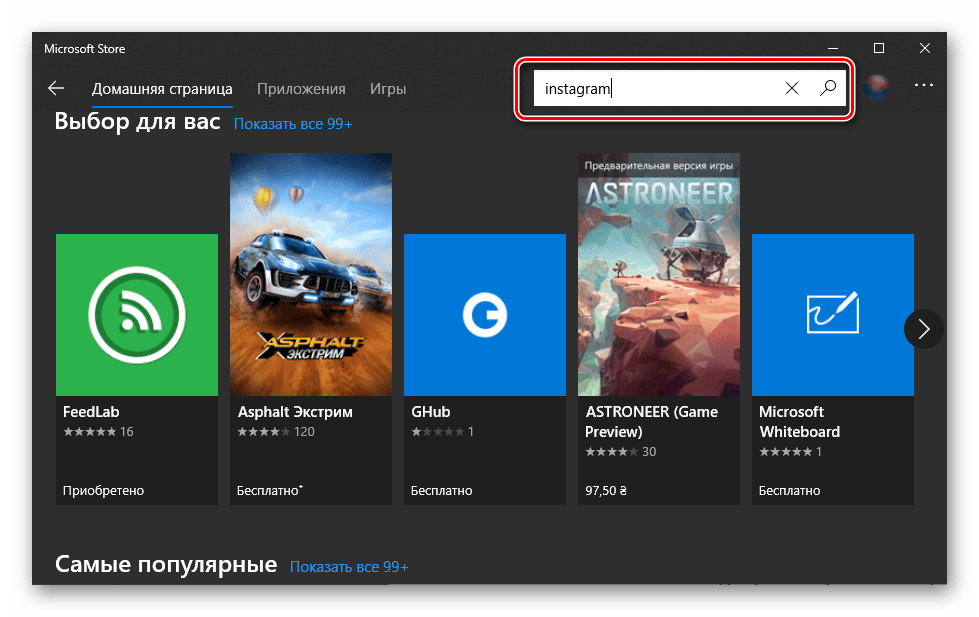
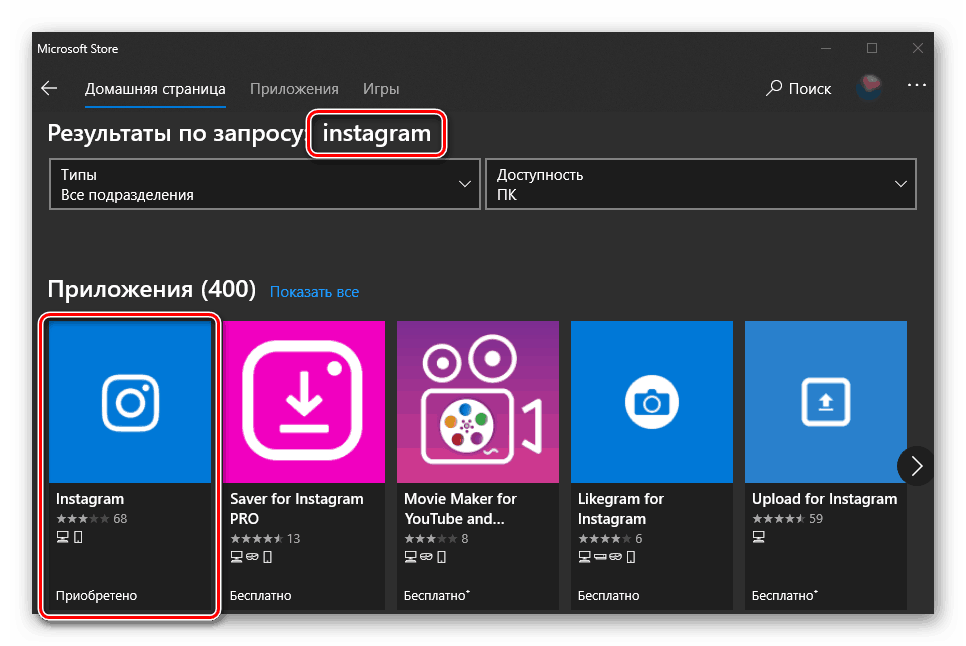
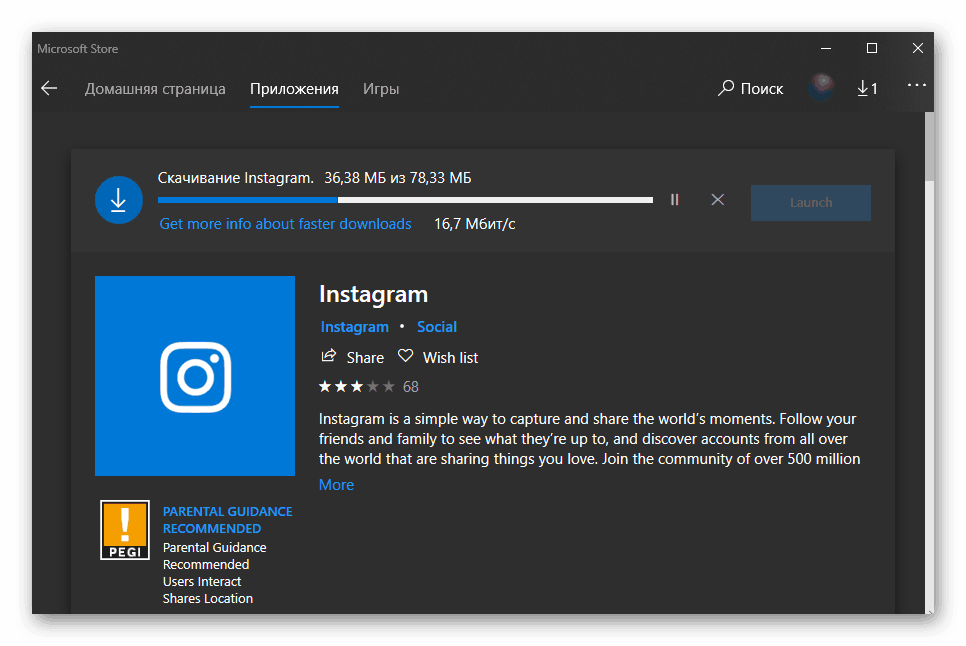
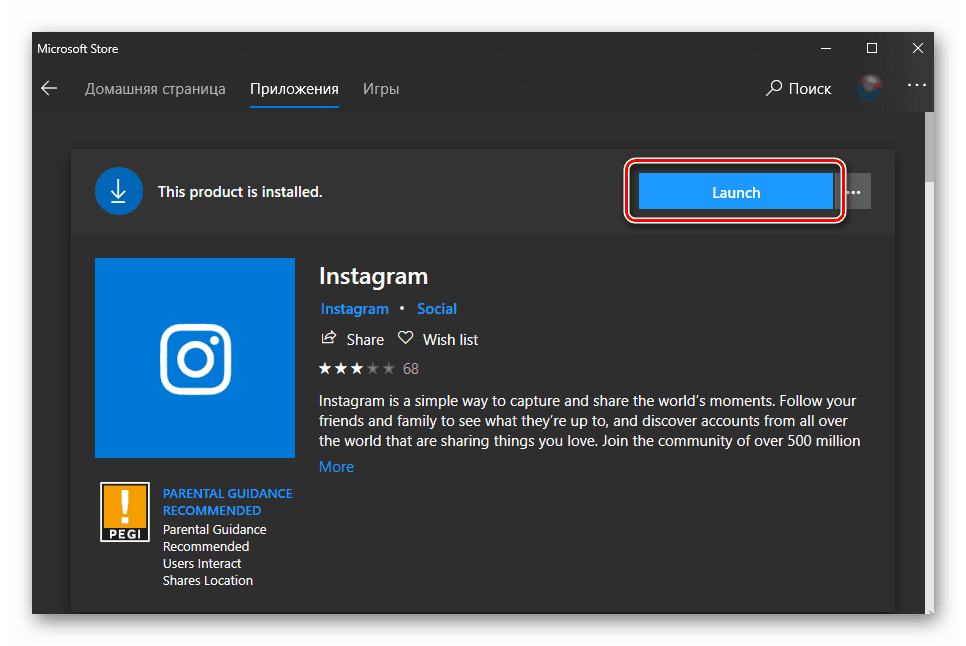
Pogledajte i: Instalirajte Instagram na računalo
Preuzimanje programa iz Microsoft Storea mnogo je prikladniji način od vlastitog pretraživanja na Internetu i naknadne ručne instalacije. Jedini problem je nedostatak raspona.
Pogledajte i: Gdje instalirati igre iz Microsoftove trgovine
Deinstalirajte programe
Kao i instalacija, deinstalacija softvera u sustavu Windows 10 može se izvesti i na najmanje dva načina, a oba podrazumijevaju upotrebu standardnih alata operativnog sustava. Osim toga, za te svrhe možete koristiti softver treće strane.
Prvi način: Deinstalirajte softver
Ranije smo više puta pisali o tome kako izbrisati aplikacije uz pomoć specijaliziranog softvera, a zatim izvršiti dodatno čišćenje sustava rezidualnih i privremenih datoteka. Ako vas zanima upravo takav pristup rješavanju današnjeg problema, preporučujemo da pročitate sljedeće članke:
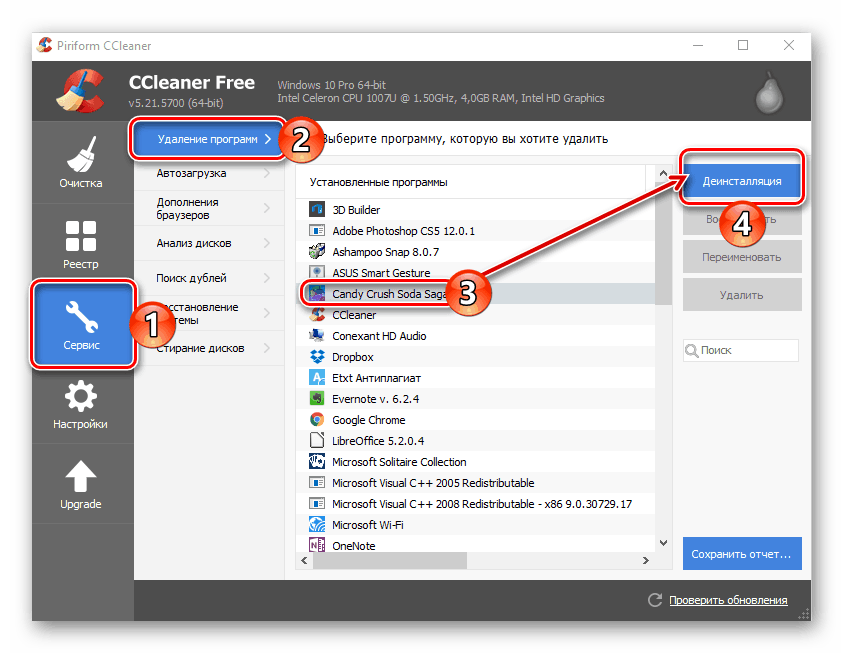
Više detalja:
Programi za uklanjanje programa
Deinstaliranje aplikacija pomoću značajke CCleaner
Upotreba programa Revo Uninstaller
Metoda 2: "Programi i komponente"
U svim verzijama sustava Windows postoji standardni alat za uklanjanje softvera i ispravljanje pogrešaka u radu. Danas nas zanima samo prvo.
- Da biste pokrenuli odjeljak "Programi i komponente", držite pritisnutu tipku "WIN + R" , unesite naredbu ispod, zatim pritisnite gumb "OK" ili pritisnite "ENTER" .
appwiz.cpl - U prozoru koji se otvori pronađite na popisu aplikacija koje želite izbrisati, odaberite ga i kliknite na gumb "Izbriši" koji se nalazi na gornjoj ploči.
- Potvrdite svoje namjere u skočnom prozoru klikom na "OK" ("Da" ili "Da", ovisno o određenom programu). Daljnji postupak se u većini slučajeva provodi automatski. Najviše što se od vas može zahtijevati je da jednostavno slijedite upute u prozoru "instalatera".
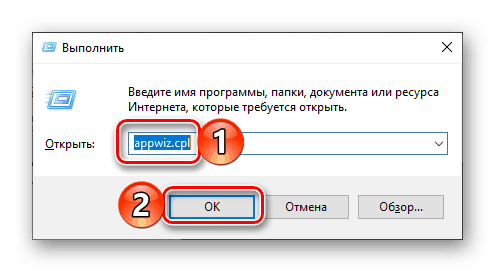
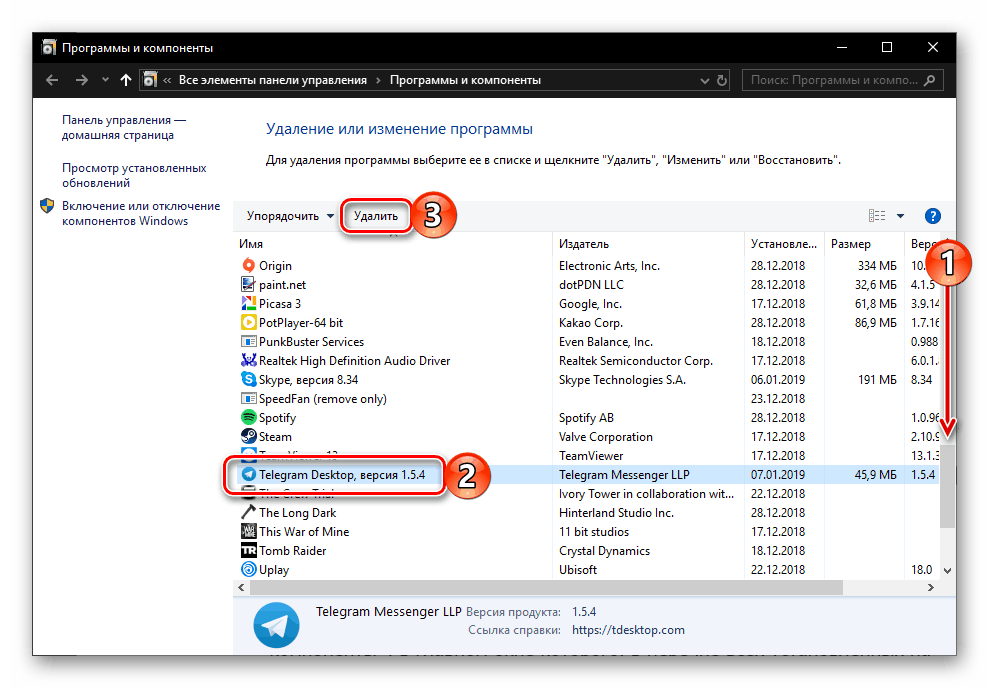
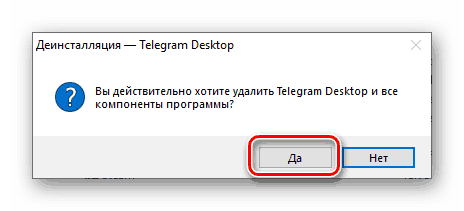
Metoda 3: "Parametri"
Elementi sustava Windows, kao što su “Programi i komponente” o kojima smo raspravljali gore, te s njima “Upravljačka ploča” , postupno se povlače u pozadinu u prvih deset. Sve što je u prethodnim verzijama OS-a obavljeno uz njihovu pomoć, sada se može obaviti u sekciji "Parametri" . Deinstaliranje programa nije iznimka.
Pogledajte i: Kako otvoriti "Upravljačka ploča" u sustavu Windows 10
- Pokrenite "Opcije" (brzina na bočnoj traci izbornika "Start" ili "WIN + I" na tipkovnici).
- Idite na odjeljak "Aplikacije" .
- Na kartici "Aplikacije i značajke" pregledajte popis svih instaliranih aplikacija, pomičite je prema dolje,
![Prikaz popisa svih instaliranih aplikacija u sustavu Windows 10]()
i pronađite onu koju želite izbrisati.
- Odaberite ga klikom, zatim kliknite gumb "Izbriši" koji se pojavljuje, a zatim kliknite još jedan.
- Te će radnje pokrenuti postupak deinstalacije programa, koji će, ovisno o vrsti, zahtijevati vašu potvrdu ili će se, naprotiv, izvršiti u automatskom načinu rada.
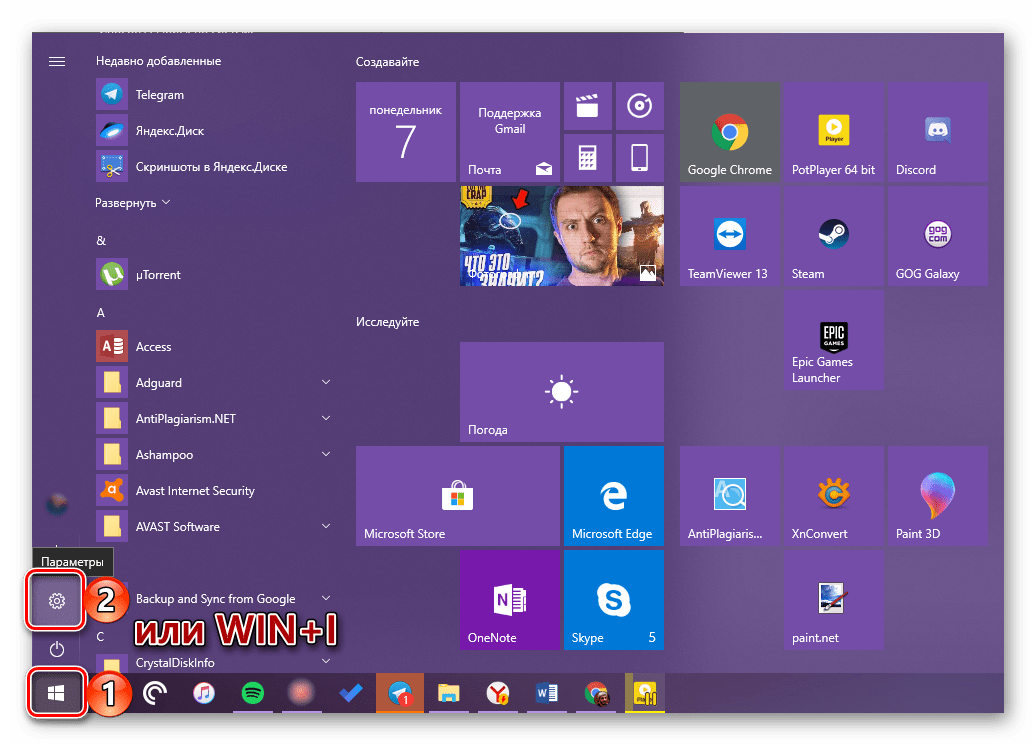
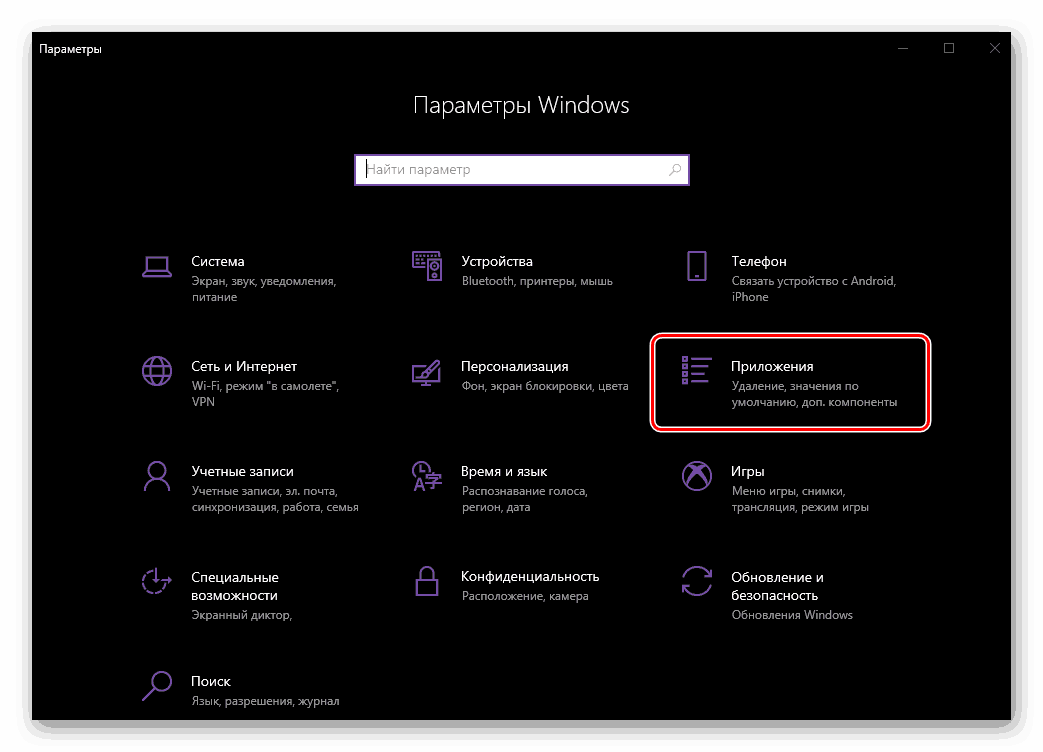
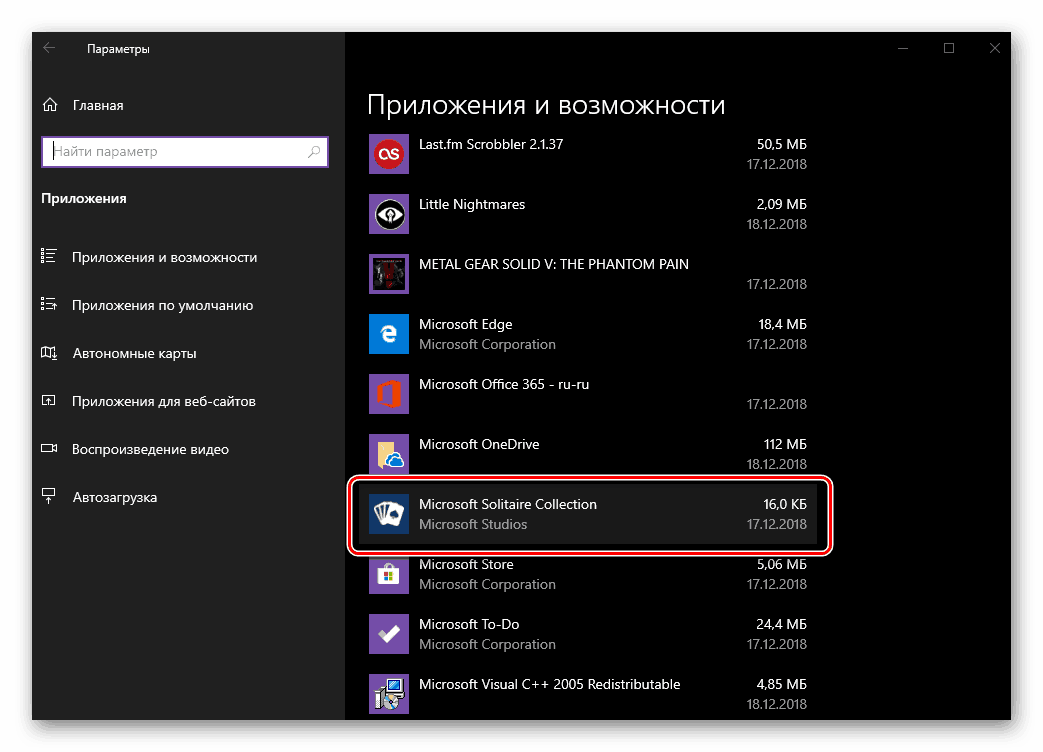
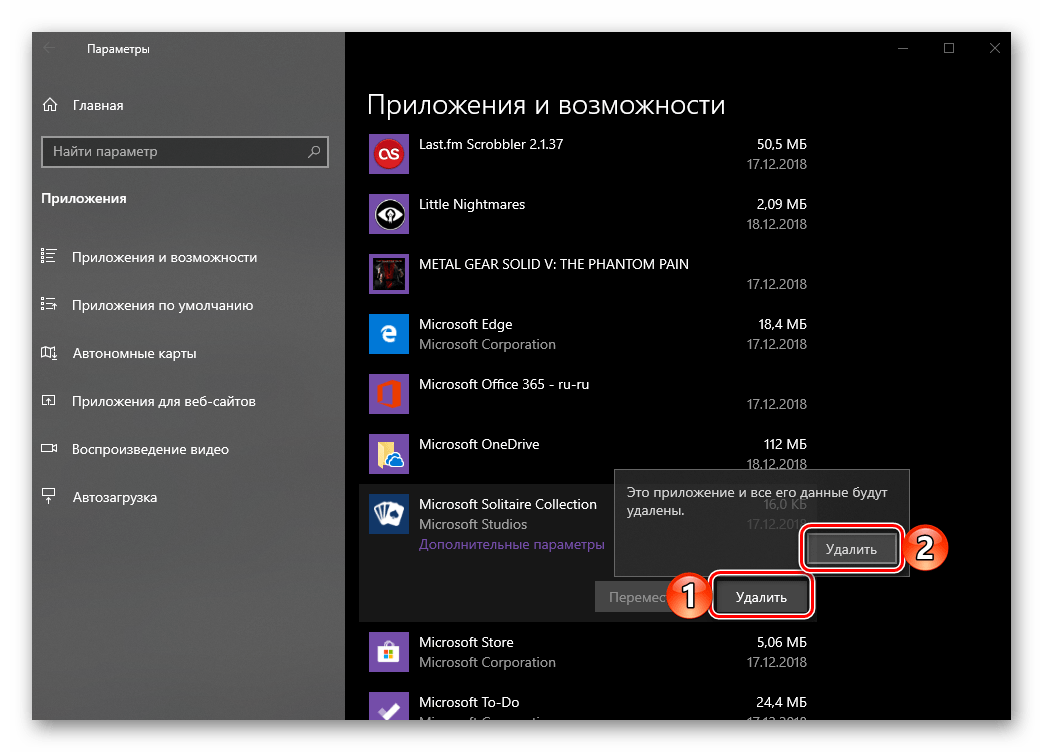
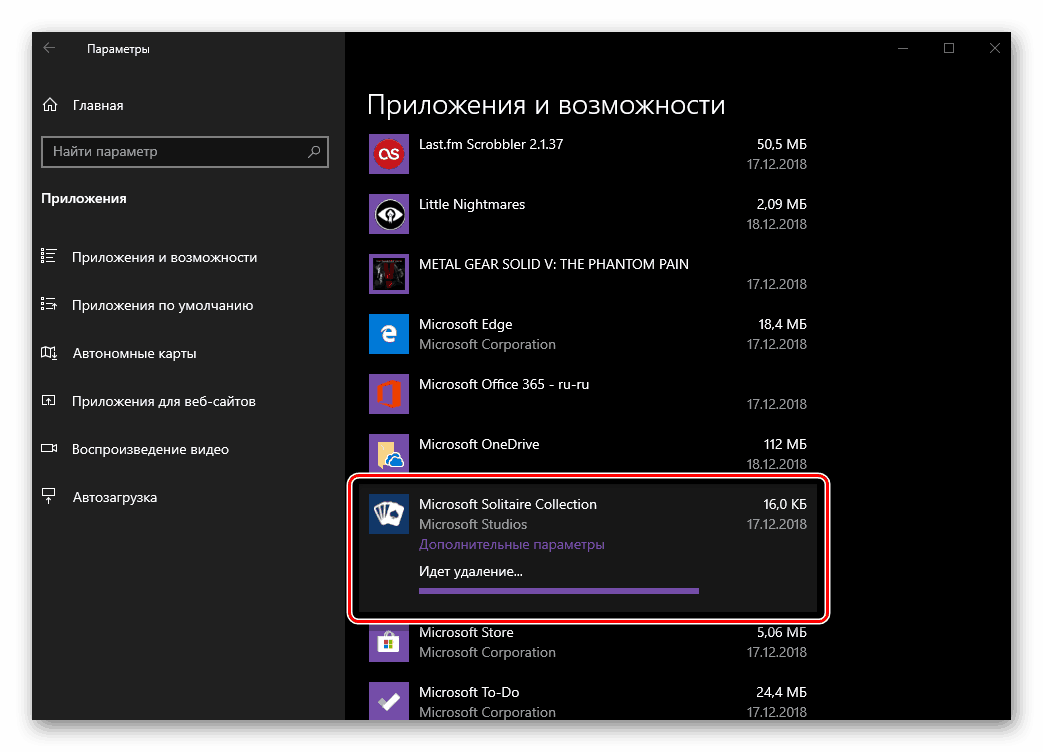
Pogledajte i: Uklanjanje programa Telegram Messenger na računalu
Četvrta metoda: Izbornik Start
Svi programi instalirani na računalu ili prijenosnom računalu sa sustavom Windows 10, idite na izbornik "Start" . Odatle ih možete ukloniti. Da biste to učinili, slijedite ove korake:
- Otvorite "Start" i pronađite u općem popisu aplikacija koje želite ukloniti.
- Kliknite na njegovo ime desnom tipkom miša (desni klik) i odaberite "Izbriši" , označeno kantom za smeće.
- Potvrdite svoje namjere u skočnom prozoru i pričekajte da se deinstalacija dovrši.
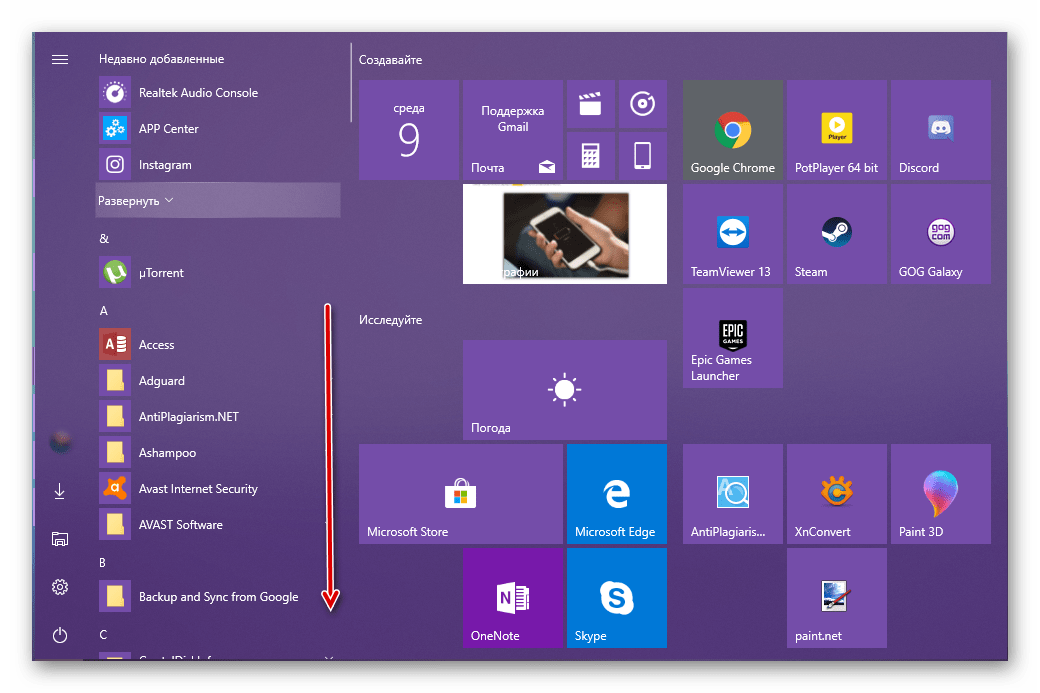
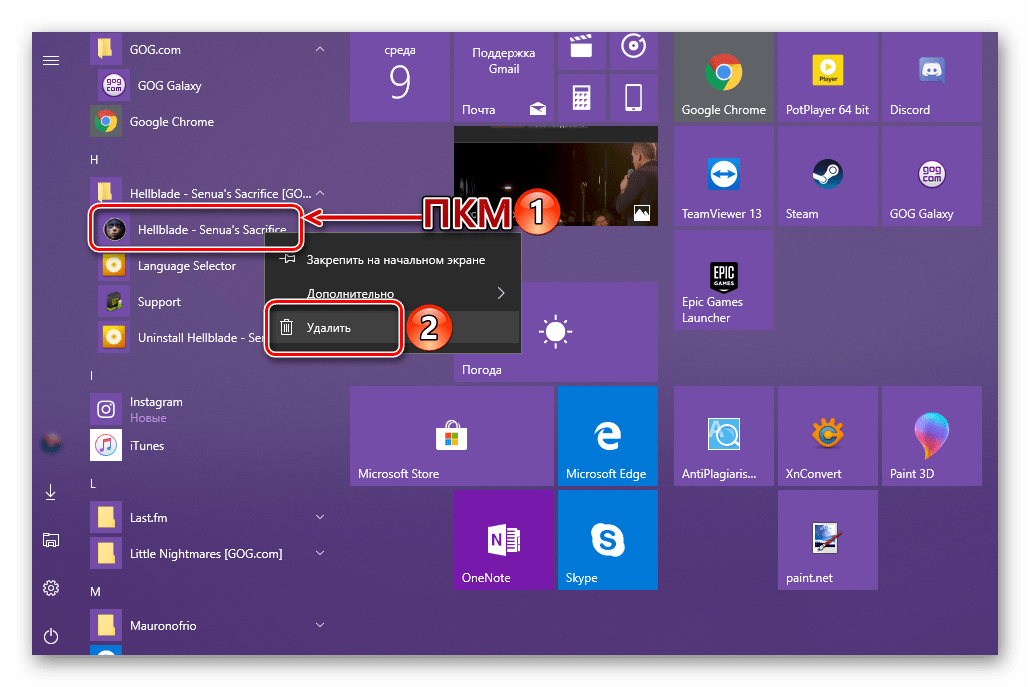

Napomena: U rijetkim slučajevima, pokušaj deinstaliranja programa putem izbornika Start pokreće pokretanje standardnog odjeljka "Programi i značajke", o čemu smo raspravljali u 2. metodi ovog dijela članka.
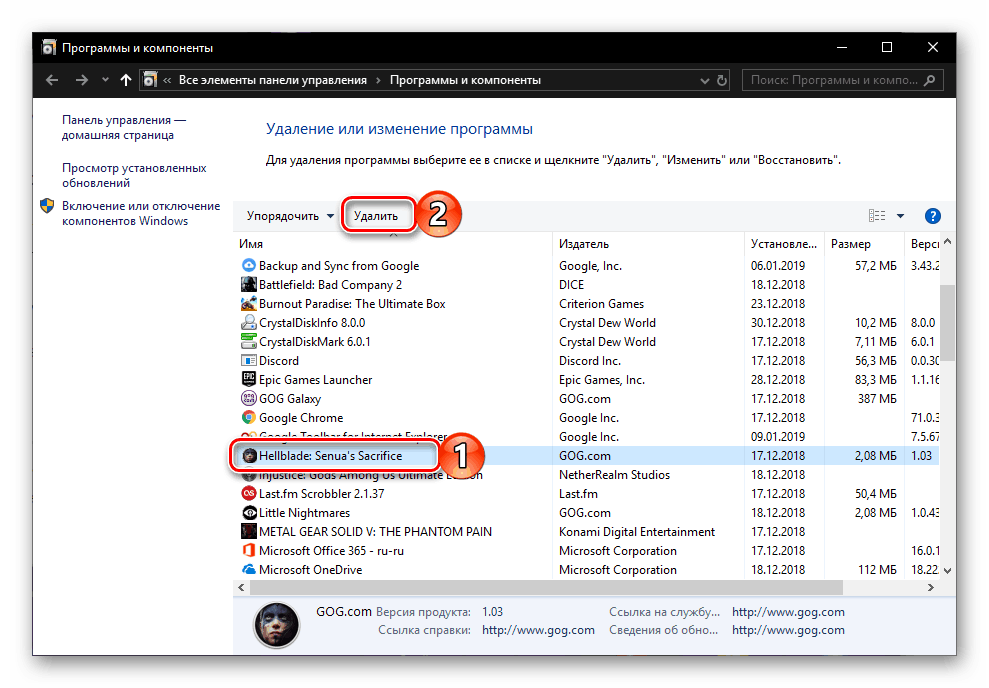
Osim općeg popisa programa prikazanih u izborniku Start u sustavu Windows 10, možete ukloniti bilo koju od njih kroz pločicu ako je ona dodijeljena u izborniku Start. Algoritam djelovanja je isti - pronađite nepotreban element, pritisnite desnu tipku miša na njega, odaberite opciju "Izbriši" i potvrdno odgovorite na pitanje o deinstalaciji.
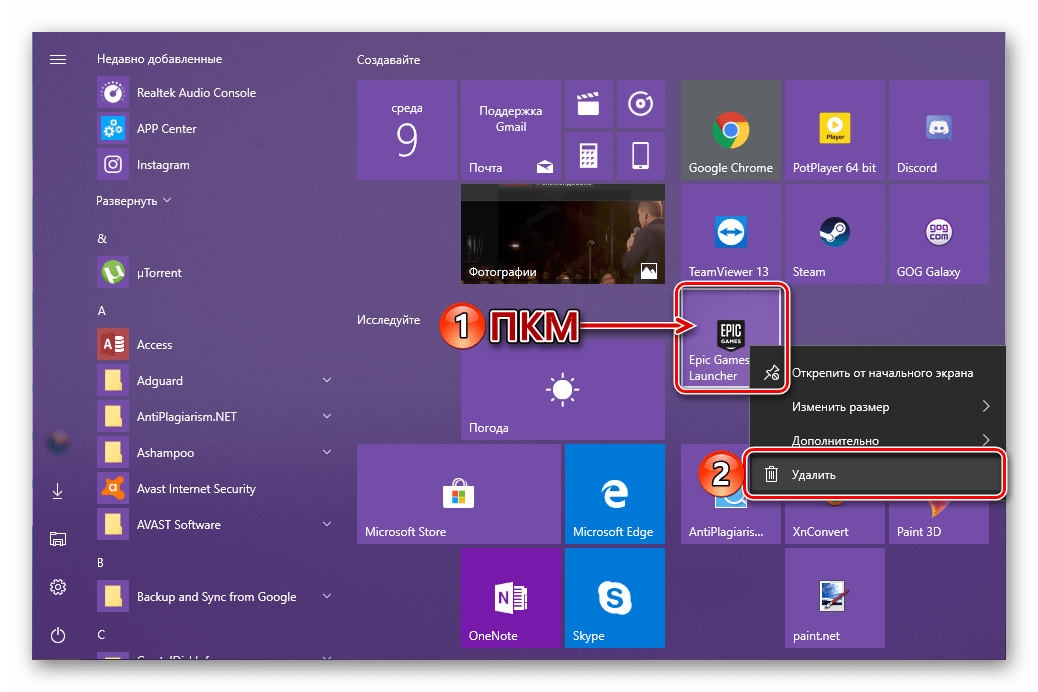
Kao što možete vidjeti, u smislu deinstaliranja Windows 10 programa, a uz to i drugih proizvođača, nude još više mogućnosti nego da ih instaliraju.
Vidi također: Kako ukloniti proizvode Mail.ru i IObit s računala
zaključak
Sada znate sve moguće, i što je najvažnije, sigurne opcije za instaliranje i deinstaliranje programa u sustavu Windows 10. Metode koje smo razmatrali su ono što nude programeri i operativni sustav u kojem djeluju. Nadamo se da vam je ovaj članak bio koristan i nakon što ste ga pročitali nema pitanja.