Rješavanje problema s pisačem kvalitete ispisa nakon ponovnog punjenja
Tinta u spremniku s tintom periodično istječe, stoga ga treba napuniti kako bi ponovno dobili kvalitetne dokumente prilikom ispisa. Međutim, ponekad se događa da se nakon instaliranja novog uloška ili punjenja kvaliteta ispisa pogorša. Postoji nekoliko razloga za ovaj problem, svaki s vlastitim rješenjem. To je ono što ćemo dalje raspravljati.
sadržaj
Riješite problem s kvalitetom ispisa pisača nakon punjenja gorivom
Sljedeće metode, osim prvog, pogodne su samo za vlasnike inkjet uređaja. Ako koristite laserski pisač, bolje je da se obratite servisnom centru kako biste riješili problem jer je dizajn takvih spremnika s tintom malo složeniji, a problem može biti u potpuno drugačijim komponentama, a samo profesionalni stručnjaci mogu dijagnosticirati.
1. način: Onemogućite način rada s ekonomijom
Povremeno korisnici namjeravaju slučajno uključiti ekonomičan ili brz način ispisa u postavkama pisača. Osim toga, ponekad se javljaju kvarovi sustava koji uzrokuju promjenu konfiguracije. Stavljanje ureñaja u normalni način rada je pitanje nekoliko minuta pa ćemo prvo razmotriti ovu metodu. Morat ćete učiniti sljedeće:
- Spojite pisač na mrežu, računalo i uključite ga.
- Otvorite "Upravljačka ploča" kroz izbornik "Start" .
- Idite na "Uređaji i pisači" .
- Pronađite svoj uređaj tamo, kliknite ga desnom tipkom miša i odaberite stavku "Print Setup" .
- Prikazat će se prozor s karticom "Općenito" ili "Brza instalacija" . Provjerite je li uklonjena oznaka iz opcije "Brza (brzina prioriteta)" , a postavka "Print Quality" (Kvaliteta ispisa) postavljena je na "Standard" ili "High" .
- Nakon što izvršite promjene, ne zaboravite primijeniti postavke.

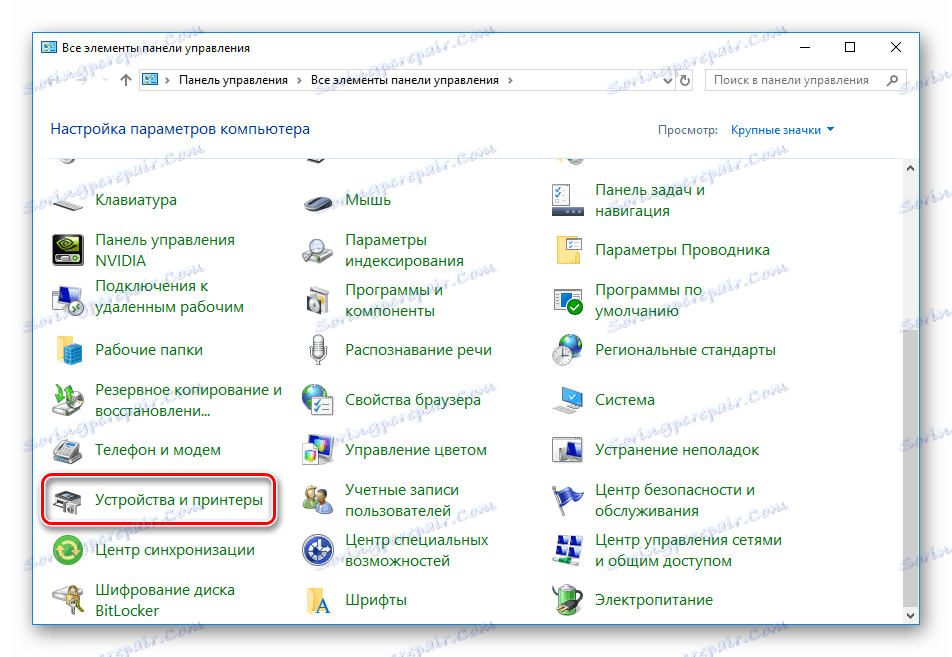
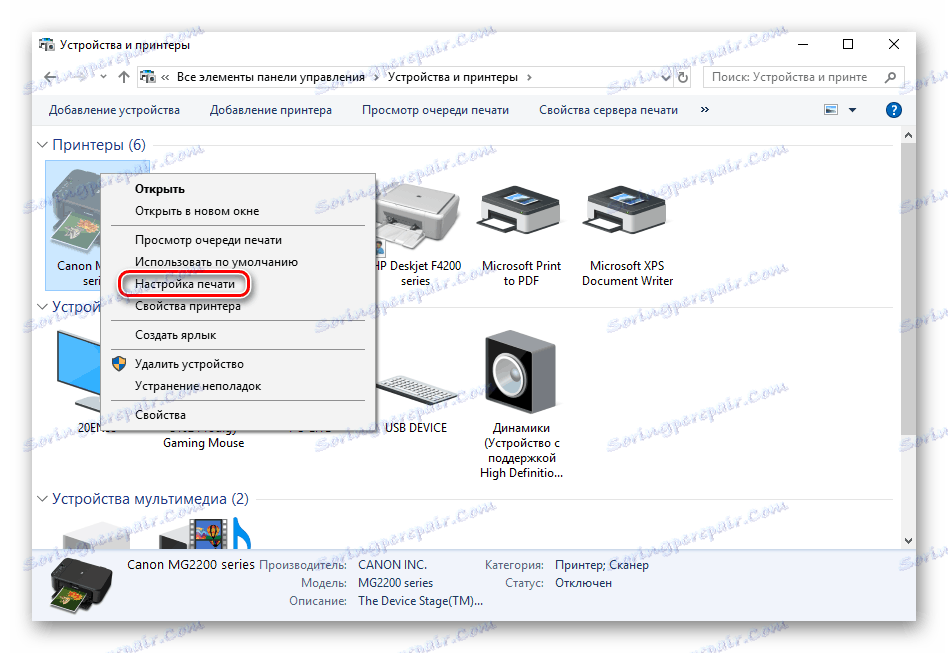
Dogodilo se da se periferija ne prikazuje na popisu, a zatim je morate ručno dodati ili riješiti problem. Da biste to riješili, pomoći ćete našem drugom članku na sljedećoj vezi.
Vidi također: Dodavanje pisača u Windows
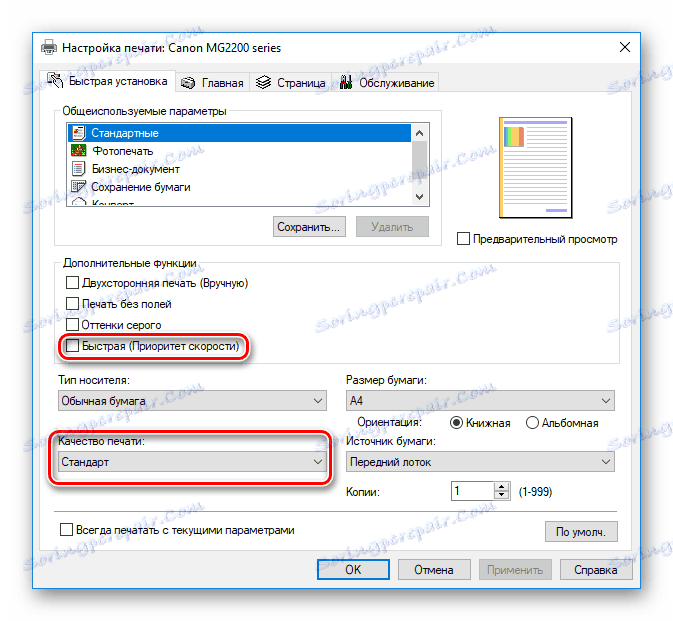
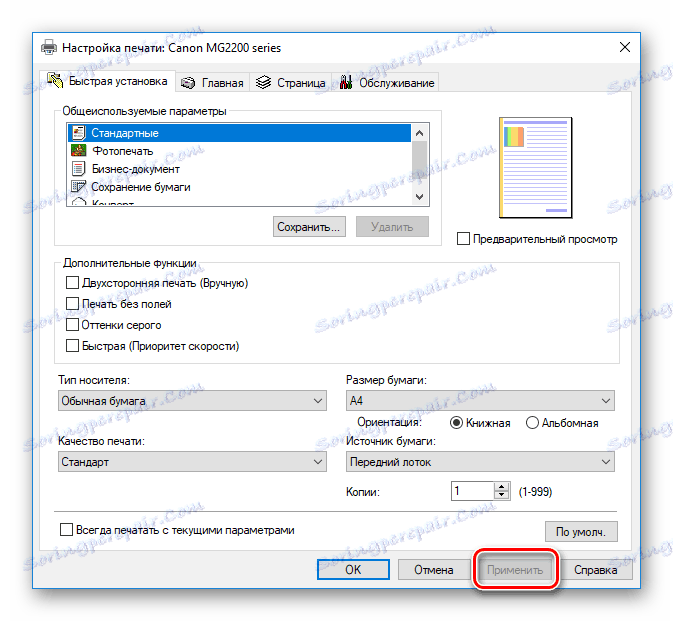
Sada možete ponovno pokrenuti pisač i pokušati ispisati kako biste se upoznali s kvalitetom gotovog dokumenta.
Druga metoda: Čišćenje softvera
Većina pisača u svom upravljačkom programu ima nekoliko dodatnih značajki koje omogućuju komponente umjeravanja ili čišćenja. U slučaju slabe kvalitete zainteresirani smo za alate za čišćenje glava ili za čišćenje . Da biste pokrenuli taj postupak, učinite sljedeće:
- Opet, idite na izbornik postavki uređaja putem "Uređaji i pisači" .
- U prozoru koji se otvori prebacite se na karticu "Servis" ili "Servis" . Tu ćete vidjeti funkcije za čišćenje ispisnih glava i mlaznica. Kliknite na jedan od alata.
- Pažljivo pratite vodič koji vidite na zaslonu.
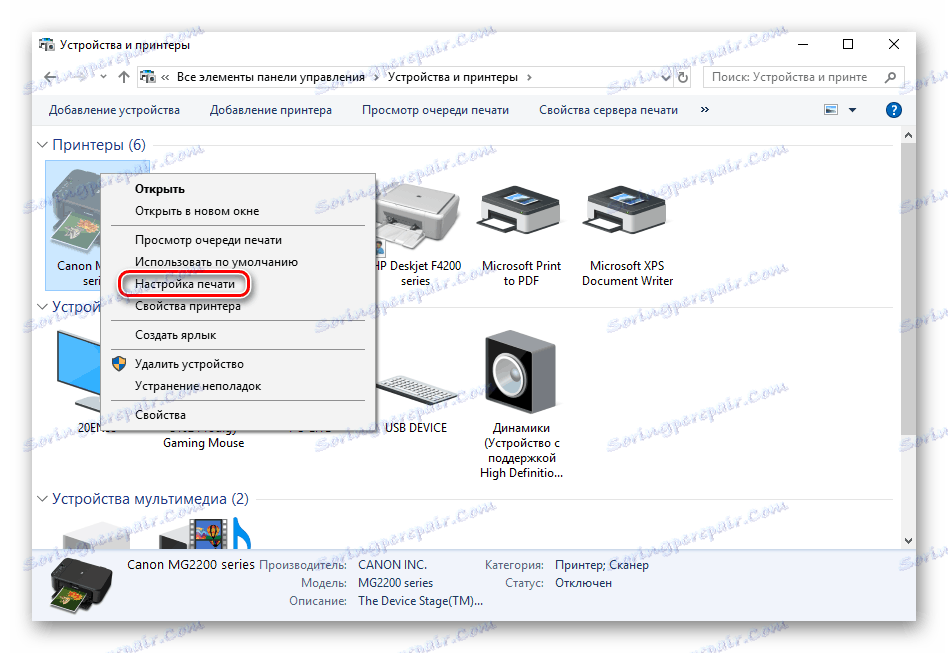
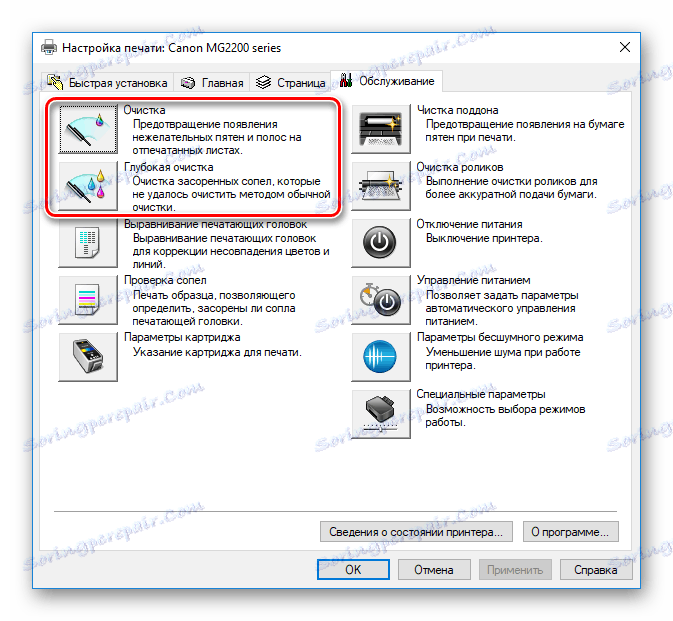
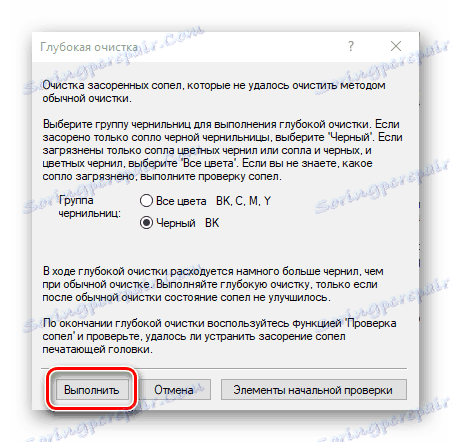
Nakon postupka provjerite kvalitetu ispisa. Ako je još uvijek nezadovoljavajuće, ponovite korake nekoliko puta. Ako nema rezultata, prijeđite na sljedeću metodu.
Vidi također: Čišćenje glave pisača
Način 3: Provjerite nepropusnost spremnika
Ponekad novi spremnici imaju problema s curenjem. Ovo je prilično rijetko, uglavnom zbog nepravilnog rukovanja sastavnicom ili njegovog braka. Trebate pažljivo ukloniti tintu s uređaja. Za informacije o tome kako to učiniti pogledajte Korak 1 i Korak 2 u našem drugom materijalu na donjoj vezi.
Više detalja: Kako nabaviti uložak s pisača
Tada ostaje samo da pokrije površinu stola s bijelim papirom i potresati uložak iznad nje. Ako tinta dobije listove, morate se riješiti ovog spremnika i kupiti drugi. Obavezno izvodite sve radnje u rukavicama - toner je teško oprati ruke.
Metoda 4: Čišćenje valjaka podizača
Pisač sadrži posebne valjke koji hvataju papir za ispis. Ako su one kontaminirane, na gotovim dokumentima mogu se pojaviti nedostaci. Čišćenje je dostupno kod kuće, samo je važno pridržavati se sljedećih uputa:
- Uključite uređaj, spojite ga na računalo i pokrenite ga.
- Uklonite sav papir, a zatim pripremite jedan list, na rubu koji primjenjuje malu količinu deterdženta za pranje posuđa. Umetnite ovu stranu u pisač i držite gornji dio rukom.
- Uzmite bilo koju tekstualnu datoteku ili sliku, desnom tipkom miša kliknite na njega i odaberite "Ispis" .
- Provjerite je li odabran aktivni uređaj i kliknite na "Ispis" .
- Držite papir dok se ne prikaže obavijest o papiru.

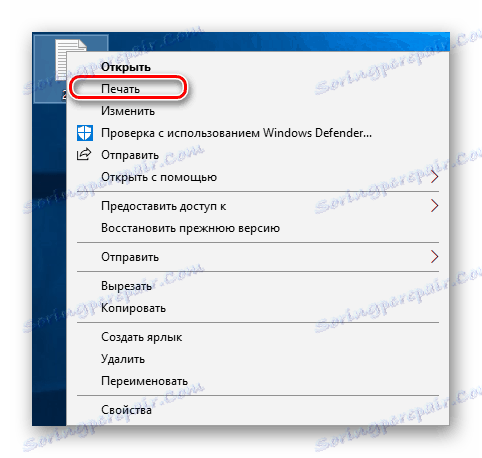
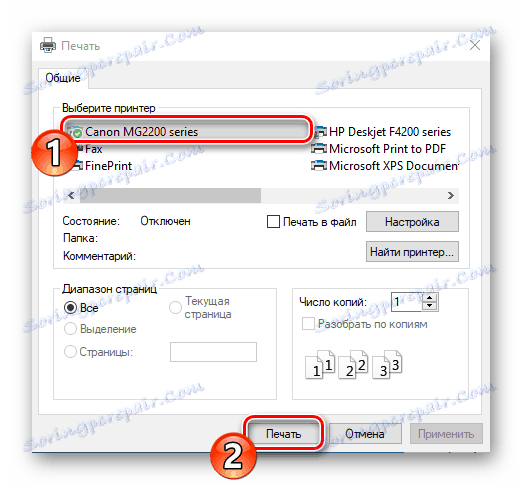
Morate ponoviti taj postupak nekoliko puta, nakon čega možete pokrenuti testni ispis i provjeriti je li kvaliteta normalizirana.
Način 5: Čišćenje spremnika s tintom
Vrijednost korištenja ove metode vrijedi samo kad prva četiri ne daju nikakav rezultat jer je vjerojatnost da se nova boja tinte traži čišćenje izuzetno mala. Najčešće se boja suši ako ste dugo držali spremnik otvoren. Postoje dvije opcije kako očistiti mlaznice sami i postaviti ispis. Pročitajte više o ovom u našem drugom članku u nastavku.
Više detalja: Pravilno čišćenje spremnika s tintom
Iznad, uvodili ste se u pet raspoloživih metoda za ispravak degradirane kvalitete ispisa nakon ponovnog punjenja uloška. Svi oni imaju različitu učinkovitost i bit će učinkoviti samo u određenoj situaciji. Nadamo se da vam je naš članak pomogao da se nosite sa zadatkom.
Vidi također:
Rješavanje problema pri zaglavljanju papira na pisaču
Ispravljanje pogrešaka u otkrivanju spremnika s tintom
Ispravno kalibriranje pisača
