Čišćenje glave pisača
Ako počnete primijetiti pogoršanje kvalitete ispisa, na gotovim listovima pojavljuju se pruge, neki elementi nisu vidljivi ili nema posebne boje, preporučuje se čišćenje glave za ispis. Zatim ćemo detaljno pogledati kako to učiniti za HP pisače.
sadržaj
Čišćenje HP pisača
Glava za ispis je najvažnija komponenta bilo kojeg tintnog uređaja. Sastoji se od niza mlaznica, komora i raznih ploča koje prskaju tintu preko papira. Naravno, takav složeni mehanizam ponekad može kvariti, a najčešće je povezan s začepljenim dijelovima. Srećom, čišćenje glave nije teško. Proizvodite ga pod vlastom snagom bilo kojeg korisnika.
Prva metoda: alat za čišćenje sustava Windows
Prilikom izrade softverske komponente bilo kojeg pisača, za njega su gotovo uvijek razvijeni posebni alati za održavanje. Omogućuju vlasniku opreme da provede određene postupke bez problema, na primjer provjeravajući mlaznice ili uložak. Usluga uključuje funkciju čišćenja glave. U nastavku ćemo govoriti o tome kako ga pokrenuti, ali prvo morate povezati uređaj s računalom, uključiti ga i pobrinuti se da ispravno funkcionira.
Više detalja:
Kako spojiti pisač na računalo
Povezivanje pisača putem Wi-Fi usmjerivača
Spojite i konfigurirate pisač za lokalnu mrežu
Dalje morate učiniti sljedeće:
- Kroz izbornik "Start" idite na "Upravljačka ploča" .
- Pronađite kategoriju "Uređaji i pisači" i otvorite je.
- Pronađite svoju opremu na popisu, desnom tipkom miša kliknite na njega i odaberite stavku "Print Setup" .
- Prijeđite na karticu "Održavanje" ili "Usluga" , gdje kliknite gumb "Čišćenje" .
- Pročitajte upozorenja i upute u prikazanom prozoru, a zatim kliknite "Pokreni".
- Pričekajte da se čišćenje završi. Tijekom tog postupka nemojte pokrenuti nikakve druge procese - ova se preporuka pojavljuje u otvorenom upozorenju.
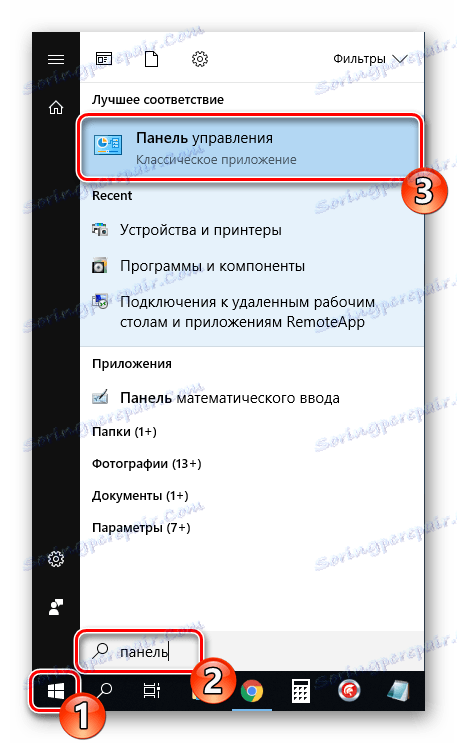
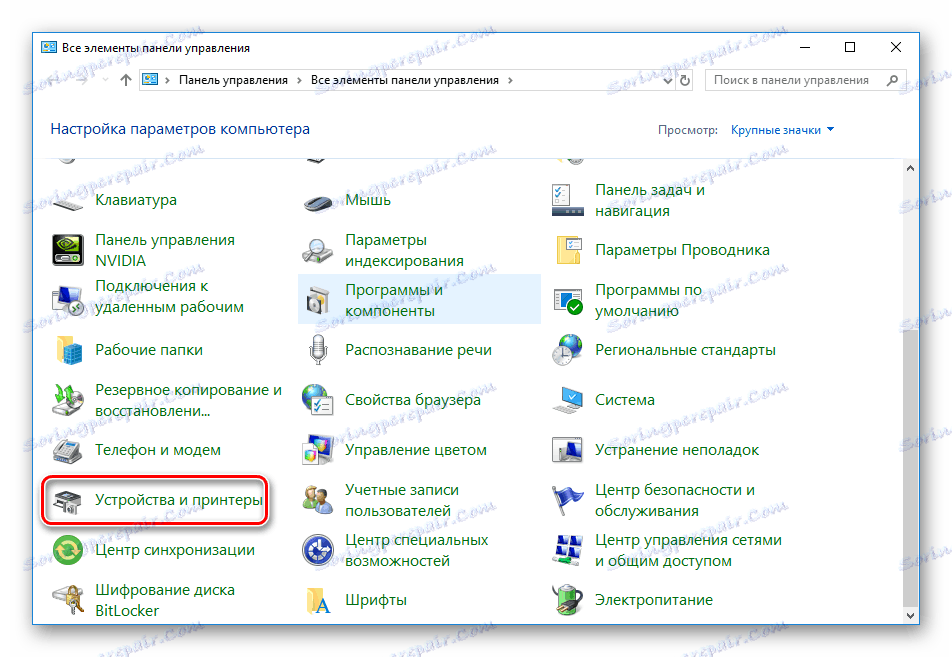
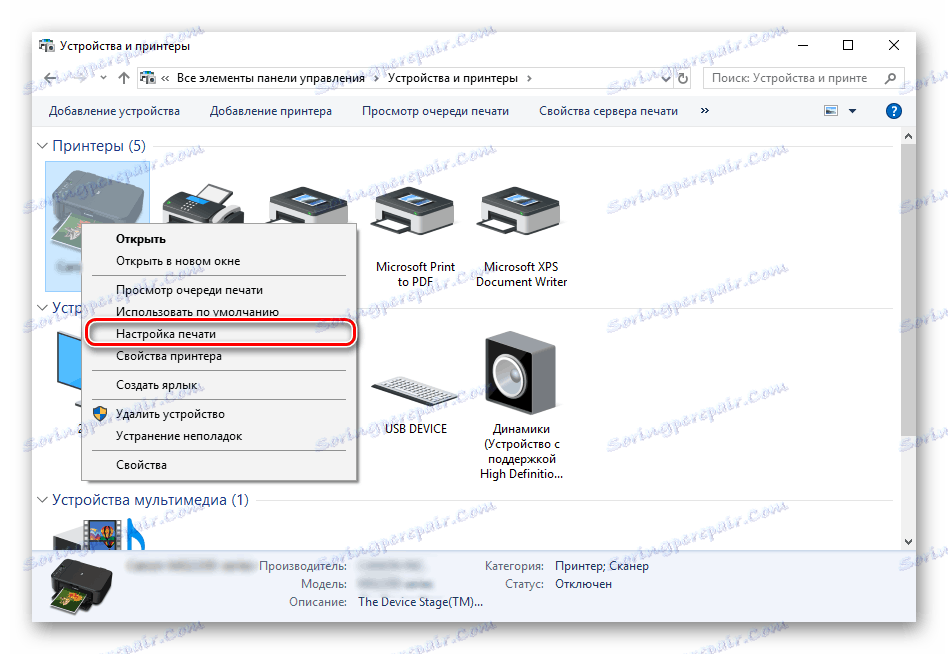
Ako se iz nekog razloga uređaj ne pojavljuje na popisu, preporučujemo da se odnose na članak na sljedećoj vezi. U njemu ćete naći detaljne upute o tome kako riješiti problem.
Više detalja: Dodavanje pisača u Windows
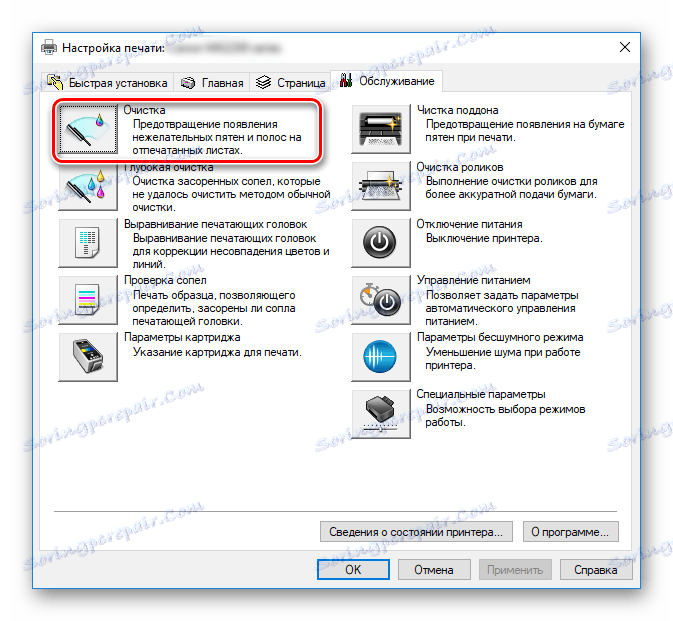
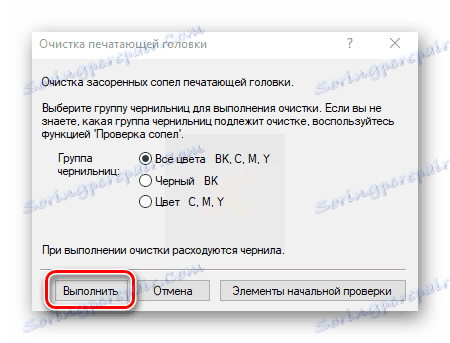
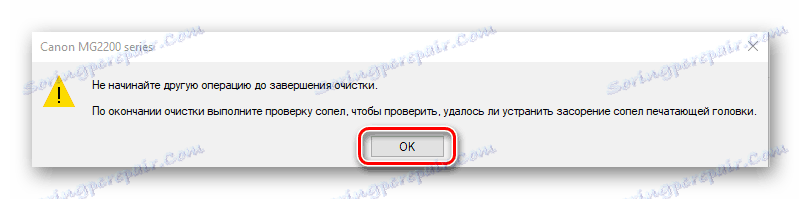
Ovisno o modelu pisača i MFP-a, vrsta izbornika može izgledati drugačije. Najčešća varijanta je kada kartica ima naziv "Service" , a u njemu je i "Čišćenje glave pisača" . Ako ga nađete, slobodno se trčite.
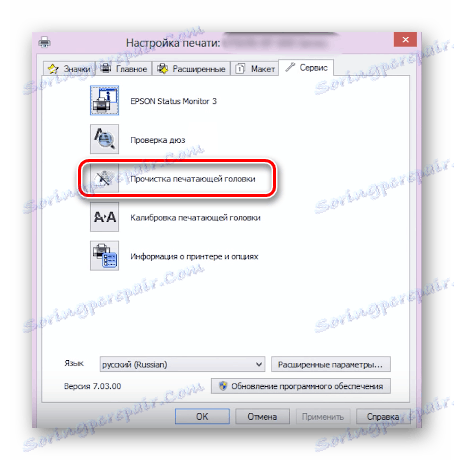
Razlike se također primjenjuju na upute i upozorenja. Obavezno pročitajte tekst koji se treba pojaviti u prozoru koji se otvara prije nego što počnete čišćenje.

Time se završava postupak čišćenja. Sada možete pokrenuti probni otisak kako bi se postigao željeni rezultat. To je učinjeno ovako:
- U izborniku "Uređaji i pisači" desnom tipkom miša kliknite svoj pisač i odaberite "Svojstva pisača" .
- Na kartici "Općenito" pronađite gumb "Test ispisa" .
- Pričekajte dok se testni list ne ispisuje i provjerite ima li nedostataka. Ako su pronađeni, ponovite postupak čišćenja.
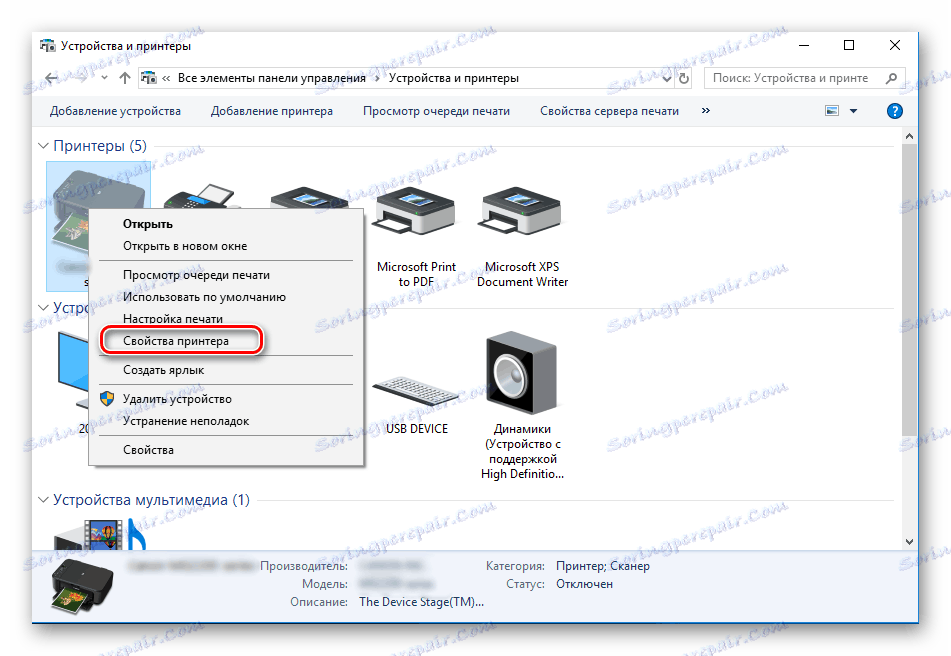
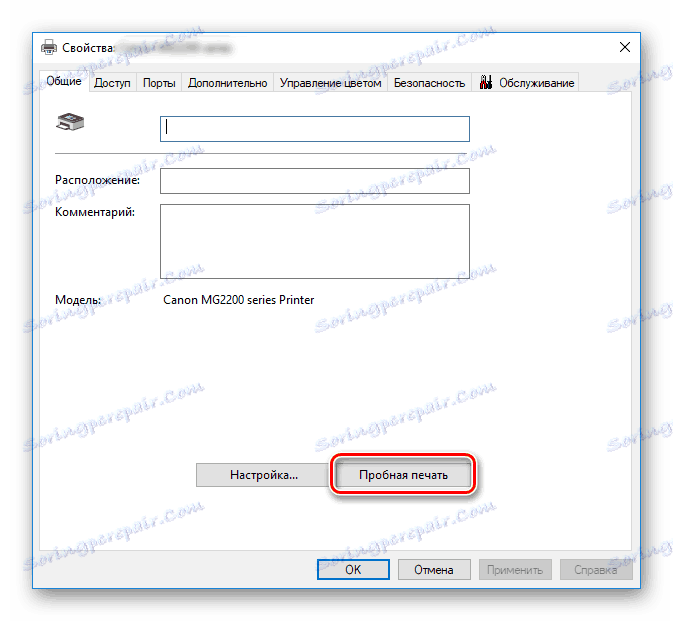
Gore smo razgovarali o ugrađenim alatima za održavanje. Ako ste zainteresirani za ovu temu i želite dodatno prilagoditi parametre svog uređaja, pročitajte članak na donjoj vezi. Detaljni vodič o ispravnom kalibriranju pisača.
Vidi također: Ispravno kalibriranje pisača
Druga metoda: izbornik na zaslonu MFP-a
Za vlasnike višenamjenskih uređaja opremljenih kontrolnim zaslonom nalazi se dodatna uputa koja ne zahtijeva priključnu opremu za računalo. Sve se radnje obavljaju putem ugrađenih funkcija održavanja.
- Krećite se kroz popis pritiskom strelice ulijevo ili udesno.
- Pronađite i dotaknite izbornik "Postavke" .
- Otvorite prozor "Održavanje" .
- Odaberite postupak čišćenja glave .
- Pokrenite postupak klikom na određeni gumb.





Nakon dovršetka, od vas će se zatražiti da izvršite testni ispis. Potvrdite ovu radnju, provjerite list i ponovite čišćenje ako je potrebno.
U slučaju da su sve boje na gotovom papiru ispravno prikazane, nema crta, ali se pojavljuju vodoravne trake, razlog možda ne leži u zagađenju glave. Postoji nekoliko drugih čimbenika koji utječu na to. Pročitajte više o njima u našem drugom materijalu.
Više detalja: Zašto pisač ispisuje pruge
Tako smo shvatili kako očistiti glavu za ispis pisača i višenamjenski uređaj kod kuće. Kao što možete vidjeti, čak i neiskusni korisnik će se nositi s tim zadatkom. Međutim, čak i ako ponovljena čišćenja ne donose pozitivne rezultate, savjetujemo vam da se obratite servisnom centru za pomoć.
Vidi također:
Pravilno čišćenje spremnika s tintom
Zamjena uloška u pisaču
Rješavanje problema pri zaglavljanju papira na pisaču
