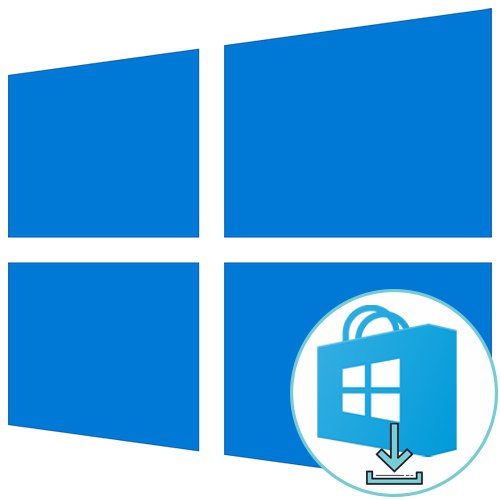
Sadržaj
- 1. metoda: Korištenje alata za rješavanje problema
- 2. metoda: Onemogućite odmjerene veze
- 3. način: Resetirajte Microsoft Store
- 4. metoda: provjerite red za preuzimanje
- 5. metoda: Ponovno odobrenje
- 6. metoda: Instalirajte najnovija ažuriranja sustava Windows
- 7. način: Promijenite mjesto instaliranja aplikacija
- 8. metoda: Ponovna registracija trgovine u sustavu Windows
- Pitanja i odgovori
Ovaj će se članak usredotočiti na probleme koji se javljaju izravno tijekom pokušaja preuzimanja aplikacije iz Microsoftove trgovine u sustavu Windows 10, pod uvjetom da sama trgovina ispravno funkcionira. Ako ne započinje za vas ili uopće ne postoji, pogledajte ostale tematske materijale na donjim vezama.
Više detalja:
Rješavanje problema s pokretanjem Microsoftove trgovine
Instaliranje Microsoftove trgovine na Windows 10
1. metoda: Korištenje alata za rješavanje problema
Počnimo s najjednostavnijom metodom, postupno prelazeći na manje učinkovite i složene. Korištenje automatskog alata za rješavanje problema ne funkcionira uvijek dobro, ali svatko ga može pokrenuti, pa je to prvo mjesto za to.
- Otvorite izbornik "Početak" i idite u "Opcije"klikom na ikonu zupčanika.
- Pomaknite se prema dolje i odaberite posljednju pločicu Ažuriranje i sigurnost.
- U izborniku s lijeve strane pronađite kategoriju "Rješavanje problema".
- Pokrenite alat za rješavanje problema Aplikacije Windows trgovine.
- Pokretanje potvrdite klikom na odgovarajući gumb.
- Skeniranje neće trajati puno vremena, a prema njegovim rezultatima na zaslonu će se pojaviti obavijest o radnjama koje treba poduzeti da bi se problem riješio. Na primjer, to može omogućiti UAC, što se može učiniti odmah kroz prozor čarobnjaka.
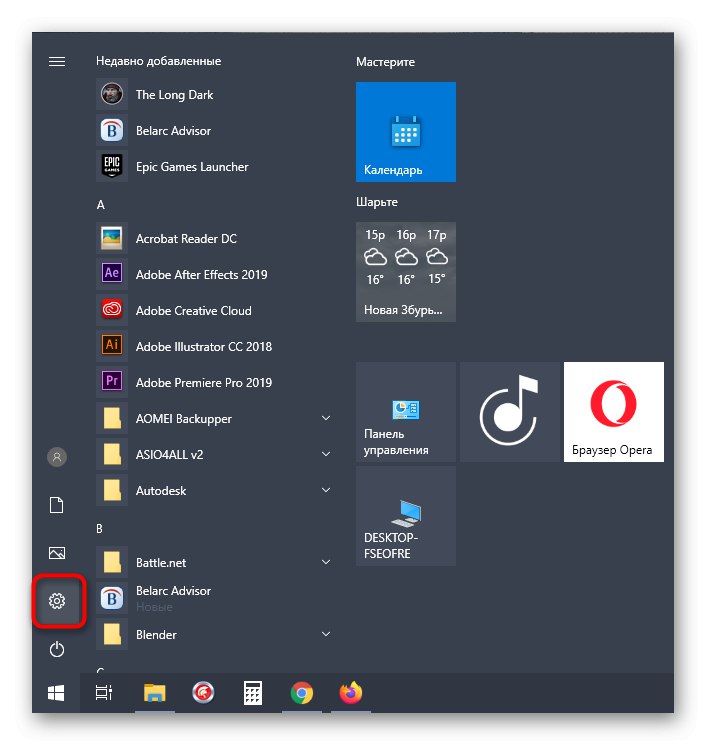
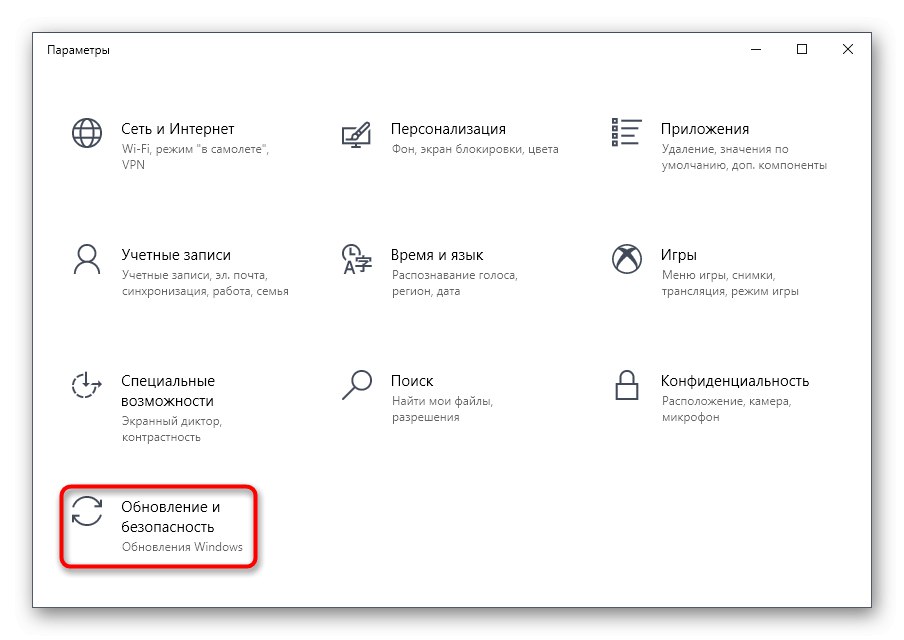
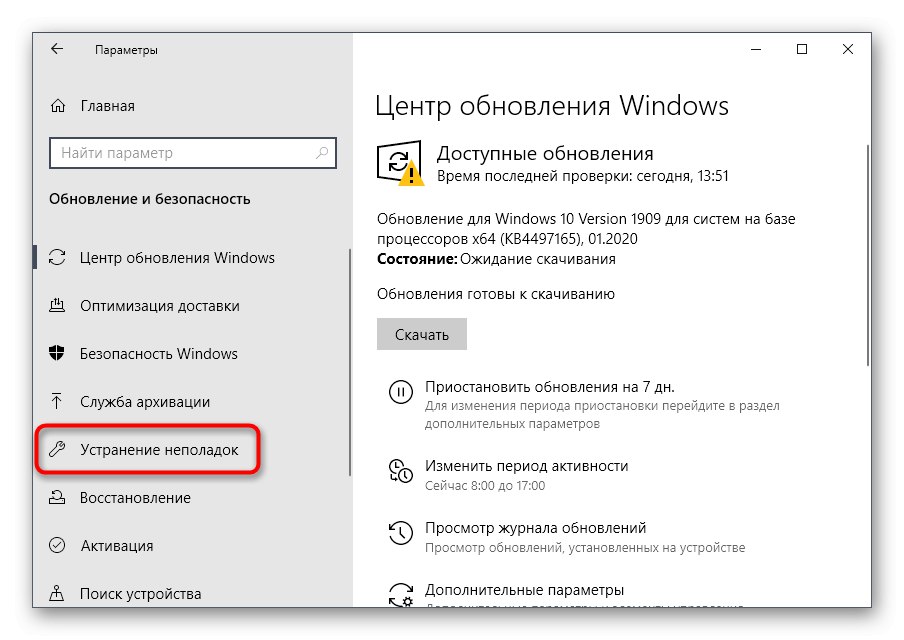
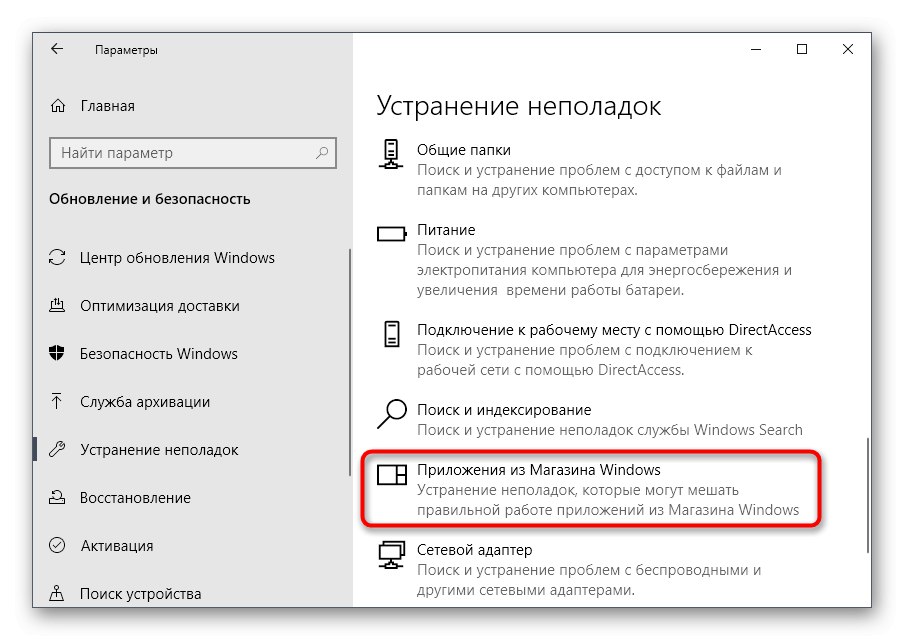
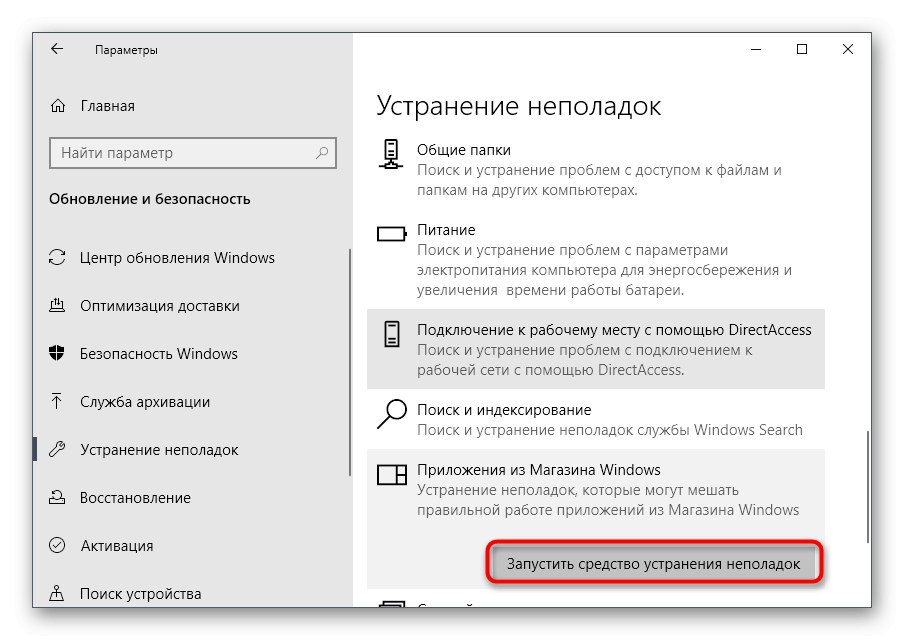
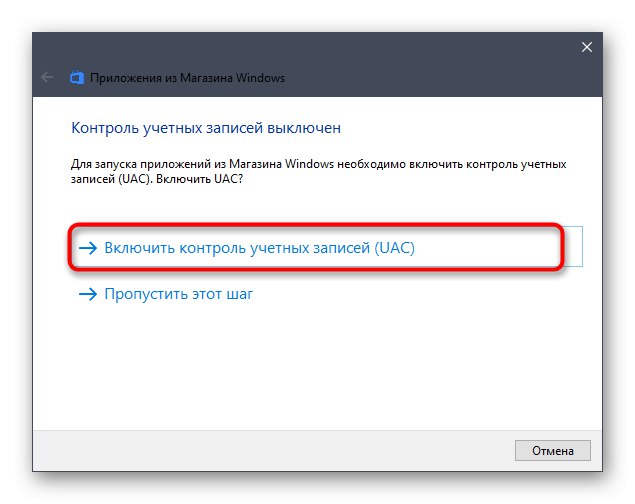
2. metoda: Onemogućite odmjerene veze
Ponekad operativni sustav automatski postavlja ograničene veze, na primjer, ako je tarifni plan korištenog Interneta ograničen. Ako Windows misli da se ograničenje bliži kraju, preuzimanje aplikacija bit će zabranjeno. U slučaju da ste sigurni da se ova opcija može onemogućiti ili vam uopće nije potrebna, slijedite ove korake:
- U istom meniju "Opcije" idite na odjeljak "Mreža i Internet".
- Pomaknite se kroz lijevu ploču do "Korištenje podataka".
- Odaberite mrežu za koju želite prikazati opcije, a zatim kliknite "Postavi ograničenje".
- Označi predmet markerom "Bez granica" i spremite promjene.
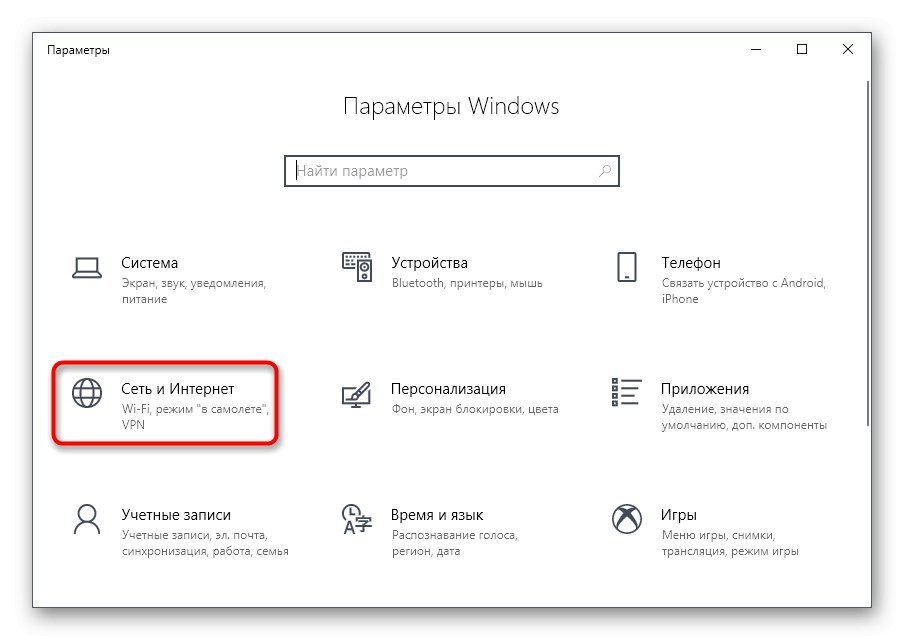
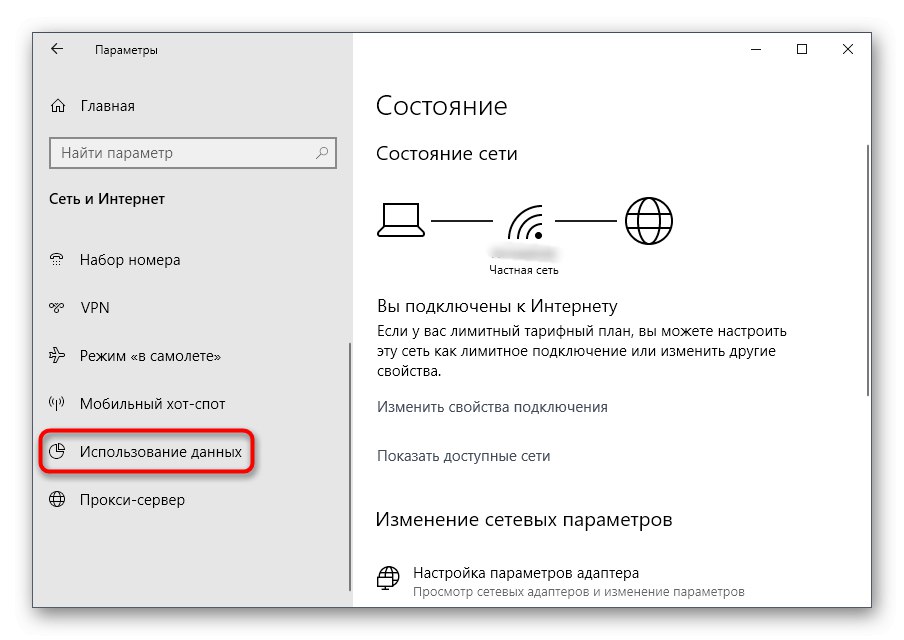
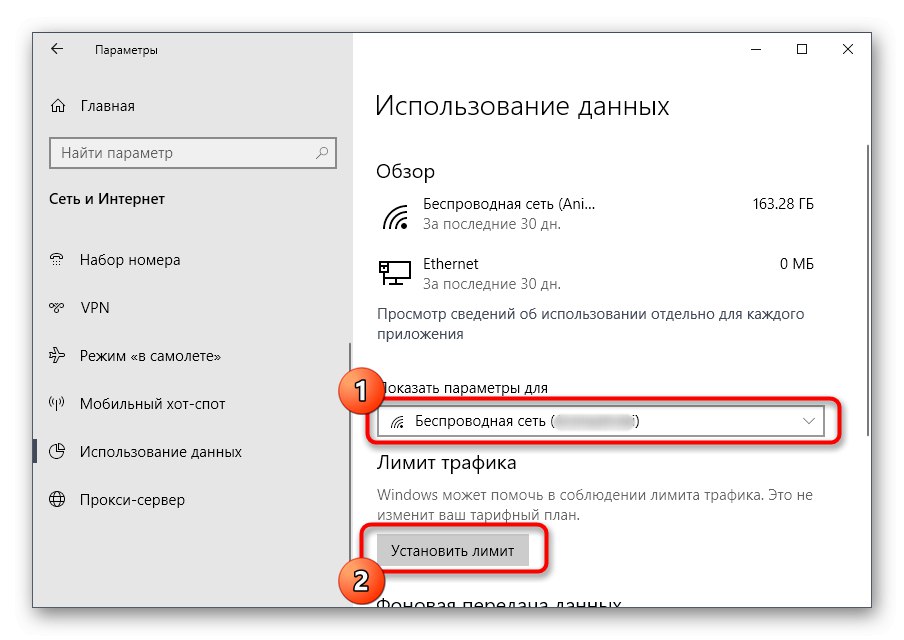
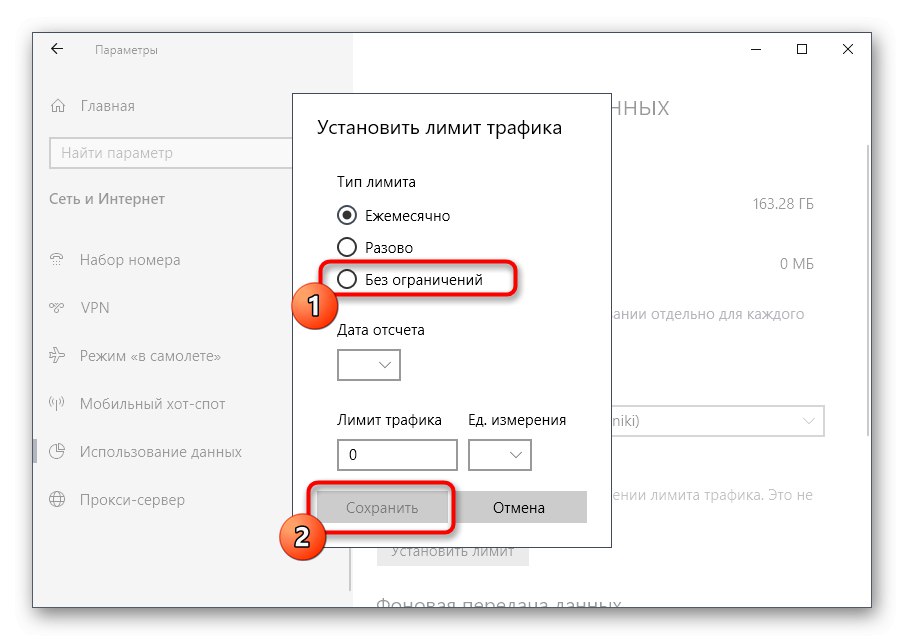
Obavezno ponovo pokrenite Windows, a zatim nastavite s ponovnim preuzimanjem aplikacija.
3. način: Resetirajte Microsoft Store
Ponekad robna marka Windows Store ne radi ispravno, što će vam pomoći razumjeti samo potpuni reset putem ugrađene funkcionalnosti operativnog sustava. Ova se metoda ne pokaže uvijek učinkovitom, ali je jednostavna za primjenu, pa je na trećem mjestu.
- U "Opcije" pronađi odjeljak "Prijave".
- Kroz kategoriju "Aplikacije i značajke" pomaknite se prema dolje da biste pronašli Microsoft Store.
- Odaberite aplikaciju lijevom tipkom miša i kliknite naslov koji se može kliknuti "Dodatne mogućnosti".
- Pomaknite se prema izborniku, gdje kliknite gumb "Poništi".
- Potvrdite postupak ponovnim klikom na novi gumb koji se pojavi.
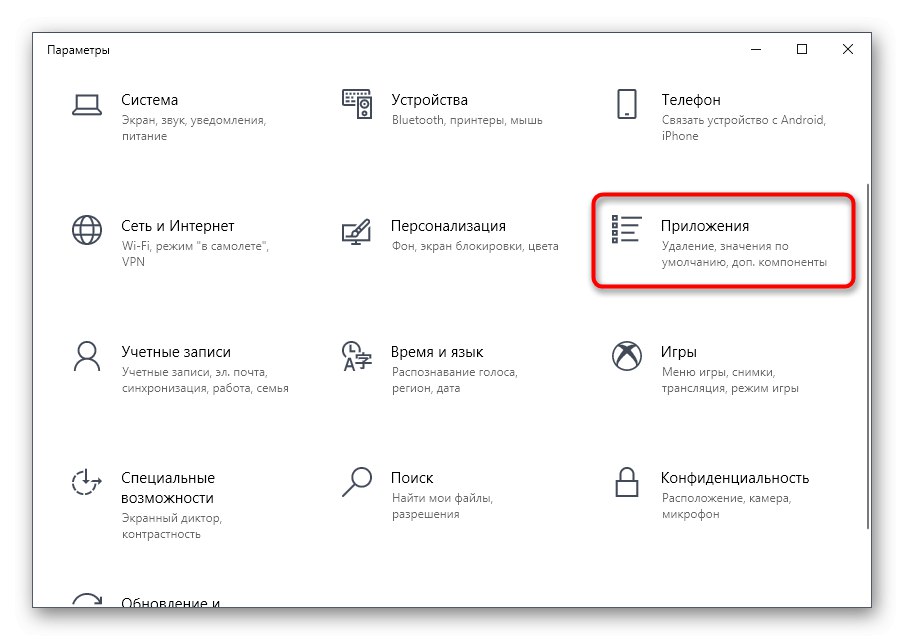
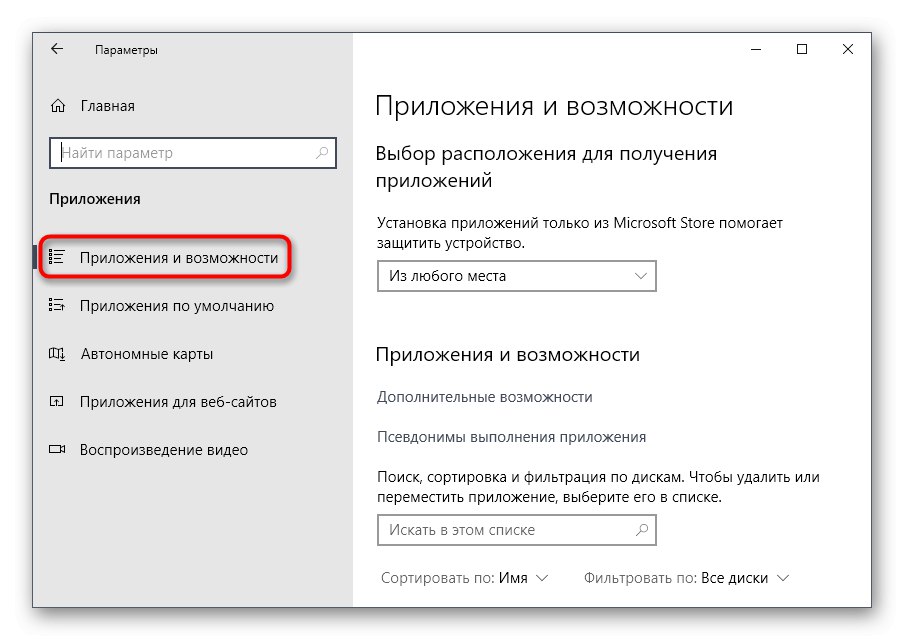
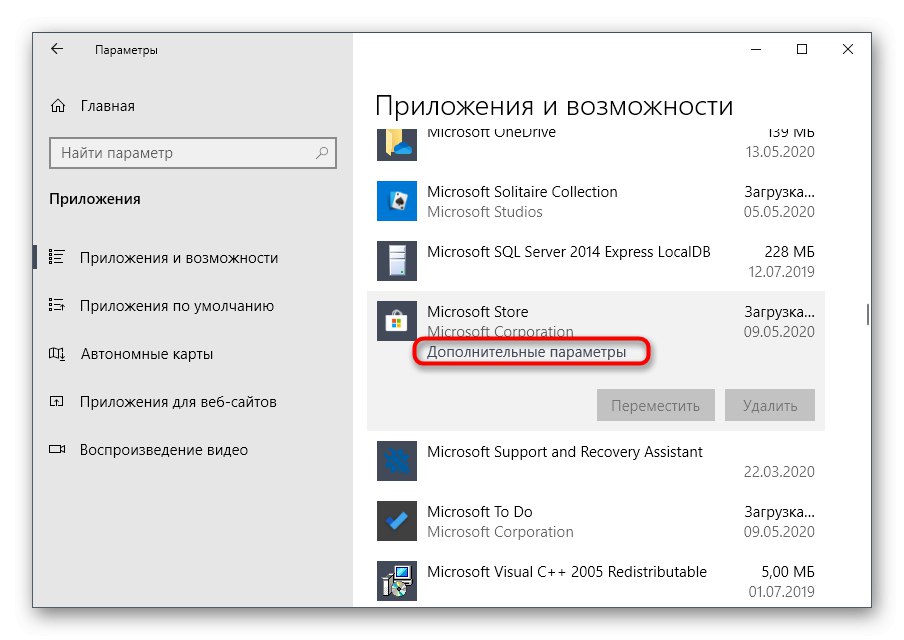
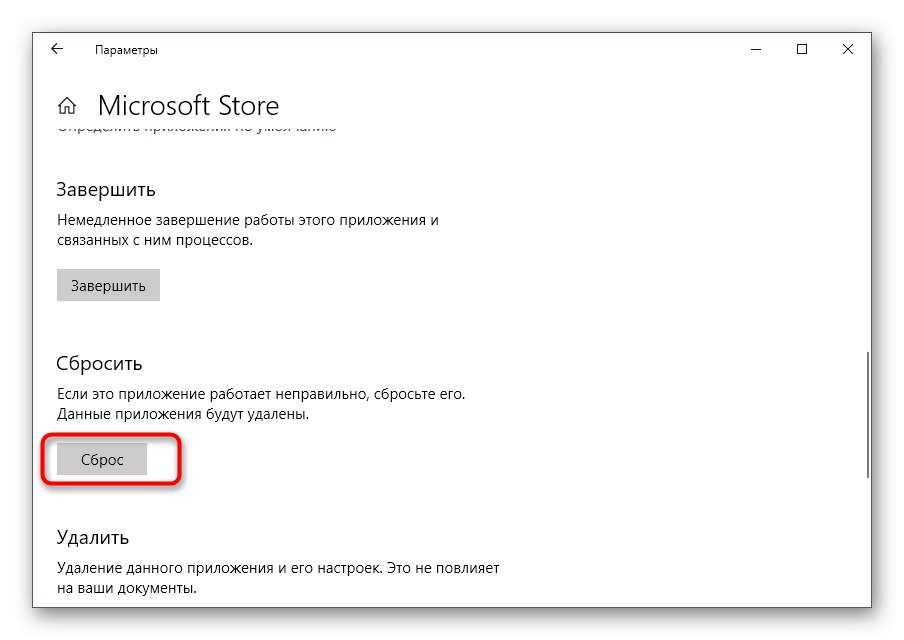
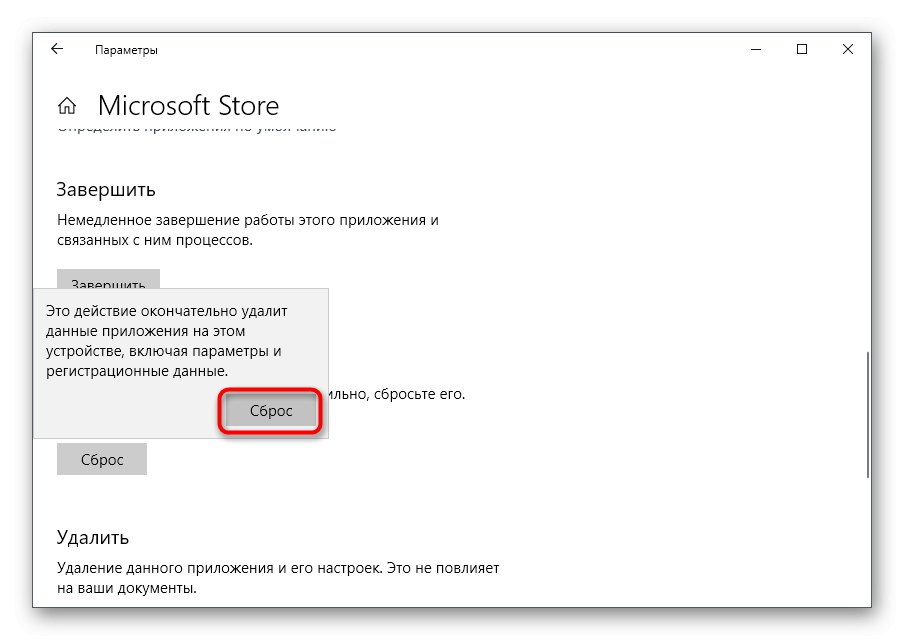
Ponovno postavljanje postavki neće potrajati puno vremena, ali nakon njega se toplo preporučuje da OS pošalje na ponovno pokretanje kako bi se parametri ažurirali. Zatim pokušajte ponovo preuzeti aplikacije, a ako opet ne uspije, provjerite sljedeće metode.
4. metoda: provjerite red za preuzimanje
Ponekad čak i nakon resetiranja neke aplikacije ostaju u redu za preuzimanje, ali se iz nekog razloga ne učitavaju ili se ova operacija ne pokreće automatski. Tada će preuzimanje ostalih programa biti blokirano, pa biste trebali provjeriti sam popis.
- Pretražujući izbornik "Početak" Zapiši Microsoft Store i pokrenite aplikaciju.
- Kliknite gumb s tri vodoravne točke i odaberite stavku Preuzimanja i ažuriranja.
- Idite na kategoriju "Preuzimanja".
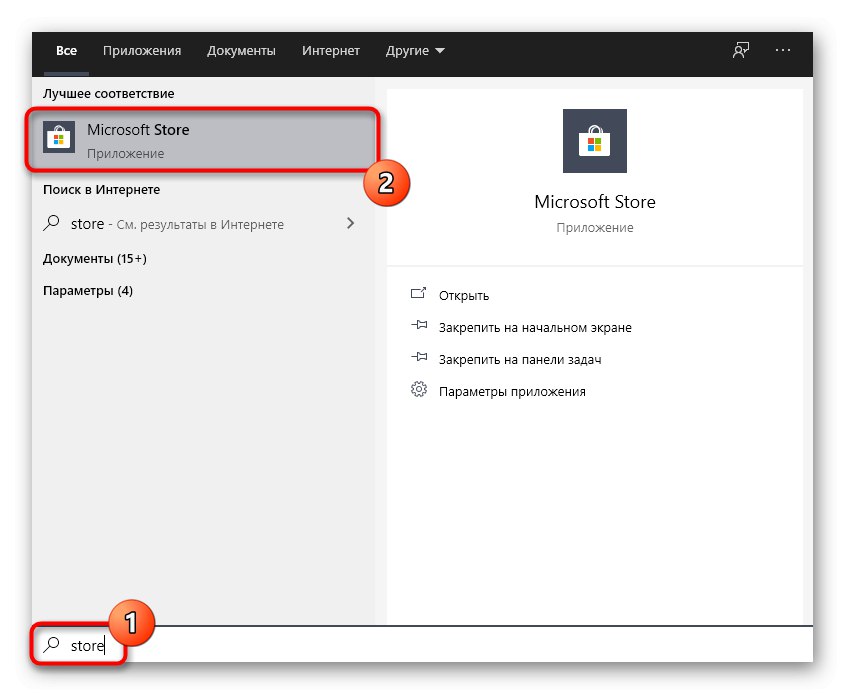
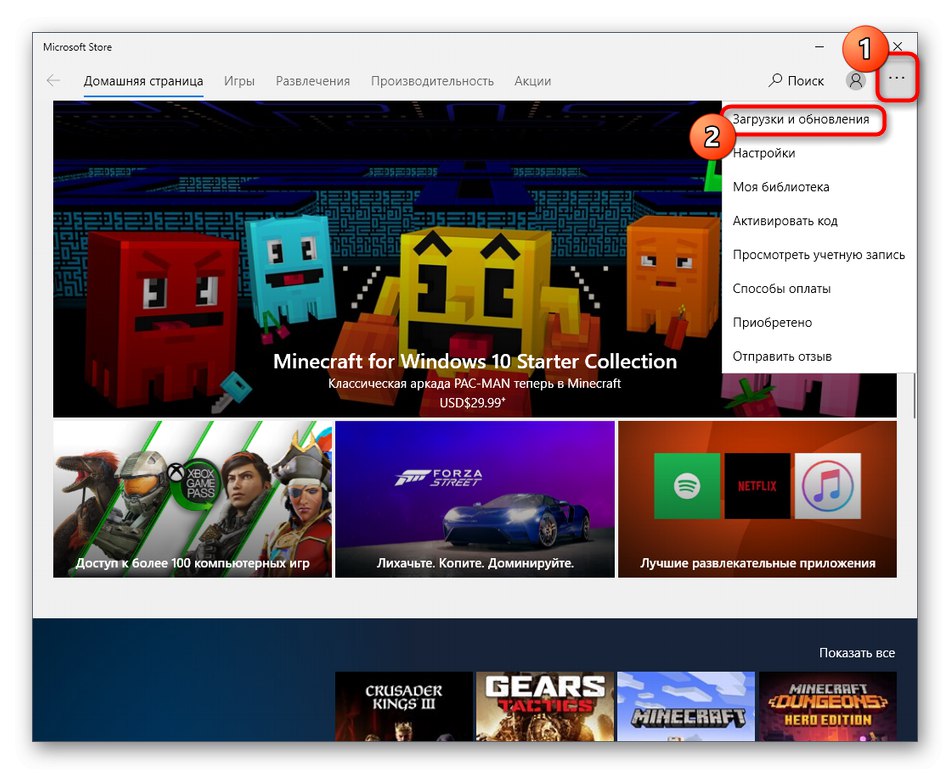
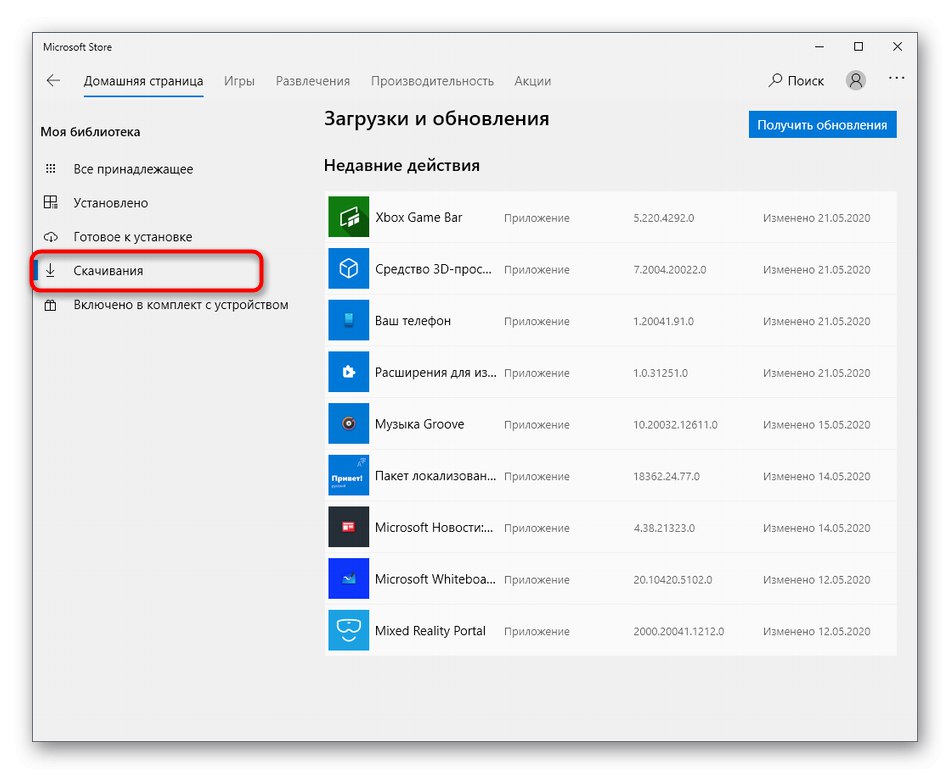
Sada možete vidjeti popis preuzimanja koja su u redu. Ako tamo postoji bilo koji softver, potpuno obrišite popis klikom na namjenski gumb, a zatim započnite novo preuzimanje potrebne aplikacije.
5. metoda: Ponovno odobrenje
Ponovna autorizacija u MS Storeu pomoći će u rješavanju problema s preuzimanjem aplikacija ako su nastali zbog nepravilnog funkcioniranja računa. Ova će operacija trajati nekoliko sekundi i izvodi se ovako:
- Nakon ulaska u trgovinu, kliknite ikonu s avatarom vašeg osobnog profila.
- Tamo unesite svoj račun i kliknite ga.
- Kliknite na natpis "Odjaviti se".
- Nakon uspješnog izlaska ponovo kliknite ikonu, ali već odaberite "Ući".
- Koristite svoje standardne vjerodajnice za prijavu.
- Potvrdite svoj identitet unosom PIN-a ako je potrebno.
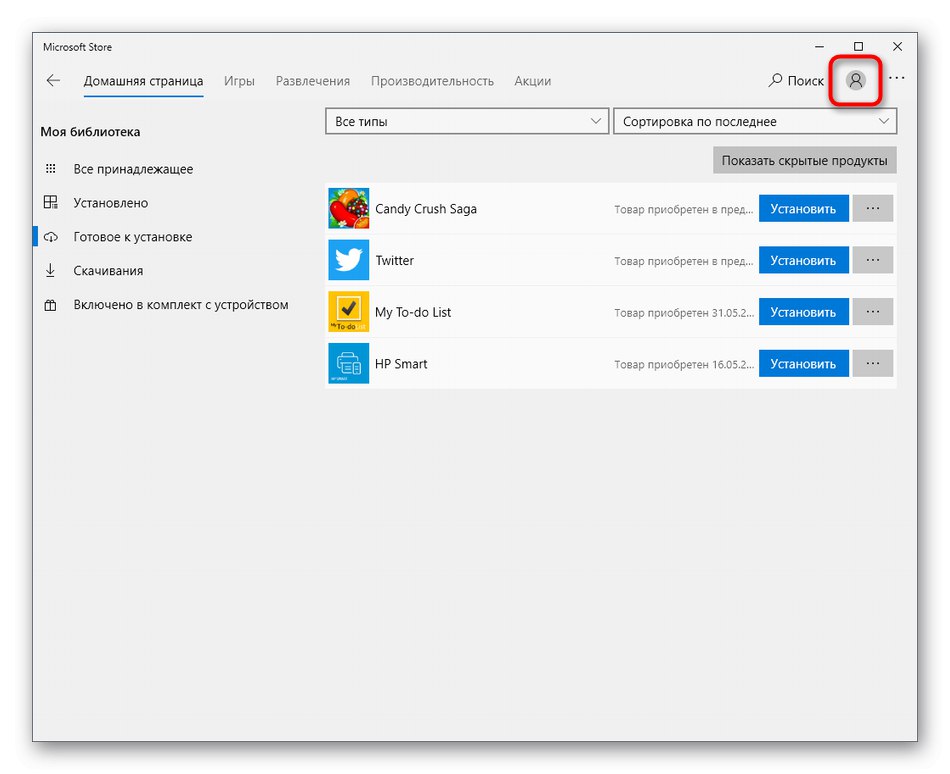
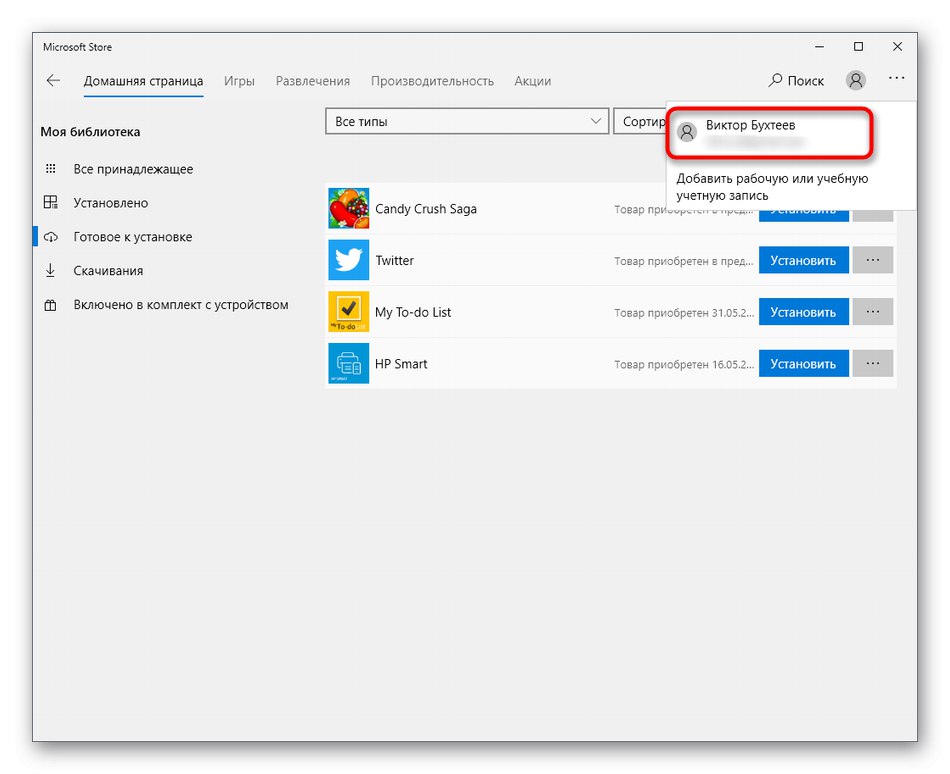
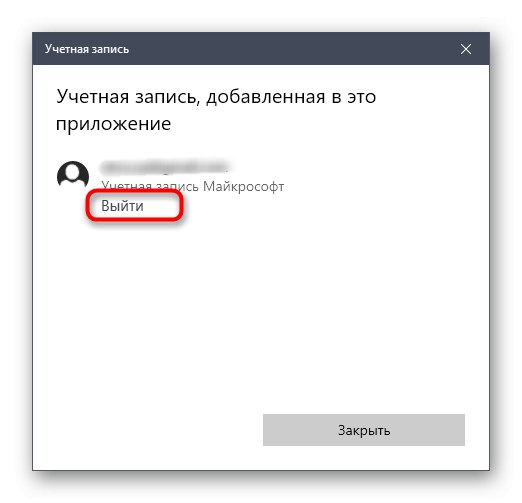
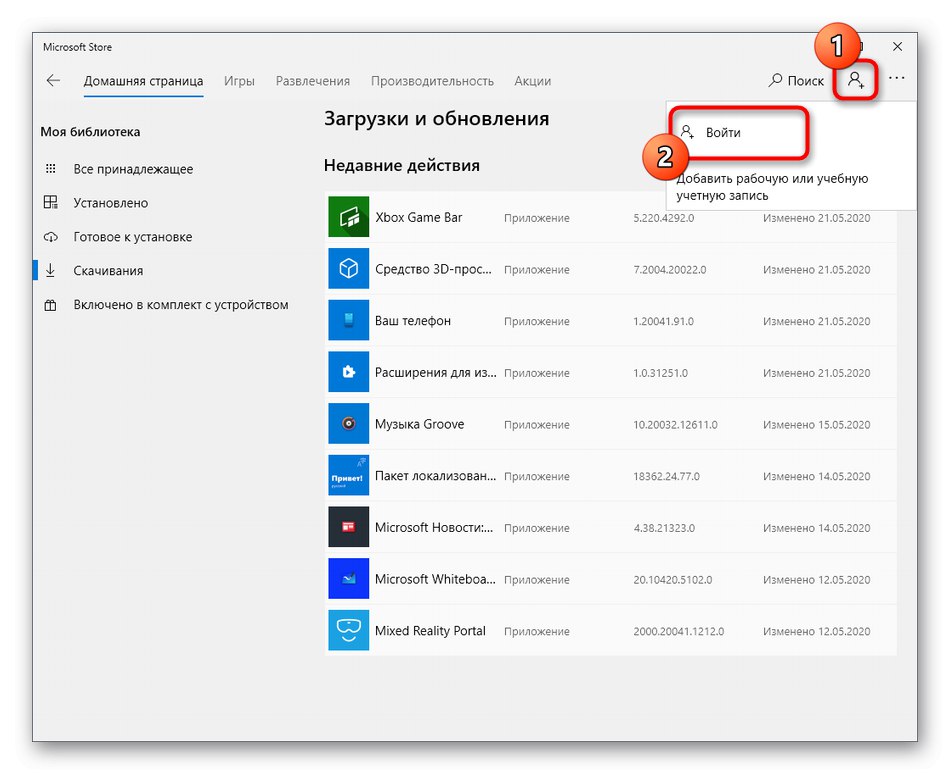
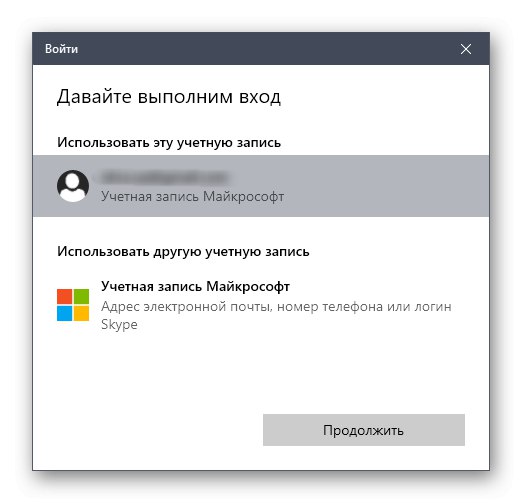
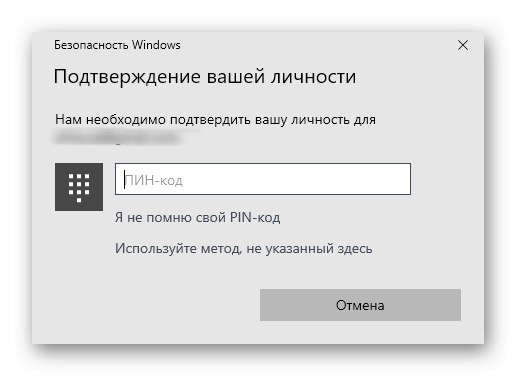
6. metoda: Instalirajte najnovija ažuriranja sustava Windows
Povremeno preuzimanje aplikacija iz Microsoftove trgovine nije dostupno jer je u redu za preuzimanje sistemsko ažuriranje za Windows 10. U drugim situacijama Trgovina odbija raditi upravo zbog nedostatka najnovijih ažuriranja, pa će problem morati biti riješen instaliranjem najnovijih datoteka.
- Da to ponovite kroz izbornik "Početak" ići "Opcije".
- Pronađite odjeljak tamo Ažuriranje i sigurnost.
- Pokrenite pretragu ažuriranja ili ih odmah preuzmite ako su već pronađena.
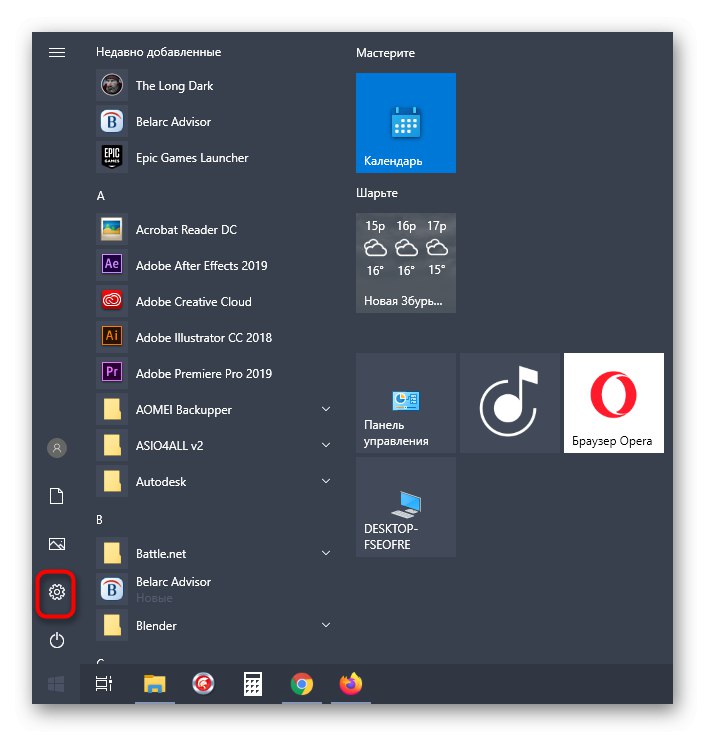
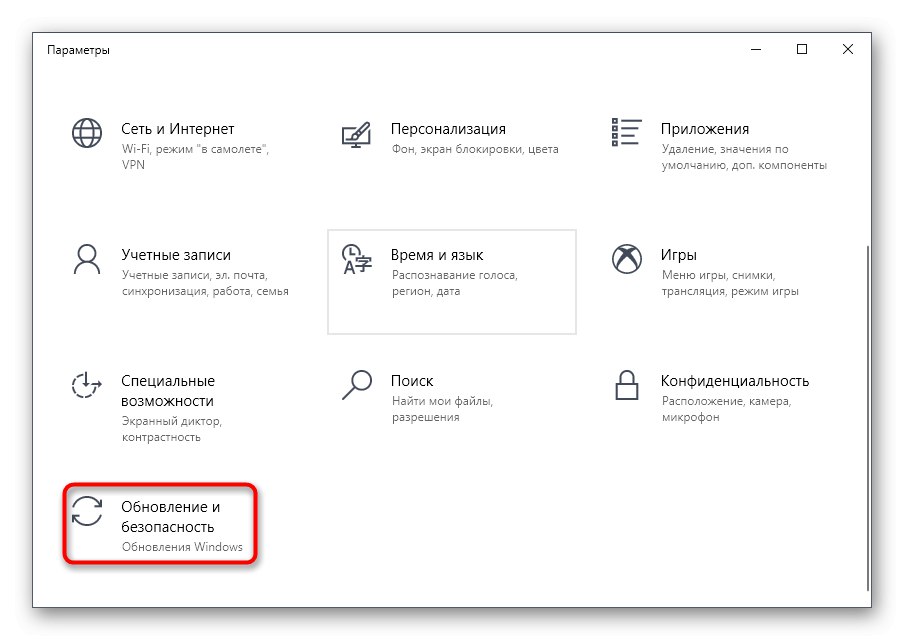
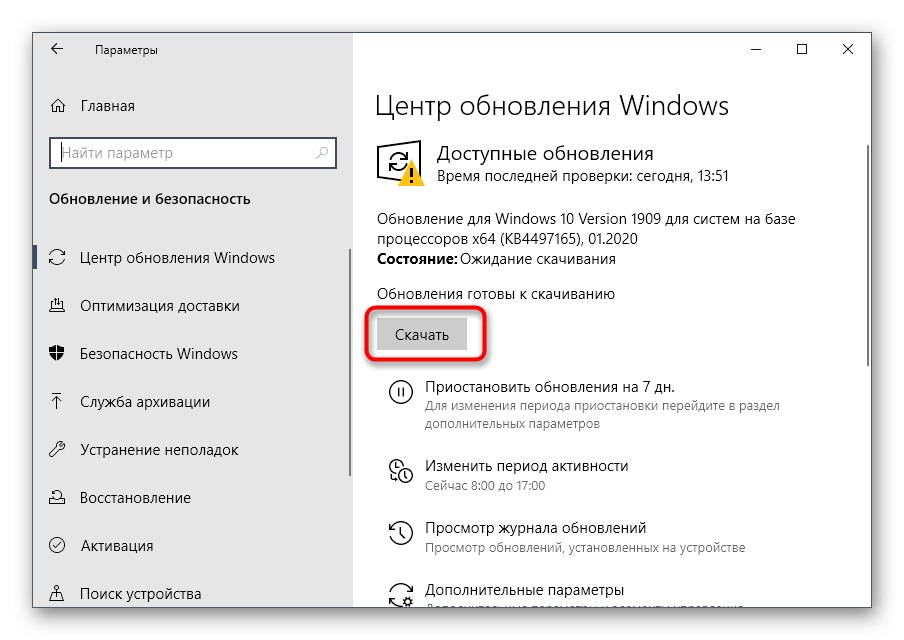
Ponekad je ovaj zadatak izvan moći korisnika da se nosi s njim, što može biti posljedica općeg nerazumijevanja principa instaliranja ažuriranja ili problema koji se javljaju u ovoj fazi. Tada vam savjetujemo da pročitate pojedinačne tematske vodiče na našoj web stranici klikom na donje poveznice.
Više detalja:
Ažurirajte Windows 10 na najnoviju verziju
Ručno instaliranje ažuriranja za Windows 10
Rješavanje problema sa zdravljem sustava Windows 10 Update
7. način: Promijenite mjesto instaliranja aplikacija
Još jedan kvar zbog kojeg se aplikacije iz MS Storea možda neće učitati su problemi sa zadanim mjestom instalacije softvera. Da biste testirali ovu pretpostavku, mjesto preuzimanja može se promijeniti ponovnim pokretanjem preuzimanja aplikacija nakon toga.
- Na jelovniku "Opcije" zanima vas prvi odjeljak "Sustav".
- Tamo, kroz lijevi izbornik, pronađite "Memorija".
- Spustite se i kliknite liniju na koju je moguće kliknuti "Promjena mjesta spremanja novog sadržaja".
- U prvom stavku "Ovdje će biti spremljene nove aplikacije" promijeniti logički volumen.
- Tada ne zaboravite kliknuti na "Prijavite se"i možete se vratiti ponovnom preuzimanju programa.
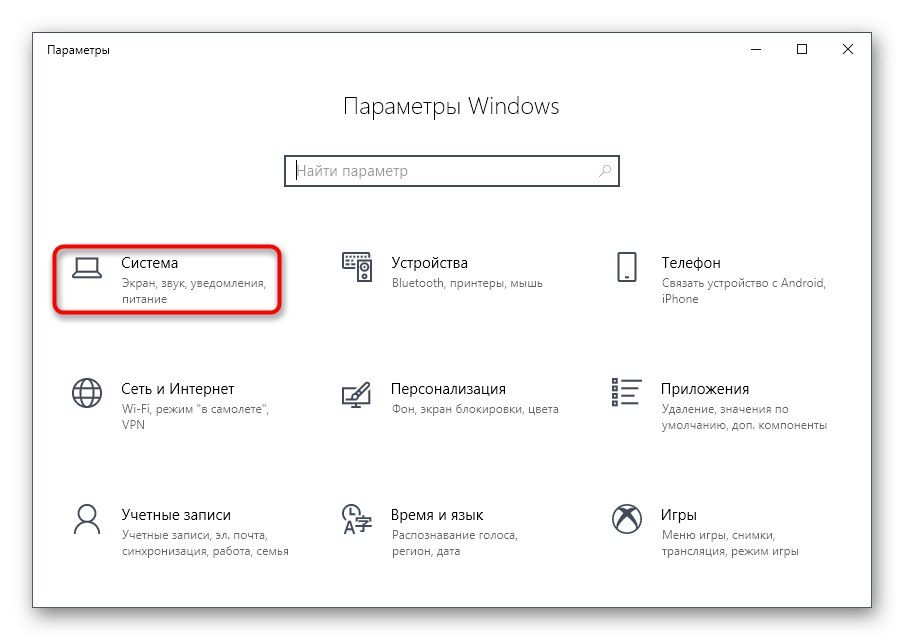
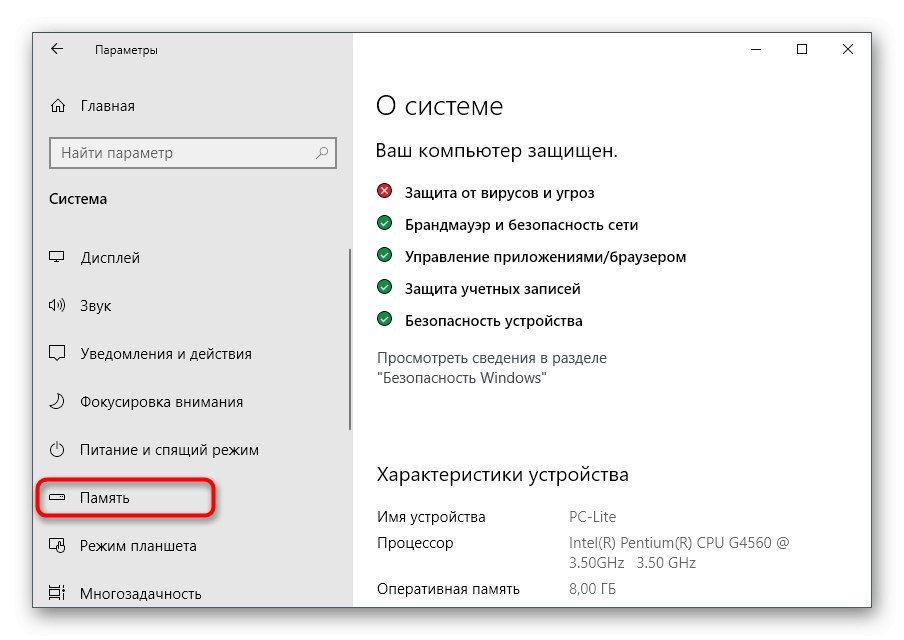
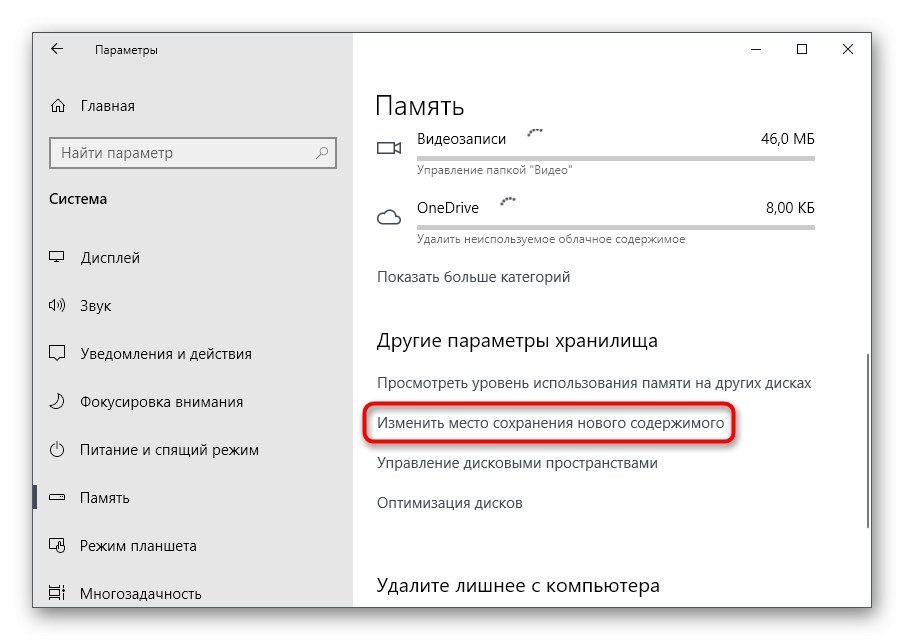
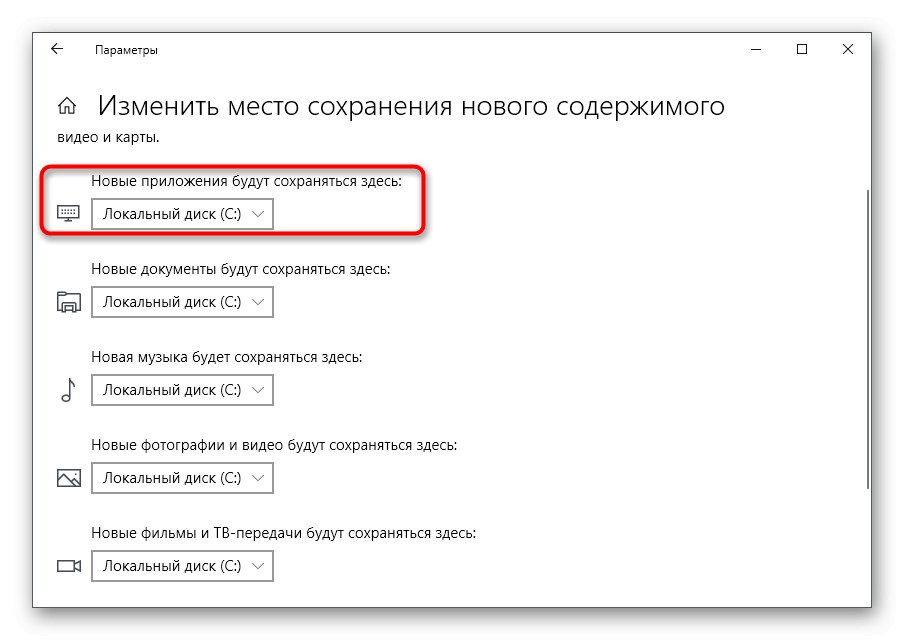
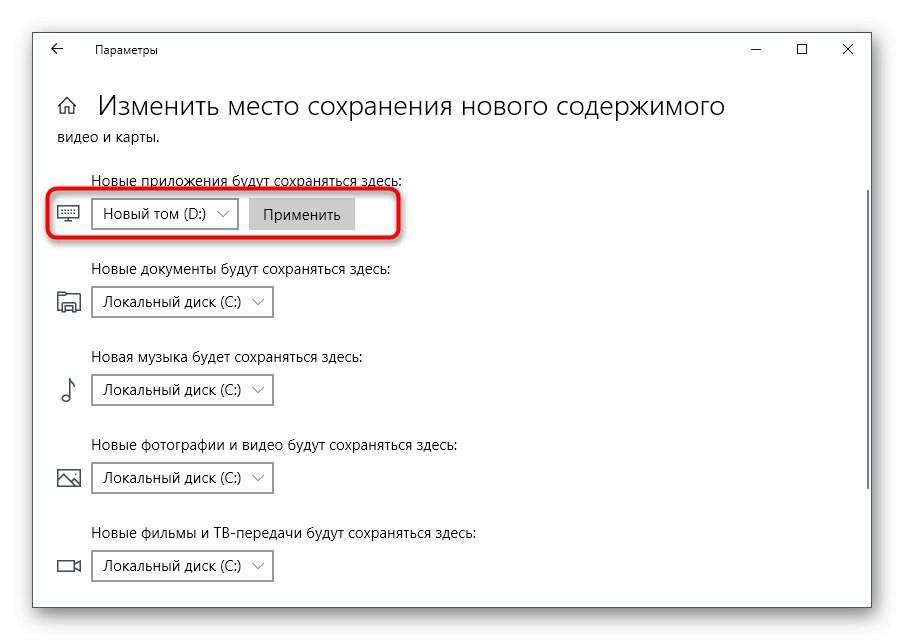
8. metoda: Ponovna registracija trgovine u sustavu Windows
Ponovna registracija App Storea u sustavu Windows radikalan je korak koji treba poduzeti samo ako gornje opcije nisu donijele željeni rezultat.
- Desni klik na "Početak" i odaberite redak u izborniku koji će se pojaviti Windows PowerShell (administrator).
- Tamo unesite naredbu
"& {$ manifest = (Get-AppxPackage Microsoft.WindowsStore) .InstallLocation + 'AppxManifest.xml'; Add-AppxPackage -DisableDevelopmentMode -Register $ manifest}"i pritisnite tipku Unesi. - Nakon nekoliko sekundi trebao bi se pojaviti novi redak za unos bez pogrešaka, što znači da je registracija bila uspješna. Ponovo pokrenite računalo i pokušajte preuzeti programe.
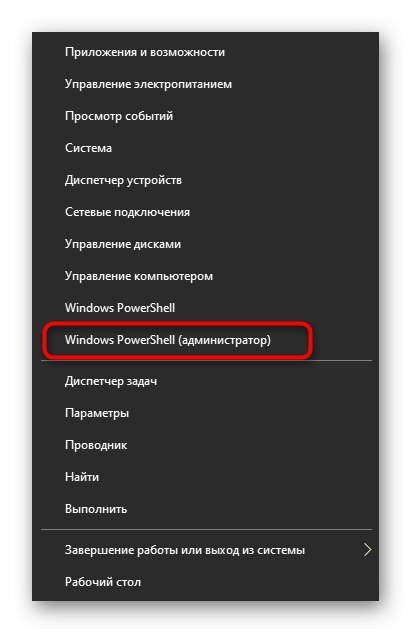
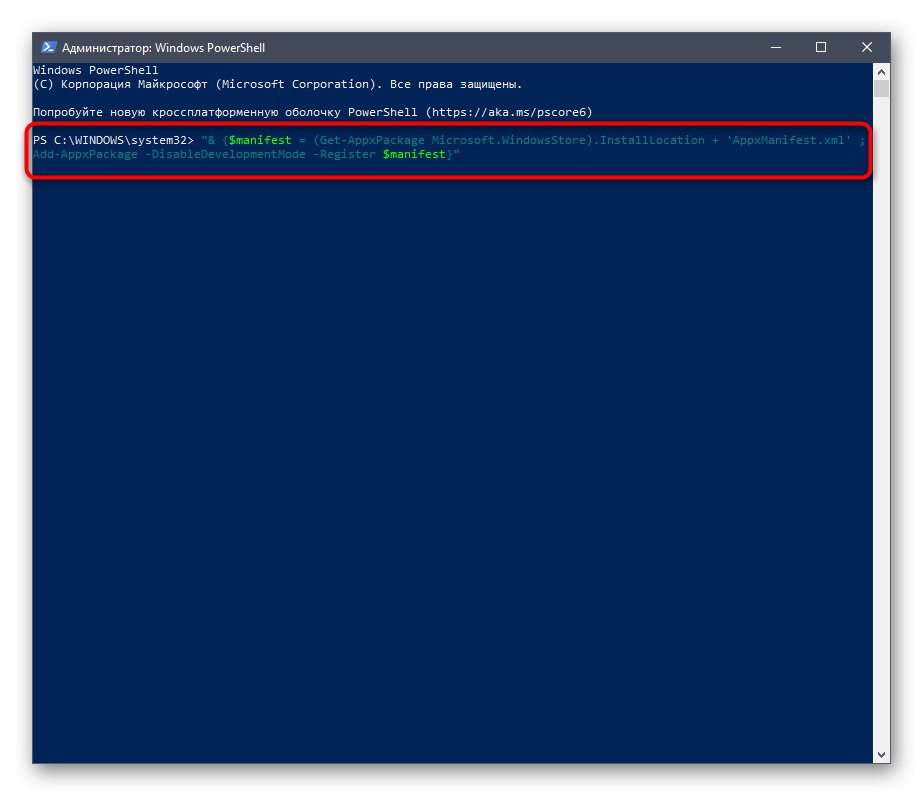
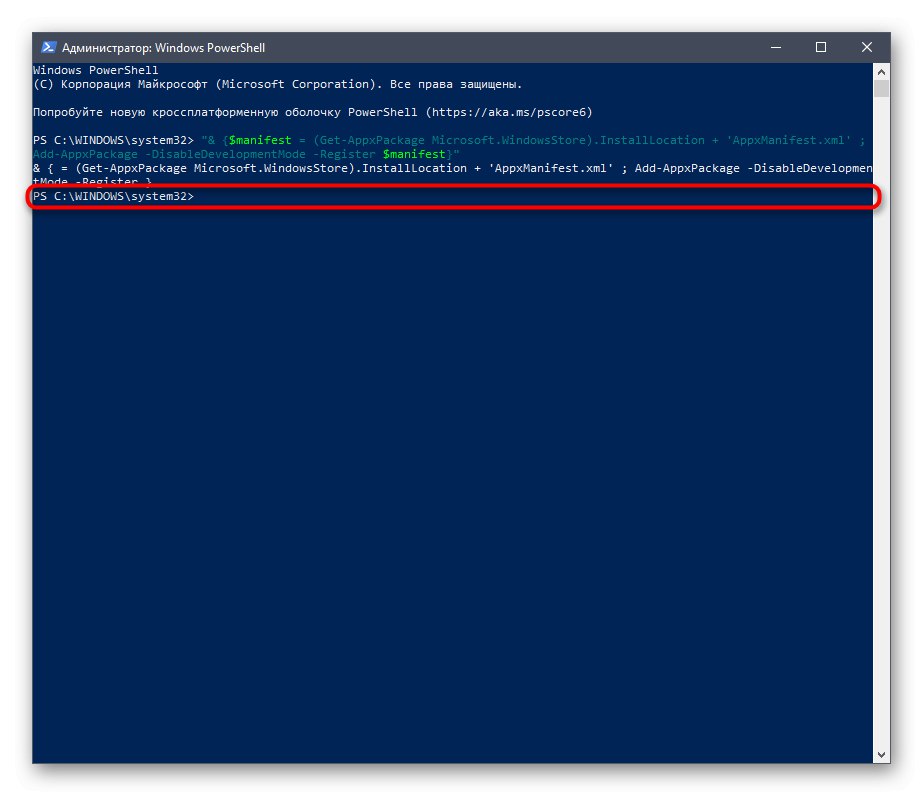
Na kraju, postoje još dva savjeta vezana uz provjeru cjelovitosti sistemskih datoteka i potpuni oporavak operativnog sustava, jer se ovi koraci trebaju poduzimati samo u ekstremnim situacijama. Ako ništa od gore navedenog ne pomaže, možete isprobati ove preporuke slijedeći upute na sljedećim poveznicama.
Više detalja:
Korištenje i popravak programa za provjeru integriteta za sistemske datoteke u sustavu Windows 10
Vraćanje sustava Windows 10 u prvobitno stanje