Promijenite transparentnost crteža u programu Microsoft Word
Kao što vjerojatno već znate, u MS Wordu možete raditi ne samo tekstom, već i slikama. Potonji nakon dodavanja u program čak može biti uređen s velikim brojem ugrađenih alata. Međutim, s obzirom na činjenicu da je i dalje tekst uređivača teksta, nije lako nositi se s nekim zadacima u radu s slikama.
Pouka: Kako promijeniti sliku u programu Word
Jedan od zadataka koje korisnici ovog programa mogu naići je potreba za promjenom transparentnosti dodanog crteža. To može biti potrebno kako bi se smanjio naglasak na slici ili ga vizualno "odvojio" od teksta, kao i iz više drugih razloga. Riječ je o tome kako promijeniti prozirnost slike u Riječi, a mi ćemo pričati o tome u nastavku.
Pouka: Kako napraviti tekst omotati tekst u Word
1. Otvorite dokument, ali nemojte žuriti da joj dodate sliku, čija se transparentnost mora mijenjati.
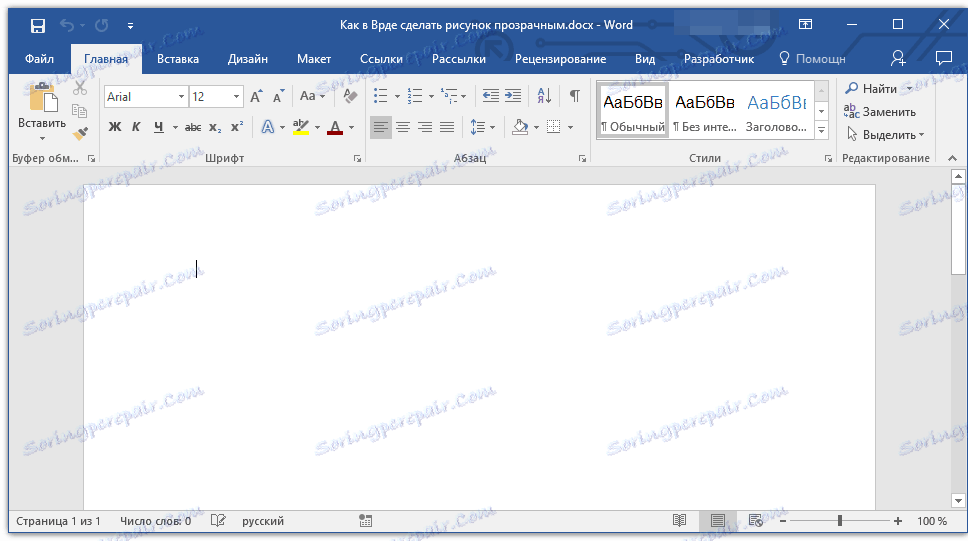
2. Kliknite karticu "Umetni" i kliknite gumb "Oblici" .
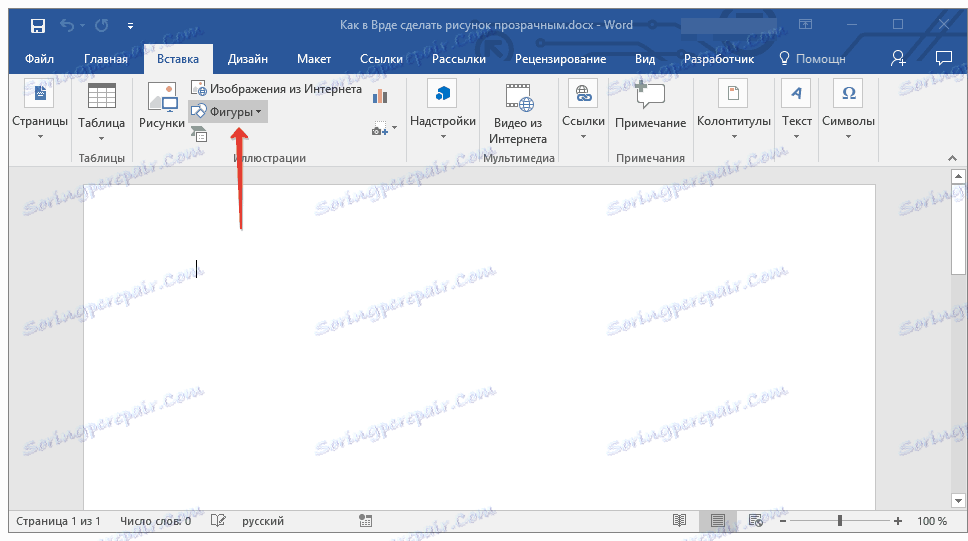
Pouka: Kako grupirati oblike u Word
3. Na padajućem izborniku odaberite jednostavan oblik, pravokutnik je najbolji.
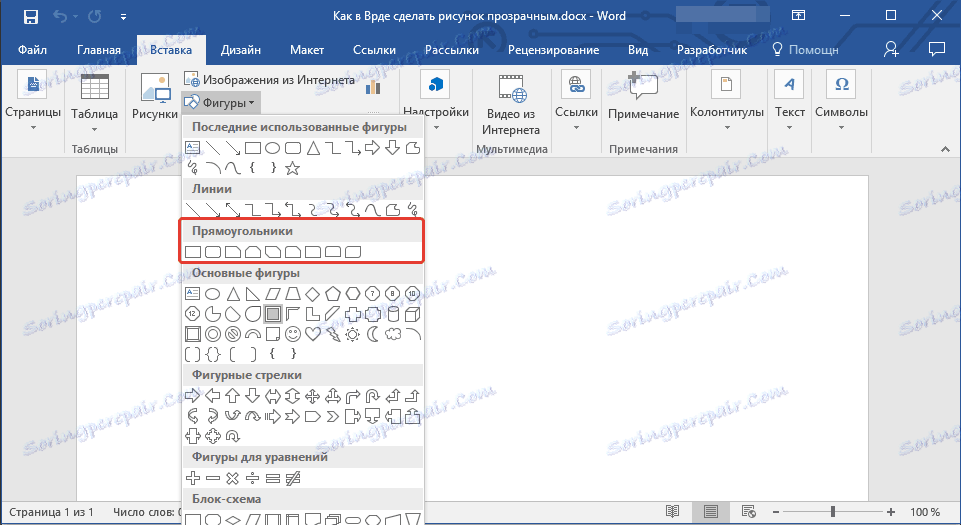
4. Desnom tipkom miša kliknite dodani oblik.
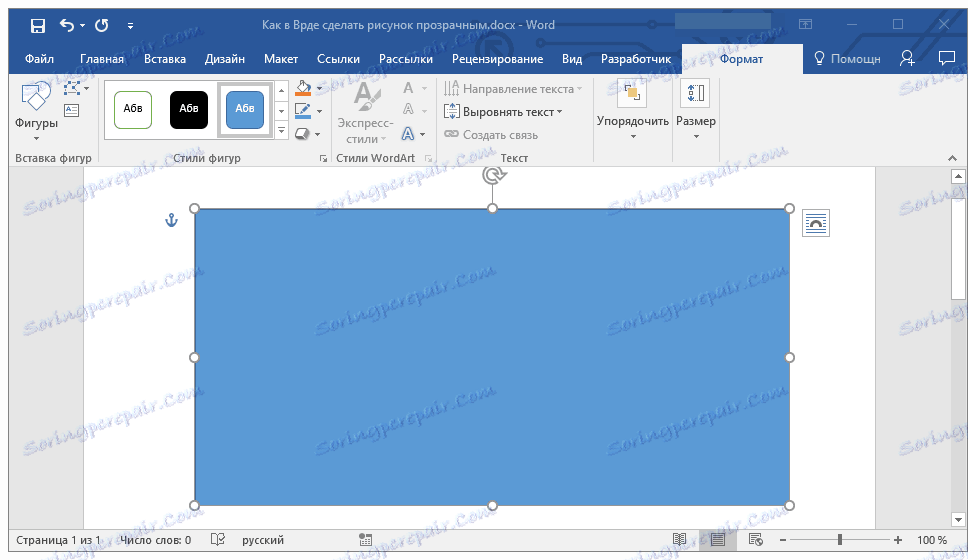
5. U prozoru koji se otvara s desne strane, u odjeljku "Ispunjavanje" odaberite "Slika" .
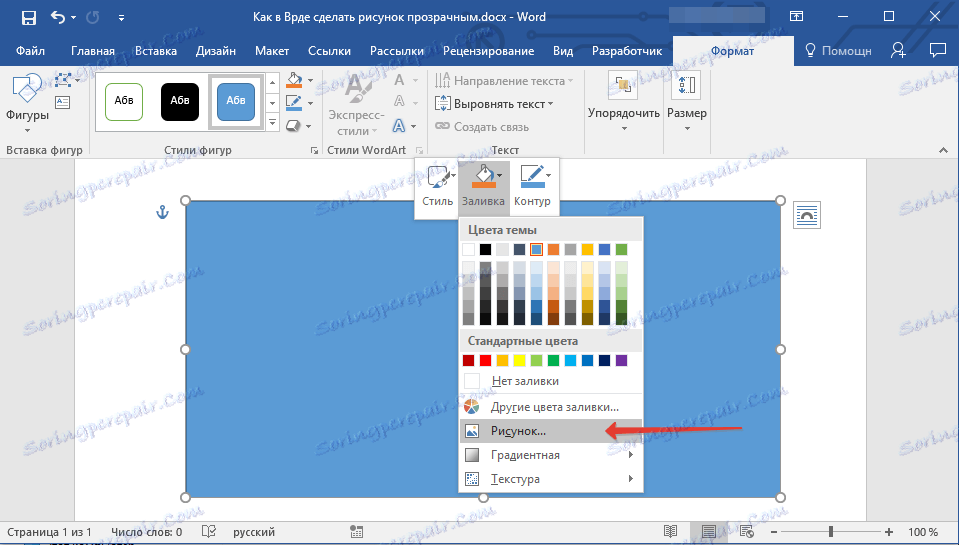
6. Odaberite stavku "Iz datoteke" u prozoru "Umetni slike" .
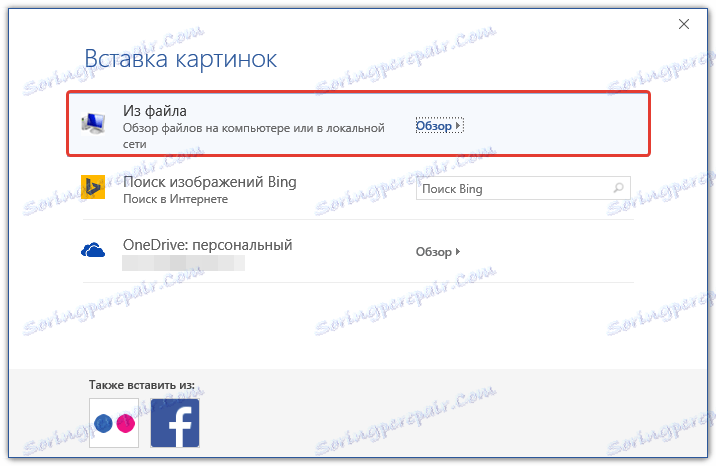
7. U prozoru Explorer odaberite put do slike čija transparentnost želite promijeniti.
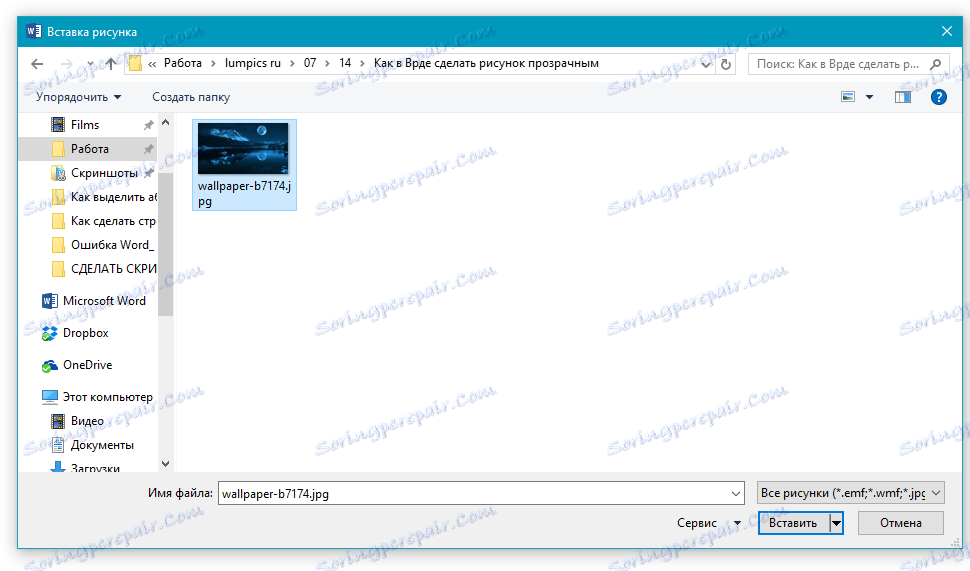
8. Kliknite "Zalijepi" kako biste dodali sliku u područje oblika.
9. Desnom tipkom miša kliknite dodani crtež, kliknite gumb "Ispuni" i odaberite "Tekstura" , a zatim "Ostale teksture" .
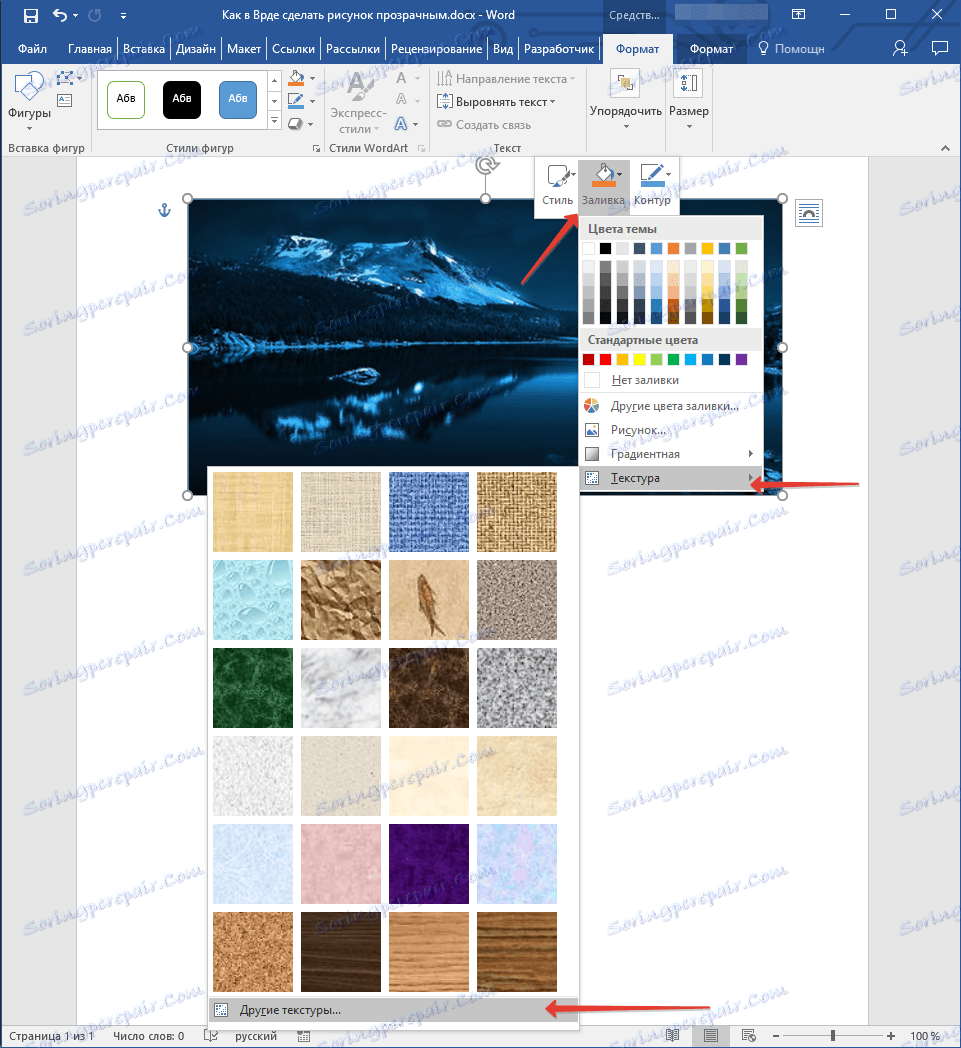
10. U prozoru Formati slike koji se pojavljuje desno, pomaknite klizač Transparentnost dok ne dobijete željeni rezultat.
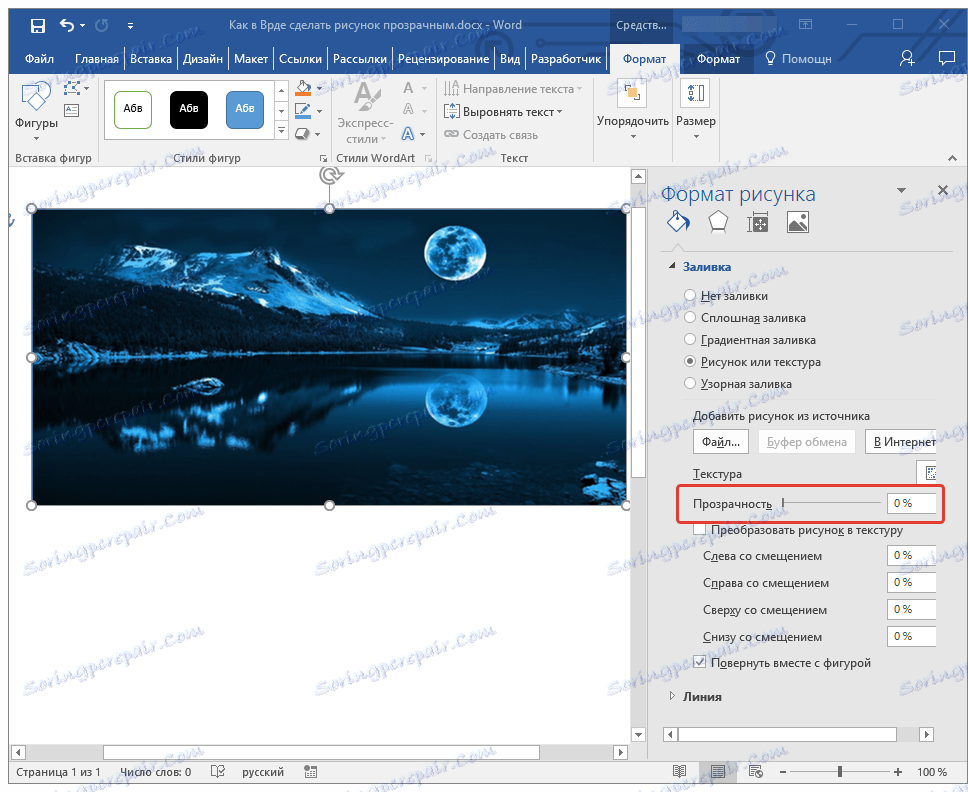
11. Zatvorite prozor Oblik slike .
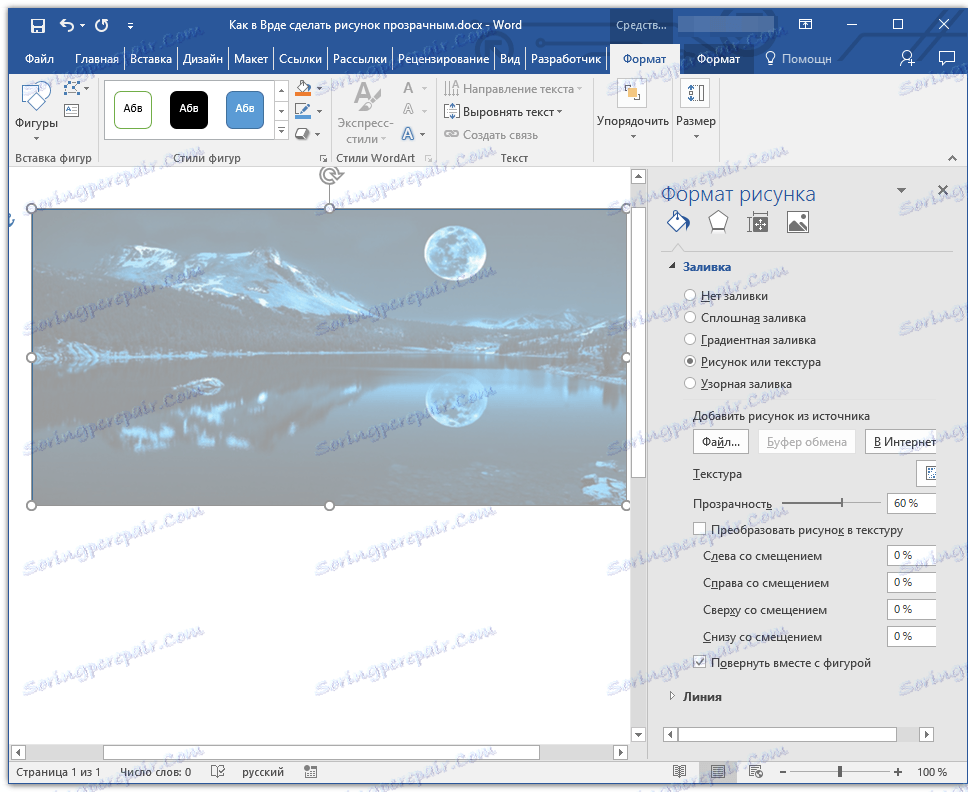
11. Izbrišite obris slike unutar kojega je slika smještena. Da biste to učinili, slijedite ove korake:
- Na kartici "Format" , koja se pojavljuje kada kliknete na oblik, proširite izbornik gumba "Okrugli oblik" ;
- Odaberite "Bez obrisa" .
- Kliknite prazno područje dokumenta da biste napustili način uređivanja.
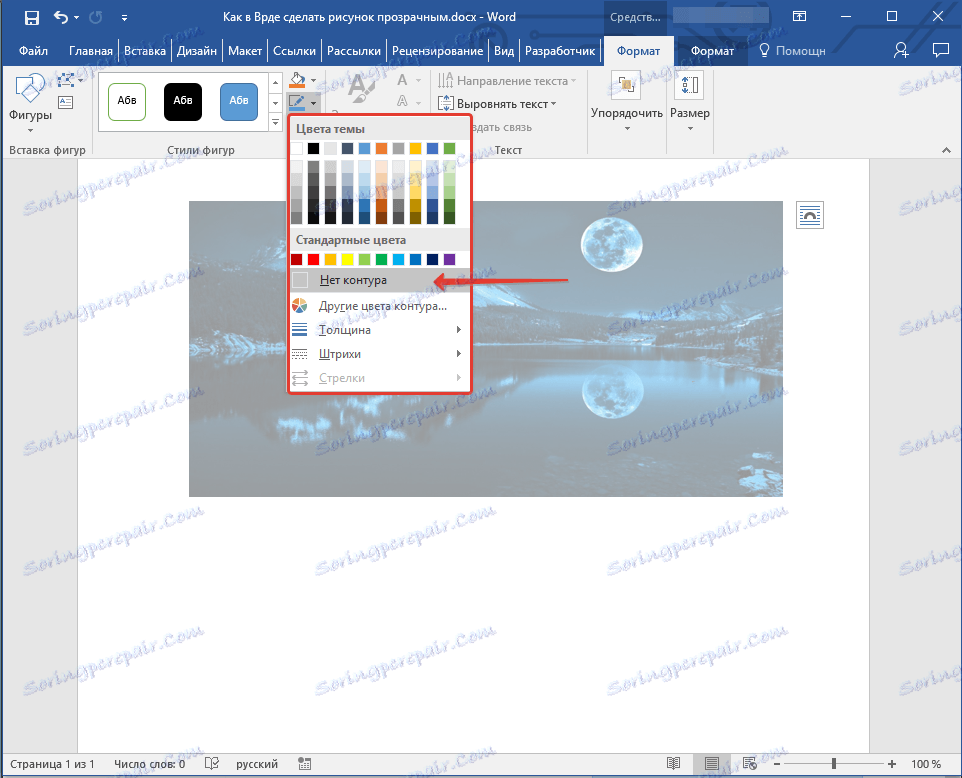
Važna napomena: promjenom originalnih dimenzija oblika povlačenjem oznaka smještenih na njegovoj kontura, možete iskriviti sliku unutar nje.
- Savjet: Pomoću opcije "Offset" možete prilagoditi izgled slike, koja je pod opcijom "Transparentnost" koja se nalazi u prozoru "Picture Format" .
12. Nakon što izvršite potrebne izmjene, zatvorite prozor "Picture Format" .
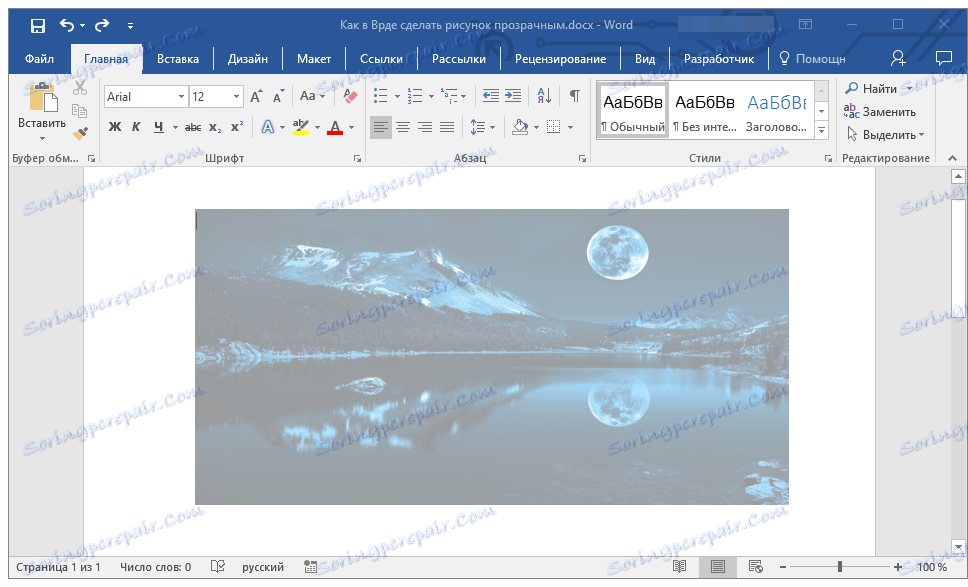
Promijenite prozirnost dijela slike
Među alatima koji su prikazani na kartici "Format" (pojavljuje se nakon dodavanja slike u dokument) postoje i one pomoću kojih cijelu sliku ne može biti prozirna, već njeno zasebno područje.
Važno je shvatiti da se idealan rezultat može postići samo ako je područje crteža, čija transparentnost želite promijeniti, jednobojni.
Napomena: Neka područja slike mogu se pojaviti jednobojno, a zapravo nisu. Na primjer, uobičajeno lišće stabla na fotografiji ili slici može sadržavati širok raspon boja koje su bliske u boji. U tom slučaju ne može se postići željeni učinak transparentnosti.
1. Dodajte sliku dokumentu pomoću naših uputa.
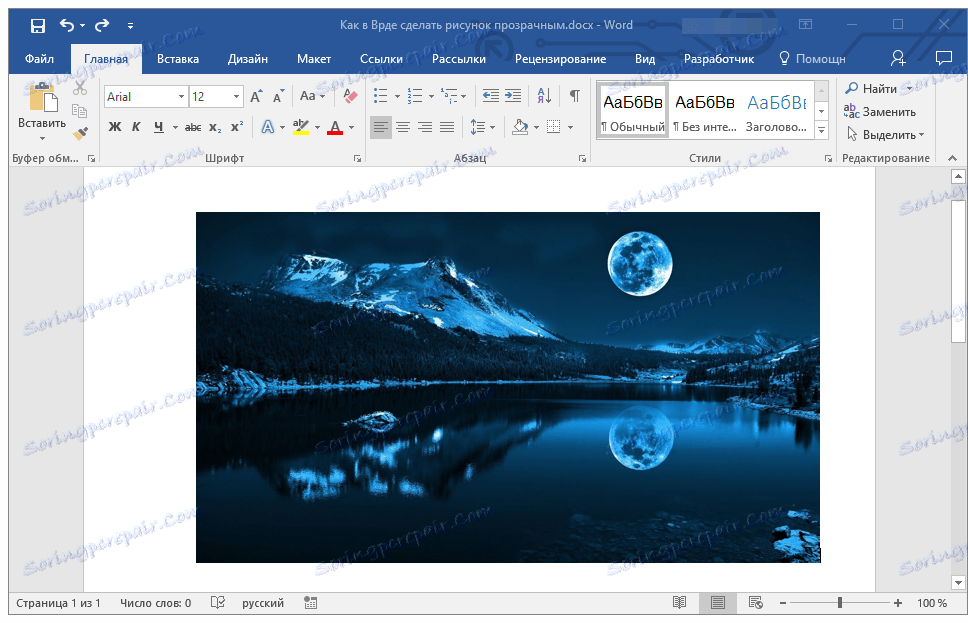
Pouka: Kako umetnuti sliku u Word
2. Dvaput kliknite sliku da biste otvorili karticu "Format" .
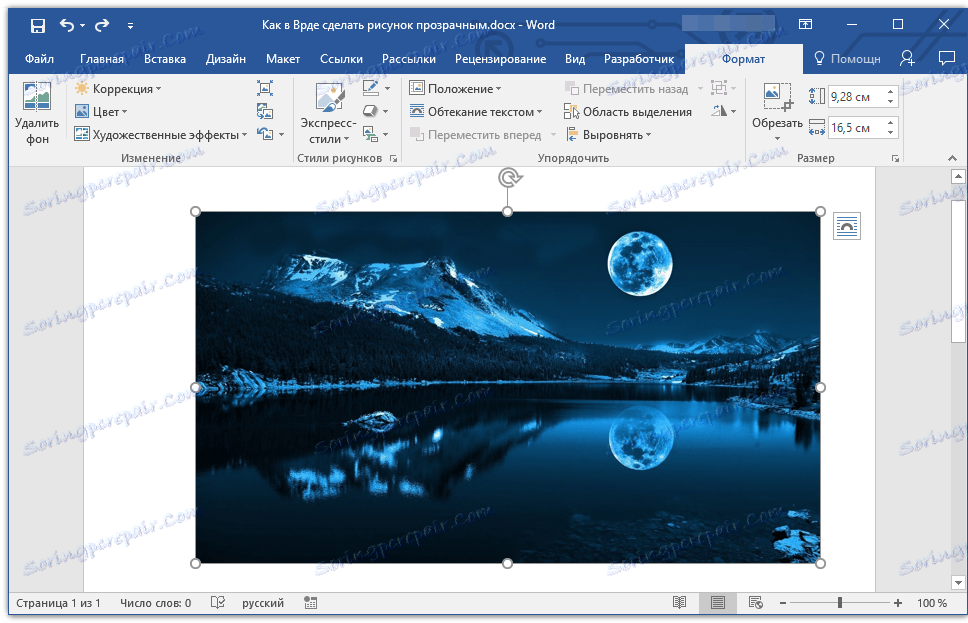
3. Kliknite gumb "Boja" i odaberite opciju "Postavi transparentnu boju" u padajućem izborniku.
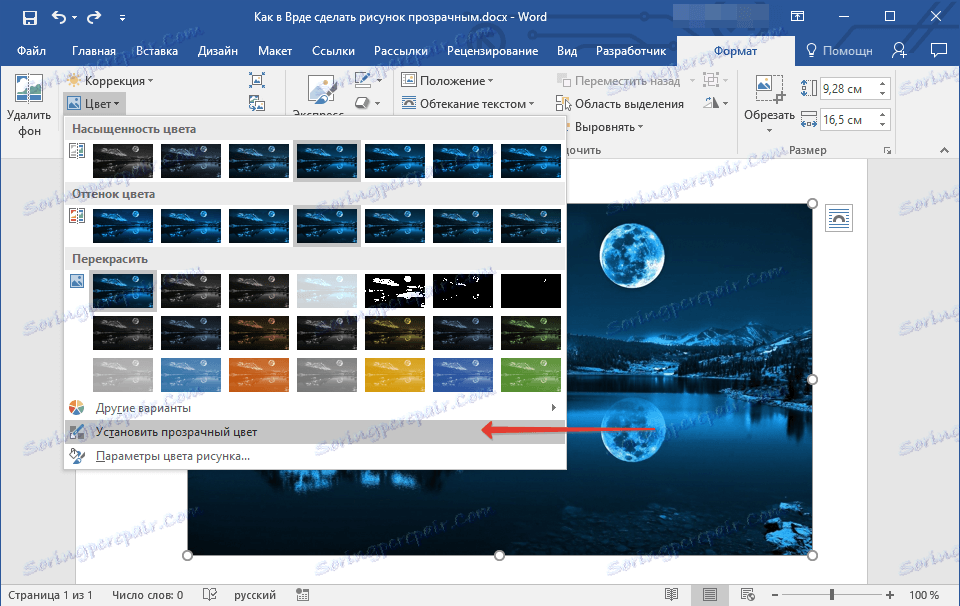
4. Pokazivač pokazivača mijenja se. Kliknite na nju za boju koju želite učiniti transparentnim.
5. Odabrano područje crteža (boja) postaje prozirno.
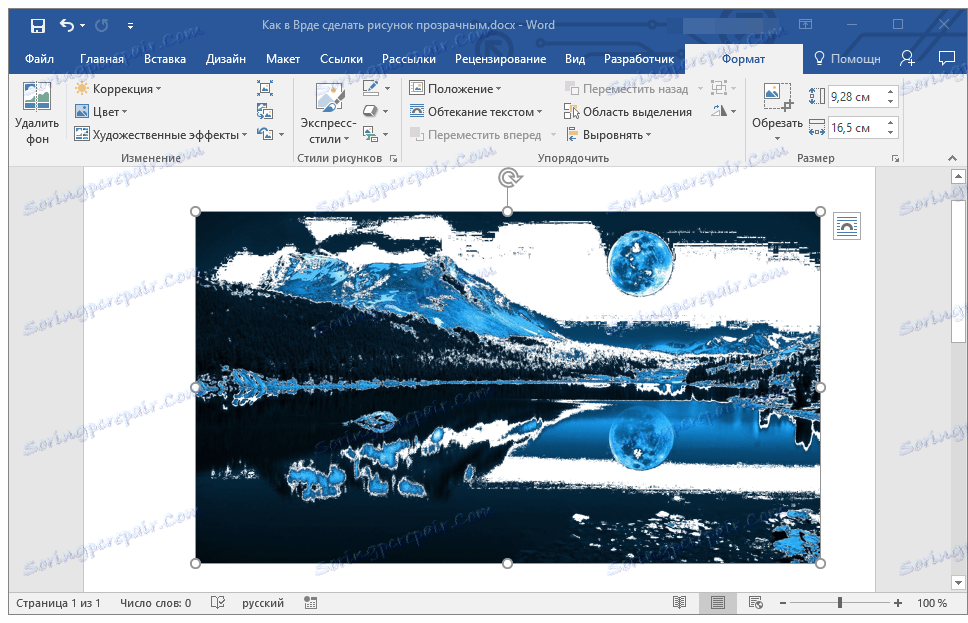
Napomena: Kada ispisujete, prozirna područja slike bit će iste boje kao i papir na kojem su ispisani. Kada umetnete takvu sliku na web stranicu, njezino prozirno područje preuzima boju pozadine web mjesta.
Pouka: Kako ispisati dokument u programu Word
To je to, sada znate kako promijeniti prozirnost crteža u Rijeci, a također znate kako njezine zasebne fragmente učiniti transparentnima. Ne zaboravite da je ovaj program uređivač teksta, a ne grafički urednik, stoga nemojte postavljati prevelike zahtjeve.