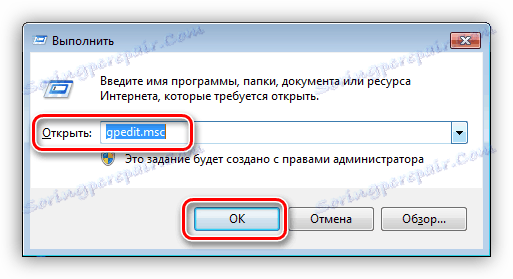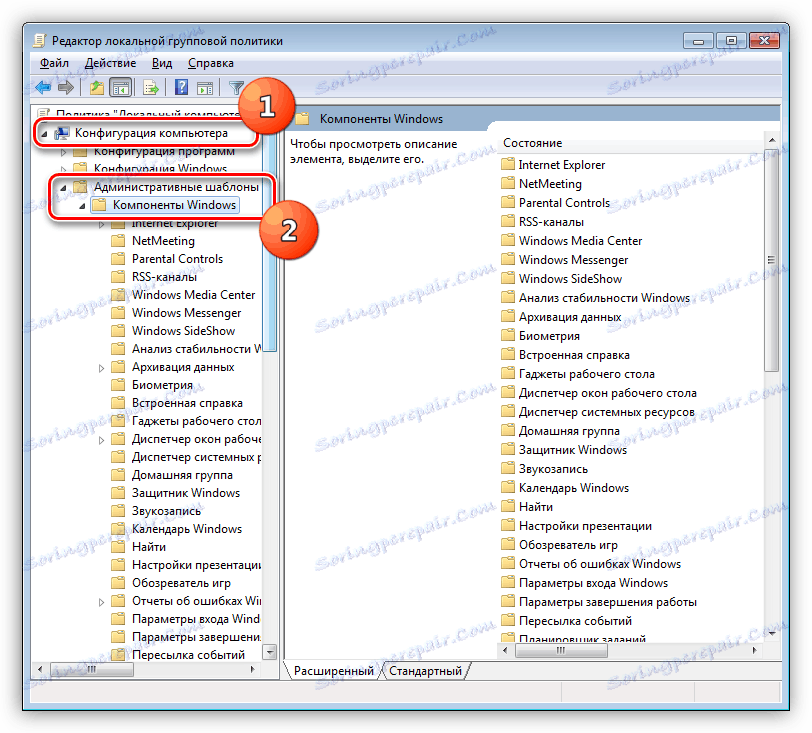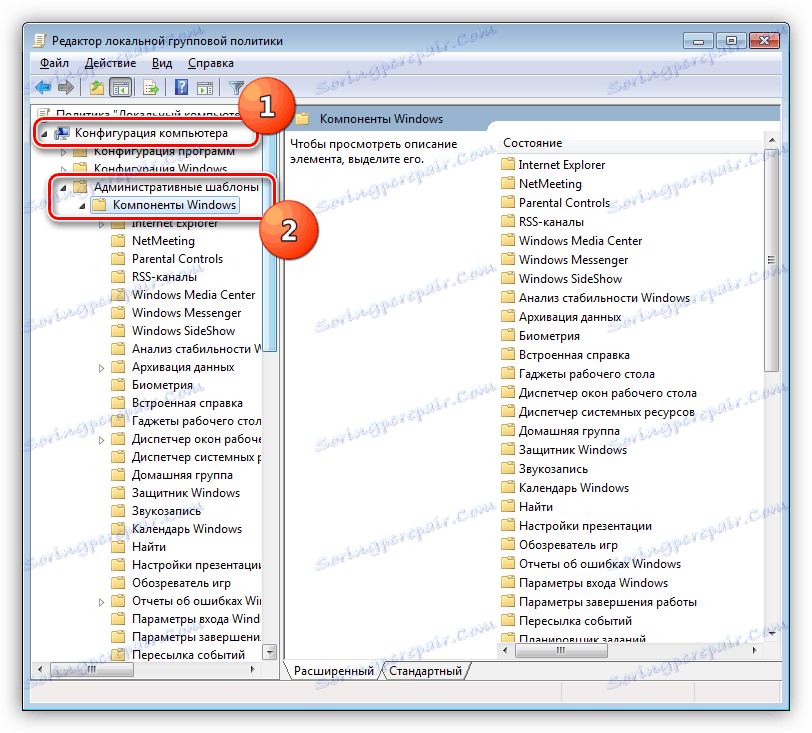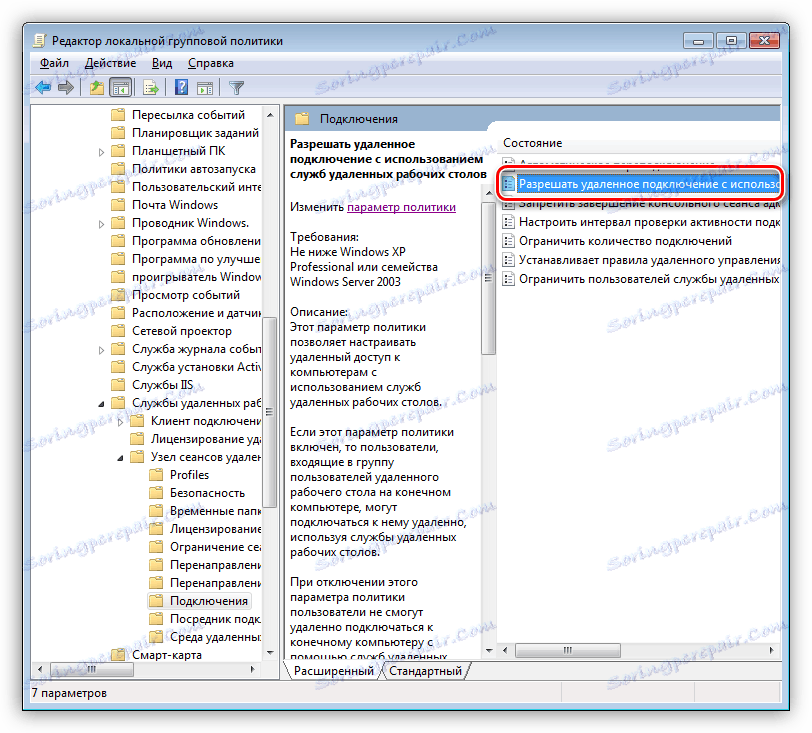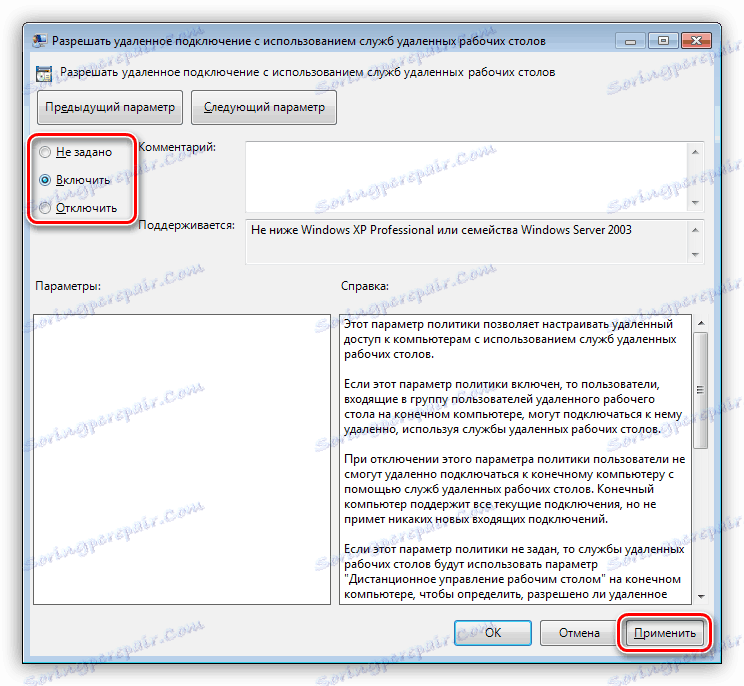Rješavamo problem s nemogućnošću povezivanja s udaljenim računalom
Daljinske veze koriste se za razmjenu informacija između računala. To mogu biti datoteke i podaci za postavke sustava i administraciju. Vrlo često, prilikom rada s takvim spojevima, dolazi do različitih pogrešaka. Danas smo analizirali jedan od njih - nemogućnost povezivanja s udaljenim računalom.
sadržaj
Nije moguće povezati se s udaljenim računalom
Problem koji će se raspravljati javlja se kada pokušavate pristupiti drugom računalu ili poslužitelju koristeći ugrađeni Windows RDP klijent. Znamo pod imenom "Udaljena radna površina".

Ta se pogreška pojavljuje iz nekoliko razloga. Dalje ćemo detaljnije razgovarati o svakoj od njih i davati načine kako ih riješiti.
Vidi također: Povežite se s udaljenim računalom
Razlog 1: Onemogućite daljinski upravljač
U nekim slučajevima korisnici ili administratori sustava isključuju opciju daljinskog povezivanja u postavkama sustava. To je učinjeno kako bi se povećala sigurnost. U tom se slučaju mijenjaju neki parametri, usluge i komponente su onemogućeni. Ispod je veza na članak koji opisuje ovaj postupak. Da biste omogućili daljinski pristup, morate omogućiti sve mogućnosti koje smo onemogućili u njemu.
Više detalja: Onemogućite upravljanje udaljenim računalom
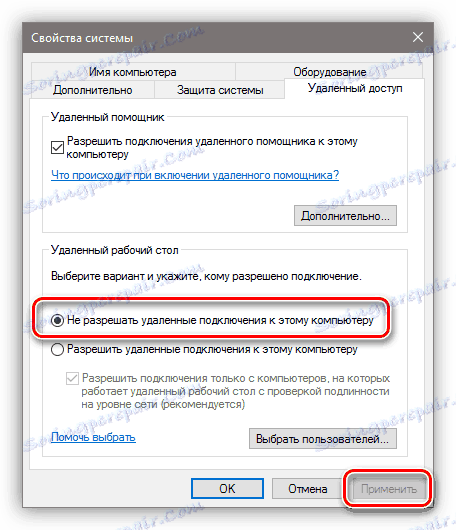
Lokalna pravila grupe
Na oba računala također trebate provjeriti je li RDP komponenta onemogućena u postavkama lokalnih pravila grupe. Ova je oprema prisutna samo u profesionalnim, maksimalnim i korporativnim izdanjima sustava Windows, kao i verzije poslužitelja.
- Da biste pristupili pozivu s dodacima, pokrenite niz "Run" pritiskom na kombinaciju tipki Windows + R i odredite naredbu
gpedit.msc![Pokretanje dodatka za lokalnu grupnu politiku iz linije Pokreni u sustavu Windows 7]()
- U odjeljku "Konfiguracija računala" otvorite granu s administrativnim predlošcima, a zatim "Dijelovi sustava Windows" .
![Prijeđite na mapu Windows Components u Local Editoru pravila grupe u sustavu Windows 7]()
- Dalje, otvorite mapu "Usluge udaljene radne površine" , "Sesija za rad sesije s udaljenom radnom površinom" i kliknite podmapu s postavkama veze.
![Idite na mapu s postavkama veze u Local Group Policy Editoru u sustavu Windows 7]()
- U desnom dijelu prozora dvokliknite stavku koja omogućuje daljinsko povezivanje pomoću usluga udaljenih računala.
![Idite na postavljanje udaljene veze u programu Local Group Policy Editor u sustavu Windows 7]()
- Ako parametar ima vrijednost "Nije postavljeno" ili "Omogući" , ništa ne radimo, inače postavite prekidač na željeni položaj i kliknite "Primijeni" .
![7]()
- Ponovno pokrenite uređaj i pokušajte dobiti daljinski pristup.
Razlog 2: Nedostaje lozinka
Ako ciljano računalo, odnosno račun korisnika, kojim se prijavljujemo na udaljeni sustav, nema zaštitu lozinkom, veza neće uspjeti. Da biste ispravili situaciju, morate stvoriti lozinku.
Više detalja: Na računalu smo postavili lozinku
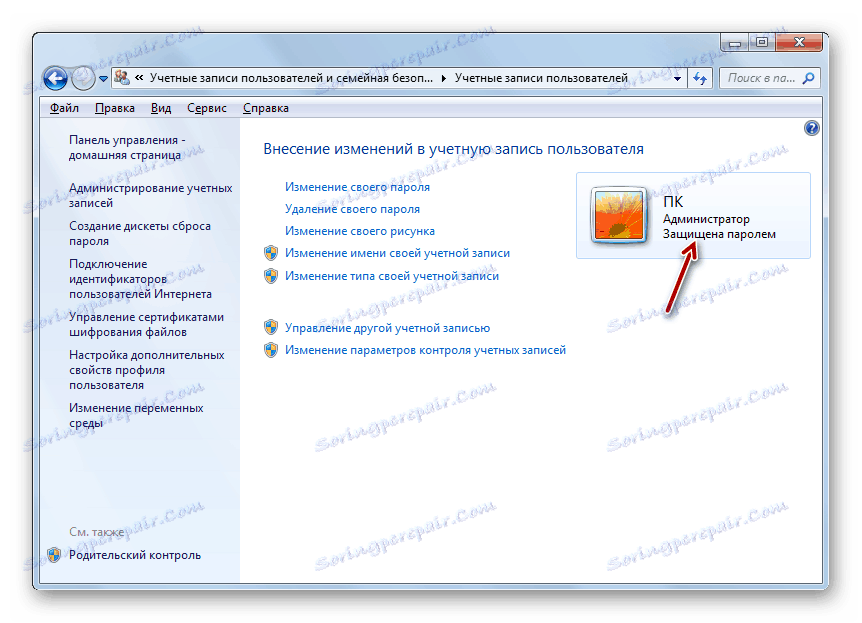
Razlog 3: Način mirovanja
Način rada u stanju mirovanja koji je omogućen na udaljenom računalu može ometati normalnu vezu. Rješenje je jednostavno: morate onemogućiti taj način rada.
Pročitajte više: Kako onemogućiti stanje mirovanja Windows 10 , Windows 8 , Windows 7
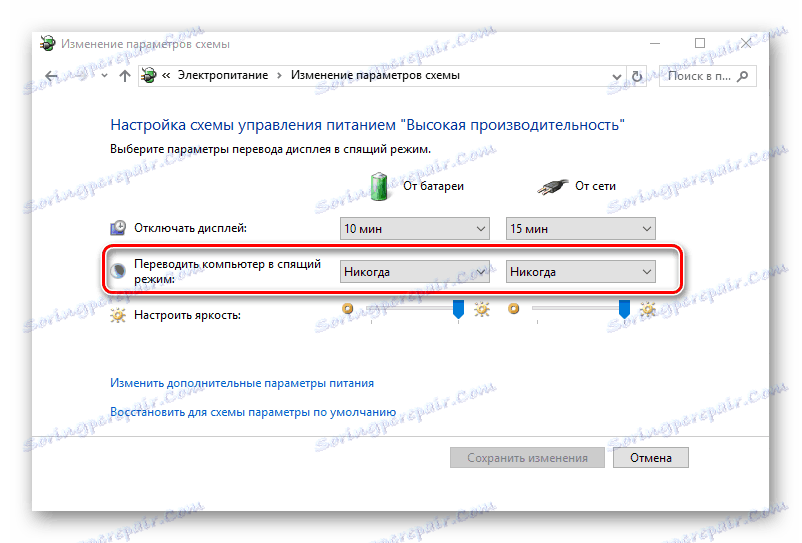
Razlog 4: Antivirus
Drugi razlog nesposobnosti za povezivanje može biti protuvirusni softver i njegov uključeni vatrozid (firewall). Ako je takav softver instaliran na ciljnom računalu, on bi trebao biti privremeno onemogućen.
Više detalja: Kako onemogućiti antivirusni program
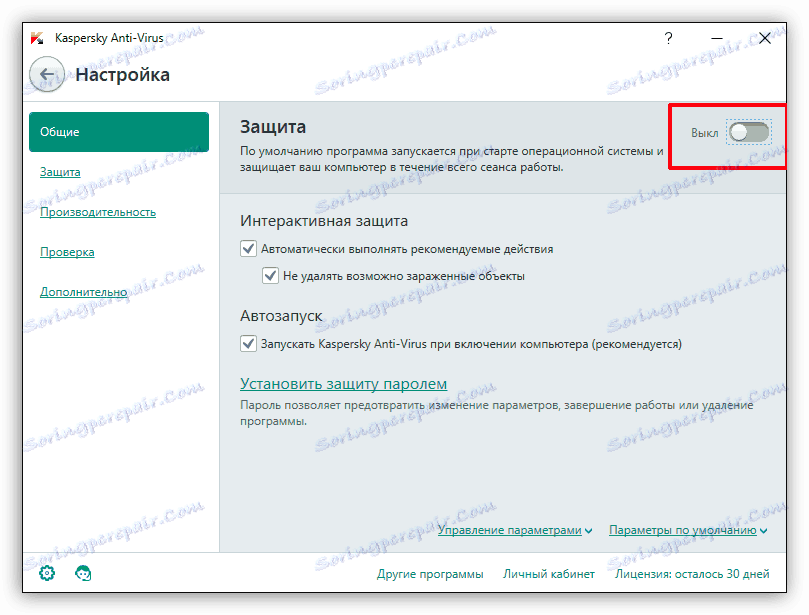
Razlog 5: Sigurnosno ažuriranje
Ovo ažuriranje, označeno brojem KB2992611, osmišljeno je za zatvaranje jedne od ranjivosti sustava Windows vezane uz šifriranje. Postoje dvije opcije za ispravljanje situacije:
- Ažuriranje cijelog sustava.
- Izbrišite ovo ažuriranje.
Više detalja:
Kako nadograditi sustav Windows 10 , Windows 8 , Windows 7 , Windows XP
Kako ukloniti ažuriranje u sustavu Windows Vista Windows 10 , Windows 7
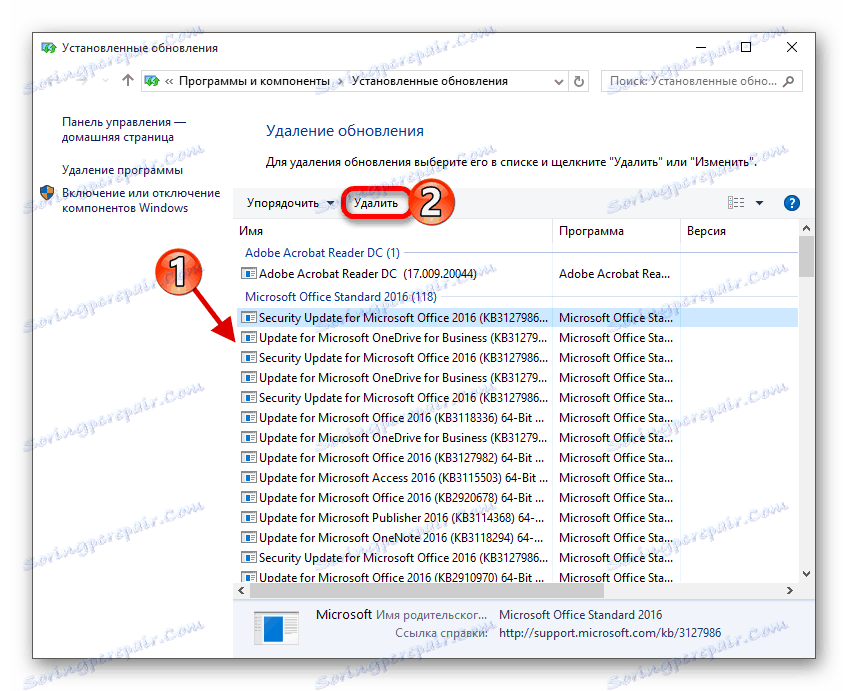
Razlog 6: Softver za enkripciju treće strane
Neki programi, primjerice CryptoPro, mogu uzrokovati pogrešnu vezu s mrežom. Ako koristite ovaj softver, morate ga ukloniti s računala. Za to je bolje koristiti Uninstaller Revo jer osim jednostavnog uklanjanja još uvijek moramo očistiti sustav preostalih datoteka i postavki registra.
Više detalja: Kako ukloniti neinstalirati program s računala
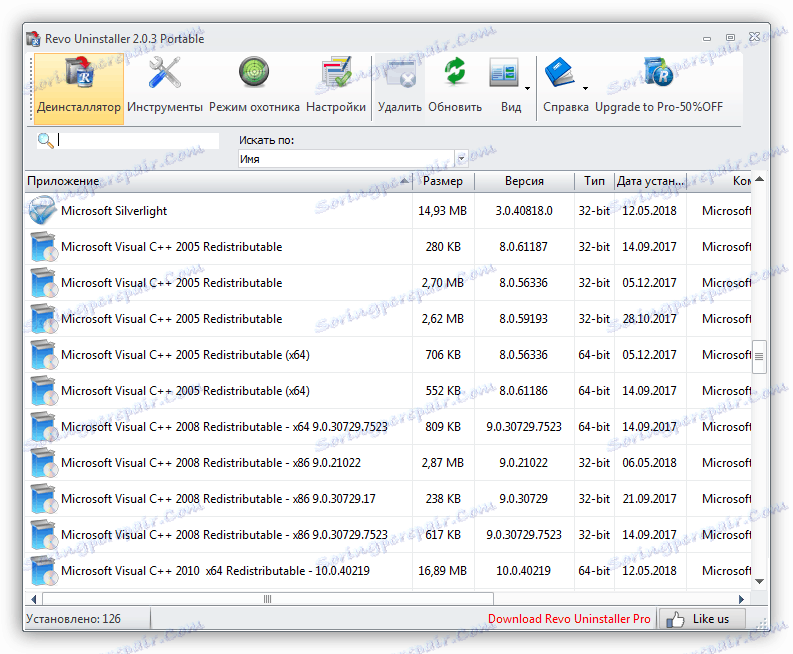
Ako ne možete učiniti bez upotrebe kriptografskog softvera, a zatim nakon deinstalacije instalirajte najnoviju verziju. Obično ovaj pristup pomaže riješiti problem.
Alternativna rješenja: programi za daljinsko povezivanje
Ako gore navedene upute nisu riješile problem, obratite pažnju na programe trećih strana za daljinsko upravljanje računalima, na primjer, TeamViewer , Njegova besplatna verzija ima dovoljno funkcionalnosti za dovršetak rada.
Više detalja: Pregled programa za daljinsku administraciju
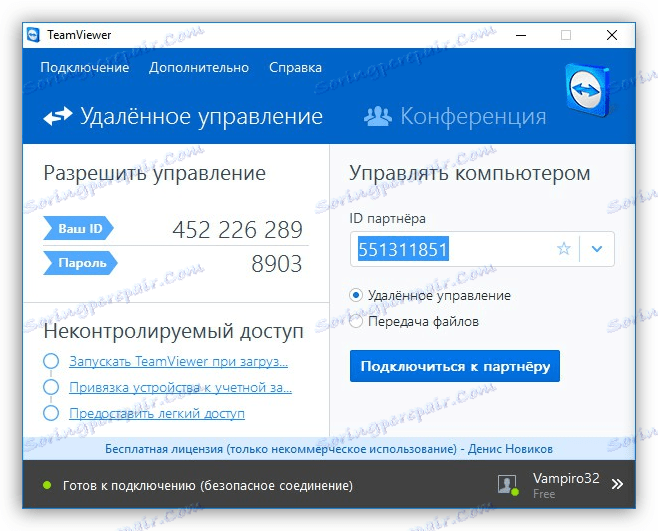
zaključak
Postoji mnogo razloga koji dovode do nemogućnosti povezivanja s udaljenom radnom površinom pomoću RDP klijenta. Dali smo načine eliminirati najčešće od njih i, češće, to je dovoljno. U slučaju ponovljene pogreške, uštedite vrijeme i živce pomoću klijenta treće strane, ako je to moguće.