Rješavanje problema s "Kernel-Power kod: 41" Greška u sustavu Windows 7
Prilikom rada s računalom moguće je nehotično ponovno podizanje sustava, izdavanje BSOD-a ili, naprotiv, dugačak prekid veze s kojim se ne može ukloniti čak ni pritiskom na tipku "Reset" na kućištu. Pogotovo se takva situacija događa kada se obavljaju zahtjevni zadaci. Ako otvorite "Dnevnik događaja" , može se dogoditi da takvu grešku prati pogreška s nazivom "Kernel-Power code: 41". Otkrijmo točno što je uzrokovalo ovu vrstu kvara i kako se mogu eliminirati na računalnim uređajima sa sustavom Windows 7.
Sadržaj
Uzroci neuspjeha i lijekova
Najčešće, problem koji proučavamo odnosi se na hardversku komponentu, ali u nekim slučajevima može biti uzrokovana pogrešnom instalacijom upravljačkih programa. Neposredni uzrok problema je gubitak moći, ali može biti uzrokovan prilično opsežnim popisom različitih čimbenika:
- Kvarovi u radu napojne jedinice (PSU) ili neusklađenost njegove snage s dodijeljenim zadacima;
- Prekid napajanja;
- Problemi u funkcioniranju RAM-a;
- Pregrijavanje računala;
- Sustav ubrzanja;
- UPS pitanja;
- Pogrešna instalacija upravljačkih programa (najčešće mrežna kartica);
- Virusna infekcija;
- Nuspojava antivirusnih programa;
- Koristeći istovremeno dvije ili više audio kartica;
- Nevažna verzija BIOS-a.
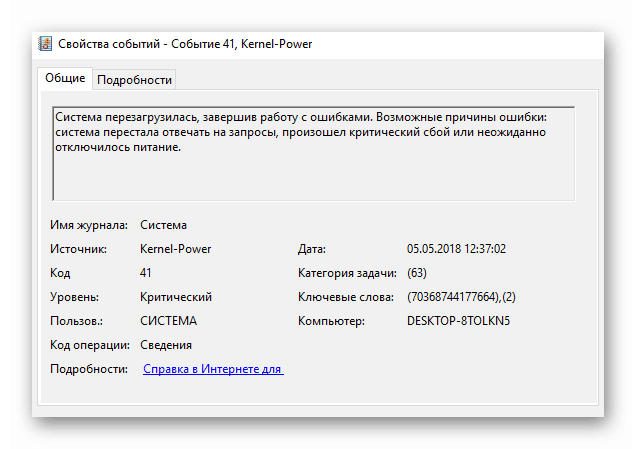
Ali prije nego što pređemo na opis najrelevantnijih načina za rješavanje problema koji se proučava, morate saznati je li pogreška "Kernel-Power Code: 41" uzrok neuspjeha.
- Kliknite "Start" i kliknite "Upravljačka ploča" .
- Idite na Sustav i sigurnost .
- Kliknite Administracija .
- Na popisu snap-insova koji se pojavljuju potražite "Preglednik događaja" i kliknite na njega.
- Na lijevoj strani sučelja koje se otvori, idite na Windows logove .
- Zatim kliknite "Sustav" .
- Otvorit će se popis događaja, uključujući razne pogreške koje su označene križnom ikonom. Potražite događaj na popisu koji odgovara otprilike vremenu kada je došlo do kvara. Ako je ispred njega u stupcu "Izvor" prikazana vrijednost "Kernel-Power " , u stupcu "Event code" broj je 41, a dolje opisane preporuke mogu vam pomoći u uklanjanju ovog kvara.
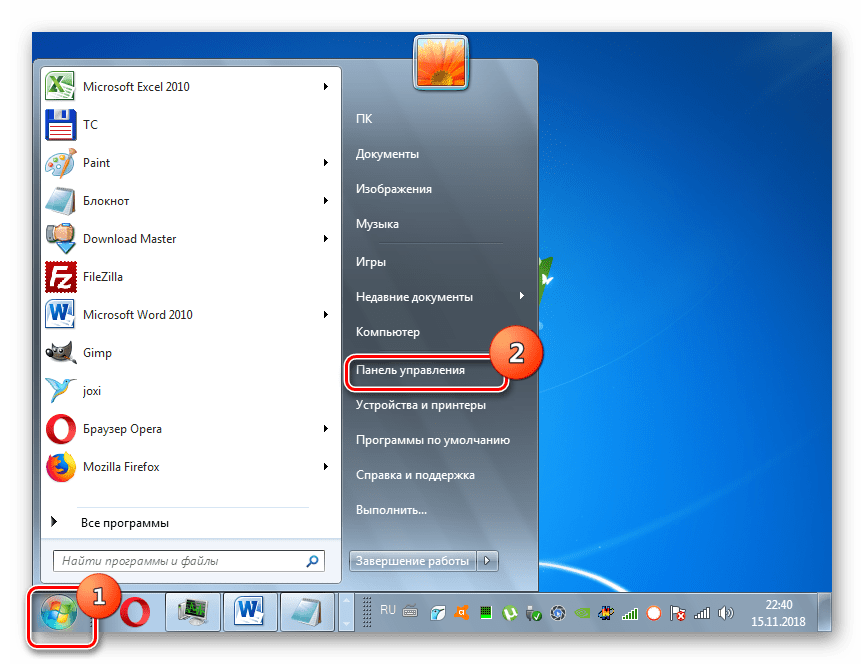
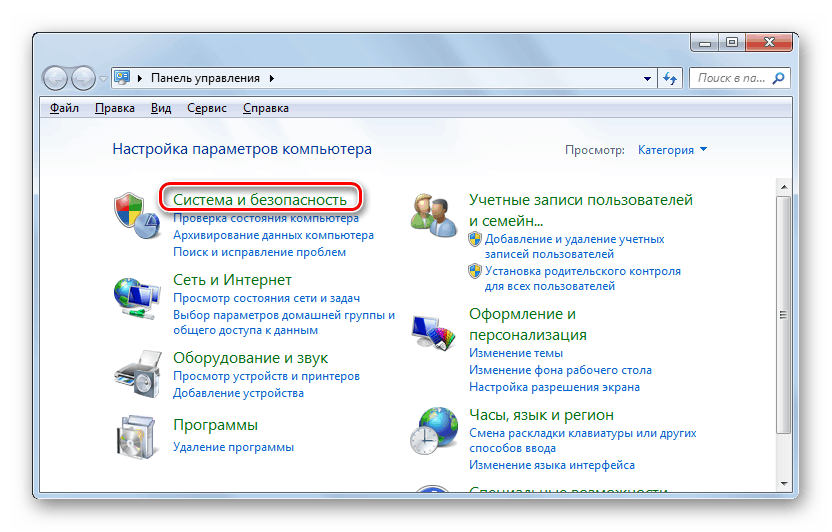
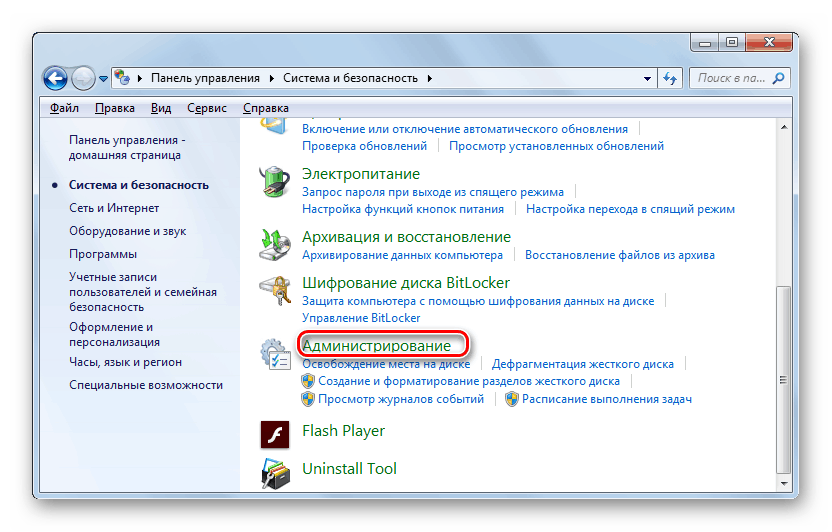
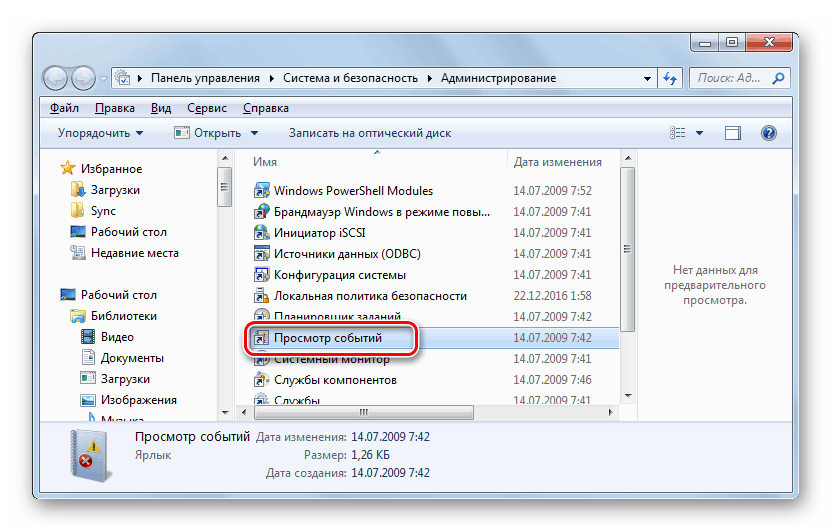
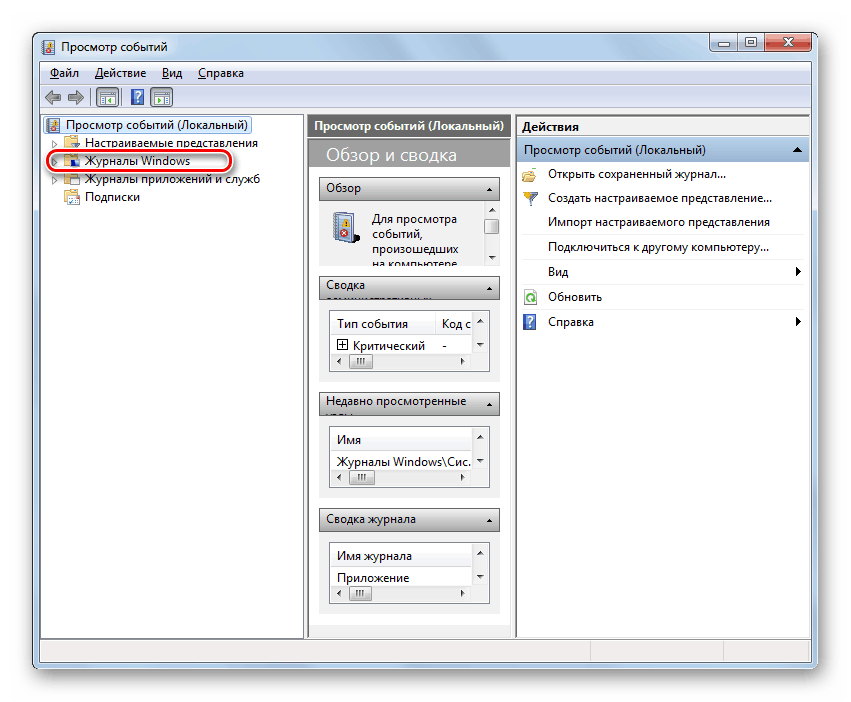
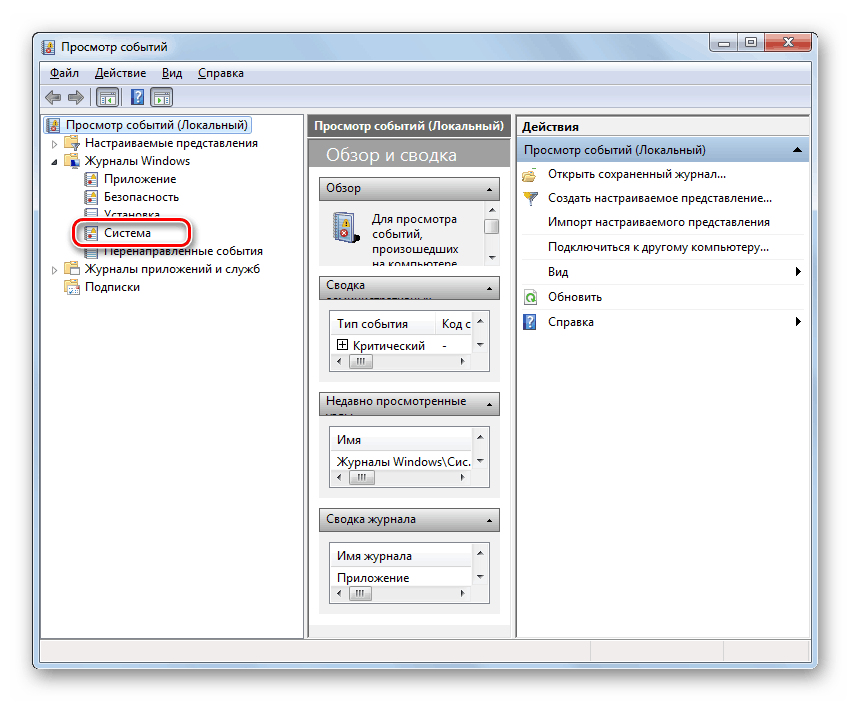
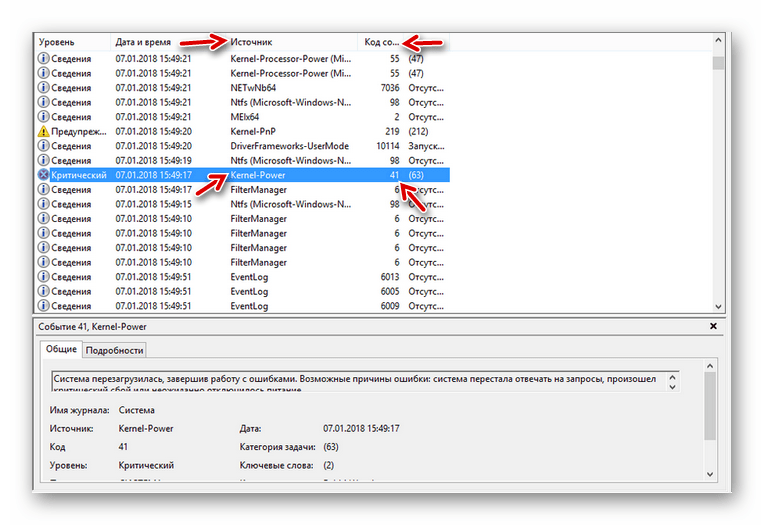
Najčešće, korisnici, nakon što su otkrili grešku koju smo opisali, jer je izravno povezana s napajanjem, žurno mijenjaju napajanje. No, kao što praksa pokazuje, ona pomaže samo u 40% slučajeva. Dakle, prije pribjegavanja takvoj kardinalnoj opciji pokušajte koristiti metode opisane u nastavku.
Da biste odmah prekinuli mogućnost verzije s virusnom infekcijom, provjerite računalo pomoću antivirusnog programa.
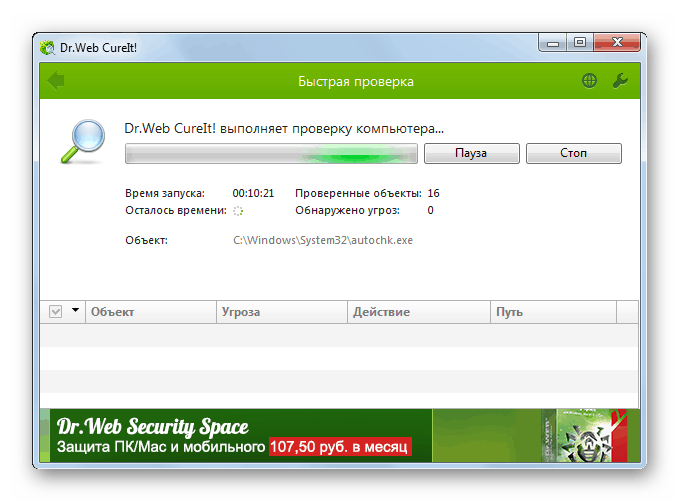
pouka: Provjerite ima li na računalu viruse bez instalacije antivirusnog programa
Ako nije otkrivena nijedna infekcija, privremeno onemogućite antivirusnu zaštitu na računalu, pokrenite zadatak s velikim resursima (na primjer, igru) i provjerite hoće li nakon toga doći do pada sustava. Ako sustav radi normalno, trebate ili podesiti antivirusne postavke ili ih uopće zamijeniti analognim.
pouka: Kako onemogućiti antivirus
Također ne boli provjeriti integritet sistemskih datoteka.
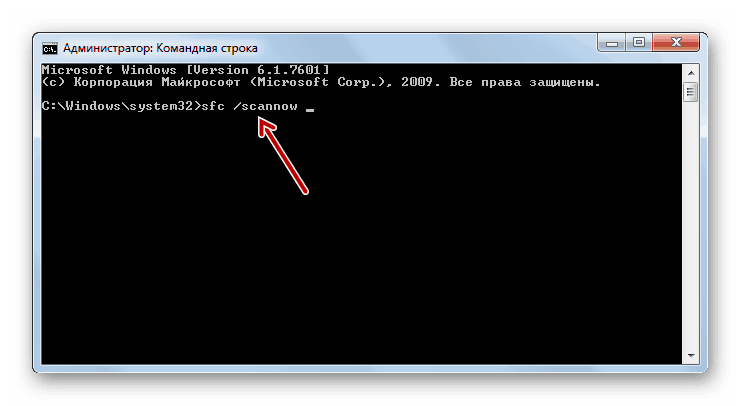
pouka: Provjerite integritet datoteka sustava u sustavu Windows 7
Zatim ćemo pogledati konkretnije načine rješavanja problema koji najčešće pomažu u slučaju proučavanja pogreške.
Prva metoda: ažurirajte upravljačke programe
Ponekad taj problem može biti uzrokovan instaliranjem zastarjelih ili pogrešnih upravljačkih programa, najčešće povezanih s mrežnom karticom. U većini slučajeva taj faktor izaziva pojavu pogreške prilikom pokretanja zahtjevnih online igara.
- Prije svega, potrebno je otkriti koji vozač ne uspije. Ako problem nije popraćen BSOD izlazom na zaslon, tada morate skenirati OS za instalirane upravljačke programe. Upišite Win + R i unesite sljedeću naredbu u otvoreni prozor:
verifierZatim kliknite "U redu" .
- U sučelju alata sustava, aktivirajte radio gumb pored stavke "Napravi nestandardne parametre ..." i kliknite "Dalje" .
- U sljedećem prozoru koji se otvori, označite "Odaberi pojedinačne parametre ..." i kliknite "Dalje".
- Označite potvrdne okvire u svim potvrdnim okvirima prozora koji se otvara, osim stavke "Imitacija nedostatka resursa" i kliknite "Dalje" .
- U novom prozoru aktivirajte radio gumb nasuprot prve stavke na vrhu i kliknite "Dalje".
- Zatim ponovno pokrenite računalo. Nakon ponovnog uključivanja provjerit će se. Ako postoje problemi s upravljačkim programima, zaslon će prikazati BSOD s kodom pogreške i nazivom pridružene datoteke. Potrebno je snimiti te podatke i tražiti informacije o njima na Internetu. Tako ćete saznati kakav hardverski upravljački program ne radi i možete ga ponovo instalirati ili ga u potpunosti ukloniti.
Upozorenje! U nekim slučajevima, nakon prikazivanja BSOD zaslona, možete naići na problem nemogućnosti kasnijeg pokretanja sustava. Zatim morate napraviti proceduru za njezino vraćanje i tek tada ponovno instalirati ili ukloniti neuspjeli upravljački program.
- Ako navedena metoda nije uzrokovala pojavljivanje pogreške na zaslonu, možete izvršiti dodatnu provjeru. Da biste to učinili, u prozoru za odabir upravljačkih programa koji želite provjeriti, umjesto opcije s automatskim odabirom, postavite radio gumb na položaj "Odaberi ime vozača s popisa" . Zatim kliknite Dalje .
- Nakon preuzimanja podataka upravljačkog programa, otvorit će se popis s njima. Označite sve stavke koje ne uključuju Microsoft Corporation u dobavljačima, ali drugoj tvrtki. Nakon toga kliknite gumb "Završi" .
- Nakon toga ponovno pokrenite računalo i pregledajte informacije u BSOD prozoru ako se pojavi, kao u prethodno opisanom slučaju.
- Nakon što ste uspjeli identificirati neispravan upravljački program, trebali biste ga ponovno instalirati ili ukloniti. No najprije trebate otići na službenu web-lokaciju proizvođača hardvera i preuzeti trenutnu verziju upravljačkog programa s računala na računalo. Izravno brisanje ili ponovno instaliranje može se izvršiti putem "Upravitelja uređaja" . Da biste to učinili, ponovno otvorite odjeljak Sustav i sigurnost na upravljačkoj ploči . Kliknite "Upravitelj uređaja" .
- U prikazanom sučelju dispečera kliknite naziv grupe hardvera kojoj pripada uređaj s neuspjelim pogonskim programom.
- Na popisu uređaja pronađite neispravnu opremu i kliknite na njeno ime.
- Zatim u prozoru koji se otvori prijeđite na odjeljak "Upravljački program" .
- Zatim kliknite "Izbriši".
- U prozoru koji se pojavi označite okvir pokraj opcije "Ukloni programe ..." i kliknite "U redu" .
- Zatim pokrenite instalacijsku datoteku upravljačkog programa koja je unaprijed preuzeta sa službenog web-resursa i slijedite savjete prikazane na monitoru. Nakon dovršetka instalacije ponovno pokrenite računalo. Sada ne bi trebalo biti neispravnosti računala. Ali ako se nastave, imat ćete dvije mogućnosti: ili postaviti sličnu situaciju ili potpuno ukloniti upravljački program bez ponovnog instaliranja i prestanka korištenja ove opreme.
Pogledajte i: Kako ponovno instalirati upravljačke programe za video kartice

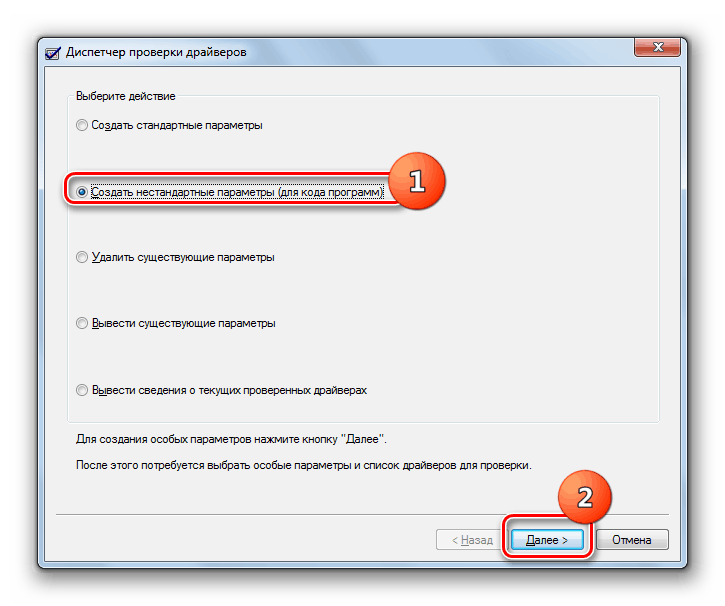
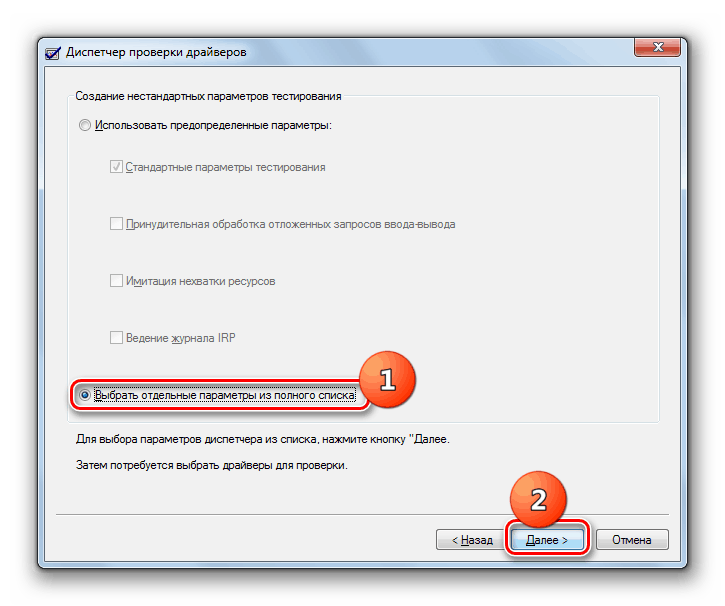
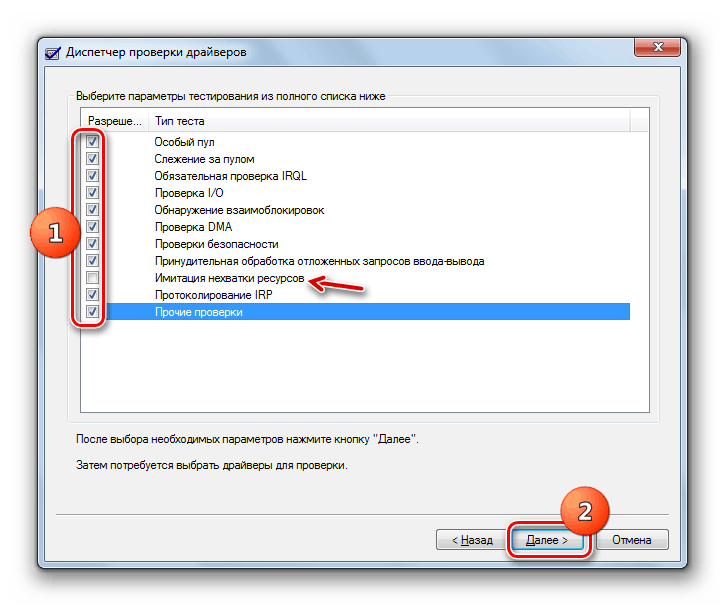
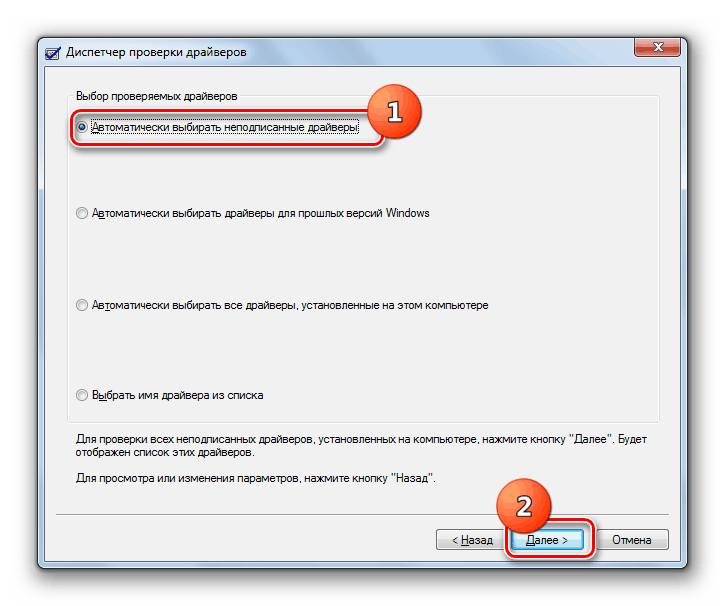
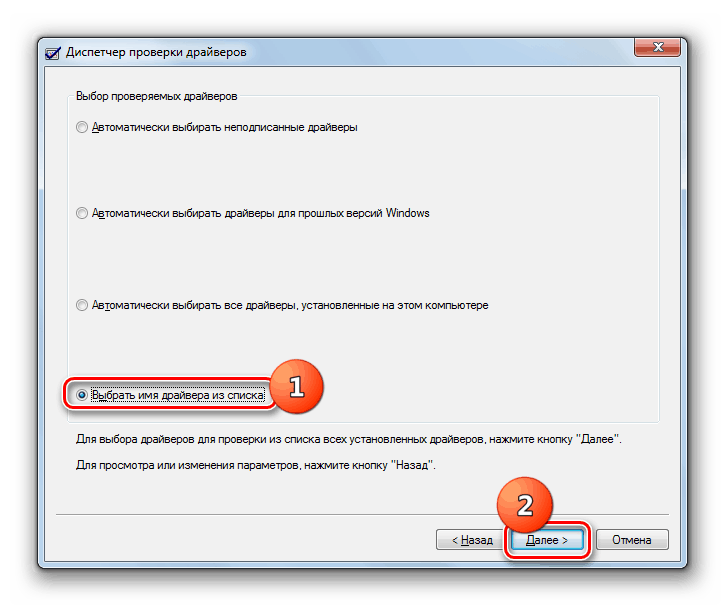
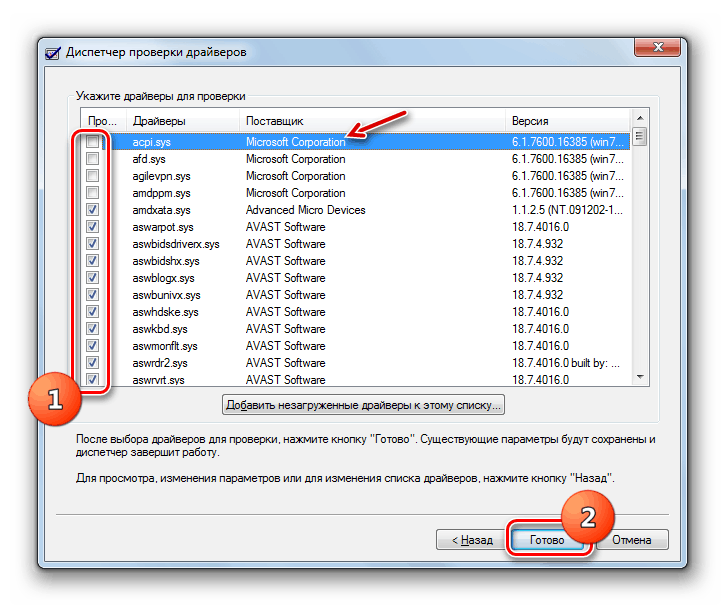
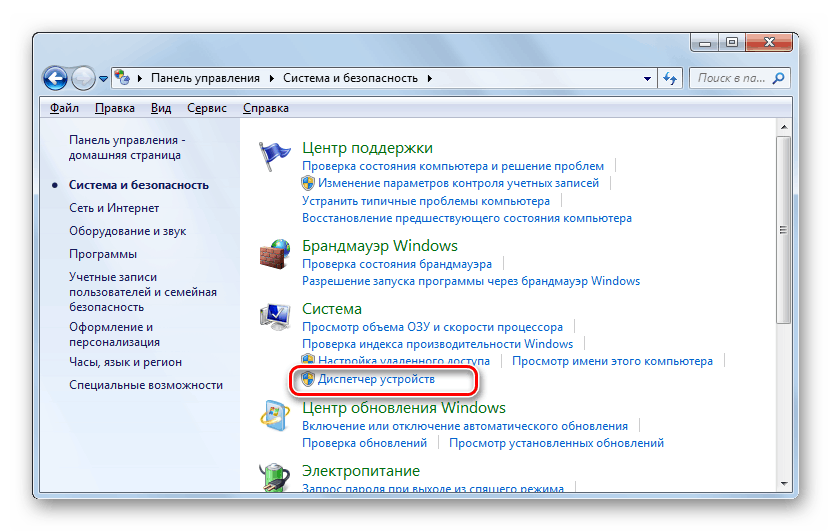
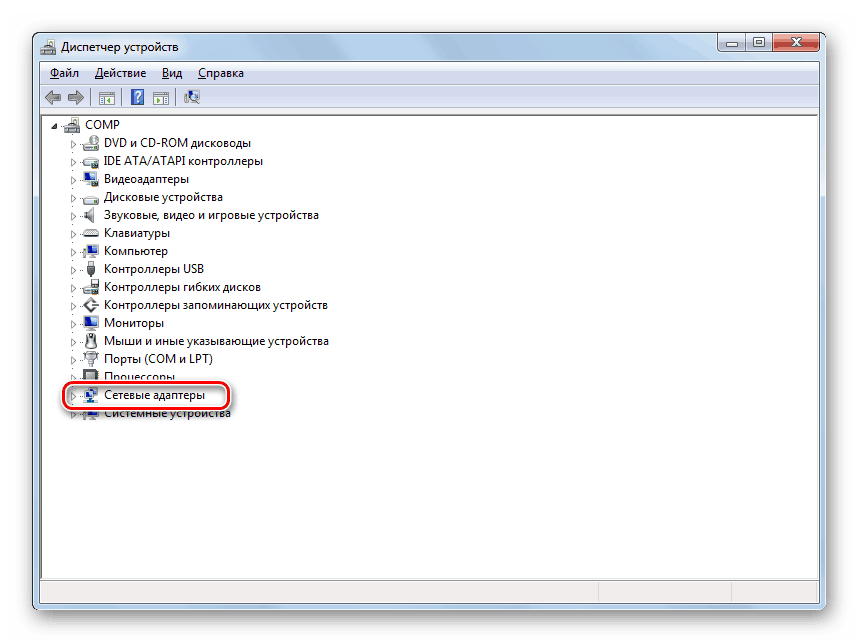
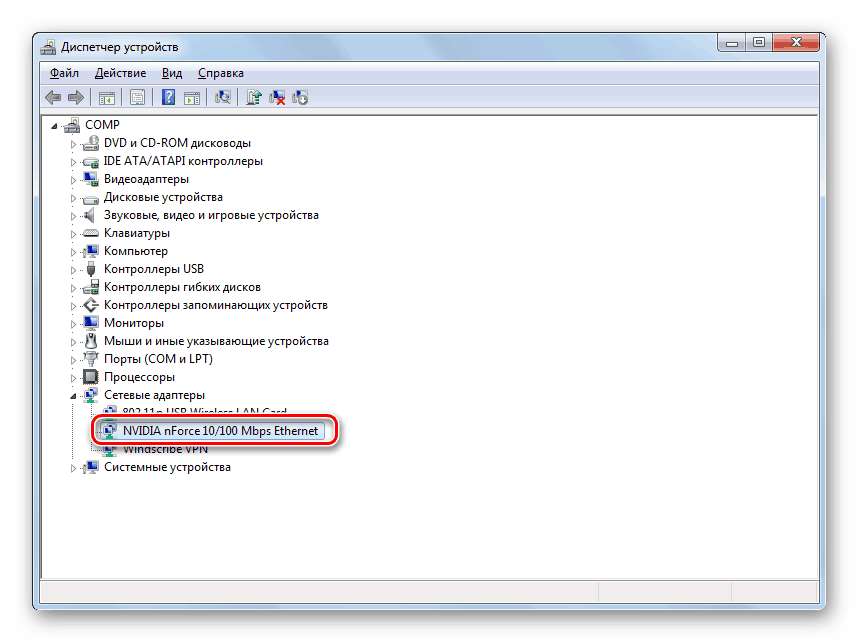
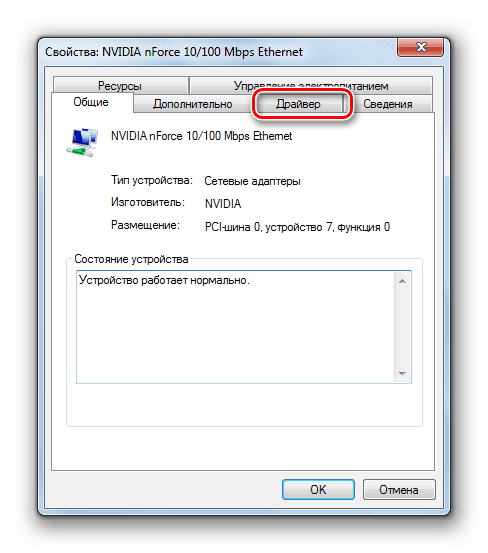
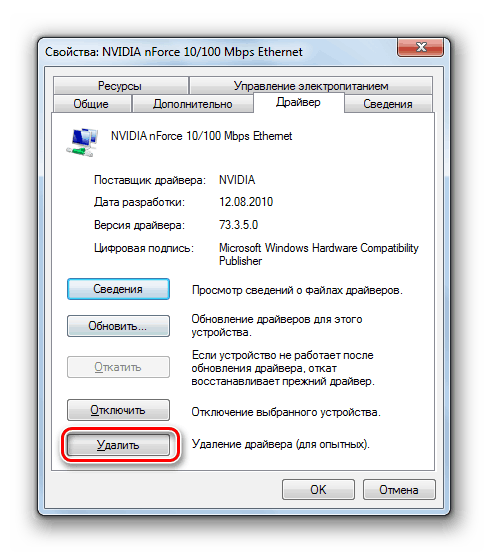
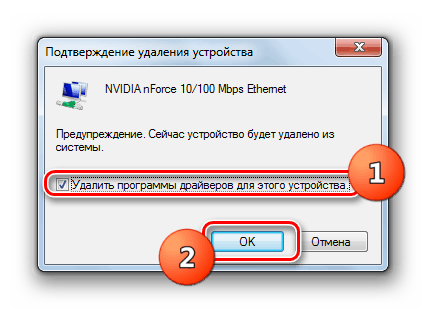
Metoda 2: označite "RAM"
Ako prethodna metoda nije otkrila problem, vrlo je vjerojatno da se nalazi u hardverskoj komponenti računala. Na primjer, u kvaru memorije. Zatim morate provjeriti RAM za pogreške. Da biste to učinili, možete koristiti specijalizirane programe, na primjer Memtest86 + ili ugrađenu funkcionalnost sustava Windows 7. Ako imate instalirano nekoliko letvica RAM-a, prije testiranja ostavite samo jedan modul i isključite sve ostale. Provjerite svaki modul zasebno kako biste saznali koji je problem.
- Da biste provjerili RAM s ugrađenim alatima sustava Windows 7, idite na odjeljak "Administracija" na "Upravljačkoj ploči" . Detaljan algoritam prijelaza opisan je pri razmatranju metode 1 . Zatim kliknite na ime "Memory Checker ..." .
- Otvorit će se mali prozor u kojem će vam biti ponuđene dvije mogućnosti: odmah ponovo pokrenite računalo ili ga skenirajte nakon isključivanja računala kada završite rad s njim. Ako odaberete prvu opciju, obavezno zatvorite sve aktivne aplikacije i otvorite dokumente prije nego kliknete odgovarajuću stavku kako biste spriječili gubitak nespremljenih podataka.
- Nakon ponovnog pokretanja računala izvršit će se analiza spojenog RAM modula i rezultati testa će se prikazati na zaslonu. Ako test otkrije lošu traku, potrebno ju je prestati koristiti ili još bolje zamijeniti novim dobrim RAM modulom.
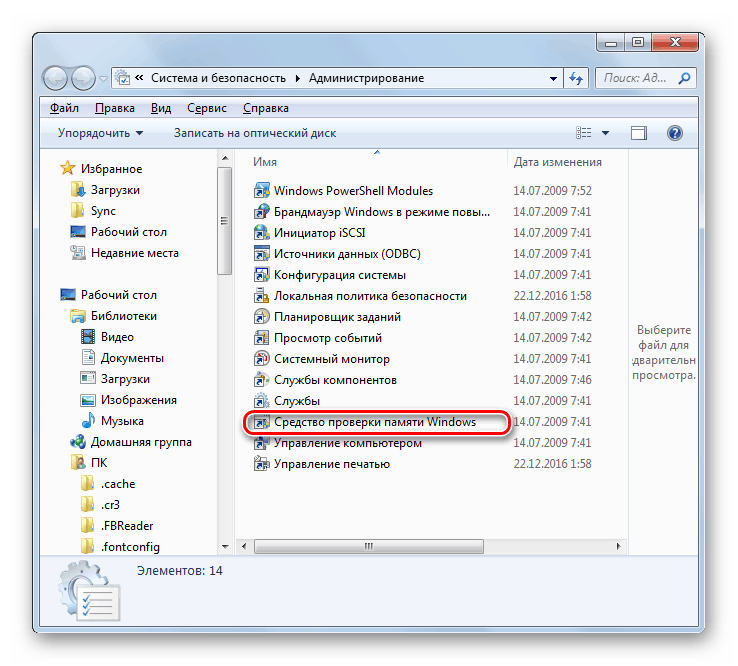
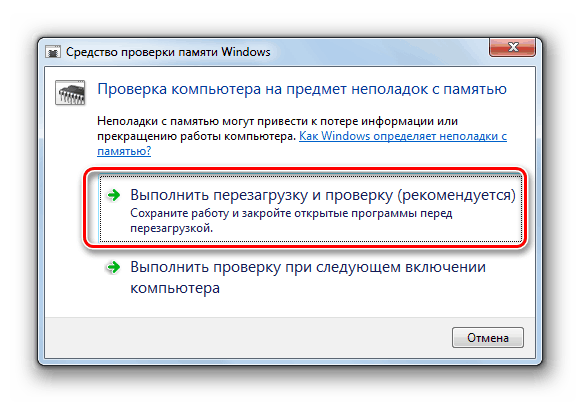
Treći način: Promijenite postavke BIOS-a
Najčešće se takvi kvarovi pojavljuju kada su postavke BIOS-a netočne, posebno u slučaju overclockinga procesora. Naravno, najbolje rješenje za ovu vrstu problema bilo bi resetiranje postavki BIOS-a na tvorničke postavke ili smanjenje vrijednosti frekvencije i / ili napona postavljenih za overclocking.
Više detalja:
Kako resetirati postavke BIOS-a
Overclocking procesora Intel / AMD
Četvrta metoda: Uklonite sukob dvije zvučne kartice
Još jedan uzrok neispravnosti, a ne uočljiv, je prisutnost dvije zvučne kartice u sustavu: na primjer, jedna je ugrađena u matičnu ploču, a druga je vanjska. Zašto se to ne dogodi nije u potpunosti poznato - možemo pretpostaviti da je to greška operativnog sustava.
Metoda uklanjanja pogreške u ovom slučaju je očigledna - jednu od kartica treba ukloniti i provjeriti pojavljuje li se dotična pogreška. Ako je razlog bio u drugoj zvučnoj kartici, ali je i dalje potrebno koristiti, možete pokušati instalirati najnovije upravljačke programe za njega.
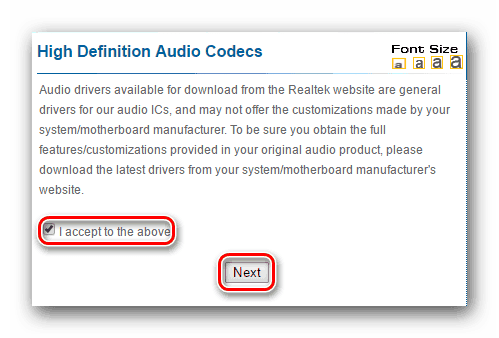
Više detalja: Instaliranje upravljačkih programa na zvučnu karticu
Pogreška "Kernel-Power Code: 41" u sustavu Windows 7 može biti uzrokovana velikim popisom čimbenika koji su teško složiti u jednom priručniku. Mogu imati softverski i hardverski karakter. Stoga, prije svega, da bi se riješio problem, potrebno je utvrditi njegov uzrok. U većini slučajeva to se može postići umjetnim pozivanjem BSOD-a i traženjem informacija na Internetu na temelju dobivenih podataka. Nakon identifikacije uzroka, možete koristiti odgovarajuću mogućnost rješavanja problema opisanu u ovom članku.
