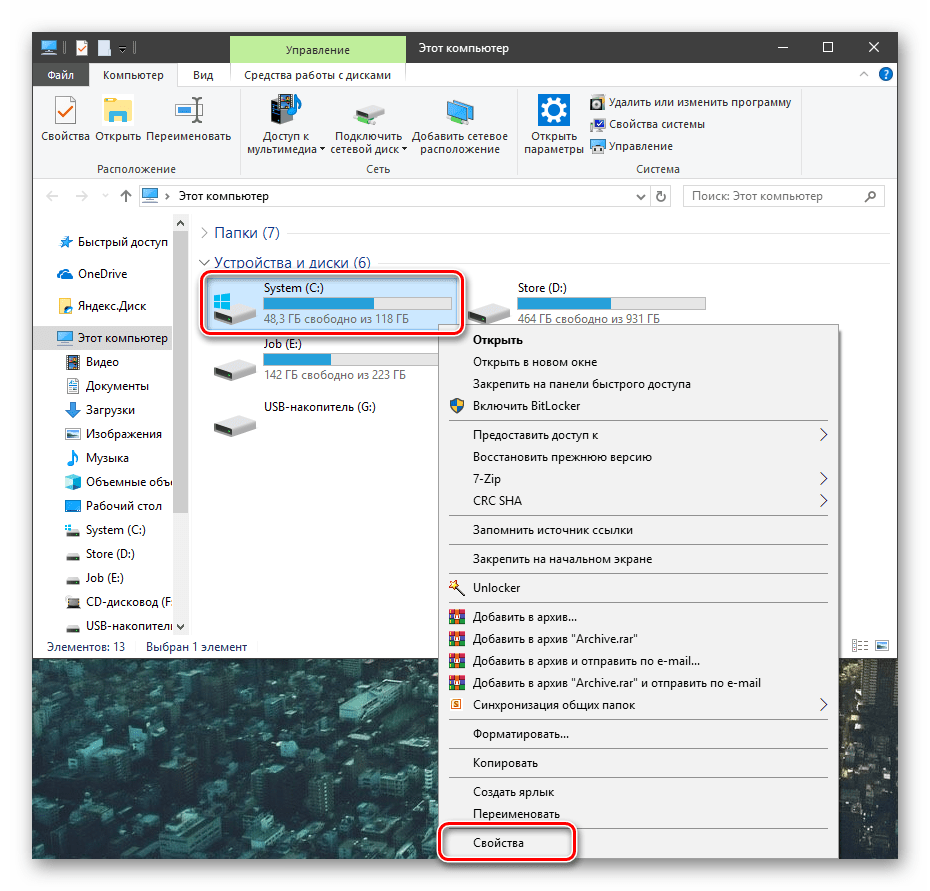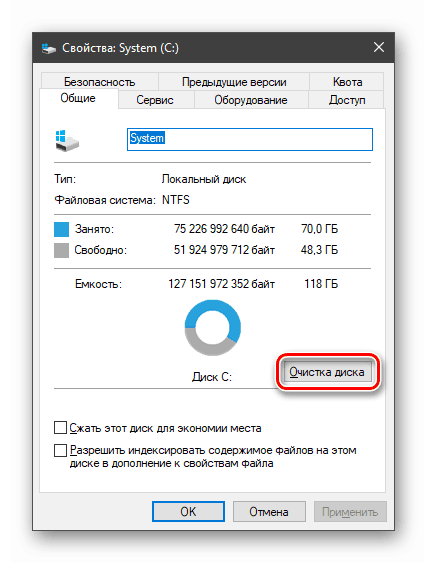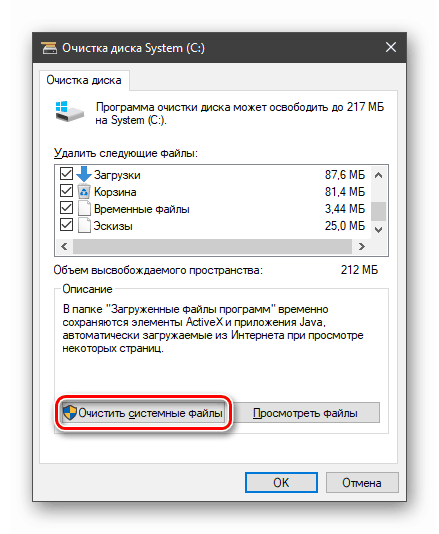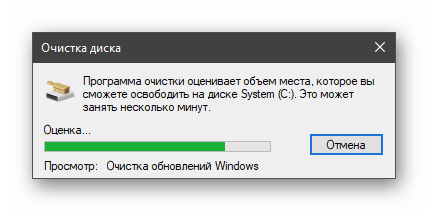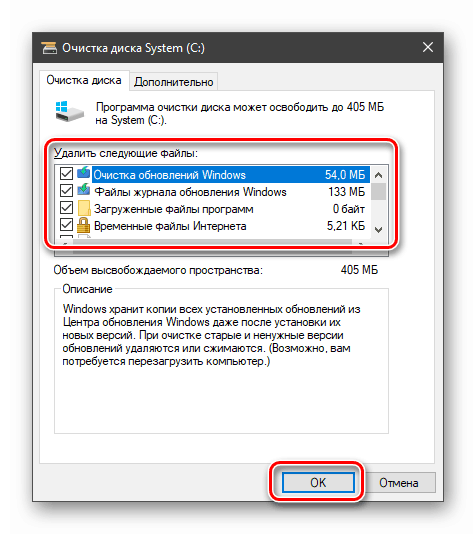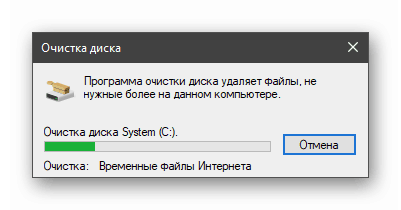Uklonite uzroke "kočnica" računala nakon ažuriranja sustava Windows 10
Operativni sustav Windows 10 redovito prima ažuriranja od Microsoftovih razvojnih poslužitelja. Namjena ove operacije je ispravljanje nekih pogrešaka, uvođenje novih značajki i povećanje sigurnosti. Općenito, ažuriranja su dizajnirana za poboljšanje performansi aplikacija i operacijskih sustava, ali to nije uvijek slučaj. U ovom ćemo članku ispitati razloge „kočenja“ nakon ažuriranja „desetaka“.
Sadržaj
"Brakes" računala nakon ažuriranja
Nestabilnost u OS-u nakon primitka sljedećeg ažuriranja može biti uzrokovana različitim čimbenicima - od nedostatka slobodnog prostora na pogonu sustava do nekompatibilnosti instaliranog softvera s paketima "ažuriranja". Drugi razlog je izdavanje "sirovog" koda od strane programera, koji umjesto uvođenja poboljšanja, uzrokuje sukobe i pogreške. Zatim analiziramo sve moguće uzroke i razmotrimo mogućnosti njihove eliminacije.
1. razlog: Disk je pun
Kao što je poznato, operativni sustav zahtijeva nešto slobodnog prostora na disku za normalan rad. Ako je "začepljen", procesi će se izvršavati s odgodom, koja se može izraziti u "hang up up" pri izvođenju operacija, pokretanju programa ili otvaranju mapa i datoteka u "Exploreru". A ne govorimo o punjenju od 100%. Dovoljno je da manje od 10% volumena ostane na tvrdom.
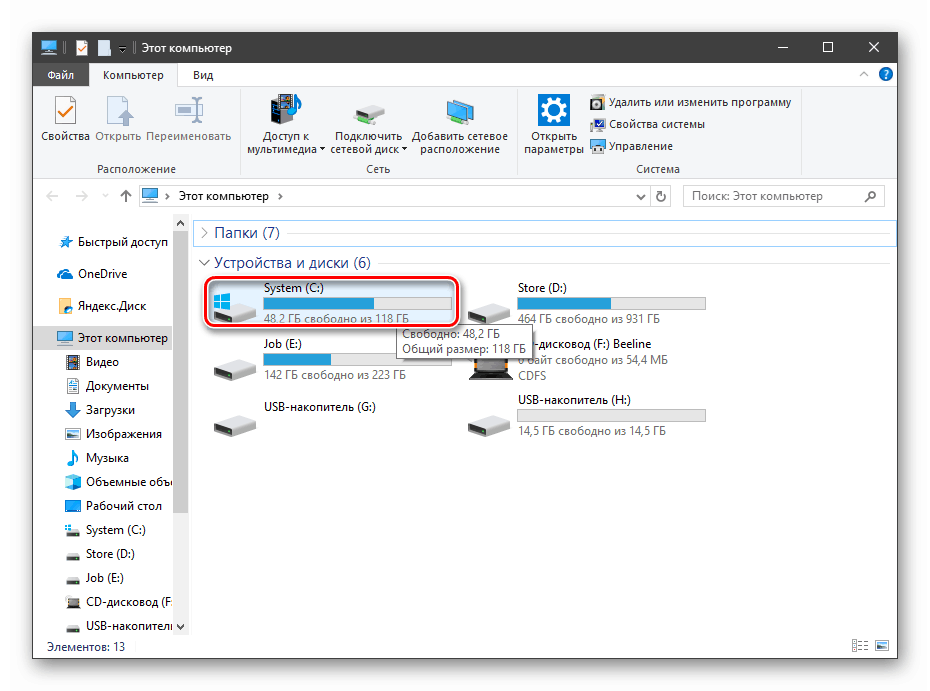
Ažuriranja, pogotovo ona globalna, koja izlaze nekoliko puta godišnje i mijenjaju verziju "desetaka", mogu dosta "vagati", a ako postoji nedostatak prostora, prirodno ćemo imati problema. Rješenje je jednostavno: oslobodite disk od nepotrebnih datoteka i programa. Posebno mnogo prostora zauzimaju igre, videozapisi i slike. Odlučite koje vam nisu potrebne i izbrišite ili premjestite na drugi pogon.

Više detalja:
Dodavanje ili uklanjanje programa u sustavu Windows 10
Uklanjanje igara na računalu sa sustavom Windows 10
Tijekom vremena, sustav akumulira "smeće" u obliku privremenih datoteka, podataka smještenih u "Recycle Bin" i druge nepotrebne "ljuske". Oslobodite svoje računalo od svega što će vam pomoći CCleaner , Također možete deinstalirati softver i očistiti registar.
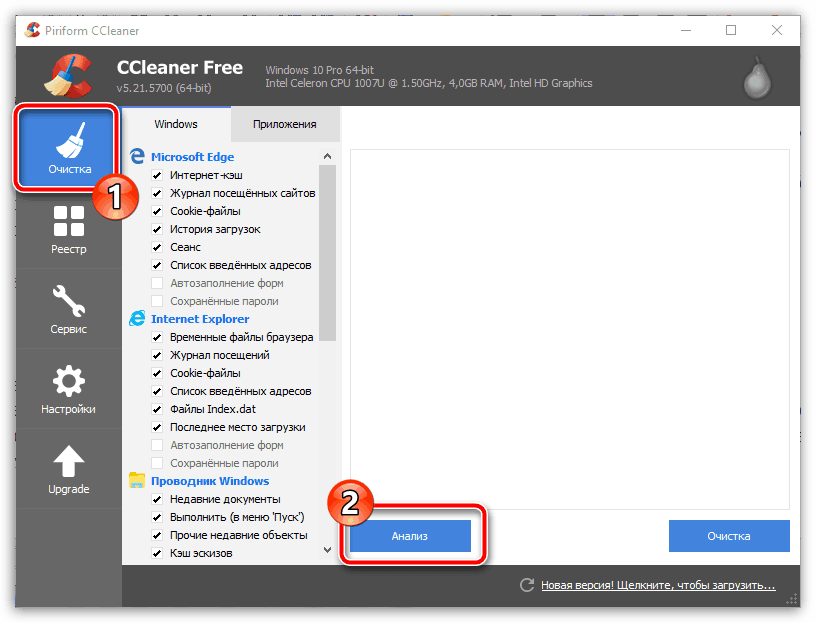
Više detalja:
Kako koristiti CCleaner
Čišćenje računala od smeća pomoću CCleanera
Kako postaviti CCleaner za pravilno čišćenje
U prstohvatu se također možete riješiti zastarjelih datoteka ažuriranja koje su pohranjene u sustavu.
- Otvorite mapu "Ovo računalo" i kliknite desnu tipku miša na pogonu sustava (ima ikonu s logotipom Windows). Idemo na nekretnine.
![Premjestite se na svojstva pogonskog sustava u sustavu Windows 10]()
- Nastavljamo s čišćenjem diska.
![Pokrenite uslužni program da biste očistili pogon sustava u sustavu Windows 10. t]()
- Kliknite gumb "Izbriši sistemske datoteke" .
![Postavljanje datoteka sustava za čišćenje u svojstva pogona u sustavu Windows 10]()
Čekamo da uslužni program provjeri disk i pronađe nepotrebne datoteke.
![Provjera sistemskog pogona za nepotrebne datoteke pomoću standardnog uslužnog programa u sustavu Windows 10]()
- Postavite sve potvrdne okvire u odjeljku “Izbriši sljedeće datoteke” i kliknite U redu .
![Čišćenje pogonskog sustava od nepotrebnih datoteka pomoću standardnog uslužnog programa u sustavu Windows 10]()
- Čekamo kraj procesa.
![Proces čišćenja pogona sustava od nepotrebnih datoteka standardni uslužni program u sustavu Windows 10]()
Razlog 2: Zastarjeli vozači
Zastarjeli softver nakon sljedećeg ažuriranja možda neće ispravno raditi. To dovodi do činjenice da procesor preuzima neke odgovornosti za obradu podataka namijenjenih drugoj opremi, na primjer, video kartici. Ovaj faktor također utječe na funkcioniranje drugih PC čvorova.
"Ten" može samostalno ažurirati upravljački program, ali ova značajka ne radi za sve uređaje. Teško je reći kako sustav određuje koje će pakete instalirati, a koje ne, pa potražite pomoć od posebnog softvera. Najpogodniji u smislu lakoće rukovanja je Rješenje za paket upravljačkih programa , On će automatski provjeriti relevantnost instaliranog "drva za ogrjev" i ažurirati ih prema potrebi. Međutim, ova se radnja može povjeriti "Upravitelju uređaja" , ali u ovom slučaju morat ćete malo raditi s rukama.
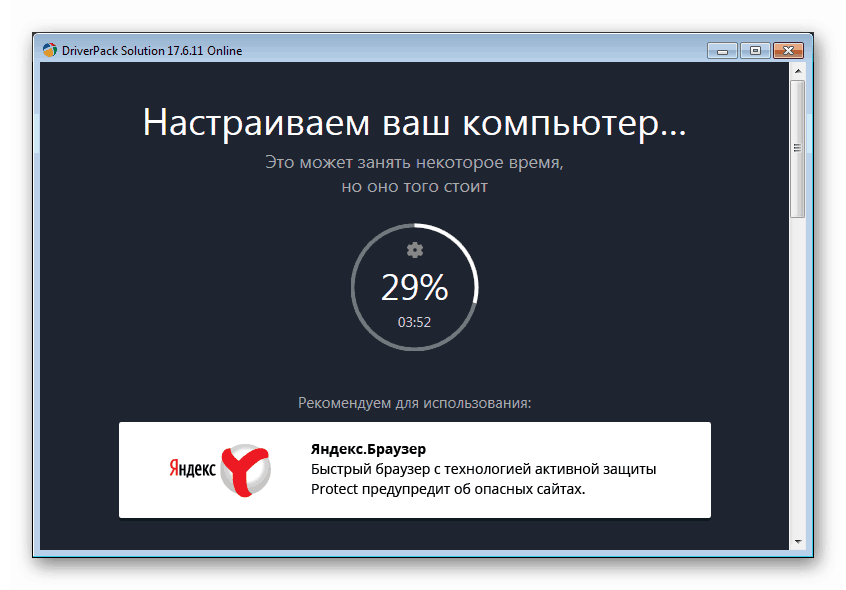
Više detalja:
Kako ažurirati upravljačke programe na računalu pomoću programa DriverPack Solution
Ažuriramo upravljačke programe na Windows 10
Bolje je ručno instalirati softver za grafičke kartice preuzimanjem s službene stranice NVIDIA ili AMD.
Više detalja:
Kako ažurirati upravljački program grafičke kartice NVIDIA , AMD
Kako ažurirati upravljačke programe za grafičku karticu u sustavu Windows 10
Što se tiče prijenosnih računala, sve je nešto složenije. Vozači za njih imaju svoje karakteristike, koje je propisao proizvođač, a moraju se preuzeti isključivo s službene web stranice proizvođača. Detaljne upute možete dobiti iz materijala na našoj web stranici, za koje je potrebno unijeti u okvir za pretraživanje na glavnoj stranici zahtjev za "laptop driver" i pritisnuti ENTER.
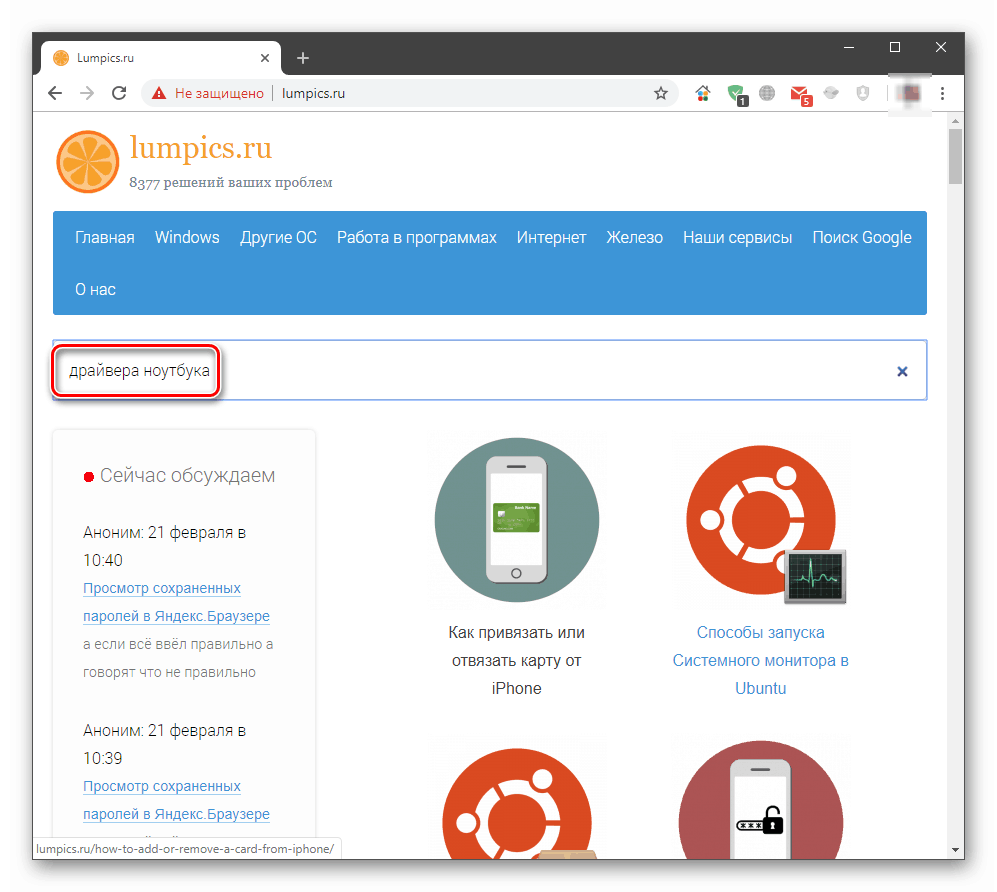
3. razlog: nepravilna instalacija ažuriranja.
Tijekom preuzimanja i instalacije ažuriranja, pojavljuju se različite vrste pogrešaka, što može dovesti do istih posljedica kao i zastarjeli upravljački programi. To su uglavnom softverski problemi koji uzrokuju pad sustava. Da biste riješili problem, morate ukloniti instalirana ažuriranja, a zatim ponoviti postupak ručno ili pričekajte da ga Windows automatski učini. Prilikom brisanja, trebali biste se rukovoditi datumom instalacije paketa.
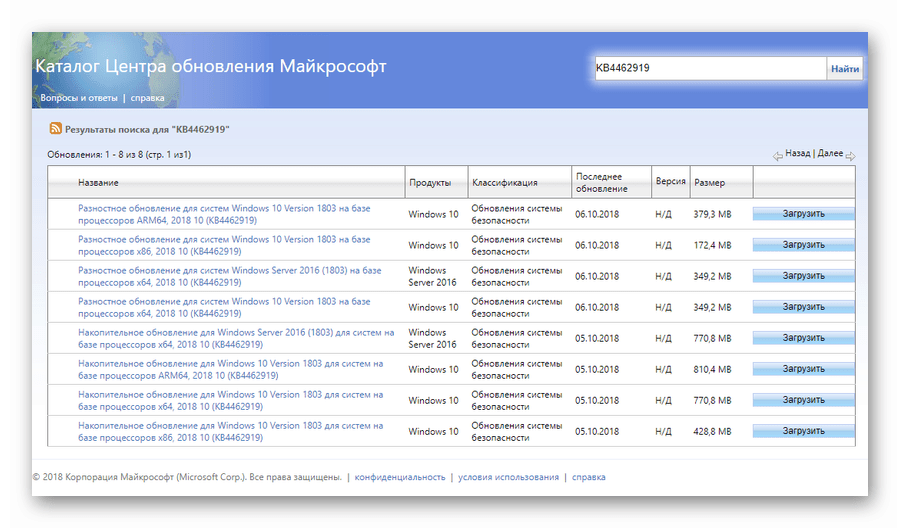
Više detalja:
Uklanjanje ažuriranja u sustavu Windows 10
Ručno instalirajte ažuriranja za Windows 10
Razlog 4: Izdavanje sirovih ažuriranja.
Problem, o kojem će se raspravljati, više se bavi globalnim ažuriranjem "desetaka" koje mijenjaju verziju sustava. Nakon objavljivanja svakog od njih od korisnika dobiva puno pritužbi o raznim problemima i greškama. Nakon toga, programeri ispraviti nedostatke, ali prva izdanja mogu raditi prilično "krivo". Ako su "kočnice" počele nakon takvog ažuriranja, trebate "vratiti" sustav na prethodnu verziju i čekati neko vrijeme dok Microsoft deigns da "uhvati" i ukloni "bugove".
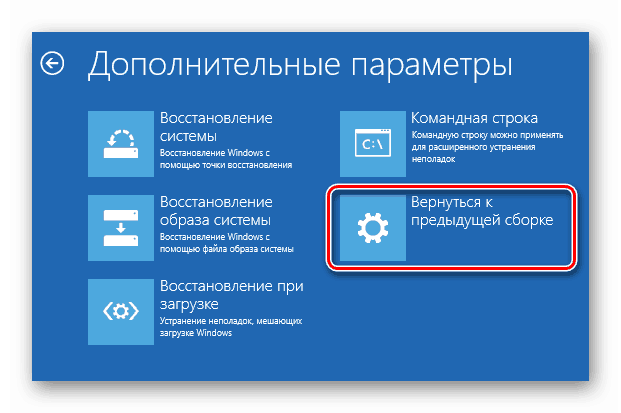
Više detalja: Vraćanje sustava Windows 10 u izvorno stanje
Potrebne informacije (u članku na gore navedenoj vezi) nalaze se u odlomku pod nazivom “Vraćanje prethodne verzije sustava Windows 10” .
zaključak
Pogoršanje operativnog sustava nakon ažuriranja - problem je vrlo čest. Kako bi se smanjila mogućnost njegovog pojavljivanja, uvijek je potrebno zadržati trenutno stanje upravljačkog programa i verziju instaliranih programa. Kada se objave globalna ažuriranja, ne pokušavajte ih odmah instalirati, ali pričekajte, pročitajte ili pogledajte relevantne vijesti. Ako drugi korisnici nemaju ozbiljnih problema, možete instalirati novo izdanje "desetaka".