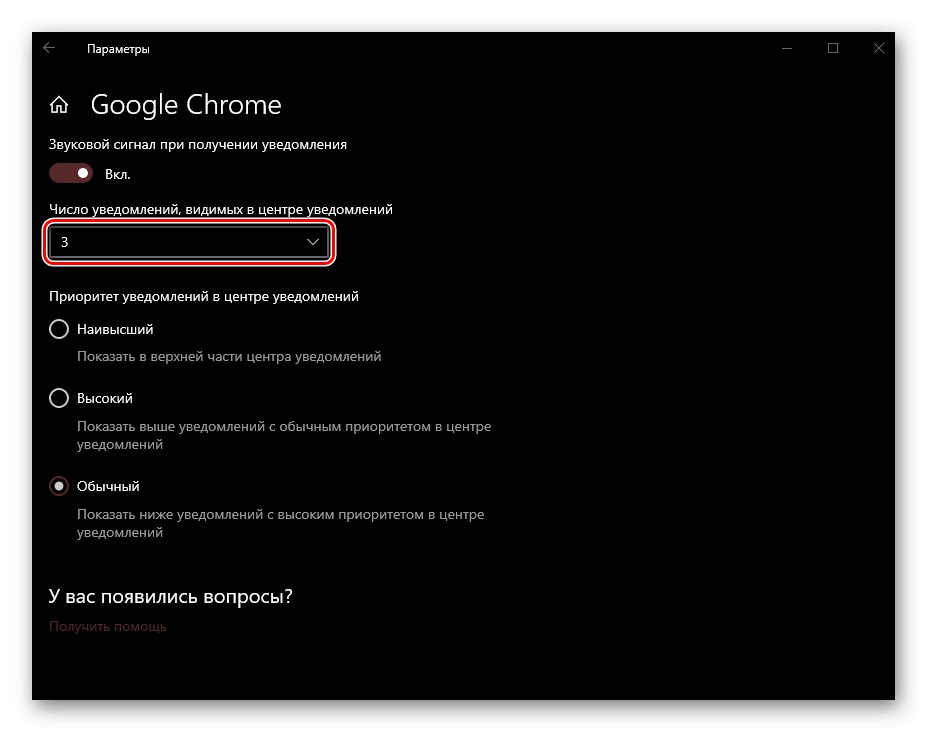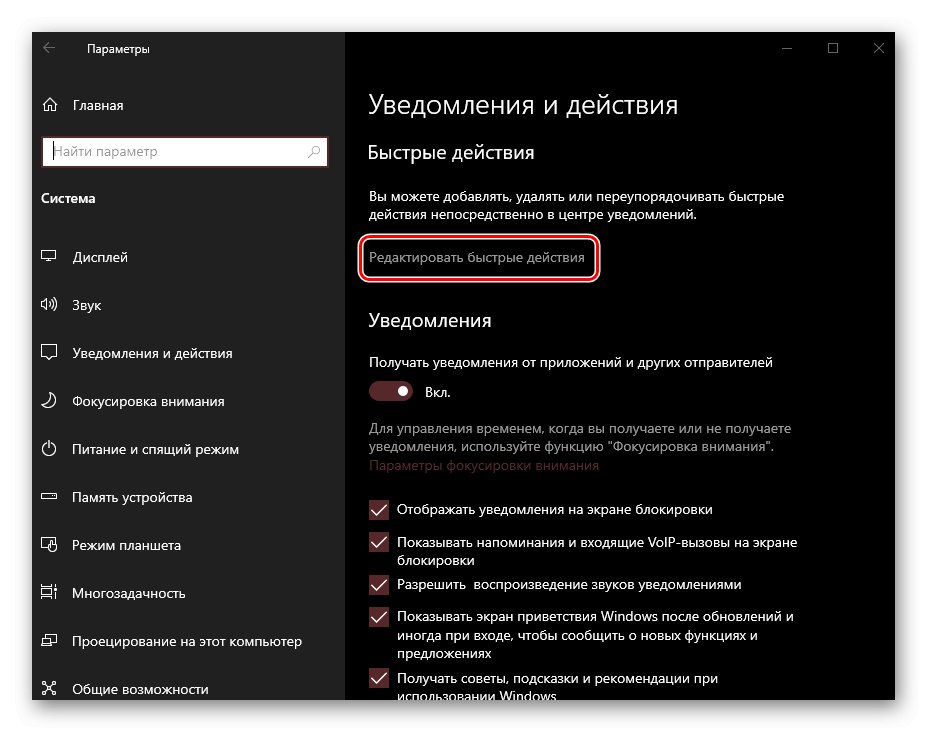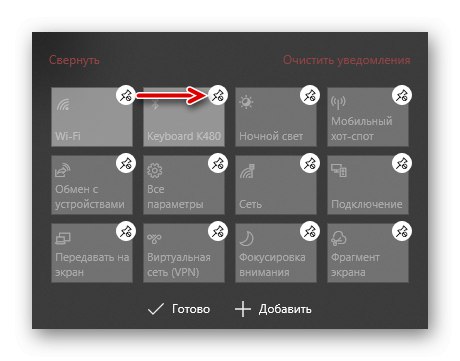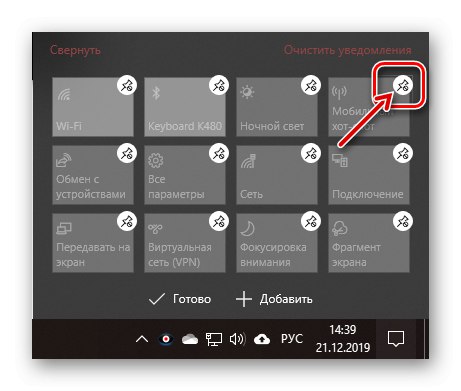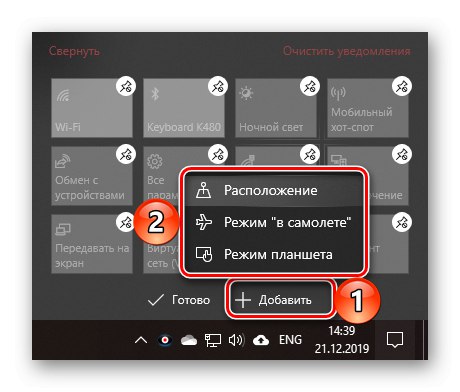Sadržaj
Centar za obavijesti (CA) u desetoj verziji sustava Windows može postati nametljivi iritant i vrlo koristan alat koji vam omogućuje da ne propustite važne događaje (sustav, posao, osobno). Potonje je moguće samo ako je ispravno konfigurirano, a danas ćemo vam reći kako to učiniti.
Konfiguriranje "Centra za obavijesti" u sustavu Windows 10
Razmatrani element "desetke" sastoji se od dva dijela - stvarnih obavijesti i prekidača (brzih radnji), omogućujući vam aktiviranje i deaktiviranje različitih načina, modula i alata. I prvo i drugo područje mogu se konfigurirati, ali prvo ovu funkciju morate omogućiti.
1. korak: Aktivirajte obavijesti
U Središnjem kontrolnom centru možete primati obavijesti iz brojnih aplikacija predinstaliranih u sustavu Windows 10, kao i iz programa nezavisnih proizvođača u koje su programeri implementirali takvu priliku (preglednici, trenutni glasnici, multimedijski playeri, klijenti e-pošte itd.). Ova je funkcija omogućena na sljedeći način:
- Otkriti "Opcije" operativni sustav pomoću izbornika "Početak" ili tipke "POBJEDI + I"... U prozoru koji se pojavi odaberite prvi odjeljak - "Sustav".
- Na bočnoj traci idite na karticu "Obavijesti i radnje".
- Premjestite u aktivni položaj prekidač smješten u okviru s opcijama "Obavijesti".
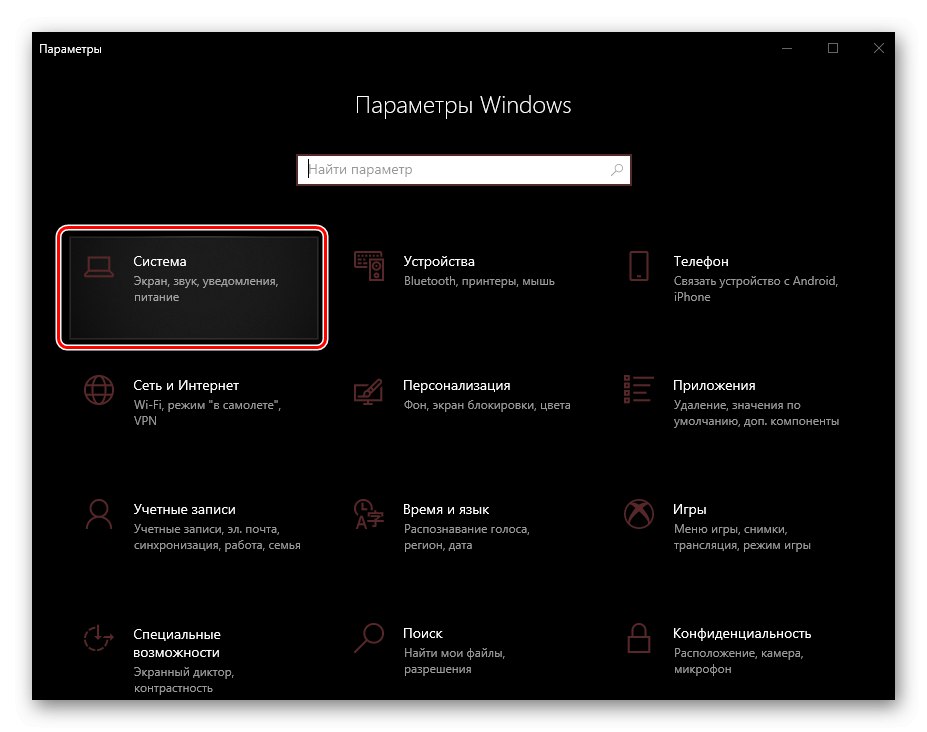
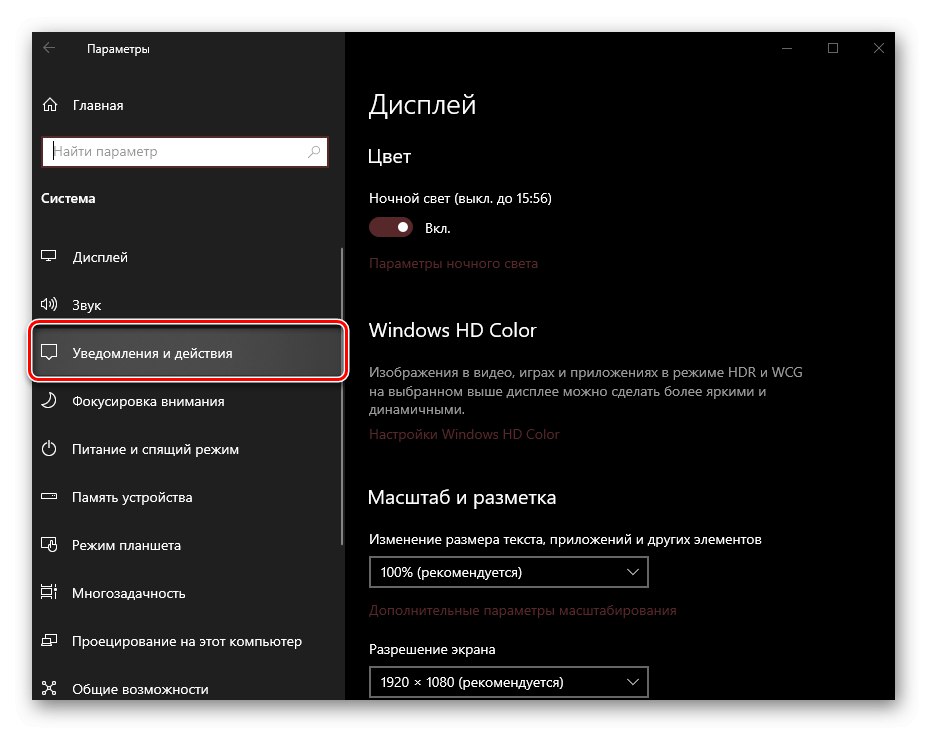
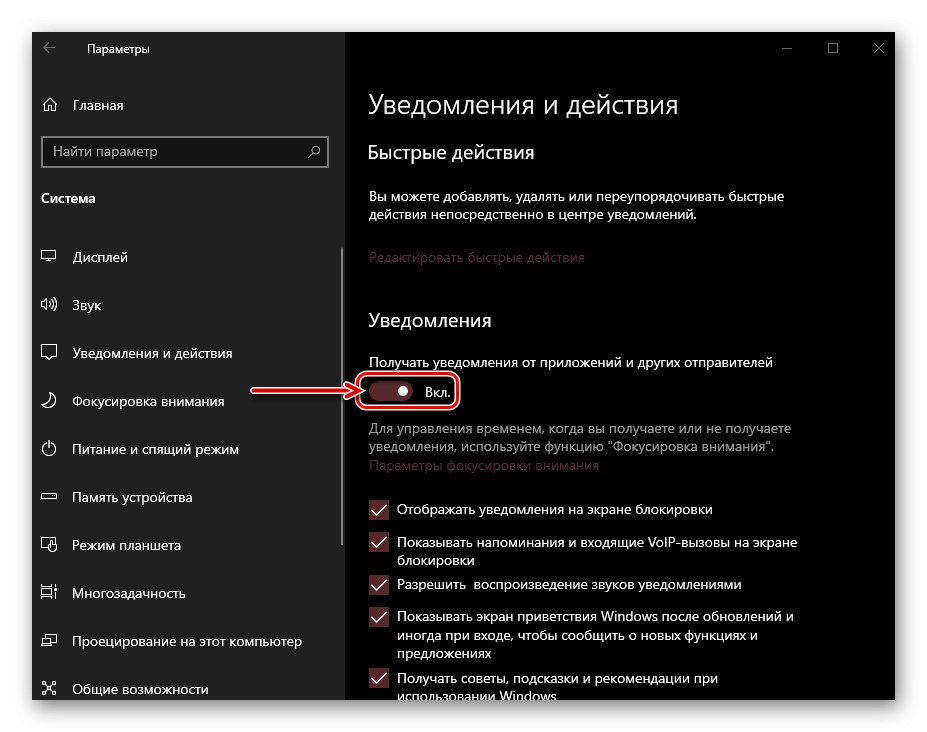
Nakon dovršenja ovih koraka u "Centar za obavijesti" pojavit će se poruke iz svih standardnih programa i programa nezavisnih proizvođača koji podržavaju ovu funkciju. O preciznijem podešavanju njihovog ponašanja razgovarat ćemo dalje.
Korak 2: Definirajte osnovne parametre
Sad kad su obavijesti omogućene, možete ih i trebate preciznije konfigurirati. U poglavlju "Parametri"razmatrane u prethodnom koraku, dostupne su sljedeće opcije:
Fokusiranje pažnje
U ovom pododjeljku postavki možete odrediti kada ćete primati i ne primati obavijesti (postaviti određeno vrijeme, raspored, druga pravila), kao i postavljati prioritete za pojedine aplikacije. Da biste saznali više o mogućnostima ove funkcije, pomoći će vam članak predstavljen na donjoj poveznici.
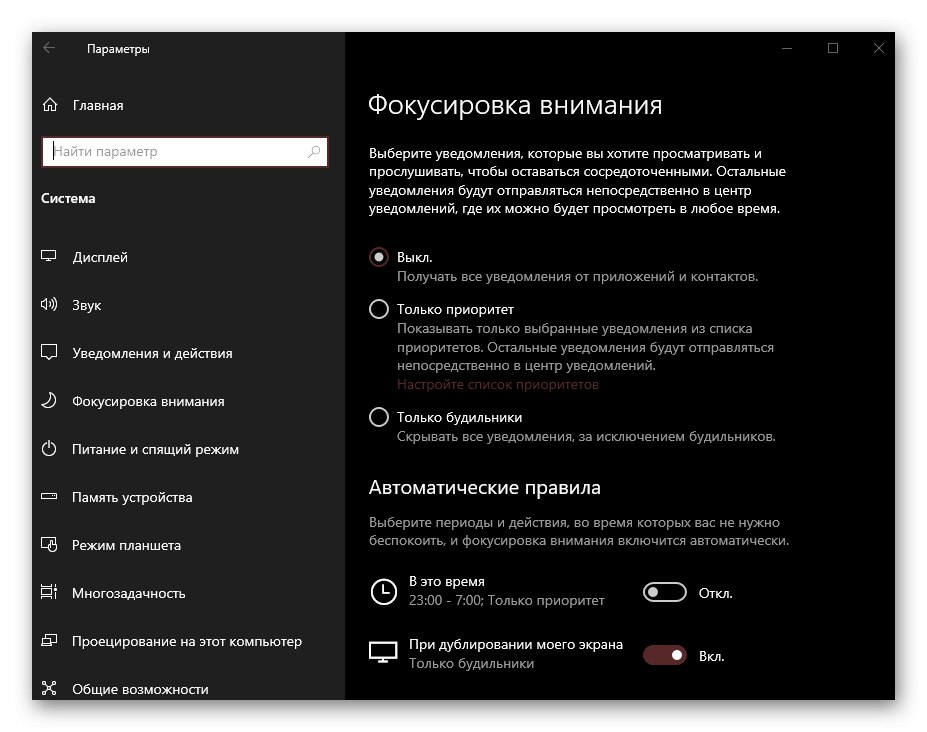
Više detalja: Fokusiranje pozornosti u sustavu Windows 10
Opće mogućnosti obavijesti
Postoji samo pet opcija koje vam omogućuju preciznije definiranje posla "Centar za obavijesti" - mogu se vidjeti na donjoj slici. Ne trebaju dodatna objašnjenja, ali preporučujemo da obratite posebnu pozornost na treću točku - "Omogući obavijestima reprodukciju zvukova"... Ako ne želite da svaka poruka koja stiže iz kontrolnog centra bude popraćena zvučnim signalom, poništite je. Ostatak parametara bit će prepušten vašem osobnom nahođenju.
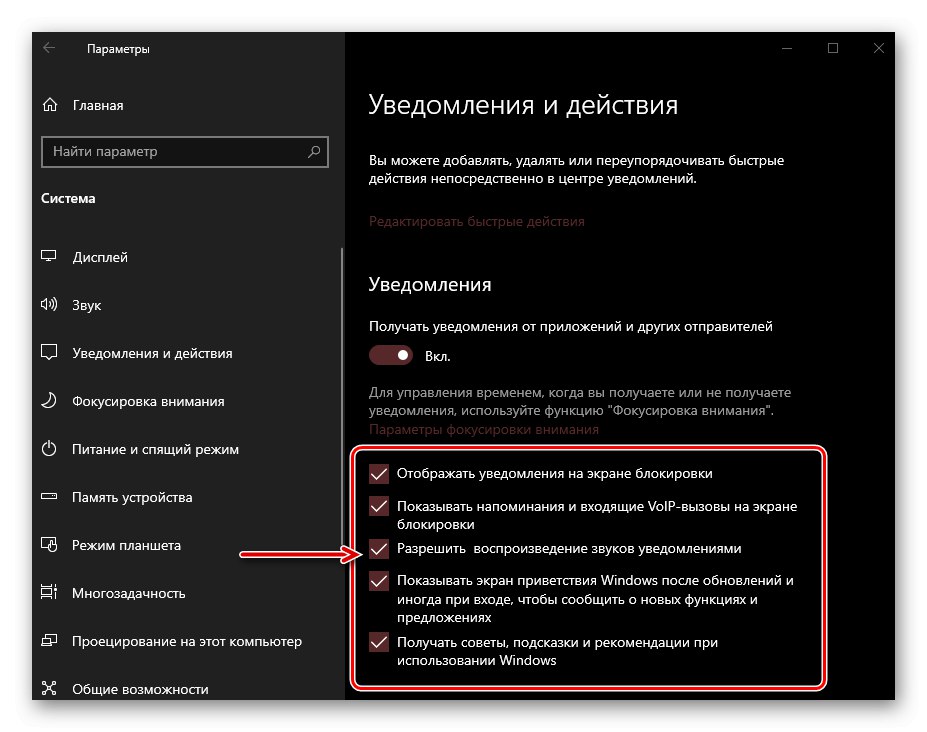
Korak 3: Postavljanje obavijesti za aplikacije
Ispod opcija razmatranih u prethodnom koraku nalazi se blok "Primanje obavijesti iz ovih aplikacija", u kojem možete omogućiti ili onemogućiti programe koji podržavaju ovu značajku za slanje obavijesti, kao i prilagodbu njihovog izgleda, ponašanja i prioriteta. Razmotrimo ovaj postupak na primjeru preglednika Google Chrome.
- Kliknite naziv aplikacije za koju želite postaviti dodatne parametre tijekom rada "Centar za obavijesti".
- Aktivirajte prekidač pod stavkom "Obavijesti"ako već nije učinjeno.
- Odlučite hoće li aplikacija biti dopuštena "Prikaži natpise ..." i "Prikaži obavijesti u ..."postavljanjem ili, obrnuto, poništavanjem potvrdnih okvira nasuprot odgovarajućim stavkama. Izgled ovih elemenata može se vidjeti na sličicama.
- Zatim možete odrediti prikazuje li se sadržaj obavijesti iz aplikacija na zaključanom zaslonu.Ako niste jedini koji koristi vaše računalo i ne želite da itko slučajno vidi vaše osobne podatke, ostavite ovu opciju onemogućenom.
- Sljedeća je stavka "Zvučni signal kad primimo obavijest"... Ovdje je sve jasno - ako želite da poruke iz određenog programa prate zvuk, ostavite ga uključenim, ako ne, isključite ga.
- S obzirom na to da obavijesti (koje nipošto nisu uvijek važne i informativne) iz nekih aplikacija mogu se primiti u prilično velikom broju, preporuča se odrediti koliko će ih biti prikazano u kontrolnom centru. Da biste to učinili, upotrijebite padajući popis.
![Odabir broja obavijesti o aplikacijama za prikaz u sustavu Windows 10]()
Bilješka: Bez obzira na to koliko obavijesti odaberete, kada zatvorite ili odgovorite na bilo koju od njih, popis će se "podići" i nadopuniti sljedećim elementom, ako je dostupan.
- Posljednje što se može konfigurirati za svaku pojedinu aplikaciju i obavijesti koje dolaze iz nje je prioritet. Pogledajte opis svake dostupne stavke i odaberite odgovarajući.
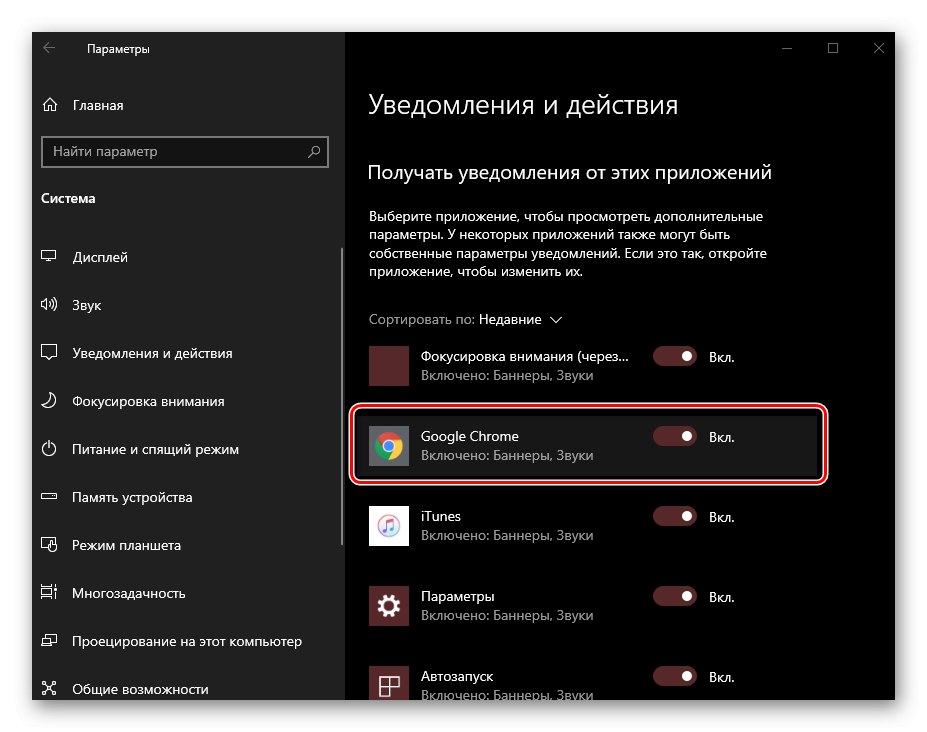
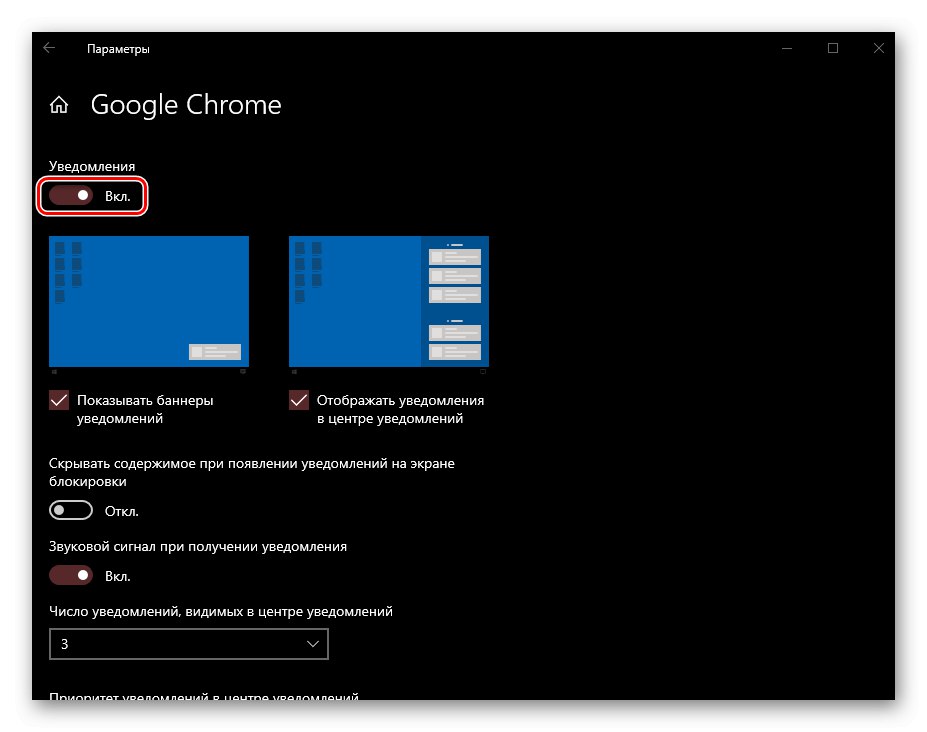
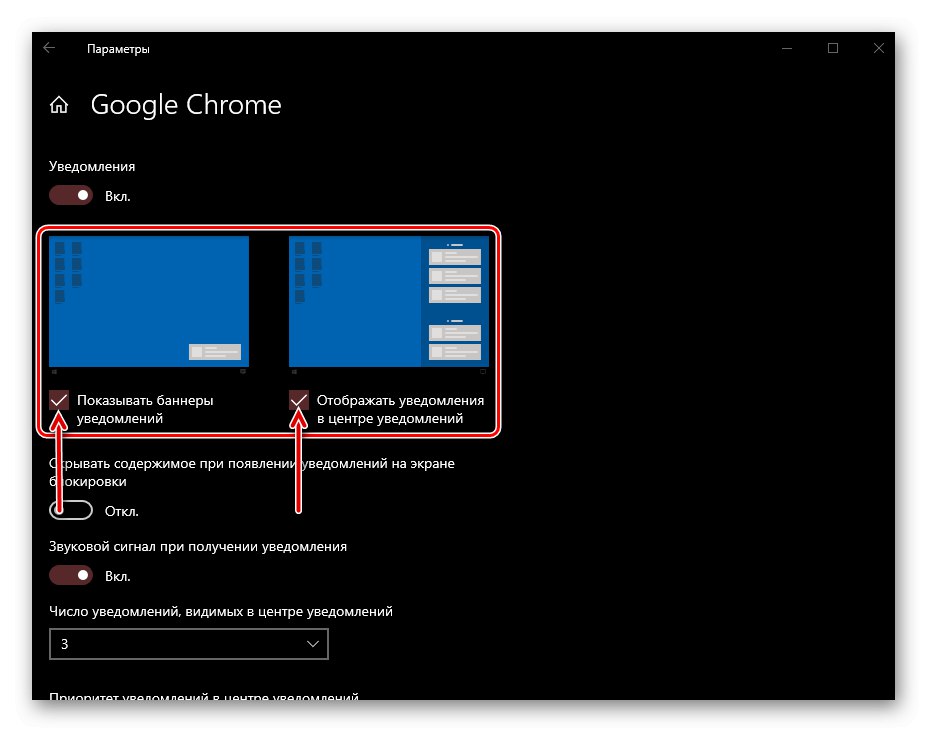
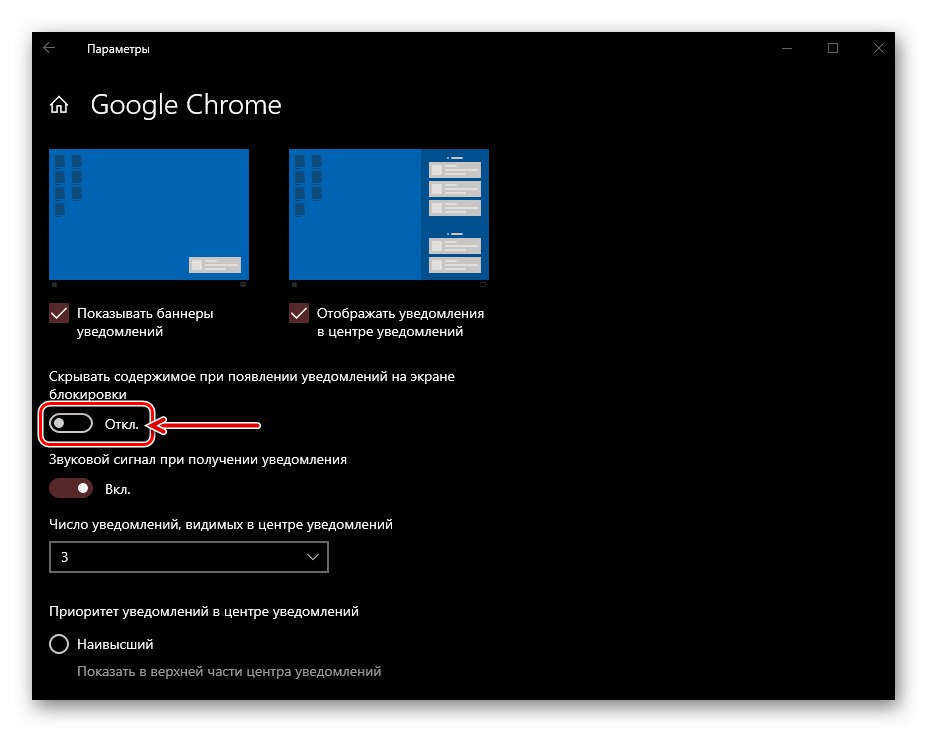
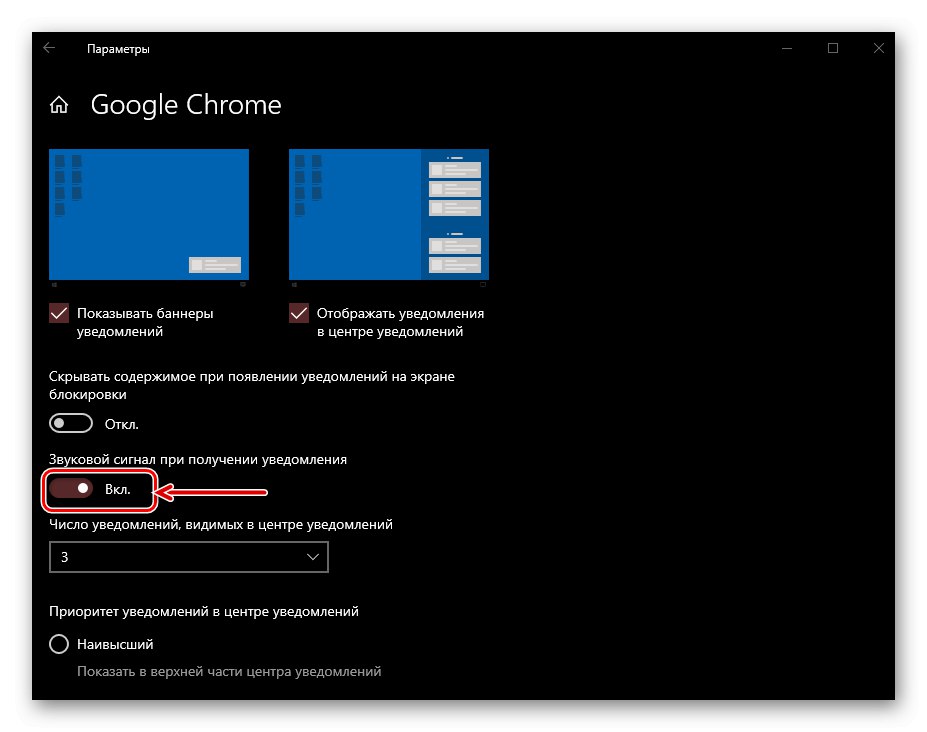
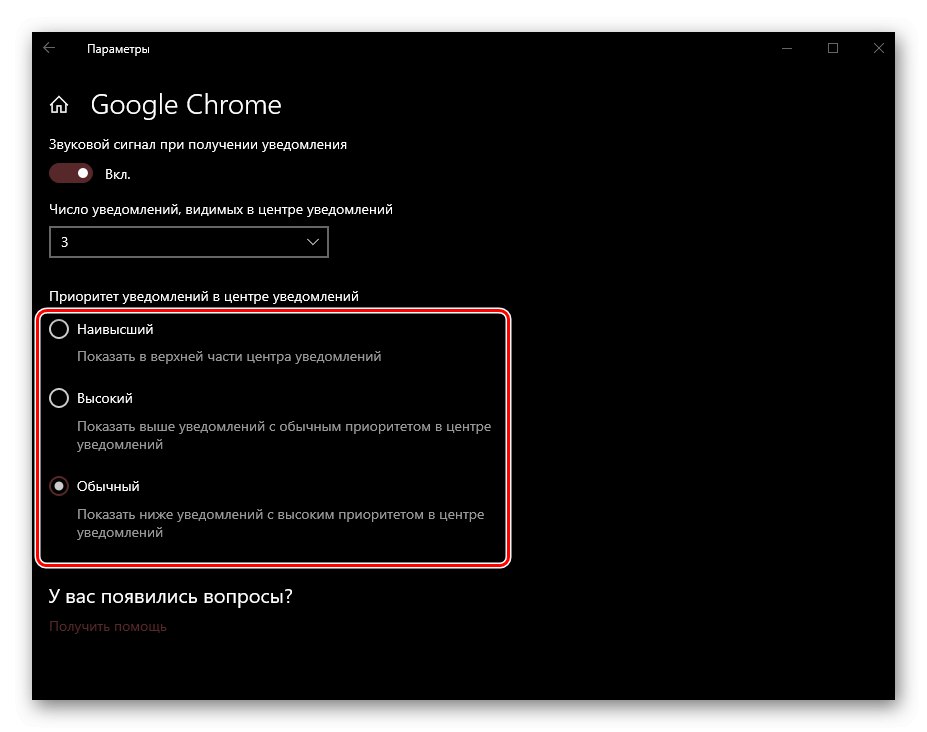
Slično tome, možete konfigurirati obavijesti za bilo koji drugi program i komponentu sustava koji podržava rad s "Centar za obavijesti".
Korak 4: uređivanje brzih radnji
Kao što smo rekli u uvodu, osim obavijesti, dostupne su i brze radnje u elementu operativnog sustava koji razmatramo. Redoslijed ovih tipki, kao i prekidači koji će biti predstavljeni u ovom odjeljku kontrolnog centra, mogu se odrediti neovisno. To se radi na sljedeći način:
- Slijedite korake iz točke 1-2 dijela "Korak 1" ovog članka i idite na odjeljak s postavkama "Obavijesti i radnje" veza "Uredi brze radnje".
![Uređivanje brzih radnji u Windows 10 Action Center]()
Ili nazovite "Centar za obavijesti" i desnom tipkom miša kliknite njegovo donje područje na bilo kojoj pločici, a zatim odaberite "Uredi brze radnje".
- Tada možete učiniti sljedeće:
- promijenite mjesto (redoslijed) svakog gumba - samo ga povucite na željeno mjesto;
- sakrij gumb - da biste to učinili, kliknite ikonu koja se nalazi u gornjem desnom kutu;
- dodajte novu brzu radnju - upotrijebite gumb Dodati i odaberite željenu stavku s prikazanog popisa.
![Premjestite brze korake u Windows 10 Control Center]()
![Sakrij brzu akciju iz Akcijskog centra u sustavu Windows 10]()
![Dodajte nove brze radnje u Windows 10 Action Center]()
- Nakon dovršenja potrebnih postavki kliknite gumb "Gotovo"da bi promjene stupile na snagu.
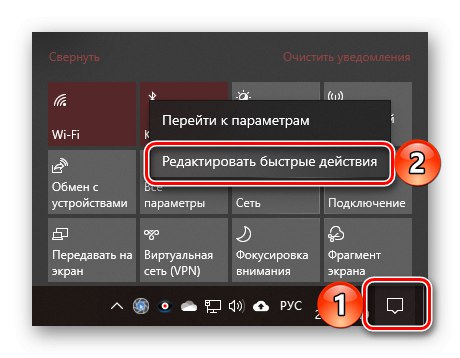
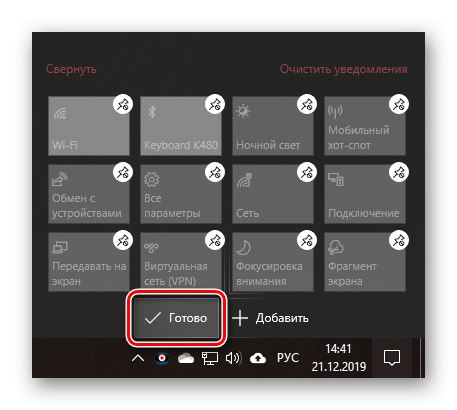
Tako da možete otići unutra "Centar za obavijesti" samo potrebne brze radnje, naređujući ih po vlastitom nahođenju, ili tamo dodajte sve dostupne sklopke kako ih ne biste tražili u postavkama.
Korak 5: Dodatne postavke i rad s kontrolnim centrom
Za pristup osnovnim postavkama "Centar za obavijesti", uopće nije potrebno pozivati se na sustav "Parametri" - potrebni minimum dostupan je u kontekstnom izborniku i samom kontrolnom centru.
"Fokusiranje pažnje"
Odaberite jedan od dostupnih načina "Fokusiranje pažnje" ili ga možete isključiti desnim klikom na ikonu "Centar za obavijesti" i uzastopno prolazite kroz točke označene na donjoj slici.
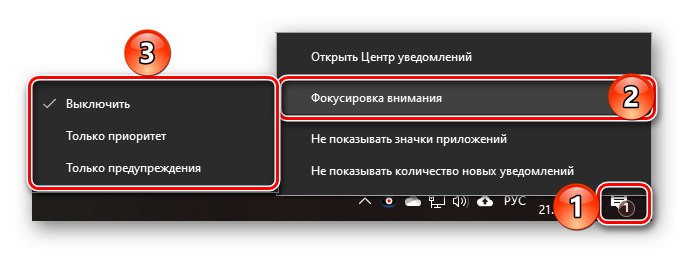
Ikone aplikacija i broj obavijesti
Možete isključiti prikaz ikona aplikacija i broja dolaznih obavijesti ili, obratno, aktivirati ove opcije putem istog kontekstnog izbornika, pozvanog pritiskom na RMB na kontrolnom centru.
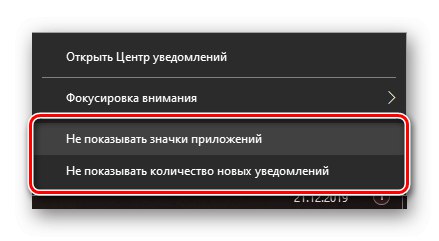
Brzi pristup postavkama centra za rad
Da biste brzo ušli u odjeljak razmatran u ovom članku "Parametri" Windows 10, možete učiniti jedno od sljedećeg:
- desnom tipkom miša kliknite ikonu "Centar za obavijesti" na programskoj traci i odaberite "Otvori centar za obavijesti";
- nazovite kontrolni centar klikom LMB na njegovu ikonu i slijedite vezu na samom vrhu - "Upravljanje obavijestima".
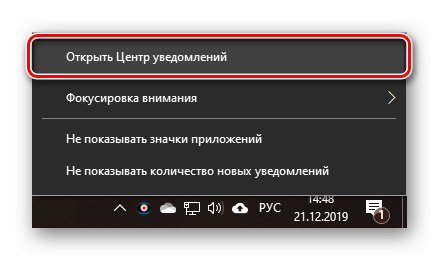
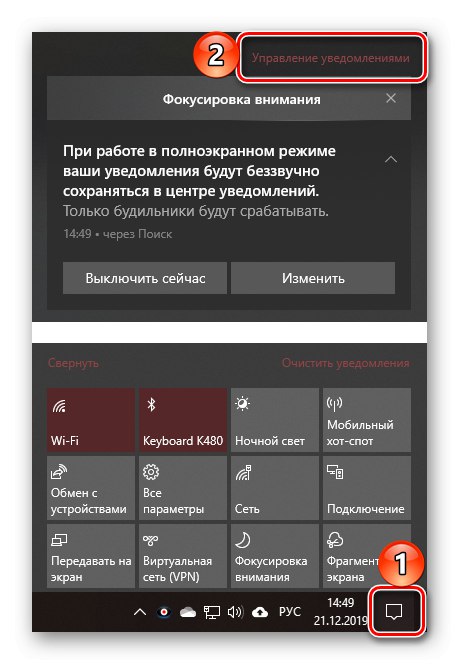
Interakcija s obavijestima
Detaljno govoreći o načinu postavljanja "Centar za obavijesti", pređimo ukratko na nijanse njegove upotrebe i dostupne opcije.
Svaka pojedinačna poruka u kontrolnom centru može se zatvoriti ili sažeti klikom na križ ili strelicu usmjerenu prema gore ispod njega.
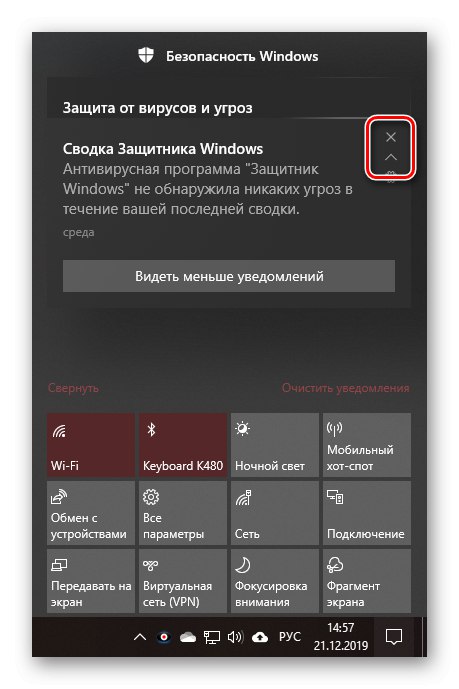
Moguće je obrisati sve poruke primljene iz jedne aplikacije - samo trebate kliknuti na gumb zatvori pored bloka s njegovim imenom.
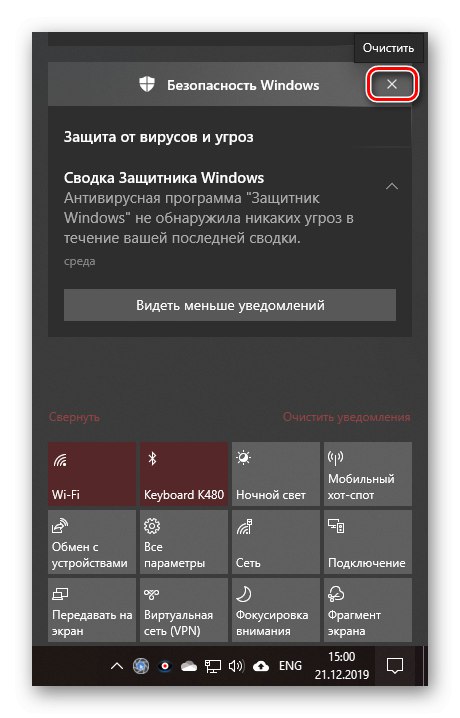
Ispod veze "Izbriši obavijesti" potpuno "oslobađa" nadzorni centar evidencije.
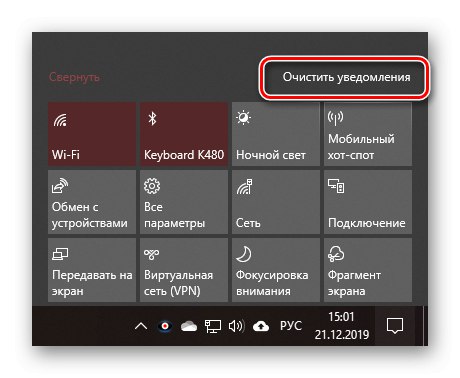
Izbornik Brze radnje može se sažeti ili proširiti pomoću istoimene veze.
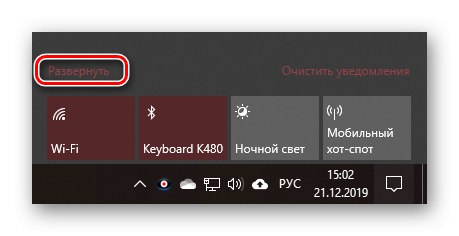
Mogu biti dostupne različite radnje, ovisno o tome iz kojeg programa ili komponente sustava je došla obavijest.
- Brze postavke (za sistemske poruke).
- Mogućnost čitanja, odgovaranja, brisanja, arhiviranja itd. (Za pisma i poruke iz brzih glasnika, klijenata društvenih mreža, nekih proširenja preglednika).
- Ostale postavke.
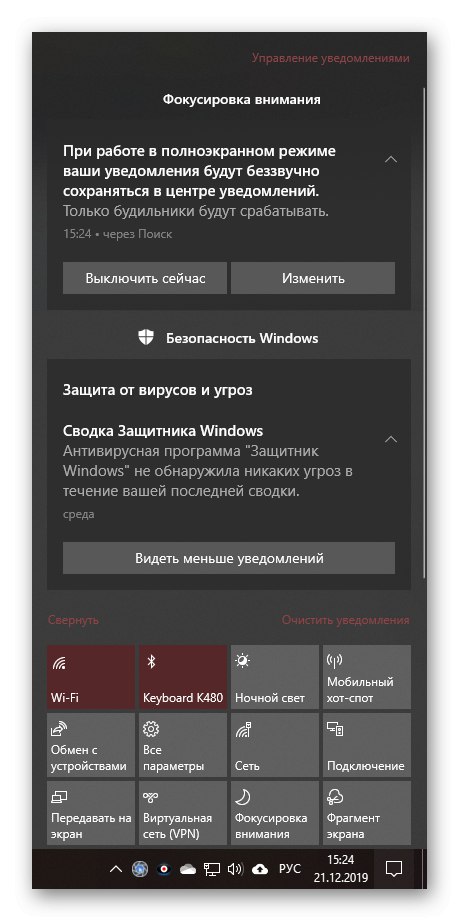
Između ostalog, na svakoj su obavijesti dostupne takozvane brze postavke. Klikom na gumb izrađen u obliku zupčanika možete učiniti jedno od sljedećeg:
- "Pogledajte manje obavijesti";
- "Otvori postavke obavijesti * Ime aplikacije *";
- "Idite na postavke obavijesti";
- "Onemogući sve obavijesti za * Ime aplikacije *".
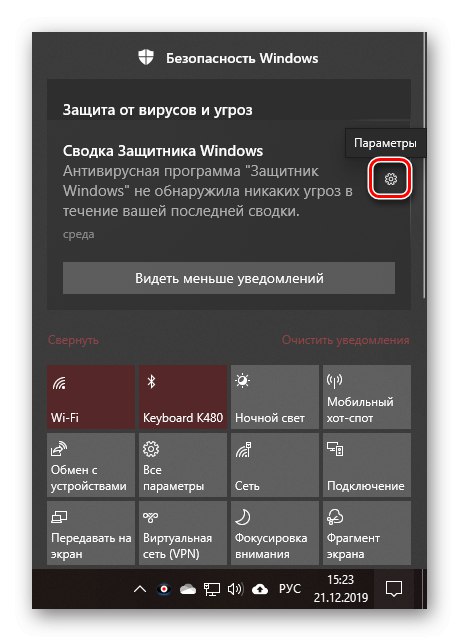
Napominjemo da prve dvije stavke nisu uvijek dostupne - to ovisi o određenoj aplikaciji i njezinim mogućnostima.
Zaključak
U ovom smo članku pokušali što više reći o načinu postavljanja "Centar za obavijesti" na računalu sa sustavom Windows 10 i ukratko se dotaknuo kako ga koristiti.
Pročitajte također: Kako isključiti obavijesti u sustavu Windows 10